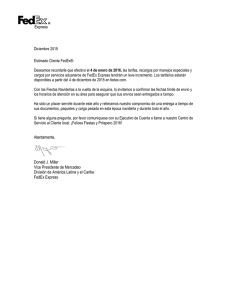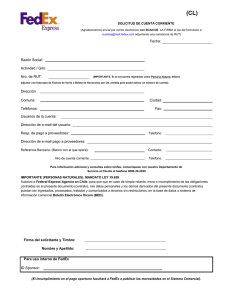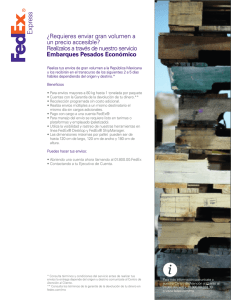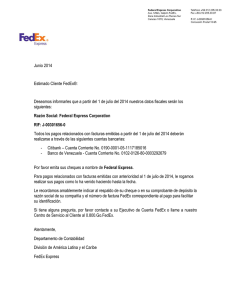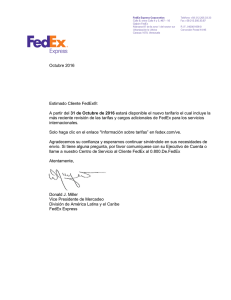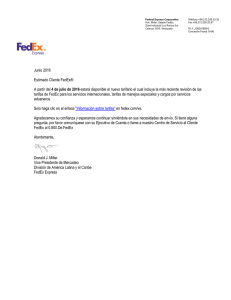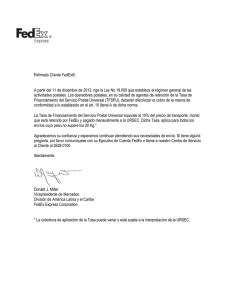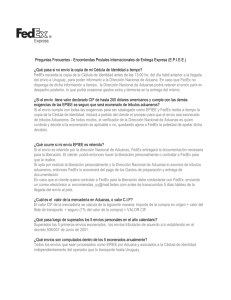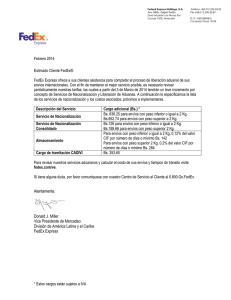FedEx Ship Manager®
Anuncio
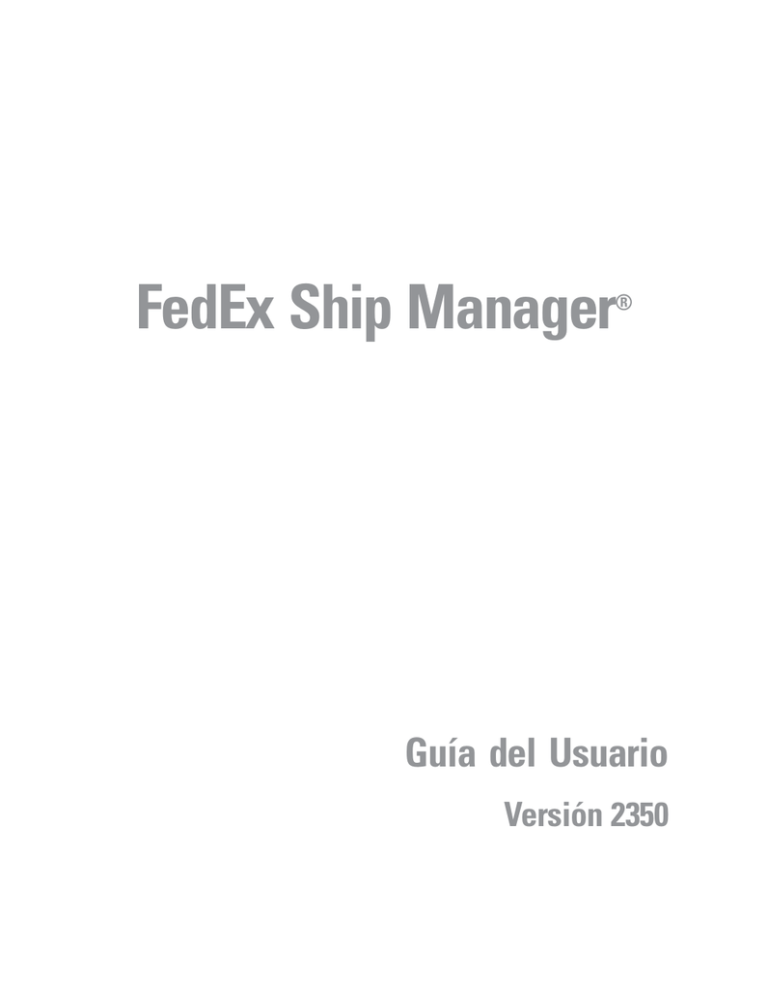
FedEx Ship Manager ® Guía del Usuario Versión 2350 Instalación de FedEx Ship Manager Durante la instalación de FedEx Ship Manager, desactive cualquier antivirus o programa firewall en su PC. Estos programas pueden interferir con la instalación de FedEx Ship Manager. Cierre todos los demás archivos y programas abiertos y luego instale el software. Requisitos del sistema • Intel® Pentium® IV 2.0 GHz recomendado (Intel® Pentium IV 1.7 GHz como mínimo) • 512 MB RAM recomendados (256 MB RAM como mínimo) • 200 MB de espacio en disco • Microsoft® Windows® XP con Service Pack 2, Microsoft® Windows® 2000 con Service Pack 4, o Microsoft® Windows® Server 2003 con Service Pack 1 • Acceso LAN o DSL a Internet recomendado (conexión de acceso telefónico como mínimo) • 4X CD-ROM o superior • Unidad de disco flexible de 3 1/2" • Microsoft® Internet Explorer® v. 6.0 • Puerto disponible si usa una impresora térmica • Impresora láser y/o de inyección de tinta para los reportes y las etiquetas • Resolución de pantalla de 1024 x 768 píxeles recomendada (resolución mínima de pantalla de 800 x 600 píxeles) La información contenida en esta Guía del Usuario es confidencial y de propiedad de FedEx. No se podrá distribuir o divulgar a terceros ninguna parte de esta Guía del Usuario sin el consentimiento de FedEx por escrito. Usted recibe esta Guía del Usuario en virtud de los términos y condiciones del Acuerdo de Automatización de FedEx y su uso está sujeto a tales términos y condiciones. En caso de conflicto entre la información contenida en esta Guía del Usuario, el Acuerdo de Automatización de FedEx y la correspondiente Guía de Servicios de FedEx, prevalecerá lo dispuesto en el Acuerdo de Automatización de FedEx y en la Guía de Servicios de FedEx, en ese orden. © 1998-2007. FedEx. Material no publicado. Contenido Introducción 5 Acerca de esta Guía del Usuario 5 Información sobre soporte 7 Comienzo rápido 9 Aspectos generales 9 Envíos nacionales de los Estados Unidos y Canadá 10 Envío internacional 12 Devolución de envíos (Estados Unidos solamente) 17 Novedades 19 Verificador de direcciones de FedEx ® 19 ® FedEx SmartPost (Estados Unidos solamente) 20 Mejoras en los envíos nacionales e internacionales de los Estados Unidos y Canadá 21 FedEx Ship Manager para América Latina y el Caribe 24 Capítulo 1: Detalles de envío 27 Aspectos generales 27 Información del destinatario 28 Información del remitente 34 Detalles del paquete y del envío 36 Detalles de facturación 40 Libreta de direcciones 42 Envíos grupales 47 Verificador de direcciones de FedEx 51 FedEx Freight LTL 54 Capítulo 2: Opciones y servicios especiales 55 Aspectos generales 55 Servicios especiales 56 Información opcional 71 FedEx InSight ® 72 Recibo de envío FedEx ShipAlert ® 73 74 FedEx Ship Manager | v. 2350 | Guía del Usuario 1 Contenido Capítulo 3: Requisitos internacionales 77 Aspectos generales 77 Envíos de documentos 78 Envíos de productos/mercancía 81 Aduana 87 Capítulo 4: Devolución de envíos (Estados Unidos solamente) 99 Aspectos generales 99 Procesar devolución solamente 100 Procesar devolución con envío saliente 100 Información de devolución 101 Detalles del paquete y del envío 102 Detalles de facturación 107 Lista de devoluciones de envíos 108 Reporte de devolución de paquetes 109 Capítulo 5: Envíos de piezas múltiples (MPS) 111 Aspectos generales 111 Preparar un MPS 112 MPS de FedEx Express 114 MPS de FedEx Ground 120 Capítulo 6: Archivo de retención 125 Aspectos generales 125 Habilitar el archivo de retención 126 Guardar envíos en el archivo de retención 127 Funciones del archivo de retención 128 Personalizar el archivo de retención 130 Capítulo 7: Cierre 133 Aspectos generales 133 Cierre automático 134 Solicitar cierre (manual) 135 Informes 136 2 FedEx Ship Manager | v. 2350 | Guía del Usuario Contenido Capítulo 8: Rastreo 137 Aspectos generales 137 Rastrear por números y referencia 138 Rastrear desde el historial de envíos 141 Resultados del rastreo 142 Capítulo 9: Personalizar 143 Aspectos generales 143 Perfiles de envío 144 Referencias configurables 153 Personalizar campos 156 Personalizar mensajes guía para el usuario 158 Personalizar pestañas de documento 159 Configuraciones del sistema 161 Capítulo 10: Reportes 163 Aspectos generales 163 Reportes del historial y de envíos 164 Factura de FedEx Express 165 Registro de envíos 166 Manifiesto de FedEx Ground 167 Reimpresión de documento 168 Personalizar reportes 169 Definiciones de campos de reportes 175 Personalizar formularios 178 Capítulo 11: Bases de datos 179 Aspectos generales 179 Funciones de las bases de datos 180 Plantillas 184 Copia de seguridad 189 Restablecer 190 Importar 191 Exportar 193 FedEx Ship Manager | v. 2350 | Guía del Usuario 3 Contenido Capítulo 12: Integración 195 Aspectos generales 195 Beneficios de la integración 196 Preparación para la integración 197 Comprensión de su proceso de envío 199 Funcionamiento de la integración 200 Planificación de sus perfiles 201 El proceso de integración 203 Usar FedEx Integration Assistant 204 Localizar su información de envío 205 Ejemplo de perfiles de integración 206 Usar sus perfiles de integración 207 Capítulo 13: FedEx SmartPost (Estados Unidos solamente) 209 Aspectos generales 209 Áreas de servicio 210 Preparar un envío 211 Lista de envíos 213 Etiquetas 214 Cierre 215 Glosario 217 4 FedEx Ship Manager | v. 2350 | Guía del Usuario Introducción Introducción Acerca de esta Guía del Usuario Para ayudarlo a utilizar FedEx Ship Manager para hacer que sus operaciones de envío, rastreo, clasificación y reporte sean más eficientes, se incluyen las siguientes secciones y capítulos en esta Guía del Usuario: Capítulo 3: Requisitos internacionales Comienzo rápido Capítulo 4: Devolución de envíos (Estados Unidos solamente) Esta sección presenta los pasos básicos para preparar y procesar un paquete individual para un envío nacional de Estados Unidos y Canadá, un envío internacional y una devolución de envío. Novedades Esta sección destaca las nuevas características de esta versión de FedEx Ship Manager. Capítulo 1: Detalles de envío Este capítulo define los campos y requisitos para la información ingresada en la pantalla Detalles de envío, donde comienza a procesar sus envíos en FedEx Ship Manager. Aprenda a ahorrar tiempo utilizando la Libreta de direcciones y configurando preferencias de envío para destinatarios y grupos. También aprenda a usar el Verificador de direcciones de FedEx. Capítulo 2: Opciones y servicios especiales Este capítulo define las opciones de envío adicionales, los servicios especiales y las referencias disponibles en las pantallas Opciones y ShipAlert. Este capítulo explica la información y los pasos adicionales requeridos para los envíos internacionales de documentos y productos/ mercancía y la documentación aduanal. Este capítulo le muestra cómo preparar y procesar una devolución de envíos solamente o una devolución de envíos incluida en un envío saliente. Las opciones de devolución incluyen etiquetas de devolución por correo electrónico, etiquetas de devolución impresas y etiquetas de llamada Ground. Las devoluciones de envíos están disponibles para los Estados Unidos solamente. Capítulo 5: Envíos de piezas múltiples (MPS) Este capítulo explica las distintas opciones para los envíos de piezas múltiples de FedEx Express® y FedEx Ground®. Realice envíos de piezas múltiples utilizando información para cada paquete, información total de envío solamente o parse pak. Capítulo 6: Archivo de retención Este capítulo le muestra cómo utilizar el Archivo de retención para guardar, editar, duplicar y borrar envíos. Aprenda a personalizar la Lista de archivos de retención para mostrar sólo los campos que desea ver y seleccionar las opciones de consulta del archivo de retención y dirección del remitente. FedEx Ship Manager | v. 2350 | Guía del Usuario 5 Introducción Acerca de esta Guía del Usuario Capítulo 7: Cierre Capítulo 11: Bases de datos Este capítulo explica cómo cambiar la hora de cierre automático para los envíos de FedEx Ground y cómo solicitar un cierre manual para los envíos de FedEx Express y FedEx Ground. Este capítulo enumera las bases de datos disponibles en FedEx Ship Manager y explica las funciones de las bases de datos, los procesos de importación y exportación, y los procedimientos para hacer una copia de seguridad y restablecer sus bases de datos. Capítulo 8: Rastreo Este capítulo describe cómo rastrear sus envíos utilizando los números de rastreo y de etiqueta de puerta, las referencias y el historial de envíos. También aprenda a usar, agregar y personalizar plantillas de bases de datos. Capítulo 12: Integración Capítulo 9: Personalizar Este capítulo lo guía a través de los pasos para personalizar FedEx Ship Manager, lo cual ahorra tiempo y le permite pulsar menos teclas durante el proceso de envío. Personalice sus preferencias de envío para completar automáticamente los campos y las opciones para los detalles del paquete y del envío, los servicios especiales, las opciones de facturación y firma, y las notificaciones de envío, entre otras. Además aprenda a personalizar los campos de referencia, los nombres de los campos y los mensajes guía para el usuario. Capítulo 10: Reportes Este capítulo le muestra cómo generar, imprimir y guardar la amplia cartera de reportes de FedEx Ship Manager disponibles para las actividades de envío, los datos históricos y las bases de datos. Aprenda a personalizar reportes y formularios y a crear nuevos reportes que se adapten mejor a sus necesidades de reportes. 6 FedEx Ship Manager | v. 2350 | Guía del Usuario Este capítulo destaca los beneficios de FedEx® Integration Assistant. Se brinda información general sobre cómo funciona con sus aplicaciones comerciales y sus procesos de envío actuales. Capítulo 13: FedEx SmartPost (Estados Unidos solamente) Este capítulo lo guía a través de los pasos para preparar y procesar los envíos de FedEx SmartPost. Glosario Esta sección define los términos y las siglas utilizados en esta Guía del Usuario. Introducción Información sobre soporte Soporte Técnico En los Estados Unidos y Canadá, llame al 1.877.339.2774. Ayuda en línea Seleccione Temas de ayuda en el menú Ayuda, haga clic en los nombres del campo subrayado (hipervínculo), o coloque su cursor en un campo y presione F1. Boletín de noticias de FedEx® Seleccione Boletín de noticias de servicio del menú Utilidades para ver mensajes de FedEx. Sitio web de FedEx Para obtener la información más actualizada sobre FedEx, haga clic en fedex.com en la parte superior de la pantalla de FedEx Ship Manager para dirigirse al sitio web de FedEx, luego haga clic en cualquier enlace para explorar las últimas características y noticias de FedEx. Cuando abra la Guía de Servicios de FedEx, puede usar la función Buscar de su navegador (por lo general Ctrl + F) para buscar una palabra o frase corta. Por ejemplo, busque la palabra “paquete” para hallar información específica sobre el embalaje de FedEx. Nota: La Guia de Servicios FedEx - “FedEx Service Guide” para Estados Unidos esta disponible en Ingles solamente. Opciones de presentación de SED/EEI de FedEx (Estados Unidos solamente) Si usted es un remitente de los Estados Unidos y sus envíos internacionales requieren la presentación de la SED/EEI, diríjase a FedEx® Global Trade Manager en fedex.com o consulte la Guía de Opciones de Presentación de SED/ EEI de FedEx (N.° 311033088). Para solicitar una copia impresa, llame a 1.800.GoFedEx 1.800.463.3339. Para descargar una copia en PDF, diríjase a www.fedex.com/us/software y haga clic en el enlace Soporte. Guía de Servicios de FedEx Es posible que en esta Guía del Usuario, se le solicite que consulte la Guía de Servicios de FedEx en fedex.com para conocer los detalles sobre los servicios de FedEx, el embalaje y otra información. Haga clic en fedex.com en la parte superior de la pantalla de FedEx Ship Manager para dirigirse al sitio web de FedEx. Ingrese Guía de Servicios de FedEx en la casilla Buscar para localizar la versión en PDF de esta publicación para verla o descargarla. FedEx Ship Manager | v. 2350 | Guía del Usuario 7 Introducción 8 FedEx Ship Manager | v. 2350 | Guía del Usuario Comienzo rápido Comienzo rápido Aspectos generales La sección Comienzo rápido lo guía a través de los pasos básicos para preparar y procesar un paquete individual con FedEx Ship Manager para los siguientes envíos: • • • Envíos nacionales de los Estados Unidos y Canadá Envío internacional Devolución de envíos (Estados Unidos solamente) Para obtener información más detallada sobre la preparación de envíos individuales y de múltiples piezas, consulte los siguientes capítulos de esta Guía del Usuario: • • • • • Capítulo 1: Detalles de envío Capítulo 2: Opciones y servicios especiales Capítulo 3: Requisitos internacionales Capítulo 4: Devolución de envíos (Estados Unidos solamente) Capítulo 5: Envíos de piezas múltiples (MPS) FedEx Ship Manager | v. 2350 | Guía del Usuario 9 Comienzo rápido Envíos nacionales de los Estados Unidos y Canadá Paso 1: Información del destinatario 1 2 Comience su envío nacional de Estados Unidos o Canadá en la pantalla Detalles de envío en la sección Información del destinatario. Seleccione una ID del destinatario para completar automáticamente esta sección o ingresar la información del destinatario requerida: • • • • • • 3 País Nombre de contacto o nombre de la compañía Dirección 1 Código postal Ciudad Estado Ingrese cualquier información opcional del destinatario. 10 FedEx Ship Manager | v. 2350 | Guía del Usuario 4 Seleccione Esta es una dirección residencial si el envío se realiza a una residencia. 5 Seleccione Guardar en/Actualizar mi libreta de direcciones para guardar la información actualizada o de un nuevo destinatario en la Libreta de direcciones. Paso 2: Información del remitente 1 El remitente actual mostrado es el remitente predeterminado seleccionado en la base de datos de remitentes. 2 Si el remitente actual mostrado en la pantalla no es el remitente verdadero, seleccione el remitente correcto en el menú Cambiar remitente. 3 Si el remitente actual no es la dirección de devolución adecuada para la etiqueta de envío, seleccione un remitente de devolución del menú Cambiar dirección de devolución. Comienzo rápido Envíos nacionales de los Estados Unidos y Canadá Paso 3: Detalles del paquete y del envío 1 Ingrese los siguientes detalles del paquete y del envío requeridos: • • • • • 2 Cantidad de paquetes (ingrese 1) Peso Tipo de servicio Tipo de paquete Fecha de envío (se predetermina la fecha actual) Ingrese todo detalle opcional del paquete y del envío. Paso 4: Detalles de facturación 1 Seleccione a quién se le facturará por el envío en el menú Facturar transporte a e ingrese el número de cuenta de facturación de FedEx si el campo Cta. N.° no se completa automáticamente. 2 Ingrese o seleccione información de facturación opcional, tal como una referencia del cliente. Paso 5: Opciones y servicios especiales 1 Para seleccionar servicios especiales u opciones de envío adicionales, haga clic en la ficha Opciones y haga sus selecciones. 2 Para enviar notificaciones de envío, haga clic en la ficha ShipAlert y haga sus selecciones. 3 Para volver a la pantalla principal de envío, haga clic en la ficha Detalles de envío. Paso 6: Procesar envío Para procesar su envío, haga clic en Enviar (F10). FedEx Ship Manager | v. 2350 | Guía del Usuario 11 Comienzo rápido Envío internacional Paso 1: Información del destinatario 1 Comience su envío internacional en la pantalla Detalles de envío, en la sección Información del destinatario. 2 Seleccione una ID del destinatario para completar automáticamente esta sección o ingresar la información del destinatario requerida: • • • • • País Nombre de contacto o nombre de la compañía Dirección 1 Ciudad Teléfono 3 Ingrese cualquier información opcional del destinatario. 4 Seleccione Esta es una dirección residencial si el envío se realiza a una residencia. 12 FedEx Ship Manager | v. 2350 | Guía del Usuario 5 Seleccione Guardar en/Actualizar mi libreta de direcciones para guardar la información actualizada o de un nuevo destinatario en la Libreta de direcciones. Paso 2: Información del remitente 1 El remitente actual mostrado es el remitente predeterminado seleccionado en la base de datos de remitentes. 2 Si el remitente actual mostrado en la pantalla no es el remitente verdadero, seleccione el remitente correcto en el menú Cambiar remitente. 3 Si el remitente actual no es la dirección de devolución adecuada para la etiqueta de envío, seleccione un remitente de devolución del menú Cambiar dirección de devolución. Comienzo rápido Envío internacional Paso 3: Detalles del paquete y del envío Paso 5: Opciones y servicios especiales 1 1 Para seleccionar servicios especiales u opciones de envío adicionales, haga clic en la ficha Opciones y haga sus selecciones. 2 Para enviar notificaciones de envío, haga clic en la ficha ShipAlert y haga sus selecciones. 3 Para volver a la pantalla principal de envío, haga clic en la ficha Detalles de envío. 4 Continúe con el Paso 6: Documento o el Paso 7: Productos/Mercancía en las siguientes páginas para completar su envío internacional. Ingrese los siguientes detalles del paquete y del envío requeridos: • • • • • • • 2 Contenido del paquete (documento o productos/mercancía) Cantidad de paquetes (ingrese 1) Peso y tipo de peso Tipo de servicio Tipo de paquete Fecha de envío (se predetermina la fecha actual) Descripción del documento (si envía un documento) Ingrese todo detalle opcional del paquete y del envío. Paso 4: Detalles de facturación 1 Seleccione a quién se le facturará por el envío en el menú Facturar transporte a e ingrese el número de cuenta de facturación de FedEx si el campo Cta. N.° no se completa automáticamente. 2 Cuando envíe mercancías/productos para envíos internacionales, seleccione a quién se facturará por los aranceles, impuestos y tarifas del envío en el menú Facturar aranceles/impuestos/tarifas e ingrese el número de cuenta de facturación de FedEx si el campo Cta. N.° no se completa automáticamente. 3 Ingrese o seleccione información de facturación opcional, tal como una referencia del cliente. FedEx Ship Manager | v. 2350 | Guía del Usuario 13 Comienzo rápido Envío internacional Paso 6: Documento Paso 7: Productos/Mercancía 1 Complete los Pasos 1 a 5 anteriores. Cuando ingrese los detalles del paquete y del envío, seleccione Documento como la opción Contenido del paquete. 1 Complete los Pasos 1 a 5 anteriores. Cuando ingrese los detalles del paquete y del envío, seleccione Productos/Mercancía como la opción Contenido del paquete. 2 Seleccione una Descripción del documento o ingrese su propia descripción de hasta 135 caracteres, en el campo de formato libre. 2 Haga clic en la ficha Productos/ Mercancía. 3 3 Para enviar múltiples documentos en un paquete, haga clic en la ficha Documento e ingrese la información para cada tipo de documento. Ingrese la información requerida sobre las mercancías y cualquier información adicional para una mercancía, luego haga clic en Agregar al envío. Repita este paso para cada mercancía. 4 Para procesar su envío de documentos, haga clic en Enviar (F10). 14 FedEx Ship Manager | v. 2350 | Guía del Usuario Todas las mercancías agregadas al envío aparecen en la tabla Resumen de la mercancía. Seleccione la mercancía para verla, editarla o borrarla del envío. Comienzo rápido Envío internacional Paso 8: Aduana 1 Cuando haya completado toda la información sobre la mercancía, haga clic en la ficha Aduana. 2 En la sección de información de factura comercial/factura pro forma, seleccione entre las siguientes opciones basándose en sus necesidades de envío: • • • Seleccione Imprimir factura comercial/factura pro forma e ingrese la cantidad de copias que desee imprimir. Seleccione Factura comercial o Factura pro forma. Seleccione Condiciones de venta e información adicional para imprimir en la factura comercial. • • 3 Seleccione El remitente y el destinatario son partes relacionadas si el remitente y el destinatario están relacionados (por ejemplo, si son subsidiarias). Seleccione Incluir declaración del NAFTA si el remitente y el destinatario están ubicados en los Estados Unidos, Canadá o México y al menos una mercancía del envío se produjo en uno de estos países. Si el destinatario no es el importador registrado, haga clic en Ver/Editar importador en la sección Información del importador para efectuar cualquier cambio. FedEx Ship Manager | v. 2350 | Guía del Usuario 15 Comienzo rápido Envío internacional Paso 8: Aduana 4 En la sección Información electrónica de exportación (EEI), seleccione una opción para presentar su SED/EEI o ingrese una exención de presentación o una citación de prueba de presentación. 6 5 Si realiza el envío desde Canadá y dicho envío requiere un Número de permiso de exportación o una Declaración de exportación de la aduana de Canadá B13A, ingrese el Número de permiso y seleccione una opción de presentación B13A en la sección de información de la Declaración de exportación de la Aduana de Canadá. Paso 9: Procesar envío 16 FedEx Ship Manager | v. 2350 | Guía del Usuario En la sección Documentación aduanal, seleccione los documentos aduanales que desee imprimir para su envío. Estos documentos no se generan automáticamente. Para procesar su envío, haga clic en Enviar (F10). Comienzo rápido Devolución de envíos (Estados Unidos solamente) Paso 1: Devolver paquete a Paso 3: Detalles del paquete y del envío 1 Comience con su devolución de envíos en la pantalla Detalles de devolución de envíos. 2 Seleccione el remitente adecuado para recibir la devolución de envíos del menú Devolver a. Seleccione uno de los siguientes tipos de etiquetas de devolución: • Etiqueta por correo electrónico • Imprimir • Etiqueta de llamada Ground Etiqueta por correo electrónico 1 Ingrese la siguiente información requerida para una etiqueta de devolución por correo electrónico: • Cantidad de paquetes (ingrese 1) • Peso estimado • Tipo de servicio • Tipo de paquete • Descripción del artículo • Enviar etiqueta por correo electrónico a • Fecha de vencimiento 2 Ingrese cualquier información opcional, tal como un mensaje de devolución. 3 Continúe con el Paso 4: Detalles de facturación. Paso 2: Devolver paquete de 1 Seleccione quién devuelve el paquete del menú Devolver de o ingrese manualmente la información requerida. 2 Seleccione Esta es una dirección residencial si el paquete se devuelve desde una residencia en lugar de desde una dirección comercial. FedEx Ship Manager | v. 2350 | Guía del Usuario 17 Comienzo rápido Devolución de envíos (Estados Unidos solamente) Paso 3: Detalles del paquete y del envío Paso 4: Detalles de facturación Imprimir 1 Seleccione a quién se le facturará por el envío en el menú Facturar transporte a e ingrese el número de cuenta de facturación de FedEx si el campo Cta. N.° no se completa automáticamente. 2 Ingrese o seleccione la información de facturación opcional, tal como una referencia del cliente o un número de RMA (número de Autorización de devolución de materiales). 3 Si prepara una devolución de envío junto con un envío saliente y ha seleccionado Etiquetas de devolución en la pantalla Opciones, haga clic en Enlace para envíos salientes. 1 Ingrese la siguiente información requerida para una etiqueta de devolución impresa: • • • • 2 3 Cantidad de paquetes (ingrese 1) Peso estimado Tipo de servicio Tipo de paquete Ingrese cualquier información opcional y seleccione Imprimir las instrucciones de devolución para el remitente, si es necesario. Continúe con el Paso 4: Detalles de facturación. Etiqueta de llamada Ground 1 Ingrese la siguiente información requerida para una etiqueta de llamada Ground: • • • • • Cantidad de paquetes (ingrese 1) Descripción del artículo Fecha de recolección Hora en que su paquete estará listo Hora de cierre 2 Ingrese cualquier información opcional, tal como las instrucciones de recolección. 3 Continúe con el Paso 4: Detalles de facturación. Paso 5: Opciones y servicios especiales 1 Para seleccionar servicios especiales u opciones de envío adicionales, haga clic en la ficha Opciones de devolución y haga sus selecciones. 2 Para enviar notificaciones de envío, haga clic en la ficha ShipAlert y haga sus selecciones. 3 Para volver a la pantalla principal de envío, haga clic en la ficha Detalles de devolución de envíos. Paso 6: Procesar envío Para procesar su envío, haga clic en Enviar (F10). 18 FedEx Ship Manager | v. 2350 | Guía del Usuario Novedades Novedades Verificador de direcciones de FedEx® El nuevo Verificador de direcciones de FedEx ayuda a comprobar la información de su destinatario y minimizar los efectos posteriores de una dirección incorrecta. El Verificador de direcciones de FedEx brinda la capacidad de • • Verificar las direcciones de los destinatarios ofreciendo coincidencias de calles, detalles de error descriptivos y opciones corregidas si una dirección de destinatario es incorrecta Determinar si una dirección en los Estados Unidos es comercial o residencial para aumentar la precisión de la tarifa estimada de cortesía y optimizar las redes de FedEx Ground® y FedEx Home Delivery® • Verificar las direcciones en los Estados Unidos, Canadá y Puerto Rico. Para obtener instrucciones detalladas sobre el uso del Verificador de direcciones de FedEx, consulte la nueva sección Verificador de direcciones de FedEx al final del Capítulo 1: Detalles de envío. Nota: Esta función no se aplica a los envíos grupales ni a las devoluciones de envíos. FedEx Ship Manager | v. 2350 | Guía del Usuario 19 Novedades FedEx SmartPost® (Estados Unidos solamente) FedEx SmartPost se especializa en la consolidación y en la entrega, de la empresa al consumidor, de paquetes menos urgentes, de gran volumen y de bajo peso. Para dicha tarea, emplea el Servicio Postal de los Estados Unidos (USPS). Este es un servicio por contrato y sólo puede habilitarlo un representante de FedEx. Una vez habilitado en su sistema, aparecerá la ficha SmartPost en la pantalla FedEx Ship Manager. Para obtener instrucciones detalladas sobre el uso de FedEx SmartPost, consulte el Capítulo 13: FedEx SmartPost (Estados Unidos solamente). Servicio de envíos entrantes FedEx SmartPost está disponible para destinos comerciales y residenciales en los 50 Estados de los Estados Unidos, Puerto Rico y en los territorios de los Estados Unidos; están incluidas las casillas postales, las direcciones de correo del ejército (APO) y de las fuerzas armadas (FPO). Los siguientes Territorios de los Estados Unidos y Puerto Rico, aunque considerados actualmente destinos internacionales por FedEx, se consideran ubicaciones locales de los Estados Unidos para FedEx SmartPost. No se requiere documentación aduanal. • Servicio de envíos salientes • FedEx SmartPost está disponible para envíos que se originen en los 48 Estados contiguos de los Estados Unidos • Alaska, Hawái, Puerto Rico y los territorios de los Estados Unidos no están incluidos como puntos de origen para FedEx SmartPost. • 20 FedEx Ship Manager | v. 2350 | Guía del Usuario • • • • Samoa Americana (AS) Guam (GU) Islas Marshall (MH) Micronesia (FM) Islas Marianas del Norte (MP) Puerto Rico (PR) República de Palaos (PW) Islas Vírgenes de los Estados Unidos (VI) Novedades Mejoras en los envíos nacionales e internacionales de los Estados Unidos y Canadá Base de datos de referencias Se ha agregado una nueva base de datos de referencias para las referencias de clientes para todos los orígenes y dicha base de datos se incluye como una selección cuando se crea una copia de seguridad de la base de datos o se restablece la base de datos. Puede agregar, ver, editar y borrar referencias en la base de datos de referencias. También puede imprimir reportes de referencias. Para acceder a la base de datos, seleccione Referencia del menú Bases de datos y consulte la sección Funciones de las bases de datos en el Capítulo 11: Bases de datos. Mensaje guía para el usuario de la base de datos de referencias Para acceder a este mensaje guía de confirmación 1 Seleccione Personalizar mensajes guía para el usuario del menú Personalizar. 2 En la columna Mensajes guía, haga clic en Indicar para Confirmar lo borrado en la base de datos de referencias. Aparece el menú de los mensajes guía. 3 Seleccione Indicar o No indicar del menú desplegable. La opción predeterminada es Indicar. 4 Haga clic en Aceptar para guardar lo seleccionado. Se ha agregado a la lista de mensajes guía personalizables un nuevo mensaje guía para el usuario para Confirmar lo borrado en la base de datos de referencias. FedEx Ship Manager | v. 2350 | Guía del Usuario 21 Novedades Mejoras en los envíos nacionales e internacionales de los Estados Unidos y Canadá Mejoras en las notificaciones Todas las notificaciones de envío, excepciones, entrega y rastreo ahora incluyen información del remitente provista durante el proceso de envío (el nombre y la dirección de correo electrónico). Esta información indica quién solicitó que le enviara la(s) notificación(es). Mejoras de integración Se efectuaron las siguientes mejoras de integración a FedEx® Integration Assistant: • • • Conversión universal La primera opción desplegable de la pantalla Conversión le permite configurar un valor predeterminado para la conversión. Esto le permite convertir cualquier campo al que no se le haya asignado un valor de conversión. Exportar envíos de QuickBooks ® borrados Esta mejora agrega la capacidad de exportar envíos de QuickBooks borrados como lo hace hoy en día para las exportaciones a las bases de datos de Conectividad abierta de bases de datos (ODBC). Agregar prefijo a las integraciones de QuickBooks Esta mejora consiste en la incorporación de un prefijo personalizado a las exportaciones de QuickBooks. Ahora puede exportar el nombre de campo predeterminado (por ejemplo, número de rastreo de FedEx) o cambiar el prefijo según lo desee. 22 FedEx Ship Manager | v. 2350 | Guía del Usuario • Admisión de portugués FedEx Integration Assistant admite la nueva incorporación del idioma portugués a FedEx Ship Manager. Advertencia de descripción ambigua de las mercancías FedEx Ship Manager ahora presenta un mensaje de advertencia para los envíos internacionales FedEx Express cuando usted ingresa una descripción de las mercancías que se considera ambigua. Ingresar una descripción mejor definida ayuda a reducir los problemas de aduana durante el proceso de liberación aduanal y le ofrece información más precisa cuando prepara el envío de mercancías. Para acceder a este mensaje guía de advertencia para el usuario 1 Seleccione Personalizar mensajes guía para el usuario del menú Personalizar. 2 En la columna Mensajes guía, haga clic en Indicar para Mensaje de advertencia de descripción ambigua de las mercancías. Aparece el menú de los mensajes guía. 3 Seleccione Indicar o No indicar del menú desplegable. La opción predeterminada es Indicar. 4 Haga clic en Aceptar para guardar lo seleccionado. Novedades Mejoras en los envíos nacionales e internacionales de los Estados Unidos y Canadá Pedido de tipo de paquete para la aduana Para los envíos internacionales FedEx Express desde los Estados Unidos a Canadá y desde Canadá a los Estados Unidos, la opción Otro embalaje ahora aparece al final del menú Tipo de paquete. Para seleccionar esta opción 1 Seleccione Configuraciones del sistema en el menú Personalizar. Aparece la pantalla Configuraciones del sistema – Sistema/ Cuenta. 2 Seleccione el N.° de sistema adecuado y haga clic en Modificar. Aparece la pantalla Configuraciones del sistema. 3 Haga clic en la ficha configuraciones del sistema. 4 Marque Estado de importador no residente en la sección Configuraciones de FedEx Ground Internacional. Recordatorio de factura comercial 5 FedEx Ship Manager ahora le indica toda vez que se requiera una factura comercial (CI) para los envíos FedEx International Ground SM. Este mensaje guía aparece cuando ingresa información en la pantalla Detalles de envío. Haga clic en Aceptar para guardar lo seleccionado. Ampliación de los Servicios FedEx Express® Freight Ampliación de FedEx International Priority DirectDistribution® (IPD) El servicio IPD se ha ampliado a los siguientes países europeos: Bulgaria, Chipre, República Checa, Estonia, Hungría, Letonia, Lituania, Malta, Polonia, Rumania, República Eslovaca y Eslovenia. Dirección de devolución permitida FedEx Ship Manager ahora permite que la dirección de devolución sea la misma que el país de destino para los siguientes envíos FedEx International Ground: • • • Estados Unidos a Canadá Canadá a Estados Unidos Estados Unidos a Puerto Rico Designación de importador no residente Ahora puede optar por seleccionar el estado de importador no residente (NRI) para los envíos FedEx International Ground desde los Estados Unidos hacia Canadá y desde Canadá hacia los Estados Unidos. 1-Sus Se han ampliado los Servicios FedEx Express Freight, ahora abarcan nuevas áreas de servicio que ofrecen recolecciones programadas, recargos, sistemas de medición y la garantía de devolución de dinero de FedEx Express. Esta ampliación también incluye la posibilidad de realizar envíos FedEx 1Day® Freight y FedEx International Priority® Freight hasta Hawái o desde dicho país (Oahu únicamente). Para obtener información más detallada acerca de los Servicios FedEx Express Freight y los tiempos garantizados, consulte la Guía de Servicios de FedEx .en fedex.com. FedEx Ship Manager | v. 2350 | Guía del Usuario 23 Novedades FedEx Ship Manager para América Latina y el Caribe FedEx Ship Manager ahora permite efectuar envíos desde cualquier país de América Latina y del Caribe. Entre estos países se incluyen Anguila Antigua y Barbuda Argentina Aruba Bahamas Barbados Belice Bermudas Bolivia Bonaire Brasil Islas Vírgenes Británicas Islas Caimán Chile Colombia Costa Rica Curazao Dominica República Dominicana Ecuador El Salvador Guayana Francesa Granada Guadalupe Guatemala Guayana Haití 24 FedEx Ship Manager | v. 2350 | Guía del Usuario Honduras Jamaica Martinica México Montserrat Antillas Holandesas Nicaragua Panamá Paraguay Perú Puerto Rico Saba San Bartolomé San Eustaquio San Kitts y Nevis Santa Lucía St. Maarten/San Martín San Vicente Surinam Trinidad y Tobago Islas Turcas y Caicos Islas Vírgenes de los Estados Unidos Uruguay Venezuela Novedades FedEx Ship Manager para América Latina y el Caribe Admisión de idioma portugués FedEx Ship Manager ahora incluye una versión en idioma portugués. Puede elegir esta opción durante la instalación o de la siguiente manera: 1 2 Seleccione Configuraciones del sistema en el menú Personalizar. Aparece la pantalla Configuraciones del sistema – Sistema/ Cuenta. Seleccione el N.° de sistema adecuado para que aparezca en portugués y haga clic en Modificar. Aparece la pantalla Configuraciones del sistema. 3 Haga clic en la ficha 1-Sus configuraciones del sistema. 4 Seleccione Portugués del menú desplegable Preferencia de idioma. 5 Haga clic en Aceptar. FedEx Ship Manager se reinicia automáticamente para que se vea en portugués. 6 Siga estas mismas instrucciones para seleccionar inglés, francés o español como la versión de idioma. FedEx Ship Manager | v. 2350 | Guía del Usuario 25 Novedades 26 FedEx Ship Manager | v. 2350 | Guía del Usuario Capítulo 1: Detalles de envío Capítulo 1: Detalles de envío Aspectos generales Todos los envíos nacionales de los Estados Unidos y Canadá y todos los envíos internacionales comienzan en la pantalla Detalles de envío. Para preparar una devolución de envíos, consulte el Capítulo 4: Devolución de envíos (Estados Unidos solamente). Consulte la siguiente información en este capítulo para cada sección incluida en la pantalla Detalles de envío: Ahorre tiempo y pulse menos teclas cuando prepare sus envíos configurando las preferencias de envío para las referencias, el tipo de paquete, el peso y las dimensiones del paquete y el tipo de servicio, entre otras. Los campos asociados luego se completan automáticamente basándose en el destinatario y el remitente seleccionados para el envío. Consulte las instrucciones de Preferencias del destinatario en la sección Libreta de direcciones en este capítulo y la sección Perfiles de envío en el Capítulo 9: Personalizar para obtener instrucciones detalladas. • • • • Información del destinatario Información del remitente Detalles del paquete y del envío Detalles de facturación Para obtener información detallada sobre cómo administrar la información del destinatario, consulte las siguientes secciones de este capítulo: • • • Libreta de direcciones Envíos grupales Verificador de direcciones de FedEx Para crear un Conocimiento de embarque para los envíos de FedEx Freight® LTL, consulte la sección FedEx Freight LTL al final de este capítulo. Nota: Las preferencias del destinatario anulan las preferencias del remitente que se seleccionaron en Perfiles de envío para el mismo campo. FedEx Ship Manager | v. 2350 | Guía del Usuario 27 Capítulo 1: Detalles de envío Información del destinatario La sección Información del destinatario en la pantalla Detalles de envío es donde usted comienza sus envíos en FedEx Ship Manager. Los siguientes campos y casillas de verificación se incluyen en la sección Información del destinatario: Los campos obligatorios aparecen en negrita en la pantalla y pueden variar dependiendo de sus detalles de envío. Los nombres de ciertos campos, tales como Código postal, se determinan según el país de destino. • Ahorre tiempo y pulse menos teclas configurando las preferencias del destinatario para referencias, tipo y tamaño de paquete, tipo de pago y tipo de servicio. Consulte las instrucciones de Preferencias del destinatario en la sección Libreta de direcciones en este capítulo. • • • • • • • • • • • • • 28 FedEx Ship Manager | v. 2350 | Guía del Usuario Enviar a un grupo Retener ID del destinatario País Nombre de contacto | Compañía Dirección 1 | Dirección 2 Código postal Estado | Provincia Ciudad Teléfono | Ext ID fiscal Número de oficina Esta es una dirección residencial Guardar en/Actualizar mi libreta de direcciones Capítulo 1: Detalles de envío Información del destinatario Enviar a un grupo Seleccione Enviar a un grupo para enviar el mismo tipo de paquete a más de un destinatario a la vez. Consulte la sección Envíos grupales en este capítulo para obtener más información sobre el envío a grupos. Retener Seleccione Retener si desea guardar un envío en el Archivo de retención y enviarlo más tarde. Consulte el Capítulo 6: Archivo de retención para habilitar y usar el Archivo de retención. ID del destinatario La ID del destinatario es un identificador exclusivo, tal como un apodo o número de cliente, asignado a un destinatario guardado en su Libreta de direcciones. Cuando selecciona una ID del destinatario, la información del destinatario y las preferencias seleccionadas se completan automáticamente. Nota: Si aparece Consulta del archivo de retención en lugar de ID del remitente, haga clic en el botón para cambiar a ID del destinatario. Para usar una ID del destinatario 1 Seleccione un destinatario existente del menú ID del destinatario. Un ícono en forma de globo identifica a los destinatarios internacionales. Consulte Personalizar lista de ID de destinatarios más adelante en esta sección para seleccionar los campos que aparecen en el menú ID del destinatario. 2 Para buscar un destinatario existente, haga clic en los binoculares. Consulte las instrucciones de Búsqueda en la Libreta de direcciones en la sección Libreta de direcciones más adelante en este capítulo. 3 Para crear un nuevo destinatario, ingrese una nueva ID de hasta 25 caracteres en el campo ID del destinatario. 4 Ingrese nueva información del destinatario o realice cambios en la información existente. Nota: La casilla de verificación Guardar/ Actualizar mi libreta de direcciones se selecciona por defecto cuando se utiliza una ID del destinatario. Si no desea guardar información actualizada en la Libreta de direcciones, haga clic en la casilla de verificación para quitar la marca a esta opción. País Seleccione el país de destino. Este campo es obligatorio para todos los envíos. Nombre de contacto | Compañía Ingrese el nombre del contacto o la compañía del destinatario, hasta 35 caracteres. Al menos uno de estos campos es obligatorio para todos los envíos. Dirección 1 | Dirección 2 1 Ingrese la dirección principal del destinatario en la línea 1, hasta 35 caracteres. Este campo es obligatorio para todos los envíos. 2 Ingrese información adicional sobre la dirección del destinatario, tal como un número de suite en la línea 2, hasta 35 caracteres. Este campo es opcional. FedEx Ship Manager | v. 2350 | Guía del Usuario 29 Capítulo 1: Detalles de envío Información del destinatario Código postal Es tado | Provincia Ingrese el código postal del destinatario, hasta 15 caracteres. El nombre del campo que aparece es determinado por el país de destino. Seleccione el estado o la provincia del destinatario, si está disponible, o ingrese la abreviación de 2 caracteres. • • Se requiere un código postal para todos los destinatarios de los Estados Unidos. Se recomienda el código postal si el país del destinatario es un país que posee un código postal. Si no ingresa un código postal para un país que posee un código postal, recibirá una advertencia de que el país destinatario tiene un código postal y se recomienda el ingreso de un código postal. Consulte la información sobre Formatos de código postal en esta sección para obtener una lista de todos los países que poseen un código postal y sus formatos de código postal. Completar automáticamente Ciudad y Estado/Provincia Para configurar su sistema para que complete automáticamente los campos Ciudad y Estado/ Provincia para los destinatarios de Estados Unidos y Canadá cuando ingresa un código postal, consulte la sección Configuraciones del sistema en el Capítulo 9: Personalizar. La opción Completar automáticamente Ciudad/ Estado aparece en la pantalla Configuraciones del sistema en la ficha 2-Admin. de clientes de FedEx en la sección Pantalla de envío. Puede seleccionar esta opción en cualquier momento durante su proceso de envío sin tener que reiniciar el software. 30 FedEx Ship Manager | v. 2350 | Guía del Usuario • • El estado es obligatorio para todos los destinos en los Estados Unidos y opcional para los destinos internacionales. La provincia es obligatoria para todos los destinos en Canadá y opcional para los destinos internacionales. Ciudad Seleccione la ciudad del destinatario, si está disponible, o ingrésela manualmente, hasta 35 caracteres. Este campo es obligatorio para todos los envíos. Teléfono | Ext Ingrese el número de teléfono del destinatario, de hasta 15 caracteres, y un número de extensión opcional, de hasta 6 caracteres. • • Para los destinos estadounidenses, el número de teléfono puede ser necesario para las devoluciones de envíos y para determinados servicios especiales, tales como COD y Retener en oficina (de FedEx). Para todos los destinos internacionales, se requiere un número de teléfono. Capítulo 1: Detalles de envío Información del destinatario ID fis cal (internacional solamente) Número de oficina Ingrese el número de ID fiscal del destinatario si corresponde, hasta 15 caracteres. También denominado número de ubicación del local, este es un campo opcional de 10 caracteres para los envíos FedEx Ground. Este campo es obligatorio para los destinos en Brasil y es opcional para todos los demás destinos. Requisitos de ID fiscal para Brasil Los envíos a Brasil requieren un número de ID fiscal brasileña válido a efectos de la liberación aduanal. La falta de información o la información incorrecta impide el movimiento de su envío antes de la liberación aduanal. Si no se brinda la información correcta dentro de los 5 días hábiles posteriores a la llegada de su envío a Brasil, el envío se devuelve a cargo del remitente. Los envíos comerciales requieren un número de ID fiscal brasileña de 14 dígitos. Los envíos residenciales requieren un número de ID fiscal brasileña de 11 dígitos. FedEx Ship Manager ofrece una rutina de validación de ID fiscal para determinar si el número ingresado tiene el formato correcto. Aunque este campo está disponible para todos los tipos de servicio, sólo se utiliza para FedEx Ground para ayudar a FedEx a entregar paquetes a la dirección correcta cuando las empresas tienen múltiples oficinas y una dirección similar. Esta es una dirección residencial Si realiza un envío a una dirección residencial, seleccione Esta es una dirección residencial. Guardar en/Actualizar mi libreta de direcciones Para guardar o actualizar la información del destinatario en su Libreta de direcciones, seleccione Guardar/Actualizar mi libreta de direcciones. Esta casilla de verificación está disponible sólo cuando se utiliza una ID del destinatario y se selecciona automáticamente por defecto. FedEx Ship Manager | v. 2350 | Guía del Usuario 31 Capítulo 1: Detalles de envío Información del destinatario Formatos de código postal FedEx recomienda utilizar los formatos de código postal adecuados para los países mencionados a continuación. Código País AU AT BE BR CA CN DK FI FR DE GR ID IN IT JP LU MY MX NL NO PH PR PT SG ES SE CH TH US GB GB GB GB GB GB N A Caracteres numéricos Caracteres alfabéticos N.° Caracteres Australia Austria Bélgica Brasil Canadá China Dinamarca Finlandia Francia Alemania Grecia Indonesia India Italia Japón Luxemburgo Malasia México Países Bajos Noruega Filipinas Puerto Rico Portugal Singapur España Suecia Suiza Tailandia Estados Unidos Reino Unido Reino Unido Reino Unido Reino Unido Reino Unido Reino Unido 32 FedEx Ship Manager | v. 2350 | Guía del Usuario 4 4 4 8 6 6 4 5 5 5 5 5 6 5 7 4 5 5 4 4 4 5 5 6 5 5 4 5 5 5 6 6 6 7 7 Formato NNNN NNNN NNNN NNNNNNNN ANA NAN NNNNNN NNNN NNNNN NNNNN NNNNN NNNNN NNNNN NNNNNN NNNNN NNNNNNN NNNN NNNNN NNNNN NNNN NNNN NNNN NNNNN NNNN NNNNNN NNNNN NNNNN NNNN NNNNN NNNNN ANNAA ANNNAA ANANAA AANNAA AANANAA AANNNAA Capítulo 1: Detalles de envío Información del destinatario Personalizar lista de ID de destinatarios Para identificar destinatarios guardados en su Libreta de direcciones de una manera más práctica, puede seleccionar los campos de destinatarios adicionales que desea que se visualicen en el menú ID del destinatario en la pantalla Detalles de envío. Por ejemplo, quizá desee seleccionar Número de oficina del destinatario y Código de estado/provincia para identificar mejor las cadenas de tiendas dentro de un estado. Si no selecciona campos adicionales para mostrar, sólo aparecerán los campos ID del destinatario y Compañía. Para designar campos adicionales para mostrar 1 Seleccione Lista de destinatarios del menú Personalizar. 2 Seleccione Agregar columna 3 y seleccione el campo para mostrar en la tercera columna. 3 Para mostrar campos adicionales, repita los pasos para las Columnas 4 y 5. 4 Haga clic en Aceptar cuando haya terminado de seleccionar los campos adicionales. FedEx Ship Manager | v. 2350 | Guía del Usuario 33 Capítulo 1: Detalles de envío Información del remitente La sección Información del remitente en la pantalla Detalles de envío muestra al remitente actual y le permite cambiar el remitente y la dirección de devolución del remitente. Preferencias del destinatario en la sección Libreta de direcciones en este capítulo. Ahorre tiempo y pulse menos teclas cuando prepare los envíos asignando Perfiles de envío a los remitentes individuales. Consulte la sección Perfiles de envío en el Capítulo 9: Personalizar para obtener instrucciones detalladas. • Nota: Las preferencias del destinatario anulan las preferencias del remitente que se seleccionaron en Perfiles de envío para el mismo campo. Consulte las instrucciones de Los siguientes campos se incluyen en la sección Información del remitente: • • Remitente actual Cambiar remitente Cambiar dirección de devolución Nota: Puede agregar, ver, editar y borrar remitentes en la base de datos de remitentes. También puede imprimir reportes de remitentes. Para acceder a la base de datos, seleccione Remitente del menú Bases de datos y consulte la sección Funciones de las bases de datos en el Capítulo 11: Bases de datos. Para obtener instrucciones detalladas sobre cómo importar y exportar remitentes, consulte el Capítulo11: Bases de datos. 34 FedEx Ship Manager | v. 2350 | Guía del Usuario Capítulo 1: Detalles de envío Información del remitente Remitente actual Cambiar remitente El remitente actual mostrado es el remitente predeterminado asignado en la base de datos de remitentes. Si el remitente actual mostrado en la pantalla Detalles de envío no es el remitente verdadero, seleccione el remitente correcto en el menú Cambiar remitente. Si se le asignó un perfil de envío específico al remitente, las preferencias para ese perfil se utilizan para enviar paquetes. Consulte el Capítulo 9: Personalizar para obtener información sobre cómo definir preferencias y crear perfiles de envío. Para asignar el valor predeterminado para Remitente actual 1 Seleccione Remitente del menú Bases de datos. Aparece la pantalla Ver remitentes. 2 Haga clic en el remitente que desea como remitente predeterminado, luego haga clic en Remitente actual a la derecha de la lista. 3 Cambiar dirección de devolución Para imprimir la información de la dirección de devolución en la etiqueta de envío, deje el valor predeterminado como Remitente actual o seleccione una dirección de devolución distinta del menú Cambiar dirección de devolución. Para asignar el valor predeterminado para la dirección de devolución 1 Seleccione Remitente del menú Bases de datos. Aparece la pantalla Ver remitentes. 2 Haga clic en el remitente que desea como remitente predeterminado para la dirección de devolución, luego haga clic en Dirección de devolución a la derecha de la lista. 3 Haga clic en Aceptar. Haga clic en Aceptar. FedEx Ship Manager | v. 2350 | Guía del Usuario 35 Capítulo 1: Detalles de envío Detalles del paquete y del envío La sección Detalles del paquete y del envío en la pantalla Detalles de envío es donde se ingresa la información específica del paquete y del envío. Los siguientes campos y opciones se incluyen en la sección Detalles del paquete y del envío: Los campos obligatorios aparecen en negrita en la pantalla y pueden variar dependiendo de su origen, destino y demás detalles de envío. • Ahorre tiempo y pulse menos teclas definiendo preferencias, tales como el tipo de paquete, las dimensiones y el tipo de servicio. Consulte las instrucciones de Preferencias del destinatario en la sección Libreta de direcciones en este capítulo y la sección Perfiles de envío en el Capítulo 9: Personalizar para obtener instrucciones detalladas. • • • • • • • • • • • • 36 FedEx Ship Manager | v. 2350 | Guía del Usuario Contenido del paquete Cantidad de paquetes Paquetes idénticos Peso Tipo de servicio Tipo de paquete Dimensiones del paquete Fecha de envío Descripción del documento Deseo imprimir una factura comercial Valor total de transporte Tipo de moneda Valor total para aduana Capítulo 1: Detalles de envío Detalles del paquete y del envío Contenido del paquete (Internacional solamente) Peso 1 Ingrese el peso del paquete. El campo Contenido del paquete se muestra para envíos internacionales. 2 Si hay más de un paquete en el envío, ingrese el peso del primer paquete o el peso total del envío. 3 Si prepara un envío internacional, seleccione el tipo de peso (lb o kg). • • Seleccione Documento cuando envíe documentos (por ejemplo, reportes, registros financieros, correspondencia). Seleccione Productos/Mercancía cuando envíe productos o mercancía. Las mercancías pueden tener aranceles e impuestos calculados, así como requerir una Factura comercial. Consulte el Capítulo 3: Requisitos internacionales para obtener instrucciones detalladas sobre el envío de documentos y productos/mercancía y la preparación de documentos aduanales. Cantidad de paquetes 1 Ingrese la cantidad total de paquetes en el envío. 2 Si envía más de un paquete, ingrese la cantidad total de paquetes en su envío. Consulte el Capítulo 5: Envíos de piezas múltiples (MPS) para obtener instrucciones sobre cómo preparar un MPS. 3 Si envía más de un paquete y todos los paquetes tienen el mismo peso, tipo de servicio y tipo de paquete, marque Paquetes idénticos y utilice sólo la pantalla Detalles de envío. Para los envíos internacionales, los paquetes idénticos también deben tener el mismo valor de transporte. Tipo de servicio Seleccione un servicio de FedEx del menú Tipo de servicio. Para conocer las definiciones de servicio de FedEx y los tiempos garantizados, consulte la Guía de Servicios de FedEx en fedex.com. Tipo de paquete 1 Cuando utilice el embalaje de FedEx, seleccione el tipo de paquete de FedEx adecuado del menú Tipo de paquete. Nota: Los tipos de paquete disponibles varían según el origen del envío, el destino y el tipo de servicio. Consulte la Guía de Servicios de FedEx en fedex.com para conocer los límites de peso y las dimensiones de los embalajes de FedEx. 2 Cuando utilice un embalaje no perteneciente a FedEx, seleccione Su embalaje. 3 Para satisfacer los requisitos de liberación aduanal, el menú Tipo de paquete incluye múltiples tipos de paquete del cliente para los siguientes envíos: • • • entre los Estados Unidos y Canadá desde los Estados Unidos a Puerto Rico desde Puerto Rico a Canadá FedEx Ship Manager | v. 2350 | Guía del Usuario 37 Capítulo 1: Detalles de envío Detalles del paquete y del envío Dimensiones del paquete El campo Dimensiones del paquete se activa cuando usted selecciona cualquier tipo de paquete distinto del embalaje de FedEx. Puede seleccionar una de sus dimensiones predeterminadas o ingresar las dimensiones manualmente. • • Las dimensiones mínimas del paquete son 1"x1"x1" para los envíos FedEx Express. El orden de las dimensiones del paquete se corrige automáticamente antes de que usted reciba una tarifa estimada de cortesía para ofrecer estimaciones de tarifas más precisas. FedEx Ship Manager asigna automáticamente la dimensión más grande a Longitud, la segunda más grande a Ancho y la tercera a Altura. Nota: Para guardar las dimensiones predefinidas en su base de datos de dimensiones, seleccione Dimensiones del menú Bases de datos y consulte la sección Funciones de las bases de datos en el Capítulo 11: Bases de datos para obtener instrucciones. Fecha de envío La Fecha de envío es la fecha en que entrega su paquete a FedEx. Para cambiar la fecha de envío 1 2 Haga clic en el calendario para seleccionar una fecha de envío futura. Aparece la pantalla Ver/Editar fecha de envío. Seleccione la fecha de envío futura y haga clic en Aceptar. Puede realizar envíos FedEx Express con hasta 10 días de anticipación a partir de la fecha actual y envíos FedEx Ground con cualquier cantidad de días de anticipación. 38 FedEx Ship Manager | v. 2350 | Guía del Usuario 3 Si sólo envía un paquete con la fecha de envío futura, seleccione Aplicar a este paquete solamente. La fecha de envío cambia automáticamente a la fecha actual cuando usted finaliza el envío futuro. 4 Si envía más de un paquete con una fecha de envío futura, vuelva a cambiar la fecha de envío a la fecha actual después de enviar cada paquete con la fecha futura. Valor declarado Se aplica el valor declarado indicado en la Guía de Servicios de FedEx a menos que ingrese un monto superior. Se cobra una tarifa adicional para aumentar el valor declarado. Descripción del (Internacional solamente) documento Si envía documentos, tales como cartas, declaraciones o reportes, a un destino internacional, seleccione la descripción del documento aprobada por la aduana que mejor se aplique a su envío de documentos. Si no se incluye la descripción adecuada para su documento, ingrese su propia descripción, de hasta 135 caracteres, en el campo de formato libre. La descripción completa se imprime en la factura comercial o la factura pro forma, y los primeros 60 caracteres se imprimen en la etiqueta de envío. Consulte el Capítulo 3: Requisitos internacionales para obtener más información sobre el envío de documentos individuales o múltiples documentos. Capítulo 1: Detalles de envío Detalles del paquete y del envío Deseo imprimir una factura comercial (Internacional solamente) Seleccione Deseo imprimir una factura comercial si su documento requiere un valor declarado para aduana o si el país de destino requiere una factura comercial. La factura comercial es el registro oficial de la transacción entre el exportador y el importador. Junto con el documento de envío de FedEx Ship Manager, los funcionarios de la aduana se basan en estos documentos para la liberación de envíos en las fronteras internacionales. Consulte el Capítulo 3: Requisitos internacionales para obtener más información sobre la impresión de una factura comercial. Nota: Para configurar el margen superior para imprimir la factura comercial en papel membretado de la compañía, lo que constituye un requisito para algunos países, consulte la sección Personalizar formularios en el Capítulo 10: Reportes. Valor total de transporte Ingrese el Valor total de transporte para su envío. El valor de transporte representa la máxima responsabilidad de FedEx en caso de pérdida, retraso o daños al envío. Para envíos de FedEx Express, este campo permite cualquier tipo de moneda autorizado por el país al que realiza el envío. Para habilitar la selección de moneda, consulte la siguiente información sobre el tipo de moneda. Tipo de moneda Del menú, seleccione el tipo de moneda para el valor de transporte. Para habilitar la selección de moneda para los envíos internacionales FedEx Express (Estados Unidos solamente) 1 Seleccione Configuraciones del sistema en el menú Personalizar. 2 Seleccione el N.° de sistema adecuado y haga clic en Modificar. 3 Marque Deseo seleccionar mi moneda de envío. 4 Haga clic en Aceptar. Valor total para aduana (internacional solamente) Ingrese el valor total para aduana para los envíos de documentos internacionales. El valor mínimo para aduana es de US/CAN $1 para Armenia, Australia, Azerbaiján, Bielorrusia, Canadá, China, República Checa, Georgia, Indonesia, Japón, Kirguistán, Moldavia, Nueva Zelanda, Nueva Caledonia, Papúa Nueva Guinea, Filipinas, Rusia, República Eslovaca, Turkmenistán y Uzbekistán. Para obtener más información sobre el valor para aduana, consulte la Guía de Servicios de FedEx en fedex.com. Para obtener información sobre los valores máximos de transporte, las tasas aplicables y los términos que rigen la responsabilidad de FedEx, consulte la Guía de Servicios de FedEx en fedex.com. FedEx Ship Manager | v. 2350 | Guía del Usuario 39 Capítulo 1: Detalles de envío Detalles de facturación La sección Detalles de facturación en la pantalla Detalles de envío es donde usted ingresa o selecciona información específica de facturación y referencia. Los campos que aparecen en negrita en la pantalla son obligatorios. Facturar transporte a | Cta. N.° Seleccione a quién se le facturará por el envío en el menú Facturar transporte a e ingrese el número de cuenta de facturación de FedEx si el campo Cta. N.° no se completa automáticamente. Ahorre tiempo y pulse menos teclas definiendo sus preferencias de facturación. Consulte las instrucciones de Preferencias del destinatario en la sección Libreta de direcciones en este capítulo y la sección Perfiles de envío en el Capítulo 9: Personalizar para obtener instrucciones detalladas. Nota: Para los envíos de piezas múltiples, debe completar la información de facturación requerida antes de poder ingresar información en la pantalla Información de envío de piezas múltiples. Los siguientes campos se incluyen en la sección Detalles de facturación: Cuando envíe mercancía/productos para envíos internacionales, seleccione a quién se le facturará por los aranceles, impuestos y tarifas del envío en el menú Facturar aranceles/ impuestos/tarifas e ingrese el número de cuenta de facturación de FedEx si el campo Cta. N.° no se completa automáticamente. • • • • • Facturar transporte a | Cta. N.° Facturar aranceles/impuestos/tarifas | Cta. N.° Departamento Campos de referencia Manejo adicional 40 FedEx Ship Manager | v. 2350 | Guía del Usuario Facturar aranceles/impuestos/tarifas | Cta. N.° (Internacional solamente) Capítulo 1: Detalles de envío Detalles de facturación Departamento 1 Puede ingresar o seleccionar una ID de departamento del menú Departamento. Nota: Puede agregar, ver, editar y borrar departamentos en la base de datos de departamentos. También puede imprimir reportes de departamentos. Para acceder a la base de datos, seleccione Departamento del menú Bases de datos y consulte la sección Funciones de las bases de datos en el Capítulo 11: Bases de datos. 2 Si ingresa una nueva ID de departamento en el campo de texto, aparecerá la pantalla Ver/Editar departamento. 3 Ingrese el Nombre de departamento. 4 Haga clic en Aceptar para guardar el nuevo departamento en la base de datos. Nota: Puede agregar, ver, editar y borrar referencias en la base de datos de referencias. También puede imprimir reportes de referencias. Para acceder a la base de datos, seleccione Referencia del menú Bases de datos y consulte la sección Funciones de las bases de datos en el Capítulo 11: Bases de datos. Nota: Para cambiar los nombres del campo de referencia, consulte la sección Personalizar campos en el Capítulo 9: Personalizar. Manejo adicional 1 Haga clic en Manejo adicional para anular sus valores predeterminados de cargo de manejo. Aparece la pantalla Cargos de manejo adicionales. Nota: Para cambiar el nombre del campo Departamento, consulte la sección Personalizar campos en el Capítulo 9: Personalizar. Campos de referencia Puede ingresar o seleccionar información de referencia, tal como Referencia del cliente y Número de orden de compra, para imprimirlo en la etiqueta de envío. Esta información también se puede utilizar para rastrear paquetes. • • Para los envíos nacionales de los Estados Unidos y Canadá, está disponible el campo Referencia del cliente y 1 campo de referencia adicional. Los campos de referencia adicional están disponibles en la pantalla Opciones. Para envíos internacionales, está disponible el campo Referencia del cliente. Los campos de referencia adicional están disponibles en la pantalla Opciones. Nota: Esta opción se activa sólo si usted definió valores predeterminados de cargo de manejo en sus perfiles de envío. Consulte la sección Perfiles de envío en el Capítulo 9: Personalizar. 2 Efectúe cambios a los montos fijos y variables según sea necesario para su envío. 3 Haga clic en Aceptar para guardar sus cambios para ese envío. FedEx Ship Manager | v. 2350 | Guía del Usuario 41 Capítulo 1: Detalles de envío Libreta de direcciones Utilice la Libreta de direcciones para ahorrar tiempo y pulsar menos teclas creando una ID del destinatario exclusiva para cada destinatario. Puede agregar, ver, editar y borrar destinatarios en la Libreta de direcciones También puede imprimir reportes de destinatarios. Para acceder a la Libreta de direcciones, haga clic en la ficha Libreta de direcciones o seleccione Destinatario del menú Bases de datos y consulte la sección Funciones de las bases de datos en el Capítulo 11: Bases de datos. Para obtener instrucciones detalladas sobre cómo importar y exportar destinatarios, consulte el Capítulo11: Bases de datos. 42 FedEx Ship Manager | v. 2350 | Guía del Usuario Consulte la siguiente información en esta sección para agregar un destinatario a la Libreta de direcciones cuando realiza envíos, para buscar destinatarios y para definir las preferencias de envío del destinatario: • • • Agregar un destinatario cuando se realiza el envío Búsqueda en la Libreta de direcciones Preferencias del destinatario Capítulo 1: Detalles de envío Libreta de direcciones Agregar un destinatario cuando se realiza el envío Puede guardar un nuevo destinatario en la Libreta de direcciones en la pantalla Detalles de envío. 1 En la pantalla Detalles de envío, ingrese una nueva ID del destinatario en el campo de texto. Nota: La opción Guardar en/Actualizar mi libreta de direcciones se selecciona automáticamente cuando usted ingresa una nueva ID del destinatario. 2 Ingrese la información del destinatario requerida. 3 Ingrese la información requerida para su envío. 4 Cuando procesa el envío, se guarda al nuevo destinatario en su Libreta de direcciones. FedEx Ship Manager | v. 2350 | Guía del Usuario 43 Capítulo 1: Detalles de envío Libreta de direcciones Búsqueda en la Libreta de direcciones Puede buscar un destinatario de dos maneras: • • 3 Seleccione la cantidad máxima de resultados que desea visualizar y haga clic en Buscar. Aparecen los resultados de la búsqueda y la cantidad de coincidencias. 4 Para hacer un envío a un destinatario desde la búsqueda, seleccione el destinatario y haga clic en Enviar a. La pantalla Detalles de envío se completa automáticamente con la información del destinatario. 5 Ingrese los detalles del paquete y del envío restantes y la información de facturación para completar su envío. Buscar cuando se realiza el envío Buscar en la Libreta de direcciones Buscar cuando se realiza el envío 1 Cuando prepara su envío en la pantalla Detalles de envío, haga clic en los binoculares junto al campo ID del destinatario. Aparece la pantalla Buscar en la Libreta de direcciones. 2 Ingrese su criterio de búsqueda en cualquier campo o seleccione una en los menús País y Estado/Provincia. 44 FedEx Ship Manager | v. 2350 | Guía del Usuario Capítulo 1: Detalles de envío Libreta de direcciones Búsqueda en la Libreta de direcciones Buscar en la Libreta de direcciones 1 Haga clic en la ficha Libreta de direcciones o seleccione Destinatario del menú Bases de datos. Aparece la pantalla Ver Libreta de direcciones. 2 Seleccione un campo del menú Buscar (por ejemplo, ciudad) e ingrese el criterio de búsqueda en el cuadro de texto (por ejemplo, Memphis). 3 Haga clic en Buscar. La primera aparición de un destinatario que cumpla con su criterio de búsqueda se resalta en la Lista de destinatarios. 4 Para hacer un envío a un destinatario desde la búsqueda, seleccione el destinatario y haga clic en Enviar a. La pantalla Detalles de envío se completa automáticamente con la información del destinatario. 5 Ingrese los detalles del paquete y del envío restantes y la información de facturación para completar su envío. Usar caracteres de comodines Para que la capacidad de búsqueda sea mayor, ingrese caracteres de comodines (tales como un asterisco *) en cualquier campo en la selección de criterio de búsqueda, excepto en País y Estado/Provincia. • • Ninguna de las búsquedas distingue mayúsculas de minúsculas. Por ejemplo, si ingresa M* en el campo Ciudad, la búsqueda devolverá todas las ciudades de destinatarios que comiencen con M o m . Cualquier campo que se deja en blanco o no se selecciona no está incluido en el criterio de búsqueda. FedEx Ship Manager | v. 2350 | Guía del Usuario 45 Capítulo 1: Detalles de envío Libreta de direcciones Preferencias del destinatario Para mayor comodidad cuando se envía a destinatarios guardados en su Libreta de direcciones, defina las preferencias de envío para detalles tales como tipo de servicio, tamaño del paquete y tipo de pago. 4 Haga clic en 1-Preferencias de campo nacionales para los destinatarios nacionales de Estados Unidos y Canadá o 2Preferencias de campo internacionales para los destinatarios internacionales. Para definir las preferencias de envío del destinatario 5 Seleccione el campo para definir una preferencia, tal como un Tipo de paquete de FedEx Express. 6 Seleccione Constante como el Comportamiento e ingrese un valor de campo, tal como FedEx Box. Este valor se completa automáticamente en la pantalla Detalles de envío cuando usted selecciona este destinatario, pero puede anularse presionando F11. 7 Cuando haya terminado de definir las preferencias del destinatario, haga clic en Aceptar. 1 2 Haga clic en la ficha Libreta de direcciones o seleccione Destinatario del menú Bases de datos. Aparece la pantalla Ver Libreta de direcciones. Para un destinatario existente, seleccione el destinatario y haga clic en Ver/Editar. Aparecerá la pantalla Ver/Editar destinatario. Para un nuevo destinatario, haga clic en Agregar. Aparece la pantalla Agregar destinatario. 3 En cualquiera de estas pantallas, haga clic en Preferencias del destinatario. Aparece la pantalla Ver/Editar destinatario para definir preferencias. 46 FedEx Ship Manager | v. 2350 | Guía del Usuario Nota: Las preferencias del destinatario anulan las preferencias del remitente que se seleccionaron en Perfiles de envío para el mismo campo. Capítulo 1: Detalles de envío Envíos grupales Cuando envíe el mismo tipo de paquete a más de un destinatario a la vez, ingrese la información de envío una vez a un grupo de destinatarios para imprimir automáticamente las etiquetas de envío para cada destinatario del grupo. El tipo de servicio, el tipo de paquete y la fecha de envío deben ser iguales para cada destinatario, y cada destinatario ya debe estar guardado en la Libreta de direcciones. Nota: Cuando realice un envío de piezas múltiples a un grupo, recibirá múltiples etiquetas de envío para cada destinatario. Consulte el Capítulo 5: Envíos de piezas múltiples (MPS) para conocer los detalles sobre la preparación de envíos de piezas múltiples. Consulte la siguiente información en esta sección para preparar envíos grupales y definir las preferencias del grupo: • Enviar a un grupo existente • Enviar a un grupo temporal Agregar un grupo cuando se realiza el envío Preferencias del grupo • • Nota: Puede agregar, ver, editar y borrar grupos en la base de datos de grupos. También puede imprimir reportes de grupos. Para acceder a la base de datos, seleccione Grupos del menú Bases de datos y consulte la sección Funciones de las bases de datos en el Capítulo 11: Bases de datos. FedEx Ship Manager | v. 2350 | Guía del Usuario 47 Capítulo 1: Detalles de envío Envíos grupales Enviar a un grupo existente Enviar a un grupo temporal 1 En la pantalla Detalles de envío, seleccione Enviar a un grupo. 1 En la pantalla Detalles de envío, seleccione Enviar a un grupo. 2 Seleccione el grupo de la lista de ID de destinatarios. 2 Seleccione Crear/Modificar un grupo temporal del menú ID del destinatario. Aparecerá la pantalla Ver/Editar grupo. 3 Seleccione el tipo de grupo: nacional o internacional. 4 Seleccione cada destinatario que desee incluir entre los Destinatarios disponibles para esta lista de grupos y haga clic en Agregar. Para incluir a todos los destinatarios enumerados, haga clic en Agregar todos. 5 Una vez que haya seleccionado los destinatarios para incluir en el grupo temporal, haga clic en Aceptar. La pantalla Detalles de envío aparece con la información del grupo relacionada. 6 Ingrese la información de envío requerida restante. 7 Para procesar el envío del grupo temporal, haga clic en Enviar (F10). 3 Ingrese la información de envío requerida restante en la pantalla Detalles de envío. 4 Para procesar su envío grupal, haga clic en Enviar (F10). Nota: Los grupos temporales no se guardan en la base de datos de grupos. 48 FedEx Ship Manager | v. 2350 | Guía del Usuario Capítulo 1: Detalles de envío Envíos grupales Agregar un grupo cuando se realiza el envío 1 En la pantalla Detalles de envío, seleccione Enviar a un grupo. 2 Ingrese una nueva ID del grupo en el campo ID del destinatario y presione Tab. Aparece la pantalla Ver/Editar grupo. 3 Ingrese una descripción del grupo para su grupo. 4 Seleccione el tipo de grupo: nacional o internacional. 5 Seleccione cada destinatario que desee incluir entre los Destinatarios disponibles para esta lista de grupos y haga clic en Agregar. Para incluir a todos los destinatarios enumerados, haga clic en Agregar todos. 6 Una vez que haya seleccionado los destinatarios para incluirlos en el nuevo grupo, haga clic en Aceptar para guardar el grupo. Aparece la pantalla Detalles de envío. 7 Ingrese la información de envío requerida restante. 8 Para procesar el envío grupal, haga clic en Enviar (F10). FedEx Ship Manager | v. 2350 | Guía del Usuario 49 Capítulo 1: Detalles de envío Envíos grupales Preferencias del grupo Si un servicio estándar o especial no está disponible para un destinatario en un envío grupal, recibirá una etiqueta de error para el destinatario. Puede evitar errores de este tipo seleccionando las preferencias del grupo en sus Perfiles de envío. Mejorar: Si un servicio no está disponible para un destinatario, seleccione Mejorar para ayudarlo a hacer que el paquete llegue a tiempo. En la mayoría de los casos, una mejora cuesta más que el servicio seleccionado para el envío grupal. 1 Seleccione Perfiles de envío del menú Personalizar. 2 Seleccione el perfil de envío que desee modificar y haga clic en Ver/Editar. 3 Haga clic en la ficha 3-Preferencias de envío grupal. Reducir: Si un servicio no está disponible para un destinatario, seleccione Reducir para evitar incurrir en un gasto adicional para mejorar el servicio. En la mayoría de los casos, el paquete se entrega uno o dos días después del servicio seleccionado para el envío grupal. 4 Para cada servicio enumerado en la pantalla, seleccione mejorar o reducir automáticamente los servicios que no están disponibles para un destinatario individual en un envío grupal. 50 FedEx Ship Manager | v. 2350 | Guía del Usuario Ninguno: Seleccione Ninguno si no desea mejorar ni reducir un servicio. 5 Para guardar sus preferencias de grupo, haga clic en Aceptar en esta pantalla y en todas las pantallas de Perfil de envío subsiguientes. Capítulo 1: Detalles de envío Verificador de direcciones de FedEx El Verificador de direcciones de FedEx comprueba la información de su destinatario y, de este modo, minimiza los efectos posteriores de una dirección incorrecta. El Verificador de direcciones de FedEx brinda la capacidad de • • • Nota: Esta función no se aplica a los envíos grupales ni a las devoluciones de envíos. Consulte las siguientes instrucciones para usar el Verificador de direcciones de FedEx: • • Seleccionar preferencias Verificar destinatarios individuales Verificar las direcciones de los destinatarios ofreciendo coincidencias de calles, detalles de error descriptivos y opciones corregidas si una dirección de destinatario es incorrecta Determinar si una dirección en los Estados Unidos es comercial o residencial para aumentar la precisión de la tarifa estimada de cortesía y optimizar las redes de FedEx Ground® y FedEx Home Delivery® Verificar las direcciones en los Estados Unidos, Canadá y Puerto Rico. FedEx Ship Manager | v. 2350 | Guía del Usuario 51 Capítulo 1: Detalles de envío Verificador de direcciones de FedEx Definir preferencias Para seleccionar preferencias en el Verificador de direcciones de FedEx 1 2 3 Seleccione Verificador de direcciones de FedEx del menú Utilidades. Seleccione Preferencias del menú secundario. Aparece la pantalla Personalizar el Verificador de direcciones. Seleccione una de las siguientes opciones para usarla para validar su selección de dirección: • Mostrar direcciones posibles si no se encuentra ninguna coincidencia: Aparece un máximo de 3 direcciones a la vez en la pantalla Resultados del Verificador de direcciones de FedEx. Elija conservar la dirección original, utilice los nuevos 52 FedEx Ship Manager | v. 2350 | Guía del Usuario • • datos de la dirección, o cancele los resultados y vuelva a la pantalla de origen. Mostrar direcciones en letras mayúsculas y minúsculas (por ejemplo, “100 Main St.”) Aceptar automáticamente los cambios de estandarización postal – Esta opción le permite verificar las direcciones con un mínimo impacto sobre su proceso de envío. Por ejemplo, si el nombre de la calle está mal escrito, usted no tiene que aceptar el cambio. FedEx corregirá automáticamente la ortografía. Nota: El Verificador de direcciones de FedEx no admite ni reconoce nombres individuales o personales, pero puede comprobar una dirección comparando nombres de compañías equivalentes a direcciones de calles. Capítulo 1: Detalles de envío Verificador de direcciones de FedEx Verificar destinatarios individuales Se ha agregado una nueva marca del Verificador de direcciones a la derecha del campo Dirección 1 en la pantalla Detalles de envío y en las pantallas Agregar destinatario y Ver/Editar destinatario en la Libreta de direcciones. 1 En la pantalla Detalles de envío, seleccione una ID del destinatario o ingrese nueva información del destinatario. 4 Seleccione una de las opciones de la pantalla Resultados: • • De la Libreta de direcciones, seleccione un destinatario existente y haga clic en Ver/ Editar o haga clic en Agregar e ingrese la nueva información del destinatario. 2 Haga clic en la marca del Verificador de direcciones. 3 FedEx Ship Manager verifica la dirección y arroja resultados basándose en las preferencias que usted seleccionó. • Para mantener la información original del destinatario, haga clic en Conservar original. Para usar un resultado arrojado por el Verificador de direcciones, haga clic en el botón de opción junto a la dirección que desea usar y haga clic en Usar selección. Los datos completan automáticamente los campos del destinatario en la pantalla de origen. Haga clic en Cancelar para cancelar los resultados y regresar a la pantalla de origen. FedEx Ship Manager | v. 2350 | Guía del Usuario 53 Capítulo 1: Detalles de envío FedEx Freight LTL Preparación del conocimiento de embarque FedEx Ship Manager incluye la capacidad para preparar un Conocimiento de embarque necesario para procesar envíos de FedEx Freight LTL (inferiores a una camionada). Esta función le permite procesar la información de envío FedEx Freight, pero actualmente no maneja la creación de una etiqueta de envío FedEx Freight. 3 Una vez que haya completado la pantalla, los campos se trasladan a un formulario de Conocimiento de embarque. Dado que la sección Descripción del Conocimiento de embarque no está completada y debe completarse manualmente, todos los campos en este formulario se pueden editar. Para preparar un Conocimiento de embarque 4 Utilice Adobe® Acrobat® para ingresar al formulario; de lo contrario, Preparar conocimiento de embarque no aparece en el menú Utilidades. 1 Seleccione Preparar conocimiento de embarque del menú Utilidades. 2 Ingrese información en todos los campos en la pantalla. Se puede hacer referencia a una base de datos de clientes existente para obtener la información de dirección. 54 FedEx Ship Manager | v. 2350 | Guía del Usuario Capítulo 2: Opciones y servicios especiales Capítulo 2: Opciones y servicios especiales Aspectos generales La pantalla Opciones es donde selecciona opciones de envío y servicios especiales e ingresa referencias adicionales. Consulte la siguiente información en este capítulo para seleccionar servicios especiales y opciones de envío: • • • • • Servicios especiales Información opcional FedEx Insight® Recibo de envío FedEx ShipAlert® Ahorre tiempo y pulse menos teclas cuando prepare sus envíos configurando las preferencias de envío para las referencias, el tipo de paquete, el peso y las dimensiones del paquete y el tipo de servicio, entre otras. Los campos asociados luego se completan automáticamente basándose en el destinatario y el remitente seleccionados para el envío. Consulte las instrucciones de Preferencias del destinatario en la sección Información del destinatario del Capítulo 1: Detalles de envío o las instrucciones de Asignar perfiles de envío a remitentes en la sección Perfiles de envío del Capítulo 9: Personalizar para obtener instrucciones detalladas. FedEx Ship Manager | v. 2350 | Guía del Usuario 55 Capítulo 2: Opciones y servicios especiales Servicios especiales Esta sección describe los siguientes servicios especiales incluidos en la sección Servicios especiales de la pantalla Opciones. Los servicios disponibles para su envío varían dependiendo de los países de origen y destino y los detalles del paquete. • • • • • • • • • Alcohol Appointment Home Delivery (Entrega a domicilio por cita) Opción para seleccionar agente aduanal (BSO) Cobro contra entrega (COD) Mercancías peligrosas (DG) Date Certain Delivery (Entrega en fecha determinada) Sólo hielo seco Evening Delivery (Entrega de tarde) Materiales peligrosos 56 FedEx Ship Manager | v. 2350 | Guía del Usuario • • • • • • • • • • Retener en oficina (de FedEx) Entrega en interior Recolección en interior Control de exportaciones “International Controlled Export” Embalaje no estándar Priority Alert Etiquetas de devolución Saturday Delivery (Entrega el sábado) Saturday Pickup (Recolección el sábado) Opciones con firma Capítulo 2: Opciones y servicios especiales Servicios especiales Alcohol Disponible para FedEx Express (Estados Unidos solamente) 1 2 Seleccione Alcohol en la pantalla Opciones. Aparece la pantalla Contenido de alcohol. Seleccione el tipo de alcohol del menú Contenido. 3 Seleccione el tipo de paquete del menú Embalaje. 4 Ingrese la cantidad de unidades (por ejemplo, la cantidad de botellas de vino por paquete). Appointment Home Delivery (etrega a domicilio por cita) Disponibles para FedEx Home Delivery (Estados Unidos solamente) Utilice FedEx Appointment Home Delivery® para programar la entrega en la fecha y hora que indica el destinatario. 1 En la pantalla Detalles de envío, seleccione Esta es una dirección residencial en la sección Información del destinatario. 2 Seleccione FedEx Home Delivery como el tipo de servicio. 3 En la pantalla Opciones, seleccione Appointment Home Delivery. Aparece la pantalla de información de Appointment Delivery. 5 Ingrese el volumen por unidades de embalaje en litros. 6 Haga clic en Aceptar para guardar su información y volver a la pantalla Opciones. 4 7 Haga clic en Cancelar para cancelar la selección de Alcohol y volver a la pantalla Opciones. Ingrese el número de teléfono principal del destinatario y un número de teléfono alternativo, si está disponible. 5 Haga clic en Aceptar. 8 Para ver o editar su información de alcohol, haga clic en Ver/Editar junto a Alcohol. Vuelve a aparecer la pantalla Contenido de alcohol. Realice todos los cambios y haga clic en Aceptar. FedEx Ship Manager | v. 2350 | Guía del Usuario 57 Capítulo 2: Opciones y servicios especiales Servicios especiales BSO (Opción para seleccionar agente aduanal) Disponible para FedEx Express y FedEx Ground internacional FedEx International Broker Select® le permite seleccionar un agente aduanal distinto de FedEx. 1 Seleccione BSO en la pantalla Opciones. Aparece la pantalla de información de Opción para seleccionar agente aduanal. 2 Seleccione un agente aduanal existente del menú ID del agente aduanal o ingrese una nueva ID del agente aduanal y toda la información requerida. 3 Haga clic en Aceptar para guardar el agente aduanal y volver a la pantalla Opciones. 58 FedEx Ship Manager | v. 2350 | Guía del Usuario 4 Para ver o editar sus agentes aduanales, haga clic en Ver/Editar junto a BSO. Aparece la pantalla de información de Opción para seleccionar agente aduanal. Realice todos los cambios y haga clic en Aceptar. Nota: Puede agregar, ver, editar y borrar agentes aduanales en la base de datos de agentes aduanales. También puede seleccionar las configuraciones de impresión para los reportes del agente aduanal. Para acceder a la base de datos de agentes aduanales, seleccione Agentes aduanales del menú Bases de datos y consulte la sección Funciones de las bases de datos en el Capítulo 11: Bases de datos. Nota: Si no cuenta con un agente aduanal designado, comuníquese con FedEx Trade Networks al 1.800.388.9479 y, a continuación, pulse 363 (la extensión). Capítulo 2: Opciones y servicios especiales Servicios especiales COD (Cobro contra entrega) Disponible para FedEx Express y FedEx Ground (COD de FedEx Express no disponible en Canadá) 4 Seleccione una opción del menú Cargos por carga Freight para sumar al monto de COD. Siga estos pasos cuando realice un envío de Cobro contra entrega (C.O.D.) de FedEx® para un solo paquete. 5 Si corresponde, seleccione Hacer que el valor declarado sea igual al monto de COD. 1 Seleccione COD en la pantalla Opciones. Aparece la pantalla de información de COD (Cobro contra entrega). 6 2 Ingrese el monto total del COD que se debe cobrar, excluyendo los cargos de envío adicionales. Recibirá una etiqueta de COD para el envío. Para los envíos FedEx Ground, seleccione un campo de referencia del menú Referencias para imprimir en la etiqueta de COD. 7 Seleccione la ID del remitente del menú Dirección de remesa para imprimir la dirección de remesa en la etiqueta de devolución de COD. La dirección de remesa puede diferir de la dirección del remitente actual. 8 Haga clic en Aceptar. 3 Seleccione un tipo de cobro: FedEx Ground • Cualquier tipo de pago • Fondos garantizados • Moneda FedEx Express (Estados Unidos solamente) • Cheque asegurado (si requiere un cheque bancario o giro postal) • Cheque no asegurado Nota: Para los envíos de piezas múltiples de FedEx Ground, puede seleccionar COD para todos los paquetes o para los paquetes individuales. Consulte el Capítulo 5: Envíos de piezas múltiples (MPS). FedEx Ship Manager | v. 2350 | Guía del Usuario 59 Capítulo 2: Opciones y servicios especiales Servicios especiales Mercancías peligrosas Disponible para FedEx Express Documentos Puede realizar envíos nacionales e internaciones de mercancías peligrosas (DG) desde Canadá y los Estados Unidos. En los Estados Unidos, también puede realizar envíos nacionales e internaciones de mercancías clasificadas como ORM-D. a territorios de los Estados Unidos (por ejemploPuerto Rico). Cuando envía mercancías peligrosas, el sistema imprime la Declaración del remitente sobre mercancías peligrosas (M-1421C) (#146491). Nota: Para obtener información detallada sobre el envío de mercancías peligrosas, diríjase a fedex.com. Asociación del Transporte Internacional (IATA) Aéreo Lista de control de mercancías peligrosas FedEx Ship Manager lo ayuda a suministrar la documentación correcta y la información requerida para los envíos de mercancías peligrosas. Los requisitos y otros pasos importantes para el envío de mercancías peligrosas son los siguientes: 1 Asignar impresoras para los formularios. 2 Agregar y actualizar mercancías peligrosas en la base de datos de mercancías peligrosas. 3 Importar mercancías peligrosas de otra Solución de envíos de FedEx. 4 Personalizar el Reporte de envío de mercancías peligrosas. Título 49 del Código de Regulaciones Federales de los Estados Unidos (CFR) 5 Cargar los formularios de mercancías peligrosas en las impresoras. Para la clase de peligro ORM-D, FedEx Ship Manager selecciona un CFR 49 incorporado según se preparó para el aire utilizando la tabla de transporte. 6 Procesar los envíos de mercancías peligrosas. 7 Imprimir el Reporte de envío de mercancías peligrosas en la pantalla Reporte. 8 Imprimir los reportes de bases de datos de mercancías peligrosas de la pantalla Base en datos de mercancías peligrosas. Cuando envía mercancías peligrosas, FedEx Ship Manager verifica si la información cumple con las regulaciones sobre mercancías peligrosas de la Asociación del Transporte Aéreo Internacional (IATA) Gracias a las tablas integradas de la IATA, la base de datos de mercancías peligrosas le ahorra tiempo y le brinda información precisa. 60 FedEx Ship Manager | v. 2350 | Guía del Usuario Capítulo 2: Opciones y servicios especiales Servicios especiales Mercancías peligrosas Envío de mercancías peligrosas Información del signatario Para enviar mercancías peligrosas usando FedEx Express Complete esta sección ingresando toda la información requerida. 1 1 Reglamentaciones: Si bien la opción predeterminada del campo Reglamentaciones es la IATA, usted puede seleccionar ORM-D del menú basándose en su envío. Las mercancías clasificadas como ORM-D pueden ser enviadas únicamente desde los Estados Unidos a un destinatario en los Estados Unidos o en un territorio de los Estados Unidos (por ejemplo, Puerto Rico). Complete la pantalla Detalles de envío para una envío FedEx Express. En la sección Detalles del paquete y del envío, seleccione el servicio FedEx Express adecuado (por ejemplo, FedEx Priority Overnight) del menú Tipo de servicio. Seleccione Su embalaje del menú Tipo de paquete y luego complete el campo Dimensiones del paquete. 2 Haga clic en la ficha Opciones. Aparece la pantalla Opciones. 2 3 Haga clic en la casilla de verificación Materiales peligrosos o en la función Ver/Editar asociada a la casilla de verificación. La pantalla Ver/Editar información sobre mercancías peligrosas aparece y se predetermina en la pantalla 1-Otros. Cargo del signatario: Ingrese el cargo de la persona autorizada para firmar documentos relativos a mercancías peligrosas. 3 Nombre del signatario: Ingrese el nombre de la persona autorizada para firmar documentos relativos a mercancías peligrosas. FedEx Ship Manager | v. 2350 | Guía del Usuario 61 Capítulo 2: Opciones y servicios especiales Servicios especiales Mercancías peligrosas Consignación de Todo en un solo paquete para los envíos internacionales, se requiere completar el campo Número de Todo en un solo paquete, completo. El Número de Todo en un solo paquete, completo se imprime en la sección de la Cantidad y del Tipo de embalaje seguido por el signo de multiplicación (por ejemplo, Todo en un solo paquete x 2). Información del signatario 4 Lugar del signatario: Ingrese la ciudad en la cual se suscribe el documento relativo a la mercancía peligrosa. 5 Teléfono de emergencia: Ingrese el número de emergencia disponible durante las 24 horas exigido por las leyes de los Estados Unidos y de Canadá. Consulte la tabla Excepciones de UN#/ID# de teléfonos de emergencia para conocer las excepciones a este requisito. 6 Información adicional sobre el manejo: Ingrese toda la información relevante para el manejo y el envío de sustancias clasificadas como mercancías peligrosas. Todo en un solo paquete Seleccione Todo en un solo paquete si envía más de 1 (una) mercancía clasificada como mercancía peligrosa en el mismo paquete combinado preparado como Todo en un solo paquete conforme a la IATA. 1 Tipo de embalaje del contenedor externo Ingrese el tipo de embalaje del contenedor externo utilizado. 2 Consignación de Todo en un solo paquete: Marque esta opción para habilitar el campo Número de Todo en un solo paquete, completo para los paquetes que integran la consignación. 3 Número de Todo en un solo paquete, completo: Ingrese el número completo de paquetes Todo en un solo paquete que integran la consignación. Si selecciona 62 FedEx Ship Manager | v. 2350 | Guía del Usuario Sobreembalaje utilizado Seleccione Sobreembalaje utilizado cuando envíe uno o más paquetes en el mismo contenedor, de modo tal que se forme una sola unidad de manejo cuando se prepara como un Sobreembalaje según la IATA. Debe embalar, marcar y etiquetar correctamente cada paquete dentro del sobreembalaje. 1 Consignación de sobreembalajes: Marque esta casilla para habilitar el campo Cantidad de sobreembalajes completos (en la consignación). 2 Cantidad de sobreembalajes completos: Ingrese la cantidad de sobreembalajes completos en la consignación. Si selecciona Consignación de sobreembalajes para los paquetes internacionales, se requiere la Cantidad de sobreembalajes completos. La Cantidad de sobreembalajes completos se imprime en la sección de la Cantidad y del Tipo de embalaje seguida por el signo de multiplicación (por ejemplo, Sobreembalaje utilizado x 2). Nota: Seleccione tanto Todo en un solo paquete como Sobreembalaje utilizado si el envío se ajusta a ambos criterios. Capítulo 2: Opciones y servicios especiales Servicios especiales Mercancías peligrosas Información de envío de sustancias infecciosas 1 2 Si el envío contiene una sustancia infecciosa, ingrese el nombre y el número de teléfono de la persona responsable del envío. Haga clic en Aceptar. Aparece el mensaje “Debe de haber por lo menos una mercancía peligrosa en este envío”. Haga clic en Aceptar. Aparece la pantalla de ingreso Mercancías peligrosas Detalles sobre mercancías peligrosas Ingrese la información requerida en la sección Detalles de mercancías peligrosas. Los campos que aparecen en negrita en la pantalla son obligatorios. 1 ID de mercancías peligrosas: Ingrese el código de las mercancías peligrosas o seleccione el código de la base de datos de mercancías peligrosas que represente la sustancia que está enviando. Si usted ingresa un nuevo código, aparece la pantalla Ver/Editar mercancías peligrosas para que pueda agregar mercancías peligrosas a su base de datos. Para obtener más información sobre cómo configurar su base de datos de mercancías peligrosas, consulte la sección Funciones de las bases de datos en el Capítulo 11: Bases de datos. FedEx Ship Manager | v. 2350 | Guía del Usuario 63 Capítulo 2: Opciones y servicios especiales Servicios especiales Mercancías peligrosas Detalles sobre mercancías peligrosas Nota: Si tiene la ID de mercancías peligrosas guardada en su base de datos de mercancías peligrosas, selecciónela del menú desplegable ID de mercancías peligrosas. La información solicitada aparece en la sección Detalles sobre mercancías peligrosas y en la sección Información radioactiva (si corresponde). 2 3 UN#/ID#: Ingrese el UN# o la ID# del artículo que corresponda a la mercancía peligrosa que está enviando (por ejemplo, 1845 para el hielo seco). Sobre la base del UN# o la ID# ingresados, FedEx Ship Manager muestra los artículos correspondientes que figuran en la tabla de la IATA. Las instrucciones de embalaje para las cantidades máximas siguen el mismo orden que en la IATA 4.2, columnas G a L. Complete la sección Información radioactiva (si corresponde). Puede guardar esta información en su base de datos de mercancías peligrosas según sea necesario. Nota: Si va a realizar un envío de artículos radioactivos y no radioactivos enCanadá, debe procesar los artículos en envíos separados. 1 Haga clic en Agregar al envío para agregar la información sobre las mercancías peligrosas a la sección Mercancías peligrosas en el envío. 2 Verifique las mercancías peligrosas en el envío. Efectúe todos los cambios necesarios. 3 Haga clic en Aceptar. Aparece la pantalla Opciones. Nota: Si va a realizar un envío de piezas múltiples (MPS), haga clic en Envío de piezas múltiples. Cuando aparezca la pantalla Información de envío de piezas múltiples, complete las secciones requeridas y haga clic en Enviar. Nuevamente, aparece la pantalla Opciones. Cantidad de paquetes, Cantidad neta/ masa bruta y Tipo de embalaje: Si todavía están vacíos, complete estos campos obligatorios y los campos opcionales según corresponda. Nota: Si ingresó múltiples paquetes (por ejemplo, 3) en el campo Cantidad de paquetes, en la pantalla Detalles de envío, y todos ellos contienen la misma mercancía peligrosa, el campo Cantidad de paquetes en la pantalla de ingreso Mercancías peligrosas tiene el valor predeterminado 1. Borre el número 1 e ingrese el número 3. 4 Información radioactiva Tipo de avión: Marque Pasajero y carga. 64 FedEx Ship Manager | v. 2350 | Guía del Usuario 4 Haga clic en Enviar para procesar el envío e imprimir la etiqueta de envío y la Declaración del remitente sobre mercancías peligrosas (M-1421C) (#146491). 5 Verifique que la etiqueta de envío y la Declaración del remitente sobre mercancías peligrosas estén completas y sean correctas. 6 Firme en la sección Firma (si corresponde). Nota:Si enmienda o altera la Declaración del remitente sobre mercancías peligrosas que imprimió, debe firmar cada enmienda o alteración. Capítulo 2: Opciones y servicios especiales Servicios especiales Date Certain Delivery (Entrega en fecha determinada) Disponibles para FedEx Home Delivery (Estados Unidos solamente) • Utilice FedEx Date Certain Home Delivery® para programar la entrega en una fecha determinada de martes a sábado. Los remitentes de Canadá ingresan el peso del hielo seco en kilogramos. Para los envíos canadienses, el peso total del hielo seco se imprime en kilogramos en la etiqueta. 1 En la pantalla Detalles de envío, seleccione Esta es una dirección residencial en la sección Información del destinatario. 3 Haga clic en Aceptar para guardar el peso del hielo seco y volver a la pantalla Opciones. 2 Seleccione FedEx Home Delivery como el tipo de servicio. 4 3 En la pantalla Opciones, seleccione Date Certain Delivery. Aparece la pantalla de información de Ver/Editar Date Certain Delivery. Para ver o editar el peso del hielo seco, haga clic en Ver/Editar junto a Sólo hielo seco. Realice todos los cambios y haga clic en Aceptar. Evening Delivery (Entrega de tarde) 4 Seleccione la Fecha de entrega. Disponibles para FedEx Home Delivery (Estados Unidos solamente) 5 Ingrese el número de teléfono principal del destinatario y un número de teléfono alternativo, si está disponible. Utilice FedEx Evening Home Delivery® para programar la entrega entre las 5:00 P.M . y las 8:00 P.M. 6 Haga clic en Aceptar. 1 Seleccione Esta es una dirección residencial en la sección Información del destinatario en la pantalla Detalles de envío. 2 Seleccione FedEx Home Delivery como el tipo de servicio. 3 En la pantalla Opciones, seleccione Evening Delivery. Sólo hielo seco Disponible para FedEx Express (Estados Unidos solamente) 1 2 Seleccione Sólo hielo seco en la pantalla Opciones. Aparece la pantalla de información sobre hielo seco. Ingrese el peso del hielo seco. • Los remitentes de los Estados Unidos ingresan el peso del hielo seco en libras. FedEx Ship Manager | v. 2350 | Guía del Usuario 65 Capítulo 2: Opciones y servicios especiales Servicios especiales Materiales peligrosos Disponible para FedEx Ground (Estados Unidos solamente) 2 Haga clic en la ficha Opciones. Aparece la pantalla Opciones. Nota: Para obtener información detallada del envío de materiales peligrosos, diríjase a fedex.com. 3 Haga clic en la casilla de verificación Materiales peligrosos o en la función Ver/Editar asociada a la casilla de verificación. Aparecerá la pantalla Ver/ Editar materiales peligrosos. Información de envío Para enviar materiales peligrosos utilizando FedEx Ground, siga estos pasos: 1 Complete la pantalla Detalles de envío para un envío FedEx Ground. En la sección Detalles del paquete y del envío, seleccione Servicio FedEx Ground del menú desplegable Tipo de servicio. En el campo Tipo de paquete, aparece la opción predeterminada Su embalaje. Complete el campo Dimensiones del paquete. 66 FedEx Ship Manager | v. 2350 | Guía del Usuario Capítulo 2: Opciones y servicios especiales Servicios especiales Materiales peligrosos Pantalla Ver/Editar materiales peligrosos Complete la pantalla Ver/Editar materiales peligrosos ingresando toda la información requerida. 1 ID de materiales peligrosos Ingrese el código de los materiales peligrosos o, de la base de datos de materiales peligrosos, seleccione el código que corresponda a los materiales peligrosos que está enviando (por ejemplo, UN2015 para el peróxido de hidrógeno). Si ingresa un nuevo código en la pantalla Ver/Editar materiales peligrosos, complete los campos requeridos para agregar los materiales peligrosos a su base de datos. Para obtener más información sobre cómo configurar su base de datos de materiales peligrosos, consulte la sección Funciones de las bases de datos en el Capítulo 11: Bases de datos. 2 Si todavía no completó los campos restantes, ingrese la información requerida para completar esta pantalla. Puede guardar esta información en su base de datos de materiales peligrosos según sea necesario. 3 Haga clic en Aceptar. Aparece la pantalla Opciones. Nota: Si va a realizar un envío de piezas múltiples (MPS), haga clic en Envío de piezas múltiples. Cuando aparezca la pantalla Información de envío de piezas múltiples, complete las secciones requeridas y haga clic en Enviar. Nuevamente, aparece la pantalla Opciones. 4 Haga clic en Enviar para procesar el envío e imprimir la etiqueta de envío. Nota: Si tiene la ID de materiales peligrosos guardada en su base de datos de materiales peligrosos, selecciónela del menú ID de materiales peligrosos. La información solicitada aparece en la pantalla. FedEx Ship Manager | v. 2350 | Guía del Usuario 67 Capítulo 2: Opciones y servicios especiales Servicios especiales Retener en oficina (de FedEx) Recolección en interior Disponible para FedEx Express Disponible para FedEx Express Freight (Estados Unidos solamente) 1 2 Seleccione Retener en oficina (de FedEx) en la pantalla Opciones. Aparece la pantalla de información Ver/Editar Retener en oficina. Seleccione un Código o ingrese la dirección de la oficina de FedEx donde desea que se retenga el paquete. FedEx se comunicará con el destinatario cuando llegue el paquete. Nota: Para los envíos internacionales, sólo aparece un número de teléfono en esta pantalla. 68 FedEx Ship Manager | v. 2350 | Guía del Usuario Seleccione Recolección en interior para recoger los envíos de carga en el interior del edificio del remitente. Entrega en interior Disponible para FedEx Express Freight (Estados Unidos solamente) Seleccione Entrega en interior para entregar los envíos de carga en el interior del edificio del destinatario. Capítulo 2: Opciones y servicios especiales Servicios especiales Control de exportaciones “International Controlled Export” Disponible para envíos internacionales FedEx Express y FedEx Ground (Estados Unidos solamente) Para enviar una exportación con Control de exportaciones “International Controlled Export” 1 Seleccione Control de exportaciones “International Controlled Export”en la pantalla ì˚ #º– Opciones. Aparece la pantalla FedEx International Controlled Export (FICE). 2 Seleccione un Tipo de licencia de FICE. 3 Si el tipo de licencia es DEA 236, DEA 36 o DEA 486, ingrese el Número de licencia/ Número de permiso para el artículo. Luego ingrese la fecha de vencimiento con el siguiente formato: MMDDCCYY o haga clic en el ícono del calendario y seleccione la fecha. Si omite este campo, se completa automáticamente la fecha del día siguiente. 4 Si el tipo de licencia es T&E o Retiro de almacén para T&E, ingrese el código de Zona comercial extranjera (FTZ). El código puede contener hasta 5 caracteres. 5 Para ver los Términos y condiciones, haga clic en Términos y condiciones. 6 Para aceptar los Términos y condiciones, seleccione Acepto los términos y condiciones. 7 Haga clic en Aceptar para guardar la información de FICE y volver a la pantalla Opciones. 8 Para ver o editar su información, haga clic en Ver/Editar junto a Control de exportaciones “International Controlled Export”. Realice todos los cambios y haga clic en Aceptar. FedEx ofrece liberación preaduanal y entrega puerta a puerta de exportaciones internacionales controladas desde los Estados Unidos, entre las que se incluyen • • • Artículos que se trasladan en virtud de una licencia del Departamento de Estado de los Estados Unidos Artículos que se trasladan en virtud de los permisos de exportación 36, 236 y 486 de la DEA Envíos almacenados bajo control de la aduana que se trasladan en virtud de un formulario de aduana de transporte y exportación (CF7512) desde una zona comercial extranjera o un depósito aduanero privado FedEx Ship Manager | v. 2350 | Guía del Usuario 69 Capítulo 2: Opciones y servicios especiales Servicios especiales Embalaje no estándar Saturday Delivery (Entrega el sábado) Disponible para FedEx Ground Disponible para FedEx Express Seleccione esta opción si su paquete Seleccione Saturday Delivery (Entrega el sábado) para entregar su envío un sábado. Esta opción aparece si está disponible para la fecha de envío, el tipo de servicio y el destino. • • • Mide más de 60 pulgadas de longitud, pero mide 108 pulgadas de longitud o menos. No está totalmente embalado en un contenedor de envío externo Está embalado en un contenedor de envío externo de metal o madera Para los envíos de piezas múltiples, puede seleccionar embalaje no estándar para todos los paquetes o para paquetes individuales dentro del envío. Consulte Capítulo 5: Envíos de piezas múltiples (MPS) para obtener instrucciones detalladas. Priority Alert Disponible para FedEx Express (Estados Unidos solamente) Seleccione Priority Alert para el seguimiento y la supervisión adicional de su envío. Puede ver estos detalles a través de FedEx InSight®. Esta opción requiere un contrato adicional. Etiquetas de devolución Disponibles para los Estados Unidos solamente 1 Seleccione Etiquetas de devolución para imprimir una etiqueta de devolución. La ficha Devolución de envíos se activa. 2 Haga clic en la ficha Devolución de envíos y complete la pantalla Detalles de devolución de envíos. 3 Consulte el Capítulo 4: Devolución de envíos (Estados Unidos solamente) para obtener más información sobre cómo preparar una etiqueta de devolución con un envío saliente. 70 FedEx Ship Manager | v. 2350 | Guía del Usuario Saturday Pickup (Recolección el sábado) Disponible para FedEx Express Seleccione Saturday Pickup (Recolección el sábado) para recoger su envío un sábado. Esta opción aparece si está disponible para la fecha de envío, el tipo de servicio y el lugar de recolección . Opciones con firma Disponible para destinos en los Estados Unidos y desde un origen Canadiense Seleccione la opción de entrega con firma de FedEx® adecuada del menú Opciones con firma. Para obtener información detallada sobre las opciones de entrega con firma de FedEx, consulte la Guía de Servicios de FedEx en fedex.com. Capítulo 2: Opciones y servicios especiales Información opcional Puede ingresar referencias adicionales en la sección Información opcional en la pantalla Opciones. Esta información se imprime en las pestañas de documento de la etiqueta de envío y en los reportes de envío. Consulte la sección Personalizar campos en el Capítulo 9: Personalizar para cambiar estos nombres de campos de referencias. FedEx Ship Manager | v. 2350 | Guía del Usuario 71 Capítulo 2: Opciones y servicios especiales FedEx InSight® Si está inscripto en el programa FedEx InSight, puede ingresar contenidos específicos para su envío. 2 1 Nota: Para obtener más información sobre FedEx InSight, visite http://www.fedex.com/us/ solutions/insight.html. Haga clic en Contenido del envío en la sección FedEx InSight de la pantalla Opciones para ingresar la siguiente información de envío: • • • • • Código Número de parte SKU/Artículo/Número de UPC Cantidad Descripción 72 FedEx Ship Manager | v. 2350 | Guía del Usuario Si no desea que el destinatario o un tercero vea la información de envío, seleccione Bloquear información del envío. Capítulo 2: Opciones y servicios especiales Recibo de envío Seleccione Imprimir recibo de envío en la sección Recibo de envío en la pantalla Opciones para imprimir este resumen de una página que incluye información detallada sobre el envío, tal como la información del remitente y destinatario, los detalles de paquetes y la información de facturación. El recibo de envío se imprime en su impresora de reportes o en su impresora láser. FedEx Ship Manager | v. 2350 | Guía del Usuario 73 Capítulo 2: Opciones y servicios especiales FedEx ShipAlert® Con FedEx ShipAlert, seleccione enviar notificaciones de envío para todos los envíos a usted mismo y los demás. Todas las notificaciones incluyen información del remitente provista durante el proceso de envío (nombre y dirección de correo electrónico). Esta información indica quién solicitó que le enviara la(s) notificación(es). • • 5 Seleccione entre los formatos HTML, Texto o Inalámbrico para sus notificaciones por correo electrónico. 6 Agregue un mensaje personal a sus notificaciones. Esta opción no está disponible para el formato Inalámbrico ni para caracteres internacionales. Para definir notificaciones de envío 1 Haga clic en la ficha ShipAlert. 2 Ingrese hasta 4 direcciones de correo electrónico para las notificaciones. 3 Seleccione un idioma de notificación. 4 Seleccione uno o más tipos de notificación para cada destinatario de correo electrónico. • Notificación de envío indica cuándo se envió un paquete. 74 FedEx Ship Manager | v. 2350 | Guía del Usuario Notificación de excepción identifica cualquier exploración de excepción que puede causar un retraso en la entrega, tal como que el cliente no esté disponible. Notificación de entrega indica cuándo se entregó un paquete. Nota: Ahorre tiempo y pulse menos teclas cuando prepare sus envíos definiendo las preferencias de FedEx ShipAlert. Consulte las instrucciones de Preferencias de FedEx ShipAlert en la siguiente página para obtener instrucciones. Capítulo 2: Opciones y servicios especiales FedEx ShipAlert® Preferencias de FedEx ShipAlert Ahorre tiempo y pulse menos teclas definiendo las preferencias de ShipAlert que se completan en forma automática cuando usted prepara su envío. 1 Seleccione Perfiles de envío del menú Personalizar. Aparece la pantalla Ver perfiles de envío. 2 Seleccione un perfil existente o agregue un nuevo perfil. 3 Haga clic en la ficha 4-Preferencias de FedEx ShipAlert® . 4 Seleccione Saliente como el Tipo de preferencia. Nota: Para definir las preferencias de FedEx ShipAlert para las devoluciones de envíos, seleccione Devolución como el Tipo de preferencia. 5 Seleccione el campo de la lista y una de las siguientes opciones de Comportamiento (para todos los campos, excepto para Tipo de formato y Mensaje personal): • • • • Desmarcado – Deje este campo desmarcado. Seleccionar automáticamente si el correo electrónico está disponible – Seleccione automáticamente este campo si se muestra una ID de correo electrónico en la pantalla FedEx ShipAlert. Siempre marcado – Seleccione siempre este campo. Omitir – Omitir este campo. FedEx Ship Manager | v. 2350 | Guía del Usuario 75 Capítulo 2: Opciones y servicios especiales FedEx ShipAlert® Preferencias de FedEx ShipAlert 6 Si selecciona el campo Tipo de formato o Mensaje personal, seleccione una de las siguientes opciones de Comportamiento: • • • • 7 Ninguno – No asigne un valor predeterminado para el campo. Constante – Seleccione Constante, luego seleccione o ingrese un valor en el campo Valores de campo para completar automáticamente este campo con la misma información para todos los envíos. Para anular las preferencias de campo para un envío individual, presione F11 en las pantallas de envío asociadas. Transferir – Transfiera o repita la información del envío anterior. Omitir – Omitir este campo Para guardar sus preferencias de ShipAlert, haga clic en Aceptar en esta pantalla y en todas las pantallas de Perfil de envío subsiguientes. 76 FedEx Ship Manager | v. 2350 | Guía del Usuario Capítulo 3: Requisitos internacionales Capítulo 3: Requisitos internacionales Aspectos generales FedEx ofrece envíos confiables, con liberación aduanal, a más de 210 países en todo el mundo. Los requisitos internacionales para los envíos fuera de los Estados Unidos pueden incluir la información detallada sobre las mercancías, la documentación aduanal, la presentación de Información electrónica de exportación (EEI), etc. Consulte la siguiente información en este capítulo para conocer los requisitos para los envíos internacionales: • • • Envíos de documentos Envíos de productos/mercancía Aduana Ahorre tiempo y pulse menos teclas cuando prepare sus envíos internacionales definiendo las preferencias de envío para las declaraciones del NAFTA, las condiciones de venta y el propósito del envío, entre otras. Los campos asociados luego se completan automáticamente basándose en el destinatario y el remitente seleccionados para el envío. Consulte las instrucciones de Preferencias del destinatario en la sección Libreta de direcciones delCapítulo 1: Detalles de envío o la sección Perfiles de envío en el Capítulo 9: Personalizar para obtener instrucciones detalladas. FedEx Ship Manager | v. 2350 | User Guide 77 Capítulo 3: Requisitos internacionales Envíos de documentos Los documentos incluyen cartas, declaraciones, solicitudes y otros tipos de correspondencia. Si su envío contiene un solo tipo de documento, consulte la sección Documento único. Si su envío contiene más de un tipo de documento, siga los pasos 1 a 10 en la sección Documento único, luego consulte la sección Múltiples documentos. Nota: Si su envío contiene más de un paquete, consulte el Capítulo 5: Envíos de piezas múltiples (MPS) para obtener instrucciones detalladas sobre cómo preparar envíos de piezas múltiples. 78 FedEx Ship Manager | v. 2350 | User Guide Nota: La descripción del documento que usted selecciona o ingresa se agrega automáticamente al Resumen del documento en la ficha Documento. Puede ver, editar o borrar la descripción en la pantalla Documento. Cualquier cambio efectuado a la descripción en la pantalla Documento se actualiza automáticamente en la pantalla Detalles de envío. Capítulo 3: Requisitos internacionales Envíos de documentos Documento único Para preparar el envío de un documento único 1 Descripción del documento Seleccione una descripción del documento aprobada por la aduana que mejor se aplique a su documento. Si no se incluye la descripción adecuada para su documento, ingrese su propia descripción en el campo de formato libre, hasta 135 caracteres. 3 4 Seleccione el tipo de moneda del valor de transporte para los envíos FedEx Express para cualquier tipo de moneda permitido por el país al que realiza el envío. 6 Si es necesario, ingrese el Valor total para aduana para sus documentos. 7 Complete la sección Detalles de facturación. 8 Si desea seleccionar opciones de envío adicionales o servicios especiales, haga clic en la ficha Opciones y haga sus selecciones. 9 Si desea enviar notificaciones de envío, haga clic en la ficha ShipAlert y haga sus selecciones. Complete la pantalla Detalles de envío. En la sección Detalles del paquete y del envío, seleccione Documento como la opción de contenido del paquete. 2 5 Seleccione Deseo imprimir una factura comercial si su documento requiere un valor declarado para aduana o si el país de destino requiere una factura comercial. Ingrese el Valor total de transporte para su documento. 10 Cuando haya completado toda la información para su documento, haga clic en Enviar (F10) para procesar el envío e imprimir la etiqueta de envío. FedEx Ship Manager | v. 2350 | User Guide 79 Capítulo 3: Requisitos internacionales Envíos de documentos Múltiples documentos Si su envío contiene más de un tipo de documento, complete los pasos 1 a 9 de las instrucciones de Documento único en la página anterior y prosiga como se explica a continuación. 1 Haga clic en la ficha Documento. 2 Seleccione una Descripción de documento para un documento en el envío. Si ingresó una descripción en la pantalla Detalles de envío, la descripción aparece automáticamente en la sección Resumen del documento. Si no se incluye la descripción adecuada para su documento, ingrese su propia descripción, de hasta 135 caracteres, en el campo de formato libre. 80 FedEx Ship Manager | v. 2350 | User Guide 3 Seleccione el País de fabricación donde se produjo el documento. 4 Haga clic en Agregar al envío. 5 Repita los pasos 2 a 4 para cada tipo de documento en su envío. 6 Para ver, editar o borrar una descripción del documento, seleccione la descripción del Resumen del documento y haga clic en la función adecuada. 7 Cuando haya agregado todos los tipos de documentos, haga clic en Enviar (F10) para procesar el envío e imprimir la etiqueta de envío. Capítulo 3: Requisitos internacionales Envíos de productos/mercancía Para preparar un envío de productos/mercancía 1 Si desea enviar notificaciones de envío, haga clic en la ficha ShipAlert y haga sus selecciones. 4 Después de completar las pantallas indicadas antes, haga clic en la ficha Productos/Mercancía. Aparece la pantalla Productos/Mercancía. Complete la pantalla Detalles de envío. Cuando ingrese los detalles del paquete y del envío, seleccione Productos/ Mercancía como la opción Contenido del paquete. Nota: Si su envío contiene más de un paquete, consulte el Capítulo 5: Envíos de piezas múltiples (MPS) para obtener instrucciones detalladas sobre cómo enviar envíos de piezas múltiples. 2 3 Continúe con las instrucciones de Agregar una mercancía en la siguiente página. Si desea seleccionar opciones de envío adicionales o servicios especiales, haga clic en la ficha Opciones y haga sus selecciones. FedEx Ship Manager | v. 2350 | User Guide 81 Capítulo 3: Requisitos internacionales Envíos de productos/mercancía Agregar una mercancía 1 Agregue una mercancía a su envío de una de las siguientes maneras: • • Para agregar una mercancía existente a su envío, seleccione unaID de mercancía del menú y continúe con Información adicional sobre la mercancía en esta sección. Para agregar y guardar una nueva mercancía, ingrese una nueva ID de mercancía. Aparece la pantalla Ver/ Editar mercancía. Continúe con el paso 2 en la siguiente página para ingresar la información sobre las mercancías requerida. Una vez que haya ingresado la información requerida, haga clic en Aceptar para guardar la mercancía en la base de datos de mercancías y volver a la pantalla Productos/Mercancía. 82 FedEx Ship Manager | v. 2350 | User Guide • Si no desea utilizar una ID de mercancía, omita este campo y continúe con el paso 2 en la página siguiente. Nota: Puede agregar, ver, editar y borrar mercancías en la base de datos de mercancías. También puede imprimir un reporte de mercancías. Para acceder a la base de datos, seleccione Mercancías del menú Bases de datos y consulte la sección Funciones de las bases de datos en el Capítulo 11:Bases de datos. Capítulo 3: Requisitos internacionales Envíos de productos/mercancía Agregar una mercancía 2 Ingrese una descripción de lamercancía de hasta 450 caracteres. 4 Ingrese la Cantidad de la mercancía que envía. La descripción elimina la necesidad de usar guías aéreas manuales y se imprime en los siguientes documentos aduanales: 5 Seleccione la Unidad de medida e ingrese el valor Unidad. 6 El valor total para aduana se calcula automáticamente basándose en la Cantidad y el Valor unitario. 7 Si desea ingresar información opcional sobre la mercancía, continúe con las instrucciones de Información adicional sobre las mercancías en la página siguiente. 8 Si no desea ingresar información opcional de las mercancías, haga clic en Agregar al envío y continúe con las instrucciones de Resumen de la mercancía en la página siguiente. • • • • Certificado de origen (Estados Unidos solamente) Certificado de origen del NAFTA Detalles de envío Factura pro forma Nota: FedEx Ship Manager presenta un mensaje de advertencia para todos los envíos internacionales de FedEx Express cuando usted ingresa una descripción de la mercancía que se consideraambigua. Ingresar una descripción mejor definida ayuda a reducir los problemas de aduana durante el proceso de liberación aduanal y le ofrece información más precisa cuando prepara el envío de mercancías. 3 Seleccione el País de fabricación para la mercancía. FedEx Ship Manager no crea documentos aduanales si se selecciona XX-Múltiples países. Puede seleccionar esta opción si está creando sus propios documentos aduanales. La opción XX-Múltiples países está disponible para los envíos internacionales FedEx Express y FedEx Ground, con la excepción de FedEx International Priority DirectDistribution®, FedEx International Priority DirectDistribution® Freight y FedEx Transborder Distribution. FedEx Ship Manager | v. 2350 | User Guide 83 Capítulo 3: Requisitos internacionales Envíos de productos/mercancía Información adicional sobre la mercancía 1 Puede ingresar la siguiente información sobre información opcional de la mercancía: • • • • • • Peso total de la mercancía Código armonizado Número de parte o número de fabricante Distinguir marcas o números en la parte exterior del paquete SKU, número de artículo o UPC exclusivos utilizados para identificar la mercancía Número de licencia de exportación y fecha de vencimiento 84 FedEx Ship Manager | v. 2350 | User Guide 2 Si su envío se encuadra en el NAFTA (Tratado de Libre Comercio de América del Norte), puede seleccionar Se aplica el Certificado de origen de NAFTA . Siga las instrucciones del Certificado de origen del NAFTA en la página siguiente. 3 Si no se aplica el NAFTA, haga clic en Agregar a envío. 4 Repita estos pasos para cada mercancía en el envío. Capítulo 3: Requisitos internacionales Envíos de productos/mercancía Resumen de la mercancía Cada mercancía agregada aparece en la sección Resumen de la mercancía. Puede ver, editar o borrar cada mercancía en su envío. • • Para agregar cargos adicionales al envío, ingrese la cantidad en el campo Cargos adicionales. Para ver una lista de mercancías prohibidas para el país de destino, haga clic en el enlace Haga clic para ver si su mercancía puede enviarse a este país y seleccione el país del menú. Certificado de origen del NAFTA El Certificado de origen del NAFTA puede aplicarse si el remitente y el destinatario están ubicados en Canadá, Estados Unidos o México y al menos una mercancía fue producida en uno de estos países. 1 2 Seleccione Se aplica el Certificado de origen de NAFTA en la sección de información adicional sobre la mercancía en la pantalla Productos/Mercancía. Seleccione una Preferencia para cada mercancía en el envío. A – La mercancía se obtuvo o produjo en su totalidad en un país del NAFTA. B – La mercancía se produjo en su totalidad en un país del NAFTA y satisface el origen específico que se aplica a su clasificación de tarifa. C – La mercancía se produjo en su totalidad en un país del NAFTA a partir de materiales originarios. D – Las mercancías se produjeron en un país del NAFTA, pero no cumplen con la norma de origen porque determinados materiales no originarios no pasaron por la reclasificación de tarifas. E – Ciertas mercancías de procesamiento de datos y sus piezas no se originaron en un país del NAFTA, son consideradas originarias ante la importación cuando la tarifa de la nación más favorecida de la mercancía se ajusta a la tarifa y es común a todos los países del NAFTA. F – La mercancía es una mercancía agrícola originaria con el criterio de preferencia A, B o C y no está sujeta a restricción cuantitativa en el país de importación del NAFTA porque se trata de una mercancía calificada. FedEx Ship Manager | v. 2350 | User Guide 85 Capítulo 3: Requisitos internacionales Envíos de productos/mercancía Certificado de origen del NAFTA 3 Si usted es el productor de la mercancía, seleccione Sí. Si no es el productor de la mercancía, seleccione No e indique si el certificado está basado en • • • 4 No (1) – Su conocimiento de la mercancía No (2) – Una declaración escrita del productor No (3) – Un certificado firmado del productor El método del Costo neto (NC) calcula el valor de contenido regional (RVC) como un porcentaje del costo neto para producir la mercancía. El costo neto representa todos los costos incurridos por el productor menos las promociones, regalías, envíos y costos por intereses no admisibles. • • • No – Seleccione No si el RVC no se calcula según el método del costo neto. NC – Seleccione NC si el RVC se calcula según el método del costo neto. NC más rango de fechas – Seleccione NC más rango de fechas si el RVC se calcula según el método de costo neto en un período. Ingrese las fechas de inicio y finalización del período con el formato MM/DD/CCYY o selecciónelas en los íconos de calendario. 86 FedEx Ship Manager | v. 2350 | User Guide Capítulo 3: Requisitos internacionales Aduana FedEx Ship Manager simplifica el envío internacional imprimiendo etiquetas de envío y los siguientes documentos aduanales y regulatorios: • • • • Factura comercial/factura pro forma Certificado de origen del NAFTA Información electrónica de exportación (EEI) Declaración de exportación de Canadá B13A La pantalla Aduana incluye las siguientes secciones: • • • • Información de factura comercial/factura pro forma Información del importador Información electrónica de exportación (EEI) o Información de la Declaración de exportación de la aduana de Canadá Código de barras del número de rastreo Para permitir al personal de Liberación aduanal de FedEx escanear la documentación aduanal y hacer coincidir los números de rastreo con los datos de la guía aérea para un manejo más rápido de los documentos, el código de barras del número de rastreo se imprime en la primera página de todos los documentos aduanales. El código de barras no se incluye en los documentos aduanales impresos con una impresora de matriz de puntos. Documentación aduanal FedEx Ship Manager | v. 2350 | User Guide 87 Capítulo 3: Requisitos internacionales Aduana Información de factura comercial/ factura pro forma FedEx Ship Manager le indica toda vez que se requiera una factura comercial (CI) para los envíos FedEx International GroundSM. Este mensaje guía aparece cuando usted ingresa información en la pantalla Detalles de envío. Imprimir factura comercial/pro forma como preferencia en el Perfil de envío internacional. Consulte la sección Perfiles de envío en el Capítulo 9: Personalizar para definir preferencias. Para imprimir una Factura comercial/Factura pro forma Nota: Puede configurar el margen superior para imprimir la factura comercial en papel membretado de la compañía, lo que constituye un requisito para algunos países. Consulte Personalizar formularios en el Capítulo 10: Reportes para seleccionar esta opción. 1 Complete las pantallas Detalles de envío, Opciones y Productos/Mercancía. 2 Haga clic en la ficha Aduana. 3 Seleccione Imprimir factura comercial/ factura pro forma. 4 Nota: Si desea que esta sección se seleccione en forma automática, seleccione Seleccione la cantidad de copias que desee imprimir. 5 Seleccione Factura comercial o Factura pro forma. 88 FedEx Ship Manager | v. 2350 | User Guide Capítulo 3: Requisitos internacionales Aduana Información de factura comercial/ factura pro forma 6 Seleccione las Condiciones de venta. 1 - Transportista gratuito (FCA/FOB) El vendedor es responsable de todos los costos de la entrega de la mercancía a destino. 2 - Seguro y transporte pagados (CIP/ CIF) El vendedor es responsable del costo de la carga , el seguro y cargos varios hasta el destino. 3 - Transporte pagado hasta (CPT/C&F) El Vendedor es responsable del costo de carga hasta el destino; el comprador es responsable del seguro. 4 - Ex Works (EXW, En fábrica) El vendedor pone las mercancías a disposición del comprador. El Comprador es responsable de la entrega de las mercancías a destino. 5 - Entregada, derechos no pagados (DDU) El Vendedor es responsable de la entrega de las mercancías a destino. El Comprador es responsable de la liberación de mercancías a través de la aduana. 6 - Entregada, derechos pagados (DDP) El Vendedor es responsable de entregar las mercancías a destino, incluyendo aranceles, impuestos y cargos varios. 7 Ingrese la Carga, Seguro y Cargos varios adicionales para imprimir sólo en la factura comercial. 8 Ingrese información opcional tal como referencia, propósito y número de factura. El campo Propósito se imprime en la factura comercial y ayuda a la aduana a calcular correctamente los aranceles, impuestos y tarifas para los envíos. El menú Propósito contiene las siguientes opciones de texto correcto para las evaluaciones de propósito: • Regalo • No vendido • Efectos personales • Reparar y volver • Muestra • Vendido 9 Ingrese hasta 3 líneas de comentarios opcionales para que se impriman en la factura comercial (máximo de 296 caracteres para cada campo de comentario). 10 Seleccione El remitente y el destinatario son partes relacionadas si el remitente y el destinatario están relacionados (por ejemplo, si son subsidiarias). 11 Si el remitente y el destinatario están ubicados en los Estados Unidos, Canadá o México y al menos una mercancía del envío se produjo en uno de estos países, seleccione Incluir declaración del NAFTA. Información del importador Si el destinatario no es el importador registrado, haga clic en Ver/Editar importador para ingresar y guardar la información del Importador registrado. FedEx Ship Manager | v. 2350 | User Guide 89 Capítulo 3: Requisitos internacionales Aduana Información de exportación • • Información electrónica de exportación (EEI) Si realiza su envío desde los Estados Unidos y dicho envío requiere la presentación de SED/EEI, consulte Información electrónica de exportación (EEI) en esta sección. Información de la Declaración de exportación de la aduana de Canadá Si realiza un envío desde Canadá y su envío requiere un número de Permiso de exportación o una Declaración de exportación de la aduana de Canadá B13A, consulte la información de la Declaración de exportación de la Aduana de Canadá. 90 FedEx Ship Manager | v. 2350 | User Guide Capítulo 3: Requisitos internacionales Aduana Documentación aduanal Para imprimir los detalles de envío y/o el Certificado de origen, seleccione la casilla de verificación adecuada en la sección Documentación aduanal. Estos documentos aduanales no se generan automáticamente. 4 Para Productor, seleccione uno de los siguientes: • El mismo • Desconocido Disponible para la aduana a pedido Lista de productores adjunta Otro • Para imprimir un Certificado de origen del NAFTA • 1 Seleccione Imprimir un Certificado de origen del NAFTA. • 2 Haga clic enVer/Editar para realizar todos los cambios necesarios. Aparece la pantalla Ver/Editar el Certificado de origen del NAFTA. 3 Para Exportador, seleccione un remitente para completar el nombre y la dirección del exportador en el certificado. Por lo general, el remitente actual es el exportador. 5 Para Información de firma autorizada, ingrese el nombre de su compañía, el nombre del remitente y el número de teléfono. 6 Haga clic en Aceptar. 7 Haga clic en Enviar (F10) para procesar su envío e imprimir los documentos aduanales. FedEx Ship Manager | v. 2350 | User Guide 91 Capítulo 3: Requisitos internacionales Aduana Información electrónica de exportación (EEI) Si realiza su envío desde los Estados Unidos y su envío requiere la presentación de la EEI, complete la sección Información electrónica de exportación (EEI) en la pantalla Aduana. Para ayudarlo a determinar si su envío requiere la presentación de EEI, visite FedEx® Global Trade Manager en fedex.com. Seleccione el enlace Herramientas e información de SED/EEI luego seleccione Verificación rápida de SED/ EEI. Se recomienda que se registre como usuario en fedex.com para acceder a una variedad de herramientas internacionales en línea que lo ayudarán en su envío. Para conocer los pasos detallados para presentar la EEI por su propia cuenta o para presentarla a través de un agente, consulte la Guía de Opciones de Presentación de SED/EEI de FedEx (N.° 311033088). Para solicitar una copia impresa, llame al 1.800.GoFedEx 1.800.463.3339. Para descargar una copia en PDF, diríjase a www.fedex.com/us/software y haga clic en el enlace Soporte. 92 FedEx Ship Manager | v. 2350 | User Guide Siga estos pasos para presentar una SED/EEI: 1 Presentar la SED/EEI Seleccione una opción para presentar su SED/EEI: • • 2 AESDirect (autopresentación) FedEx Export AgentFile® (presentación a través de un agente) Ingrese la exención de SED/EEI o Citación de prueba de presentación • • Cuando utilice una exención de FTR, seleccione un código de FTR (Reglamentaciones sobre comercio exterior) válido. Consulte la siguiente tabla de Códigos de FTR. Cuando utilice un número de citación de AES, seleccione el Tipo de citación e ingrese el número de Citación de AES correspondiente. Consulte la información de Tipos de citación de AES en esta sección. Capítulo 3: Requisitos internacionales Aduana Códigos de FTR Esta tabla muestra los códigos de FTR y las explicaciones que reemplazan los códigos de FTSR (Reglamentaciones sobre estadísticas de comercio exterior). FedEx Ship Manager | v. 2350 | User Guide 93 Capítulo 3: Requisitos internacionales Aduana Tipos de citación de AES Cuando ingresa un número de citación de AES (Sistema Automatizado de Exportaciones), seleccione el Tipo de citación de AES e ingrese el número de citación de AES correspondiente. Debe ingresar el formato correcto basándose en el tipo de citación seleccionado. • • El Número de transacción interna (ITN) se emite como una declaración de Prueba de presentación (POF) una vez que AES recibe los datos y aprueba el envío para su exportación. El ITN, por lo general, se devuelve por correo electrónico al usuario registrado de AESDirect y no en la pantalla de AES. Para ingresar el ITN en la pantalla Aduana, haga clic en Tipo de citación y seleccione ITN antes de la salida del menú. Ingrese el ITN en el campo de citación de AES. Un ITN comienza con AES y está seguido de X más 14 dígitos numéricos. Si en el mismo mensaje de correo electrónico se incluye tanto el ITN como el XTN, utilice el ITN. El ITN siempre prevalece. Actualmente, puede permitirse el formato de Número de transacción externa (XTN) para su uso como una citación de prueba de presentación de AES para ciertas mercancías. Puede obtener detalles acerca de los requisitos de Exención de AES en www.AESDirect.gov. Si se permite el uso del XTN como la citación de prueba de presentación de AES, usted puede copiar el XTN de la pantalla de AES antes de completar su envío. 94 FedEx Ship Manager | v. 2350 | User Guide Para ingresar el XTN en la pantalla Aduana, haga clic en Tipo de citación y seleccione ITN antes de la salida del menú. Ingrese el XTN en el campo de citación de AES. Un XTN comienza con AES y continúa con el número de EIN (9 dígitos) de quien realiza la presentación, un sufijo opcional (2 caracteres alfanuméricos), un guión y el número de referencia de envío exclusivo en el envío que le dio a AES (1 a 17 caracteres). Si en el mismo mensaje de correo electrónico se incluye tanto el ITN como el XTN, utilice el ITN. El ITN siempre prevalece. ITN antes de la salida Si tiene una citación de Prueba de presentación de AES antes de la salida, se incluye un número de transacción interna (ITN), que es el número de aprobación emitido por AES que le permite exportar el envío fuera de los Estados Unidos El formato válido debe ser AES XAAAAMMDDnnnnnn. • • • “AES X” es estático y está en mayúsculas. “AAAAMMDD” es la fecha válida. “nnnnnn” es el número aleatorio de 6 dígitos emitido por AES cuando presenta su SED/EEI y el registro es aceptado por AES. Capítulo 3: Requisitos internacionales Aduana Tipos de citación de AES Citación después de la salida Citación de tiempo de inactividad de AES Si tiene una citación de Prueba de presentación después de la salida, el formato válido debe ser AESPOST #########00 mm/dd/aaaa o AESPOST #########aa mm/dd/aaaa. Si AES está fuera de servicio por un período prolongado cuando usted intenta presentar su SED/EEI, el formato de la citación de Prueba de presentación debe ser AESDOWN #########00 mm/dd/aaaa o AESDOWN #########aa mm/dd/aaaa. • • “AESPOST” es estático y está en mayúsculas. “#########00” o “#########aa” representa los primeros 9 caracteres, que corresponden al número de EIN numérico específico del remitente, y los últimos 2 caracteres son un sufijo de EIN alfanumérico. • • “AESDOWN” es estático y está en mayúsculas. “#########00” o “#########aa” representa los primeros 9 caracteres, que corresponden al número de EIN numérico específico del remitente, y los últimos 2 caracteres son un sufijo de EIN alfanumérico. FedEx Ship Manager | v. 2350 | User Guide 95 Capítulo 3: Requisitos internacionales Aduana Información de la Declaración de exportación de la Aduana de Canadá Si su envío requiere un Número de permiso de exportación o una Declaración de exportación de Canadá B13A, siga estos pasos: 1 Ingrese el Número de permiso de exportación, si es necesario para su envío. Este número se requiere cuando se envían mercancías controladas o reguladas, destinadas a varios países, desde Canadá. Para obtener más información, consulte el Número de permiso de exportación en la ayuda en línea. 2 Declaración de exportación de Canadá B13A Se requiere que los remitentes canadienses presenten una Declaración de exportación de Canadá B13A para los 96 FedEx Ship Manager | v. 2350 | User Guide envíos internacionales de documentos y que no llevan documentos que contengan • • Mercancías o documentos valuados en CAN $2.000 o más; o Mercancías que estén controladas, reguladas o prohibidas La Declaración de exportación de Canadá B13A no es necesaria para • • Envíos a los Estados Unidos, Puerto Rico o las Islas Vírgenes de los Estados Unidos; o Envíos de FedEx Transborder Distribution, FedEx International Priority DirectDistribution, o FedEx International Priority Direct-Distribution Freight Capítulo 3: Requisitos internacionales Aduana Información de la Declaración de exportación de la Aduana de Canadá 3 Opciones de presentación de B13A • Seleccione una opción B13A y complete la información requerida. • • 1-No se requiere B13A Cuando seleccione esta opción, incluya la solicitud del Número de exención de B13A para su envío. 2-B13A manual adjunto Ingrese el Número de transacción B13A alfanumérico de 21 caracteres asignado por la aduana de Canadá. • 4 3-Presentación electrónica del B13A Ingrese el código de autorización alfanumérico de 17 o 23 caracteres para su B13A. 4-Reporte del resumen B13A Esta opción requiere previa autorización por escrito de la aduana de Canadá. Para procesar su envío, haga clic en Enviar (F10). FedEx Ship Manager | v. 2350 | User Guide 97 Capítulo 3: Requisitos internacionales Aduana Etiquetas y documentos Se imprime una etiqueta de envío y una etiqueta de consignatario para los envíos internacionales FedEx Express desde los Estados Unidos. 4 Seleccione los documentos para reimprimir en la sección Documentos internacionales disponibles para la reimpresión. Se imprime una etiqueta de envío y dos etiquetas de consignatario para los envíos internacionales FedEx Express desde Canadá. 5 Seleccione una Opción de salida para imprimir o ver el reporte. Para reimprimir los documentos aduanales 1 Haga clic en Reimpresión de documento en la pantalla Reporte. 2 Ingrese o seleccione información en la sección Criterio de búsqueda y haga clic en Buscar. 3 Seleccione el envío adecuado en la sección Resultados de la búsqueda. 98 FedEx Ship Manager | v. 2350 | User Guide • • • Pantalla: Ver el reporte en su pantalla. Imprimir: Imprimir el reporte en su impresora de reportes e ingresar la cantidad de copias que desea imprimir. Guardar archivo: Guardar el reporte. Ingrese un directorio y nombre de archivo, luego haga clic en Guardar archivo. Los documentos guardados como archivos .txt o .rtf pueden enviarse por correo electrónico. Capítulo 4: Devolución de envíos (Estados Unidos solamente) Capítulo 4: Devolución de envíos (Estados Unidos solamente) Aspectos generales La práctica devolución de envíos es esencial para el servicio y la satisfacción del cliente. Por eso, FedEx Ship Manager ofrece opciones de devolución flexibles y soluciones de procesamiento de envío. También puede rastrear devoluciones de envíos. Consulte el Capítulo 8: Rastreo para obtener instrucciones de rastreo detalladas. Consulte la siguiente información en este capítulo para preparar sus devoluciones de envío y sus reportes: • • • • • • • Ahorre tiempo y pulse menos teclas cuando prepare sus devoluciones de envíos definiendo las preferencias de envío para las referencias, el tipo de paquete, el peso y las dimensiones del paquete y el tipo de servicio, entre otras. Los campos asociados luego se completan automáticamente basándose en el destinatario y el remitente seleccionados para el envío. Consulte la sección Perfiles de envío en el Capítulo 9: Personalizar para definir preferencias. Procesar devolución solamente Procesar devolución con envío saliente Información de devolución Detalles del paquete y del envío Detalles de facturación Lista de devoluciones de envíos Reporte de devolución de paquetes FedEx Ship Manager | v. 2350 | Guía del Usuario 99 Capítulo 4: Devolución de envíos (Estados Unidos solamente) Procesar devolución solamente Para procesar una devolución de envío solamente sin enviar un paquete saliente, haga clic en la ficha Devolución de envíos. Luego continúe con la sección Información de devolución para obtener instrucciones sobre cómo preparar la devolución. Procesar devolución con envío saliente Para procesar una devolución junto con un envío saliente 1 Complete la pantalla Detalles de envío para el envío saliente. 2 Haga clic en la ficha Opciones. Seleccione Etiquetas de devolución y cualquier servicio y opción especial adicional que desee para su envío. La ficha Devolución de envíos se activa. 3 Haga clic en la ficha Devolución de envíos y continúe con la siguiente sección Información de devolución para obtener instrucciones sobre cómo preparar la devolución. Nota: Cuando procesa una devolución con un envío saliente, se activa la opción Enlace para envíos salientes en la sección Detalles de facturación. 100 FedEx Ship Manager | v. 2350 | Guía del Usuario Capítulo 4: Devolución de envíos (Estados Unidos solamente) Información de devolución Devolver paquete a Devolver paquete de 1 Seleccione el remitente adecuado para recibir la devolución del envío del menú Devolver a. 1 Seleccione quién devuelve el paquete del menú Devolver de o ingrese manualmente la información requerida. 2 Para ver o editar la información del remitente, haga clic en Ver/Editar. Realice todos los cambios y haga clic en Aceptar. Estos cambios se guardan automáticamente para ese remitente en la base de datos de remitentes. 2 Seleccione Esta es una dirección residencial si el paquete se devuelve desde una residencia en lugar de desde una dirección comercial. Continúe con la sección Detalles del paquete y del envío en la página siguiente. FedEx Ship Manager | v. 2350 | Guía del Usuario 101 Capítulo 4: Devolución de envíos (Estados Unidos solamente) Detalles del paquete y del envío Los campos que aparecen en la sección Detalles del paquete y del envío en la pantalla Detalles de devolución de envíos dependen del tipo de etiqueta de devolución seleccionado. • • • Las etiquetas de devolución por correo electrónico son ideales para los clientes con computadoras de escritorio o con fácil acceso a Internet. Las etiquetas de devolución impresas son fáciles de aplicar a las devoluciones de envíos. Las etiquetas de llamada Ground (Recolección por mensajero) envían a un mensajero de FedEx Ground a recoger una devolución de envíos a la dirección de la casa o la oficina de su cliente. Etiqueta de devolución por correo electrónico Una etiqueta de devolución por correo electrónico envía una etiqueta de devolución en línea a una dirección de correo electrónico designada. Las etiquetas por correo electrónico requieren una dirección de correo electrónico, 102 FedEx Ship Manager | v. 2350 | Guía del Usuario una descripción del artículo o la mercancía y una fecha de vencimiento de la etiqueta por correo electrónico. Para enviar una etiqueta de devolución por correo electrónico 1 Seleccione Etiqueta por correo electrónico como el tipo de Etiqueta de devolución y presione Tab. La pantalla se actualiza con los campos de etiqueta por correo electrónico asociados. 2 Ingrese el número de teléfono del contacto de devolución en la sección Devolver paquete a. Este es un campo obligatorio para las etiquetas de devolución por correo electrónico. 3 Ingrese la Cantidad total de paquetes de la devolución de envíos. Nota: Si se trata de una devolución de envíos de piezas múltiples, consulte el Capítulo 5: Envíos de piezas múltiples (MPS) para obtener instrucciones detalladas sobre cómo ingresar la información de MPS. Capítulo 4: Devolución de envíos (Estados Unidos solamente) Detalles del paquete y del envío Etiqueta de devolución por correo electrónico 4 Seleccione Paquetes idénticos si la devolución de envíos incluye más de un paquete con el mismo peso, tipo de servicio y embalaje. 5 Ingrese un Peso estimado. FedEx busca el peso real. 6 Seleccione el Tipo de servicio para la devolución. Para conocer los compromisos de servicio de FedEx, consulte la Guía de Servicios de FedEx en fedex.com. 7 Seleccione el tipo de paquete. 12 Ingrese un mensaje opcional de hasta 200 caracteres, en el cuadro de texto Mensaje de devolución por correo electrónico. 13 Continúe con la sección Detalles de facturación en este capítulo. Si selecciona Su embalaje, ingrese las dimensiones manualmente o seleccione entre sus dimensiones prefijadas. 8 Ingrese el valor declarado para su devolución de envíos. Consulte la Guía de Servicios de FedEx en fedex.com para conocer los montos de los valores máximos declarados. 9 Ingrese la descripción del artículo de devolución, hasta 80 caracteres. 10 Ingrese la dirección de correo electrónico completa de la persona a quien le envía la etiqueta de devolución en el campo de texto Enviar etiqueta por correo electrónico a. 11 Ingrese la fecha de vencimiento o haga clic en el calendario y seleccione una fecha, hasta 10 días hábiles, en la que vence la etiqueta por correo electrónico. FedEx Ship Manager | v. 2350 | Guía del Usuario 103 Capítulo 4: Devolución de envíos (Estados Unidos solamente) Detalles del paquete y del envío Etiqueta de devolución impresa Puede imprimir una etiqueta de devolución y las instrucciones de devolución para el remitente en su impresora láser o de etiquetas para incluirlas con un envío saliente o enviarlas directamente a su cliente. 5 Seleccione el Tipo de servicio para la devolución. Para conocer los compromisos de servicio de FedEx, consulte la Guía de Servicios de FedEx en fedex.com. 6 Seleccione el tipo de paquete. Para imprimir una etiqueta de devolución 1 2 Seleccione Impresa como el tipo de Etiqueta de devolución y presione Tab. La pantalla se actualiza con los campos de etiqueta impresa asociados. 4 7 Ingrese el Valor declarado para su devolución de envíos. Consulte la Guía de Servicios de FedEx en fedex.com para conocer los montos de los valores máximos declarados. 8 Seleccione Imprimir las instrucciones de devolución para el remitente si desea imprimir las instrucciones de devolución de envío para su cliente. Las instrucciones se imprimen en su impresora de reportes o en su impresora láser. 9 La fecha actual se completa automáticamente como la Fecha de creación para la devolución. Ingrese la Cantidad total de paquetes de la devolución de envíos. Nota: Si se trata de una devolución de envíos de piezas múltiples, consulte el Capítulo 5: Envío de piezas múltiples (MP) para obtener instrucciones detalladas sobre cómo ingresar la información de MPS. 3 Si selecciona Su embalaje, ingrese las dimensiones manualmente o seleccione entre sus dimensiones prefijadas. Seleccione Paquetes idénticos si la devolución de envíos incluye más de un paquete con el mismo peso, tipo de servicio y embalaje. Ingrese un Peso estimado. FedEx busca el peso real. 104 FedEx Ship Manager | v. 2350 | Guía del Usuario 10 Continúe con la sección Detalles de facturación en este capítulo. Capítulo 4: Devolución de envíos (Estados Unidos solamente) Detalles del paquete y del envío Etiqueta de llamada Ground Una etiqueta de llamada Ground envía a un mensajero de FedEx Ground a recoger una devolución de envíos donde se encuentra el cliente. El mensajero también imprime la etiqueta de devolución y la coloca en la devolución del paquete. 4 Ingrese el Valor declarado para su devolución de envíos. Consulte la Guía de Servicios de FedEx en fedex.com para conocer los montos de los valores máximos declarados. Procese una Etiqueta de llamada de Ground sólo cuando haya confirmado que la devolución de envíos estará lista para la recolección en una fecha determinada. El mensajero hará hasta tres intentos de recolección. 5 Ingrese la Descripción del artículo del artículo de devolución, hasta 80 caracteres. 6 Ingrese o seleccione la Fecha de recolección en el calendario. La fecha de recolección debe ser de 1 a 10 días hábiles desde la fecha actual. Para enviar una Etiqueta de llamada Ground 1 2 Seleccione Etiqueta de llamada Ground como el tipo de etiqueta de devolución y presione Tab. La pantalla se actualiza con los campos de Etiqueta de llamada Ground asociados. Ingrese la Cantidad total de paquetes de la devolución de envíos. Nota: Si se trata de una devolución de envíos de piezas múltiples, consulte el Capítulo 5: Envío de piezas múltiples (MP) para obtener instrucciones detalladas sobre cómo ingresar la información de MPS. 3 Seleccione Paquetes idénticos si la devolución de envíos incluye más de un paquete con el mismo peso, tipo de servicio y embalaje. Solicite una fecha de recolección en una residencia entre martes y sábado. Solicite una fecha de recolección en una empresa entre lunes y viernes. 7 Ingrese otras instrucciones de recolección. 8 Ingrese la hora en que la devolución de envíos estará lista para la recolección entre las 8:00 A.M. y las 6:00 p.m. 9 Ingrese la última Hora de cierre a la que se puede recoger el paquete, antes de las 6:00 P.M. 10 Continúe con la sección Detalles de facturación en este capítulo. FedEx Ship Manager | v. 2350 | Guía del Usuario 105 Capítulo 4: Devolución de envíos (Estados Unidos solamente) Detalles del paquete y del envío Cargas de etiquetas de llamada Ground FedEx Ship Manager envía automáticamente etiquetas de llamada Ground a FedEx Ground a cada hora. Si necesita notificar a FedEx Ground sobre la recolección en ese mismo momento, cargue las etiquetas de llamada Ground desde el menú Utilidades. 1 Seleccione Cargar del menú Utilidades. 2 Seleccione Etiqueta de llamada Ground. 3 Haga clic en Aceptar. Nota: El número de rastreo para una recolección de Etiqueta de llamada de Ground confirmada aparece en la Lista de envíos. 106 FedEx Ship Manager | v. 2350 | Guía del Usuario Capítulo 4: Devolución de envíos (Estados Unidos solamente) Detalles de facturación Ingrese o seleccione la siguiente información en la sección Detalles de facturación. 1 2 3 Seleccione el tipo de pago del menú Facturar transporte a e ingrese el número de cuenta de facturación de FedEx si el campo Cuenta N.° no se completa automáticamente. Seleccione una ID de departamento del menú Departamento o presione la tecla tab para pasar al campo de texto para ingresar una descripción del departamento. 4 Ingrese un número de RMA exclusivo (número de autorización de devolución de materiales) para controlar la devolución de envíos. 5 Si procesa una etiqueta de devolución con un envío saliente, seleccione Enlace para envíos salientes para rastrear los envíos salientes y las devoluciones de envíos al mismo tiempo. 6 Si desea seleccionar opciones y servicios especiales adicionales para la devolución de envíos, haga clic en Opciones de devolución. Consulte el Capítulo 2: Opciones y servicios especiales para obtener información detallada sobre las opciones y los servicios ofrecidos en esta pantalla. 7 Cuando haya completado toda la información de devolución de envíos, haga clic en Enviar (F10) para procesar la devolución. Ingrese o seleccione una referencia de cliente para incluir en los reportes de envío y para usar mientras se rastrean paquetes. Nota: Puede agregar, ver, editar y borrar referencias en la base de datos de referencias. También puede imprimir reportes de referencias. Para acceder a la base de datos, seleccione Referencia del menú Bases de datos y consulte la sección Funciones de las bases de datos en el Capítulo 11: Bases de datos. FedEx Ship Manager | v. 2350 | Guía del Usuario 107 Capítulo 4: Devolución de envíos (Estados Unidos solamente) Lista de devoluciones de envíos A medida que procesa la devolución de envíos, los mismos se guardan en la Lista de devoluciones de envíos diaria. Puede ver, modificar y borrar devoluciones de envíos antes de cerrar el día . 1 Para acceder a las devoluciones de envíos, seleccione Devoluciones del menú Lista de envíos. 2 Para borrar, modificar o repetir una devolución de envíos, seleccione el envío y haga clic en la opción adecuada en la parte inferior de la pantalla. 3 Para obtener más información sobre una devolución de envíos, seleccione el envío y haga clic en Detalles de estado, si está activo. 108 FedEx Ship Manager | v. 2350 | Guía del Usuario Nota: El número de rastreo para una recolección de Etiqueta de llamada de Ground confirmada también aparece en la Lista de envíos. Capítulo 4: Devolución de envíos (Estados Unidos solamente) Reporte de devolución de paquetes El Reporte de devolución de paquetes de FedEx enumera la información de devolución de envíos procesada en una fecha o rango de fechas determinados. 1 Haga clic en la ficha Reporte en la parte superior de la pantalla. 2 Seleccione el reporte de Devolución de paquetes de FedEx. 3 En la sección Incluir, ingrese el rango de fechas, el número de factura o el número de ciclo en que se procesaron las devoluciones de envíos. 4 En la sección Salida, seleccione que salga el reporte en la pantalla, imprimir el reporte o guardar el reporte en un archivo. 5 Para personalizar el reporte (por ejemplo, agregar el número de RMA) consulte la sección Personalizar reportes en el Capítulo 10: Reportes. FedEx Ship Manager | v. 2350 | Guía del Usuario 109 Capítulo 4: Devolución de envíos (Estados Unidos solamente) 110 FedEx Ship Manager | v. 2350 | Guía del Usuario Capítulo 5: Envíos de Capítulo 5: Envíos de piezas múltiples (MPS) Aspectos generales FedEx Ship Manager ofrece mejor flexibilidad para los envíos de piezas múltiples. Puede seleccionar ingresar información de paquete individual, ingresar información total de envío o enviar parse pak. Consulte la siguiente información en este capítulo para preparar y procesar su MPS: • • • Preparar un MPS MPS de FedEx Express MPS de FedEx Ground Ahorre tiempo y pulse menos teclas cuando prepare sus envíos de piezas múltiples definiendo las preferencias de envío para las referencias, el peso y las dimensiones del paquete y el tipo de servicio, entre otras. Los campos asociados luego se completan automáticamente basándose en el destinatario y el remitente seleccionados para el envío. Consulte las instrucciones de Preferencias del destinatario en la sección Libreta de direcciones del Capítulo 1: Detalles de envío y la sección Perfiles de envío en el Capítulo 9: Personalizar para obtener instrucciones detalladas. FedEx Ship Manager | v. 2350 | Guía del Usuario 111 Capítulo 5: Envíos de piezas múltiples (MPS) Preparar un MPS 1 Detalles de envío | Detalles de devolución de envíos • Complete la pantalla Detalles de envío para su MPS nacional de Estados Unidos y Canadá o su MPS internacional. Consulte el Capítulo 1: Detalles de envío para obtener instrucciones detalladas. Complete la pantalla Detalles de devolución de envíos para su devolución de MPS. Consulte el Capítulo 4: Devolución de envíos (Estados Unidos solamente) para obtener instrucciones detalladas. • • • 2 En la sección Detalles del paquete y del envío, ingrese la cantidad total de paquetes en el envío y el peso de este primer paquete. Si todos los paquetes de su envío tienen el mismo peso, tipo de servicio y tipo de paquete, seleccione Paquetes idénticos y envíe los paquetes utilizando sólo la pantalla Detalles de envío. Si sólo determinados paquetes de su MPS tienen el mismo peso, tipo de servicio y tipo de paquete, continúe con estas instrucciones. Opciones y servicios especiales Para seleccionar opciones de envío y servicios especiales adicionales, haga clic en al ficha Opciones, o en la ficha Opciones de devolución si prepara una devolución de envíos, y haga sus selecciones. Consulte el Capítulo 2: Opciones y servicios especiales para obtener información detallada sobre las opciones y los servicios ofrecidos en esta pantalla. 112 FedEx Ship Manager | v. 2350 | Guía del Usuario • 3 Algunos servicios especiales, tales como alcohol o hielo seco, pueden aplicarse a paquetes individuales en el envío. Seleccione el(los) servicio(s) en la pantalla Opciones, luego seleccione Servicios especiales en la pantalla Información de envío de piezas múltiples para ver o editar el(los) servicio(s) para paquetes individuales o idénticos. Algunos servicios especiales, tales como Retener en oficina y Cobro contra entrega, se aplican a todo el envío y no pueden aplicarse a paquetes individuales. Estos servicios sólo están disponibles desde la pantalla Opciones. FedEx ShipAlert Si desea enviar notificaciones de envío a su cliente, a usted mismo o a otras personas, haga clic en la ficha ShipAlert y seleccione las opciones que desee. Consulte la sección de FedEx ShipAlert en el Capítulo 2: Opciones y servicios especiales para obtener información detallada sobre esta función. 4 Documentos (Internacional solamente) Si está preparando un MPS internacional de documentos, complete la pantalla Documento. Consulte la sección Envíos de documentos en el Capítulo 3: Requerimientos internacionales para obtener más información. Capítulo 5: Envíos de piezas múltiples (MPS) Preparar un MPS 5 Productos/Mercancías (Internacional solamente) Si está preparando un MPS internacional de productos/mercancía, complete la pantalla Productos/Mercancía. Consulte la sección Envíos de productos/ mercancía en el Capítulo 3: Requerimientos internacionales para obtener instrucciones detalladas. 6 Advertencia Si hace clic en Cancelar mientras agrega artículos en la pantalla Información de envío de piezas múltiples, aparece una advertencia para avisarle que esto cancelará todo el envío. • Aduana (Internacional solamente) Después de completar la pantalla Productos/Mercancías, complete la pantalla Aduana, incluyendo la información requerida de la EEI o B13A. Consulte la sección Aduana en el Capítulo 3: Requerimientos internacionales para obtener instrucciones detalladas. 7 Una vez que haya completado los pasos previos, haga clic en Envío de piezas múltiples en la parte inferior de la pantalla. Aparece la pantalla Información de envío de piezas múltiples. 8 Consulte las siguientes instrucciones correspondientes a su MPS: • • • Si desea guardar su información y volver a la pantalla Información de envío de piezas múltiples, haga clic en No, y luego en Guardar y Salir. Guardar y Salir sólo está disponible si selecciona Imprimir etiquetas después de haber completado el envío. Si desea cancelar todo el envío y volver a una pantalla Detalles de envío en blanco, haga clic en Sí. MPS de FedEx Express MPS de FedEx Ground FedEx Ship Manager | v. 2350 | Guía del Usuario 113 Capítulo 5: Envíos de piezas múltiples (MPS) MPS de FedEx Express Información de envío de piezas múltiples 1 2 3 Si está enviando un MPS de FedEx Express, siga los pasos de la sección anterior Preparar un MPS y luego continúe ingresando información en la pantalla Información de envío de piezas múltiples. Seleccione Imprimir etiquetas después de haber completado el envío para poder modificar el envío sin tener que volver a empezar. Todas las etiquetas se imprimen cuando procesa el envío. MPS nacional de Estados Unidos y Canadá o Devolución de un MPS: Ingrese información para cada paquete Comience con el paso 2 en las siguientes instrucciones sobre la Información para cada paquete. MPS internacional: Seleccione una de las siguientes opciones de MPS y siga las instrucciones asociadas en las siguientes páginas. • • Información para cada paquete Seleccione esta opción para ingresar pesos, dimensiones y valores individuales para cada paquete del envío. Información total de envío solamente Seleccione esta opción para dividir automáticamente el peso total del envío equitativamente entre todos los paquetes del envío. También puede ingresar las dimensiones de paquetes individuales. MPS nacional de Estados Unidos y Canadá MPS internacional 114 FedEx Ship Manager | v. 2350 | Guía del Usuario Capítulo 5: Envíos de piezas múltiples (MPS) MPS de FedEx Express Información para cada paquete 1 Seleccione Información para cada paquete en la sección Información de envío para ingresar pesos, dimensiones y valores individuales para cada paquete del envío. paquete y demás información opcional, como el valor declarado o de transporte y las referencias. 4 Nota: Esta opción aparece para un MPS internacional. Para los MPS nacionales de Estados Unidos y Canadá, la pantalla Información de envío de piezas múltiples tiene por defecto este diseño de pantalla. 2 Cambie el peso del primer paquete, si es necesario. El peso se completa con el peso ingresado en la pantalla Detalles de envío. Nota: Para la devolución de un MPS, ingrese el peso estimado y una descripción del artículo. 3 Para un MPS nacional de Estados Unidos y Canadá o una Devolución de un MPS, ingrese o seleccione las dimensiones del Si hay paquetes idénticos en su MPS, haga clic en Paquetes idénticos después de haber ingresado toda la información del paquete. Luego, ingrese la cantidad de paquetes idénticos y haga clic en Agregar. Todos los paquetes idénticos se enumerarán individualmente en la sección Resumen de paquetes. 5 Contenido del envío (nacional de los Estados Unidos y Canadá solamente) Haga clic en Contenido del envío para ingresar información específica del paquete, como el número de parte, la SKU, la descripción, etc. FedEx Ship Manager | v. 2350 | Guía del Usuario 115 Capítulo 5: Envíos de piezas múltiples (MPS) MPS de FedEx Express Información para cada paquete 6 Servicios especiales • MPS nacional de Estados Unidos y Canadá o Devolución de un MPS: Si desea ver, modificar o agregar servicios especiales para paquetes individuales que ha seleccionado en la pantalla Opciones, tales como alcohol o hielo seco, haga clic en Servicios especiales y luego en Ver/Editar al lado del servicio. Aparece la pantalla Información de servicios especiales. Visualice o realice cambios, luego haga clic en Aceptar. • Si no puede acceder a uno de los servicios de esta pantalla, tal como Cobro contra entrega, quiere decir que el servicio se aplica a todo el envío y no puede modificarse para paquetes individuales. Haga clic en Guardar y Salir y luego en la ficha Opciones para realizar cualquier cambio. MPS internacional: Los servicios especiales se aplican a todos los paquetes de un MPS internacional. Si desea ver, modificar o agregar servicios especiales, haga clic en Guardar y Salir, y luego en la ficha Opciones. Para obtener información detallada sobre los servicios especiales, consulte el Capítulo 2: Opciones y servicios especiales. 116 FedEx Ship Manager | v. 2350 | Guía del Usuario Capítulo 5: Envíos de piezas múltiples (MPS) MPS de FedEx Express Información para cada paquete 7 Manejo adicional (nacional de Estados Unidos y Canadá solamente) Para agregar o modificar los cargos de manejo para los paquetes de MPS nacionales de Estados Unidos y Canadá, haga clic en Manejo adicional e ingrese un monto fijo o variable. Los cargos de manejo se transfieren de un paquete al siguiente. Nota: El Manejo adicional se activa sólo si usted ha configurado los valores predeterminados de cargo de manejo en sus perfiles de envío. Consulte la sección Perfiles de envío en el Capítulo 9: Personalizar. 8 Después de haber ingresado toda la información del paquete, haga clic en Agregar para agregar el paquete al envío. Nota: Si no seleccionó Imprimir etiquetas después de haber completado el envío, entonces aparecerá Enviar (F10) en vez de Agregar. Cada vez que ingresa información de un paquete y hace clic en Enviar (F10), se procesa el paquete inmediatamente y se imprime una etiqueta. Nota: A medida que agrega cada paquete, las secciones Resumen de envíos y Resumen de paquetes se actualizan. 9 Ingrese la información del paquete para su próximo paquete en su MPS. • Para repetir la información ingresada en el paquete anterior, haga clic en Repetir paquete anterior. Realice todos los cambios y haga clic en Aceptar. • Si envía alcohol o hielo seco en un MPS nacional de Estados Unidos y Canadá, haga clic en Servicios especiales para editar el contenido de alcohol o el peso del hielo seco para cada paquete según sea necesario. 10 Las siguientes funciones están disponibles en la parte inferior de la pantalla Información de envío de piezas múltiples: • • • • • • Cancelar – Cancela su MPS y todos los detalles de envío y opciones asociadas. Anular preferencias – Anula cualquier preferencia de MPS configurada en los perfiles de envío. Guardar y Salir – Guarda información del MPS y vuelve a la pantalla de envíos anterior. Tarifa estimada – Muestra una tarifa estimada de cortesía que detalla los cargos de envío para cada paquete, incluido el cobro contra entrega y el manejo adicional. Enviar (F10) – Procesa su MPS completo. Terminado – Si no seleccionó Imprimir etiquetas después de haber completado el envío en la sección Información de envío, en la parte inferior de la pantalla aparece Terminado en vez de Enviar (F10). Cuando haya enviado todos los paquetes del MPS, haga clic en Terminado para salir de la pantalla y volver a la pantalla Detalles de envío. FedEx Ship Manager | v. 2350 | Guía del Usuario 117 Capítulo 5: Envíos de piezas múltiples (MPS) MPS de FedEx Express Informacióntotal de envío (Internacional solamente) 1 2 Para un MPS internacional, seleccione Información total de envío solamente en la sección Información de envío para dividir el peso total del envío equitativamente entre todos los paquetes del envío. Si está ingresando las dimensiones de paquetes individuales, seleccione la casilla Ingresar dimensiones de paquete individual. La pantalla se actualiza para mostrar la sección Información del paquete. 3 Ingrese la cantidad total de paquetes en el envío. 4 Ingrese el peso total del envío. 5 Si no está ingresando las dimensiones de paquetes individuales, salte al paso 8. 118 FedEx Ship Manager | v. 2350 | Guía del Usuario 6 Si está ingresando las dimensiones de paquetes individuales, seleccione las dimensiones del primer paquete o ingrese las dimensiones manualmente. 7 Si este es el único paquete de este tamaño, haga clic en Agregar, y luego repita estos pasos para los paquetes restantes. Si hay paquetes idénticos en su MPS, seleccione Paquetes idénticos después de haber ingresado toda la información del paquete. Luego, ingrese la cantidad de paquetes idénticos y haga clic en Agregar. Nota: A medida que agrega cada paquete, las secciones Resumen de envíos y Resumen de paquetes se actualizan. Capítulo 5: Envíos de piezas múltiples (MPS) MPS de FedEx Express Informacióntotal de envío (Internacional solamente) 8 Para ver o editar la información de envío antes de completar su envío, haga clic en Guardar y Salir. Realice los cambios necesarios y haga clic en Envío de piezas múltiples para volver a la pantalla Información de envío de piezas múltiples. 9 Las siguientes funciones están disponibles en la parte inferior de la pantalla Información de envío de piezas múltiples: • • • • • Cancelar – Cancela su MPS y todos los detalles de envío y opciones asociadas. Anular preferencias – Anula cualquier preferencia de MPS configurada en los perfiles de envío. Guardar y Salir – Guarda información del MPS y vuelve a otras pantallas de envío. Tarifa estimada – Muestra una tarifa estimada de cortesía que detalla los cargos de envío para cada paquete, incluido el cobro contra entrega y el manejo adicional. Enviar (F10) – Procesa su MPS completo. FedEx Ship Manager | v. 2350 | Guía del Usuario 119 Capítulo 5: Envíos de piezas múltiples (MPS) MPS de FedEx Ground Información de envío de piezas múltiples 1 2 Si está enviando un MPS de FedEx Ground, siga los pasos de la sección Preparar un MPS al comienzo de este capítulo y luego continúe ingresando información en la pantalla Información de envío de piezas múltiples. 3 Seleccione una de las siguientes opciones de MPS y siga las instrucciones asociadas en las siguientes páginas. • Seleccione Imprimir etiquetas después de haber completado el envío para poder modificar el envío sin tener que volver a empezar. Todas las etiquetas se imprimen cuando usted termina el envío. • 120 FedEx Ship Manager | v. 2350 | Guía del Usuario Información para cada paquete Seleccione esta opción para ingresar pesos, dimensiones y valores individuales para cada paquete del envío. Nota: Para la devolución de un MPS, la pantalla Información de envío de piezas múltiples tiene por defecto este diseño de pantalla. Parse pak Seleccione esta opción para dividir automáticamente el peso total del envío equitativamente entre todos los paquetes del envío. Capítulo 5: Envíos de piezas múltiples (MPS) MPS de FedEx Ground Información para cada paquete 1 Seleccione Información para cada paquete en la sección Información de envío para ingresar pesos, dimensiones y valores individuales para cada paquete del envío. 2 Cambie el peso del primer paquete, si es necesario. El peso se completa con el peso ingresado en la pantalla Detalles de envío. Nota: Para la devolución de un MPS, ingrese el peso estimado y una descripción del artículo. 3 Ingrese o seleccione las dimensiones del paquete y demás información opcional, como el valor declarado o de transporte y las referencias. 4 Si hay paquetes idénticos en su MPS, haga clic en Paquetes idénticos después de haber ingresado toda la información del paquete. Luego, ingrese la cantidad de paquetes idénticos y haga clic en Agregar. Todos los paquetes idénticos se enumerarán individualmente en la sección Resumen de paquetes. 5 Contenido del envío (nacional de Estados Unidos y Canadá solamente) Haga clic en Contenido del envío para ingresar información específica del paquete, como el número de parte, la SKU, la descripción, etc. FedEx Ship Manager | v. 2350 | Guía del Usuario 121 Capítulo 5: Envíos de piezas múltiples (MPS) MPS de FedEx Ground Información para cada paquete 6 Servicios especiales • MPS nacional de Estados Unidos y Canadá o Devolución de un MPS: Si desea ver, modificar o agregar servicios especiales que ha seleccionado en la pantalla Opciones, tales como embalaje no estándar o cobro contra entrega para paquetes individuales, haga clic en Servicios especiales y luego en Ver/ Editar al lado del servicio. Aparece la pantalla Información de servicios especiales. Visualice o realice cambios, luego haga clic en Aceptar. 122 FedEx Ship Manager | v. 2350 | Guía del Usuario • Si no puede acceder a uno de los servicios de esta pantalla, quiere decir que el servicio se aplica a todo el envío y no puede modificarse para paquetes individuales. Haga clic en Guardar y Salir y luego en la ficha Opciones. MPS internacional: Los servicios especiales se aplican a todos los paquetes de un MPS internacional. Si desea ver, modificar o agregar servicios especiales, haga clic en Guardar y Salir, y luego en la ficha Opciones. Nota: Para obtener información detallada sobre los servicios especiales, consulte el Capítulo 2: Opciones y servicios especiales. Capítulo 5: Envíos de piezas múltiples (MPS) MPS de FedEx Ground Información para cada paquete 7 Manejo adicional Para agregar o modificar los cargos de manejo para este paquete, haga clic en Manejo adicional e ingrese un monto fijo o variable. Los cargos de manejo se transfieren de un paquete al siguiente. Nota: El Manejo adicional se activa sólo si usted ha configurado los valores predeterminados de cargo de manejo en sus perfiles de envío. Consulte la sección Perfiles de envío en el Capítulo 9: Personalizar. 8 Después de haber ingresado toda la información del paquete, incluidos los contenidos y los servicios especiales, haga clic en Agregar para agregar el paquete al envío. Nota: Si no seleccionó Imprimir etiquetas después de haber completado el envío, entonces aparecerá Enviar (F10) en vez de Agregar. Cada vez que ingresa información de un paquete y hace clic en Enviar (F10), se procesa el paquete inmediatamente y se imprime una etiqueta. Nota: A medida que agrega cada paquete, las secciones Resumen de envíos y Resumen de paquetes se actualizan. 9 Ingrese la información del paquete para su próximo paquete en su MPS. • Para repetir la información ingresada en el paquete anterior, haga clic en Repetir paquete anterior. Realice todos los cambios y haga clic en Aceptar. • Si ha seleccionado un servicio especial, tal como embalaje no estándar, haga clic en Servicios especiales para editar la información según corresponda. 10 Las siguientes funciones están disponibles en la parte inferior de la pantalla Información de envío de piezas múltiples: • • • • • • Cancelar – Cancela su MPS y todos los detalles de envío y opciones asociadas. Anular preferencias – Anula cualquier preferencia de MPS configurada en los perfiles de envío. Guardar y Salir – Guarda información del MPS y vuelve a la pantalla de envíos anterior. Tarifa estimada – Muestra una tarifa estimada de cortesía que detalla los cargos de envío para cada paquete, incluido el cobro contra entrega y el manejo adicional. Enviar (F10) – Procesa su MPS completo. Terminado – Si no seleccionó Imprimir etiquetas después de haber completado el envío en la sección Información de envío, en la parte inferior de la pantalla aparece Terminado en vez de Enviar (F10). Cuando haya enviado todos los paquetes del MPS, haga clic en Terminado para salir de la pantalla y volver a la pantalla Detalles de envío. FedEx Ship Manager | v. 2350 | Guía del Usuario 123 Capítulo 5: Envíos de piezas múltiples (MPS) MPS de FedEx Ground Parse Pak Parse pak es más rápido que ingresar información para cada paquete. Con Parse pak, simplemente ingrese la cantidad total de paquetes y el peso total del envío para dividir el peso equitativamente entre todos los paquetes. 1 Seleccione Parse pak en la sección Información de envío. 2 Ingrese la cantidad total de paquetes en el envío. 3 Ingrese el peso total del envío. 4 Para agregar o modificar los servicios especiales, como el cobro contra entrega, haga clic en Guardar y Salir, y luego en la ficha Opciones. Consulte el Capítulo 2: Opciones y servicios especiales para obtener más información sobre los servicios especiales. 124 FedEx Ship Manager | v. 2350 | Guía del Usuario Para volver a la pantalla Información de envío de piezas múltiples, haga clic en Envío de piezas múltiples en la parte inferior de la pantalla. Nota: Cuando realiza un envío Parse pak con COD, ingresa un monto de COD para el envío y recibe una etiqueta de COD. 5 Para procesar su envío e imprimir etiquetas, haga clic en Enviar (F10). Capítulo 6: Archivo de retención Capítulo 6: Archivo de retención Aspectos generales El Archivo de retención es un lugar de retención central donde puede guardar información de envío por el tiempo que quiera. Una vez que guarda un envío en el Archivo de retención, puede borrarlo, editarlo, duplicarlo o enviarlo en cualquier momento. El Archivo de retención es perfecto para los envíos pendientes y repetidos. Puede acceder al Archivo de retención de las siguientes maneras: 1 Seleccione Archivo de retención del menú Lista de envíos. Aparece la Lista de archivos de retención. 2 En la pantalla Detalles de envío, haga clic en ID del destinatario. El nombre cambia a Consulta del archivo de retención. Haga clic en los binoculares. Aparece la Lista de archivos de retención. Consulte la siguiente información de este capítulo para usar y personalizar el archivo de retención: • • • • Habilitar el archivo de retención Guardar envíos en el archivo de retención Funciones del archivo de retención Personalizar el archivo de retención Nota: Para importar la información de envío al Archivo de retención desde una hoja de cálculo o archivo de base de datos, consulte la sección Importar en el Capítulo 11: Bases de datos. Para identificar los envíos importados, busque Importar en la columna ID de la transacción en la Lista de archivos de retención. FedEx Ship Manager | v. 2350 | Guía del Usuario 125 Capítulo 6: Archivo de retención Habilitar el archivo de retención Para habilitar el Archivo de retención para ver la casilla de verificación Retener en la pantalla Detalles de envío: 1 Seleccione Configuraciones del sistema en el menú Personalizar. 2 Seleccione el N.° de sistema adecuado y haga clic en Modificar. 3 Haga clic en la ficha 2- Admin. de clientes de FedEx. 4 En la sección de la pantalla Envíos, seleccione Habilitar el archivo de retención y haga clic en Aceptar. 126 FedEx Ship Manager | v. 2350 | Guía del Usuario Capítulo 6: Archivo de retención Guardar envíos en el archivo de retención Puede guardar los envíos en el Archivo de retención durante el tiempo que desee. 1 Seleccione la casilla de verificación Retener en la sección Información del destinatario en la pantalla Detalles de envío. Tenga en cuenta que Enviar (F10) cambia a Retener (F10) en la parte inferior de la pantalla. 2 Seleccione una ID del destinatario o ingrese una nueva ID del destinatario y toda la información del destinatario requerida. Asegúrese de que esté seleccionada la casilla de verificación Guardar en/ Actualizar mi libreta de direcciones. 3 Ingrese la información restante del paquete y de facturación requerida. 4 Para seleccionar opciones de envío adicionales y servicios especiales, haga clic en la ficha Opciones y haga sus selecciones. 5 Cuando haya ingresado toda la información, haga clic en Retener (F10) en la parte inferior de la pantalla para guardar el envío en el Archivo de retención. Nota: Se guardan todas las mercancías listadas en un envío de Archivo de retención internacional, pero sólo aparece la primera mercancía en la Lista de archivos de retención. Nota: Para borrar, editar, duplicar o procesar un envío en el Archivo de retención, consulte la siguiente sección Funciones del archivo de retención. FedEx Ship Manager | v. 2350 | Guía del Usuario 127 Capítulo 6: Archivo de retención Funciones del archivo de retención Puede borrar, editar, duplicar o realizar un envío de Archivo de retención en cualquier momento. Consulte las siguientes instrucciones para cada función del Archivo de retención. Borrar 1 Seleccione el envío en la Lista de archivos de retención y haga clic en Borrar. 2 Cuando se le indique, haga clic en Sí para borrar el envío. 128 FedEx Ship Manager | v. 2350 | Guía del Usuario Asignar N.° de rastreo Seleccione el envío en la Lista de archivos de retención y haga clic en Asignar N.° de rastreo. Se le asigna automáticamente un número de rastreo al envío. Nota: Si el N.° de rastreo no aparece en la Lista de archivos de retención, consulte la sección Personalizar el archivo de retención que aparece más adelante en este capítulo para seleccionar los campos que desea ver. Capítulo 6: Archivo de retención Funciones del archivo de retención Editar Duplicarenvío 1 Para editar un envío directamente en la Lista de archivos de retención, haga clic en el campo adecuado y actualice la información, luego presione Enter para aceptar el cambio. 2 Para editar la información del envío en la pantalla Detalles de envío, seleccione el envío en la Lista de archivos de retención y haga clic en Editar. Aparece la pantalla Detalles de envío. Seleccione el envío en la Lista de archivos de retención y haga clic en Duplicar envío. A menos que haya un error, el envío se procesa inmediatamente y usted recibe una etiqueta de envío. El envío original permanece en el Archivo de retención. 3 4 Haga cualquier cambio en la pantalla Detalles de envío. Para agregar o editar las opciones o los servicios especiales, haga clic en la ficha Opciones y actualice la información según corresponda. Para guardar el envío, asegúrese de que la casilla de verificación Retener esté seleccionada, y luego haga clic en Retener (F10) en la parte inferior de la pantalla. El envío permanece en el Archivo de retención. Nota: Para las distribuciones regulares, como las plantillas o los reportes mensuales, ingrese la información de envío y guarde el envío en el Archivo de retención. Luego duplique el envío desde el Archivo de retención cuando sea el momento de realizar el envío. Enviar Seleccione el envío en la Lista de archivos de retención y haga clic en Enviar (F10). El envío se procesa inmediatamente y se elimina del Archivo de retención. Para procesar el envío, haga clic en Enviar (F10). El envío se procesa y se elimina del Archivo de retención. Leerbalanza Si se adjunta una balanza a su sistema de envío, seleccione el envío de la Lista de archivos de retención y haga clic en Leer balanza para leer el peso del paquete. FedEx Ship Manager | v. 2350 | Guía del Usuario 129 Capítulo 6: Archivo de retención Personalizar el archivo de retención Lista de archivos de retención La Lista de archivos de retención puede personalizarse para que muestre los campos que usted seleccione. 1 Seleccione Archivo de retención del menú Lista de envíos. Aparece la Lista de archivos de retención. 2 Haga clic en Personalizar. 3 Seleccione los campos que desea que aparezcan en la Lista de archivos de retención. 4 Haga clic en Aceptar. Nota: Las selecciones de campo y el orden de clasificación de las columnas que selecciona en la Lista de archivos de retención se mantienen durante las reinicializaciones de software, los cierres de software y el cierre de Final del día. 130 FedEx Ship Manager | v. 2350 | Guía del Usuario Capítulo 6: Archivo de retención Personalizar el archivo de retención Opcionesde consulta de lista de archivos de retención Elija de una variedad de maneras de personalizar las consultas en la Lista de archivos de retención. 1 2 Seleccione esta opción si por lo general envía paquetes después de recuperarlos o editarlos desde el Archivo de retención. Si está marcada esta opción, se eliminará la selección de la casilla de verificación Retener cuando vuelva a la pantalla Detalles de envío. Consulta de archivos de retención para coincidencias exactas solamente Marque esta opción y luego seleccione un campo del menú Campo de consulta del archivo de retención para que coincidan durante una búsqueda de archivos de retención. Las opciones de campos incluyen: • • • • • • • • Fecha de creación Notas del departamento Número de factura Orden de compra número ID del destinatario Referencia ID del envío ID de la transacción Desmarcar la casilla de verificación Retener en Editar/Consultar 3 Aplicar el remitente y la dirección de devolución actual a todos los envíos Seleccione esta opción cuando envíe múltiples paquetes desde el Archivo de retención al mismo tiempo. FedEx Ship Manager | v. 2350 | Guía del Usuario 131 Capítulo 6: Archivo de retención 132 FedEx Ship Manager | v. 2350 | Guía del Usuario Capítulo 7: Cierre Capítulo 7: Cierre Aspectos generales Es importante cerrar los envíos cuando termina de enviar por el día para preparar su recolección diaria y enviar la información de envío a FedEx. Consulte la siguiente información de este capítulo para cerrar sus envíos automática o manualmente. • • • Cierre automático Solicitar cierre (manual) Informes FedEx Ship Manager | v. 2350 | Guía del Usuario 133 Capítulo 7: Cierre Cierre automático FedEx Ship Manager cierra automáticamente los envíos FedEx Express y FedEx Ground a una hora determinada cada día. Si tiene múltiples sistemas y cuentas, cada sistema tiene su propia hora de cierre automático. Quince minutos antes de la hora de cierre automático para cada servicio, usted recibe un mensaje que le permite continuar con el cierre automático o realizar envíos hasta que finalice el día. 134 FedEx Ship Manager | v. 2350 | Guía del Usuario Para cambiar la hora de cierre automático para los envíos FedEx Ground: 1 Seleccione Configuraciones del sistema del menú Personalizar. 2 Seleccione el N.° de sistema adecuado y haga clic en Modificar. La hora del cierre automático para los envíos FedEx Ground aparece en la parte inferior de la ficha 1- Sus configuraciones de sistema. 3 Ingrese la nueva hora para cerrar su envío FedEx Ground del día. 4 Haga clic en Aceptar. Capítulo 7: Cierre Solicitar cierre (manual) Para solicitar el cierre manual de los envíos FedEx Express y FedEx Ground, siga los siguientes pasos: 1 Haga clic en la ficha Cerrar. 2 Haga clic en la ficha 1-Solicitar cierre. 3 En la sección Seleccionar sistema, seleccione el número de sistema adecuado si el que se muestra no es el sistema que desea cerrar. Si tiene más de un sistema y desea cerrar todos los sistemas, seleccione Todos los sistemas. 4 Si FedEx Express es la única opción en la sección Seleccionar envíos para cerrar, salte al paso 5. Si tiene las dos opciones FedEx Express y FedEx Ground, seleccione cerrar todos los envíos al mismo tiempo o cerrar los envíos FedEx Express o FedEx Ground solamente. 5 Haga clic en Finalizar su día de envío. Recibirá un mensaje separado para FedEx Express y FedEx Ground cuando finalice el cierre de cada sistema. Nota: Para verificar el estado de cierre, haga clic en Historial de estados de cierre de FedEx Express o Historial de estados de cierre de FedEx Ground en la parte inferior de la pantalla. FedEx Ship Manager | v. 2350 | Guía del Usuario 135 Capítulo 7: Cierre Informes Seleccione ejecutar reportes de envío y de mensajero cuando cierra su día de envío. Si tiene más de un sistema y más de una cuenta, seleccione las opciones de reporte para cada sistema. 1 Haga clic en la ficha Cerrar. 2 Haga clic en la ficha 2-Reportes. 3 Seleccione el número de sistema adecuado si el que se muestra no es el sistema que desea cerrar. Entregue una copia a su mensajero de FedEx Ground y conserve una copia para usted. Si tiene más de un sistema y desea cerrar todos los sistemas, seleccione Todos los sistemas. 4 Opciones de reporte Seleccione los reportes de envío y de mensajero que desea imprimir en la sección Opciones de reporte. • Si realiza envíos a través de FedEx Ground, seleccione Imprimir únicamente el resumen del manifiesto de Ground para prepararse para su recolección. Recibirá dos copias. 136 FedEx Ship Manager | v. 2350 | Guía del Usuario 5 • Si desea guardar todos los reportes de Final del día en una unidad de disco duro o flexible, seleccione la casilla de verificación Guardar los reportes de envío de final del día, luego haga clic en Directorio de destino para seleccionar un directorio para sus reportes. • Para generar reportes EPDI (Información electrónica detallada del paquete), haga clic en Reportes EPDI. Seleccione los reportes que desea ejecutar y seleccione la Opción de salida para los reportes. Reportes no impresos Cuando haya terminado de seleccionar los reportes, seleccione si desea imprimir o borrar los reportes que aparecen en las secciones Reportes de final del día no impresos para FedEx Express y FedEx Ground. Capítulo 8: Rastreo Capítulo 8: Rastreo Aspectos generales Rastree sus paquetes en línea para la última información de estado de los envíos nacionales de los Estados Unidos y Canadá envíos internacionales y devoluciones de envíos. Puede seguir utilizando FedEx Ship Manager mientras este recibe la información de rastreo de FedEx. Usted recibirá un mensaje cuando los resultados del rastreo estén disponibles. Consulte la siguiente información de este capítulo para rastrear sus envíos: • • • Rastrear por números y referencia Rastrear desde el historial de envíos Resultados del rastreo FedEx Ship Manager | v. 2350 | Guía del Usuario 137 Capítulo 8: Rastreo Rastrear por números y referencia Rastrear por números Siga estos pasos para rastrear los envíos salientes y las devoluciones de envíos por número de rastreo o número de etiqueta de puerta. Un número de etiqueta de puerta comienza con las letras “DT” y está seguido de 12 números. 1 Haga clic en la ficha Rastrear en la parte superior de la pantalla. 2 Haga clic en la ficha Rastrear por números y referencia. 3 Ingrese el número de rastreo o el número de etiqueta de puerta que desea rastrear en el campo Número de rastreo. • Para rastrear un envío saliente procesado junto con una devolución de envíos, ingrese el número de rastreo saliente. 138 FedEx Ship Manager | v. 2350 | Guía del Usuario • Para los envíos de piezas múltiples, ingrese cualquier número de rastreo en el envío. 4 Haga clic en Agregar después de ingresar cada número de rastreo. 5 Haga clic en Rastrear en la parte inferior de la pantalla para comenzar el rastreo. Cuando finaliza el rastreo, recibe un mensaje que le indica que su información de rastreo está disponible. 6 Haga clic en la ficha Resultados del rastreo para ver los resultados en su pantalla, imprimir o guardar los resultados en un archivo. Consulte la sección Resultados del rastreo para obtener más información. Capítulo 8: Rastreo Rastrear por números y referencia Rastrearpor referencia Siga estos pasos para rastrear los envíos salientes y las devoluciones de envíos usando las referencias de envío. 1 Haga clic en la ficha Rastrear en la parte superior de la pantalla. 2 Haga clic en la ficha Rastrear por números y referencia. 3 Seleccione o ingrese una o más de las siguientes referencias: • Servicio Puede seleccionar Todos los servicios o un tipo de servicio específico del menú. Además de FedEx Express y FedEx Ground, también puede rastrear envíos FedEx Custom Critical®, FedEx Freight y FedEx Cargo por referencia. • • • Tipo de referencia | Número ref Si ingresó referencias únicas para el envío, seleccione el Tipo de referencia utilizado e ingrese la información de referencia exacta en el campo Número ref. que se ingresó cuando se envió el paquete. Número ref. es un campo obligatorio. Número de cuenta Ingrese o seleccione un número de cuenta de FedEx. Fecha de envío Haga clic en el calendario para seleccionar la fecha de envío aproximada. La función búsqueda de rastreo busca 15 días antes y después de la fecha seleccionada. FedEx Ship Manager | v. 2350 | Guía del Usuario 139 Capítulo 8: Rastreo Rastrear por números y referencia Rastrear por referencia • • 4 País de destino Seleccione el país de destino. Este campo es obligatorio si no ingresó un número de cuenta. Código postal de destino Ingrese el código postal de destino. Este campo es obligatorio si ingresó un país de destino que utiliza códigos postales. Haga clic en Agregar después de haber ingresado todas las referencias de envío que desea utilizar para su búsqueda de rastreo. 140 FedEx Ship Manager | v. 2350 | Guía del Usuario 5 Haga clic en Rastrear en la parte inferior de la pantalla. Cuando finaliza el rastreo, recibe un mensaje que le indica que su información de rastreo está disponible. 6 Haga clic en la ficha Resultados del rastreo para ver los resultados en su pantalla, imprimir o guardar los resultados en un archivo. Consulte la sección Resultados del rastreo para obtener más información. Capítulo 8: Rastreo Rastrear desde el historial de envíos Incluya tantos criterios de búsqueda del historial de envíos como sea posible para señalar sólo los paquetes que desea rastrear. Siga estos pasos para rastrear desde el historial d envíos. 1 Haga clic en la ficha Rastrear. 2 Haga clic en la ficha Rastrear desde el historial de envío. 3 Incluya tantos criterios de búsqueda del historial de envíos como sea posible para señalar sólo los paquetes que desea rastrear, por ejemplo, • Rango de fecha • Referencias • Información del destinatario • Información del remitente • Contenido del paquete • Servicios especiales • N.° de rastreo de piezas múltiples • Devolución COD 4 5 6 7 Haga clic en Buscar envíos. Los envíos encontrados aparecen en la tabla de resultados de búsquedas de envíos. Seleccione los envíos que desea rastrear de una de las siguientes maneras: • Haga clic en un resultado solamente • Ctrl+clic para seleccionar más de un resultado • Haga clic en Seleccionar todo para seleccionar todos los resultados Haga clic en Rastrear para enviar sólo los registros que seleccionó para el rastreo. Cuando finaliza el rastreo, recibe un mensaje que le indica que su información de rastreo está disponible. Haga clic en la ficha Resultados del rastreo para ver los resultados en su pantalla, imprimir o guardar los resultados en un archivo. Consulte la sección Resultados del rastreo para obtener más información. FedEx Ship Manager | v. 2350 | Guía del Usuario 141 Capítulo 8: Rastreo Resultados del rastreo Una vez que haya completado su búsqueda de rastreo, puede ver los resultados en la pantalla Resultados del rastreo. 1 Haga clic en la ficha Resultados del rastreo en la parte superior de la pantalla Rastrear. 2 Si lo desea, seleccione la casilla de verificación Sólo excepciones o Sólo paquetes no entregados. 3 Para mostrar los detalles de los resultados del rastreo, tales como las actividades de envío y la ubicación, seleccione un número de rastreo y haga clic en Mostrar detalles. 4 Para imprimir los resultados del rastreo, seleccione uno o más números de rastreo y haga clic en Imprimir. 142 FedEx Ship Manager | v. 2350 | Guía del Usuario 5 Para guardar los resultados del rastreo, seleccione uno o más números de rastreo y haga clic en Guardar reporte en archivo. Luego, ingrese el destino del archivo y el nombre, y haga clic en Aceptar. 6 Para ver una lista de los códigos de excepciones de FedEx Express y FedEx Ground, seleccione Visualizar códigos de excepciones. 7 Para borrar uno o más números de rastreo de la lista de resultados del rastreo, seleccione los números y haga clic en Borrar, o haga clic en Borrar todo para borrar todos los números de rastreo que aparecen en la lista. Esto sólo borra los números de la lista. No borra los envíos de su sistema. Capítulo 9: Personalizar Capítulo 9: Personalizar Aspectos generales FedEx Ship Manager está diseñado para hacer los envíos más rápidos y eficaces ya que ofrece la capacidad de personalizar las configuraciones de su sistema y la información de envío detallada. Puede personalizar perfiles de envío para remitentes individuales configurando las preferencias para campos opcionales y obligatorios, servicios FedEx Express y FedEx Ground, envíos grupales y notificaciones FedEx ShipAlert. Una vez que haya personalizado los perfiles de envío, asígnelos a sus remitentes. Las preferencias se aplican automáticamente según la ID del remitente utilizada cuando se preparan los envíos. Consulte las instrucciones para Asignar perfiles de envío a remitentes en la sección Perfiles de envío. Consulte la siguiente información de este capítulo para personalizar su sistema: • • • • • • Perfiles de envío Referencias configurables Personalizar campos Personalizar mensajes guía para el usuario Personalizar pestañas de documento Configuraciones del sistema Nota: Para personalizar sus reportes y formularios, consulte el Capítulo 10: Reportes. FedEx Ship Manager | v. 2350 | Guía del Usuario 143 Capítulo 9: Personalizar Perfiles de envío Puede personalizar perfiles de envío existentes o predeterminados o crear nuevos antes de asignarlos a remitentes individuales. Por ejemplo, cree un perfil de envío único para remitentes de FedEx Ground, luego, asigne ese perfil a sus remitentes de FedEx Ground usando la base de datos de remitentes. Consulte las instrucciones para Asignar perfiles de envío a remitentes en esta sección. una nueva ID de perfil de envío y una descripción en la pantalla Agregar. 4 Para duplicar un perfil existente o predeterminado, seleccione el perfil y haga clic en Agregar por duplicación, y luego ingrese una nueva ID de perfil de envío y una descripción en la pantalla Agregar. 5 Consulte las siguientes secciones en este capítulo para configurar: Para personalizar perfiles de envío • 1 • Seleccione Perfiles de envío del menú Personalizar. Aparece la pantalla Ver perfiles de envío. 2 Para personalizar un perfil existente o predeterminado, seleccione el perfil y haga clic en Ver/Editar. 3 Para crear un nuevo perfil, haga clic en Agregar. Seleccione el tipo de perfil Nacional o Internacional y luego ingrese 144 FedEx Ship Manager | v. 2350 | Guía del Usuario • Preferencias de campo Preferencias de FedEx Express Preferencias de FedEx Ground 6 Para configurar las preferencias del grupo, consulte las instrucciones para las Preferencias del grupo en la sección Envíos grupales en el Capítulo 1: Detalles de envío. 7 Para configurar las preferencias de FedEx ShipAlert, consulte la sección FedEx ShipAlert en el Capítulo 2: Opciones y servicios especiales. Capítulo 9: Personalizar Perfiles de envío Preferencias de campo 1 Haga clic en la ficha 1-Preferencias de campo. 2 Seleccione uno de los siguientes tipos de envío del menú Tipo de preferencia: • • • • Saliente - Envío Saliente - MPS Devolución - Envío Devolución - MPS 3 Seleccione el campo de la lista de campos. 4 Seleccione una de las siguientes opciones para el campo Comportamiento: • Ninguno No asigne una configuración predeterminada para el campo. • Constante Seleccione Constante y luego seleccione o ingrese un valor en Valores de campo para que este campo se complete automáticamente con la misma información para todos los envíos. Por ejemplo, si utiliza un embalaje no estándar para sus envíos FedEx Ground, seleccione Servicios especiales de FedEx Ground, y seleccione Constante como el comportamiento, y luego Embalaje no estándar del menú Valores de campo. Nota: Para el campo Tamaño del paquete, el menú Valores de campo enumera sus dimensiones predeterminadas. Consulte el Capítulo 11: Bases de datos para configurar su base de datos de dimensiones. FedEx Ship Manager | v. 2350 | Guía del Usuario 145 Capítulo 9: Personalizar Perfiles de envío • • • • 4 Transporte Transfiera o repita la información de un envío anterior. Omitir Omita un campo en la pantalla Detalles de envío usando la tecla Tab. Esta opción está disponible para los campos opcionales. Configurable Esta opción está disponible para los campos de referencia. Consulte la sección Referencias configurables en este capítulo para agregar y editar estas referencias configurables. Fuente externa Use datos de un archivo de secuencia de comandos externa (extensión .txe). Esta opción está disponible para los campos de referencia y el campo ID del destinatario. Nota: Para anular las preferencias de campo para un envío individual, presione F11 en las pantallas de envío asociadas. Otraspreferencias Seleccione preferencias adicionales, si es necesario. • ID de remesa para COD Seleccione la ID del remitente para imprimir en la etiqueta de devolución COD del menú ID de remesa para COD. Cree un nuevo remitente en la Base de datos de remitentes si es necesario. 146 FedEx Ship Manager | v. 2350 | Guía del Usuario • • 5 Destinatarios predeterminados a residencial Si envía todos los paquetes a direcciones residenciales, seleccione esta opción para marcar automáticamente la casilla de verificación Esta es una dirección residencial en la pantalla Detalles de envío. Validar y requerir Departamento/ Notas Esta opción requiere que seleccione un departamento del menú Departamento en la sección Detalles de facturación en la pantalla Detalles de envío. Puede crear y actualizar departamentos en la Base de datos de departamentos. Nota: No se puede seleccionar esta opción para Departamento/Notas si la opción predeterminada es Constante. Posición inicial Seleccione dónde desea que se inicie su cursor en la pantalla Detalles de envío. 6 Si ya ha configurado las preferencias de campo para un tipo de preferencia y desea seguir con otro, seleccione el tipo del menú Tipo de preferencia y siga los mismos pasos. Cuando haya terminado de configurar las preferencias para el perfil de envío, haga clic en Aceptar para guardar sus configuraciones. Haga clic en Aceptar nuevamente en la pantalla Ver perfiles de envío. Capítulo 9: Personalizar Perfiles de envío Preferencias de FedEx Express Optimice su envío FedEx Express configurando opciones predeterminadas para las referencias, los cargos de manejo y los formatos de etiqueta. 1 2 Seleccione Perfiles de envío del menú Personalizar. Aparece la pantalla Ver perfiles de envío. Seleccione un perfil existente y haga clic en Ver/Editar o en Agregar o Agregar por duplicación para agregar un nuevo perfil. 3 Haga clic en la ficha 2-Preferencias de FedEx Express. 4 Varios • Reemplazar el número de rastreo (Perfiles nacionales de Estados Unidos y Canadá solamente) Si asignó previamente números de rastreo o imprimió guías aéreas estándar • 5 para envíos nacionales de los Estados Unidos y Canadá, seleccione esta opción para ingresar los números de rastreo manualmente. Requerir referencias Seleccione esta opción si requiere referencias para los envíos FedEx Express. Insertar en referencias Utilice esta opción para seleccionar una referencia para imprimirla en las etiquetas de envío en el campo Referencias. Nota: El campo Departamento/Notas se imprime automáticamente en la etiqueta de envío. Para evitar duplicar este campo, seleccione Ninguno o un campo de referencia distinto para imprimir en la etiqueta de envío. FedEx Ship Manager | v. 2350 | Guía del Usuario 147 Capítulo 9: Personalizar Perfiles de envío Preferencias de FedEx Express 6 Para restar su monto variable, seleccione Monto variable e incluya un guión/signo menos (-) antes del monto. Luego, seleccione dónde aplicar el monto variable desde menú. Etiqueta de referencia (Perfiles nacionales de Estados Unidos y Canadá solamente) Para los envíos FedEx Express Freight, seleccione la casilla de verificación del servicio de carga Freight correspondiente para imprimir una etiqueta opcional con información de entrega adicional. Cuando realiza envíos usando el servicio de carga Freight seleccionado, aparece la pantalla Etiqueta de referencia. Una vez que haya configurado los valores predeterminados de cargo de manejo, se activa Manejo adicional en la sección Detalles de facturación en la pantalla Detalles de envío. Para anular sus valores predeterminados de cargo de manejo para un envío, haga clic en Manejo adicional e ingrese nuevos valores. 8 Formato deetiqueta Seleccione el número de formato de etiqueta para identificar la variedad de etiquetas que utiliza. El formato de etiqueta se imprime en la parte inferior de sus etiquetas. 7 Cargo de manejo Para incluir un cargo de manejo adicional, seleccione la casilla de verificación Incluir los cargos adicionales de manejo e ingrese sus montos fijos y/o variables. • • Combine su cargo de manejo fijo y su cargo de manejo a porcentaje para todos los tipos de envío. Reste su cargo de manejo para pasarles el descuento del envío a sus clientes. Para restar su cargo de manejo fijo, seleccione Monto fijo e incluya un guión/signo menos (-) antes del monto en dólares. 148 FedEx Ship Manager | v. 2350 | Guía del Usuario Nota: Para pedir las etiquetas de envío de 6" sin pestaña de documento (Formato 435 - Etiqueta térmica de 4x6 sin pestaña de documento), llame al 1.800.GoFedEx 1.800.463.3339 o visite fedex.com. Nota: Para configurar las pestañas de documento, consulte la sección Personalizar pestañas de documento en este capítulo. Capítulo 9: Personalizar Perfiles de envío Preferencias de FedEx Express 9 Administrador de devoluciones (nacional de Estados Unidos y Canadá solamente) Si imprime etiquetas de devolución de envío, seleccione una ID del remitente del menú ID del destinatario de devolución. El nombre y la dirección del remitente se imprimen en la sección Destinatario de sus etiquetas de devolución de envíos. Todos los perfiles de envío nacionales de Estados Unidos y Canadá utilizan el mismo destinatario de devolución. Cuando selecciona un destinatario de devolución en un perfil de envío, se selecciona automáticamente la misma ID del remitente en todos los perfiles de envío. 10 Formato de guía aérea internacional (Perfiles internacionales solamente) Para los envíos internacionales, puede imprimir la guía aérea estándar de múltiples pliegos en su impresora de reportes. Si utiliza guías aéreas estándar para cualquiera de sus envíos internacionales, seleccione el formato de la etiqueta del menú. 11 Cuando haya terminado de seleccionar las preferencias para los perfiles de envío, asigne los perfiles a los remitentes individuales. Consulte las instrucciones para Asignar perfiles de envío a remitentes al final de esta sección. FedEx Ship Manager | v. 2350 | Guía del Usuario 149 Capítulo 9: Personalizar Perfiles de envío Preferencias de FedEx Ground Optimice su envío FedEx Ground configurando opciones predeterminadas para las referencias, los cargos de manejo y los formatos de etiqueta. 1 Seleccione Perfiles de envío del menú Personalizar. Aparece la pantalla Ver perfiles de envío. 2 Seleccione un perfil existente y haga clic en Ver/Editar o en Agregar o Agregar por duplicación para agregar un nuevo perfil. 3 Haga clic en la ficha 5-Preferencias de FedEx Ground. 4 Varios Seleccione Requerir referencias si requiere referencias para los envíos FedEx Ground. 150 FedEx Ship Manager | v. 2350 | Guía del Usuario 5 Insertar en referencias Utilice esta opción para seleccionar una referencia para imprimirla en las etiquetas de envío térmicas en el campo Referencias. Nota: El campo Departamento/Notas se imprime automáticamente en la etiqueta de envío. Para evitar duplicar este campo, seleccione Ninguno o un campo de referencia distinto para imprimir en la etiqueta de envío. Nota: El Número de oficina se incorpora automáticamente en el código de barra de la etiqueta de envío. Si lo selecciona para el campo Referencia, también se imprime en la etiqueta de envío en formato legible. Capítulo 9: Personalizar Perfiles de envío Preferencias de FedEx Ground 6 Cargo de manejo 7 Seleccione el número de formato de etiqueta para identificar la variedad de etiquetas que utiliza. El formato de etiqueta se imprime en la parte inferior de sus etiquetas. Para incluir un cargo de manejo adicional, seleccione la casilla de verificación Incluir los cargos adicionales de manejo e ingrese sus montos fijos y/o variables. • • Combine su cargo de manejo fijo y su cargo de manejo a porcentaje para todos los tipos de envío. Reste su cargo de manejo para pasarles el descuento del envío a sus clientes. Para restar su cargo de manejo fijo, seleccione Monto fijo e incluya un guión/signo menos (-) antes del monto en dólares. Para restar su monto variable, seleccione Monto variable e incluya un guión/signo menos (-) antes del monto. Luego, seleccione dónde aplicar el monto variable desde menú. Una vez que haya configurado los valores predeterminados de cargo de manejo, se activa Manejo adicional en la sección Detalles de facturación en la pantalla Detalles de envío. Para anular sus valores predeterminados de cargo de manejo para un envío, haga clic en Manejo adicional e ingrese nuevos valores. Formato de etiqueta Nota: Para pedir las etiquetas de envío de 6" sin pestaña de documento (Formato 435 - Etiqueta térmica de 4x6 sin pestaña de documento), llame al 1.800.GoFedEx 1.800.463.3339 o visite fedex.com. Nota: Para configurar las pestañas de documento, consulte la sección Personalizar pestañas de documento en este capítulo. 8 Cuando haya terminado de seleccionar las preferencias para los perfiles de envío, asigne los perfiles a los remitentes individuales. Consulte las instrucciones para Asignar perfiles de envío a remitentes al final de esta sección. FedEx Ship Manager | v. 2350 | Guía del Usuario 151 Capítulo 9: Personalizar Perfiles de envío Asignar perfiles de envío a remitentes Para ahorrar tiempo y pulsar menos teclas durante el proceso de envío, asigne perfiles de envío a cada remitente. Para asignar perfiles de envío a un remitente 1 Seleccione Remitente del menú Base de datos. Aparece la pantalla Ver remitentes. Por ejemplo, si tiene un remitente que sólo realiza envíos FedEx Ground y otro que sólo realiza envíos FedEx Priority Overnight®, cree perfiles de envío separados y asígnelos a los remitentes asociados. Para el primer remitente, seleccione FedEx Ground como un tipo de servicio constante, y para el otro remitente, seleccione FedEx Priority Overnight. Cuando cada remitente comienza a realizar envíos por el día, selecciona la ID del remitente como remitente actual a fin de activar sus preferencias. 2 Seleccione el remitente en la Lista de remitentes y haga clic en Ver/Editar. Aparece la pantalla Ver/Editar remitente. 3 En la sección Perfiles de envío, seleccione el perfil adecuado nacional, internacional o Transborder distribution de los menús asociados. 4 Haga clic en Aceptar para guardar los cambios y volver a la pantalla Ver remitentes. Vuelva a hacer clic en Aceptar para volver a la pantalla Envíos. Nota: Las preferencias del destinatario anulan las preferencias del remitente que se seleccionaron en Perfiles de envío para el mismo campo. Consulte las instrucciones para las Preferencias del destinatario en la sección Información del destinatario en el Capítulo 1: Detalles de envío. 152 FedEx Ship Manager | v. 2350 | Guía del Usuario Las preferencias configuradas en los perfiles de envío asignados completan automáticamente los campos asociados a ese remitente. Para anular las preferencias para un envío individual, presione: F11 en las pantallas de envío asociadas. Capítulo 9: Personalizar Referencias configurables 1 Seleccione Perfiles de envío del menú Personalizar. Referencia adicional 1 Referencia adicional 2 2 Seleccione el perfil de envío que desea actualizar y haga clic en Ver/Editar. Referencia adicional 3 Referencia del cliente 3 En la ficha 1-Preferencias de campo, seleccione el campo de referencia de la lista de campos. Los siguientes campos de referencia se utilizan para registrar su información de referencia: • • • • Nota: Puede agregar, ver, editar y borrar referencias en la base de datos de referencias. También puede imprimir reportes de referencias. Para acceder a la base de datos, seleccione Referencia del menú Bases de datos y consulte la sección Funciones de las bases de datos en el Capítulo 11: Bases de datos. • Nota: Para cambiar los nombres de los campos de referencia, consulte la sección Personalizar campos en este capítulo. • Siga estos pasos para crear mensajes guía para los campos de referencia y seleccione si se requiere o no cada mensaje guía. 4 Para los envíos nacionales de los Estados Unidos y Canadá, encontrará los campos Referencia del cliente y 1 Referencia adicional disponibles en la sección Detalles de facturación en la pantalla Detalles de envío. Los campos de referencia adicional están disponibles en la pantalla Opciones. Para los envíos internacionales, encontrará la Referencia del cliente disponible en la sección Detalles de facturación en la pantalla Detalles de envío. Los campos de referencia adicional están disponibles en la pantalla Opciones. Seleccione Configurable como el comportamiento. Aparece la pantalla Ver referencias configurables. FedEx Ship Manager | v. 2350 | Guía del Usuario 153 Capítulo 9: Personalizar Referencias configurables 5 Haga clic en Agregar para agregar un nuevo mensaje guía, o haga clic en Actualizar para actualizar un mensaje guía existente. Para cualquiera de las dos funciones, aparece la pantalla Mantenimiento de referencias configurables. 6 Mensaje guía de campo: Ingrese el texto que desea que aparezca en los mensajes guía que le indican que debe ingresar información de referencia. 7 Longitud del campo: Ingrese la cantidad máxima de caracteres permitidos para esta información. Nota: La cantidad total de caracteres permitidos para todos los mensajes guía combinados es 30. 154 FedEx Ship Manager | v. 2350 | Guía del Usuario 8 Tipo de datos del campo: Seleccione el tipo de caracteres que permitirá para esta información de referencia. 9 Comportamiento del campo • • • Para permitir cualquier información de referencia en el campo, seleccione Ninguno. Para que los campos se completen automáticamente con la información de referencia constante, seleccione Constante e ingrese la información de campo. Para transferir la información de referencia de un envío anterior, seleccione Transferir. Capítulo 9: Personalizar Referencias configurables 10 Seleccione la casilla de verificación Campo obligatorio si requiere información de referencia para este mensaje guía. Esta opción le permite solicitar información de referencia para algunos mensajes guía y no otros. Importante: Si requiere referencias para cada envío, también debe seleccionar Requerir referencias en la pantalla 2Preferencias de FedEx Express o en la pantalla 5-Preferencias de FedEx Ground. 11 Para agregar mensajes guía adicionales para este campo, haga clic en Agregar. 12 Para volver a la pantalla Ver referencias configurables, haga clic en Aceptar. 13 Para ver cómo aparecerán los mensajes guía cuando haga clic en el campo durante los envíos, seleccione el mensaje guía en la pantalla Ver referencias configurables y haga clic en Mostrar pantalla. 14 Para guardar sus selecciones y entradas, haga clic en Aceptar en todas las pantallas Perfiles de envío. FedEx Ship Manager | v. 2350 | Guía del Usuario 155 Capítulo 9: Personalizar Personalizar campos Configuraropciones predeterminadas para el país del destinatario Para configurar las opciones predeterminadas para el campo País del destinatario en la pantalla Detalles de envío: 1 Seleccione Personalizar campos del menú Personalizar. 2 Preferencia del país del destinatario Seleccione una de las siguientes opciones: • • • Ninguno: Opciones predeterminadas para el país del número de sistema principal. Transferir: Opciones predeterminadas para el país seleccionado en su último envío. Constante: Opciones predeterminadas para el país seleccionado desde el menú Constante. 156 FedEx Ship Manager | v. 2350 | Guía del Usuario 3 Clasificar por país del destinatario En la sección, seleccione mostrar el menú País en la pantalla Detalles de envío, clasificados por Nombre del país o Código del país. Capítulo 9: Personalizar Personalizar campos Personalizarnombres de campos Puede personalizar los nombres de los campos que se enumeran a continuación. Sin embargo, a lo largo de toda esta Guía del Usuario se hace referencia a ellos por sus nombres predeterminados. • • • • • • ID del destinatario Referencia del cliente Departamento Referencia adicional 1 Referencia adicional 2 Referencia adicional 3 Nota: La información que se ingresa en estos campos, excepto por la ID del destinatario, se imprime por defecto en etiquetas de envío térmicas. Para imprimir la ID del destinatario en etiquetas térmicas, debe seleccionarla en la sección Insertar en referencias en las pantallas Preferencias de FedEx Express y Preferencias de FedEx Ground. Consulte las instrucciones para las Preferencias de FedEx Express o Preferencias de FedEx Ground en la sección Perfiles de envío en este capítulo. Nota: El contenido ingresado en los campos Referencia adicional 1 y Referencia adicional 2 aparece en su factura de FedEx Express. Para personalizar los nombres de los campos: 1 Seleccione Personalizar campos del menú Personalizar. 2 En la sección Personalizar campos de referencias, cambie los nombres de los campos que aparecen en la pantalla de manera tal de satisfacer sus necesidades de envío. 3 Seleccione el Tipo de referencia para el campo de referencia. Nota: Para los reportes de FedEx Ship Manager, estos campos pueden configurarse para aparecer en cualquiera de las cuatro opciones de tipo de referencia: Referencia del cliente, Número de orden de compra, Número de factura o ID de envío. 4 Cuando haya terminado de hacer cambios, haga clic en Aceptar. Los nombres de los campos se actualizan automáticamente en las pantallas. FedEx Ship Manager | v. 2350 | Guía del Usuario 157 Capítulo 9: Personalizar Personalizar mensajes guía para el usuario Puede seleccionar si desea eliminar o mostrar mensajes guía de confirmación y mensajes de advertencia que aparecen a medida que prepara y procesa envíos, tales como: • • Confirmaciones para guardar información actualizada del destinatario o borrar los registros de la base de datos. Mensajes guía que aparecen cuando se requiere una factura comercial en idioma local, en papel membretado de la compañía, o ambos. Nota: Por defecto, todos los mensajes guía para el usuario están configurados como Mensajes guía. 158 FedEx Ship Manager | v. 2350 | Guía del Usuario Para eliminar o mostrar mensajes guía para el usuario: 1 Seleccione Personalizar mensajes guía para el usuario del menú Personalizar. 2 Haga clic en el campo Mensajes guía para seleccionar el mensaje guía que desea cambiar. 3 Seleccione Indicar o No indicar del menú Mensajes guía y repita este procedimiento según corresponda para otros mensajes guía. 4 Haga clic en Aceptar para guardar sus selecciones. No es necesario que reinicie FedEx Ship Manager para que sus cambios a los mensajes guía se implementen. Capítulo 9: Personalizar Personalizar pestañas de documento Una pestaña de documento es la banda autoadhesiva que se encuentra en el extremo superior del formato de etiqueta de envío 354: Etiqueta térmica con pestaña de documento. Las pestañas de documento se suelen utilizar en los registros de servicio interno y deben quitarse de las etiquetas de envío. Para personalizar la información impresa en las pestañas de documento para los envíos nacionales e internacionales FedEx Express y FedEx Ground de Estados Unidos y Canadá: 1 Seleccione Perfiles de envío del menú Personalizar. 2 Seleccione el perfil de envío adecuado y haga clic en Ver/Editar. 3 Haga clic en la ficha 2-Preferencias de FedEx Express o 5-Preferencias de FedEx Ground. 4 Seleccione Formato 354 – Etiqueta térmica de 4 x 6 ¾ con pestaña de documento como el formato de etiqueta. 5 Haga clic en Personalizar configuración de pestaña de documento. 6 Haga clic en Configuración de pestañas de documento y siga con las instrucciones para las opciones de configuración: • • Configuración de pestañas de documento del paquetes Configuración del total de pestañas de documento FedEx Ship Manager | v. 2350 | Guía del Usuario 159 Capítulo 9: Personalizar Personalizar pestañas de documento Configuración de pestañas de documento de paquetes Configuración del total de pestañas de documento 1 1 Para imprimir los totales de las pestañas de documento para envíos de piezas múltiples, haga clic en la ficha 2Configuración del total de pestañas de documento en la pantalla Configuración de pestañas de documento. 2 Seleccione la casilla de verificación Imprimir total de pestaña de documento. 3 Los nombres de los campos que se imprimen en la pestaña de documento aparecen en las columnas 1, 3 y 5. Para cambiar los nombres de los campos, ingrese el texto nuevo en el cuadro de texto adecuado. 4 La información asociada con el nombre de campo que se imprime en la pestaña de documento aparece en las columnas 2, 4 y 6. Para cambiar la información, seleccione el campo asociado que desea que aparezca con el nombre de campo. 5 Haga clic en Aceptar para guardar sus cambios. 2 3 Para cambiar los nombres de los campos que se imprimen en las pestañas de documento, haga clic en la ficha 1Configuración de pestañas de documento de paquetes en la pantalla Configuración de pestañas de documento. Los nombres de los campos aparecen en las columnas 1, 3 y 5. Para cambiar los nombres de los campos, ingrese el texto nuevo en el cuadro de texto adecuado. La información asociada con el nombre de campo que se imprime en la pestaña de documento aparece en las columnas 2, 4 y 6. Para cambiar la información, seleccione el campo asociado que desea que aparezca con el nombre de campo. Haga clic en Aceptar para guardar sus cambios. 160 FedEx Ship Manager | v. 2350 | Guía del Usuario Capítulo 9: Personalizar Configuraciones del sistema Personalice su sistema FedEx Ship Manager para establecer opciones predeterminadas para comunicaciones, envíos internacionales, preferencias de idioma, información de etiquetas, administración de clientes y más. 3 Haga clic en la ficha 1-Sus configuraciones del sistema para configurar opciones predeterminadas de aplicación generales. 4 Haga sus selecciones en las siguientes secciones en esta pantalla: Consulte la siguiente información para obtener más detalles: • • Sus configuraciones del sistema • • Administración de clientes de FedEx Otras opciones de configuración del sistema • • Sus configuraciones del sistema • Para personalizar sus configuraciones del sistema: • 1 2 Seleccione Configuraciones del sistema del menú Personalizar. • Seleccione el N.° de sistema adecuado y haga clic en Modificar. • • 5 Configuraciones del sistema Configuraciones internacionales de FedEx Express Anulación de comunicaciones Configuraciones de cierre de FedEx Ground Purga de base de datos de envíos Preferencia de idioma Color de campo Información de etiqueta Haga clic en Aceptar para aceptar sus selecciones. FedEx Ship Manager | v. 2350 | Guía del Usuario 161 Capítulo 9: Personalizar Configuraciones del sistema Administraciónde clientes de FedEx Para personalizar su información de administración de clientes: Otras opciones de configuración del sistema El acceso a las siguientes opciones de configuración del sistema requiere el registro con la contraseña del administrador: 1 Seleccione Configuraciones del sistema del menú Personalizar. 2 Seleccione el N.° de sistema adecuado y haga clic en Modificar. • Haga clic en la ficha 2- Admin. de clientes de FedEx. • Haga sus selecciones en las siguientes secciones en esta pantalla: Comuníquese con su Representante de cuenta de FedEx Ship Manager para obtener más información sobre las configuraciones administrativas. 3 4 • • • • Información de facturación de cuenta Pantalla de envío Clasificación/ingreso Configuración rápida 162 FedEx Ship Manager | v. 2350 | Guía del Usuario • • 3 - Registro 4 - Admin de FedEx Express 5 - Admin de FedEx Ground 6 - Integración Capítulo 10: Reportes Capítulo 10: Reportes Aspectos generales FedEx Ship Manager ofrece una amplia cartera de reportes que incluyen actividades de envío detalladas, datos históricos y reportes de bases de datos. Todos los reportes pueden guardarse en unidades de disco duro o externas, tales como CD o unidades USB. Consulte la siguiente información para acceder, generar, imprimir y guardar reportes: • • • • • Reportes del historial y de envíos Factura de FedEx Express Registro de envíos Manifiesto de FedEx Ground Reimpresión de documento Purga de base de datos de envíos Hay dos configuraciones del sistema que determinan cuándo los envíos se trasladan a su base de datos de historial y cuándo se purgan de su sistema. Para personalizar estas configuraciones: 1 Seleccione Configuraciones del sistema del menú Personalizar. 2 En la pantalla 1-Sus configuraciones del sistema, ingrese la cantidad mínima y máxima de días en la sección Purga de base de datos de envíos. • Consulte las siguientes secciones para personalizar sus reportes y formularios: • • • Personalizar reportes Definiciones de campos de reportes Personalizar formularios • La configuración Actual traslada los envíos actuales a su archivo de historial después de una cierta cantidad de días. La configuración del Historial purga envíos en su archivo de historial después de una cierta cantidad de días. Una vez que se purgan, se eliminan de su sistema. FedEx Ship Manager | v. 2350 | Guía del Usuario 163 Capítulo 10: Reportes Reportes del historial y de envíos Para generar reportes de envíos utilizando la actividad de envíos reciente o del historial de envíos: 1 Haga clic en la ficha Reporte. 2 Para generar reportes con la actividad de envíos recientes, haga clic en la ficha 1Envíos y resalte uno o más reportes. 4 • • Para generar reportes utilizando el historial de envíos, haga clic en la ficha 5-Historial de envíos y resalte uno o más reportes. 3 Para generar reportes para una fecha de envío en particular o un rango de fechas, ingrese las fechas en los campos Rango de fecha en la sección Incluir. Para generar reportes para un número de factura o ciclo en particular, seleccione una de las opciones de FedEx Ground o FedEx Express y seleccione el número del menú asociado. 164 FedEx Ship Manager | v. 2350 | Guía del Usuario Seleccione una opción de salida para imprimir o ver el reporte: • 5 Pantalla – Haga clic en Pantalla para ver el reporte en su pantalla. Puede imprimir o guardar el reporte que aparece en la pantalla. Imprimir – Ingrese la cantidad de copias y haga clic en Imprimir. Guardar archivo – Ingrese el nombre del directorio y del archivo, o haga clic Examinar para seleccionar el nombre del directorio y del archivo, luego haga clic en Guardar archivo. Para seleccionar los tipos de datos de envío para el reporte, haga clic en Anular incluir y seleccione los envíos para incluir FedEx Express, FedEx Ground, y devoluciones. Capítulo 10: Reportes Factura de FedEx Express Para generar facturas de FedEx Express: 1 Haga clic en la ficha Reporte. 2 Haga clic en la ficha 2-Factura de FedEx Express. 3 Resalte las facturas que desea ejecutar. 4 Seleccione una opción de salida para imprimir o ver las facturas: • • • Pantalla – Haga clic en Pantalla para ver el reporte en su pantalla. Puede imprimir o guardar el reporte que aparece en la pantalla. Imprimir – Ingrese la cantidad de copias y haga clic en Imprimir. Guardar archivo – Ingrese el nombre del directorio y del archivo, o haga clic en Examinar para seleccionar el nombre del directorio y del archivo, luego haga clic en Guardar archivo. FedEx Ship Manager | v. 2350 | Guía del Usuario 165 Capítulo 10: Reportes Registro de envíos El Registro de envíos muestra la información de paquete para la fecha del envío o el rango de fechas que indique. Puede incluir envíos nacionales e internacionales de Estados Unidos y Canadá en su listado. 5 Seleccione una opción de salida para imprimir o ver el Registro de envíos: • Para generar un Registro de envíos: 1 Haga clic en la ficha Reporte. 2 Haga clic en la ficha 3-Registro de envíos. 3 Ingrese la fecha o el rango de fechas de los paquetes para incluirla en el Registro de envíos en la sección Incluir. 4 Seleccione los tipos de envío para incluir en la sección Incluir. 166 FedEx Ship Manager | v. 2350 | Guía del Usuario • • Pantalla – Haga clic en Pantalla para ver el reporte en su pantalla. Puede imprimir o guardar el reporte que aparece en la pantalla. Imprimir – Ingrese la cantidad de copias y haga clic en Imprimir. Guardar archivo – Ingrese el nombre del directorio y del archivo, o haga clic Examinar para seleccionar el nombre del directorio y del archivo, luego haga clic en Guardar archivo. Capítulo 10: Reportes Manifiesto de FedEx Ground Para generar los manifiestos de FedEx Ground 1 Haga clic en la ficha Reporte. 2 Haga clic en la ficha 4-Manifiesto de FedEx Ground. 3 Resalte los manifiestos que desea ejecutar. 4 Seleccione una opción de salida para los manifiestos. • • • Guardar archivo – Ingrese el nombre del directorio y del archivo, o haga clic Examinar para seleccionar el nombre del directorio y del archivo, luego haga clic en Guardar archivo. Pantalla – Haga clic en Pantalla para ver el reporte en su pantalla. Puede imprimir o guardar el reporte que aparece en la pantalla. Imprimir – Ingrese la cantidad de copias y haga clic en Imprimir. FedEx Ship Manager | v. 2350 | Guía del Usuario 167 Capítulo 10: Reportes Reimpresión de documento Los documentos aduanales, tales como la Factura comercial y el Certificado de origen, pueden aparecer para envíos exitosos en la pantalla o guardarse y recuperarse para verlos o reimprimirlos. 6 Seleccione una opción de salida para los documentos . • • Para reimprimir o ver los documentos aduanales: 1 Haga clic en la ficha Reporte. 2 Haga clic en la ficha 6-Reimpresión de documento. 3 Ingrese el rango de fechas u otros criterios de búsqueda y haga clic en Buscar. 4 Seleccione el envío entre los resultados de la búsqueda. 5 Seleccione los documentos adecuados de los documentos internacionales disponibles para la sección de reimpresión. 168 FedEx Ship Manager | v. 2350 | Guía del Usuario • Pantalla – Ver el reporte en su pantalla. Imprimir – imprima el reporte en su impresora de reportes e ingrese la cantidad de copias que desea imprimir. Guardar archivo – Haga clic en Guardar archivo, luego seleccione el directorio adecuado, ingrese el nombre del archivo, y haga clic en Aceptar. Los documentos guardados como archivos .txt o .rtf pueden enviarse por correo electrónico. Nota: Las etiquetas de envío no están disponibles para su reimpresión después de 48 horas, aunque pueden aparecer en la sección Documentos internacionales disponibles para la reimpresión. Capítulo 10: Reportes Personalizar reportes Siga estos pasos para personalizar o crear reportes de envío y reportes de bases de datos. 1 Haga clic en la ficha Reporte. 2 Para los reportes de envío, haga clic en Personalizar reportes de envío a la izquierda de la pantalla Reporte. 3 Si aparece la pantalla Personalización de reportes, seleccione cuándo imprimir el reporte y haga clic en Datos que se incluirán para seleccionar los envíos que desea incluir en FedEx Express, FedEx Ground y las devoluciones. Para los reportes de bases de datos, haga clic en Personalizar reportes de bases de datos a la izquierda de la pantalla Reporte. Nota: Para imprimir reportes de bases de datos, consulte la sección Funciones de bases de datos en el Capítulo 11: Bases de datos. Para modificar un reporte existente, seleccione el reporte de la lista de reportes y haga clic en Ver/Editar. Si aparece la pantalla Ver/Editar reportes personalizados, continúe con el paso 5. 4 Para crear un nuevo reporte, haga clic en Agregar, o seleccione un reporte existente y haga clic en Agregar por duplicación, cuando esté disponible. FedEx Ship Manager | v. 2350 | Guía del Usuario 169 Capítulo 10: Reportes Personalizar reportes 5 En la pantalla Ver/Editar o Agregar, ingrese un nuevo Título del reporte o modifique el nombre existente, si fuese necesario. 6 Desde el menú Base de datos, seleccione el tipo de datos que se incluirá en el reporte. • • 7 Para los reportes de envíos, seleccione Envíos, Recibir (para envíos entrantes), o una de las opciones de Múltiples piezas/peso. Para los reportes de bases de datos, seleccione la base de datos adecuada, tal como Destinatario o Remitente. Para los reportes de envíos solamente, haga clic en Datos que se incluirán para seleccionar los tipos de envíos que desea incluir en el reporte para FedEx Express, FedEx Ground y las devoluciones. 170 FedEx Ship Manager | v. 2350 | Guía del Usuario Nota: También puede seleccionar los datos que se incluirán haciendo clic en Anular incluir en las pantallas Envíos y Reporte del historial de envíos. 8 Para los reportes de envío solamente, seleccione una de las Opciones de impresión para FedEx Express y FedEx Ground si desea imprimir el reporte automáticamente al final del día. Si no, no seleccione ninguna de las opciones de impresión. Nota: Cuando cierra los envíos desde la pantalla Cerrar, puede seleccionar las opciones para el operador Retener reportes en la ficha 2-Reportes si no desea imprimir los reportes automáticamente. Capítulo 10: Reportes Personalizar reportes 9 Lista de campos de impresión Los campos incluidos en el reporte aparecen en el cuadro de lista. Para conocer las definiciones de campo, consulte la sección Definiciones de campos de reportes al final de esta sección. • • • • Para agregar un campo al reporte, seleccione el campo del menú Campo en la sección Lista de campos de impresión. Para agregar comentarios al reporte, seleccione ***Comentario*** del menú Campo e ingrese el texto del comentario. Ingrese la Longitud del campo si no necesita usar la cantidad máxima de caracteres. Ingrese la cantidad de espacios para dejar como sangría en el Margen izquierdo de campo para agregar un margen izquierdo. • • • • • Seleccione la casilla de verificación Corte de línea después de un campo si desea que el siguiente campo comience en la siguiente línea. Para agregar un campo al reporte una vez que haya ingresado la información asociada, haga clic en Agregar. Para reemplazar un campo seleccionado con otro campo, seleccione el campo del cuadro de lista, luego seleccione el campo de reemplazo del menú Campo y haga clic en Cambiar. Para borrar un campo del reporte, seleccione el campo y haga clic en Borrar. Para cambiar el orden en que un campo aparece en un reporte, seleccione el campo y haga clic en la flecha hacia arriba o hacia abajo hasta que el campo esté en el orden que desea. FedEx Ship Manager | v. 2350 | Guía del Usuario 171 Capítulo 10: Reportes Personalizar reportes 10 Lista de campos de clasificación • • • • Para agregar un campo de clasificación, haga clic en Agregar en la Lista de campos de clasificación y luego, seleccione el campo del menú en la pantalla Agregar campo de clasificación. Ingrese 1 como la posición inicial para clasificar el campo usando el primer carácter. Para comenzar a clasificar por otro carácter, como el tercer carácter, ingrese 3. Ingrese la cantidad de caracteres para clasificar el campo por Longitud en pulgadas. Por ejemplo, clasificar sólo 5 caracteres para las notas de departamento: ABC111, ABC122, ABC133. Si desea imprimir subtotales, seleccione la casilla de verificación Imprimir subtotales. 172 FedEx Ship Manager | v. 2350 | Guía del Usuario • • • • Cuando haya terminado de ingresar información, haga clic en Aceptar. Se agrega el campo a la Lista de campos de clasificación. Para modificar la información del campo de clasificación, seleccione el campo y haga clic en Ver/Editar. Haga los cambios necesarios y luego, haga clic en Aceptar. Para borrar un campo de clasificación, seleccione el campo y haga clic en Borrar. Para cambiar el orden en que los campos están clasificados, seleccione el campo y haga clic en la flecha hacia arriba o hacia abajo hasta que el campo esté en el orden que desea. Capítulo 10: Reportes Personalizar reportes 11 Lista de campos de filtro • Puede personalizar sus reportes para que se ejecuten con uno o más filtros de reportes específicos. Sólo los envíos que coinciden con sus valores de campo de filtro aparecen en el reporte. • Para agregar un campo de filtro, haga clic en Agregar en la sección Lista de campos de filtro y seleccione el campo del menú en la pantalla Agregar campos de filtro, y luego ingrese el Valor. Por ejemplo, seleccione Compañía del destinatario e ingrese Compañía número uno Para agregar otro filtro, haga clic en Agregar. • Para modificar la información del campo de filtro, seleccione el campo en la sección Lista de campos de filtro y haga clic en Ver/Editar. Haga los cambios necesarios y luego, haga clic en Aceptar. Para borrar un campo de filtro, seleccione el campo en la Lista de campos de filtro y haga clic en Borrar. FedEx Ship Manager | v. 2350 | Guía del Usuario 173 Capítulo 10: Reportes Personalizar reportes 12 Diseño • • • • • Para los nombres o abreviaciones de los campos como encabezados de columna, seleccione la casilla de verificación Imprimir encabezados de columnas en la sección Diseño. Para mostrar información para paquetes individuales, seleccione la casilla de verificación Imprimir líneas de detalle. Seleccione la casilla de verificación Mantener múltiples líneas juntas en la misma página si así lo desea. FedEx Ship Manager ajusta automáticamente el Tamaño de fuente de sus reportes basándose en la cantidad de campos que incluya. No puede realizar ajustes manuales al tamaño de fuente. Si las fuentes de su reporte son demasiado pequeñas, personalice el reporte para eliminar los campos innecesarios, y el reporte se ajustará automáticamente con un tamaño de fuente mayor. La Longitud de línea muestra la cantidad real de caracteres en el reporte e incluye las longitudes, espacios y márgenes de los campos. Esta cantidad se actualiza automáticamente a medida que modifica campos en el reporte. Si la cantidad supera la Longitud de línea máxima, se le indica que modifique la longitud del reporte. 174 FedEx Ship Manager | v. 2350 | Guía del Usuario • • • • Para dejar sangría en el margen izquierdo, ingrese la cantidad de espacios para dejar como sangría en el Margen izquierdo, o ingrese cero (0) para que no haya margen izquierdo. Para agregar espacios en blanco entre cada columna, ingrese la cantidad de espacios en blanco para agregar en el Espacio entre campos de columnas, o ingrese cero (0) para no dejar espacios adicionales. Para pasar a una nueva página después de imprimir los totales, seleccione la casilla de verificación Salto de página entre totales. Para agregar una línea en blanco entre los totales, ingrese la cantidad de líneas en blanco en Líneas en blanco entre los totales. 13 Lista de campos de subtotales • • • Para imprimir los subtotales para un campo determinado, seleccione el campo en la sección Lista de campos de subtotales y haga clic en Agregar. Para cambiar el orden de los campos de subtotales, seleccione el campo y haga clic en la flecha hacia arriba o hacia abajo hasta que el campo esté en el orden que desea. Para borrar un campo de subtotales, seleccione el campo y haga clic en Borrar. 14 Cuando termine de modificar o agregar información al reporte, haga clic en Aceptar para guardar sus cambios. Capítulo 10: Reportes Definiciones de campos de reportes A continuación se enumeran las definiciones de los campos específicos que aparecen en los reportes personalizados. Observe que estas definiciones se aplican a las pestañas de documento, reportes, datos de envío de exportaciones y envíos de PassPort, a menos que se indique lo contrario. • • • • • • • • • • • • • • • Cargo de manejo adicional Cargos por carga Freight con COD para agregar al monto de COD Cargo por carga Freight neto de cortesía Fletes Cargo bruto Cargo neto Cargo por carga Freight neto Descuento efectivo de cortesía Cargo bruto de lista Cargo neto de lista Recargo total de lista Cargo total de cliente de lista Cargo total de cliente Descuento total Monto total de recargo • • • • Cargo de manejo adicional Hay muchas opciones entre las cuales puede seleccionar para incluir cargos de manejo adicionales. A continuación hay diversas opciones basadas en su selección de Cargo de manejo. • • Monto fijo Cargo de manejo = el monto fijo especificado. Monto variable de mis cargos de envío Cargo de manejo = (% variable / 100) * cargo neto (excluyendo los recargos o impuestos canadienses). • Monto variable del envío de lista de FedEx Cargo de manejo = (% variable / 100) * cargo neto de lista (excluyendo los recargos o impuestos canadienses). Monto variable de los cargos y recargos de envío de lista de FedEx Cargo de manejo = (% variable / 100) * cargo neto de lista (incluyendo los recargos pero no los impuestos canadienses). Monto variable de mis cargos y recargos de envío y los impuestos canadienses Cargo de manejo = (% variable / 100) * cargo neto (incluyendo los recargos y los impuestos canadienses [HST/GST/PST]). Las casillas de verificación Monto fijo y Monto variable están ambas seleccionadas • Calcule el Cargo de monto fijo (FAC) utilizando el Monto fijo ingresado. Formula: FAC =+ o - monto fijo. • Calcule el Cargo de monto variable (VAC) multiplicando el Cargo base * el porcentaje del Monto variable. Formula:VAC = (Cargo base * + o porcentaje de monto variable). • Calcule el Cargo total de manejo sumando el Cargo de monto fijo y el Cargo de monto variable. Formula: Cargo total de manejo = + o FAC +/- VAC. Se selecciona Porcentaje de cargos de envío de lista o Porcentaje de envío de lista y recargos y no se selecciona Usar tarifas de lista o las tarifas de lista actuales no están disponibles Manejo adicional calculado al momento del envío = cero. FedEx Ship Manager | v. 2350 | Guía del Usuario 175 Capítulo 10: Reportes Definiciones de campos de reportes Cargos por carga Freight con COD para agregar al monto de COD A continuación aparecen 6 opciones entre las cuales puede seleccionar para calcular los cargos por carga Freight con COD en el campo Cargos por carga Freight para sumar al monto de COD. • • • • • • 0 – Ninguno: monto de COD = monto de COD. 1 – Cargos de COD: monto de COD = monto de COD + Recargo de COD (para el paquete). 2 – Cargo de envío: monto de COD = monto de COD + cargo neto descontado de cortesía para el paquete (excluyendo todos los recargos). 3 – Cargo total: monto de COD = monto de COD + cargo neto descontado de cortesía para el paquete (incluyendo los recargos de este paquete y del nivel de envío y el cargo de manejo). 4 – Cargo del pedido total: Monto de COD = Monto de COD + cargo neto descontado de cortesía para todos los paquetes del envío (incluyendo los recargos de todos los paquetes y del nivel de envío y el cargo de manejo). 5 – Cargo del pedido neto: Monto de COD = Monto de COD + cargo descontado de cortesía para todos los paquetes del envío (excluyendo los recargos de todos los paquetes y del nivel de envío y el cargo de manejo). Cargo por carga Freight neto de cortesía Cargo por carga Freight neto de cortesía = Tarifa base – descuento + recargos totales (excluyendo los impuestos). 176 FedEx Ship Manager | v. 2350 | Guía del Usuario Freight El campo Freight no es un campo de cargo calculado por FedEx. Se trata de un campo utilizado en la factura comercial que el remitente tiene que ingresar en forma manual en la pantalla Aduana. El monto ingresado por el remitente en el campo Cargos por carga Freight se completa para cualquier plantilla de importación/ exportación. Nota: El campo Freight no está disponible para las pestañas de documento. El cargo por carga freight se suma al valor total del envío y también se imprime como una descomposición de cargos en la factura comercial. Cargo bruto Cargo bruto = Tarifa base. Esta es la tarifa de envío base sin recargos o impuestos agregados. Cargo neto Cargo neto = Cargo base – Descuento + Recargos totales (las pestañas de documento no incluyen Recargos totales). Nota: Para las pestañas de documento solamente, el monto de Cargo neto (envío) no incluye recargos. Cargo por carga Freight neto Cargo por carga Freight neto = Tarifa base – Descuento + Recargos totales (sin incluir impuestos). Nota: La única diferencia entre el Cargo por carga Freight neto y el Cargo neto es que este cálculo excluye cualquier impuesto y el cálculo del Cargo neto los incluye. Capítulo 10: Reportes Definiciones de campos de reportes Descuento efectivo de cortesía Descuento total Descuento efectivo de cortesía = Tarifa neta de lista – Cargo neto. Descuento total = monto descontado de la tarifa base (no el descuento de lista). Nota: Este cálculo se aplica a los reportes solamente. Monto total de recargo Cargo bruto de lista Cargo bruto de lista = Tarifa de lista. Monto total de recargo = Suma de los campos de lista de recargo. Nota: Esta es la tarifa de envío de lista sin descuentos, recargos o impuestos agregados. El monto total de recargo es la suma de todos los recargos de cortesía individuales (no los recargos de lista). A continuación se describen los detalles adicionales. Cargo neto de lista • Cargo neto de lista = Cargo de lista + Recargo de lista. Nota: Usar tarifas de lista debe estar activado para calcular el Cargo neto de lista. Recargo total de lista Recargo total de lista = Suma de todos los campos Recargo de lista. Cargo total de cliente de lista Cargo total de cliente de lista = Cargo neto de lista + Cargo de manejo. Cargo total del cliente Cargo total de cliente = Cargo neto + Cargo de manejo. • • El campo Monto total de recargo se refleja en el monto del Cargo neto y el Cargo total (para fines de reporte únicamente). El monto de recargo por área de entrega se suma al monto total de recargo para fines de reporte y carga. Dado que tanto el valor de Combustible como el valor Declarado son artículos de línea separados en el reporte fuera del Monto total de recargo (denominados Tarifas especiales), no se incluyen en el Monto total de recargo en los reportes. No obstante, para la exportación, las pestañas de documento y PassPort, el Monto total de recargo contiene artículos tales como combustible, valor declarado e impuestos canadienses. FedEx Ship Manager | v. 2350 | Guía del Usuario 177 Capítulo 10: Reportes Personalizar formularios Para asignar configuraciones de impresora para reportes y etiquetas de FedEx Ship Manager e imprimir Facturas comerciales en papel membretado 1 Seleccione Personalizar formularios en la pantalla Reporte o del menú Personalizar. Aparece la pantalla Configuraciones de formularios. 2 La impresora designada aparece en la columna Impresoras/Dispositivos, junto a la columna Reportes/Etiquetas. 3 Para cambiar la impresora/dispositivo, seleccione el reporte o etiqueta y haga clic en Cambiar. Aparece la pantalla Configuraciones de impresoras. 178 FedEx Ship Manager | v. 2350 | Guía del Usuario 4 Haga clic en la impresora o dispositivo adecuado de la lista Dispositivos disponibles y haga clic en Aceptar. 5 Para imprimir las Facturas comerciales en papel membretado de su compañía, seleccione el Tipo de papel de la sección Configuraciones de papel membretado de facturas comerciales, luego ingrese la medida del margen superior y seleccione el tipo de medición en pulgadas o centímetros. Capítulo 11: Bases de datos Capítulo 11: Bases de datos Aspectos generales Para acceder a las bases de datos de FedEx Ship Manager, haga clic en la pestaña Bases de datos en la parte superior de la pantalla y seleccione una de las siguientes bases de datos: • • • • • • • • • • • • Remitente Destinatario Departamento Dimensiones Referencia Grupos Mercancía Mercancías peligrosas Materiales peligrosos Agentes aduanales Plantillas Usuarios (Configuración del usuario) Consulte la siguiente información a fin de obtener instrucciones detalladas sobre el uso y mantenimiento de sus bases de datos. • Funciones de las bases de datos • Plantillas Mantenimiento de archivo • Nota: Para personalizar los reportes de bases de datos, seleccione Personalizar reportes de bases de datos del menú Bases de datos o de la pantalla Reportes y remítase a la sección Personalizar reportes del Capítulo 10: Reportes. FedEx Ship Manager | v. 2350 | Guía del Usuario 179 Capítulo 11: Bases de datos Funciones de las bases de datos Todas las bases de datos de FedEx Ship Manager ofrecen las siguientes funciones en la pantalla Ver : • Agregar • Agregar por duplicación Ver/Editar Borrar Imprimir • • • La base de datos de destinatarios (Libreta de direcciones) se utiliza como ejemplo para las siguientes instrucciones. No obstante, los campos y opciones que aparecen en las pantallas de bases de datos varían según la base de datos seleccionada. 180 FedEx Ship Manager | v. 2350 | Guía del Usuario Nota: Al utilizar la base de datos de destinatarios, puede clasificar la lista de destinatarios por el encabezado de las columnas en la pantalla Ver Libreta de direcciones. Haga clic en el encabezado de la columna para seleccionar orden ascendente, luego haga clic una vez más para seleccionar orden descendente. Puede comenzar a realizar envíos a un destinatario de la Base de datos de destinatarios. Seleccione el destinatario y haga clic en Enviar a. La información del destinatario completa automáticamente los campos asociados de la pantalla Detalles de envío. Capítulo 11: Bases de datos Funciones de las bases de datos Agregar Agregar por duplicación Para agregar un nuevo registro a una base de datos: Para agregar un nuevo registro a una base de datos utilizando información de un registro existente: 1 2 3 Seleccione la base de datos del menú Bases de datos. Aparece la pantalla Ver. Haga clic en Agregar. Aparece la pantalla Agregar. Ingrese una nueva ID y la información restante que desee guardar. Los campos obligatorios aparecen en letra negrita en la pantalla. 4 Haga clic en Aceptar para guardar el registro y regresar a la pantalla Ver. 5 Haga clic en Agregar otro para guardar el registro y continuar agregando otros registros. 6 Haga clic en Cancelar para cancelar las entradas y regresar a la pantalla Ver. 1 Seleccione la base de datos del menú Bases de datos. Aparece la pantalla Ver. 2 Seleccione el registro y haga clic en Agregar por duplicación. Aparece la pantalla Agregar. 3 Ingrese una nueva ID y realice los cambios sobre la información existente. Los campos obligatorios aparecen en letra negrita en la pantalla. 4 Haga clic en Aceptar para guardar el registro y regresar a la pantalla Ver o haga clic en Agregar otro por duplicación para guardar el registro y agregar otro. FedEx Ship Manager | v. 2350 | Guía del Usuario 181 Capítulo 11: Bases de datos Funciones de las bases de datos Ver/Editar Borrar Para ver o editar un registro de una base de datos: Para borrar un registro de una base de datos: 1 Seleccione la base de datos del menú Bases de datos. Aparece la pantalla Ver. 1 Seleccione la base de datos del menú Bases de datos. Aparece la pantalla Ver. 2 Seleccione el registro que desea ver o editar y haga clic en Ver/Editar. Aparece la pantalla Ver/Editar. 2 Seleccione el registro y haga clic en Borrar. 3 Haga clic en Sí cuando se le solicite que borre el registro. 3 Realice cualquier tipo de cambio sobre la información. 4 Haga clic en No para conservar el registro y regresar a la pantalla Ver. 4 Haga clic en Aceptar para guardar los cambios y regresar a la pantalla Ver. 182 FedEx Ship Manager | v. 2350 | Guía del Usuario Capítulo 11: Bases de datos Funciones de las bases de datos Imprimir FedEx Ship Manager incluye reportes detallados para cada base de datos. 4 Puede seleccionar otras opciones para su reporte, en caso de que estén disponibles. Para imprimir los reportes de cada base de datos 5 Haga clic en Aceptar para imprimir el reporte. 6 Haga clic en Cancelar para cancelar sus elecciones y regresar a la pantalla Ver. 1 Seleccione la base de datos del menú Bases de datos. Aparece la pantalla Ver. 2 Haga clic en Imprimir. Aparece la pantalla Reportes. 3 Seleccione el reporte de la base de datos predeterminada o personalizada. Nota: Para personalizar reportes de base de datos y crear nuevos reportes, consulte la sección Personalizar reportes en el Capítulo 10: Reportes. FedEx Ship Manager | v. 2350 | Guía del Usuario 183 Capítulo 11: Bases de datos Plantillas Para importar y exportar bases de datos e información de envío, debe usar una plantilla para definir el diseño de archivo del archivo de origen. Puede usar y modificar las plantillas de FedEx Ship Manager y crear sus propias plantillas. Antes de importar o exportar una base de datos, seleccione una plantilla y vea el contenido detenidamente. Tipos de bases de datos Puede crear plantillas para importar y exportar estas bases de datos: • Remitente • Destinatario Departamento Grupos Mercancía Mercancías peligrosas Materiales peligrosos Agentes aduanales Información de envío (sólo exportación) • • • • Tipos de plantillas • • Cuando importe una base de datos a FedEx Ship Manager, utilice una plantilla de importación. La extensión del archivo es .IMP. Cuando exporte una base de datos de FedEx Ship Manager, utilice una plantilla de exportación. La extensión del archivo es .EXP. 184 FedEx Ship Manager | v. 2350 | Guía del Usuario • • • Nota: Puede exportar información de envío de FedEx Ship Manager, pero no puede importar información de envío a FedEx Ship Manager. Capítulo 11: Bases de datos Plantillas Seleccionar una plantilla 1 Seleccione Plantillas del menú Bases de datos. Aparece la pantalla Ver plantillas. 2 Para utilizar o modificar una plantilla existente, seleccione la plantilla y haga clic en Ver/Editar. Aparece la pantalla Ver/ Editar plantilla. Para agregar una nueva plantilla, haga clic en Agregar. Aparece la pantalla Agregar plantilla. Ingrese una nueva ID de plantilla e ingrese la siguiente información de la plantilla. 3 Ingrese información de la plantilla • • • • Modifique o ingrese una Descripción para la plantilla. Seleccione el Tipo de plantilla. Seleccione la Base de datos que desea importar o exportar. Ingrese un nombre de archivo, como remitente.csv. FedEx Ship Manager | v. 2350 | Guía del Usuario 185 Capítulo 11: Bases de datos Plantillas Seleccionar un Formato El formato del archivo determina cómo se identifican y separan los campos en el archivo de origen. 1 Seleccione Delimitado o Fijo para el formato del archivo. • • Delimitado – Por lo general los campos comienzan y terminan con comillas simples o dobles y están separados por comas o espacios, tal como en el siguiente ejemplo. “SENDER1”,”Jane Doe”,”PetsRus”,”1 Front Street”,”Fairfield”,”Ohio” Fijo – Cada campo tiene un número fijo de caracteres. No se utilizan delimitadores ni separadores de campo, tal como en el siguiente ejemplo. SENDER1 Jane Doe PetsRus 1 Front Street Fairfield Ohio 186 FedEx Ship Manager | v. 2350 | Guía del Usuario 2 Si el formato del archivo es delimitado, seleccione el Delimitador. El delimitador abre y cierra los datos y por lo general corresponde a las comillas simples o dobles. 3 Si el formato del archivo es delimitado, seleccione el Separador de campo. El separador de campo separa los campos dentro del archivo. 4 Seleccione el formato de fecha y el delimitador de fecha utilizado en el archivo de origen. 5 Seleccione su Código de país predeterminado. El código de país se utiliza principalmente para importar remitentes y destinatarios. 6 Si desea que los nombres de los campos aparezcan como encabezados de columna, seleccione Encabezados de columnas en primera línea. Capítulo 11: Bases de datos Plantillas Agregar o eliminar campos de bases de datos Cuando agrega campos a una plantilla, agréguelos en el mismo orden en que aparecen en el archivo de origen. También ingrese la cantidad máxima de caracteres permitidos para el campo Longitud. • Agregar campos de bases de datos 1 Si este campo corresponde a una nueva plantilla, seleccione el primer campo del archivo de origen en la sección Campos de bases de datos. Haga clic en Agregar. El campo se agrega a la sección Campos de plantilla. Repita este procedimiento para cada campo que desee agregar a la plantilla. 2 Para agregar todos los campos a la plantilla, haga clic en Agregar todos. Posiciones iniciales y finales Cuando se utilizan formatos de archivo fijos, los números de Inicio y Fin indican dónde se ubica cada campo en el archivo. Estos números deben ser correctos para importar o exportar los datos correctos. Los números de Inicio y Fin no se utilizan en los formatos de archivo delimitados. En las plantillas de formato delimitado no verá estas columnas. Para identificar la ubicación correcta de los campos • • Los campos en la sección campos de Plantilla deben estar en el mismo orden que en el archivo de origen. La Longitud de cada campo debe ser igual a la cantidad máxima de caracteres permitidos para cada campo o la cantidad máxima de caracteres que se importarán o exportarán de un campo. Cuando se utilizan formatos de archivo fijos, el orden y la Longitud de los campos determinan las posiciones iniciales y finales. Nota: Si hay espacios entre dos campos donde no desea recopilar datos, seleccione Relleno para insertar un carácter de relleno entre los campos. Ingrese la longitud necesaria para ajustar la posición de Inicio siguiente del campo. Eliminar campos de bases de datos 1 Para eliminar un campo de la plantilla, seleccione el campo en la sección Campos de plantilla y haga clic en Eliminar. 2 Para eliminar todos los campos de la plantilla, haga clic en Eliminar todos. FedEx Ship Manager | v. 2350 | Guía del Usuario 187 Capítulo 11: Bases de datos Plantillas Modificar campos de plantilla 1 Seleccione el campo en la sección Campos de plantilla. 2 En el cuadro Longitud, ingrese la cantidad máxima de caracteres que permite el campo. La Longitud y el orden de los campos en la sección Campos de plantilla determinan dónde está ubicado el campo en el archivo de origen. 3 En el cuadro Fmt. esp. seleccione un formato especial para el campo a fin de identificar los caracteres especiales o el formato permitido para el campo. 4 En el cuadro Val. pred. ingrese la información del valor predeterminado que desee importar (por ejemplo: ID/EIN para la aduana para cada remitente en la base de datos de remitentes). 188 FedEx Ship Manager | v. 2350 | Guía del Usuario Exportar al cierre Puede exportar automáticamente una base de datos cuando cierra los envíos del día. 1 Para exportar, seleccione una opción o ambas: • • Exportar al cierre de Express Exportar al cierre de Ground 2 Seleccione los datos que desea exportar. 3 Haga clic en Aceptar para completar la plantilla. Capítulo 11: Bases de datos Copia de seguridad Es importante conservar archivos de copia de seguridad actuales de sus bases de datos. • • • 3 Programe copias de seguridad semanales o mensuales. Siempre cree una copia de seguridad de una base de datos de FedEx Ship Manager existente antes y después de importar la información a la base de datos. Cree copias de seguridad de bases de datos después de ingresar varios cambios. Siga estos pasos para crear copias de seguridad de bases de datos: 1 Seleccione Mantenimiento de archivo del menú Bases de datos. 2 Seleccione Copia de seguridad del menú secundario. Para crear copias de seguridad de una o varias bases de datos, haga clic en Crear copia de seguridad de las bases de datos seleccionadas y seleccione todas las bases de datos para las que desee crear una copia de seguridad. Para crear una copia de seguridad de todas sus bases de datos, haga clic en Crear copia de seguridad de todo o Seleccionar Todo. 4 Haga clic en Examinar para seleccionar la ubicación donde desee crear la copia de seguridad de la/s base/s de datos. Puede guardarlas en el disco duro o en una unidad externa, como un CD o una unidad USB. Si utiliza discos, FedEx Ship Manager le informa cuántos discos necesita y le indica cuándo ingresar cada uno. 5 Para continuar con el procedimiento de creación de la copia de seguridad, haga clic en Aceptar. FedEx Ship Manager | v. 2350 | Guía del Usuario 189 Capítulo 11: Bases de datos Restablecer Al conservar copias de seguridad de sus bases de datos, puede restablecer una base de datos desde una unidad de disco duro o flexible, si se daña o se pierde una base de datos en su sistema FedEx Ship Manager. 4 • Siga estos pasos para restablecer bases de datos: 1 Seleccione Mantenimiento de archivo del menú Bases de datos. 2 Seleccione Restablecer del menú secundario. 3 Para restablecer una o varias bases de datos, haga clic en Restablecer bases de datos seleccionadas y seleccione todas las bases de datos que desee restablecer. Para restablecer todas las bases de datos, haga clic en Restablecer todo o Seleccionar todo. 190 FedEx Ship Manager | v. 2350 | Guía del Usuario Seleccione Reemplazar o Anexar. • Reemplazar – Los datos de la unidad reemplazarán todos los datos en su base de datos de FedEx Ship Manager actual. Se eliminarán todos los datos de su base de datos actual. Anexar – Los datos de la unidad se agregarán a su base de datos de FedEx Ship Manager actual. No se eliminará ninguno de los datos de su base de datos actual. 5 Haga clic en Examinar para seleccionar la ubicación de Restablecer desde. 6 Haga clic en Aceptar y siga las instrucciones para restablecer que aparecen en su pantalla. Capítulo 11: Bases de datos Importar Puede anexar, reemplazar o fusionar datos en las siguientes bases de datos: • • • • • • • • Remitente Destinatario Departamento Grupos Mercancía Mercancías peligrosas Materiales peligrosos Agentes aduanales Nota: Siempre cree una copia de seguridad de una base de datos de FedEx Ship Manager existente antes y después de importar la información a la base de datos. Consulte la sección Copia de seguridad de este capítulo. Siga estos pasos para importar bases de datos: 1 Seleccione Mantenimiento de archivo del menú Bases de datos. 2 Seleccione Importar del menú secundario. Aparece la pantalla Mantenimiento de archivo – Importar. 3 Seleccione el nombre de la plantilla. 4 Ingrese el nombre del archivo de Entrada, incluso la ruta de directorio, o haga clic en Examinar para seleccionar el directorio y el nombre del archivo. Si corresponde, inserte el disco que contiene el archivo de importación en la unidad adecuada. Consulte la sección Plantillas de este capítulo para ver, modificar y crear plantillas de bases de datos antes de importar bases de datos. FedEx Ship Manager | v. 2350 | Guía del Usuario 191 Capítulo 11: Bases de datos Importar 5 Seleccione una de las siguientes opciones para el Comportamiento de importación: datos. Esta función compara el archivo de importación con su base de datos actual. Anexar a datos actuales – Los datos del archivo de importación se agregarán a su base de datos de FedEx Ship Manager actual. No se eliminará ninguno de los datos de su base de datos actual. Si un registro en el archivo de importación es distinto de un registro existente en la base de datos, el registro importado anula el registro actual. Si no se encuentra un registro en la base de datos existente, se agrega a la base datos. Reemplazar datos actuales – Los datos del archivo de importación reemplazarán todos los datos en su base de datos de FedEx Ship Manager actual. Se eliminarán todos los datos de su base de datos actual. (¡Asegúrese de tener una copia de seguridad actual!) Fusionar datos – Utilice la función Fusionar de datos de libreta de direcciones para importar un registro de destinatario o varios de ellos sin importar toda la base de 192 FedEx Ship Manager | v. 2350 | Guía del Usuario 6 Haga clic en Asignar ID automáticamente para ingresar un prefijo de ID, la longitud de un sufijo numérico y un número de sufijo inicial. 7 Haga clic en Aceptar para continuar con la importación. FedEx Ship Manager lo notifica cuando la importación está completa. 8 Para ver los datos importados, seleccione la base de datos del menú Bases de datos. Capítulo 11: Bases de datos Exportar FedEx Ship Manager exporta todos los datos enumerados en la importación, junto con la información del envío, en formato ASCII utilizando la plantilla que usted especifica. 5 Haga clic en Aceptar para seguir con la exportación y continúe en la siguiente página. 6 Si exporta información del envío, aparece la pantalla Filtro de datos de exportación. Seleccione los criterios de filtro y otra información, luego haga clic en Aceptar. Consulte las siguientes instrucciones para Exportar datos de envío con entradas borradas para obtener mayor información acerca de la exportación de datos de envío. 7 El sistema exporta el archivo de base de datos y lo guarda en la unidad designada. Consulte la sección Plantillas de este capítulo para ver, modificar y crear plantillas de bases de datos antes de exportar bases de datos. Tras definir su plantilla, siga estos pasos para exportar bases de datos: 1 Seleccione Mantenimiento de archivo del menú Bases de datos. 2 Seleccione Exportar del menú secundario. Aparece la pantalla Mantenimiento de archivo – Exportar. 3 Seleccione el Nombre de plantilla. 4 Ingrese el nombre del archivo de Salida, incluso la ruta de directorio, o haga clic en Examinar para seleccionar el directorio y el nombre del archivo. Aparece la pantalla que muestra la cantidad de registros exportados. Si corresponde, inserte un disco si desea exportar a una unidad externa. FedEx Ship Manager | v. 2350 | Guía del Usuario 193 Capítulo 11: Bases de datos Exportar Exportar datos con entradas borradas Cuando exporte datos que incluyen entradas borradas, puede exhibir una Y junto a los números de rastreo de paquete que se borraron y una N junto a los números de rastreo de paquete que no se borraron. 4 Seleccione Indicador borrado en la sección Campos y haga clic en Agregar. El campo Indicador borrado pasa a la sección Campos de plantilla que aparece a la derecha. Para habilitar esta función, siga estos pasos: 5 Haga clic en Aceptar. Aparece la pantalla Ver plantillas. 6 Haga clic en Aceptar. Esta función ahora está habilitada. 1 Seleccione Plantillas del menú Bases de datos. Aparece la pantalla Ver plantillas. 2 Seleccione EXP ENVÍO de la lista Plantillas y haga clic en Ver/Editar. Aparece la pantalla Ver/Editar plantilla. 3 Seleccione Envío del menú Base de datos de la sección Ingresar información de plantilla. 194 FedEx Ship Manager | v. 2350 | Guía del Usuario Capítulo 12: Integración Capítulo 12: Integración Aspectos generales La integración proporciona una capacidad de transferencia de información rápida entre sus aplicaciones existentes, como sistemas contables y de administración de pedidos, y FedEx Ship Manager. Al ingresar información, como la dirección del cliente y las instrucciones de envío en su sistema de administración de pedidos o de contabilidad (denominado “aplicación comercial” de aquí en adelante), está disponible de inmediato para el procesamiento de paquetes de FedEx Ship Manager. Nota: FedEx Integration Assistant está disponible en inglés, español y portugués. Esta transferencia de información ahorra tiempo, reduce los errores de ingreso de datos y existe la posibilidad de que pueda eliminar la necesidad de mantener información relacionada con el envío tanto en su aplicación, como en la Libreta de direcciones de FedEx Ship Manager. • Consulte la siguiente información de este capítulo para obtener mayor información acerca del uso de FedEx Integration Assistant. • • • • • • • • • Beneficios de la integración Preparación para la integración Comprensión de su proceso de envío Funcionamiento de la integración Planificación de sus perfiles El proceso de integración Usar FedEx Integration Assistant Localizar su información de envío Ejemplo de perfiles de integración Usar sus perfiles de integración FedEx Ship Manager | v. 2350 | Guía del Usuario 195 Capítulo 12: Integración Beneficios de la integración FedEx Integration Assistant le permite procesar los envíos de FedEx de manera más eficaz al ofrecer la capacidad de intercambiar datos, como información de la dirección del cliente, entre su sistema de administración de pedidos o de contabilidad y FedEx Ship Manager. La siguiente tabla ilustra cómo la Integración puede aumentar la eficacia y precisión de sus actividades de envío. Actividad de envío Sin integración Con integración Mantenimiento de la información de envío del cliente Debe ingresar la información dos veces: una en su aplicación y otra en la libreta de direcciones del programa FedEx Ship Manager. Es posible que falte información en la libreta de direcciones, o bien que esta última esté esactualizada o no coincida con la información registrada en el sistema. Ya no necesitará la libreta de direcciones del programa FedEx Ship Manager. La aplicación mantiene la información de los clientes y la transfiere a FedEx Ship Manager en el momento en que se procesa el envío. De este modo, se garantiza que la información más actualizada esté disponible para el programa FedEx Ship Manager. Recepción y manejo de conocimientos de embarque impresos Los papeles se manipulan dos veces: una vez por parte de quien los emite y otra, por el departamento de envío. Esto puede causar que la información se ingrese mal o no se ingrese, lo que deriva en envíos devueltos. Como la información de envío se transfiere directamente del sistema al programa FedEx Ship Manager, ya no precisa usar conocimientos de embarque para registrar esos datos. Ingreso de la información de envío específica del cliente según las necesidades del cliente, el contenido del paquete, etcetera Puede olvidarse de los detalles de envío específicos del cliente o aplicarlos en forma incorrecta. Almacene variaciones de métodos de envoi y la información de envío necesaria en perfiles de integración que usted mismo crea y guarda. Seleccione un perfil que controle en forma automática qué, dónde y cómo se usa la información para procesar envíos. Comunicación de números de rastreo y cargos de envío al departamento contable o de atención al cliente después de enviar un paquete El departamento contable o de atención al cliente no recibe la información de seguimiento o de facturación, o no la recibe en forma oportuna. Puede elegir exportar en forma automática los datos de seguimiento y de cargos de envío a la aplicación que usted utilice. Revisión de pantallas de FedEx Ship Manager antes de imprimir cada etiqueta Revisar la información de envío e impresión de cada etiqueta requiere de mucho tiempo. No hay necesidad de volver a verificar la información de envío. El departamento de servicio al cliente de su compañía puede realizar las tareas de verificación para garantizar la precisión de la información de envío. Es posible imprimir etiquetas de envoi de a una o en lotes en forma automática. 196 FedEx Ship Manager | v. 2350 | Guía del Usuario Capítulo 12: Integración Preparación para la integración La Integración permite que FedEx Ship Manager se comunique directamente con su aplicación comercial. En el momento que elija, se importa información de envío preseleccionada de su aplicación a FedEx Ship Manager. Asimismo, en el momento que elija, se exporta información preseleccionada de FedEx Ship Manager, como el número de rastreo, a su aplicación. • Por ejemplo, si su departamento de pedidos ingresa el nombre de un cliente en un formulario de pedido electrónico dentro del campo “Nombre”, puede configurar la integración de manera que copie la información del nombre de su aplicación y la coloque en el campo de ID del destinatario en FedEx Ship Manager. Al configurar la integración, combinará de manera individual la información que seleccione de su aplicación con los campos de información de FedEx Ship Manager. • Preguntas clave • La clave para una integración exitosa es adquirir una comprensión exhaustiva del proceso de envío o administración del pedido y realizar una cuidadosa planificación. Antes de continuar, asegúrese de poder contestar las siguientes preguntas. Si necesita ayuda, consulte estas preguntas con su departamento de informática y el departamento de envíos. • • • • Si su aplicación es compatible con ODBC, ¿conoce el nombre de origen de datos (DSN)? Nota: El DSN es el nombre lógico asignado a un centro de almacenamiento de datos o base de datos. El DSN contiene atributos de búsqueda que el controlador utiliza para acceder a los datos. Si utiliza un archivo de texto para almacenar la información, ¿almacena toda la información de los envíos en un solo archivo? Si utiliza un archivo de texto para almacenar la información de los envíos, ¿conoce el nombre y la ubicación del archivo? ¿Sabe el nombre de las tablas y los campos dentro de su fuente de datos donde se almacena la información de los pedidos/ envíos? ¿Está familiarizado con el flujo de información, desde la recepción de un pedido hasta la impresión de la etiqueta del paquete? ¿Utiliza un único código alfanumérico, o un índice de campo para identificar paquetes/ pedidos o destinatarios? ¿Sabe si su aplicación de pedidos/envíos es compatible con ODBC (Conectividad abierta de bases de datos), si utiliza un archivo de texto o si utiliza el software financiero para pequeñas empresas QuickBooks® para almacenar información de los envíos? FedEx Ship Manager | v. 2350 | Guía del Usuario 197 Capítulo 12: Integración Preparación para la integración Su nivel de experiencia FedEx Integration Assistant lo ayuda a atravesar el proceso de integración. No obstante, para asegurarse de que no se presenten inconvenientes durante su integración, debe estar familiarizado con • • • • Conceptos básicos de bases de datos Las aplicaciones que se utilizan en su compañía para ingresar y administrar información de clientes/envíos El uso de FedEx Ship Manager Las actividades de envío utilizadas en su compañía Si no cuenta con experiencia en bases de datos, o desconoce las aplicaciones o actividades de envío de su compañía, familiarícese con los conceptos de integración descritos en el Tutorial de FedEx Integration Assistant, que se encuentra disponible al seleccionar FedEx Integration Assistant en el menú Integración. Luego comente sus necesidades con personas entendidas dentro de su compañía. 198 FedEx Ship Manager | v. 2350 | Guía del Usuario Capítulo 12: Integración Comprensión de su proceso de envío En la mayor parte de los casos, la integración puede configurarse para respaldar su proceso de envío actual. No obstante, es posible que descubra que la integración le permite adoptar un método de envío más eficaz, lo que puede implicar que realice algunos cambios en la manera en que administra la información de los clientes/envíos. • • • ¿Registra los números de rastreo y cargos de envío? ¿Debe utilizar Direcciones de devolución alternativas? ¿Deberá deshabilitar la integración temporariamente para poder procesar un envío urgente? Analice su proceso de envío actual y piense en las siguientes preguntas. Esto lo ayudará a crear el perfil de integración que mejor coincida con los procesos de su negocio, su flujo de trabajo, etc. • • • • • • • • ¿Procesa los paquetes en lotes y su aplicación remota establece la cantidad y pedido de cada uno? ¿Debe imprimir de a una etiqueta por vez o puede imprimir varias etiquetas al mismo tiempo? ¿Debe ver la información de envío de un paquete en particular antes de imprimir la etiqueta de envío? ¿Debe editar o agregar información en la pantalla de FedEx Ship Manager antes de imprimir la etiqueta? ¿Procesa envíos de piezas múltiples? ¿Conserva una libreta de direcciones fuera de FedEx Ship Manager? ¿Utiliza conocimientos de embarque de papel como fuente de información de envío? ¿Debe verificar la información presentada en FedEx Ship Manager contra un conocimiento de embarque? FedEx Ship Manager | v. 2350 | Guía del Usuario 199 Capítulo 12: Integración Funcionamiento de la integración Creación de un nuevo perfil Un perfil es como una tarjeta de recepta para enviar un paquete. Contiene instrucciones sobre el procesamiento de los paquetes. Cada perfil que crea contiene información sobre • • • Dónde puede FedEx Ship Manager hallar su información comercial Cuándo debe obtener (importar) o enviar (exportar) información Cómo y cuando desea ver o editar información de envío Cuándo desea imprimir etiquetas Nota: Los nombres de perfiles están limitados a 64 caracteres de largo y no pueden contener espacios. Borrar perfiles Para borrar perfiles de integración 1 Seleccione Comenzar en la ficha Crear. 2 Seleccione el perfil de la lista y haga clic en Eliminar. Renombrar perfiles Usted puede crear y guardar hasta 17 perfiles de integración. ADVERTENCIA: No utilice Microsoft Windows Explorer para renombrar un perfil. Si renombra perfiles fuera de FedEx Integration Assistant, se dañará el perfil. Edición de un perfil existente Para renombrar un perfil existente Puede crear un nuevo perfil al modificar un perfil existente y guardarlo con un nuevo nombre. 1 Seleccione Comenzar en la ficha Crear. 2 Seleccione Editar un perfil existente. 3 Realice los cambios necesarios al pasar por cada ficha y haga clic en Finalizar. Se le solicitará que guarde el perfil; en ese momento, podrá renombrarlo. • FedEx Integration Assistant realiza un rastreo de perfiles completos e incompletos. Puede abrir un FedEx Integration Assistant en cualquier momento a fin de editar un perfil existente o completar un perfil incompleto. Cuando esté en el modo edición, aparecerá Edición de perfil en la esquina superior izquierda de la pantalla. Nota: Para eliminar un perfil del sistema, debe borrarlo manualmente de FedEx Integration Assistant. Al renombrar un perfil no se borra el perfil original o existente. Guardar perfiles Selección predeterminada de perfiles FedEx Integration Assistant le solicitará que guarde su perfil cuando haga clic en: El perfil que seleccione para utilizar permanecerá seleccionado tras cerrar el FedEx Ship Manager al final del día. Cuando vuelva a abrir FedEx Ship Manager, el último perfil seleccionado permanecerá activo. • • • Guardar El botón de cierre de Windows (x) Finalizar Siempre guarde su perfil antes de hacer clic en Atrás. 200 FedEx Ship Manager | v. 2350 | Guía del Usuario Para seleccionar un perfil alternativo, haga clic en Ninguno para desmarcar el perfil activo y elija un perfil distinto. Capítulo 12: Integración Planificación de sus perfiles Información de envío obligatoria Índice de campo FedEx Ship Manager requiere que usted proporcione determinada información de los envíos antes de enviar un paquete. No obstante, FedEx Integration Assistant no controla si su perfil proporciona la información obligatoria de los envíos. Por lo tanto, debe proporcionar la información obligatoria de los envíos por medio de cualquiera de las siguientes combinaciones: Para utilizar varias de las características clave que la integración ofrece, los registros de su fuente de datos deben poder recuperarse por medio de un identificador alfanumérico único, o de un índice de campo. Durante el proceso de integración, es posible que deba proporcionar un índice de campo para completar su perfil. • • • • Preferencias de FedEx Ship Manager Importación desde su fuente de datos Valores predeterminados de FedEx Ship Manager Ingreso manual de datos en la pantalla de envíos El Apéndice B del Tutorial de FedEx Integration Assistant contiene un listado completo de los campos de datos de FedEx Ship Manager. Un asterisco indica los campos obligatorios. Al importar la mayor cantidad de información de envío posible, obtendrá un mayor beneficio del proceso de integración. Un índice de campo puede ser una referencia general, como un número de pedido o de paquete, o bien adquirir la forma de información específica del destinatario, como por ejemplo un número telefónico. En la mayoría de los casos, se selecciona un encabezado de columna (por ejemplo: Número de cuenta) como índice de campo. El índice de campo es muy importante, en especial, al utilizar una fuente de datos compatible con ODBC que almacena información en más de una tabla. En este caso, el índice de campo es el hilo conductor que permite que la integración ubique su información de envío en las tablas. Nota: Uno de los beneficios clave de la integración es la capacidad de procesar lotes de envíos de manera automática. A fin de evitar errores de envío y asegurar un procesamiento de lotes sin inconvenientes, es muy importante que proporcione toda la información de envío obligatoria. FedEx Ship Manager | v. 2350 | Guía del Usuario 201 Capítulo 12: Integración Planificación de sus perfiles Información de dirección de devolución alternativa Para utilizar información de dirección de devolución alternativa, la información de la dirección ya debe existir en FedEx Ship Manager. De lo contrario, deberá agregar esta información para cada envío manualmente. Preferencias de FedEx Ship Manager La integración admite el uso de preferencias de FedEx Ship Manager. No obstante, los datos que importe durante la integración, o que ingrese manualmente por medio del método de envío Editar lote o Editar individual, reemplaza la información predeterminada que configure en las preferencias. Consulte la Parte 5 - Uso de la integración del Tutorial de FedEx Integration Assistant para obtener información acerca del uso de los métodos de envío Editar lote y Editar individual. Envíos urgentes Analice si su flujo normal de envíos sufre interrupciones para procesar envíos “urgentes” o no. En caso de que deba mantener la capacidad de procesar envíos urgentes, contará con la opción de asignar un método de envío que le permita interrumpir la integración temporariamente. Acerca de envíos de piezas múltiples La integración admite envíos de piezas múltiples completamente automatizados. Sin embargo, existe la posibilidad de configurar su perfil de manera que pueda importar o ingresar manualmente la cantidad de paquetes; en ese caso, FedEx Ship Manager le solicitará información sobre cada uno de los paquetes. 202 FedEx Ship Manager | v. 2350 | Guía del Usuario Envíos internacionales FedEx Integration Assistant otorga soporte para diversas mercancías. Consulte la sección de Instrucciones especiales en la página Importación > Búsqueda del Tutorial de FedEx Integration Assistant. Conversión de datos Al planificar la importación de un perfil, analice si sus datos se encuentran en un formato aceptable para FedEx Ship Manager. El Apéndice B del Tutorial de FedEx Integration Assistant indica cuáles son los campos de FedEx Ship Manager que aceptan formatos específicos y requieren conversión. Asimismo, si está planificando un perfil de exportación, analice si los datos que desea exportar de FedEx Ship Manager se encuentran en un formato aceptable para su aplicación o no. Durante el proceso de integración, tiene la opción de utilizar la Conversión para asignar los formatos de datos de FedEx Ship Manager a los valores de su fuente de datos, o bien asignar sus formatos a los valores de FedEx Ship Manager. Actualización de la fuente de datos tras el envío de un paquete La integración ofrece la capacidad de actualizar los registros de su fuente de datos después de enviar cada paquete. Para utilizar la función de actualización, su fuente de datos debe contener un valor que pueda asociar con uno de los siguientes campos de FedEx Ship Manager. • • • Orden de compra Referencia del cliente Código de destinatario Nota: También puede actualizar su fuente de datos para reflejar los envíos borrados. Capítulo 12: Integración El proceso de integración FedEx Integration Assistant utiliza una serie de fichas que pueden seleccionarse. Cada ficha presenta preguntas que debe responder o distintas elecciones que debe realizar. FedEx Integration Assistant utiliza sus respuestas para crear su perfil de integración. La disponibilidad de cada ficha y el orden para atravesar cada una de ellas variará según las respuestas que dé. Después de completar cada ficha y hacer clic en Continuar, aparece la siguiente ficha obligatoria. La siguiente imagen ilustra la secuencia de fichas que seguirá de acuerdo con cada tipo de perfil de integración. Si se presenta una de las condiciones enumeradas bajo Rutas alternativas, su ruta cambiará tal como se muestra. FedEx Ship Manager | v. 2350 | Guía del Usuario 203 Capítulo 12: Integración Usar FedEx Integration Assistant Requisitos del sistema • • • Microsoft Internet Explorer 6.0 o posterior Adobe Acrobat Reader® 4.0 o posterior FedEx Ship Manager versión 2246 o posterior Instalación y eliminación de FedEx Integration Assistant FedEx Integration Assistant se instala automáticamente junto con FedEx Ship Manager y no puede desinstalarse sin eliminar FedEx Ship Manager. En caso de que deba desinstalar FedEx Ship Manager, tendrá la opción de guardar los perfiles de integración que haya creado con FedEx Integration Assistant. Inicio de FedEx Integration Assistant Seleccione FedEx Integration Assistant o el perfil que desee activar del menú Integración. Cómo obtener ayuda Podrá disponer de las siguientes herramientas en cada paso del proceso de integración al seleccionar FedEx Integration Assistant del menú Integración. • • • • Enlace a Ayuda en cada ficha Enlaces a las Preguntas más frecuentes en cada ficha Enlaces a Más información para obtener más información acerca de los principales conceptos Tutorial enlace que abre un abarcativo Tutorial de FedEx Integration Assistant 204 FedEx Ship Manager | v. 2350 | Guía del Usuario Navegar Puede desplazarse libremente entre todas las fichas activas dentro del Asistente de integración de FedEx. • • • Púrpura – Activa y seleccionada Blanca – Activa, pero no seleccionada Gris – Inactiva, no puede seleccionarse Las fichas que estén activas dependen del tipo y la configuración del perfil que esté creando o editando. Botones Atrás y Continuar Haga clic en Atrás para dirigirse a fichas completadas previamente. Continuar se encuentra disponible tras completar la ficha actual o intentar avanzar a partir de una ficha completada. Guardar Haga clic en Guardar para nombrar y guardar su perfil. Usted puede crear y guardar hasta 17 perfiles de integración. Siempre guarde su perfil antes de hacer clic en Atrás. Finalizar Finalizar se encuentra disponible en la ficha Finalizar > Instrucciones. Haga clic en Finalizar para confirmar su perfil y ponerlo a disposición en el menú Integración de FedEx Ship Manager. Capítulo 12: Integración Localizar su información de envío FedEx Integration Assistant debe tener acceso a su información de envíos, también denominada fuente de datos. FedEx Integration Assistant puede acceder a tres tipos de fuentes de datos: aplicaciones compatibles con ODBC, archivos de texto compatibles con ODBC y software financiero para pequeñas empresas QuickBooks. Aplicaciones compatibles con ODBC Por lo general, la información de clientes/envíos se ingresa y almacena en aplicaciones compatibles con ODBC. Si selecciona una aplicación compatible con ODBC como su fuente de datos, FedEx Integration Assistant realizará una lectura de sus directorios de Windows y ubicará las fuentes de datos compatibles con ODBC por su Nombre de origen de datos (DSN). FedEx Integration Assistant le proporcionará una lista de todos los DSN que ubique en su sistema. Nota: FedEx Integration Assistant ofrece soporte para balanzas USB. ODBC (Conectividad abierta de bases de datos) La ODBC permite que una aplicación del cliente, como Microsoft Access, interactúe con un servidor compatible con ODBC. Identifica las capacidades del servidor y permite que la aplicación actúe dentro de las funciones del servidor. Nombre de origen de datos (DSN) El DSN es el nombre lógico asignado a un centro de almacenamiento de datos o base de datos. El DSN contiene atributos de búsqueda que el controlador utiliza para acceder a los datos. Archivos de texto compatibles con ODBC Si su compañía utiliza una aplicación que no es compatible con ODBC, o existen obstáculos técnicos para lograr una comunicación en tiempo real con su aplicación, ésta aún debe ser capaz de producir archivos de texto compatibles con ODBC que FedEx Integration Assistant pueda leer. FedEx Integration Assistant puede integrar archivos de texto aunque no contengan un DSN o un controlador de base de datos asociados con ellos. Puede identificar archivos de texto por su extensión de archivo .csv o .txt. Los archivos de texto están delimitados o bien tienen una extensión fija. Nota: FedEx Integration Assistant puede importar una cantidad ilimitada de registros de archivos de texto. Los archivos de texto deben asignarse a una unidad de red a fin de que FedEx Integration Assistant pueda hallarlos. Controladores de ODBC No todos los DSN de ODBC requieren un controlador. Consulte la documentación provista con su aplicación a fin de determinar si se requiere un controlador o no. Si se requiere un DSN de ODBC, asegúrese de que sea vigente. FedEx Ship Manager | v. 2350 | Guía del Usuario 205 Capítulo 12: Integración Ejemplo de perfiles de integración A continuación, se presentan ejemplos de cómo dos perfiles únicos de integración admiten dos situaciones únicas de envío. Situación de envío 1 Todas las mañanas, su departamento de envíos procesa los paquetes de los pedidos recibidos de sus clientes de envíos directos después de las 5:00 p.m. del día hábil anterior. Estos clientes requieren envíos nocturnos para todos los paquetes y que se envíe un correo electrónico de confirmación de envío a cada destinatario. Perfil 1 Nombre: Envío_directo Situación de envío 2 Durante las horas laborales normales, su departamento de envíos procesa paquetes asociados con pedidos normales que recibe por teléfono o mediante su sitio Web. Los paquetes se procesan de a uno a la vez, en el orden en que su departamento de servicio al cliente lo recibió. La etiqueta de envío debe contener un número de referencia del cliente. Perfil 2 Nombre: Estándar Este nombre aparece en el menú Integración y describe de manera clara la función del perfil. Este nombre aparece en el menú Integración y describe de manera clara la función del perfil. Nota: Puede darle al perfil el nombre que desee. Nota: Puede darle al perfil el nombre que desee. Este perfil tiene la capacidad de importar información del envío desde su fuente de datos de ingreso de pedidos. Tipo: Importación y Exportación Este perfil tiene la capacidad de importar información del envío desde su fuente de datos y exportar instrucciones para la confirmación por correo electrónico. Método de envío: Lote “Lote” describe la capacidad que tiene el perfil para importar automáticamente (cuando el perfil está activado) información del envío de cada paquete e imprimir las etiquetas de envío sin que el remitente deba hacer nada más. 206 FedEx Ship Manager | v. 2350 | Guía del Usuario Tipo: Importación Método de envío: Editar individual “Individual” describe la capacidad que posee el perfil para hallar información del envío para cada pedido, utilizando el nombre del destinatario, y para imprimir etiquetas de envío de a una a la vez. “Editar” significa que el perfil le permitirá ingresar el número de referencia del cliente en la pantalla de envíos antes de imprimir la etiqueta del envío. Capítulo 12: Integración Usar sus perfiles de integración Activación de su perfil Probar su perfil Los nombres de los perfiles de integración que usted crea aparecen en la barra del menú de FedEx Ship Manager bajo el menú Integración. Confirme que su perfil de integración se comporta de manera adecuada al integrar información de envío para un envío único. Si esta prueba se realiza con éxito, intente con un lote pequeño, de dos o tres envíos, para confirmar que FedEx Ship Manager y su fuente de datos se comunican correctamente. En el menú Integración, seleccione el perfil que desee activar. Una marca de comprobación indica que el perfil está activo. Cada perfil cuenta con un color único asociado a él. El color aparece en el campo de FedEx Ship Manager asociado con el perfil. El nombre del perfil activo aparece en la barra de título de la ventana. Si selecciona un perfil de lote, aparecerá un mensaje de aprobación de la activación. El perfil se ejecutará inmediatamente después de aprobarlo. En caso de que encuentre un problema y deba volver a abrir FedEx Integration Assistant para realizar cambios, primero haga clic en Ninguno en el menú Integración a fin de deshabilitar el perfil, luego abra nuevamente el perfil y edítelo. Desactivación de un perfil de integración Seleccione Ninguno en el menú Integración para desactivar la Integración temporariamente. FedEx Ship Manager | v. 2350 | Guía del Usuario 207 Capítulo 12: Integración 208 FedEx Ship Manager | v. 2350 | Guía del Usuario Capítulo 13: FedEx SmartPost (Estados Unidos solamente) Capítulo 13: FedEx SmartPost (Estados Unidos solamente) Aspectos generales FedEx SmartPost se especializa en la consolidación y entrega de altos volúmenes de paquetes de bajo peso y menor urgencia, enviados por parte de las compañías a los consumidores, mediante el uso del Servicio Postal de los Estados Unidos (USPS). Este es un contrato de servicio y sólo puede habilitarlo un representante de FedEx. Una vez habilitado en su sistema, aparecerá la ficha SmartPost en la pantalla FedEx Ship Manager. Consulte la siguiente información para utilizar FedEx SmartPost: • • • • • Áreas de servicio Preparar un envío Lista de envíos Etiquetas Cierre FedEx Ship Manager | v. 2350 | Guía del Usuario 209 Capítulo 13: FedEx SmartPost (Estados Unidos solamente) Áreas de servicio Servicio de envíos salientes FedEx SmartPost está disponible para envíos que se originen en los 48 Estados contiguos de los Estados Unidos Alaska, Hawái, Puerto Rico y los territorios de los Estados Unidos no están incluidos como puntos de origen para FedEx SmartPost. Servicio de envíos entrantes FedEx SmartPost está disponible para destinos comerciales y residenciales en los 50 Estados de los Estados Unidos, Puerto Rico y en los territorios de los Estados Unidos; están incluidas las casillas postales, las direcciones de correo del ejército (APO) y de las fuerzas armadas (FPO). Los siguientes Territorios de los Estados Unidos y Puerto Rico, aunque considerados actualmente destinos internacionales por FedEx, se consideran ubicaciones locales de los Estados Unidos para FedEx SmartPost. No se requiere documentación aduanal. • • • • • • • • Samoa Americana (AS) Guam (GU) Islas Marshall (MH) Micronesia (FM) Islas Marianas del Norte (MP) Puerto Rico (PR) República de Palaos (PW) Islas Vírgenes de los Estados Unidos (VI) 210 FedEx Ship Manager | v. 2350 | Guía del Usuario Capítulo 13: FedEx SmartPost (Estados Unidos solamente) Preparar un envío Para preparar un envío de FedEx SmartPost 1 Haga clic en la ficha SmartPost en la parte superior de la pantalla. 2 En la sección de Información del destinatario, seleccione una ID de destinatario existente del menú, o ingrese la información obligatoria manualmente. Los campos obligatorios aparecen en letra negrita en la pantalla. Nota: No se guardará la información del destinatario ingresada o actualizada en la pantalla de SmartPost. Puede agregar, ver, editar y borrar destinatarios en la base de datos de destinatarios. Para acceder a la base de datos de destinatarios, seleccione Destinatario del menú Bases de datos, o haga clic en la ficha Libreta de direcciones. Consulte la sección Funciones de las bases de datos en el Capítulo 11: Bases de datos. 3 En la sección de Información del remitente, puede cambiar el remitente actual al seleccionar el remitente adecuado del menú Cambiar remitente. También puede seleccionar una dirección de devolución diferente del menú Cambiar dirección de devolución. Continuar en la página siguiente. FedEx Ship Manager | v. 2350 | Guía del Usuario 211 Capítulo 13: FedEx SmartPost (Estados Unidos solamente) Preparar un envío 4 En la sección Detalles del paquete y del envío, seleccione o ingrese la siguiente información. Los campos que aparecen en negrita en la pantalla son obligatorios. Nota: La cantidad de paquetes quedará predeterminada en 1 y no puede editarse. SmartPost no permite envíos de piezas múltiples. • • • • • • 5 Peso Dimensiones del paquete Clase postal Subclase postal (Si la clase postal es B Estándar, este campo es obligatorio.) Aprobación (Si no se establece ninguna aprobación en la configuración del sistema, este campo queda inhabilitado.) Confirmación de entrega (Si la clase postal es Estándar B o Priority Mail, este campo se selecciona automáticamente). En la sección Detalles de facturación, si lo desea, ingrese alguna referencia opcional del cliente. Nota: El campo “Facturar transporte a” queda automáticamente predeterminado en “Facturar al remitente”. El campo Cta. N.° se completa automáticamente con el número de cinco dígitos correspondiente a la ID del cliente de SmartPost. 6 Para ver la tarifa estimada de cortesía de su envío, haga clic en Tarifa estimada en la parte inferior de la pantalla. 7 Para procesar su envío SmartPost, haga clic en Enviar (o presione F10). 212 FedEx Ship Manager | v. 2350 | Guía del Usuario Capítulo 13: FedEx SmartPost (Estados Unidos solamente) Lista de envíos Si se ha habilitado SmartPost en su sistema, habrá una Lista de envíos SmartPost disponible. Para acceder a esta lista 1 Haga clic en la ficha Lista de envíos. 2 Seleccione SmartPost del menú. Aparecerá la pantalla Ver lista de envíos SmartPost. FedEx Ship Manager | v. 2350 | Guía del Usuario 213 Capítulo 13: FedEx SmartPost (Estados Unidos solamente) Etiquetas Se encuentra disponible una opción de Etiquetas FedEx SmartPost en la lista de Reportes/ Etiquetas de la pantalla Configuraciones de formularios, una vez que SmartPost se haya habilitado en su sistema. Para acceder a esta opción 1 Haga clic en la ficha Reporte . 2 Haga clic en la ficha Personalizar formularios. 3 Seleccione Etiquetas FedEx SmartPost de la lista Configuraciones de formularios. 214 FedEx Ship Manager | v. 2350 | Guía del Usuario Capítulo 13: FedEx SmartPost (Estados Unidos solamente) Cierre Para el proceso de Cierre, se dispone de la opción SmartPost únicamente si se ha habilitado SmartPost en su sistema. Para acceder a esta opción 1 Haga clic en la ficha 1-Solicitar cierre de la pantalla Cerrar. 2 Seleccione la opción SmartPost únicamente en la sección Seleccionar envíos para cerrar. Nota: No existe una opción de cierre automático para SmartPost. FedEx Ship Manager | v. 2350 | Guía del Usuario 215 Capítulo 13: FedEx SmartPost (Estados Unidos solamente) 216 FedEx Ship Manager | v. 2350 | Guía del Usuario Glosario Glosario AES: Sistema automatizado de exportaciones. Consulte también AESDirect. AESDirect: AESDirect es el sistema gratuito basado en Internet de la Oficina de Censos de los Estados Unidos para presentar la Declaración de Exportación del Remitente (SED)/Información Electrónica de Exportación (EEI) al Sistema Automatizado de Exportaciones (AES). Es una alternativa electrónica a la presentación de una SED en papel y puede ser utilizado por las Partes más beneficiadas de EE.UU. (USPPI), expedidores o cualquier otra persona responsable de los reportes de exportación. (www.aesdirect.gov) BSO: Opción para seleccionar agente aduanal Cargos accesorios: Los servicios FedEx Ground y FedEx Home Delivery cobran más por determinados servicios de entrega de valor agregado. Estos servicios de valor agregado incluyen: COD, Etiquetas de llamada, Material peligroso (HazMat), Servicio de firma y muchos otros. La mayoría de estos cargos accesorios se cobran por paquete. Los cargos accesorios no se descuentan y se agregan al cargo final por paquete después de cualquier descuento y/o el cargo final de Multiweight. CBP: Protección de frontera y aduana CCI: Factura de aduana de Canadá CFR (Costo y cargo por Freight): (Pagado en puerto de destino para su llegada al puerto de destino) El título, riesgo y costo de seguro pasan al comprador cuando son entregados a bordo del barco por el vendedor, quien paga los costos de transporte hasta el puerto de destino. Se utiliza para el transporte marítimo o fluvial. CI: Factura comercial. Registro de transacción oficial entre un exportador y un importador. Los funcionarios de la aduana se basan en estos documentos para la liberación de envíos en las fronteras internacionales. Por lo general, se necesita la factura comercial para los envíos internacionales de mercancías sujetas a derechos arancelarios pero varía por país, tamaño, peso, cantidad y valor. Una factura pro forma por lo general se utiliza como una oferta para vender o se utiliza para solicitar una carta de crédito o un permiso de importación. Una factura comercial sustituye una factura pro forma. CIF (Costo, seguro y flete): (Puerto de destino, igual que en CFR, pero incluye el seguro) El título y el riesgo pasan al comprador cuando son entregados a bordo del barco por el vendedor, quien paga el costo de transporte y seguro hasta el puerto de destino. Se utiliza para el transporte marítimo o fluvial. CIP (Costo y seguro pagado a): (Colocar en destino, CPT, pero incluye el seguro) El título y el riesgo pasan al comprador cuando los entrega el vendedor, quien paga el costo de transporte y seguro hasta el destino. Se utiliza para cualquier modo de transporte. COD: Cobro contra entrega Código postal: Código de Plan de mejora de zona Consignatario final: La parte extranjera que recibe el envío para el usuario final designado o la parte designada a esos fines en la licencia de exportación. Consignatario intermedio: Una parte en un país extranjero realiza la entrega de la mercancía al Consignatario final o la parte así denominada en la licencia de exportación. FedEx Ship Manager | v. 2350 | Guía del Usuario 217 Glosario Contorno: La suma de las cuatro dimensiones más pequeñas de un paquete. Contorno = (2* ancho + 2* altura) CPT (Transporte pagado hasta): (Colocar en destino, incluye todos los cargos del puerto de destino) El título, riesgo y costo del seguro pasan al comprador cuando son entregados al transportista por parte del vendedor, quien paga el transporte y el costo de seguro hasta el destino. Se utiliza para cualquier modo de transporte. DDP (Entregada, derechos pagados): (Puerta del consignatario, incluye todos los cargos de origen a destino) El Título y el riesgo pasan al comprador cuando el vendedor entrega la mercancía en un punto de destino designado liberado para la importación. Se utiliza para cualquier modo de transporte. DDU (Entregada, derechos no pagados): (Puerta del consignatario, se excluyen aranceles e impuestos) El título, el riesgo y la responsabilidad por la descarga del buque y la liberación de importaciones pasan al comprador cuando el vendedor entrega las mercancías a bordo del barco en el puerto de destino. Se utiliza para el transporte marítimo o fluvial. DEA: Agencia Antidrogas de los Estados Unidos DSN (Nombre de origen de datos): El nombre lógico asignado a un centro de almacenamiento de datos o base de datos. El DSN contiene atributos de búsqueda que el controlador utiliza para acceder a los datos. DT (Etiqueta de puerta): Los primeros dos caracteres de un número de etiqueta de puerta, seguido de 12 números. ECOD: Cobro contra entrega electrónico EEI: Información electrónica de exportación EIN: Número de identificación del empleador Envío Multiweight (Ground): Un grupo de paquetes enviados el mismo día desde la misma ubicación al mismo destino. Estos paquetes son considerados un “envío” a los fines de Multiweight solamente. Cada paquete en un envío Multiweight tiene su propio número de rastreo exclusivo y no se garantiza que se recogerá o entregará al mismo tiempo que los demás paquetes en el envío Multiweight. EPDI: Información electrónica detallada del paquete Estado de origen: El estado en el que la mercancía comienza realmente su trayecto al puerto de exportación, o el estado de la mercancía de mayor valor o el estado de consolidación. ETN: Números de rastreo de Express EXW (Ex Works): (Fábrica, establecimiento, depósito: su puerta) El título y el riesgo pasan al comprador, incluidos el pago de todos los costos de transporte y seguro desde la puerta del vendedor. Se utiliza para cualquier modo de transporte. Factura pro forma: Por lo general, se utiliza como una oferta para vender o se utiliza para solicitar una carta de crédito o un permiso de importación. Una factura comercial sustituye a una factura pro forma. FAS: Franco al costado del buque 218 FedEx Ship Manager | v. 2350 | Guía del Usuario Glosario FCA (Transportista gratuito): (Seleccionar un lugar después de su origen para comenzar) El título y el riesgo pasan al comprador incluidos los costos de transporte y seguro cuando el vendedor entrega mercancías libertadas para la exportación al transportista. El vendedor está obligado a cargar las mercancías en el vehículo de recolección del comprador. Es obligación del comprador recibir el vehículo del vendedor que llega descargado. FHD: FedEx Home Delivery FICE (FedEx International Controlled Export): Seleccione si este envío es un envío de FedEx International Controlled Export (FICE) o no. Un envío de FICE requiere manejo adicional/especial por parte de Protección de frontera y aduana (CBP) a fin de procesar el envío (por ejemplo: las licencias del Departamento de Estado, los permisos de la DEA, los envíos bajo control aduanero, etc.). FOB (Franco a bordo): (Puerto, igual que FAS) El riesgo pasa al comprador incluido el pago de todos los costos de transporte y seguro una vez entregados a bordo del barco por el vendedor. Se utiliza para el transporte marítimo y fluvial. FTR: Reglamentaciones sobre comercio exterior FTSR: Reglamentaciones sobre estadísticas de comercio exterior IATA: Asociación del Transporte Aéreo Internacional ID/EIN fiscal: El número de identificación del empleador (EIN) del Servicio de Impuestos Internos de 9 dígitos (más 2 caracteres alfanuméricos, si corresponde) para la Parte más beneficiada de EE.UU. (USPPI). Ingrese el número de seguro social (SSN) si no se asignó ningún EIN. IDF: FedEx International Priority DirectDistribution® Freight IE: FedEx International Economy® IEFS: FedEx International Economy® Freight IP: FedEx International Priority® IPBSO: Opción para seleccionar agente aduanal de International Priority IPD: FedEx International Priority DirectDistribution® IPFS: FedEx International Priority® Freight IRS: Servicio de Impuestos Internos ITAR: Tráfico internacional de armas ITN: Número de transacción interna MAWB: Guía aérea principal MPS: Envío de piezas múltiples NAFTA: Tratado de Libre Comercio de América del Norte NC: Costo neto FedEx Ship Manager | v. 2350 | Guía del Usuario 219 Glosario ODBC (Conectividad abierta de bases de datos): La ODBC permite que una aplicación del cliente, como Microsoft Access, interactúe con un servidor compatible con ODBC. Identifica las capacidades del servidor y permite que la aplicación actúe dentro de las funciones del servidor. País de destino final: Ingrese el país de destino final como lo conoce el exportador al momento del envío. Paquete (Ground): El artículo más simple y más pequeño que se puede enviar a través de FedEx Ground. Paquetes extragrandes (Ground): Un paquete cuya Longitud más Contorno supera las 84 pulgadas se considera extragrande. Se considera que los paquetes extragrandes tienen un peso mínimo de 30 lb. (o 50 lb si la Longitud más el Contorno es superior a 108 pulgadas) para envíos estadounidenses y 50 lb para envíos canadienses. También hay un tamaño máximo permitido de “Longitud más contorno menor o igual a 130 pulgadas”, así como una dimensión única máxima permitida de 108 pulgadas. Parse Pak: Divide el peso total del envío equitativamente entre todos los paquetes del envío. POD: Prueba de entrega RMA: Autorización de devolución de materiales RVC: Valor de contenido regional SED: Declaración de Exportación del Remitente SSN: Número de seguro social Tipo de ID/EIN fiscal: El Tipo de ID para la Parte más beneficiada de EE.UU. (USPPI). Seleccione el número de identificación del empleador (EIN) del Servicio de Impuestos Internos o el Número de seguro social (SSN) si no se asignó ningún EIN. URSA: Ayuda para la clasificación y el enrutamiento universal USPPI (Parte más beneficiada de EE.UU.): La persona en los EE.UU. que recibe el beneficio principal, monetario o de cualquier otra índole, de la transacción de exportación. Por lo general esa persona es el vendedor estadounidense, el fabricante, la parte que realiza el pedido o una entidad extranjera. Brinda información completa sobre la USPPI. XTN: Número de transacción externa 220 FedEx Ship Manager | v. 2350 | Guía del Usuario