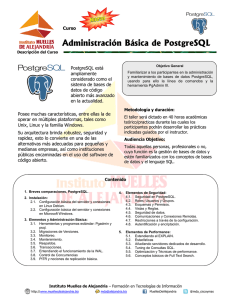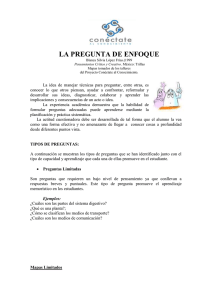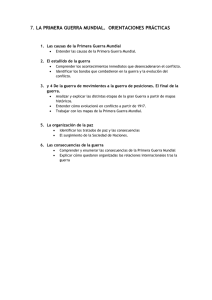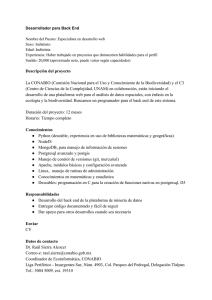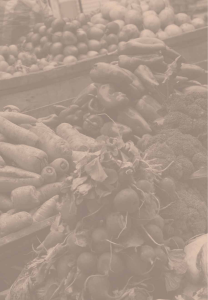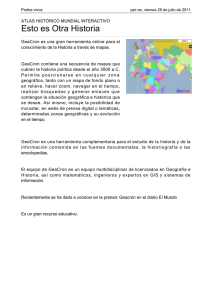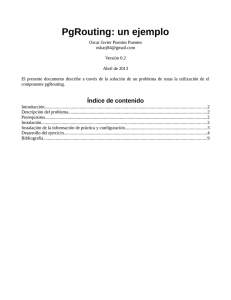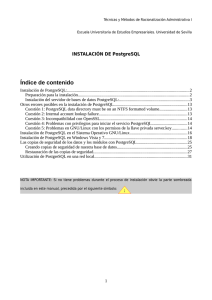Instalación de PostgreSql / PostGis: Sobre Plataforma Linux
Anuncio
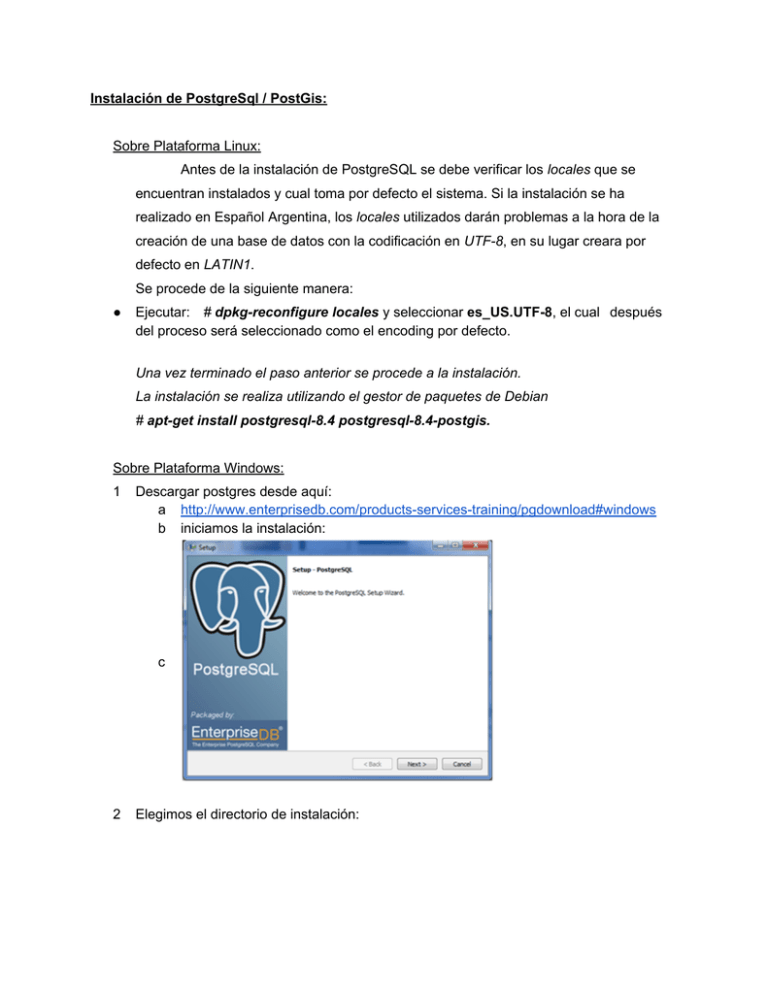
Instalación de PostgreSql / PostGis: Sobre Plataforma Linux: Antes de la instalación de PostgreSQL se debe verificar los locales que se encuentran instalados y cual toma por defecto el sistema. Si la instalación se ha realizado en Español Argentina, los locales utilizados darán problemas a la hora de la creación de una base de datos con la codificación en UTF-8, en su lugar creara por defecto en LATIN1. Se procede de la siguiente manera: ● Ejecutar: # dpkg-reconfigure locales y seleccionar es_US.UTF-8, el cual después del proceso será seleccionado como el encoding por defecto. Una vez terminado el paso anterior se procede a la instalación. La instalación se realiza utilizando el gestor de paquetes de Debian # apt-get install postgresql-8.4 postgresql-8.4-postgis. Sobre Plataforma Windows: 1 Descargar postgres desde aquí: a http://www.enterprisedb.com/products-services-training/pgdownload#windows b iniciamos la instalación: c 2 Elegimos el directorio de instalación: a 3 Debemos indicar el directorio de datos: a 4 Debemos indicar la contraseña del usuario postgres: a 5 Se iniciará la instalación: a 6 Podemos instalar complementos adicionales con la aplicación Stack Builder incluida en la instalación por defecto de PostgreSQL. La utilizaremos para instalar la extensión PostGis. a 7 Luego de Seleccionar “siguiente”, nos presenta una lista de extensiones y utilidades para PostgreSQL. Seleccionamos “PostGis 2.0 for PostgreSQL 9.0” en la categoría “Spatial Extensions”. a 8 Una vez seleccionado el paquete, nos pedirá que seleccionemos el directorio donde guardar el archivo a descargar: a 9 Luego de seleccionar siguiente, se inicia la descarga: a 10 Una vez terminada la descarga, nos notifica que se ha realizado correctamente. Seleccionamos “siguiente”, para comenzar a instalar PostGis. a b 11 Nos Dará la opción “Create spatial database”. Debemos seleccionarla si se desea crear una Base de Datos con soporte para datos espaciales y seleccionar “siguiente”. a 12 Debemos seleccionar el directorio donde se encuentra instalado PostgreSQL. a 13 Luego, indicaremos el nombre de usuario y la contraseña de PostgreSQL. a 14 Indicar el nombre de nuestra Base de datos con soporte para datos espaciales. Luego seleccionamos “install”. a 15 Una vez terminada la instalación, podemos corroborar que todo se ha instalado correctamente ingresando a nuestro cliente gráfico “pgAdminIII”. a b Seleccionamos La Base de datos recientemente creada, vemos la tabla “spatial_ref_sys” (sistemas de referencia). c Configuración de PostgreSql: ● Sobre Plataforma Linux: Descargar postgres desde aquí: http://www.enterprisedb.com/products-services-training/pgdownload#windows Una vez instalado el Servidor de Bases de Datos, procedemos a la creación de la base de datos con soporte espacial. 1 2 3 4 5 6 7 Iniciar sesión con el usuario postgres: #su –l postgres Se abre el cliente: $psql Se crea la base de datos, llamada “mapas”: #create database mapas encoding ‘UTF8’; Conectarse a la misma y crear el lenguaje a utilizar: a #\c mapas; b #create language plpgsql; Creamos un usuario denominado admin_mapas con password “adminmapas”; a # create user admin_mapas with superuser login password ‘adminmapas’; Se cambia el propietario de la base de datos mapas al usuario recientemente creado admin_mapas: #alter database mapas owner to admin_mapas; Se deben ejecutar los siguientes archivos: a $ psql -d mapas -f /usr/share/postgresql/8.4/contrib/postgis-1.5/postgis.sql -U admin_mapas -h localhost -W b $ psql -d mapas -f /usr/share/postgresql/8.4/contrib/postgis-1.5/ spatial_ref_sys.sql -U admin_mapas -h localhost -W Los cuales crean el soporte para datos espaciales y los sistemas de referencia. 8 Configuración del Servidor y de la autenticación: a Servidor: se debe modificar el archivo /etc/postgresql/8.4/main/postgresql.conf i Se busca la línea #listen_addresses = 'localhost' 1 ii Y se la cambia a listen_addresses = '*' Una vez realizados estos cambios se debe reiniciar el servidor con el comando: # /etc/init.d/postgresql-8.4 restart b Autenticación: Se debe probar que el servidor es accesible por el usuario recientemente creado, para verificarlo se ejecuta el siguiente comando: i $ psql -U admin_mapas -h localhost mapas el cual solicita la password del usuario. Si el mismo puede iniciar sesión, todo esta correctamente configurado. 9 Instalación de un Cliente Gráfico para administrar nuestas bases de datos: a Hay varias opciones como el phppgadmin (web), PostgreSQL Maestro y pgAdmin3 el cual es provisto en forma “oficial”. Se ejecuta: #apt-get install pgadmin3. PostgreSQL. Importar Shapefiles: ● Sobre Plataforma Linux: a shp2pgsql: i debe ejecutarse el siguiente comando: “shp2pgsql [“nombre_de_capa”] [schema].[“nombre_de_tabla”] > [“nombre_archivo”].sql” Ejemplo: “shp2pgsql Jurisdiccionesmunicipales tmp.Jurisdiccionesmunicipales > Jurisdiccionesmunicipales.sql” Permite convertir un archivo de formato shape a un archivo .sql, insertable en una base de datos. ■ Luego ejecutamos: psql -U [“usuario_postgres” ] -h [“host_servidor”] [“nombre_base_de_datos] -W < [nombre_archivo_sql].sql Ejemplo: “psql -U admin_postgres -h 172.17.0.2 mapas -W < Jurisdiccionesmunicipales.sql” b ogr2ogr: i Parte de la suite gdal(Geospatial Data Abstraction Library)/FWtools Se pueden descargar desde http://fwtools.maptools.org/ en su versión para Linux o para Windows. Permite convertir un archivo shape e insertarlo directamente en la base de datos. ■ Se debe ejecutar: ogr2ogr -f "PostgreSQL" "PG:host=[host] user=[usuario_postgres] dbname=[nombre_bd] password=[password]" [“ruta/al/ archivo].shp -a_srs ["proyección"] -overwrite –progress Ejemplo: ogr2ogr -f "PostgreSQL" "PG:host=10.10.20.143 user=admin_mapas dbname=mapas1 password=adminmapas" shape\Jurisdiccionesmunicipales.shp -a_srs "EPSG:4326" -overwrite –progress ● Sobre Plataforma Windows: a Podemos utilizar la aplicación que nos provee la instalación de Postgis: “PostGIS Shapefile Import/Export Manager”. b Abrimos la aplicación: i Click en “View connection details” para configurar nuestra conexión. Rellenar el formulario con los datos de nuestra Base de Datos. ii Seleccionamos la pestaña “import”. iii Click en “Add File”. Seleccionamos el shapefile que queremos importar. iv Por último, clickeamos en “Import” para terminar la importación. Instalación de MapServer: ● Sobre Plataforma Linux: Se deben instalar dos paquetes: mapserver-bin y cgi-mapserver. Para Esto se ejecuta: #apt-get install mapserver-bin cgi-mapserver ● Sobre Plataforma Windows: Se debe descargar el paquete MS4W, Descargarlo desde aquí: http:// www.maptools.org/ms4w/index.phtml?page=downloads.html Descomprimir el paquete en la raíz de la unidad. Por ejemplo, la unidad C:/MS4W. Arrancar el servicio del servidor web apache ejecutando el archivo /ms4w/apacheinstall.bat. Para probar que Apache está funcionando correctamente, abrir el navegador Web e introducir la siguiente dirección: http://localhost/ ó http://127.0.0.1/ Debería visualizarse la página principal de MS4W: Instalación de Pmapper: ● Sobre Plataforma Linux: Hay dos métodos para la instalación: ● Utilizando el gestor de paquetes de Debian. Se debe agregar una entrada en el archivo /etc/apt/sources.list deb http://www.pmapper.net/dl/debian binary/ y ejecutar: # apt-get update # apt-get install pmapper-4.0. Deben instalarse todas las dependencias del mismo. ● Descargar el binario desde el sitio. Los binarios se pueden descargar desde http://sourceforge.net/projects/ pmapper/files/ Una vez descargados, se deben descomprimir ya sean bajo el directorio desde el cual el Servidor Web realiza la publicación o en el directorio que se considere adecuado y realizar la redirección. Debería Mostrarse una pantalla como esta: Visualizador con la instalación por defecto: ● Sobre Plataforma Windows: Se debe descargar el paquete de P.mapper para MS4W, Descargarlo desde aquí: http://sourceforge.net/projects/pmapper/files/ Descomprimir el paquete en el directorio de ms4w. Para probarlo, debe ir a la siguiente URL: http://localhost/pmapper/map_default.phtml Se debería ver el visualizador con la instalación por defecto: ● ● Publicación de servicios WMS con MapServer. ○ http://mapserver.org/es/installation/index.html ○ http://mapserver.org/es/ogc/wms_client.html#wms-client Publicación de servicios WMS con Geoserver. ○ http://idef.formosa.gob.ar/Tutoriales.html#1 ● Instalación y Configuración de P.mapper ● PostgreSQL: importar Shapefiles. ● ○ ogr2ogr ○ shp2pgsql gvSIG: - Añadir capas desde servicio WMS. http://idef.formosa.gob.ar/Tutoriales.html#3 - Conectarse a una base de datos PostGIS. http://idef.formosa.gob.ar/Tutoriales.html#4 - Crear capa y guardarla en la base de datos. http://idef.formosa.gob.ar/Tutoriales.html#5 - Exportar SHP a base de datos PostGIS. http://idef.formosa.gob.ar/Tutoriales.html#6