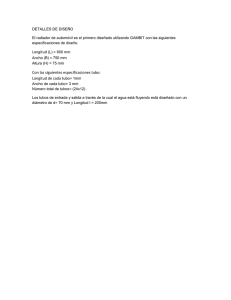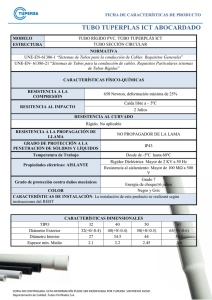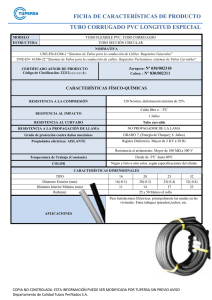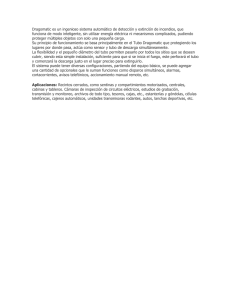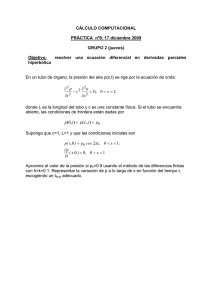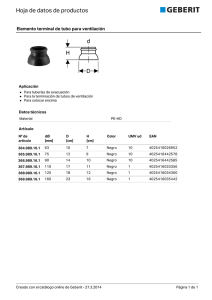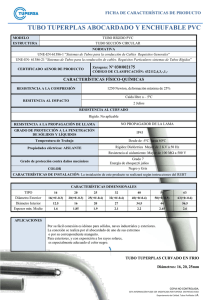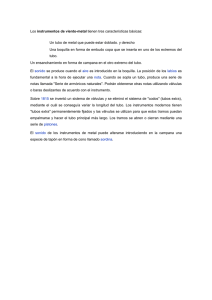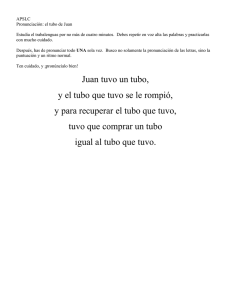XpresRoute (tuberías)
Anuncio

XpresRoute (tuberías) Número de la publicación spse01695 XpresRoute (tuberías) Número de la publicación spse01695 Aviso sobre derechos de propiedad y restringidos El presente software y la documentación relacionada son propiedad de Siemens Product Lifecycle Management Software Inc. © 2010 Siemens Product Lifecycle Management Software Inc. Reservados todos los derechos. Todas las marcas registradas pertenecen a sus respectivos propietarios. 2 XpresRoute (tuberías) spse01695 Contenido Introducción . . . . . . . . . . . . . . . . . . . . . . . . . . . . . . . . . . . . . . . . . . . . . . 1-1 Secuencia de operaciones de diseño de tubos . . . . . . . . . . . . . . . . . . . . 2-1 Crear segmentos de trayectoria . . . . . . . . . . . . . . . Aplicar relaciones y cotas a segmentos de trayectoria Modificar segmentos de trayectoria . . . . . . . . . . . . Crear el tubo . . . . . . . . . . . . . . . . . . . . . . . . . . . . Abrir y editar las piezas de tubo . . . . . . . . . . . . . . . Administrar la visualización de trayectorias . . . . . . Generar información de tubos . . . . . . . . . . . . . . . . Transferir tubos a otro conjunto . . . . . . . . . . . . . . . .. . .. .. .. .. .. .. . . . . . . . . . . . . . . . . . . . . . . . . . . . . . . . . . . . . . . . . . . . . . . . . . . . . . . . . . . . . . . . . . . . . . . . . . . . . . . . . . . . . . . . . . . . . . . . . . . . . . . . . . . . . . . . . . . . . . . . . . . . . . . . . . . . . . . . . 2-2 2-5 2-7 2-10 2-11 2-12 2-12 2-13 Herramienta OrientXpres . . . . . . . . . . . . . . . . . . . . . . . . . . . . . . . . . . . . 3-1 Actividad: Colocar tubos en Conjunto con XpresRoute . . . . . . . . . . . . . 4-1 Actividad: Colocar tubos en Conjunto con XpresRoute . . . . . . . . . . . . . A-1 Usar PathXpres para encaminar automáticamente la primera trayectoria de tubo. . . . . . . . . . . . . . . . . . . . . . . . . . . . . . . . . . . . . . . . . . . . . . . . . . . . . . A-2 Colocar el tubo en la trayectoria del tubo . . . . . . . . . . . . . . . . . . . . . . . . . . . A-6 Crear una nueva trayectoria y un nuevo tubo . . . . . . . . . . . . . . . . . . . . . . . . A-8 Crear otra trayectoria y tubo nuevos . . . . . . . . . . . . . . . . . . . . . . . . . . . . . . A-10 Cree una trayectoria nueva, después mueva un segmento para mantener una separación. . . . . . . . . . . . . . . . . . . . . . . . . . . . . . . . . . . . . . . . . . . . . . . . . A-14 Modificar la trayectoria de tubo y agregar tratamientos de extremo . . . . . . . . A-20 Usar OrientXpres para encaminar manualmente una trayectoria de tubo y colocar un tubo . . . . . . . . . . . . . . . . . . . . . . . . . . . . . . . . . . . . . . . . . . . . . . . . . . A-23 Poner manualmente una trayectoria de tubo . . . . . . . . . . . . . . . . . . . . . . . . A-27 Resumen de la actividad . . . . . . . . . . . . . . . . . . . . . . . . . . . . . . . . . . . . . . A-31 spse01695 XpresRoute (tuberías) 3 Capítulo 1 Introducción Bienvenido a la autoformación de Solid Edge. Este curso está diseñado para educar en el uso de Solid Edge. El cursos es individual y contiene teoría seguida de actividades. Cursos de autoformación de Solid Edge spse01695 • spse01510—Abocetar • spse01515—Construir operaciones base • spse01520—Mover y rotar caras • spse01525—Trabajo con relaciones de caras • spse01530—Construir operaciones de tratamiento • spse01535—Construir operaciones de procedimiento • spse01536—Modelado de operaciones síncronas y ordenadas • spse01540—Modelar conjuntos • spse01541—Explosionado-Renderizado-Animación • spse01545—Crear planos de detalle • spse01546—Diseño de chapa • spse01550—Practicar su destreza en proyectos • spse01560—Modelar una pieza utilizando superficies • spse01610—Diseño de cuadros en Solid Edge • spse01640—Patrón de conjunto • spse01645—Bibliotecas de subsistemas de conjunto • spse01650—Trabajo con conjuntos grandes • spse01655—Revisar conjuntos • spse01660—Informes de conjunto • spse01665—Sustituir piezas en un conjunto XpresRoute (tuberías) 1-1 Introducción Capítulo 1 • spse01670—Diseñar en el contexto de un conjunto • spse01675—Operaciones de conjunto • spse01680—Verificar conjuntos • spse01685—Conjuntos alternos • spse01690—Componentes virtuales en conjuntos • spse01695— XpresRoute (tuberías) • spse01696—Crear un cableado eléctrico con Diseño de cableados • spse01424—Trabajo con Solid Edge Embedded Client Comenzar con los tutoriales La formación autodidacta comienza donde terminan los tutoriales. Los tutoriales son la forma más rápida de familiarizarse con lo básico del uso de Solid Edge. Si no tiene experiencia con Solid Edge, comience con los tutoriales de modelado básico de pieza y edición antes de comenzar con esta formación autodidacta. 1-2 XpresRoute (tuberías) spse01695 Capítulo 2 Secuencia de operaciones de diseño de tubos Descripción general de diseño de tubos Puede usar XpresRoute para crear segmentos de trayectoria y tubos en un conjunto. Para acceder a los comandos de tubería, mientras está en Conjunto, seleccione Herramientas®Entornos®XpresRoute. Las piezas de tubo se diseñan en el contexto de un conjunto, para que pueda modelarlas directamente dentro de él, utilizando la geometría de pieza y conjunto existente para asegurar un ajuste y función precisos. Las piezas de tubo son plenamente asociativas y se actualizan con las piezas a las que están conectadas. Las piezas de cable de tubo son piezas dirigidas. Se ajustan al segmento de la trayectoria y a las opciones usadas para construir la pieza. Cuando se realizan cambios en el conjunto que a su vez modifican la trayectoria, la pieza también cambia. Secuencia de operaciones de diseño de tubos 1. Crear una trayectoria Use el comando PathXpres para crear automáticamente una trayectoria 3D para el tubo. Para más información, consulte Crear una trayectoria de tubo con PathXpres. Use el comando Segmento de línea o Segmento de arco para dibujar manualmente la trayectoria del tubo. spse01695 XpresRoute (tuberías) 2-1 Capítulo 2 Secuencia de operaciones de diseño de tubos Para más información, consulte Crear una trayectoria de tubo. 2. Crear el tubo Use el comando Tubo para asignar atributos y accesorios de tubería a un segmento de trayectoria que define la ruta que debe seguir la tubería. Para más información, consulte Crear un tubo. Crear segmentos de trayectoria Los tubos y las tuberías se crean a lo largo de un segmento de trayectoria. Puede usar el comando PathXpres en XpresRoute para crear la trayectoria sin trazar manualmente las líneas individuales de la trayectoria o puede usar el comando Segmento de línea o el comando Segmento de arco para trazar manualmente la trayectoria. Nota Además de trazar el segmento de trayectoria, puede usar la geometría de boceto de un layout de conjunto para definir la trayectoria. Crear la trayectoria con PathXpres Use el comando PathXpres para crear una trayectoria 3D para una pieza de tubo o tubería sin tener que dibujar manualmente las líneas individuales de la trayectoria. PathXpres genera una trayectoria entre dos puntos que es ortogonal a los planos de referencia predeterminados. Estos puntos deben ser un elemento circular o elíptico, el punto final de un segmento o el punto final de un elemento de boceto. 2-2 XpresRoute (tuberías) spse01695 Secuencia de operaciones de diseño de tubos En los casos que exista más de una ruta para la trayectoria, puede usar los botones Siguiente y Anterior de la barra de comandos PathXpres para visualizar trayectorias alternativas. Las trayectorias están ordenadas desde la más sencilla, con el menor número de segmentos, a la más compleja. El número máximo de segmentos de una trayectoria generada por PathXpres es de cinco. Dibujar una trayectoria manualmente Puede usar el comando Segmento de línea o el comando Segmento de arco en XpresRoute para trazar manualmente la trayectoria del tubo o tubería. Puede conectar segmentos de arco a segmentos de línea u otros segmentos de arco. Nota La pieza debe activarse antes de adjuntar un segmento de línea a la pieza. Si la pieza no está activa, puede usar el botón Activar pieza de la barra de comandos Segmento de línea para activarla. OrientXpres La herramienta OrientXpres le ayuda a trazar líneas y arcos en el espacio 3D al dibujar una trayectoria manualmente. A medida que dibuja los segmentos de línea o arco, use OrientXpres para fijar la orientación del elemento paralelo a un eje o plano. Por ejemplo, después de definir el punto inicial de un segmento de línea, puede usar OrientXpres para bloquear la orientación al eje Y. spse01695 XpresRoute (tuberías) 2-3 Capítulo 2 Secuencia de operaciones de diseño de tubos Cuando hace clic para definir el segundo punto para la línea, puede usar OrientXpres para boquear la orientación al eje Z. Puede continuar bloqueando el eje o plano como ayuda para definir la trayectoria (A), (B), (C). Si comete un error al dibujar un segmento de trayectoria, puede hacer clic en el botón Deshacer para deshacer la acción no deseada. Luego puede continuar dibujando el segmento de trayectoria. 2-4 XpresRoute (tuberías) spse01695 Secuencia de operaciones de diseño de tubos Si deshace una acción por error, puede hacer clic en el botón Rehacer para restaurarla. Crear trayectorias con layouts de conjunto Además de trazar la trayectoria, puede usar la geometría de boceto existente en un layout de conjunto como entrada para el segmento de trayectoria. Aplicar relaciones y cotas a segmentos de trayectoria A medida que agrega segmentos a la trayectoria de tubo, aparecerán controladores de relaciones en los segmentos (A) para indicar las relaciones que se están creando. También puede mostrar u ocultar los controladores de relación mediante el comando Controladores de Relaciones. Hay cuatro tipos de relaciones geométricas para piezas de tubo: • Relaciones de conexión • Relaciones coaxiales • Relaciones paralelas • Relación tangencial La pestaña PathFinder muestra las relaciones de segmentos de trayectoria de tubo. Puede eliminar cualquier relación borrando su controlador en la ventana gráfica o la relación en PathFinder. spse01695 XpresRoute (tuberías) 2-5 Capítulo 2 Secuencia de operaciones de diseño de tubos Observe la línea de trazos que separa cylinder4.par y tube1.par. La línea de trazos indica que las piezas debajo de la línea son piezas dirigidas. Crear cotas lineales en trayectorias Puede utilizar el comando Cota de eje para crear una cota a lo largo de un eje principal entre un segmento de trayectoria y un elemento de referencia. El elemento de referencia puede ser otro segmento de trayectoria, un plano principal o un borde de pieza. 2-6 XpresRoute (tuberías) spse01695 Secuencia de operaciones de diseño de tubos Crear cotas angulares en trayectorias Puede utilizar el comando Ángulo para colocar una cota que mida el ángulo entre dos segmentos de trayectorias de tubo conectados en los puntos extremos. Acotar segmentos de trayectoria Puede utilizar el comando SmartDimension para acotar la longitud de un segmento de trayectoria lineal o el radio de un segmento de trayectoria en arco. Modificar segmentos de trayectoria Puede modificar segmentos de trayectoria: spse01695 • Moviendo el segmento de trayectoria • Dividiendo el segmento de trayectoria • Creando una curva 3D a partir del segmento de trayectoria XpresRoute (tuberías) 2-7 Capítulo 2 Secuencia de operaciones de diseño de tubos Mover segmentos de trayectoria Puede usar el comando Mover segmento para mover un segmento de trayectoria a lo largo del plano al que está conectado. Sólo tiene que hacer clic en el segmento que desea mover, arrastrarlo a la nueva posición y soltar el botón del ratón. Este comando mantiene cualquier relación presente en el segmento de trayectoria con cualquier segmento de tubo adyacente. Supongamos que coloca una cota en un segmento y, después, decide cambiar su valor. Haga clic en la cota que desea cambiar y escriba el nuevo valor en Valor de cota, en la cinta XpresRoute. Dividir segmentos de trayectoria Puede usar el comando Dividir segmento para dividir un segmento de trayectoria en dos segmentos separados. Basta con hacer clic en el punto por el cual quiera dividir el segmento. Relaciones y segmentos divididos Al usar el comando Dividir segmento, las relaciones del segmento que se divide se mantienen en el nuevo segmento. Además, se aplica una relación de conexión al punto de división de los nuevos segmentos. Los siguientes casos describen cómo funciona el comando Dividir segmento con las relaciones. Relación coaxial de segmentos con una abertura Al dividir un segmento alineado coaxialmente con una abertura, el nuevo segmento adjunto a la misma conservará esta relación. El segmento no unido directamente a la abertura sólo tiene relaciones de conexión. Segmento con una cota de eje 2-8 XpresRoute (tuberías) spse01695 Secuencia de operaciones de diseño de tubos Al dividir un segmento que contiene una relación de cota de eje, ésta se mantiene entre los puntos finales del segmento. Segmento con una relación plana Al dividir un segmento que contiene una relación plana, los dos nuevos segmentos conservan la relación. Segmento con una relación paralela Al dividir un segmento que contiene una relación paralela, el nuevo segmento conserva la relación. Crear segmentos de curva Puede usar el comando Segmento de curva para crear una curva 3D basada en un conjunto de segmentos de trayectoria conectados por los extremos. La curva siempre es tangente a los segmentos primero y último del conjunto de selección y pasa por los puntos primero y último de la trayectoria. Existe una opción en la barra de comandos Segmento de curva que permite definir los puntos de la curva. Puede especificar que la curva pase por: spse01695 XpresRoute (tuberías) 2-9 Secuencia de operaciones de diseño de tubos Capítulo 2 • los puntos medios de los segmentos de línea, • los puntos finales de los segmentos de línea, • o todos los puntos de los segmentos de entrada. Nota Puede utilizar los comandos Ocultar trayectoria de entrada y Mostrar trayectoria de entrada del menú contextual para controlar la visualización de la trayectoria usada para crear el segmento de curva. Crear el tubo Una vez dibujada la trayectoria del tubo, utilice el comando Tubo para crear un tubo a lo largo del segmento de trayectoria. Con el comando Tubo puede seleccionar un único segmento o una cadena de segmentos como la trayectoria del tubo. También puede definir las amplitudes del tubo en ambos extremos de su trayectoria. 2-10 XpresRoute (tuberías) spse01695 Secuencia de operaciones de diseño de tubos Cuando crea una pieza de tubo, puede usar el cuadro de diálogo Opciones de tubo para definir parámetros como material, diámetro exterior, radio de plegado y espesor de pared de la pieza. Para acceder al cuadro de diálogo Opciones de tubo, haga clic en el botón de ese nombre en la barra de comandos Tubo. Tratamientos de extremo Puede utilizar el cuadro de diálogo Opciones de tratamiento de extremo para aplicar diferentes tipos de tratamiento al extremo del tubo. En la lista de tratamientos de extremo disponibles se incluyen: Ninguno, Ampliar, Reducir, Cerrar y Pestaña. Para acceder al cuadro de diálogo Opciones de tratamiento de extremo, haga clic en el botón de ese nombre de la barra de comandos Tubo. No podrá aplicar tratamiento de extremo un segmento de curva. Abrir y editar las piezas de tubo El botón Editar definición de la barra de comandos Herramienta de selección muestra la barra de comandos XpresRoute para que pueda editar la pieza de tubo. Puede utilizar el cuadro de diálogo Opciones de tubo para realizar cambios en parámetros como material, radio de curvatura y espesor de pared. También puede modificar los segmentos de trayectoria y editar las amplitudes para los extremos del tubo. El comando Abrir del menú contextual activa la pieza de tubo en el entorno Pieza para que pueda agregar operaciones al tubo. Para guardar los cambios, puede utilizar el comando Cerrar para modificar la pieza y volver al entorno XpresRoute. spse01695 XpresRoute (tuberías) 2-11 Capítulo 2 Secuencia de operaciones de diseño de tubos Administrar la visualización de trayectorias Al trabajar con piezas de tubería, a menudo es útil administrar la visualización de la trayectoria. Solid Edge facilita la tarea de ocultar o mostrar las trayectorias de piezas para que pueda trabajar de forma más eficiente. Para ocultar una trayectoria de tubo, haga clic con el botón derecho del ratón en la pieza de tubo que contiene la trayectoria y, a continuación, haga clic en Ocultar trayectoria, en el menú contextual. Para mostrar una trayectoria oculta, haga clic con el botón derecho del ratón en la pieza que contiene la trayectoria y, a continuación, haga clic en Mostrar trayectoria, en el menú contextual. Mostrar líneas de centro de tubo Al colocar piezas de tubo en un documento de plano, puede mostrar las líneas de centro del tubo en la vista de dibujo. Para ello seleccione Mostrar líneas centrales en la pestaña Anotación del cuadro de diálogo Propiedades de la vista. Generar información de tubos Puede usar las propiedades del tubo para extraer información y crear informes como tablas de plegados, informes de tubo y listas de piezas. Generar información de plegado Puede usar el comando Tabla de plegados para crear un archivo de texto ASCII con información sobre cómo fabricar el tubo. Puede generar los tubos como un conjunto de selección o todos de una vez. La información se compone de columnas de datos, tales como longitud de alimentación, ángulo de rotación, radio de curvatura y ángulo de curvatura. 2-12 XpresRoute (tuberías) spse01695 Secuencia de operaciones de diseño de tubos Crear informes de tubo y listas de piezas Puede incluir propiedades de tubo definidas en el cuadro de diálogo Opciones de tubo en los informes y las listas de piezas. Cuando crea un archivo de tubo, estas propiedades se almacenan automáticamente en el archivo del tubo y se exponen para que las pueda incluir en informes y listas de piezas. Para las piezas de tubo creadas con la versión 12 o anteriores, las propiedades de tubo son agregadas al archivo de tubo al recalcular el tubo. Puede utilizar el método WriteTubeFilePropertiesForReportsAndPartsList en el objeto Tubo en un programa Visual Basic para completar automáticamente las propiedades en los archivos de tubo. Transferir tubos a otro conjunto Puede usar el comando Transferir para transferir un tubo a un conjunto nuevo o existente. Al hacerlo, el sistema copia la ruta de acceso del tubo en el conjunto de destino y crea un vínculo asociativo entre el tubo y la trayectoria copiada. La trayectoria del conjunto de destino no es asociativa con la del conjunto de origen, por lo que puede editar la trayectoria nueva sin afectar a la del conjunto de destino. Todos los parámetros del tubo se copian en el nuevo conjunto. Todas las relaciones aplicadas a segmentos de trayectoria en el conjunto de origen se restablecen en el de destino. Si la pieza que contiene el puerto permanece debajo del conjunto de destino, las relaciones se restablecen. Si la pieza que contiene el puerto se transfiere a un conjunto que no está debajo del conjunto de destino, no se muestra advertencia y se rompe la asociatividad del puerto. Puede usar el comando usa el comando Ocultar capa anterior para asegurar que la pieza que contiene el puerto se encuentra debajo del conjunto de destino. Para ello, active en posición un subconjunto y seleccione el comando Ocultar capa anterior. Si puede ver la pieza en la ventana gráfica, se encuentra en el nivel actual o debajo en la estructura de árbol. Si la pieza desaparece cuando selecciona el comando Ocultar capa anterior, la pieza se encuentra por encima del nivel de conjunto activo. Si desea mover el tubo abajo en la estructura del árbol, asegúrese de que la pieza de abertura permanezca al nivel de destino o debajo. Si el conjunto de destino se encuentra debajo del nivel de la pieza de abertura, debería transferir la pieza de abertura al nivel del conjunto de destino antes de transferir el tubo. Si el tubo a transferir hace referencia a elementos de boceto, se crea un boceto nuevo en el conjunto de destino. El boceto contendrá sólo los elementos 2D referenciados por el tubo que se transfiere. spse01695 XpresRoute (tuberías) 2-13 Capítulo 3 Herramienta OrientXpres La herramienta OrientXpres es una ayuda de diseño interactiva para líneas de dibujo, arcos y curvas en un espacio 3D, y para editar la posición de bluedots en un espacio 3D. OrientXpres se se visualiza automáticamente al crear o editar elementos que requieren sus capacidades. Por ejemplo, se visualiza OrientXpres al dibujar segmentos de línea en las aplicaciones XpresRoute y Cuadro, y al editar bluedots en los entornos de Pieza y Chapa. Al trabajar en espacios 3D, con frecuencia se necesita restringir la colocación o el movimiento de los elementos para que sean paralelos a un plano o eje particular. La herramienta OrientXpres proporciona esa capacidad. Puede hacer lo siguiente utilizando OrientXpres: • spse01695 Para restringir el movimiento paralelo a un eje, seleccione uno de los tres ejes (X, Y, o Z). También puede pasar de un eje a otro pulsando la tecla Z del teclado. XpresRoute (tuberías) 3-1 Herramienta OrientXpres Capítulo 3 3-2 • Para restringir el movimiento paralelo a un plano, seleccione uno de los tres planos (XY, YZ, o XZ). También puede pasar de un plano a otro pulsando la tecla X del teclado. • Para mover la herramienta OrientXpres a una ubicación más conveniente, seleccione el origen, y arrástrela a la nueva ubicación: • Pulsando la tecla C se eliminan los bloqueos de planos o ejes. XpresRoute (tuberías) spse01695 Capítulo 4 Actividad: Colocar tubos en Conjunto con XpresRoute Esta actividad le guía por el proceso de usar XpresRoute y OrientXpres para encaminar componentes de tubería en un conjunto, y crear una tabla de plegado de los tubos. Pase al Apéndice A para la actividad. spse01695 XpresRoute (tuberías) 4-1 A Actividad: Colocar tubos en Conjunto con XpresRoute Descripción general Cuando complete esta actividad, podrá hacer lo siguiente: • spse01695 Agregar tubos al diseño usando PathXpres. • Agregar tubos creando manualmente trayectorias de tubo. • Agregar tratamientos de extremo a los tubos. • Modificar trayectorias de tubo y actualizar la pieza de tubo. • Editar el tubo después que se crea. • Sacar una tabla de plegados de las piezas de tubo para fabricación. XpresRoute (tuberías) A-1 A Actividad: Colocar tubos en Conjunto con XpresRoute Usar PathXpres para encaminar automáticamente la primera trayectoria de tubo. Abra Xpres.asm con todas las piezas activas. Haga clic en la pestaña Herramientas. En el grupo Entorno, haga clic en XpresRoute. Pulse el botón Aplicación. Haga clic en Opciones de Solid Edge, después haga clic en la pestaña Propiedades de tubo. Establezca los valores de propiedades de tubo como se muestra y haga clic en Aceptar. A-2 XpresRoute (tuberías) spse01695 Actividad: Colocar tubos en Conjunto con XpresRoute Haga clic en el comando PathXpres. Para la primera abertura, haga clic en el borde delantero del agujero de la extrema derecha en la pieza wall.psm. Nota Se selecciona el borde delantero para que el tubo se extienda hacia el frente del conjunto. Si selecciona el borde trasero del agujero, la trayectoria del tubo trata de proyectarse hacia atrás del conjunto. spse01695 XpresRoute (tuberías) A-3 A Actividad: Colocar tubos en Conjunto con XpresRoute Para la segunda abertura, seleccione la entrada trasera en la pieza azul reg1.par, como se muestra. Después que hace clic en la abertura trasera, se deberá resaltar la trayectoria de tubo. A-4 XpresRoute (tuberías) spse01695 Actividad: Colocar tubos en Conjunto con XpresRoute Acepte la trayectoria haciendo clic en Terminar. La trayectoria de tubo cambia al color del perfil y muestra las relaciones aplicadas a lo largo de la misma. spse01695 XpresRoute (tuberías) A-5 A Actividad: Colocar tubos en Conjunto con XpresRoute Colocar el tubo en la trayectoria del tubo En la pestaña Inicio, grupo Tubería, haga clic en el botón Tubo. Si no se abre automáticamente el cuadro de diálogo Opciones de tubo, haga clic en el botón Opciones de tubo. Nota El cuadro de diálogo Opciones de tubo se debe visualizar como se muestra. Compare los valores en el diálogo con los valores en la imagen de abajo y haga los ajustes necesarios. A-6 XpresRoute (tuberías) spse01695 Actividad: Colocar tubos en Conjunto con XpresRoute Para seleccionar la carpeta donde se almacenará el archivo de pieza para este tubo, haga clic en la pestaña Archivo y busque la ubicación de la carpeta. Nota Cuando se abra este diálogo, el tubo correspondiente se dirigirá hacia esta carpeta. Por otro lado, si se omite este diálogo y se escribe el nombre del tubo en la barra de comandos, la pieza de tubo se dirigirá a la carpeta especificada cuando se cargó Solid Edge. La ubicación del archivo que se muestra podría no ser la ubicación donde esté trabajando en este momento. En el cuadro de diálogo, deseleccione la opción Mostrar este diálogo al inicio del comando. Para ver este cuadro en el futuro, haga clic en el botón Opciones de tubo en la barra de comandos. Escriba tubo001 como el nombre del nuevo archivo y haga clic en Aceptar. Seleccione la trayectoria de tubo que acaba de crear. En el campo Nombre se visualiza tubo001. Pulse el botón Aceptar para aceptar la trayectoria. spse01695 XpresRoute (tuberías) A-7 A Actividad: Colocar tubos en Conjunto con XpresRoute El resultado debe parecerse a la ilustración siguiente. Para aceptar este resultado, haga clic en Terminar. Crear una nueva trayectoria y un nuevo tubo Para construir una segunda trayectoria, haga clic en PathXpres. Para la primera abertura de esta nueva trayectoria, haga clic en el agujero a la izquierda del primer agujero seleccionado en wall.psm. A-8 XpresRoute (tuberías) spse01695 Actividad: Colocar tubos en Conjunto con XpresRoute Para la segunda abertura, haga clic en la abertura inferior en el cuerpo de válvula pvalve.par. Para aceptar esta trayectoria de tubo, haga clic en Terminar en la barra de comandos. Para colocar un tubo usando esta trayectoria, haga clic en el comando Tubo. Seleccione la trayectoria que acaba de crear. spse01695 XpresRoute (tuberías) A-9 A Actividad: Colocar tubos en Conjunto con XpresRoute En el campo Nombre, escriba el nombre tubo002. Haga clic en Muestra. Nota En la ventana 3D, parece que los dos tubos se cruzan entre sí. Observando la ventana con la vista derecha del conjunto, puede ver que los dos tubos no se interfieren. Haga clic en Terminar para completar la colocación de la pieza de tubo. Crear otra trayectoria y tubo nuevos Haga clic en PathXpres. A-10 XpresRoute (tuberías) spse01695 Actividad: Colocar tubos en Conjunto con XpresRoute Seleccione la abertura de la extrema derecha en pvalve.par, como se ilustra. Seleccione la abertura superior en el tubo reg1.par, como se ilustra. spse01695 XpresRoute (tuberías) A-11 A Actividad: Colocar tubos en Conjunto con XpresRoute La trayectoria resultante debe parecerse a la ilustración siguiente. Para ver otra opción de trayectoria, haga clic una vez en la flecha azul derecha en la barra de comandos. Siga haciendo clic en la flecha azul hasta que la trayectoria se parezca a la de la ilustración siguiente. Si hace clic demasiadas veces, use la flecha azul de la izquierda para volver por las opciones. Haga clic en Terminar para aceptar esta trayectoria. A-12 XpresRoute (tuberías) spse01695 Actividad: Colocar tubos en Conjunto con XpresRoute Para construir una pieza de tubo desde esta trayectoria, haga clic en el comando Tubo. Seleccione la trayectoria que acaba de crear, escriba tubo003 para el nombre de la pieza de tubo, y haga clic en Muestra para ver la pieza. El resultado debe parecerse a la ilustración siguiente. Haga clic en Terminar. spse01695 XpresRoute (tuberías) A-13 A Actividad: Colocar tubos en Conjunto con XpresRoute Cree una trayectoria nueva, después mueva un segmento para mantener una separación. La cuarta trayectoria se creará en el medio del conjunto. Ajuste la vista como se muestra. Haga clic en PathXpres y construya una trayectoria de tubo desde la abertura inferior derecha de tank2.par hasta la abertura trasera de la pieza reg1.par verde. No haga clic en Terminar. A-14 XpresRoute (tuberías) spse01695 Actividad: Colocar tubos en Conjunto con XpresRoute Recorra las opciones de solución de trayectoria de tubo para obtener una trayectoria como se muestra, haciendo clic en la flecha azul de la derecha en la barra de comandos. Haga clic en Terminar. Acerque el área de la parte superior de la trayectoria de tubo, como se ilustra. En la pestaña Inicio, grupo Segmentos, haga clic en el botón Mover segmento. spse01695 XpresRoute (tuberías) A-15 A Actividad: Colocar tubos en Conjunto con XpresRoute Presionando el botón izquierdo del ratón sobre el segundo segmento de la trayectoria, arrastre el segmento a la derecha. Use ventanas adicionales para verificar que no causa interferencia con las otras piezas del conjunto. Usando la trayectoria modificada, construya una pieza de tubo llamada tubo004. Haga clic en el comando Tubo y seleccione esta trayectoria. Nota Dependiendo de la posición del nuevo segmento, el software podría abrir un cuadro de advertencia indicando que uno de los segmentos incumple la longitud desarrollada mínima o el radio de plegado especificado en la configuración de las opciones. Esto no es un mensaje de error sino una notificación de que este tubo no cumple los requisitos tal como se especifican en el cuadro de diálogo Opciones de tubo. Dedique un momento a estudiar si la trayectoria de tubo es válida o no, y modifique la trayectoria de forma pertinente. La pieza de tubo no se colocará en el conjunto si hace clic en Aceptar. Si aparece esta advertencia, haga clic en Aceptar para cerrar el cuadro de diálogo. Haga clic en el botón Mover segmento. A-16 XpresRoute (tuberías) spse01695 Actividad: Colocar tubos en Conjunto con XpresRoute Seleccione el segmento vertical alto y arrástrelo hacia la parte de atrás del conjunto. spse01695 XpresRoute (tuberías) A-17 A Actividad: Colocar tubos en Conjunto con XpresRoute Para obligar a que la pieza de tubo refleje la nueva trayectoria de tubo, haga clic en la pestaña Herramientas y después en el grupo Vínculos, finalmente haga clic en Actualizar relaciones. Observe que se recalcula el tubo y ahora reside en la trayectoria que se acaba de modificar. Para construir y modificar otra trayectoria de tubo, haga clic en PathXpres. A-18 XpresRoute (tuberías) spse01695 Actividad: Colocar tubos en Conjunto con XpresRoute Para la primera abertura, seleccione la abertura inferior de tubo restante en tank2.par. Para la segunda abertura, seleccione la abertura inferior en cylinder1.par. spse01695 XpresRoute (tuberías) A-19 A Actividad: Colocar tubos en Conjunto con XpresRoute Recorra las opciones de trayectoria hasta que encuentre una que se parezca a la mostrada. Haga clic en Terminar. Modificar la trayectoria de tubo y agregar tratamientos de extremo Haga clic en la herramienta Seleccionar. Como se muestra, seleccione la relación paralela en el segmento de línea. Pulse la tecla Eliminar para eliminarla. A-20 XpresRoute (tuberías) spse01695 Actividad: Colocar tubos en Conjunto con XpresRoute Haga clic en el botón Mover segmento. Seleccione el extremo de este segmento de línea que sea más cercano a la parte trasera de la pieza, y arrástrelo hacia la izquierda para alargarlo. Haga clic en el botón Tubo y construya una pieza de tubo llamada tubo005 desde esta trayectoria modificada. Una vez colocado tubo005, haga clic en la herramienta Seleccionar y seleccione tube005.par. Haga doble clic en tube005.par en PathFinder para editar la definición, y después edite el tubo haciendo clic en el paso Tratamiento de extremo. spse01695 XpresRoute (tuberías) A-21 A Actividad: Colocar tubos en Conjunto con XpresRoute Aumente la extensión del Extremo 1 escribiendo 9,92 mm. Haga clic en Opciones de tratamiento de extremo para el extremo 1, y edite como se muestra. A continuación, en el cuadro de diálogo Opciones de tratamiento de extremo haga clic en Aceptar. Haga clic en Muestra y después en Terminar. Se muestra el extremo de tubo005. A-22 XpresRoute (tuberías) spse01695 Actividad: Colocar tubos en Conjunto con XpresRoute Usar OrientXpres para encaminar manualmente una trayectoria de tubo y colocar un tubo En la pestaña Inicio, grupo Segmentos, haga clic en el botón Segmento de línea. Puede que vea las Sugerencias para segmentos de línea mostrada abajo. Como punto inicial para la nueva trayectoria, seleccione la abertura del medio en pvalve.par. Ajuste el ángulo de visión para obtener una mejor vista. spse01695 XpresRoute (tuberías) A-23 A Actividad: Colocar tubos en Conjunto con XpresRoute Para bloquear este segmento de línea a este eje, seleccione el eje vertical en OrientXpres. Nota Para mover los ejes de OrientXpres a otra ubicación en la pantalla, clic y sujete los ejes por el origen. Extienda esta línea vertical 40 mm y haga clic. Haga clic en el eje como se muestra, y extienda la línea 40 mm hacia atrás y haga clic. A-24 XpresRoute (tuberías) spse01695 Actividad: Colocar tubos en Conjunto con XpresRoute Extienda el próximo segmento de línea la distancia al centro del agujero en wall.par. Haga esto seleccionando el eje mostrado y posicionando el cursor sobre la operación de agujero. Cuando se resalte el centro de la operación de agujero, pulse el botón izquierdo. La línea se extenderá esa distancia horizontalmente. Seleccione el eje y extienda la línea hacia el centro del agujero, como en el paso anterior. Resalte el centro y acepte esto como la distancia. spse01695 XpresRoute (tuberías) A-25 A Actividad: Colocar tubos en Conjunto con XpresRoute Seleccione el eje mostrado en la ilustración, y extienda la línea hasta el centro de la abertura superior en verde reg1.par. Seleccione el eje mostrado, y extienda la línea hasta el centro de la abertura. A-26 XpresRoute (tuberías) spse01695 Actividad: Colocar tubos en Conjunto con XpresRoute Seleccione el eje mostrado, y extienda la línea hasta el centro de la abertura. Para finalizar el comando Segmento de línea, pulse el botón derecho. Se ha completado la trayectoria. A partir de esta trayectoria, construya una pieza de tubo llamada tubo006. Poner manualmente una trayectoria de tubo Para construir manualmente una segunda trayectoria, en la barra de herramientas XpresRoute haga clic en el botón Segmento de línea. spse01695 XpresRoute (tuberías) A-27 A Actividad: Colocar tubos en Conjunto con XpresRoute Seleccione la abertura restante en pvalve.par como el punto inicial. Bloquee OrientXpres en el eje vertical mostrado. Extienda este segmento de línea en 50 mm y haga clic. Bloquee el siguiente segmento de línea al plano como se muestra (haga clic en el plano con el ratón cuando se resalte), y extienda la línea 100 mm hacia tank2.par. Use las otras vistas para determinar una altura razonable para el segmento de línea. Pulse el botón derecho para reiniciar el comando Línea. Nota El bloqueo al plano permite la construcción de un segmento de tubo en ángulo. A-28 XpresRoute (tuberías) spse01695 Actividad: Colocar tubos en Conjunto con XpresRoute Inicie el segmento de línea siguiente en el extremo del segmento de línea anterior. Bloquee el segmento siguiente como se muestra, y extiéndalo hasta uno de los centros de abertura en tank2.par. Extienda el segmento de línea final al centro de la abertura bloqueando la línea al eje vertical. Pulse el botón derecho para salir del comando Segmento de línea. A partir de esta trayectoria de tubo, construya una pieza de tubo llamada tubo007. spse01695 XpresRoute (tuberías) A-29 A Actividad: Colocar tubos en Conjunto con XpresRoute En la pestaña Herramientas, en el grupo Asistentes, haga clic en Tabla de plegados. Haga clic en el botón Seleccionar todos los tubos y acepte. Se deben resaltar todos los tubos en el conjunto. La información de plegado para la pieza de tubo resaltada se muestra en la parte derecha del cuadro de diálogo. Para ver otra información de la pieza de tubo, resalte el archivo de pieza de tubo en la parte izquierda del cuadro de diálogo. Haga clic en Guardar. Solid Edge creará archivos .txt para cada pieza de tubo en la carpeta especificada en el cuadro de dialogo Tabla de plegados. Guarde y cierre este archivo. Esto completa la actividad. Sin embargo, si lo permite el tiempo, use las aberturas restantes para practicar la construcción de otros tubos en el conjunto. A-30 XpresRoute (tuberías) spse01695 Actividad: Colocar tubos en Conjunto con XpresRoute Resumen de la actividad En esta actividad aprendió a crear trayectorias de tubo de forma automática y manual con OrientXpres. Después de creadas, se editaron las trayectorias de tubo y se colocaron tubos en las diferentes trayectorias. Se creó una tabla de plegados para las trayectorias de tubo creadas. spse01695 • XpresRoute ofrece las herramientas básicas para crear tubos para transferencia de líquidos y aire. Se pueden modelar otras operaciones de pieza de tubo mediante la activación en posición en el entorno Pieza. • XpresRoute proporciona herramientas de edición, modificación y salida para crear y fabricar estos tipos de piezas de tubo. • PathXpres es un método automático de generación de una trayectoria de tubo 3D entre dos aberturas. Solid Edge calcula tantas soluciones como sea posible para conectar las dos aberturas, y la solución resuelve un máximo de cinco (5) segmentos. • OrientXpres se activa automáticamente cuando hace clic en el comando Segmento de línea. Esta herramienta permite que PathXpres bloquee la dirección o la orientación plana del segmento de línea a lo largo de un vector específico sin importar la posición del ratón en la pantalla. OrientXpres está activado de forma predeterminada, pero sus opciones no están activas. • El comando Tubo se utiliza para construir un archivo de tubo a partir de una trayectoria de tubo. Debe existir la trayectoria de tubo antes de que se pueda construir la pieza de tubo. Cuando se hace clic en el comando Tubo, se actualiza la barra de comandos para mostrar las opciones y pasos necesarios para la creación del tubo. • Se accede a la Tabla de plegados desde la pestaña Herramientas. La tabla de plegados permite extraer información del tubo a un archivo de texto ASCII para uso en el taller. XpresRoute (tuberías) A-31