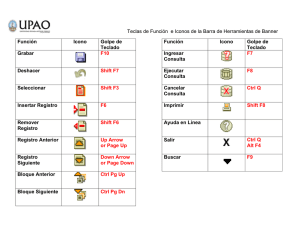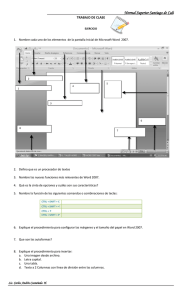NVDA, instalación y configuración
Anuncio
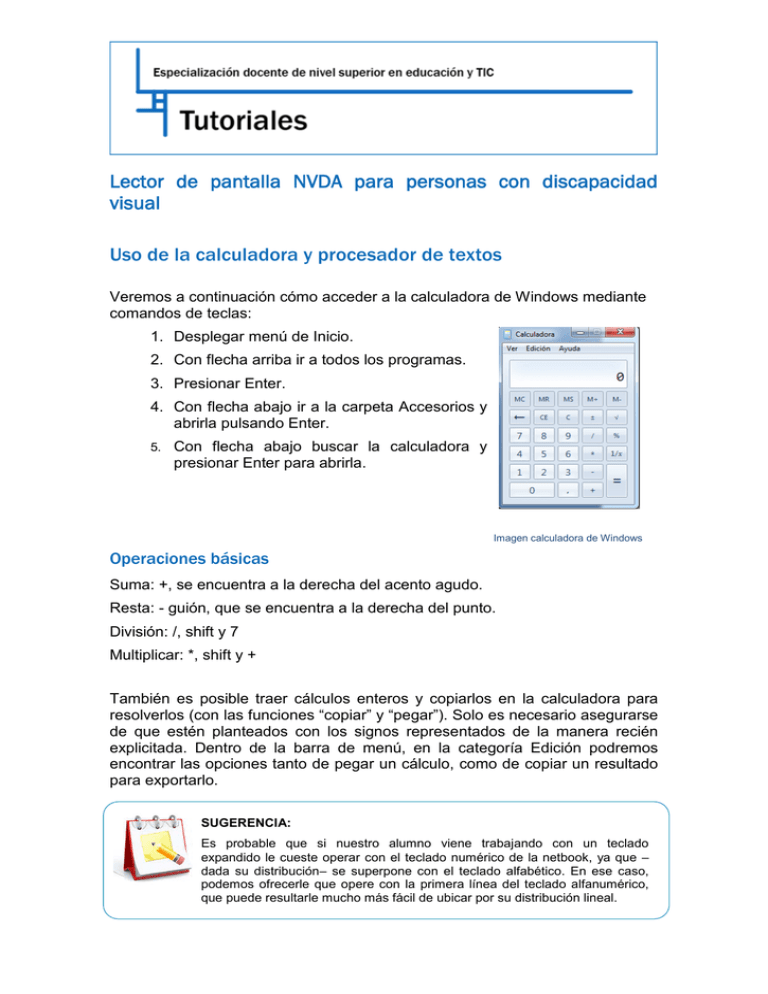
Lector de pantalla NVDA para personas con discapacidad visual Uso de la calculadora y procesador de textos Veremos a continuación cómo acceder a la calculadora de Windows mediante comandos de teclas: 1. Desplegar menú de Inicio. 2. Con flecha arriba ir a todos los programas. 3. Presionar Enter. 4. Con flecha abajo ir a la carpeta Accesorios y abrirla pulsando Enter. 5. Con flecha abajo buscar la calculadora y presionar Enter para abrirla. Imagen calculadora de Windows Operaciones básicas Suma: +, se encuentra a la derecha del acento agudo. Resta: - guión, que se encuentra a la derecha del punto. División: /, shift y 7 Multiplicar: *, shift y + También es posible traer cálculos enteros y copiarlos en la calculadora para resolverlos (con las funciones “copiar” y “pegar”). Solo es necesario asegurarse de que estén planteados con los signos representados de la manera recién explicitada. Dentro de la barra de menú, en la categoría Edición podremos encontrar las opciones tanto de pegar un cálculo, como de copiar un resultado para exportarlo. SUGERENCIA: Es probable que si nuestro alumno viene trabajando con un teclado expandido le cueste operar con el teclado numérico de la netbook, ya que – dada su distribución– se superpone con el teclado alfabético. En ese caso, podemos ofrecerle que opere con la primera línea del teclado alfanumérico, que puede resultarle mucho más fácil de ubicar por su distribución lineal. Especialización docente de nivel superior en educación y TIC Calculadora científica Otra de las demandas que tenemos en integración, sobre todo en el nivel secundario, es la calculadora científica. Por tanto, haremos uso de una serie de combinaciones de teclas que obtenemos de la Ayuda de la calculadora de Windows. Se necesitará un trabajo coordinado con el profesor de matemática, dado que es muy probable que el docente no trabaje todas las funciones al mismo tiempo. Estas últimas deben ser secuenciadas, ya que además de las fórmulas, los alumnos deberán incorporar las combinaciones de teclas correspondientes. Pasos para acceder a la calculadora científica 1. Abrir la calculadora estándar, y luego pulsar Alt izquierdo. 2. Flecha abajo hasta llegar a calculadora científica. 3. Presionar Enter. Imagen calculadora científica de Windows Pasos para acceder a la ayuda 1. Pulsamos F1. 2. Hacemos clic en el enlace “Métodos abreviados de teclado”. 3. En la lista de enlaces, hacer clic sobre el link “Uso de los métodos abreviados de la Calculadora”. 4. Aparecerá hacia abajo una tabla con todas las combinaciones de teclas de la calculadora, que debemos facilitarles a nuestros alumnos en los formatos que les sean necesarios: digital, audio, braille o letra ampliada. En la calculadora, NVDA nos ofrece un solo comando para leer el display de la calculadora: Insert + Tab. 2 Especialización docente de nivel superior en educación y TIC NVDA y el procesador de textos Podemos usar NVDA para la edición de documentos en el procesador de textos de Microsoft Word. La interfaz de usuario en la versión 2007 de Microsoft Office ha cambiado totalmente frente a versiones anteriores. Ahora tenemos la llamada “Cinta de opciones” desde la que accederemos a todas las funciones del programa. . Imagen cinta de opciones de Microsoft Word El usuario también dispone de un elemento denominado “Botón de Office” en el que se incluyen las tareas generales de la aplicación (abrir, cerrar, guardar, imprimir etc.) y que equivale al menú "Archivo" de las versiones más antiguas. Una vez que elegimos la aplicación desde el menú Inicio y la abrimos con Enter, para comenzar a escribir debemos esperar que NVDA nos diga “cuadro de edición en blanco”. Allí podemos escribir, cambiar de formato las letras y verificar su formato con comandos del NVDA. Además, existen comandos de teclado para desplazarnos por el documento y para seleccionar distintas partes de un texto. Para hacer cualquier modificación sobre una porción de texto debemos ver cómo seleccionar dicha sección. A continuación se enumeran los comandos más usados para desplazamiento y selección de texto, y para cortar, copiar y pegar. Teclas Función Desplazamiento flecha arriba mueve al renglón anterior flecha abajo mueve al renglón siguiente flecha derecha mueve al caracter siguiente flecha izquierda mueve al caracter anterior ctrl+flecha derecha mueve una palabra a la derecha ctrl+flecha izquierda mueve una palabra a izquierda Fin mueve el cursor al final del renglón Inicio mueve el cursor al inicio del renglón ctrl+fin mueve el cursor al final del documento ctrl+inicio mueve el cursor al inicio del documento Selección 3 Especialización docente de nivel superior en educación y TIC shift+flecha derecha selecciona caracter a la derecha shift+flecha izquierda selecciona caracter a la izquierda shift+flecha abajo selecciona renglones hacia abajo shift+flecha arriba selecciona renglones hacia arriba ctrl+shift+flecha derecha selecciona palabras hacia la derecha ctrl+shift+flecha izquierda selecciona palabras hacia la izquierda shift+fin selecciona desde la posición actual hasta el final del renglón shift+inicio selecciona desde la posición actual hasta el inicio del renglón ctrl+shift+fin selecciona desde la posición actual hasta el final del documento ctrl+shift+inicio selecciona desde la posición actual hasta el principio del documento ctrl+e selecciona todo el documento Copiar, cortar, pegar ctrl+c copia el texto seleccionado al portapapeles ctrl+x mueve el texto seleccionado al portapapeles ctrl+v pega el texto del portapapeles en la ubicación deseada en el documento Otros Ctrl+t Centra el texto Ctrl+d Alinea el texto a derecha Ctrl+q Alinea el texto a izquierda F12 Guardar archivo con un nombre Ctrl+g Guardar mismo archivo modificado Manejo del botón Office Alt + A despliega el botón de Office (la pulsación Alt sitúa el foco en dicho botón). Es una lista de dos columnas. Se puede pasar de una a otra utilizando las flechas de dirección. Si se pulsa la flecha derecha sobre un elemento con submenú, desplegará las opciones que contiene. Por el contrario, la flecha izquierda realiza la navegación inversa (con la salvedad de que, en el caso de que haya un submenú, vuelve a la opción de la que dependía). Para cerrar el menú del botón Office, pulsar Esc. Para volver al área de trabajo, pulsar Alt o Esc. 4 Especialización docente de nivel superior en educación y TIC La cinta de opciones Para ejecutar alguna opción incluida en las barras de herramientas, bastará con pulsar Alt, que situará el foco en el botón Office y con las flechas izquierdas y derechas nos desplazamos hasta la pestaña que contenga la herramienta deseada. Pulsar Enter para desplegar la cinta de opciones, luego con el tabulador se navega por las herramientas de cada barra y al pulsar Enter se ejecuta la acción deseada. A medida que se haga cotidiano el uso de este programa se puede iniciar el uso de las combinaciones de teclas o teclas rápidas para evitar el desplazamiento por las barras de herramientas. Recordemos que pulsando Esc se vuelve a la lista de pestañas y otro Esc devuelve el foco al área de trabajo. El número de fichas que se muestran en la cinta de opciones varía, dado que es sensible al elemento seleccionado en cada momento. Por ejemplo, si se selecciona una imagen, a las fichas habituales se añaden las fichas propias del tratamiento de imágenes al final de la cinta de opciones. Contenido de la cinta de opciones El contenido de las cintas de opciones dependerá de la aplicación de Microsoft Office que se esté manejando. Las pestañas comunes en la aplicación son: • Inicio: Contiene las funciones de edición (cortar, copiar, pegar, buscar, reemplazar) y personalización de fuentes y párrafos. • Insertar: Inserción de elementos en el documento tales como tablas, nuevas páginas, saltos, encabezados y pies, imágenes, autoformas así como marcas hipertextuales (hipervínculos, marcadores, referencias cruzadas), etc. • Diseño de página: Definición de márgenes, sangrías, espaciados y ajuste de objetos (imágenes o cuadros de texto) en el documento. • Referencias: Herramientas para creación de índices, notas, referencias cruzadas. • Correspondencia: Herramientas de combinación de correspondencia y etiquetas. • Revisar: Herramientas de corrección, control de cambios y comparación de documentos. • Vista: Vistas del documento, zoom y manejo de ventanas de Word. Se añade la herramienta de macros. 5 Especialización docente de nivel superior en educación y TIC Autores: Diego Obregón, Daniel Zappalá Colaboradores: Mariano Ambrogetti, Mara Lis Vilar Cómo citar este texto: Diego Obregón, Daniel Zappalá, Mariano Ambrogetti, Mara Lis Vilar (2013). “Uso de la calculadora y el procesador de textos”, Lector de pantalla NVDA para personas con discapacidad visual, Especialización docente de nivel superior en educación y TIC, Buenos Aires, Ministerio de Educación de la Nación. Esta obra está bajo una licencia Creative Commons Atribución-NoComercial-CompartirIgual 3.0 6