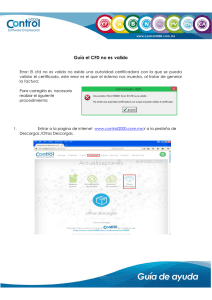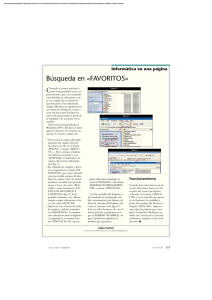direccion de educación particular
Anuncio

DIRECCION DE EDUCACIÓN PARTICULAR Internet Explorer Como ya sabrás Internet Explorer (IE) es el navegador de Microsoft y viene junto con los sistemas operativos de Microsoft, Windows XP, Windows Vista, Windows 7 y anteriores. Por lo tanto si tienes uno de estos sistemas no necesitas instalarlo, porque ya viene incluido. 3.3. Elementos de la pantalla inicial Al arrancar IE aparece una pantalla como esta. Para que conozcas los diferentes elementos los hemos nombrado y los vamos a ir describiendo. Así podrás saber, en el resto del curso, a qué nos referimos cuando hablemos de la Barra de herramientas o de la Barra de direcciones. Seguramente ya conoces el manejo más elemental de un navegador, arrancarlo, avanzar, retroceder... pero si no es así te lo explicamos con detalle y te damos algunos consejos de navegación aquí. El área de la página web es la zona donde reside el contenido de la página web. Ya sabes que, como la mayoría de las ventanas de Windows, la ventana de IE se puede variar de tamaño. Sólo tienes que hacer clic en el botón Restaurar de la esquina superior derecha y ajustar el tamaño arrastrando desde los márgenes de la ventana. Las Pestañas te permitirán abrir más de una página web en la misma ventana. Seleccionando una u otra podrás ir alternándolas de modo que en el área de la página web se muestre el contenido de aquella que hayas seleccionado. Para facilitar la indentificación del contenido de cada una de ellas, cada pestaña indica el título y el logo de la web que muestra. Puedes abrir una página web en una pestaña de distintas formas: Al navegar y hacer clic sobre un enlace es posible que, automáticamente, éste se abra en una nueva pestaña. También al navegar, puedes forzar a que un determinado enlace se abra como una nueva pestaña. Esto se logra haciendo clic con el botón derecho sobre él seleccionando Abrir en una nueva pestaña. Si dispones de un ratón con botón central o rueda de desplazamiento, también puedes hacer clic sobre el enlace pulsándolos en vez de hacer clic con el habitual botón izquierdo. Los dos casos anteriores abrían pestañas y mostraban directamente contenido. Pero es posible abrir una pestaña nueva en blanco y a continuación introducir la dirección deseada. Lo haremos haciendo clic en el pequeño recuadro que queda justo a la derecha de la última pestaña. O bien con las teclas CTRL+T. Al abrir una nueva pestaña en blanco también tienes la opción de escoger cualquiera de las páginas que se mostrarán, que son un resumen de las páginas que más visitas. O bien de abrir las últimas pestañas cerradas o las que abriste en tu última sesión de navegación, etc. A veces puede ocurrir que abras muchas pestañas y que, por lo tanto, no quepan todas en la ventana. En ese caso aparecerán unos botones en forma triangular en los extremos derecho e izquierdo para ir desplazándote entre ellas. Botones Atrás y Adelante El botón Atrás permite volver a la última página visitada. Cada vez que se pulsa este botón se vuelve un paso más atrás. Es la acción más habitual, por eso el botón tiene un tamaño ligeramente superior. Con el botón Adelante La barra de puedes avanzar lo que antes hayas retrocedido. direcciones contiene la dirección URL de la página actual. Se trata de una barra editable, es decir, podemos escribir en ella. Para cambiar de una página a la otra, basta con borrar la dirección actual y escribir otra. Para ir a la página que hayas escrito deberás pulsar la tecla Intro o hacer clic en el botón con forma de flecha hacia la derecha, que aparecerá al escribir. Las páginas visitadas se almacenan en un historial, de modo que si pretendes acceder a una página que ya habías visitado anteriormente no es necesario que escribas toda la dirección: 1. - En primer lugar tienes el botón en forma de triángulo que hay junto a la lupa, al hacer clic aparece una lista desplegable con las últimas direcciones tecleadas, puedes hacer clic en una de ellas para seleccionarla. 2.- En segundo lugar tienes la característica de autocompletar que consiste en que al teclear las primeras letras de una dirección te presenta automáticamente una lista con las direcciones que IE tiene almacenadas y se parecen a esas primeras letras. Si hay alguna que nos interesa basta con hacer clic para seleccionarla. En esta imagen puedes ver la lista que nos ha presentado IE al teclear las letras au. Observa que no ha sido necesario teclear http://. Podemos seleccionar en la lista, por ejemplo, http://www.aulaclic.es y sólo habremos necesitado teclear las letras au para encontrar la dirección de aulaClic. Fíjate que las sugerencias provienen del historial, pero también de la lista de favoritos (que más adelante veremos lo que son). E incluso sugerencias de Google, es decir, páginas que no han sido visitadas pero que empiezan igual que la que estamos escribiendo. Esta característica puede ser útil para ahorrarnos tiempo a la hora de escribir direcciones, especialmente si no solemos trabajar siempre con las mismas. Sin embargo, hay que activarla espícitamente porque puede repercutir en una velocidad de carga mayor. Búsqueda Este icono convierte la barra de direcciones en una caja de búsqueda. Esto quiere decir que podremos introducir cualquier palabra sobre la que necesitemos información y el resultado no será mostrar una página en concreto, sino una lista de posibles páginas relacionadas que nos propondrá un buscador. También puedes cambiar a la modalidad de buscar introduciendo el signo de interrogación en la barra ? y a continuación el término a buscar. Al pulsar el botón de búsqueda también se muestran las sugerencias de autocompletar que veíamos en la imagen anterior. Además, desde este menú podremos pulsar Agregar e incluir así más motores de búsqueda. Esto nos permitirá escoger qué buscador utilizar para filtrar la información. La barra de direcciones contiene dos botones más: Detener y Actualizar. Vamos a verlos. Detener Detiene la carga de la página. Para navegar por Internet solemos hacer clic en enlaces que contienen la dirección (URL) de una página. Entonces el navegador intenta acceder al servidor donde está la página para cargarla. El proceso de cargar una página puede durar desde unas décimas de segundo a varios minutos, según la velocidad de la conexión y la cantidad de información a transmitir. Mientras se intenta cargar la página el cursor toma la forma de espera. Si queremos detener el proceso de cargar de la página podemos hacer clic en el botón Detener. Si ya se había cargado parte de la página, se quedará en ese estado. Por ejemplo, se puede haber cargado el texto y faltar cargar algunas imágenes, con lo cual veremos la página incompleta. Actualizar Vuelve a cargar la página actual. Podríamos preguntarnos para qué sirve volver a cargar la misma página, si ya la tenemos cargada. Vamos a ver cuatro casos en los que es conveniente utilizar este comando. 1. Cuando visitamos una página el navegador la guarda en nuestro disco duro, de esta forma, si la volvemos a visitar la coge del disco y no necesita volver a acceder al servidor para cargarla de nuevo (caché). Esto tiene la ventaja de ahorrar mucho tiempo en la carga, pero el inconveniente de no ver la última versión de la página. Si la página ha sido modificada después de guardarla en el disco no veremos las modificaciones, puesto que estaremos viendo una versión antigua. Pero si pulsamos el icono Actualizar obligamos al navegador a tomar la página de Internet. Así nos aseguramos de tener la última versión. Esto es útil para páginas que cambian frecuentemente de contenido y queremos asegurarnos de ver la última versión. Esta forma de actuar se puede configurar desde el menú Herramientas → Opciones de Internet, como veremos más adelante. 2. A veces durante el proceso de carga de una página se produce un error, o la página no acaba nunca de cargarse, en estos casos hay que pulsar el botón Detener y luego Actualizar para iniciar la carga de nuevo. 3. Si has pulsado el botón Detener por error, debes pulsar Actualizar para cargar la página. 4. En ocasiones, bien por una sobrecarga de la red o de los servidores, nuestro navegador no consigue cargar la página buscada y nos devuelve un error parecido a "Página no encontrada". Si te quieres asegurar que realmente esta página no existe pulsa Actualizar, si el problema estaba en la red, puede que ahora te aparezca la página. Agregar a Favoritos. Para añadir una dirección más a la lista de favoritos, una vez estamos situados en la página web que queremos añadir y hacemos clic en el botón Agregar a favoritos... del panel Favoritos y seleccionamos la opción Agregar a favoritos, aunque resulta más cómodo emplear la combinación de teclas Ctrl + D, común para todos los navegadores. Nos aparece un cuadro de diálogo como éste. Lo que escribamos en el campo Nombre será lo que veremos al desplegar la lista de favoritos. Inicialmente aparece el título de la página web, pero podemos cambiarlo. Podemos agregar en la lista a primer nivel o agregarlo dentro de una carpeta, también podemos crear una carpeta nueva. Para agregarlo a una carpeta de las que se nos muestran basta hacer clic sobre ella para seleccionarla. Si queremos agregarlo a la carpeta de primer nivel seleccionar la carpeta Favoritos. Una vez seleccionada la carpeta hacer clic en Aceptar. Para crear una carpeta nueva selecciona en la carpeta dentro de la cual queremos que se cree la nueva carpeta y haz clic en el botón Nueva Carpeta, aparecerá un cuadro de diálogo para que demos el nombre de la nueva carpeta. Haz clic en Aceptar para agregar el enlace a esa nueva carpeta. Si quieres saber cómo Exportar e Importar los Favoritos entre distintos ordenadores y cómo guardar tus favoritos en Internet: . Organizar los Favoritos. Al hacer clic en el botón Agregar, podemos encontrar el desplegable que vemos a la derecha. Si seleccionamos Organizar favoritos se nos permitirá organizar los favoritos en carpetas y subcarpetas. Es decir podemos decidir cambiar de lugar los favoritos, borrar y crear carpetas. De esta forma puedes tener agrupados por temas y subtemas los favoritos. Así luego te será más fácil encontrar lo que buscas. Si inviertes un poco tiempo en diseñar una buena organización luego ahorrarás mucho tiempo. En función de cada caso particular convendrá utilizar un tipo de organización más o menos compleja. No conviene que las carpetas tengan más elementos de los que se pueden ver en una pantalla. Procura que no haya carpetas con temas muy parecidos, porque luego tendrás que buscar en las dos carpetas. Al hacer Organizar clic en la opción Favoritos aparecerá una pantalla como ésta: En la parte inferior tienes cuatro botones con los comandos disponibles, arriba tienes la lista de la estructura actual de los favoritos, con las carpetas y los enlaces favoritos. Para seleccionar una carpeta o favorito haz clic sobre él, para ver el contenido de una carpeta haz doble clic, para cerrar una carpeta abierta haz doble clic. Al seleccionar un favorito aparece toda su información en la parte izquierda, puedes ver el nombre del favorito, la dirección (URL), el número de visitas y la fecha de la última visita. También hay una casilla que indica si está disponible sin conexión. Vamos a ver los cuatro botones existentes para organizar tus favoritos. - Nueva Carpeta. Para crear una carpeta nueva, primero selecciona la carpeta dentro de la cual quieres que se cree la nueva carpeta y a continuación haz clic en el botón Nueva carpeta, aparecerá un cuadro de diálogo para que indiques el nombre de la nueva carpeta. - Cambiar nombre. Puedes cambiar tanto el nombre de un favorito como el de una carpeta, basta seleccionar y hacer clic en este botón, entonces podrás escribir el nuevo nombre. Recuerda que el nombre del favorito que aparece la primera vez es el título de la página web, pero puedes cambiarlo sin ningún problema. Por ejemplo, puedes hacerlo más corto. Ese cambio no afectará al título de la página web. - Mover... Sirve para mover carpetas completas o favoritos a otro lugar. Seleccionar la carpeta o el favorito y al hacer clic en este botón se abrirá una ventana con la estructura actual de los favoritos para que selecciones la carpeta o posición donde deseas dejar lo que tienes seleccionado. - Eliminar. Selecciona la carpeta o favorito que quieres borrar y haz clic en el botón Eliminar. Tiempo Aproximado de la Clase (3 de julio del 2013) Investigación N° 2: Fecha de Entrega: ___________________ Investigue los tipos de buscadores que existe en internet Investigue las parte de las ventana de Internet Criterio a Evaluar: Presentación: 5pts Contenido: 10 pts Anexos 10 puntos Bibliografia 5 pts Total 30 pts Nota: Los trabajos son entregados en folder (computadora o a mano. BIEN PRESENTABLE). TALLER Nº 1 Nombre del Estudiante:___________________________________ Grado:__________ Calificación: Prof: José Rodríguez Fecha: _________________ Puntos: 30 puntos Puntos Obtenidos: Instrucciones: Lea ante de contestar No borre, no tache Utilice bolígrafo azul o negro I Parte. L a Ventana de Internet valor 15 puntos Rellene las líneas con las partes de las ventana del internet II Parte. Dominio del Internet. Valor 15 puntos Agregue como favorito una pagina que le guste en internet. Agregue unapagina web como principal BUENA SUERTE Ejercicio Del Tema 1 ( ______________________) las partes del internet practico y teorico Búsquedas Internet Explorer viene con un par de características que te permitirán realizar búsquedas directamente desde el navegador. Buscar en Internet. Desde la barra de dircciones podrás buscar directamente en Internet. Para hacerlo sigue estos sencillos pasos: 1. Escribir las palabras o conceptos a buscar. 2. Pulsar el botón de Buscar que se encuentra en el extremo derecho de la barra de direcciones. 3. Pulsar el botón Ir a en forma de flecha hacia la derecha, que se encuentra también en la barra de direcciones. Se abrirá la página web de Google con un listado de los resultados. Otra forma de hacer lo mismo es escribir el cierre de interrogación ? y a continuación la palabra que deseamos buscar. Luego, pulsamos INTRO. Aunque por defecto se busca en Google, se puede cambiar el motor de búsqueda seleccionando su botón en el menú que se despliega al teclear los términos. En la imagen de muestra podremos alternar entre los dos motores instalados, Google y Bing, simplemente haciendo clic sobre el elegido. El botón Agregar permite instalar más motores de búsqueda en el navegador. Buscar en la página actual. Si en el desplegable seleccionásemos la opción Buscar en esta página podremos buscar una palabra o frase dentro del texto de la página web que estamos visitando. Podemos acceder a esta opción directamente pulsando las teclas Ctrl + F. O bien desde el menú Herramientas > Archivo > Buscar en esta página. Es útil si quieres buscar, por ejemplo, un nombre concreto dentro de una página que contiene una lista de nombres. A medida que escribamos, se irán resaltando las coincidencias en la página, y se seleccionará la primera ocurrencia. Si quieres seleccionar la siguiente, puedes pulsar la tecla Intro, o pulsar los botones Anterior y Siguiente para navegar por ellas. 3.8. Menú contextual También podemos realizar otras operaciones sobre la página web a través del menú contextual que se abre al hacer clic con el botón derecho del ratón. El menú contextual será diferente según el lugar donde esté situado el cursor. Según cada caso tendrá opciones diferentes. Por ejemplo, el menú contextual de esta imagen se abre al colocar el cursor sobre un gráfico que contiene un hiperenlace y hacer clic con el botón derecho del ratón. El primer grupo de opciones del menú contextual se refiere a cuando estamos sobre un hiperenlace. Abrir vínculo, nos permite abrir la página en la misma ventana o en una nueva ventana. Si no queremos perder la pista de la página en la que estamos conviene abrir la página en una ventana nueva con Abrir vínculo en una ventana nueva. También podemos guardar o imprimir la dirección del hiperenlace con los dos comandos siguientes. El segundo grupo de opciones tiene sentido cuando estamos sobre una imagen. La opción Guardar imagen como ... es muy utilizada ya que te permite copiar en tu disco duro la mayoría de las imágenes que veas en Internet. Sólo tienes que colocarte encima de la imagen, pulsar el botón derecho, elegir esta opción y aparecerá un cuadro de diálogo para que elijas la carpeta donde guardar la imagen. Con los otros comandos puedes establecer la imagen como fondo de escritorio., imprimirla, etc... Las otras opciones del menú contextual te permiten Copiar, Copiar acceso directo, Agregar a favoritos. La opción Propiedades nos proporciona diferente tipo de información dependiendo del objeto sobre el que se ha hecho clic. Por ejemplo, en el caso de una imagen, nos informa del nombre de la imagen y el tamaño que ocupa. Tiempo Aproximado ( dia 22 de julio del 2015) Los Dia ______________________( se realizara en el Laboratorio un Taller que como buscar información en Internet) y como se utiliza sus herramientas. TALLER Nº 2 Nombre del Estudiante:___________________________________ Grado:__________ Calificación: Prof: José Rodríguez Fecha: __________________ Puntos: 30 puntos Puntos Obtenidos: Instrucciones: Lea ante de contestar No borre, no tache Utilice bolígrafo azul o negro I Parte. Búsqueda en Internet Valor 15 puntos 1. Realice en Internet una Búsqueda de Información sobre los Virus Informáticos y lo agregue como Favorito. 2. Luego guarde la información en una carpeta dentro de mis Documentos. II Parte. Utilización de la Barra de Herramienta del Internet valor 15 puntos 1. Investigue en internet sobre los antivirus 2. Luego copie la información en Microsoft Word BUENA SUERTE Investigación N° 3: Fecha de Entrega: _____________________ Realizar un Folder Sobre los Virus Informáticos y los Tipos de Antivirus Que existen en el Mercado. Criterio a Evaluar: Presentación: 5pts Contenido: 10 pts Anexos 10 puntos Bibliografia 5 pts Total 30 pts Nota: Los trabajos son entregados en folder (computadora o a mano. BIEN PRESENTABLE). Los virus informáticos son programas que se introducen de forma subrepticia en un ordenador para ejecutar en él acciones no deseadas por sus usuarios habituales. Estas acciones pueden ser: 1) El virus une a un programa preexistente en el disco del ordenador una copia de sí mismo. Esto se conoce como "infectar" el programa y permite la difusión de los virus. 2) Mostrar en pantalla mensajes o imágenes mas o menos humorísticas, mas o menos molestas. 3) Ralentizar o bloquear el ordenador mediante la ejecución de un gran numero de instrucciones sin finalidad. 4) Destrucción de información almacenada en el disco. Especialmente perjudicial es la destrucción de información vital para el sistema (como la FAT del MSDOS), pues impide el funcionamiento del ordenador. Tipos de Virus que Existen: Gusanos Troyanos Bombas Lógicas o de Tiempo Hoax Antivirus Los antivirus son una herramienta simple cuyo objetivo es detectar y eliminar virus informáticos. Tipos de Antivirus más Comunes: Los tipos más comunes utilizados son: McAffe Virus Scan. IBM Antivirus. Dr. Solomon`s. Symantec Antivirus for the Macintosh. Virex. Desinfectant. Tiempo aproximado de Clase ( ____________________) Ejercicio del Tema 3 ( _________________________) Escrito TALLER Nº 3 Nombre del Estudiante:___________________________________ Grado:__________ Calificación: Prof: José Rodríguez Fecha: ________________ Puntos: 30 puntos Puntos Obtenidos: Instrucciones: Lea ante de contestar No borre, no tache Utilice bolígrafo azul o negro I Parte: Desarrollo. 1. 2. 3. 4. Defina con sus palabras que son antivirus Defina con Sus palabras que son Virus Mencione Tres virus informaticos Menciones tres antivirus BUENA SUERTE PROYECTO FINAL Criterio a Evaluar: Para Los Días 19,26 y 2 de septiembre Elaborar en Hielo Seco los Siguientes Dibujos de Buscadores Creatividad: 20 puntos Seleccionar un dibujo para elaborarlo y entregarlo en la fecha Diseño: 20 puntos Indicada. Puntualidad: 10 puntos En Internet: (individual) Total 50 puntos Google Yahoo Altavista Hotmail Gmail Antivirus Vale Dos Nota: Diaria y Apreciación Esto es con el Objetivo de Adornar el Salón de Informática por medio de los Estudiantes. El estudiante seleccionara el dibuja que mas le agrade para elaborarlo.