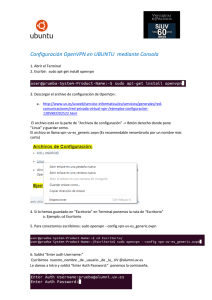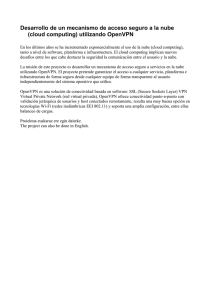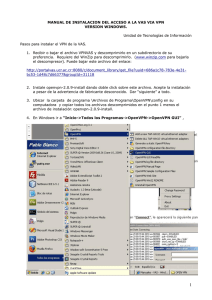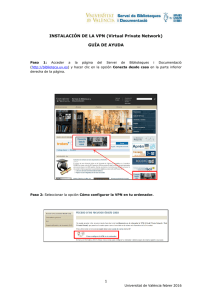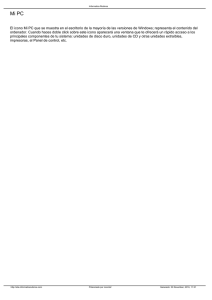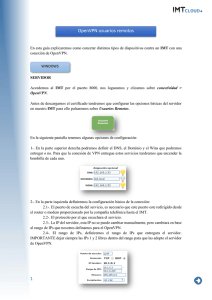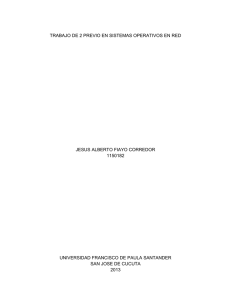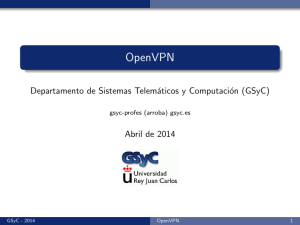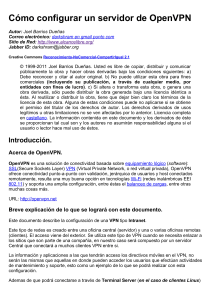Guía para configurar OpenVPN en Windows 8 Paso 1: Descargar el
Anuncio
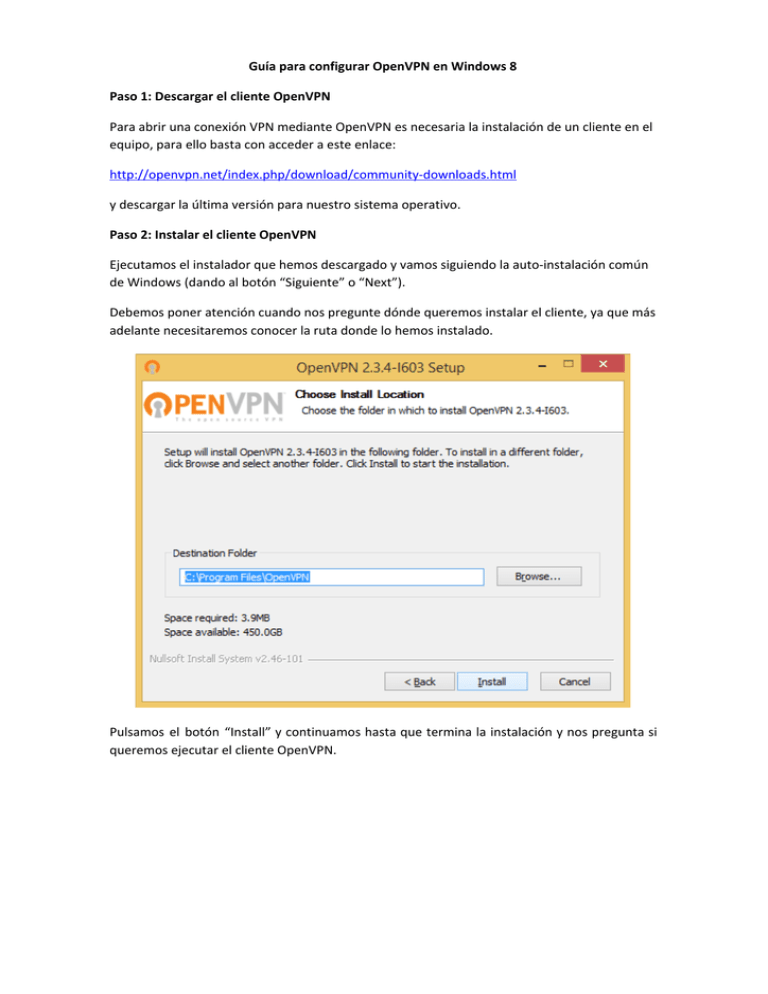
Guía para configurar OpenVPN en Windows 8 Paso 1: Descargar el cliente OpenVPN Para abrir una conexión VPN mediante OpenVPN es necesaria la instalación de un cliente en el equipo, para ello basta con acceder a este enlace: http://openvpn.net/index.php/download/community‐downloads.html y descargar la última versión para nuestro sistema operativo. Paso 2: Instalar el cliente OpenVPN Ejecutamos el instalador que hemos descargado y vamos siguiendo la auto‐instalación común de Windows (dando al botón “Siguiente” o “Next”). Debemos poner atención cuando nos pregunte dónde queremos instalar el cliente, ya que más adelante necesitaremos conocer la ruta donde lo hemos instalado. Pulsamos el botón “Install” y continuamos hasta que termina la instalación y nos pregunta si queremos ejecutar el cliente OpenVPN. Desmarcamos ambas casillas para no ejecutar el programa aún, ya que previamente necesitamos descargar un fichero de configuración para poder realizar la conexión al servidor OpenVPN de la UC3M. Para descargar el fichero pinchamos en el siguiente enlace: https://asyc.uc3m.es/Guias/VPN/OpenVPN/ovpn_conf.php Una vez descargado el fichero (UC3M_CON_CA.ovpn), lo copiamos en la carpeta de configuración del cliente OpenVPN . Esta carpeta se llama “config” y está dentro de la ruta donde instalamos el cliente, por lo que debemos copiar el fichero en: <RUTA_DE_INSTALACION>\config\ En el ejemplo de instalación mostrado anteriormente, habría que copiar el fichero en el directorio: C:\Program Files\OpenVPN\config\ Paso 3: Ejecutar el cliente OpenVPN Para establecer correctamente el túnel es necesario ejecutar el cliente con permisos de administrador. Para ello hacemos click con el botón derecho del ratón en el icono del escritorio que se ha creado con la instalación y pulsamos la opción propiedades. Nos aparecerá una ventana de configuración como la siguiente: Pulsamos el botón “Opciones avanzadas...” y nos aparece la siguiente ventana: Debemos chequear la opción “Ejecutar como administrador”. Pulsamos aceptar y salimos de la configuración aplicando los cambios realizados. A partir de este momento, para ejecutar el cliente OpenVPN podemos hacerlo de dos formas diferentes: 1 – Desde el interfaz de escritorio: Haciendo doble click en el icono del escritorio que se ha creado con la instalación. 2 – Desde el interfaz Metro: Haciendo click en el icono del cliente que hemos instalado. Con esto no aparecerá ninguna ventana nueva, simplemente hemos arrancado el cliente y ahora está preparado para realizar la conexión con el servidor. Paso 4: Abrir la conexión con el servidor OpenVPN de la UC3M Para abrir la conexión con el servidor hay que dar doble click en el icono del cliente OpenVPN que ha aparecido a la derecha de la barra de tareas del escritorio. Al hacerlo aparecerá una ventana para que introduzcamos un usuario y un password, debemos introducir nuestro login de correo completo y password de la UC3M. Si no hay ningún problema aparecerá un mensaje indicando que la conexión se ha realizado correctamente. Si no apareciera este mensaje, podemos comprobar si la conexión se ha establecido correctamente pinchando sobre el icono del cliente situado a la derecha en la barra de tareas del escritorio.