Historia y trucos de la Consola GNU+Linux Autor: Arturo `Buanzo
Anuncio

Historia y trucos de la Consola GNU+Linux
Autor: Arturo 'Buanzo' Busleiman <buanzo@buanzo.com.ar>
Ante todo quiero mencionar el orgullo que representa para mi el escribir un artículo
para una revista Española, especialmente SoloLinux, la cual es reconocida en mi
país de origen, Argentina. Adicionalmente, deseo dedicar este artículo a mi hermano
del alma, Matias, quien llegó a vuestro país en Octubre. Y ahora, los invito a
continuar leyendo esta reseña de la história de GNU+Linux, sus conceptos clave y,
por supuesto, comandos. Esta guía no intenta ser la típica guía sobre comandos en
GNU+Linux, resumiendo nombre y descripción del comando, sino que trataré de
transmitirles conceptos importantes de todo Unix junto con algunos comandos de
ejemplo. Por supuesto, agregaré una tabla de comandos y su descripción... pero
luego de aclarar todos los conceptos. Que la disfruten!
Un poco de historia...
Corría el año 1965, y en los Laboratorios Bell se utilizaba el sistema operativo
Multics, siglas de Multiplexed Information and Computing Service (Servicio
Multiplexado de Información y Computación). Decidieron descartarlo en 1969, para
reemplazarlo por GECOS. Alli aparecen nuestros héroes Ken Thompson y Dennis
Ritchie, que deseaban fervientemente poder jugar al Space Travel en una PDP-7 por
DEC. Tuvieron que reescribir un sistema operativo completo para este ordenador tan
pequeño. Lo denominaron UNICS, siglas de Uniplexed Information and Computing
Service. Claro está, el nombre es un chiste, como lo fue el desarrollo del sistema
operativo, tan solo para jugar un juego en una DEC PDP-7. Unix, finalmente, fue
desarrollado durante el verano norte-americano de 1969.
Finalmente, en 1971 se libera la primera versión de Unix! Entre sus comandos
básicos se encuentran: b, utilizado para compilar programas escritos en dicho
Lenguaje B. Entre los clásicos, se podían encontrar a cat, chdir, chmod, chown, cp,
ls, mv, wc, who. Es muy interesante destacar un detalle curioso: La mayoría de los
comandos son abreviaciones de palabras en idioma Inglés: cp, por CoPy (copiar), mv
por MoVe (mover), ls por LiSt (listar), wc por Word Count (contar palabras). ¿Y
saben por qué esto es así? Ubiquense en la época! Los sistemas de transmisión de
datos eran terriblemente lentos, la respuesta de los sistemas al 'input' de un usuario
era aún mas lenta. Imagínense tener que tipear comandos con nombres, por ejemplo,
como "changemode", "changeowner", o "connectedusers". Si más de una vez nos
equivocamos al tipear comandos cortos, imagínense tipear confiados, y presionar
ENTER al finalizar una secuencia que aún no aparecía en nuestra terminal... para
dárnos cuenta de que hemos cometido un error de sintáxis! De esta forma, hasta el
día de hoy se mantiene el concepto de utilizar acrónimos o abreviaciones para
comandos típicamente tipeados en una consola o xterm, como por ejemplo 'joe' por
"Joe's Own Editor", un excelente editor de texto para la consola. Una excepción
claramente vinculada con el entorno gráfico puede ser KDE: Comandos como
'konqueror', 'korganizer', 'kontact' y 'konsole' nos dan una idea.
Continuando con nuestra história, año y medio después de la publicación del GNU
Manifesto en 1985 comienza el Proyecto GNU, liderado por Richard Mathew
Stallman, a quien probablemente ya conozcan. El objetivo del GNU Project era el de
desarrollar un sistema operativo Libre, que respetara las 4 libertades básicas: La
libertad 0, de ejecutar un programa, por el propósito que sea. La libertad 1, de
estudiar y/o analizar cómo funciona un programa, dónde el acceso al código fuente
es una condición previa. La libertad 2, de redistribuir copias para ayudar a quienes
no puedan obtenerlas y por último la libertad 3, de poder mejorar el programa y
redistribuirlo para el beneficio de la comunidad. Otra vez, el acceso al código fuente
es una condición previa.
Este sistema operativo libre estaría basado en Unix. El único problema es que el
Proyecto GNU no empezó por un Kernel, núcleo de un sistema operativo, y en 1991
Linus Torvalds presentó un kernel propio, denominado Linux. Los hackers
comenzaron a vincular las aplicaciones del proyecto GNU (compiladores, editores de
texto, herramientas de administracion de archivos, etc) junto con este Kernel Linux,
y así comenzó la vida de la pareja más famosa de la historia... al menos de la história
que nos interesa en esta revista!
De esta forma llegamos al sistema operativo GNU+Linux de nuestros amores:
Comencemos ahora a conocer mejor su consola, comandos y al shell Bourne Again!
Características de Linux
Linux, como todo Unix que se precie, es Multitarea, Multiusuario y es implementado
bajo el concepto primordial de que "Todo es un Archivo". De esta forma, los
dispositivos de entrada/salida, almacenamiento y las conecciones de red son tratados
como archivos. Linux, a su vez, extiende el concepto presentando a ciertas
estructuras y variables internas del Kernel como archivos y directorios. De esta
forma se pueden modificar o accesar parámetros de funcionamiento del sistema,
tanto en forma manual como programática. Estoy hablando del directorio "/proc",
que utiliza el pseudo-sistema de archivos "procfs". Una vez que les presente los
comandos básicos para navegar la estructura de directorios y leer archivos del
sistema podrán descubrir una gran cantidad de información muy útil, tal vez no tanto
en sus primeros pasos con el sistema a bajo nivel, pero que si deciden orientarse a la
seguridad informática o la programación en Linux les serán de gran utilidad.
Todo sistema operativo multitarea debe incluir herramientas que faciliten la
administracion y ejecución de los programas a ser ejecutados. De la misma forma, el
hecho de que sea multiusuario no solamente indica de que varios usuarios pueden
utilizar simultaneamente (o en forma controlada, como el caso de un dispositivo
como una impresora) los recursos del sistema, sino de que los programas también
funcionarán bajo una identidad concreta: la del usuario que los ejecutó, o la que el
administrador (aquí denominado root o superusuario) designe.
Llendo un poco más en detalle, en Linux los usuarios obtienen un código de
identificación único cuando son creados, es el llamado UID (User ID). Este UID se
utiliza todo el tiempo: para establecer privilegios, para controlar el acceso a
recursos, para definir la membresía de archivos y directorios, etc. A su vez, un UID
está vínculado con uno o más GIDs, que son Group IDs, Identificadores de Grupo.
Cuando un usuario es creado, se le otorga un UID y se lo hace pertenecer al menos a
ún grupo. Los grupos también tienen nombres simbólicos, y son definidos en el
archivo /etc/group. Los usuarios se encuentran definidos, a su vez, en el archivo /
etc/passwd, dónde se lista su nombre simbólico, UID, GID primario, shell o
intérprete de comandos por defecto, entre otros datos.
En /etc/group también se especifican los grupos adicionales a los cuales un usuario
pertenece, más allá del primario. De esta forma, el primer comando que yo
considero que un usuario debe conocer, es el comando id, proveniente de la palabra
inglesa para "identificación". Ejecútenlo, sin parámetros, en su consola y verán que
les entrega la información de qué usuario son y a que grupo[s] pertenecen. En el
caso del usuario root el UID y el GID equivalen a cero. Si desean obtener los
detalles de identificación de otro usuario, tan solo agréguenlo como primer
parámetro, por ejemplo id root o id noelia.
La salida de este comando, es similar a la siguiente (tomado de un usuario agregado
según la documentación de instalación de Gentoo Linux):
buanzo@murray ~ $ id buanzo
uid=1000(buanzo)
gid=100(users)
(games)
groups=100(users),10(wheel),18(audio),35
Aquí podemos ver que el usuario "buanzo" pertenece en forma primaria al grupo
cuyo gid es 100, nombre simbólico "users". Su UID es 1000, y adicionalmente
pertenece a los grupos wheel,audio y games. El pertenecer al grupo wheel tiene sus
privilegios: los que pertenezcan al mismo podrán utilizar el comando su,
correspondiente a "sustituir usuario", el cual permite al usuario que lo invoca, iniciar
sesión como otro usuario, sin abandonar la actual. Generalmente, se lo utiliza para
pasar al usuario root, sin tener que cambiar de terminal.
DATO UTIL: Si quieren conocer el formato y/o estructura de un archivo de /etc,
directorio donde reside la mayoría de los archivos de configuración, pueden hacer
uso del comando man. Este comando presenta las páginas del manual del sistema, el
cual está dividido en secciones. En el recuadro número uno pueden ver un listado de
las secciones comunes. Para ahorrar tiempo, la sección 5 contiene la descripción de
las estructuras de los archivos de configuración ubicados en /etc. Por ejemplo, man
5 passwd les presentará un informe con la estructura del archivo /etc/passwd. Vean
que la sintaxis de man es "man sección página".
Terminales Virtuales y Físicas
Antes de conocer más comandos y conceptos, aprendamos acerca de las terminales.
En el principio se utilizaban, y se siguen utilizando, aunque en menor medida,
servidores de gran capacidad (mainframes), a los cuales, para utilizarlos, se les
conectaban terminales que constaban, en su mínima configuración, de un monitor y
teclado. No poseían inteligencia propia, ya que eran como teclado y monitor
conectado directamente al mainframe. Ya que el sistema era multiusuario y
multitarea, cada usuario se sentaba en una terminal y realizaba sus tareas. El día de
hoy, las PC de escritorio son terriblemente poderosas. Y ocupan muchísimo menos
lugar, lo cual era otro motivo para utilizar terminales compactas conectadas a un
mainframe.
Como ya deben imaginarse, el proceso de "login" al sistema se realiza siempre
ingresando usuario, y luego la clave. El día de hoy varias distribuciones de
GNU+Linux permiten definir un "login automático" para cierto usuario. Esto es
especialmente útil en entornos gráficos, y cuando el sistema lo utiliza físicamente
una sola persona, o se comparte la sesión.
Si vuestro sistema inicia en modo gráfico (X11 u Xorg-X11, con KDE, GNOME u otro
entorno), para lograr acceder a la consola deben ingresar la combinación CTRL,
ALT izquierdo y una de las teclas de función, generalmente limitadas de F1 a
F6. El hecho de que podamos elejir cualquier tecla de función en dicho rango esta
dado porque por defecto, en el archivo /etc/inittab, generalmente se configuran 6
terminales, denominadas VCs (por Terminales Virtuales), o ttys (por teletipo). De
esta forma, tenemos la tty1, tt2, hasta tty6.
En cambio, si su sistema arranca en modo consola (texto 80x25 o gráfico
Framebuffer, donde generalmente en la terminal 1 habrá una decoración de terminal
particular, como en Gentoo o Novell SuSE Linux), nos encontraremos inicialmente
en esta terminal 1, y podremos cambiar entre una y otra con la misma combinación,
salve que adicionalmente, podemos evitar el uso de la tecla CTRL y también
podremos utilizar la combinación ALT izquierdo + CURSOR. izquierdo o
derecho, si queremos "bajar" o "subir" de terminal, respectivamente.
Login y Procesos
En cada una de esas terminales, ustedes encontrarán un prompt de Login:
precedido por un mensaje que por defecto es tomado del archivo /etc/issue. El
programa que presenta el prompt de Login en cada terminal es denominado getty.
Existen varias diferentes implementaciones de getty, entre las mas famosas o
utilizadas podemos nombrar a mingetty, mgetty (especial para logins via modem) y
agetty.
Una vez que ingresen su nombre de usuario y clave correctos, se les mostrará el
contenido del archivo /etc/motd, por sus siglas en inglés de Mensaje del Día. Al pie
descubrirán el denominado prompt, donde podrán ingresar comandos, como id, ya
explicado. Si ingresan con el usuario root, el prompt finalizará con el símbolo
numeral (#). Si no fuera un numeral, entonces significa que hicieron login con un
usuario sin privilegios. Un prompt clásico puede verse de la siguiente manera:
Para el usuario sin privilegios "buanzo":
buanzo@murray ~ $
Para el superusuario, "root":
murray ~ #
Como pueden ver, en el primer caso el formato es de USUARIO@HOSTNAME ~ $
para buanzo y HOSTNAME ~ # para root. El símbolo ~ en Linux representa al
directorio home de un usuario. El directorio home es aquel dónde el usuario está
ubicado al aparecer el prompt luego del proceso de login y donde generalmente
tiene permiso de escritura, desde allí y hacia abajo en el árbol de directorios. Para
ser más correctos, es uno de los campos definidos en /etc/passwd. Todo este
comportamiento es configurable, pero toda distribución, en su configuración
original, responde a este esquema de funcionamiento.
DATO CURIOSO: Cuando un cracker ataca un sistema, y logra ejecutar comandos
arbitrariamente a través de alguna vulnerabilidad, generalmente suele intentar
ejecutar y obtener la salida del comando id, para saber con que posibles privilegios
cuenta, y planear el resto del ataque, hasta lograr obtener acceso como root.
Entrada, Salida, Pipes y mezclando todo eso
Tal vez no se dieron cuenta, pero al ingresar la clave, ya se encuentran ejecutando
un programa: el shell, encargado de presentarles el prompt, y de recibir
instrucciones por parte de ustedes, devolviendo el resultado por pantalla, o como
ustedes lo indiquen, ya que existe un concepto que pasaré a explicarles:
En Linux existe el concepto de entrada y salida estándar, stdin y stdout
respectivamente. Un programa puede elegir leer datos desde la entrada estándar, o
desde un archivo. De la misma forma, puede elegir escribir sus resultados a la salida
estándar, o a otro archivo. Pero existe un tercer tipo de salida: la de errores. Un
programa puede tomar un archivo de datos por stdin, mostrar el resultado por
stdout, y una serie de mensajes de error, o de depuración (o incluso de progreso),
por stderr, la salida de errores. Un claro ejemplo del uso de estos conceptos lo
pueden ver en el shell, el cual por defecto suele ser /bin/sh, el Bourne Again Shell.
El bash, como se lo conoce, no es solamente un shell interactivo, sino un lenguaje de
programación de scripts. Luego del proceso de login, bash toma los comandos a
ejecutar (programas, o comandos internos del lenguaje bash) de stdin, que en este
caso suele ser el teclado. Mostrará tanto stdout como stderr en la pantalla,
simultáneamente.
Por otra parte, cuando se programa un script de bash, se lo almacena en un archivo
de texto (usualmente con la extensión .sh, aunque no es obligatorio). En la primera
línea del script se coloca el texto #!/bin/sh. Linux reconoce esa secuencia como
"Ejecutar /bin/sh y reemplazar el stdin por el contenido del archivo". Dicho de otra
forma, la primer línea define el intérprete del script, ya que existen numerosos
shells y lenguajes de scripting diferentes: tcsh, pdksh, python, perl, php, ruby, etc.
Para comprender stdout con un ejemplo, realicemos el siguiente ejercicio:
Pueden utilizar el comando ps -ax (por Process Show, recuerden usar el comando
man!) para obtener un listado de los procesos . Por definición, un proceso es la
"copia de un programa puntual, iniciado bajo una identidad y haciendo uso de
recursos". Cada proceso tiene su propio "contexto" (la identidad, o sea, usuario y
grupos vinculados, archivos abiertos, memoria virtual asignada, etc), pero ante todo,
cada proceso posee un identificador que le es propio, denominado PID. Con el PID
de un proceso se puden realizar dos tareas, entre muchas, interesantes: Obtener
información sobre el mismo, mediante el directorio /proc, y enviarle una señal,
mediante el comando kill.
Como habran podido observar, la "salida" del comando ps -ax es mas bien extensa,
supera la cantidad de líneas que se muestran simultáneamente en la pantalla. Por
este motivo, vamos a ejecutar ps -ax redirigiendo su stdout a un archivo de texto.
Dicha redirección la realizaremos dejando un espacio luego del último parámetro,
luego ingresando el símbolo > seguido del archivo a crear. Por ejemplo:
buanzo@murray ~ $ ps -ax > /tmp/salida
De esta forma, hemos creado en el directorio /tmp, dónde todos los usuarios pueden
escribir, un archivo llamado "salida", creado en base a lo que ps -ax generalmente
muestra por la pantalla. Ahora faltaría que lo pudieramos ver, no? A tal efecto vamos
a presentar el comando cat:
buanzo@murray ~ $ cat /tmp/salida
Por supuesto, el contenido de /tmp/salida sigue yéndose fuera de la pantalla.
Necesitamos algo más poderoso. Utilizaremos el comando more (pasen de página
con la barra espaciadora, pueden salir tecleando q):
buanzo@murray ~ $ more /tmp/salida
Pero es un programa tosco, no como el de man, que nos permite movernos con los
cursores, las teclas de paginado Re. Pág y Av. Pag, y hacer búsquedas con /... Les
presento al programa less (salen con q):
buanzo@murray ~ $ less /tmp/salida
Pero, ¿tantas molestias tan solo para poder leer tranquilos la salida de ps -ax?
¡Podriamos haber reemplazado el stdin de less por el stdout de ps -ax! - La
conección de stdout de un programa con el stdin de otro se denomina piping,
traducción de entubamiento. Lo realizamos de la siguiente manera:
buanzo@murray ~ $ ps -ax | less
De esta forma, nos ahorramos el crear un archivo, y luego tener que leerlo. Ni hablar
de eliminar el archivo despues de utilizarlo (lo cual haríamos con el comando rm,
siglas de remove).
buanzo@murray ~ $ rm /tmp/salida
Pero también existe la posibilidad de que ustedes deseen agregar información a un
archivo ya existente. Cuando utilizan el símbolo > de redireccionamiento, el archivo
al cual estén redirigiendo ya existiera, sus contenidos se perderían, serían
reemplazados por la salida del comando en cuestión. En cambio, si utilizan el mísmo
símbolo por duplicado, >>, la salida se agregará al final del archivo. Por ejemplo:
buanzo@murray ~ $ date > ~/.plan
buanzo@murray ~ $ echo "Nota Mental, estudiar python" >> ~/.plan
En este ejemplo, utilizamos date para obtener la fecha y hora actuales, y redirigimos
dicha salida al archivo .plan en nuestro directorio home (gracias al símbolo ~).
Luego, agregamos la frase Nota Mental, estudiar python a ese mismo archivo.
Ahora, si quisieramos escribir algo de varias líneas a un archivo, podriamos hacer
uso de dos tipos de redireccionamiento simultáneamente. Vean este ejemplo:
buanzo@murray ~ $ cat << FINAL > /tmp/texto
Esto es un texto siendo ingresado al stdin de "cat" a través del teclado. Cuando
escriba la palabra FINAL al comienzo de una linea nueva cat lo mostrará a través de
su stdout, que en este caso esta redigirido a /tmp/texto. Alli estará almacenado todo
este mensaje. Y ahora, a terminar.
FINAL
buanzo@murray ~ $
Como pueden ver, al escribir FINAL en una línea nueva, y apretar ENTER, volvemos
al prompt. Ahora el archivo /tmp/texto existe, y contiene el mensaje que hemos
ingresado:
buanzo@murray ~ $ cat /tmp/texto
Esto es un texto siendo ingresado al stdin de "cat" a través del teclado. Cuando
escriba la palabra FINAL al comienzo de una linea nueva cat lo mostrará a través de
su stdout, que en este caso esta redigirido a /tmp/texto. Alli estará almacenado todo
este mensaje. Y ahora, a terminar.
buanzo@murray ~ $
Por supuesto, sin la palabra "FINAL". Ustedes van a ver estos ejemplos en Internet
con la palabra EOF, que significa Fin de Fichero. El detalle es que no importa que
palabra de cierre utilicen luego del símbolo <<, solo que deberán recordar no
utilizarla en una línea nueva, de a no ser que quieran finalizar. Esta secuencia es
muy útil en scripts de bash, donde tal vez necesitemos crear un archivo de texto con
una cierta estructura.
Continuando con los ejemplos de redireccionamiento, en vez de decirle a cat que
archivo leer, pasémoslo por stdin:
buanzo@murray ~ $ cat < /tmp/texto
Esto es un texto siendo ingresado al stdin de "cat" a través del teclado. Cuando
escriba la palabra FINAL al comienzo de una linea nueva cat lo mostrará a través de
su stdout, que en este caso esta redigirido a /tmp/texto. Alli estará almacenado todo
este mensaje. Y ahora, a terminar.
buanzo@murray ~ $
Es muy común que un comando nos muestre errores en pantalla. Es altamente
probable que querramos eliminarlos, si es que son errores que no nos afectan. Por
ejemplo, el comando find cuando lo utiliza un usuario sin privilegios para buscar un
archivo desde la raíz del sistema, /, se encontrará con que no tiene permiso para
acceder a ciertos directorios. Find presenta en este caso un mensaje de error. Para
eliminar dichos mensajes, que pueden ocupar varias pantalles, podemos utilizar la
siguiente redirección:
buanzo@murray ~ $ find / -name algun.archivo.txt 2>/dev/null
De esta forma hemos redirigido la salida de errores, mediante el uso del operador
2>, a la entrada del pseudo-dispositivo null. Dicho "archivo" puede ser leído,
también, pero no obtendremos ninguna salida del mismo.
Por ejemplo, podríamos crear un archivo vacío, de cero bytes, de la siguiente forma:
buanzo@murray ~ $ cat /dev/null > archivo_a_crear
Continuando con los errores de find, recuerden que los mismos generalmente se
escriben a stderr, que por defecto NUNCA se conecta con el stdin de otro programa,
al utilizar el pipe. Existe la posibilidad de redirigir stderr a stdout, sumando así al
stdout normal, o podemos también "apagar" el stdout, y mostrar stderr a través del
stdout.
Para sumar stderr al stdout:
buanzo@murray ~ $ find / -name algun.archivo.txt 2>&1
Para eliminar stdout, reemplazandolo por stderr solamente:
buanzo@murray ~ $ find / -name algun.archivo.txt 2>&1 >/dev/null
Claro está, si quisieramos redirigir la salida a un archivo, reemplazaríamos el 2>&1
por 2>/tmp/algun.archivo. Si quisieramos reenviar toda esta salida stdout hacia el
stdin de otro programa, tan solo deberíamos utilizar el pipe, por ejemplo, con less,
para no perdernos los errores:
buanzo@murray ~ $ find / -name algun.archivo.txt 2>&1 >/dev/null | less
Volviendo a los pipes, uno de los comandos que comunmente más van a encontrarse
utilizando a la derecha del pipe, es el comando grep. El mísmo nos provee la funcion
de leer stdin, o el archivo que le indiquemos, en busca de uno o más patrones,
mostrándonos en stdout las líneas que concuerden. Este comportamiento se puede
invertir, para que nos muestre las líneas que NO concuerden.
Para avanzar un poco esta guía, voy a presentarles varios comandos utilizados
simultáneamente, a efectos de obtener de la salida de ps ax, el PID de todos lo
procesos llamados ssh, evitando el demonio sshd.
buanzo@murray ~ $ ps ax | grep ssh | grep -v sshd | grep -v grep | cut -c-5 | xargs
8230 8350
ATENCION: Mejoraremos este comando luego de analizar cada uno de sus
elementos.
Un dato curioso: El último comando en ejecutarse en el ejemplo anterior, es... ps
ax. El primero es xargs. Esto ocurre porque como cada comando se queda esperando
que le llegue un EOF por stdin. Por lo tanto, si en vez de poner ps ax como primer
comando, pusieran tan solo cat, a secas, y pasaran a otra terminal, en la salida de ps
ax verían al xargs, cut -c-5, los tres grep y al cat funcionando simultáneamente.
Veamos cada comando de la secuencia en detalle. Como ejercicio, vayan ejecutando
lo siguiente a medida que lo vamos analizando. Si con ssh no obtienen resultados, tal
vez sea porque no hay ninguna conección ssh en progreso. Aprovechen, y adapten el
comando a sus necesidades!
Ps ax, ya lo conocemos, nos muestra todos los procesos:
buanzo@murray ~ $ ps ax
En este caso, de la salida de ps ax, deseamos que grep solo tome las líneas que
contengan la cadena "ssh":
buanzo@murray ~ $ ps ax | grep ssh
Se da la casualidad de que ese listado también incluiría a todo programa que
contenga la cadena "ssh", como por ejemplo, al "sshd" que es el servicio de ssh, y no
el programa cliente. A tal efecto, sacaremos todas las líneas que contengan sshd, por
lo que utilizaremos el parámetro "-v" de grep, para inVertir la salida:
buanzo@murray ~ $ ps ax | grep ssh | grep -v sshd
El único problema... es que también se incluiría al "grep ssh", ya que contiene la
cadena "ssh"! Por lo tanto, debemos elimar las líneas que contengan "grep",
volviéndo a utilizar "-v":
buanzo@murray ~ $ ps ax | grep ssh | grep -v sshd | grep -v grep
Bien, ya logramos separar las líneas de ps ax que nos interesan. Ahora solo debemos
extraer el valor de PID de cada línea, que corresponde a los 5 primeros caracteres
de cada línea. El comando cut nos permite tomar porciones de una linea, o campos
en base a un separador específico (veremos un ejemplo mas adelante). En este caso,
el parámetro "-c" nos permite especificar el rango de caracteres a tomar. En este
caso, usaríamos "-c1-5", para tomar los carácteres del 1 al 5 inclusive.Ya que
empezareos por el uno, podemos omitirlo, y tan solo formarlo por "-c-5".
buanzo@murray ~ $ ps ax | grep ssh | grep -v sshd | grep -v grep | cut -c-5
Claro, en última instancia nos interesaría tal vez ver el resultado en una sola línea,
en vez de un PID por línea. Xargs, al ejecutarse sin ningún parámetro, realiza dicha
función:
buanzo@murray ~ $ ps ax | grep ssh | grep -v sshd | grep -v grep | xargs
Pero xargs también nos permite ejecutar un comando con cada uno de esos valores
de PID! Por ejemplo, para matar un proceso, solo necesitamos conocer su PID, y
hacer uso del comando kill. Existen dos formas de matar un proceso: solicitándole
que finalice, o verdaderamente matándolo. Eso depende de todo un tema muy
interesante denominado "Administración de Señales", que se escapa al alcance de
ese artículo. En nuestro caso, usaremos kill a secas, lo cual "solicita" a un cierto PID
que finalice, sin forzar su muerte. Agregaremos el parámetro "-n 1" al xargs, para
indicarle que tome UN pid por vez, y ejecute por cada uno el kill. Por ejemplo:
buanzo@murray ~ $ ps ax | grep ssh | grep -v sshd | grep -v grep | xargs -n 1 kill
De todas formas, kill permite ingresar múltiples PID como parámetros, por lo que el
"-n 1" no es verdaderamente necesario.
Piensen lo siguiente... si cada vez que quisieramos matar un grupo de procesos
llamados de cierta forma concreta tuvieramos que realizar toda esta secuencia, no
solo podríamos llegar a cometer un error, incluyendo un proceso no deseado, sino
que sería una molestia. A tal efecto, se desarrolló el comando "killall", que en vez de
tomar un PID, toma el nombre de un programa. Por lo tanto "killall ssh" hubiera sido
más que suficiente.
El comando "grep -v sshd | grep -v grep" puede compactarse en un sólo comando, ya
que grep permite utilizar expresiones booleanas en los parámetros de busqueda, de
la siguiente forma: grep -v -E 'sshd|grep'. En este caso, el símbolo de pipe está
siendo incluído dentro de comillas simples, las cuales ocultan el significado especial
de todos los símbolos en la categoría "metacaracter". Entre estos símbolos, que son
interpretados por bash, encontramos a asterisco, el signo de pregunta, el signo de
admiración y el símbolo ampersand, entre otros. El significado especial ahora debe
ser analizado por grep, en este caso, corresponde a la operación booleana "OR", que
resulta positiva si uno, otro o ambos elementos se encontraran. La construcción, por
lo tanto, significa "eliminar del stdout toda línea que contenga sshd o grep, leída del
stdin".
Algunos ejemplos avanzados con find
El comando find permite realizar búsquedas en el sistema de archivos, desde el
directorio que le especifiquemos. Entre los parámetros de búsqueda podemos
especificar: la cantidad de subdirectorios a profundizar en la búsqueda, expresiones
regulares en el nombre de archivo, teniendo en cuenta o no mayúsculas y
minúsculas, tipo de archivo (directorio, link simbólico, archivo, dispositivo, pipe,
etc). Incluso podemos ejecutar un programa por cada archivo que se encuentre (o
alimentar el stdin de xargs con la salida de find, también!).
Un ejemplo muy útil, al menos para mi, es cuando quiero revisar mi colección de
videos digitalizados, es ingresar en modo gráfico, abrir una terminal, y ejecutar mi
aplicación favorita para visualizar películas, mplayer. En mi caso particular uso find
con el parámetro -exec para ejecutar una aplicación por cada archivo encontrado,
pasándole al mplayer el path completo a ese archivo. Por ejemplo:
buanzo@murray ~ $ find /downloads -iname "*.mpg" -exec mplayer -fs -- {} \;
Find buscará desde /downloads todo archivo cuya extensión sea mpg, sin distinguir
entre mayúsculas y minúsculas gracias al parámetro -iname, y ejecutará el comando
mplayer -fs, reemplazando las doble llaves por el path completo al archivo
encontrado. El parámetro -exec finaliza con "\;"
Sumando un poco de scripting al find
Como ven, estamos limitando las extensiones a ".mpg". Con un simple bucle for, en
el cual podremos ejecutar el comando find cambiándole el parámetro -iname por
cada ciclo del bucle, de esta forma: Crearemos la variable f, leída como $f, y la
utilizaremos dentro del parámetro -iname.
buanzo@murray ~ $ for f in mpg mpeg avi asf wmv; do find /downloads -iname "*.$f"
-exec mplayer -fs -- {} \; ; done
De esta forma, $f obtendrá el valor mpg, mpeg, avi, asf y wmv. Equivaldría a la
ejecución de cinco "finds" diferentes.
Algunos detalles de Bash
Bash guarda un registro de todos los comandos que hemos ejecutado, hasta un
cierto límite. Pueden obtener un listado de estos comandos con "history". Cada
comando tiene un número asignado. Pueden volver a ejecutar un cierto comando
tipeando el sígno de admiración seguido del número correspondiente y presionando
ENTER, por ejemplo, "!78".
Si estan ejecutando un programa que lee stdin, pueden salir del mismo presionando
CTRL+D, que representa al código EOF, Fin de Fichero.
Si agregan el símbolo & al final de un comando, el comando se ejecutará "de fondo",
y obtendrán prompt inmediantamente. Si ejecutan un programa y quieren llevarlo al
fondo, presionen CTRL+Z. El comando jobs les mostrará un listado de todos los
comandos funcionando en background, y con el comando fg, seguido del número de
job, pueden "traerlo al frente", y trabajar con el mismo. Para cancelar un programa,
utilicen CTRL+C.
Si desean ejecutar un comando dependiendo de si otro ha finalizado exitosamente, o
no, pueden utilizar el doble ampersand y el doble pipe.
El comando2 se ejecuta si comando1 es exitoso:
buanzo@murray ~ $ comando1 && comando2
El comando2 se ejecuta si comand1 NO es exitoso:
buanzo@murray ~ $ comando1 || comando2
La página del manual de bash tiene 4789 líneas. Este artículo
aproximadamente 600. Bash es simple, poderoso y lleno de funcionalidad.
tiene
Finalizando
Hemos conocido como funciona el stdin, stdout y stderr. Como se vinculan y
redirigen varios programas entre si, como realizar busquedas y ejecuciones con find,
pero esto es sólo la punta del iceberg: deben, con estos conceptos, realizar sus
propias pruebas, sus propias combinaciones y sus propias investigaciones. Revisar la
página del manual de cada comando es lo primero que deben hacer.
Para finalizar, entonces, les dejo una tabla de los comandos más utilizados y una
descripción de la función que cumplen, en el recuadro número dos. Podría
mostrarles muchos comandos, pero la filosfía de Unix es la de tener herramientas
chicas y concretas que, combinadas, produzcan resultados y solucionen problemas.
Con esta introducción y con estos conceptos claros, no van a tener problemas en
comprender y utilizar los siguientes comandos.
Los invito a que nos cuenten sus experiencias al investigar la consola. Han quedado
temas en el tintero, pero estoy convencido de que no faltará oportunidad para tocar
dichos temas en un próximo artículo. Los invito a todos a visitar mi sitio personal,
www.buanzo.com.ar, dónde encontrarán recursos adicionales.
RECUADRO NUMERO UNO - "Secciones del Manual"
1. Programas o comandos de shell
2. Llamadas al Kernel
3. Llamadas a Librerías
4. Archivos especiales
5. Convenciones y formato de archivos
6. Juegos
7. Macros
8. Administracion del Sistema
9. Rutinas del Kernel
n. TCL/TK
RECUADRO NUMERO DOS - "Comandos Comunes y su Descripción"
basename
Extrae el nombre de archivo de un path.
bzip2
Comprime y descomprime archivos. Excelente compresión.
cd
Cambia de directorio. No olviden de separar el directorio con un
espacio.
cal
Muestra un calendario del mes actual, o de cierto mes/año
chmod
Cambia los permisos de lectura, escritura, ejecución y especiales de
archivos o directorios.
cp
Copia archivos y directorios a un directorio/archivo destino
dd
Permite leer y escribir a bajo nivel un archivo o dispositivo. Util para
armar imagenes ISO de particiones, o de CD-ROMs, entre otros usos.
df
Nos muestra la cantidad de espacio libre en cada partición montada.
du
Nos muestra cuanto espacio ha sido utilizado en cada partición
montada.
export
Permite definir variables de entorno para el shell actual y sub-shells.
file
Mediante el uso del archivo /usr/share/misc/file/magic.mgc identifica
un tipo de archivo.
groupadd
Agrega un grupo a /etc/group
groupdel
Elimina un grupo de /etc/group
groupmod
Modifica un grupo existente de /etc/group
groups
Lista los grupos a los cuales pertenece un usuario
gzip
GNU zip, comprime y descomprime archivos.
head
Permite leer una cierta cantiidad de líneas del principio de un archivo.
halt
Inicia el proceso de apagado del sistema. Equivalente a shutdown -h
host
Permite realizar consultas DNS.
ln
Construye links entre archivos. Un hardlink es un nombre adicional
para un archivo. Un softlink apunta a otro archivo. Si se borra el destino, el link
sigue existiendo, pero esta "roto".
locate
Permite ubicar un archivo en todo el sistema de archivos, mediante
una base de datos armada con updatedb
which
Busca un programa en el PATH e indica todas las ocurrencias.
mount
Permite montar y desmontar particiones, CD-ROMS, USB sticks, etc.
mv
Permite mover archivos y directorios a otras ubicaciones. También
utilizado para renombrar (ver man rename).
mesg
Permite habilitar/deshabilitar la recepción de mensajes via el comando
write.
passwd
Utilizado para cambiar la clave de acceso de uno mismo, o de otros
usuarios si lo utiliza root.
rm
Elimina archivos y directorios
read
Permite leer texto y almacenarlo en una variable de entorno.
rmdir
Elimina directorios vacios.
rpm
Las distribuciones como SuSE y Fedora utilizan RPM para administrar
la instalación y actualización de paquetes. Este es el comando principal.
sort
Lee stdin o un archivo, y lo escribe ordenado a stdout.
sleep
Espera una cierta cantidad de segundos.
tar
Permite almacenar una estructura de archivos y directorios en un
archivo, opcionalmente comprimiendo con gzip (-z) o bzip2 (-j).
tail
Permite ver archivos de texto a medida que se les agrega información,
como un log del sistema (/var/log/*), o solo las últimas N líneas deseadas.
uniq
Elimina líneas dúplicadas de un archivo previamente procesado por el
comando sort.
uname
Presenta información del sistema: versión de kernel, arquitectura.
uptime
Presenta el tiempo que el sistema lleva encendido.
umount
Inverso de mount.
useradd
Agrega usuarios al sistema, archivo /etc/passwd
userdel
Elimina usuarios del sistema, archivo /etc/passwd
usermod
Modifica usuarios del sistema, archivo /etc/passwd
vi
Junto con emacs, ed, joe, pico, nano y jed, uno de los editores más
utilizados en la consola de GNU+Linux
whereis
Similar a which y locate.
who
Junto con w, muestra un listado de los usuarios conectados al sistema.
write
Envía mensajes de texto a otros usuarios conectados al sistema. Wall
permite enviar mensajes a todos los mensajes.
whoami
Nos indica nuestro nombre de usuario solamente.
zcat
cat de archivos comprimidos con gzip, bzip2 u compress. Primero los
descomprime y luego los muestra en pantalla.




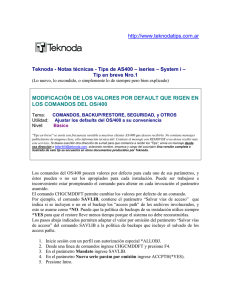


![[características técnicas ionlt-lt2]](http://s2.studylib.es/store/data/002267418_1-4298082abc278e9b2ce5a6b9cfeca975-300x300.png)
