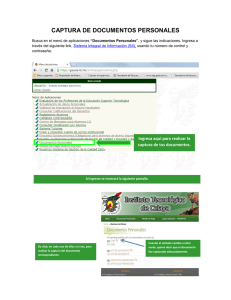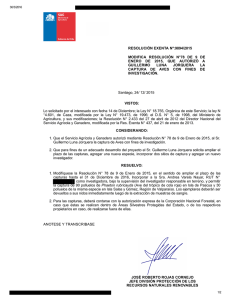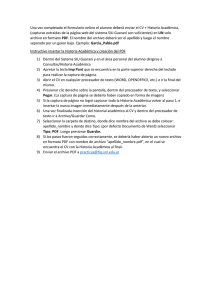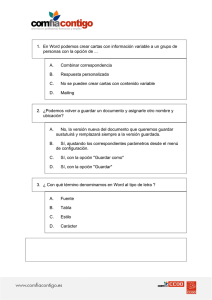Documentación sobre como documentar.
Anuncio
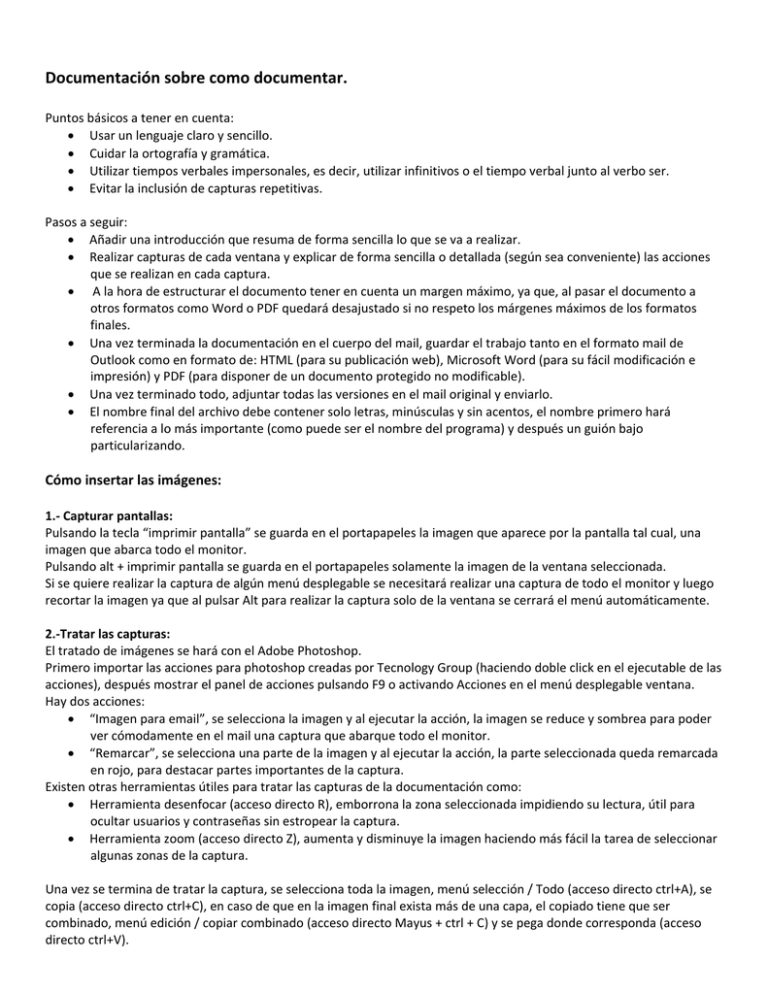
Documentación sobre como documentar. Puntos básicos a tener en cuenta: • Usar un lenguaje claro y sencillo. • Cuidar la ortografía y gramática. • Utilizar tiempos verbales impersonales, es decir, utilizar infinitivos o el tiempo verbal junto al verbo ser. • Evitar la inclusión de capturas repetitivas. Pasos a seguir: • Añadir una introducción que resuma de forma sencilla lo que se va a realizar. • Realizar capturas de cada ventana y explicar de forma sencilla o detallada (según sea conveniente) las acciones que se realizan en cada captura. • A la hora de estructurar el documento tener en cuenta un margen máximo, ya que, al pasar el documento a otros formatos como Word o PDF quedará desajustado si no respeto los márgenes máximos de los formatos finales. • Una vez terminada la documentación en el cuerpo del mail, guardar el trabajo tanto en el formato mail de Outlook como en formato de: HTML (para su publicación web), Microsoft Word (para su fácil modificación e impresión) y PDF (para disponer de un documento protegido no modificable). • Una vez terminado todo, adjuntar todas las versiones en el mail original y enviarlo. • El nombre final del archivo debe contener solo letras, minúsculas y sin acentos, el nombre primero hará referencia a lo más importante (como puede ser el nombre del programa) y después un guión bajo particularizando. Cómo insertar las imágenes: 1.‐ Capturar pantallas: Pulsando la tecla “imprimir pantalla” se guarda en el portapapeles la imagen que aparece por la pantalla tal cual, una imagen que abarca todo el monitor. Pulsando alt + imprimir pantalla se guarda en el portapapeles solamente la imagen de la ventana seleccionada. Si se quiere realizar la captura de algún menú desplegable se necesitará realizar una captura de todo el monitor y luego recortar la imagen ya que al pulsar Alt para realizar la captura solo de la ventana se cerrará el menú automáticamente. 2.‐Tratar las capturas: El tratado de imágenes se hará con el Adobe Photoshop. Primero importar las acciones para photoshop creadas por Tecnology Group (haciendo doble click en el ejecutable de las acciones), después mostrar el panel de acciones pulsando F9 o activando Acciones en el menú desplegable ventana. Hay dos acciones: • “Imagen para email”, se selecciona la imagen y al ejecutar la acción, la imagen se reduce y sombrea para poder ver cómodamente en el mail una captura que abarque todo el monitor. • “Remarcar”, se selecciona una parte de la imagen y al ejecutar la acción, la parte seleccionada queda remarcada en rojo, para destacar partes importantes de la captura. Existen otras herramientas útiles para tratar las capturas de la documentación como: • Herramienta desenfocar (acceso directo R), emborrona la zona seleccionada impidiendo su lectura, útil para ocultar usuarios y contraseñas sin estropear la captura. • Herramienta zoom (acceso directo Z), aumenta y disminuye la imagen haciendo más fácil la tarea de seleccionar algunas zonas de la captura. Una vez se termina de tratar la captura, se selecciona toda la imagen, menú selección / Todo (acceso directo ctrl+A), se copia (acceso directo ctrl+C), en caso de que en la imagen final exista más de una capa, el copiado tiene que ser combinado, menú edición / copiar combinado (acceso directo Mayus + ctrl + C) y se pega donde corresponda (acceso directo ctrl+V). Cómo transformar el documento en distintos formatos: • • • • Primero, guardar el trabajo en el propio formato de Outlook (.msg), se hace simplemente arrastrando el mail desde la bandeja del propio Outlook hasta la carpeta donde se quiere copiar al archivo. Segundo, guardar el trabajo como HTML: Botón de office / guardar como / guardar como tipo / HTML, especificando el nombre y la ubicación del archivo. Realizando esto se crearan un archivo .htm y una carpeta _archivos asociada al .htm que se acaba de crear conteniendo las imágenes y la configuración de dicho archivo. Tercero, guardar el trabajo como .doc: seleccionar el archivo .htm que se creó anteriormente, pulsar botón secundario del ratón / abrir con / Microsoft Office Word. Una vez abierto el archivo con el Word se reducirán los márgenes para que sea más fácil ajustar los dos formatos. Diseño de página / Márgenes / Estrecho. Pasar a vista de impresión para poder ajustar el ancho de las capturas y los saltos de página para que queden coherentes, Vista / Diseño de Impresión. Una vez ajustado el documento a la vista de impresión, se guardará el trabajo como .doc Botón de Office / guardar como / guardar como tipo / Documento de Word 97‐2003. Cuarto, guardar el trabajo como PDF: abrir el .doc con el Word, pulsar Boton de Office / guardar como / guardar como tipo / Adobe PDF.