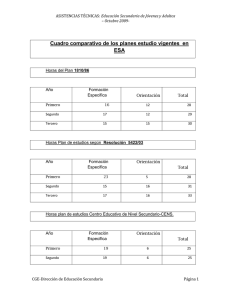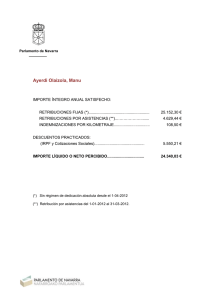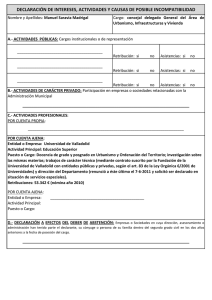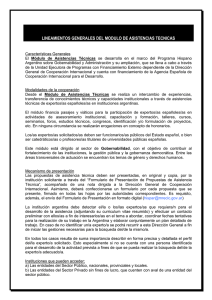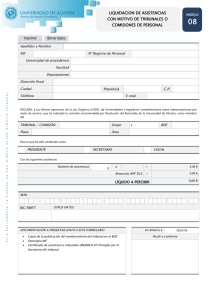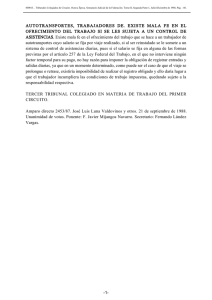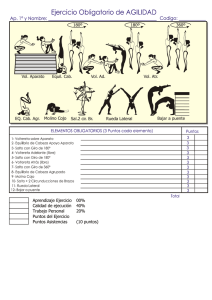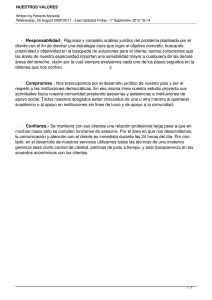Software para control de asistencias Versión 2016 Nucúncu
Anuncio

Software para control de asistencias Versión 2016 Nucúncu Tecnología www.nucuncu.com Nucúncu Tecnología. www.nucuncu.com Manual para sistema de control de asistencias versión 2016 1 Índice Instalación y requerimientos Ejecutando el sistema 03 05 Panel de control Alta de operadores del sistema Configurar parámetros Muestra eventos generados por operadores 06 07 08 Iniciar sesión 09 Alta de empleados Configurar turnos y departamentos Edición de datos del empleado Reporte de empleados Reporte de asistencias 09 10 12 13 14 Métodos de descarga de datos Descarga por medio de TCP IP (Attlogs (ver manual descargas) Descarga por memoria USB 15 16 Realizar reporte de asistencias Reporte de transacciones Filtro especial de color Tabla de cálculo individual de retardos Registro de permisos y días festivos Pasos para registrar un día festivo Editar o insertar checadas manuales Como se calcula el tiempo extra Mantenimiento del sistema 17 19 20 22 23 24 25 27 29 Complemento QR para registro de personal movil o foraneo de Trabajo en campo 32 Información técnica 35 Nucúncu Tecnología. www.nucuncu.com Manual para sistema de control de asistencias versión 2016 2 Instalación y requerimientos El sistema trabaja en plataforma de sistema operativo Windows, desde XP, Vista, hasta la última versión Windows 10 Trabaja en entorno Web, usted puede utilizar este programa, con cualquier navegador Web, Internet Explorer, Crome, FireFox, y otros. El software no es compatible con Sistema Operativo MAC pero si se puede utilizar el explorador de Internet Safari de una PC MAC para conectarse al sistema, ya que el sistema funciona como servidor de http intranet. También utiliza la plataforma apache (El software esta creado en lenguaje PHP) La plataforma apache también viene incluida en el CD de instalación. La instalación es muy sencilla, a continuación describe la instalación paso por paso, realice la instalación en orden. Dentro de su CD de instalación en el directorio paquete, ubicar el icono appserv-win32-2.5.9 y dar doble clic sobre el. ← Ejecutar primero este programa En la pantalla de presentación damos clic en botón Next Muestra el directorio de instalación damos clic en botón Next Nucúncu Tecnología. www.nucuncu.com Después de ler licencia de uso damos clic en botón I Agree Habilitamos todas las opciones damos clic en botón Next Manual para sistema de control de asistencias versión 2016 3 En Server Name poner localhost y abajo en dirección email Poner solamente la letra x (en minúscula) En la pantalla de pasword poner letra x confirmar con x (en minúscula) El sistema empezará a instalarse Dejamos habilitadas las opciones y presionamos Finish. Al finalizar de instalar Apache, continuar dando clic en el icono instala.bat (archivo por lotes) para copiar componentes a la máquina. Por último ejecutar el icono “configura.exe ” como administrador (con botón derecho del Mouse y seleccionar ejecutar como administrador). Recordar que usted debe tener habilitados los permisos de administrador en el equipo para que los cambios se realicen correctamente. Nucúncu Tecnología. www.nucuncu.com Manual para sistema de control de asistencias versión 2016 4 Ejecutando el sistema Este programa se ejecuta desde cualquier navegador como Internet Explorer, Firefox, Google Crome, y otros navegadores. Para ejecutar el sistema teclear en la barra de direcciones cualquiera de los dos link que se muestran abajo. http://localhost/nucuncu/ts.html o bien http://127.0.0.1/nucuncu/ts.html Al teclear correctamente la dirección aparecerá la pantalla de inicio. En esta pantalla se solicita una clave de acceso, teclear admin y después presionar la tecla Enter para entrar al sistema. Se recomienda asignar claves de acceso con sus respectivos privilegios de operación, a las distintas personas que utilizarán el sistema, y después borrar la clave de admin. (ver pagina 6 ) Nota: no se requiere tener Internet en la computadora, solo se utiliza el explorador de Internet como medio de interfaz de trabajo del sistema. Teclear admin. Para iniciar el sistema Esta clave podrá ser cambiada desde la opción “alta de operadores del sistema” consultar pagina 6 También es posible conectarse al sistema desde otras computadoras conectadas a la red local tecleando la dirección en color rojo que se muestra en la pantalla de inicio. Para ello teclear la dirección tal cual en la barra de direcciones del explorador de Internet de otra máquina conectada a la red. Nota no poner la dirección en el buscador, debe de ponerse en la barra de direcciones. La dirección de color rojo que aparece en la pantalla de inicio es para conectarse y manejar el sistema desde cualquier computadora conectada al mismo MODEM de la red local. Si esta dirección no direcciona al sistema, revisar o desactivar el Firewall de Windows. De la máquina donde esta instalado el software, o algún bloqueo del antivirus. Al introducir correctamente la clave (admin.) y dar enter, aparecerá la pantalla de bienvenida con dos opciones Acceder a panel de control: esta opción es para configurar el sistema Iniciar sesión : para empezar a utilizar el sistema Como primer paso Accedemos al panel de control Nucúncu Tecnología. www.nucuncu.com Manual para sistema de control de asistencias versión 2016 5 Funciones del panel de control Dar de alta nuevos operadores del sistema (Primera función del panel de control) Existen 3 opciones en el panel de control Primero veremos la primera opción “Alta de operadores del sistema”, en esta opción podremos asignar claves de acceso con diferentes privilegios de operación a las personas que van a manejar este sistema. Para dar de alta un nuevo operador del sistema, dar clic en la primera opción del panel “Alta de operadores del sistema” Existen 4 privilegios, selecciona las opciones que va a tener habilitadas el operador del sistema, introduce un nombre de operador y la clave de acceso, esta puede contener letras y números al gusto con esta clave se entra al sistema. En la parte de abajo de la pantalla también se muestra la lista de los operadores actuales, desde aquí se pueden eliminar con el botón “borrar operador”. Se recomienda borrar el operador admin, una vez asignadas las nuevas claves de acceso. Nucúncu Tecnología. www.nucuncu.com Manual para sistema de control de asistencias versión 2016 6 Configurar parámetros (Segunda función del panel de control) En la segunda opción del panel de control esta la opción de “configurar parámetros”. Esta configuración solo se efectúa la primera vez, y se puede reconfigurar cuantas veces se requiera. En la opción “Seleccionar tipo de descarga de checadas” tenemos dos opciones SOFTWARE cuando la descarga de checadas se efectúa por medio del software Nucúncu Attlogs ver pagina 15 USB cuando la descarga se efectúa por medio de una memoria USB que usted conecta al reloj checador cuando requiere descargar checadas. En la opción “Nombre de empresa” Introducir el nombre de la empresa o negocio para que salga impreso en los reportes. En la opción “Mensaje en tarjeta checadora” se muestra un mensaje común que llevan las tarjetas checadoras usted puede cambiarlo acorde a las políticas de su empresa o negocio, el mensaje se puede acomodar en tres líneas. En la opción “Eliminar checadas consecutivas …:” usted puede crear un filtro para que no aparezcan en el reporte de asistencias las checadas consecutivas. Por ejemplo si la gente checa muchas veces seguidas en el mismo minuto, con este filtro se pueden eliminar esas checadas consecutivas dentro del rango de x segundos, dejando solamente la primer checada efectiva. Nucúncu Tecnología. www.nucuncu.com Manual para sistema de control de asistencias versión 2016 7 Ejemplo: Con un filtro de 0 segundos, todas las checadas se muestran en el reporte, notar que en la entrada y salida, la persona se registró dos veces seguidas, esto no afecta en nada pero dificulta un poco la lectura del reporte ya que existen checadas con diferencia de pocos segundos. Aplicando un filtro de 59 segundos se eliminan las checadas consecutivas, dejando solo la primera checada efectiva. En la opción “Servidor para sincronizar relojes” se utiliza para sincronizar otros tipos de medios de accesos remotos. Ver apartado de sistema de registro por celular y tarjetas QR pagina 32 En la opción “Número de serie del reloj / identificador” aquí se pone el número de serie de su reloj checador, y sirve para Tener acceso a otros servicios de mantenimiento, garantía, soporte remoto, etc. No olvidar poner su número de serie. Muestra eventos generados por operadores (Tercera función del panel de control) Esta función sirve para visualizar las correcciones manuales que se realizan al personal. En ocasiones es necesario corregir una entrada por motivos especiales. Por ejemplo una persona que checa tarde porque primero fue a realizar un encargo antes de llegar al trabajo. O quizá la persona no pudo checar su salida porque se quedó trabajando en otro lado. En estos casos se requiere realizar correcciones manuales a las checadas del personal, pero estas correcciones se quedan registradas en una lista, indicando quien la realizó, y cuando. Por eso es importante definir claves de acceso para los distintos operadores del sistema. En los reportes de asistencia, estas correcciones aparecen también en otro color para identificar que las horas de entrada o salida fueron manipuladas. Al finalizar de configurar el programa dar clic en el botón de actualizar datos, y el sistema estará listo para empezar a usarse Nucúncu Tecnología. www.nucuncu.com Manual para sistema de control de asistencias versión 2016 8 Iniciar sesión Esta función está en la pantalla principal. Al iniciar sesión se muestra el menú en la parte izquierda de la pantalla. Si el operador del sistema tuviera deshabilitada alguna función del menú, esta no operará. Aunque se le de clic con el Mouse. Alta empleados (Primera función del menú) La primera opción del menú es la de dar de alta empleados, la primera vez que se usa el sistema notaremos que no tenemos departamentos ni turnos configurados, para configurarlos dar clic en el mensaje de color verde que se encuentra a la derecha respectivamente. El número de huella o empleado, debe de coincidir con el número de huella que se da de alta en el reloj, el orden en que se da de alta a los empleados no importa, primero se pueden dar de alta en el sistema y después en el reloj. El orden de los números tampoco importa. Nota: no poner ceros a la izquierda en el número de huella o empleado ya que no los registra. Se puede asignar una fotografía al empleado desde archivo de imagen JPG es opcional, O posteriormente se puede reasignar la foto. En la opción de editar datos de empleado del menú Al finalizar de capturar los datos del empleado, presionamos el botón “Registrar empleado” y listo. Nucúncu Tecnología. www.nucuncu.com Manual para sistema de control de asistencias versión 2016 9 Configurando departamentos y turnos. En la pantalla de alta de empleados, tenemos una lista de departamentos y una lista de turnos, si en ella no se encuentra algún departamento o algún turno que necesitemos, entonces proceder a configurarlos. Ejemplo para dar de alta un nuevo departamento damos click en el mensaje verde que se encuentra a la derecha de la lista de departamentos (crear nuevo departamento) Aparecerá la pantalla donde alimentamos la lista de departamentos Configurando un turno Si deseamos configurar un nuevo turno, dar click en el link verde que dice “Crear nuevo turno” . Aparecerá la pantalla de configuración de turnos Nucúncu Tecnología. www.nucuncu.com Manual para sistema de control de asistencias versión 2016 10 Se puede configurar un turno con entradas y salidas diferentes para cada día de la semana Si un día de la semana no se labora, dejar los cuadros en blanco. Minutos de tolerancia para las entradas: Aquí se pone el tiempo en minutos de la tolerancia para entrar a laborar. Todo empleado que cheque su entrada después de su horario asignado + la tolerancia, aparecerá en color rojo en los reportes de asistencias esto se representará como un retardo. Tiempo asignado para comida o break: aquí se pone el tiempo que la persona va utilizar para descansar o comer, puede salir a diferente horario, pero el sistema va a calcular cuanto tiempo utilizó. Si el empleado laboró en un día que no tiene asignado en su turno, las checadas aparecerán en los reportes de asistencias en color azul, indicando que se laboró extra. Si usted asigna por ejemplo una hora para la comida, el empleado empezará a contabilizar su tiempo en el momento que checa su salida a comer, y al checar su regreso de comida, ya tendrá su cálculo del tiempo que se tardo en comer. Si el personal sale a diferentes horas a comer diariamente, esto no afecta el calculo, por eso se asigna el tiempo que utilizan para comer, la persona podrá salir de 2 a 3 de la tarde, o de 3 a 4 de la tarde, lo importante es que chequen su salida y regreso de comer para que su calculo se realice correctamente. Este sistema puede calcular horas extras, si desea calcular horas extras, simplemente asigne las horas de tiempo neto que deberá pasar para que se active el tiempo extra. Ver más información en la página 27 Ejemplo si la jornada laboral es de 8 horas, la entrada es a las 9:00 de la mañana y la salida es a las 18:00 horas con su respectiva hora de comida, y desea que las horas extras empiecen a contar después de 10 horas netas trabajadas, seleccione este valor para activar las horas extras. Si no quiere emplear horas extras para el turno, ponga la opción “Este turno no usa tiempo extra” como se muestra: Usted puede tener turnos con tiempo extra y turnos sin tiempo extra, por ejemplo si quiere aplicar tiempo extra al turno de producción, lo puede configurar de forma independiente. Nota: si los turnos que va a configurar son nocturnos, es decir entra en la noche y sale en la mañana, le recomendamos no poner horas de entrada ni de salida dejar los cuadros en blanco y solamente poner el nombre del turno Para este personal recomendarle que presione la tecla de salida en el reloj antes de checar, con esto las salidas aparecerán en color amarillo y las entradas en color verde, aplicar el filtro de color al realizar el reporte. Ver páginas 21, 30 y 31 Después de configurar sus turnos deberá de asignarle un nombre para identificarlo en el cuadro de texto que dice Nombre del turno. Y dar clic en guardar los cambios. Nucúncu Tecnología. www.nucuncu.com Manual para sistema de control de asistencias versión 2016 11 Editar datos de empleado (Segunda función del menú) Esta opción sirve para corregir algún dato del empleado, o para reasignar la fotografía. Para buscar un empleado se puede hacer una búsqueda por coincidencias, o por el número de empleado. . En la búsqueda por coincidencia, usted puede buscar por algún apellido, puesto, departamento, y el sistema mostrará en pantalla todas aquellas personas que tengan en común esa palabra que usted busca. Por otro lado si desea una búsqueda más directa, puede introducir el número de empleado Nota para búsqueda de empleado solo se permite la búsqueda si el número es mayor a un dígito En esta pantalla puede reasignar un turno, un departamento, la fotografía o corrección de los datos restantes, lo único que no puede cambiar es el número de empleado o huella. Nota: Si requiere cambiar el número de empleado a una persona entonces será necesario borrar al empleado con este número desde el menú mantenimiento séptima función del menú, ver página 29 Y posteriormente volverlo a capturar en el sistema con otro número, También será necesario borrar del reloj checador al número que el empleado ocupaba anteriormente, recordar que en el reloj y en el sistema el número de huella digital tendrá que ser igual para que se relacionen correctamente los datos. Nucúncu Tecnología. www.nucuncu.com Manual para sistema de control de asistencias versión 2016 12 Imprimir reporte de empleados. (Tercera función del menú) En el menú se encuentra la opción de reporte de empleados, estos reportes muestran la fotografía y datos del empleado. Si usted actualiza su sistema a la versión de QR la opción cambiará a “Tickets QR” ve página 32 Para imprimir dar clic en la opción de “pantalla completa para poder imprimir” También se puede imprimir la lista de empleados sin foto en el link superior de la pantalla de alta de empleados. Esta lista es de utilidad para tener una referencia de los números de huella que actualmente se encuentran en el sistema. Nucúncu Tecnología. www.nucuncu.com Manual para sistema de control de asistencias versión 2016 13 Reporte de asistencias (Cuarta función del menú) Dependiendo de el tipo de descarga de checadas que tengamos configurado en nuestro sistema la pantalla de reportes puede mostrarse en dos formas diferentes. Si la descarga es por medio de la memoria USB la pantalla aparecerá así. Si el método de descargas es por medio de la aplicación nucúncu que extrae las checadas directamente del reloj por medio de cable USB o conexión TCP IP, entonces la pantalla de reportes aparecerá así. A continuación se explican los dos tipos de descargas del sistema Nucúncu Tecnología. www.nucuncu.com Manual para sistema de control de asistencias versión 2016 14 Descarga por medio de la aplicación Nucúncu. Para efectuar la descarga de checadas activar la aplicación attlogs.exe esta aplicación se encuentra en el directorio c:\descargas\AttLogs.exe y se instala en automatico con el paquete de instalación. Presionar el botón de color morado que dice descargar checadas En caso de que usted quiera actualizar la hora del reloj con la hora de su computadora, presione el botón color café para que en automático se actualice la hora. El botón verde sirve para respaldar las huellas digitales a la computadora y el botón azul para inyectar las huellas respaldadas a otro reloj, consulte el manual se AttLogs para mayor información Recordamos que esta aplicación se configura para el tipo de reloj o relojes que usted adquirió, y es configurada por nosotros el día de la instalación, en caso de que se desconfigure el programa consultar el manual de la aplicación Attlogs para reconfigurar nuevamente el programa. Nucúncu Tecnología. www.nucuncu.com Manual para sistema de control de asistencias versión 2016 15 Descarga por medio de memoria USB Este tipo de descarga es cuando usted opta por descargar checadas introduciendo una memoria USB al reloj (en caso de que este cuente con entrada USB) para descargar checadas a su memoria USB, ejecute las instrucciones del menú del reloj dependiendo el modelo. Una vez que ya tiene las checadas en su USB, entrar al software y en el menú reporte de asistencias (Tercera función del menú) presionar la opción que dice “Descarga el archivo que genera el reloj” Después presionar el botón de examinar para buscar el archivo 1_attlogs.txt que se encuentra en la memoria USB Se abrirá una pantalla para la búsqueda del archivo 1_attlogs.txt buscarlo en la unidad asignada de la memoria USB: Por último presionar el botón de copiar archivo. Esperar a que termine de copiar y actualizar, y con esto ya podrá realizar el reporte Nucúncu Tecnología. www.nucuncu.com Manual para sistema de control de asistencias versión 2016 16 Efectuar un reporte de asistencias tarjeta checadora En esta misma pantalla se alimentan los parámetros para efectuar un reporte de asistencias. Seleccionar la opción de mostrar horas trabajadas con deducción de hora de comida o sin deducción Se recomienda la opción de mostrar tiempo trabajado restando la hora de comida. El reporte se puede realizar de tres formas Por empleado (individual) Por departamento (se mostrarán todos los empleados que estén dentro del departamento seleccionado) O por todos los empleados. Nota: el reporte en bruto se realiza con el botón “Reporte de transacciones” de la pantalla reporte de asistencias, es un reporte que muestra las checadas del día sin filtrar tiempos ni retardos. Pero es de utilidad para imprimir y ahorrar papel. Seleccionar la fecha inicial del reporte, dando clic en el calendario correspondiente se puede desplazar por los meses con las flechas sencillas y por los años con las flechas dobles Seleccionar la fecha final del reporte dando clic en el calendario correspondiente El reporte se puede efectuar entre meses también. El reporte se puede imprimir desde la función de impresión del explorador de Internet. Cada tarjeta checadora se imprime separadamente en cada hoja para así no revolver los datos. : Nucúncu Tecnología. www.nucuncu.com Manual para sistema de control de asistencias versión 2016 17 Detalle del reporte de asistencias tarjeta checadora Nucúncu Tecnología. www.nucuncu.com Manual para sistema de control de asistencias versión 2016 18 Efectuar un Reporte de transacciones El reporte de transacciones es un reporte compacto, no calcula retardos ni horas trabajadas, ni tiene aplicado ningún filtro, pero sirve para mostrar todas las checadas que realizó la persona en el periodo, es ideal para imprimir y ahorrar papel. En el ejemplo se muestra un reporte de transacciones del mes de todos los empleados. Se muestra una vista del reporte de transacciones Nucúncu Tecnología. www.nucuncu.com Manual para sistema de control de asistencias versión 2016 19 Aplicando Filtro especial de color al reporte. Antes de realizar el reporte se puede activar el filtro de color para identificación de checadas Este filtro sombrea en color verde las entradas y en color amarillo las salidas. El único requisito es que los empleados presionen la tecla indicadora de salida del reloj cuando chequen una salida Dar clic en la opción para activar el filtro y después el botón de Generar tarjeta checadora Con el filtro de color podemos deducir detalles importantes en las checadas de las personas por ejemplo: En el punto A deducimos que a la persona se le olvidó registrar la entrada porque la checada esta en color amarillo (salida) y no es una entrada con retardo. En el punto B nos damos cuenta que a la persona se le olvidó registrar la llegada de comida puesto que esta en color amarillo. (salida) y por lo tanto es la checada de la salida de labores. En el punto C si estamos seguros que fue una entrada con retardo porque además que está en color rojo, esta sombreado en color verde. (entrada) A B C Nucúncu Tecnología. www.nucuncu.com Manual para sistema de control de asistencias versión 2016 20 El filtro de color también es de gran utilidad para personal con horarios nocturnos las entradas se muestran sombreadas en color verde y las salidas sombreadas en color amarillo, en la imagen de abajo se muestra un ejemplo de checadas con horario nocturno: En las imágenes de abajo se muestran dos ejemplos sin filtro de color, con filtro de color. Sin filtro: Ejemplo con cálculo de tiempos con filtro de color. Nucúncu Tecnología. www.nucuncu.com Manual para sistema de control de asistencias versión 2016 21 Tabla de cálculo de retardos La tabla de cálculo de retardos proporciona un valor exacto de horas y minutos acumulados de los retardos del empleado. Los retardos se muestran en el reporte de asistencias en color rojo, en base al horario asignado y al tiempo de tolerancia en la entrada. También se pueden calcular los retardos en la hora de comida. Para mostrar la tabla de calculo de retardos dar clic en el link que se encuentra en la parte superior del reporte de asistencias El cual dice "Tabla para calcular tiempos de retardos” al dar clic en este link aparecerá una tabla como la mostrada abajo. Se muestran las checadas que causaron retardo entre la fecha inicial y final del reporte. Estos retardos se crean en base al horario de entrada y la tolerancia permitida. La suma de los retardos para cada empleado se muestran en la tabla. Nota: el retardo acumulado es la suma de todos los retardos del empleado, tomando en cuenta la tolerancia de entrada. Es decir que si alguien tiene un horario de entrada a las 08:00 con diez minutos de tolerancia, y su retardo marcó 08:12, entonces solamente habrá 2 minutos de retardo acumulados. La tabla muestra en color amarillo aquellos retardos que se provocaron en la comida y se muestran la hora de inicio y fin de comida, además el tiempo acumulado y el tiempo de retardo. Cuando los retardos se provocan en la hora de entrada, se mostrarán sus parámetros en color verde, indicando a que hora entro la persona, y el tiempo de retardo y el acumulado respectivamente. Si en la tabla notamos retardos inconsistentes, es decir checadas que no parecen ser en la entrada, posiblemente porque al empleado se le olvido checar su entrada, podemos eliminar esta linea para recalcular correctamente el tiempo acumulado. Para eliminar una línea de corrección ponemos el número de línea indicado a la derecha de la tabla Este número deberá ponerse en el recuadro mostrado en la figura de abajo y se encuentra al final de todo el reporte Opción se muestra al final del reporte. Poner el número de línea para corrección Al quitar el registro inconsistente y regresar a la pantalla, la línea ya no estará y tendremos un cálculo exacto de los minutos de retardo del empleado. Nucúncu Tecnología. www.nucuncu.com Manual para sistema de control de asistencias versión 2016 22 Permisos y días festivos. (Quinta función del menú) Esta pantalla nos ayuda para registrar un permiso posterior o incluso anterior a la fecha actual. Es muy sencillo asignar un permiso, simplemente seleccionar el empleado de la lista, después el tipo de permiso y por último la fecha inicial y la fecha final del permiso. Los permisos se ven reflejados en el reporte de asistencias y se muestran en color rosa. El icono que se encuentra a la derecha de la lista de empleados (Carpeta azul) nos muestra el historial de permisos del empleado seleccionado, esto es de gran utilidad para decidir si otorgamos el permiso o no, y para borrar permisos ya registrados. Si deseamos agregar un nuevo concepto de ausencia, dar clic sobre el link de color verde que dice “Clic para agregar nuevo permiso” Después ingresar el concepto del permiso y grabar la nueva ausencia Nucúncu Tecnología. www.nucuncu.com Manual para sistema de control de asistencias versión 2016 23 Como registrar un día festivo La importancia de registrar permisos y días festivos es que al efectuar un reporte de faltas o ausencias, no nos marque falta, sino que ese día ya esté justificado. Si queremos aplicar un día festivo para todos los empleados en general, seleccionamos al final de la lista “Ausencia general para todos los empleados”, con esto todos los empleados del sistema y los nuevos empleados que se registren, ya tendrán justificado el día festivo. No olvidar crear un concepto que haga referencia al día festivo. Nota: cuando se aplica permisos de forma global estos no se visualizan en el reporte, solamente se muestran al visualizar sus faltas Seleccionar Ausencia General Seleccionar el concepto del día festivo La fecha inicial La fecha final si es un solo día poner la misma fecha en los dos calendarios. Para borrar una fecha mal registrada de un día festivo, seleccionar la opción de ausencia general y dar clic en la carpeta azul para borrar la fecha registrada. Nucúncu Tecnología. www.nucuncu.com Manual para sistema de control de asistencias versión 2016 24 Editar o insertar checada. (Sexta función del menú) Esta función es de mucha utilidad cuando se requiere efectuar una corrección en la checada de un empleado, cuando por causas de fuerza mayor no pudo checar a tiempo, o cuando se le olvidó checar. Para efectuar la corrección de checadas, usted deberá de tener el privilegio en el menú administrativo. En este ejemplo el empleado tiene un retardo porque checó a las 08:40:58 En las imágenes que siguen se explica el procedimiento paso a paso Entrada tarde la cual se efectuará la corrección. Para la corrección o inserción de una checada (Sexta función del menú) seleccionar el nombre del empleado de la lista, y después la fecha en que se va a efectuar la corrección, presionar el botón de “Ver y editar checadas de la fecha seleccionada” Todas las checadas del día se mostrarán en la pantalla de resultados, seleccionar la hora a corregir Dando seguimiento al ejemplo se selecciona a Maria Luisa Zamudio Espindola Se realiza el cambio de la hora respetando el formato HH:MM:SS y presionar el boton de actualizar correspondiente Nucúncu Tecnología. www.nucuncu.com Manual para sistema de control de asistencias versión 2016 25 Al realizar la actualización de fecha y realizar el reporte, el registro aparece en color morado esto quiere decir que se realizo manualmente una corrección de la checada. Checada con corrección se muestra en color morado Para el caso de insertar una checada es el mismo procedimiento, solo que la hora a insertar se pone en el recuadro correspondiente. Una checada se puede insertar por ejemplo: En casos de olvido, o cuando la persona no puede regresar a registrar su salida. Esta aparecerá de color amarillo en los reportes indicando que se manipulo la checada La checada insertada se muestra en color amarillo Nota todo cambio será registrado en una base de datos que podrá ser revisada desde el panel de control. Ver pagina 8 Nucúncu Tecnología. www.nucuncu.com Manual para sistema de control de asistencias versión 2016 26 Acerca de las horas extras Si usted activó esta función al configurar el turno, entonces se mostrará el acumulado de tiempo extra en el reporte. Le explicamos brevemente como interpretar los cálculos del tiempo extra que arroja el reporte. Supongamos que el horario de entrada es a las 9:00 de la mañana y la salida es a las 19:00 horas y el tiempo extra se activa pasando 10 horas de trabajo efectivo. Tenemos el siguiente reporte: A continuación se explica detalladamente los cálculos que determinan el tiempo extra trabajado El día 7 de marzo la persona tiene un calculo de 11:34 horas de trabajo efectivo, su tiempo de comida de 45 minutos ya fue restado, ahora el tiempo para que se active el tiempo extra es después de 10 horas entonces tiene un acumulado de 01:34 horas En el día 8 de marzo aunque la persona sale incluso mas tarde que el día 7 de marzo, no acumula horas extras ya que llegó tarde y el calculo de su tiempo es de 07:21 horas efectivas también restando sus 00:24 minutos de comida. En el día 10 de marzo la persona no sale a comer y el cálculo de tiempo efectivo es de 11:20, entonces tenemos 01:20 de tiempo extra mas el acumulado del día 9 tenemos un acumulado de 05:25 Por último el día 15 de marzo la persona tiene 12:50 de tiempo efectivo de trabajo, se contabilizan 02:50 de tiempo extra mas el acumulado de los días anteriores da un total de 08:15 Es importante que para que los reportes muestren bien los cálculos se tomen en cuenta los siguientes detalles: Si la persona sale a comer que tenga sus cuatro checadas al día como son: entrada de labores, salida a comer, regreso de comida, y salida de labores. Si la persona no sale a comer, entonces que cheque dos veces entrada y salida. En casos especiales donde existen más de cuatro checadas, al día el sistema si puede calcular el tiempo extra como muestra la figura. Cuando la persona no checa su salida y tiene tres checadas en el día, entonces el sistema no puede determinar el cálculo Por lo que se recomienda insertar una checada en el menú en la opción de corregir / Insertar checadas Nucúncu Tecnología. www.nucuncu.com Manual para sistema de control de asistencias versión 2016 27 Acerca de las horas extras otro ejemplo A continuación se explica otro caso un poco más complejo que el anterior y su explicación detallada. El horario de entrada es de 08:00 de la mañana a 20:00 horas pero el tiempo extra se activa después de 06:00 horas ya que son becarios y tienen 30 minutos para comer. El día 05 de marzo la persona llega tarde 12:05:24 y sale de laborar a las 19:06:54 el tiempo trabajado efectivo es de 06:26 Tiene un tiempo extra de 27 minutos y acumulado de 27 también El día 06 de Marzo la persona no acumula tiempo extra. El día 07 de marzo la persona llega temprano a las 08:32:31 y sale a comer a las 14:36:18 ya que piensa seguir trabajando más tiempo, el sistema detecta que han pasado mas de seis horas y activa tiempo extra de cuatro minutos y se agrega un acumulado del día 05 de marzo teniendo un acumulado de 30 minutos (redondeado) después la persona se pasa mas de sus 30 minutos de tiempo asignado para comer y por eso marca en rojo el tiempo que se tarda en comer 43 minutos, finalmente checa su salida a las 18:54:26 el sistema calcula 03:39 de tiempo extra ya que el tiempo se activa después de seis horas, el acumulado es de 04:05 notar que al el sistema recalcula el acumulado y no toca el primer acumulado de los cuatro minutos de ese mismo día sino que los toma del día 05 de marzo dando un total recalculado de 04:05 En conclusión cuando el sistema detecta que el tiempo extra se activa dos veces en el mismo día, deja solamente el último calculo para no provocar errores de suma de tiempo extra. Recordemos que estos cálculos solo aparecen si ponemos la opción de mostrar horas trabajadas al realizar el reporte. Nucúncu Tecnología. www.nucuncu.com Manual para sistema de control de asistencias versión 2016 28 Mantenimiento. (Octava función del menú) En esta pantalla se pueden eliminar del sistema empleados, departamentos, turnos, permisos, y los historiales de permisos de empleados. Para realizar la edición de los turnos actuales dar clic en la opción que esta en color verde que dice “Click para mostrar y editar los turnos actuales” Seleccionar el turno y presionar el botón de editar para realizar cambios al turno. Nucúncu Tecnología. www.nucuncu.com Manual para sistema de control de asistencias versión 2016 29 Nota referente al filtro de color. Cuando utilice esta función deberá indicarle al reloj chocador cuando va a realizar una salida. Los diferentes modelos de relojes tienen teclas específicas, por ejemplo se muestran las teclas de checar salida. De algunos modelos. El modo de entrada siempre se pone después de algunos segundos, por lo que solo hay que preocuparse por indicarle al reloj la salida. Reloj modelo X628 Con esta tecla se le indica al reloj que la checada va a ser una salida. En este modelo de reloj el modo de entrada se pone automáticamente después de unos segundos. Únicamente cuando se registre una salida presionar hantes la tecla indicada. Si se va a registrar la entrada, solo poner el dedo y checar. Nucúncu Tecnología. www.nucuncu.com Manual para sistema de control de asistencias versión 2016 30 En el modelo H7 la tecla para indicar la salida es la mostrada en la imagen Tecla para indicar salida Después de unos segundos el modo se regresa a entrada. Para checar una salida presionar la tecla de salida antes de checar Para registrar entrada solo ponga el dedo ya que automáticamente se pone en modo entrada después de unos segundos. Si el personal realiza correctamente sus checadas ;( usted tendrá un reporte muy sencillo de manejar. Nucúncu Tecnología. www.nucuncu.com Manual para sistema de control de asistencias versión 2016 31 Modulo de registro remoto QR (Complemento de software que se adquiere por separado) Casi todas las empresas y negocios, requieren en ocasiones mandar a un grupo de personas a trabajar fuera de las oficinas, por ejemplo: a una Expo, un evento, a realizar trabajos de mantenimiento, o a otra sucursal de la empresa. Con este módulo el supervisor del grupo, podrá registrar las entradas del personal con la ayuda de un teléfono celular, el cual le los códigos QR de los gafetes de el personal del grupo. Estos gafetes se crean desde este mismo software, y con la licencia otorgada se habilitan los celulares que actúan como lectores. Imprimir gafetes con código QR (esta opción se habilita con el complemento de software) Este sistema genera gafetes sencillos que contienen el nombre de la empresa, el nombre, el puesto, y departamento, y el código QR, los gafetes están listos para ser leídos con los celulares. Para visualizar los gafetes dar clic en la opción Tickets QR del menú Al dar clic se mostrarán automáticamente los gafetes de los empleados que tenga en su sistema Cada uno con su Código QR, el nombre de la empresa con la que se personalizó el software, el puesto, el departamento, el turno, y la fotografía asignada. Nucúncu Tecnología. www.nucuncu.com Manual para sistema de control de asistencias versión 2016 32 Configurar los teléfonos y convertirlos en terminales de control de asistencias Con cualquier teléfono que pueda leer códigos QR el sistema funciona a la perfección. Descargue la aplicación de lectura de códigos QR en la tienda Play Store o similar de acuerdo a su compañía de teléfono. Como primer paso efectuar la lectura del código QR de cualquier gafete de su sistema, los códigos que genera el sistema son únicos para su licencia. La primera vez que realiza la lectura automáticamente le mandará la licencia de configuración. Figura 1 Para activar la licencia en un teléfono celular, debe de registrar dos datos: Código de licencia: es el código que le proporciona al adquirir su actualización QR El número de Terminal: es un número entre 1 – 999 para identificar el número del celular por donde se realizó la lectura. Puede enumerar las distintas zonas, por ejemplo 1 entrada principal 2 salida, 3 comedor, etc. También puede repetir los números para tener mas lectores en una zona, lo principal es que usted identifique el ID del celular de lectura Figura 1 Figura 2 Una vez que el celular asignado es configurado correctamente podrá dar lectura a las credenciales leyendo su código QR. En la pantalla del celular se mostrará el resultado del registro. Como actualizar las checadas de los celulares al sistema? En el menú de reporte de asistencias simplemente hay que dar clic sobre el link que dice “checadores nube” esto actualizará automáticamente las checadas de todos los celulares que estén dados de alta. Nucúncu Tecnología. www.nucuncu.com Manual para sistema de control de asistencias versión 2016 33 Como preparar las credenciales QR que genera el sistema Todos los empleados que estén registrados en el software, podrán generar su credencial de forma automática en la opción del menú “Tickets QR” Imprimirlos con opalina o papel fotográfico Pegarlos Doblarlos cortar y listo Nota: Nadie que no tenga la licencia de configuración no podrá dar de alta un celular, de esta forma solo los supervisores tendrán el control sobre las checadas de los empleados. Solicite esta actualización con Nucúncu Tecnología la actualización se adquiere con un costo extra. Solicite mas informes con nosotros. Nucúncu Tecnología. www.nucuncu.com Manual para sistema de control de asistencias versión 2016 34 Información técnica del sistema Respaldo de la base de datos. Cuando se requiera efectuar un backup de la información del sistema por motivos de reformatear la computadora, o por precaución, usted puede realizar una copia de la base de datos que se encuentra en su maquina en la siguiente hubicación: c:\appserv\nucuncu\timesol.mdb la base de datos esta en formato Acces Microsoft. Al reinstalar el sistema nuevamente solo habrá que pasar esta base respaldada en el mismo directorio de la máquina nueva, o maquina reparada. Información técnica de la base de datos La base de datos se llama timesol, esta se encuentra ubicada en el directorio c:\appserv\nucuncu La estructura de la base de datos es la siguiente Diferentes tablas de la base timesol.mdb. La versión de la base de datos esta en Microsoft Acces 2003. Si va a abrir esta base de datos, recomendamos no guardar cambios para no cambiar la estructura de esta versión de Microsoft Acces. Nucúncu Tecnología. www.nucuncu.com Manual para sistema de control de asistencias versión 2016 35 Nucúncu Tecnología. www.nucuncu.com Manual para sistema de control de asistencias versión 2016 36 Nucúncu Tecnología. www.nucuncu.com Manual para sistema de control de asistencias versión 2016 37 Nucúncu Tecnología. www.nucuncu.com Manual para sistema de control de asistencias versión 2016 38 Nucúncu Tecnología. www.nucuncu.com Manual para sistema de control de asistencias versión 2016 39 Nucúncu Tecnología. www.nucuncu.com Manual para sistema de control de asistencias versión 2016 40 Nucúncu Tecnología. www.nucuncu.com Manual para sistema de control de asistencias versión 2016 41 Nucúncu Tecnología. www.nucuncu.com Manual para sistema de control de asistencias versión 2016 42 Problemas al instalar aplicación apache El software Apche tiene por default el puerto 80 para trabajar en el. Esto se puede observar en la pantalla de instalación Se recomienda dejar estos parámetros al instalar el sistema. Si el sistema no arranca con cualquiera de las dos direcciones (http:localhost/nucuncu/ts.html, o http:127.0.0.1/nucuncu/ts.html) entonces será necesario cambiar el puerto. Puerto 80 Pero hay ocasiones que el puerto 80 se encuentra ocupado por otras aplicaciones por ejemplo: Software de camaras de vigilancia. Aplicaciones que ocupan el puerto 80 como Skype, Team Viewer. O algunas aplicaciones de servidor. En estos casos se requiere instalar nuevamente la aplicación appserv pero cambiar el puerto por el 8080, con esto el problema quedará resuelto. Si desea cambiar manualmente el puerto sin reinstalar la aplicación, deberá de Localizar el archivo llamado httpd.conf ubicado en el directorio C:\AppServ\Apache2.2\conf Abrirlo con cualquier editor y buscar la línea “ Server Name localhost:80 “ Y cambiar el puerto 8080 Después reiniciar Windows para que los cambios hagan efecto. Para iniciar el sistema poner en la barra de direcciones la dirección habitual, pero anteponiendo el numero de puerto como se muestra. Nucúncu Tecnología. www.nucuncu.com Manual para sistema de control de asistencias versión 2016 43 Nucúncu Tecnología www.nucuncu.com Software desarrollado por: Ricardo Pérez Calzada. Derechos de Autor. Fecha de última compilación 21 de Febrero 2016 Si desea reportar alguna corrección favor de indicarlas al correo desarrollo@nucuncu.com Nucúncu Tecnología. www.nucuncu.com Manual para sistema de control de asistencias versión 2016 44