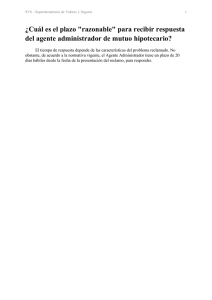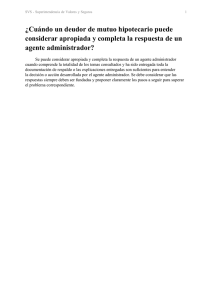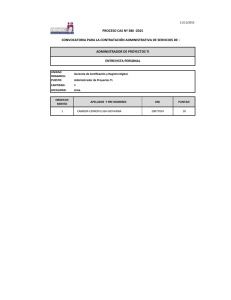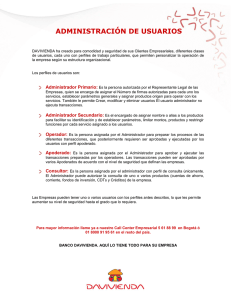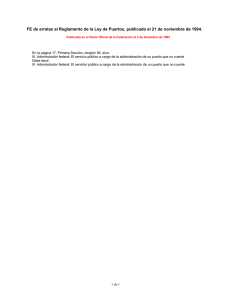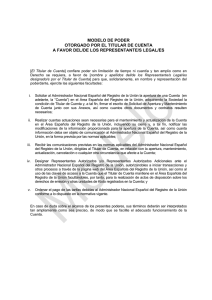Manual de Usuario del Filtro de Contenidos
Anuncio
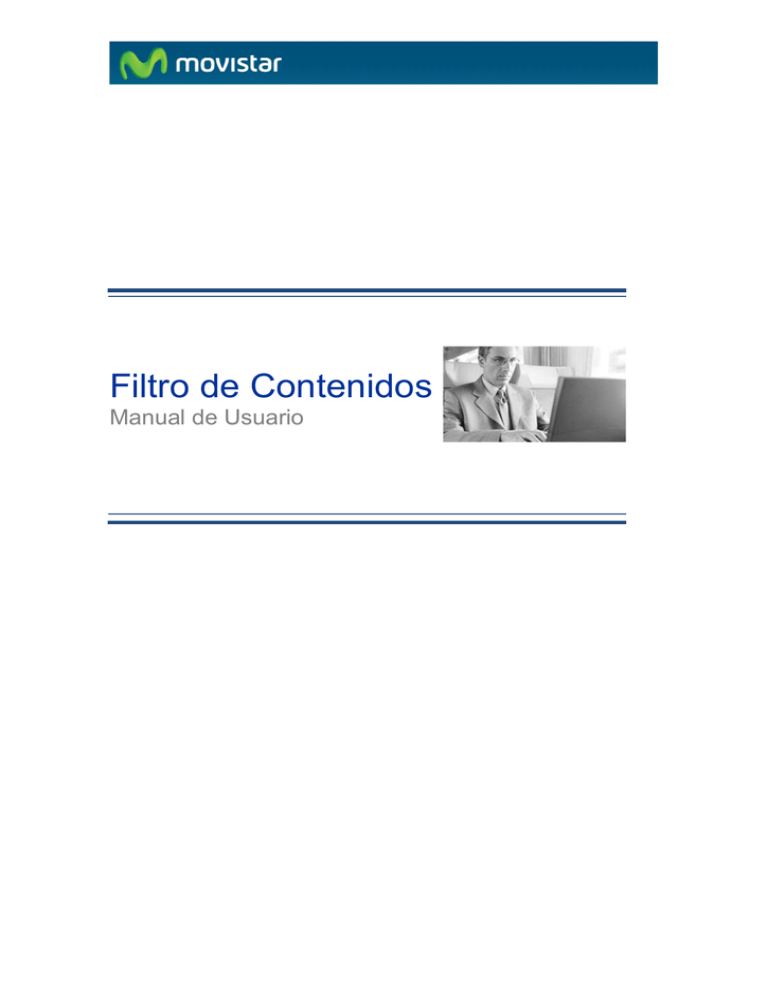
Filtro de Contenidos Manual de Usuario Índice 1. Introducción .............................................................................................................................. 4 2. ¿Qué es la Solución Filtro de Contenidos? ................................................................................ 4 3. Modalidades .............................................................................................................................. 5 4. Primeros pasos tras la contratación del servicio ....................................................................... 5 a. Primer acceso usuario no administrador tras la activación del servicio ........................... 6 b. Segundo acceso tras la activación del servicio................................................................ 11 c. Primer acceso por parte del administrador tras la activación del servicio ..................... 12 d. Desinstalación Software de Cliente................................................................................. 15 5. Acceso al TGF (entorno de Administración) ........................................................................ 16 a. Acceso al TGF con posibilidad de administrar varias líneas ............................................ 17 6. Tiempo de Sesión ................................................................................................................ 19 7. Gestión de Perfiles .............................................................................................................. 19 a. Baja de Perfiles ................................................................................................................ 20 b. Lista de Usuarios ............................................................................................................. 20 c. Alta Perfiles ..................................................................................................................... 20 d. Restricciones ................................................................................................................... 23 8. Gestión de Perfiles .............................................................................................................. 23 a. Búsqueda de usuarios ..................................................................................................... 23 b. Alta de usuarios ............................................................................................................... 25 c. Contratación y alta de usuarios adicionales.................................................................... 26 d. Baja de Usuarios .............................................................................................................. 26 9. Asociación usuarios con perfil ............................................................................................. 27 10. a. 11. a. Configuración filtrado ..................................................................................................... 28 Perfil por defecto de la empresa ..................................................................................... 29 Administración de su cuenta ........................................................................................... 31 Cambio de la contraseña del administrador ................................................................... 31 12. Delegación de línea ......................................................................................................... 31 13. Informes .......................................................................................................................... 32 14. Ayuda............................................................................................................................... 34 15. Desconexión .................................................................................................................... 34 16. Posibles Problemas y su Solución.................................................................................... 35 a. El Usuario Administrador se autentica y el servicio le remite un mensaje de error “Su sesión de navegación ha caducado...” .................................................................................... 35 b. El Servicio impide el envío de e-mail desde Soluciones ADSL. ........................................ 36 c. Imposibilidad de realizar Windows Update. ................................................................... 37 d. Imposibilidad de acceder a determinados contenidos seguros (https:) ......................... 38 e. El cliente dispone de una LAN con distintos perfiles de usuario y los usuarios no administradores no pueden navegar. ..................................................................................... 39 1. Introducción Este manual de usuario contiene toda la información necesaria para acceder al Servicio SOLUCIÓN FILTRO DE CONTENIDOS, un servicio innovador que garantiza una navegación segura sobre la red de Banda Ancha de Telefónica de España. El servicio Solución Filtro de Contenidos se engloba dentro de las Soluciones de Empresa en el marco de Respuesta Empresarios para garantizar un uso adecuado del acceso a Internet. Inicialmente se describirá la funcionalidad del servicio para que usted pueda disfrutar del mismo con plenas garantías. Le aconsejamos que antes de iniciar la lectura de este manual localice su “Usuario”y “Password” de administración del servicio. Éstas le serán enviadas vía carta postal. También podrá conocerlas llamando, desde la línea ADSL en la que tenga contratado el servicio, al 900 50 20 10. En el caso que esto no resuelva su consulta puede llamar a nuestro número de Atención al Cliente 902 357 022 donde le daremos una pronta respuesta a sus preguntas. 2. ¿Qué es la Solución Filtro de Contenidos? La Solución Filtro de Contenidos es un servicio capaz de filtrar el acceso a Internet orientado a usuarios que disponen de acceso ADSL basado en la infraestructura de Banda Ancha de Telefónica. El servicio permite restringir el acceso a contenidos según una serie de categorías definidas, así como eliminar ventanas emergentes y objetos publicitarios (modalidad Publicidad) que aseguran en su empresa una navegación rápida, segura y controlada desde los PC´s asociados al servicio. Además permite a través de la creación de distintos perfiles de filtrado que sobre distintos usuarios se realice un filtrado diferente, flexibilizando el servicio. Al contratar este servicio usted debe indicar cual es el número máximo de usuarios que va a permitir que naveguen desde ese acceso ADSL. El precio mensual dependerá del número de usuarios que contrate. Existirán 4 tipos distintos para el precio por usuario dependiendo del escalón en el que se encuentre. El servicio dispone de 22 categorías del filtro de contenidos, cinco tipos de archivos así como tres categorías de objetos publicitarios. También permite personalizar el nivel de filtrado activando /desactivando una por una las distintas categorías del filtro además de crear listas de direcciones permitidas y/o prohibidas, horarios de activación de filtrado por cada una de las categorías, ejerciendo estas acciones en cada uno de los perfiles de filtrados creados por el cliente. 3. Modalidades Existen cuatro escalones de precios en función del máximo número de usuarios que el cliente desee filtrar a la vez. Estas modalidades son; Filtro Filtro Filtro Filtro de de de de Contenidos hasta 10 usuarios Contenidos hasta 20 usuarios Contenidos hasta 40 usuarios Contenidos más de 40 usuarios Las funcionalidades que poseen todas ellas son: La lista de control filtra según 22 categorías (azar, bombas, compras, deportes, drogas, economía, educación, empleo, entretenimiento, hackers, informática, juegos, modelos, música, nazismo, pornografía, prensa, racismo, rosa, sectas, viajes, violencia y otras). Usted podrá activar / desactivar la lista de control, afectando a la totalidad de las categorías que la conforman y restringir de manera horaria el filtrado por cada una de las categorías que componen la lista. Esta lista está preconfigurada y no podrá ser modificada. La descarga de ficheros mp3, mpeg, avi, exe y zip. podrá ser activada / desactivada. Puede añadir /quitar URL's a la lista de control. Filtro de publicidad según las siguientes categorías de objetos publicitarios: Filtrado de banners Filtrado de popups Desanimado de gifs 4. Primeros pasos tras la contratación del servicio Tras la petición de contratación del servicio por parte del cliente, en la cual usted solicita el servicio para N usuarios, los sistemas de provisión de Telefónica de España procederán a activar los sistemas necesarios para poder prestar el servicio. En este proceso inicial tras la contratación, se activará en esa línea un filtro con características básicas, que le impedirá navegar por las siguientes categorías: Bombas Drogas Pornografía Racismo Sectas Violencia De esta manera, si el Administrador del servicio o los usuarios del mismo no administran adecuadamente éste, el servicio configura los navegadores de tal manera que impide la navegación en las web que se engloben en las categorías mencionadas anteriormente. Una vez que su usuario administrador o los mismos usuarios configuren el servicio, el perfil inicial será sustituido por los distintos perfiles creados por su usuario administrador del servicio. Si un usuario no administrador intentara inhabilitar el proxy explícito o el perfil que su administrador le asignó, automáticamente se le volverá al asignar el perfil inicial. Dicho perfil inicial se corresponde con el Perfil denominado “Perfil de la Empresa” y es modificable por el administrador de la empresa, pudiendo así gestionar la navegación de los usuarios que no se hayan autentificado en la herramienta o hayan modificado el proxy explícito. a. Primer acceso usuario no administrador tras la activación del servicio Cuando cualquiera de sus usuarios intenta acceder a Internet tras la activación del servicio, si intenta acceder a una página no permitida se le activa una página de bloqueo. Esta página de bloqueo contiene la siguiente información: Información de bloqueo específica para Filtro de Contenidos. Posibilidad de configurarse un usuario en ese momento pulsando en el icono “Obtener usuario navegación”. Esta opción le da acceso a la posibilidad de descargarse un software que le permitirá la configuración de su usuario. En esta pantalla pulsando sobre “Descarga de software” se inicia el proceso de descarga de software necesario para el funcionamiento del servicio. Una pantalla de descarga le interrogará acerca de la aceptación del proceso de descarga. Tras completar el proceso de descarga, el sistema le pregunta el siguiente paso que el usuario desea dar. En este caso sería la creación de un nuevo usuario. A continuación el usuario introducirá tanto su identificador de usuario como su contraseña (esta última debe reiterarla con el fin de evitar errores). Tenga en cuenta que a la hora de identificarse para acceder a Internet, tras la instalación del software, deberá introducir en el campo “identificador de usuario” su nombre de usuario seguido de @su número de teléfono, por ejemplo, si su número de teléfono es el 910000000 y su usuario es “usuario1” cuando abra su navegador e introduzca su nombre de usuario tecleará en este campo “usuario1@910000000” Tras confirmar esto datos, tan sólo queda la confirmación de que el proceso se ha realizado de manera correcta. A partir de este momento y hasta que el usuario administrador defina perfiles de filtrado y asigne a éstos los usuarios del servicio, el usuario que acaba de crearse navegará con un perfil definido por defecto para su empresa por Telefónica de España (Ver página 6). Es importante indicar que para instalar el software de cliente aquí indicado en su ordenador el usuario deberá tener perfil de administrador sobre su PC, de lo contrario no podrá realizar esta instalación. Le recordamos que a la hora de realizar la autenticación para navegar, se debe introducir como nombre de usuario el nombre de usuario que ha definido seguido de @su número de teléfono. Por ejemplo, si su número de teléfono es el 910000000 y su usuario es “usuario1” cuando abra su navegador e introduzca su nombre de usuario tecleará en este campo “usuario1@910000000” b. Segundo acceso tras la activación del servicio Cuando un usuario accede al servicio por segunda vez o posteriores, el servicio le solicita su usuario y password. Si introduce de manera correcta su login y su password accede a la navegación por internet con total normalidad con el perfil de filtrado que tenga asignado. Si por cualquier causa se equivocara al introducir su login y password le vuelve a salir el PROMPT, así hasta el tercer error consecutivo en cuyo caso, al igual que si presiona la cancelación de la identificación, le sale una pantalla con la siguiente información: Información específica del evento. Posibilidad de configuración del servicio. Acceso a la web de administración. Información referente al número del CAT (Centro de Atención Técnica) c. Primer acceso por parte del administrador tras la activación del servicio Usted como usuario administrador al intentar acceder a una URL no permitida previo a la configuración de un usuario de acceso le aparecerá la siguiente pantalla: Pinchando sobre el botón “Administración del servicio” accederá en el entorno de Administración del servicio. Al producirse el primer acceso, el servicio le ofrece la oportunidad de cambiar la contraseña que se le ha asignado e introducir la pregunta y respuesta de control al igual que su e-mail de contacto. Es muy importante que cumplimente todos estos campos con sus datos y guarde en un lugar seguro la respuesta de control, ya que en el caso de que usted olvide su contraseña el sistema le realizará la pregunta que usted a introducido y tras responderla correctamente se le regenerará su contraseña y se le enviará a la dirección de correo electrónico que nos ha indicado. Cuando usted como administrador acceda por primera vez al panel de control se le debe presentar la configuración que el sistema tiene en ese momento para esa línea de teléfono. El administrador en este momento podrá crear perfiles y asignar los mismos a los usuarios ya creados. También puede cambiar el login y password de los usuarios ya creados, en cuyo caso debe comunicar a éstos sus nuevos login y password. Es importante indicar en este momento que el administrador del servicio no podrá configurar el perfil inicial ni el que los usuarios tienen asignado por defecto cuando obtienen su login y password desde la aplicación de cliente. También es muy importante indicarle que con su usuario y clave de administración del servicio no se le permitirá acceder a Internet, ya que este usuario y password sólo le permite el acceso al entorno de Administración. Para crear usted mismo un usuario de navegación deberá, dentro del entorno de Administración, acceder a la opción de descarga de software. Una vez aquí le aparecerá la siguiente pantalla: Acceda a la descarga, y el proceso sería exactamente igual al descrito anteriormente para usuarios no administradores del servicio. d. Desinstalación Software de Cliente. Si por cualquier causa es necesario desinstalar el software de cliente de un equipo, el proceso será el siguiente. Acceda al menú Inicio, Programas, Soluciones ADSL, Desinstalar Filtrado de Empresas. A continuación el sistema le pide una contraseña de desinstalación. Esta contraseña corresponde a la contraseña que posee el usuario administrador del servicio. Al introducir dicha contraseña y aceptar el proceso de desinstalación se procede a la desinstalación del software de cliente y al reinicio de su PC. 5. Acceso al TGF (entorno de Administración) El acceso al Terminal de Gestión de Filtrado (entorno de Administración) presenta una pantalla con los menús básicos para crear, eliminar y modificar perfiles y usuarios, así como asignar perfiles a usuarios y otras opciones avanzadas. Estas posibles acciones están en forma de menú en un lateral y como lista en la parte central. El marco izquierdo, que contiene el menú dinámico, está presente en toda la navegación del portal, pudiendo en todo momento acceder de un sitio a otro. Asimismo, el color distinto de un elemento del menú indica donde nos encontramos en cada momento. La dirección que enlaza con este portal de administración del servicio es: https://filtrodecontenidos.telefonica.terra.es/TGF/jsp/index.jsp Cuando acceda al mismo deberá introducir su usuario y contraseña de administración del servicio (usuario es númeroADSL@e.telefonica.es y su contraseña la asignada por el sistema y que se le comunicará por carta postal). En cada pantalla donde se encuentre el administrador se ubica un recuadro con el lugar donde se encuentra separado por “>”. Además, la rama que indica cada subcategoría tiene un link hacia dicha categoría para facilita la navegación. Esta pantalla de inicio indica además el límite que el administrador tiene para crear perfiles y usuarios. Figura 1. Página principal del TGF La Figura 1 será la apariencia más habitual que tendrá el TGF para un administrador, sin embargo, existirán dos casos particulares donde la pantalla principal cambiará por otra: Cuando se accede por primera vez al portal. Cuando tenemos alguna línea delegada y podemos administrarla. a. Acceso al TGF con posibilidad de administrar varias líneas Una de las opciones de esta aplicación, será la de delegar los permisos de administración sobre otra línea, lo que permitirá a otro usuario gestionar perfiles y usuarios suyos. De esta forma, si un usuario tiene varias líneas para administrar, lo primero que tendrá que hacer es elegir una de las líneas a gestionar. Figura 2. Selección de línea a administrar En la cabecera, siempre aparecerá entre paréntesis la línea que se está administrando para aclarar la gestión. Una vez que se elija la línea se pasará a la pantalla principal, sin embargo en este caso tendremos en el listado de opciones una línea más: Esta opción permitirá volver a esta pantalla para gestionar otra línea. No aparecerá en el submenú ubicado en la parte izquierda. En el caso de que se administre una línea distinta de la del usuario, la opción de Delegación desaparecerá tanto en la lista como en el menú dinámico, ya que sólo el propietario de la línea será capaz de decidir quien puede administrar su línea. Olvido de la contraseña En el caso que el administrador haya olvidado su contraseña, aparecerá una página donde se pide el número de teléfono correspondiente a la línea (no delegada). Una vez introducido aparecerá la pregunta de control para que el usuario conteste. Si lo hace correctamente, se generará una nueva contraseña y se enviará por correo electrónico a la dirección de contacto asociada, de ahí la importancia de introducir correctamente la pregunta y respuesta de control y su dirección de correo electrónico. De esta forma el usuario puede volver a intentar entrar con la nueva contraseña. En el caso que no se haya definido la pregunta de control o la dirección de correo electrónico de contacto, se dará un error pidiendo que se pongan en contacto con el Centro de Atención al Cliente (902 357 022). 6. Tiempo de Sesión Para añadir seguridad a la aplicación se dispondrá de un tiempo mínimo de inactividad, por lo que si en ese tiempo establecido (predeterminado a 30 minutos) no se ha realizado ninguna operación, el portal se desactivará. Para seguir con el portal habrá que validarse de nuevo abriendo otro navegador. 7. Gestión de Perfiles En una sola pantalla tendremos tanto la lista completa de los perfiles disponibles para esa línea como las posibles acciones de alta y borrado. Usted dispondrá de la posibilidad de crear un máximo de 5 perfiles. Figura 3. Gestión de perfiles a. Baja de Perfiles Se realizará seleccionando el perfil y dando al botón QUITAR, esta acción nos llevará a la misma pantalla pero en la lista no aparecerá el perfil borrado. b. Lista de Usuarios Seleccionando un perfil y dando al botón USUARIOS pasaremos a una pantalla donde se mostrará una lista de los usuarios que tengan asociados dicho perfil. Esta pantalla está descrita en el apartado siguiente. c. Alta Perfiles Poniendo el nombre del perfil y dando al botón ENVIAR, accederemos a la pantalla de configuración del nuevo perfil, donde el usuario administrador definirá las características del filtrado de contenidos (navegación) tal y como refleja la figura 4. Le recordamos que el número máximo de perfiles que usted podrá crear es de 5 perfiles. Tras aceptar la configuración del perfil, el sistema presenta de nuevo la página pero con la nueva lista de perfiles en la que se encontrará el nuevo perfil. Figura 4. Configuración Navegación de un perfil En una sola pantalla tendremos tanto la lista completa de los perfiles disponibles para esa línea como las posibles acciones de alta y borrado. Figura 5. Gestión de perfiles d. Restricciones En esta página se han definido las siguientes restricciones: Si se pretende dar de baja un perfil pero tiene asociado algún usuario, se indicará la imposibilidad de realizar esta acción. Para borrarlo definitivamente, el administrador deberá eliminar antes los usuarios asociados. El nombre del perfil estará limitado a los caracteres más habituales, quedando prohibidos aquellos como _, & o las vocales con acentos. En caso de introducirlos se indicará como fallo y no se procederá a su alta. 8. Gestión de Perfiles Al seleccionar esta opción, se desplegará un nuevo menú dinámico que contendrá dos nuevas opciones, la de Alta de usuarios y la de Búsqueda de Usuarios, ésta última será la que se presentará al seleccionar Administración de usuarios en el menú dinámico inicial. a. Búsqueda de usuarios Desde esta pantalla (Figura 6. Búsqueda de usuarios) podremos configurar la búsqueda de los usuarios dados de alta: En el campo identificador, pondremos el nombre del usuario a buscar. Podremos usar el comodín * para la búsqueda. Con este comodín el sistema nos mostrará todos los usuarios generados hasta ese momento. El Tipo de Perfil mostrará una lista de los perfiles actuales así como un literal que indique Todos y servirá para una búsqueda genérica de usuarios con cualquier perfil. El campo Nº Resultados / página permitirá la paginación del resultado de la búsqueda con n elementos. Figura 6. Búsqueda de usuarios El resultado de la búsqueda de perfiles dará una tabla con el nombre de cada usuario, el perfil que tiene asociado y la descripción del usuario. En el caso de existir más usuarios que pertenezcan a la búsqueda y que no aparezcan en pantalla, se podrá paginar entre una lista de números separados por corchetes que llevarán a cada pantalla de paginación. Figura 7. Listado de usuarios Desde aquí se podrán realizar bajas de varios usuarios a la vez. Marcando los cuadros correspondientes y dando al botón ELIMINAR se realizará una baja masiva, desencadenando una pantalla donde aparecen los usuarios que se dieron de baja. Unas facilidades debajo de la tabla permitirán seleccionar o des-seleccionar todas las marcas a la vez para ayudar a la tarea de eliminación masiva. Desde esta pantalla se puede realizar el cambio de contraseña de cada usuario mostrado en la tabla, para ello colocaremos el puntero del ratón encima el nombre del usuario y pulsaremos. Esta acción nos redirigirá a una pantalla donde se podrá cambiar la contraseña. Los caracteres de la contraseña deben ser los habituales, quedando exentos los acentos y signos menos convencionales. En el caso de incluirlos se indicará con avisos. b. Alta de usuarios En esta opción es necesario cumplimentar como campos obligatorios el nombre del usuario y la contraseña escrita dos veces. Como se dijo anteriormente, no se admitirán caracteres no convencionales y antes del envío se comprobará que ambas contraseñas coinciden. La descripción será opcional y aparecerá posteriormente al buscar los usuarios. Al dar al botón ACEPTAR volveremos a la misma pantalla con una indicación en rojo indicando si se dio de alta el usuario o no. Como restricción tendremos el número máximo de usuarios por administrador que aparece en la pantalla principal, si se sobrepasa no se permitirá nuevas altas indicándose en rojo. Figura 8. Alta de usuario Le recordamos que a la hora de realizar la autenticación para navegar, se debe introducir como nombre de usuario el nombre de usuario seguido de @su número de teléfono. Por ejemplo, si su número de teléfono es el 910000000 y su usuario es “usuario1” cuando abra su navegador e introduzca su nombre de usuario tecleará en este campo “usuario1@910000000” c. Contratación y alta de usuarios adicionales. Los procesos de incremento de usuarios se realiza tras realizar usted la petición de alta de nuevos usuarios llamando al 900 10 10 10 Respuesta Empresarios. Una vez se hayan provisionado estos nuevos usuarios, para permitir navegación existen dos procedimientos: su Que previamente el administrador configure estos nuevos usuarios. Que los usuarios procedan a configurarse su usuario de filtrado a través de la descarga en su PC del software de cliente (Ver punto 4.1.) d. Baja de Usuarios Para solicitar la baja de usuarios, llame al 900 10 10 10 Respuesta Empresarios. 9. Asociación usuarios con perfil Cuando se da de alta un usuario no se le aplica un perfil (en la lista aparecerá como Perfil no definido), para ello existirá esta opción para asociar, de forma colectiva en los usuarios, un perfil. Figura 9. Asociación de usuarios y perfiles Desde la pantalla que aparece en la Figura 9 se podrá seleccionar el perfil a asociar de una lista de todos los perfiles dados de alta por el administrador. Al dar al botón AGREGAR accederemos al paso 2 donde se mostrarán dos listas, una (la de la izquierda) que listará los usuarios que todavía no tienen perfiles asociados y otra (la de la derecha) que listará los perfiles asociados a dicho perfil. Desde aquí se realizarán las acciones de asociar y no asociar. Los botones AGREGAR y QUITAR moverán los usuarios de las listas de un lado a otro hasta dejar la opción deseada para luego presionar el botón ACEPTAR. Si damos al botón CANCELAR volveremos al estado inicial de los usuarios que nos encontramos nada más acceder. Si todo fue bien volveremos a la misma pantalla con una indicación en rojo que indique el éxito de la operación. 10. Configuración filtrado Esta opción nos llevará a un acceso directo al Portal de Configuración de filtrado. Para ello, sólo habrá que pinchar sobre Configuración Filtrado y se accederá directamente sin necesidad de tenernos que volver a validar. En las figuras siguientes se muestras las pantallas donde se tendrá el acceso directo, y la apariencia del Configurador del Filtrado: Figura 10. Configuración de perfiles de filtrado En esta pantalla se reflejan el estado del filtrado y la lista de los diferentes perfiles. En el momento en que se selecciona uno de los perfiles mostrados en la ventana inferior y se pulsa el botón MODIFICAR, aparece la configuración de navegación de dicho perfil: Figura 11. Configuración Navegación de un perfil El administrador puede modificar las categorías, URL’s y tipos de fichero permitidos, así como los horarios en los que se aplica el filtrado por cada una de las categorías existentes. a. Perfil por defecto de la empresa El filtro permite definir un filtro por defecto para TODA LA EMPRESA, estableciendo así una política de filtrado para aquellos usuarios que no se autentiquen para navegar. Para configurar el perfil por defecto basta con acceder a “Configuración del Filtrado”, seleccionar el perfil “Perfil de la Empresa” y pulsar en modificar. Para realizar la configuración de publicidad, se debe acceder desde la pantalla de inicio de la configuración del filtrado a la opción de Publicidad. Aquí su administrador configura el filtrado de publicidad sabiendo en todo momento que dicha configuración se aplicará a todos los usuarios de la línea sobre la que se realiza el filtrado, no pudiendo ser personalizada esta opción para cada uno de los perfiles. Figura 12. Configuración Publicidad de un perfil 11. Administración de su cuenta En esta opción de menú, el usuario puede modificar los siguientes datos: Contraseña del administrador. Pregunta y respuesta de control. Dirección de correo electrónico. a. Cambio de la contraseña del administrador Esta parte de la aplicación permitirá al administrador cambiar su contraseña en cualquier momento, para ello deberá poner primeramente la contraseña actual y para luego escribir la nueva dos veces. La nueva contraseña está sometida a los controles de caracteres ya mencionados en apartados anteriores. Figura 14. Pantalla de cambio de contraseña de un administrador 12. Delegación de línea Un usuario podrá delegar en otro para que le administre la línea como si fuera él mismo quien lo hiciera, para ello deberá de ir a la pantalla de Delegación. Primeramente se encontrará un mensaje indicando si tiene alguna línea delegada o no. En el caso de tener ya alguna línea delegada podrá borrar esta delegación dando al botón QUITAR que aparecerá a la derecha. Sólo se podrá delegar en UNA sola línea, por lo que si ya se delegó anteriormente y se desea delegar en otra línea, la aplicación internamente borrará la delegación antigua para dar de alta la nueva. Se indicará en rojo la acción acometida. Figura 15. Pantalla de delegación de línea 13. Informes Esta opción nos llevará a un acceso directo a la opción de informes del Servicio. Para ello, solo habrá que pinchar en el enlace Informes y abrirá un nuevo navegador sin necesidad de tenernos que volver a validar. Figura 16. Acceso al módulo de informes Una vez que se accede a este módulo, pinchando en visualizador de informes aparece la pantalla del motor del generador de informes en la cual podrá crear el informe deseado en función de las opciones que el servicio le facilita: Figura 17. Pantalla motor de informes La otra opción que presenta la sección de informes es Monitor. Esta opción permite que el administrador, en tiempo real, compruebe cómo y qué esta filtrando el servicio en el preciso momento que acceda a la sección monitor. Figura 18. Pantalla Monitor Filtrado 14. Ayuda Existe un elemento de ayuda en caso de necesitarlo el usuario, para acceder a ella solo hará que pinchar en el link “Ayuda” del frame superior. Se abrirá una ventana con unas indicaciones de cómo utilizar el portal. 15. Desconexión El administrador podrá cerrar su sesión en el portal de clientes pulsando el enlace de desconexión que se encuentra en el frame de cabecera en el lado derecho. Cuando este enlace es pulsado, aparece una ventana de diálogo que permite al usuario confirmar o detener la desconexión, tal como aparece en la figura: Figura 18. Ventana de desconexión Cuando el usuario elige desconectar, se le redirige a una página de desconexión con posibilidad de cerrar el navegador. De esta manera se borran los datos de sesión del usuario administrador y se cierran todas las conexiones establecidas con el servidor. Así se mejora la seguridad del portal de clientes, evitando que personas no deseadas realicen accesos al portal utilizando un navegador que haya quedado abierto. 16. Posibles Problemas y su Solución En el siguiente capítulo se plantean posibles incidencias que puede ocasionar el servicio y su rápida resolución. Recuerde que tiene a su disposición un número telefónico de Atención Técnica del servicio 902 357 022 que atenderá sus dudas y problemas técnicos. a. El Usuario Administrador se autentica y el servicio le remite un mensaje de error “Su sesión de navegación ha caducado...” Este error se produce porque la configuración de Cookies no es la adecuada. Pulsando dos veces sobre el icono marcado accedemos a la siguiente pantalla de configuración de cookies, donde podremos solucionar este problema accediendo al “Informe de privacidad”. 1. Seleccionamos la página bloqueada tal y como refleja la imagen adjunta y pulsamos “Resumen”. 2. En la pantalla que nos aparece tras pulsar “Resumen” seleccionamos la segunda opción “Permitir siempre el uso de cookies en este sitio web”. Aceptamos, Aplicamos y cerramos la sesión de Internet Explorer. Al abrir una nueva sesión el administrador del Servicio accederá al entorno de Administración del Servicio correctamente. b. El Servicio impide el envío de e-mail desde Soluciones ADSL. En este caso se trata de un error provocado por la configuración de Windows Internet Explorer. 1. Para permitir la realización de envío de correo electrónico a través de Soluciones ADSL abrimos Windows Internet Explorer, accedemos a través del menú “Herramientas”, “Opciones de Internet”, “Avanzadas” 2. Dentro de avanzadas, nos dirigimos a las opciones de “Configuración de HTTP 1.1” y debemos inhabilitar “Usar HTTP 1.1 en conexiones proxy”. 3. Cerramos el navegador, abrimos uno nuevo y podremos enviar un e-mail desde Soluciones ADSL. c. Imposibilidad de realizar Windows Update. En este caso también se trata de un error provocado por la configuración de Windows Internet Explorer. 1. Para permitir la realización de Windows Update abrimos Windows Internet Explorer, accedemos a través del menú “Herramientas”, “Opciones de Internet”, “Avanzadas” 2. Dentro de avanzadas, nos dirigimos a las opciones de “Seguridad” y debemos inhabilitar “Comprobar la revocación de certificados del servidor (requiere reiniciar)”. 3. Reiniciaremos el PC y ya podremos realizar el Windows Update. d. Imposibilidad de acceder a determinados contenidos seguros (https:) Cuando el cliente intenta acceder a una página de entorno seguro (https) el explorador le genera un mensaje de error con el siguiente texto “Está intentando acceder a un entorno seguro... No se puede mostrar la página”. Ante este problema, se procederá a comprobar la intensidad de cifrado de Internet Explorer y la versión del mismo. Para ello, dentro del menú del navegador, pulsamos la opción “AYUDA” y seleccionamos “ACERCA DE INTERNET EXPLORER” En las dos primeras líneas aparece la versión del navegador y la intensidad de cifrado. Versión Internet Explorer: La versión de Internet Explorar debe ser siempre igual o superior a la versión 5.5. Si es inferior debe descargarse una versión superior desde la página web de Microsoft: http://www.microsoft.com/spain/ Intensidad de Cifrado: La intensidad de cifrado a de ser igual o superior a 128 bits. Si la intensidad de cifrado es inferior, el cliente debe descargarse una actualización desde el siguiente enlace facilitado por Microsoft: http://support.microsoft.com/default.aspx?scid=kb;es;303807 e. El cliente dispone de una LAN con distintos perfiles de usuario y los usuarios no administradores no pueden navegar. 1. El administrador de la máquina ha de instalar el software del Servicio Filtro de Contenidos en todas ellas. 2. Tras la instalación, la primera vez que acceda cualquier usuario cuyo perfil no sea Administrador debe pulsar en el icono “Inicio”, “Programas”, “Soluciones ADSL Seguridad”, “Alta Filtrado Empresas” 3. Si el usuario No Administrador dispone de un usuario de navegación facilitado por el Administrador del Servicio y no desea “Navegar” en ese momento, seleccionará la opción indicada en el gráfico adjunto y pulsará “Finalizar”. Tras finalizar al abrir de nuevo Internet Explorar el sistema le pedirá su usuario de navegación, y al introducir el mismo navegará con su perfil asignado. 4. Si el usuario No Administrador dispone de un usuario de navegación facilitado por el Administrador del Servicio y desea “Navegar” en ese momento, seleccionará “Utilizar una cuenta creada anteriormente”. Tras finalizar se abrirá un navegador Internet Explorer con la ventana de autenticación cumplimentada con su usuario. Aceptando dicha identificación el usuario navegará con el perfil asignado por su Administrador del Servicio.