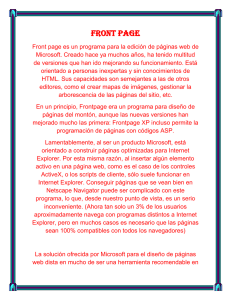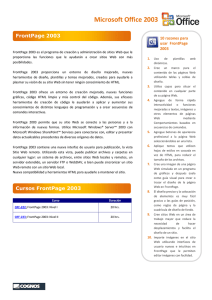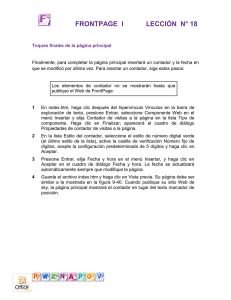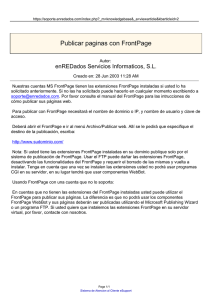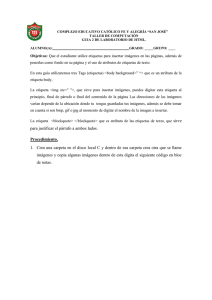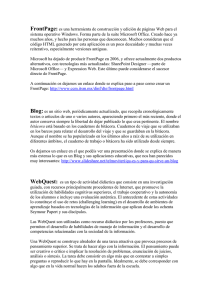INTRODUCCIÓN A HTML CON OFFICE 2000
Anuncio

INTRODUCCIÓN A HTML CON OFFICE 2000 MINISTERIO DE EDUCACIÓN Y CIENCIA Centro Nacional de Información y Comunicación Educativa A continuación encontrarás un conjunto de páginas WEB en las que se ha pretendido combinar un mínimo de teoría con el máximo posible de práctica, de forma que se genere un proceso de experimentación que te permita un aprendizaje autónomo. Los objetivos que se plantean son: • Que conozcas la estructura básica de un documento HTML. • Que aprendas a construir una página HTML utilizando los recursos elementales y algunos de nivel intermedio. • Que adquieras las bases necesarias para poder continuar de forma autónoma el aprendizaje sobre elementos avanzados de lenguaje HTML. Para conseguir estos objetivos contamos con un tema central de trabajo: construir un sitio WEB compuesto de varias páginas con sus correspondientes enlaces. Esta tarea la iremos desarrollando paso a paso, pero deberías tenerla presente desde el momento de iniciar el curso. Los materiales que encontrarás recogen una serie de explicaciones sobre los diferentes elementos que constituyen las páginas WEB y un conjunto de ejercicios intercalados para ir practicando los conceptos explicados. Algunos de estos ejercicios consisten en tareas que deberás enviar a tu tutor puesto que son objeto de evaluación. Si utilizas el manual en formato HTML la navegación por los contenidos del curso puede hacerse siguiendo una secuencia lineal, igual que si se fueran pasando una a una las páginas de un manual o bien de forma no secuencial para lo que se utilizará el menú que tendrás presente de forma constante en la pantalla. En los manuales tanto en formato pdf como en formato HTML se han utilizado las siguientes convenciones: • Nombres de menús, pestañas, barras de herramientas y ventanas se han escrito con mayúscula y negrita, ARCHIVO. • Los nombres de las Opciones contenidas en los menús se han escrito en minúsculas y negrita, Guardar como. • Los nombres de botones y teclas se han escrito en minúsculas negrita y encerrados entre corchetes, [Intro]. • Los textos que se deben de copiar en los ejercicios se han escrito en cursiva y encerrados entre comillas, las comillas no deben de escribirse, “Este texto …”. • En algunos menús y opciones de menú o de ventan aparece una letra subrayada. Si la letra subrayada corresponde a un menú deberá pulsarse junto con la tecla ALT para que se abra el menú correspondiente. Si la letra subrayada corresponde a una ventana o a una opción de ventana bastará con pulsarla en el teclado para seleccionar o ejecutar dicha opción. La secuencia de prácticas se inicia trabajando con el bloc de notas. Si ya has tenido algún contacto con alguna otra herramienta de diseño de páginas WEB puede parecerte que esta fase sobra. Como autor del curso considero que es un recurso metodológico necesario para hacer patentes las características del lenguaje HTML y por ello los tres primeros ejercicios son de este tipo. A partir de la cuarta práctica iniciaremos el trabajo con los editores gráficos. Puedes utilizar el material en línea, optar por conseguir una copia comprimida que podrás instalar en tu ordenador o imprimirte el manual en papel. Ninguna de las opciones es excluyente, desde las opciones en formato HTML tanto en línea como instalada en tu ordenador puedes descargarte videos que explican la realización de algunos ejercicios. Para instalar la versión HTML descomprime el fichero curso_fp2000.zip, que habrás descargado al pulsar el enlace del párrafo anterior, se creará una carpeta denominada curso_fp2000 que contiene en su interior una gran cantidad de ficheros y carpetas, localiza un archivo denominado index.htm. Haz doble clic sobre él , se abrirá el navegador y se mostrará en él la pantalla inicial del curso. Es recomendable que te crees en el escritorio un icono de Acceso Directo al fichero de arranque. Para ello arrastra el icono del fichero index.htm a cualquier zona del escritorio, al soltar el botón te aparecerá un menú contextual, selecciona la opción CREAR ICONO DE ACCESO DIRECTO AQUÍ. ÍNDICE: INTRODUCCIÓN • • • • • • • • • • • • ¿Qué es HTML? ................................................................................. 9 Conceptos de servidores y clientes Web ............................................10 Estructura de una página Web ..........................................................12 Iniciar FrontPage 2000 .....................................................................16 Crear un sitio Web ...........................................................................19 Crear documento .............................................................................22 Guardar documento .........................................................................23 Poner título a la página ....................................................................24 Abrir documento existente ...............................................................25 Insertar archivo ...............................................................................26 Resumen .........................................................................................27 Etiquetas HTML ...............................................................................28 FORMATO • • • • • • • • • • • • Encabezados ...................................................................................33 Párrafos ..........................................................................................34 Color de fondo .................................................................................36 Imagen de fondo .............................................................................39 Rutas absolutas y relativas ......................................................41 Etiquetas en la cabecera del documento ...........................................43 El texto ...........................................................................................45 Saltos de línea .................................................................................48 Editar ..............................................................................................49 Márgenes ........................................................................................53 Listas ..............................................................................................55 Resumen .........................................................................................60 Etiquetas HTML ...............................................................................61 TABLAS • Crear tablas ...................................................................................67 • Propiedades de tabla ......................................................................69 • Modificar tabla ................................................................................71 • Barra de herramientas tabla .............................................................73 • Propiedades de celda .......................................................................75 • Resumen ........................................................................................78 • Etiquetas HTML ...............................................................................79 ENLACES • Conceptos generales ........................................................................83 • U.R.L. .............................................................................................83 • Enlaces externos .............................................................................84 • Enlaces internos ..............................................................................88 • Enlaces de descarga ........................................................................91 • Eliminar enlaces ..............................................................................92 • Modificar el color de los enlaces .......................................................93 • Resumen .........................................................................................94 • Etiquetas HTML ...............................................................................95 MULTIMEDIA • Imágenes .......................................................................................99 Conceptos generales ...................................................................99 Formatos gráficos para la Web ..................................................101 Utilidades para tratar imágenes (Irfanview) ................................103 Insertar imágenes .....................................................................106 Líneas horizontales ...................................................................110 Barra de herramientas imagen ...................................................111 Mapas de imágenes ..................................................................113 Botones activables ....................................................................115 Marquesinas .............................................................................116 • Sonidos .........................................................................................117 Conceptos generales .................................................................117 Insertar sonidos ........................................................................118 • Resumen .......................................................................................120 • Etiquetas HTML .............................................................................121 AMPLIACIÓN • Formularios ...................................................................................127 ¿Qué es un formulario? .............................................................127 Tipos de campos .......................................................................127 Crear formularios con FrontPage 2000 .......................................129 Enviar el formulario ...................................................................134 Barra de herramientas formulario ..............................................135 • Marcos ..........................................................................................137 ¿Qué son los marcos? ...............................................................137 Crear marcos con FrontPage 2000 .............................................137 • Hojas de estilo ..............................................................................142 Cascade Style Sheet ..................................................................142 Crear hojas de estilo con FrontPage 2000 ...................................144 • Resumen .......................................................................................150 • Etiquetas HTML .............................................................................152 ANEXO 1. PUBLICACIÓN • WS_FTP ........................................................................................159 Obtención e instalación .............................................................159 • Publicar .........................................................................................160 Datos .......................................................................................160 Configurar perfil ........................................................................160 Conectarse al servidor ...............................................................161 Moverse por carpetas ................................................................162 Mostrar un tipo especial de archivos ..........................................163 organizar lista de archivos .........................................................163 La carpeta public_html ..............................................................164 Transferencia de archivos y carpetas ..........................................165 ANEXO 2. REFERENCIA HOJAS DE ESTILO • Propiedades de fuentes ..................................................................169 • Propiedades de texto .....................................................................169 • Propiedades de color y fondo .........................................................170 • Propiedades de diseño ...................................................................170 • Propiedades de clasificación ............................................................171 • Pseudoclases ................................................................................172 ANEXO 3. RECURSOS • Recursos ........................................................................................174 INTRODUCCIÓN • ¿Qué es HTML? • Conceptos de servidores y clientes Web • Estructura de una página Web. • Iniciar FrontPage 2000. • Crear un sitio Web. • Crear un documento htm • Guardar documento. • Poner título a la página. • Abrir documento existente. • Insertar archivo. • Resumen. • Etiquetas HTML Proyecto Mentor Curso HTML con FrontPage 2000 ¿QUÉ ES HTML? Los documentos que observamos cuando navegamos por “Internet” se denominan genéricamente páginas Web y en su mayor parte suelen estar realizados en un lenguaje conocido como HTML, Hyper Text Markup Language que traducido al castellano sería Lenguaje de Marcas de Hipertexto1. Un documento HTML no es más que un documento de texto2 que incluye información que se desea publicar. Además cuenta con una serie de elementos incrustados (llamados marcas o etiquetas) que indican al explorador o navegador Web (Explorer, Netscape, Opera,...) cómo debe de mostrar en la pantalla la información que contiene. El marcado de la información es utilizado por muchos otros programas, por ejemplo los editores de texto (Word, Wordperfect), con la diferencia de que en éstos el código queda oculto para el usuario, solamente ve el resultado, mientras que en HTML es posible ver y trabajar directamente con dicho código. Los elementos HTML suelen estar formados por pares de etiquetas: etiqueta inicial es un conjunto de caracteres (suelen hacer referencia al elemento) encerrado entre los signos menor que “<” y mayor que <head>. La etiqueta final es igual a la inicial si exceptuamos que va línea inclinada, </head>. inicial y final. La nombre ingles del “>”, por ejemplo precedida de una Existen elementos que no necesitan etiqueta final, porque no encierran información. Por ejemplo <br>, salto de línea, o <hr> crea una línea horizontal. En algunos otros elementos la etiqueta final es opcional, aunque es recomendable ponerla, por ejemplo <p>. Las etiquetas iniciales pueden contener atributos que modifican los valores predeterminados de dichas etiquetas. Por ejemplo, cuando creamos un documento el fondo del mismo es siempre de color blanco, si yo quiero modificar dicho color deberé añadir un atributo dentro de la etiqueta <body>, en concreto debería poner <body bgcolor= ”blue”>, el atributo bgcolor me permite modificar el color del fondo de un documento. El atributo debo de escribirlo entre los signos < y > a continuación del nombre del elemento, dejando al menos un espacio en blanco de separación, el valor del atributo es recomendable que vaya entrecomillado. FrontPage 2000 es un editor de los llamados WYSIWYG (lo que se ve es lo que se obtiene) con él vamos a trabajar de una forma visual en lugar de editar directamente las etiquetas, eso va a facilitarnos el trabajo de forma que podamos realizar páginas Web sin necesidad de conocer las etiquetas y atributos del lenguaje, pero eso no quiere decir que no debamos de tener unas nociones mínimas sobre las características y elementos, es más si decides profundizar en el tema comprobarás que el conocer el código a fondo es imprescindible. 1 Conjunto de información en soporte multimedia que se estructura mediante enlaces de forma que el usuario puede acceder a ella de forma ágil y teniendo la posibilidad de establecer su propio itinerario de “lectura”. 2 Todos los gráficos, sonidos, imágenes que se ven en una página Web son archivos individuales, en el código del documento html se indica cómo se llama el archivo, en qué carpeta está situado, dónde debe ponerlo en la página y cómo mostrarlo pero no están incrustados dentro de él, por lo que además de subir al servidor el documento html deberemos enviar todos los gráficos, sonidos, etc, que se utilicen en la página (también deberemos adjuntar todos los archivos utilizados si enviamos la página por correo). Introducción Página 9 Proyecto Mentor Curso HTML con FrontPage 2000 CONCEPTOS DE SERVIDORES Y CLIENTES WEB Tras este primer acercamiento a lo que es una página Web veremos qué hay que hacer para que la información recogida en ella se convierta en algo público y accesible en Internet, o en una Intranet3 en el interior de nuestro centro de trabajo. Para lograr que nuestras páginas Web estén disponibles en Internet son necesarios varios requisitos: 1. Que se encuentren en un ordenador permanentemente conectado a Internet. 2. Que dispongamos de una dirección IP fija y conocida por los ordenadores que se encargan de traducir las peticiones de los internautas a direcciones IP. 3. Que el ordenador en el que se alojan nuestras páginas disponga del software adecuado para recibir conexiones exteriores y sea capaz de poner a disposición de los visitantes aquello que solicitan. Los requisitos que acabamos de mencionar, aunque no exclusivos, son algunos de los que necesitamos para considerar que una máquina es un Servidor Web. Ya empieza a ser posible que un usuario particular disfrute de condiciones que le permitan cumplir el primer requisito, pero es bastante más difícil que se cumpla el tercero. Tengamos en cuenta que el software del servidor debe ser capaz de prestar el servicio a quien lo solicite, pero tiene también que disponer de las medidas adecuadas para evitar los accesos no autorizados y proteger la información que tiene almacenada. Una buena política de seguridad requiere un alto nivel de capacitación técnica, por lo que lo más frecuente es que recurramos a una institución, pública o privada, que nos ofrezca espacio para alojar nuestras páginas, lo cual nos permitirá aprovechar su infraestructura técnica. En el caso de las Intranets, donde el acceso sigue siendo público pero limitado al entorno de la propia institución, la preparación de un servidor Web resulta menos problemática, ya que no requiere la configuración de seguridad exigida por un servidor abierto a Internet. El otro extremo del hilo comunicativo lo establece cada uno de los usuarios que quiere consultar una página Web. Para ello utilizará un software especializado en recibir la información ofrecida por el ordenador que hace las funciones de servidor. Se trata del Cliente Web o navegador. El empleo del término navegador obedece a dos motivos: por una parte la metáfora de Internet como un mar de contenidos nos lleva a aplicar el nombre de navegador al programa cuya misión es transportarnos por ese mar. Por otra parte, el término es en parte una generalización por extensión del nombre del programa más utilizado durante la fase inicial de la expansión de Internet: el Navigator de Netscape (también son llamados exploradores por Internet Explorer) . Así pues, ya tenemos definida la estructura de relación entre ordenadores necesaria para que la Web funcione: establecer un par Cliente-Servidor 3 Intranet: red que utiliza los mismos protocolos de comunicación y formatos de archivo que Internet. Puede, aunque no es necesario, esta conectada a Internet. Se utiliza en muchas empresas para comunicaciones internas. Introducción Página 10 Proyecto Mentor Curso HTML con FrontPage 2000 ¿CÓMO FUNCIONA EL PAR CLIENTE-SERVIDOR? El proceso de distribución de información almacenada en páginas Web se realiza en las siguientes etapas: 1. Un internauta solicita una determinada información tecleando el URL de la página o haciendo clic en un enlace. 2. El proveedor de acceso del internauta consulta a su servidor de nombres de dominio (DNS), traduce la petición recibida del navegador a la dirección IP del servidor correspondiente y se pone en contacto con dicho ordenador. 3. El servidor Web recibe la petición y comprueba que la información solicitada existe y está disponible. Si es así envía la página solicitada al ordenador que le ha realizado la petición. 4. El navegador del internauta recibe, a través de su proveedor de acceso, los recursos que constituyen la página solicitada y los organiza para presentarlos en la pantalla según las instrucciones que contiene el código HTML de la página. Dichos recursos están formados por el texto y los elementos multimedia que componen la página: imágenes fijas, sonidos, imágenes en movimiento, pequeños programas. Todos hemos visto páginas que tardan una barbaridad en cargarse hasta que se presentan en pantalla. Habitualmente, el contenido textual y los códigos de definición de una página tienen un tamaño bastante reducido. Pero no debemos olvidar que la página está compuesta también por el resto de elementos multimedia. La cantidad de información necesaria para presentar completamente una página es lo que constituye su "peso". ¡No lo dudes!: Si quieres garantizar la pérdida de visitas diseña tus páginas cargándolas con elementos multimedia irrelevantes o mal trabajados que aumenten innecesariamente el peso de las mismas. Si los visitantes no huyen desesperados por la lentitud de carga tienes el 99% de posibilidades de que no incluyan tu URL entre sus favoritos Introducción Página 11 Proyecto Mentor Curso HTML con FrontPage 2000 ESTRUCTURA BÁSICA DE UNA PÁGINA WEB HTML posee una sintaxis (reglas) muy definida y los documentos HTML deben de seguir una estructura formal. Existe una organización World Wide Web (W3C) que se encarga de fijar los elementos válidos del lenguaje con la finalidad de ofrecer un estándar que funcione en todos los navegadores. Existen etiquetas HTML que solamente funcionan en algunos de ellos, como consecuencia de hay efectos que se pueden ver cuando se visita una página con Explorer y que no aparecen en Netscape o viceversa. La estructura de un documento HTML debería ser similar a la siguiente: <html> (Indica que lo que viene a continuación es código html) <head> (Etiqueta de apertura de la cabecera) La cabecera contiene información sobre la propia página, esta información se introduce mediante unas etiquetas especiales que hacen que su contenido no se muestre en la ventana del navegador, el título de la página aparecerá en la barra de título del navegador. Si no utilizamos etiquetas específicas su contenido se mostrará en la pantalla. </head> (Etiqueta de cierre de la cabecera) <body> (Etiqueta de apertura del cuerpo) En el cuerpo debemos escribir toda la información que deseemos que se muestre en la pantalla del navegador, también se colocan todas las etiquetas que indican el formato con que debe aparecer dicha información. </body> (Etiqueta de cierre del cuerpo) </html> (Etiqueta de cierre del código html) A continuación vas a realizar una serie de ejercicios con el bloc de notas para comprobar que HTML es simplemente texto y comprobar el uso de las etiquetas. Antes de nada crearás una carpeta denominada curso_html dentro de Mis documentos Mis webs. Práctica 1 • • Abre el bloc de notas. Escribe las seis etiquetas que tienes en el recuadro superior (<html> <head> </head> ...) cada una de ellas en una línea. • Coloca el cursor a continuación de la etiqueta de apertura <head> y escribe • • • • • Introducción “<title> Mi primera página</title>”. Coloca el cursor a continuación a continuación de la etiqueta de apertura <body>, pulsa [Intro] y escribe lo siguiente: “TÍTULO DE LA PÁGINA WEB.” Pulsa la tecla [Intro] dos veces para dejar una línea en blanco y escribe: “Esta es la primera línea de mi ejercicio”. Pulsa una vez la tecla [Intro] para escribir en la línea siguiente y escribe: “Esta es la segunda línea de mi ejercicio”. Guarda el documento en la carpeta curso_html con el nombre practica1.htm. Para poder guardar el documento como htm o html deberás pulsar la opción Guardar como del menú ARCHIVO, a continuación en el cuadro de texto Guardar en deberás buscar y seleccionar la carpeta curso_html, posteriormente escribirás en el cuadro de texto Nombre de archivo el nombre del fichero con la extensión, es decir, practica1.htm (también puedes poner practica1.html) y para finalizar en el cuadro Guardar como archivo de tipo pulsarás en la flecha de la derecha y seleccionarás la opción Todos los archivos (*.*). Abre en el navegador el documento que acabamos de salvar y comprueba el resultado. Página 12 Proyecto Mentor Curso HTML con FrontPage 2000 En tu navegador deberá haber aparecido algo similar a esto: El navegador no ha respetado los párrafos, y los ha escrito todos seguidos. La explicación es sencilla el documento que hemos realizado es un documento html, no es texto normal, el navegador interpreta el texto escrito y para que respete los saltos de línea y de párrafo tenemos que utilizar unas etiquetas que entienda. <br> es la etiqueta que sirve para indicarle al navegador que debe hacer un salto de línea. <p>indica un salto de párrafo e introducirá un doble salto de línea. Vamos a modificar el ejercicio anterior: Práctica 2 • Abre en el bloc de notas el archivo practica1.htm en el caso de que lo hayas cerrado • Añade una etiqueta <br> al comienzo del segundo párrafo. Deberá quedarte esto: • “<br> Esta es la primera línea de mi ejercicio”. Añade una etiqueta <p> al comienzo y y otra </p> al final del tercer párrafo. Quedará así: “<p> Esta es la segunda línea de mi ejercicio</p>”. • Guarda el archivo como practica2.htm (Recuerda que en el cuadro Guardar como archivo de tipo debes de seleccionar Todos los archivos(*.*)). • Abre el documento practica2.htm en el navegador y comprueba el resultado. Ahora sí que se han realizado los saltos de línea y de párrafo, en el salto de línea hemos pasado a la línea siguiente y en el de párrafo además se ha dejado una línea en blanco. Si algo no ha quedado como en la imagen inferior vuelve al Bloc de notas para localizar el error, corregirlo y, una vez guardado el documento, volver a comprobarlo. Introducción Página 13 Proyecto Mentor Curso HTML con FrontPage 2000 Vamos a hacer otro ejercicio con el bloc de notas, añadiendo unas etiquetas más: <b></b> pone el texto escrito entre las dos etiquetas en negrita. <i></i> pone el texto en itálica. <u></u> subraya el texto. Práctica 3 • • Abre el fichero practica2.htm en el caso de no estar abierto. Escribe delante y detrás del primer párrafo las etiquetas de subrayado ”<u>TÍTULO DE LA PÁGINA WEB</u>” • Escribe delante y detrás de todas las apariciones de la palabra línea las etiquetas de cursiva. “<i> línea</i>” • Escribe delante y detrás de todas las apariciones de la palabra ejercicio, las etiquetas de negrita. “<b> ejercicio </b>” • Guarda el documento como practica3.htm y comprueba el resultado en el navegador. El resultado deberá ser similar al de la siguiente imagen (repásalo si no coincide): Existe una forma de dar formato al texto utilizando lo que se denomina texto preformateado. En este caso el navegador mostrará en pantalla el texto tal y como se haya introducido por el teclado, respetando saltos de líneas y espacios en blanco. Tiene el inconveniente que dependiendo de la resolución de la pantalla puede experimentar modificaciones en su anchura o longitud. Práctica 4 • • Abre el ejercicio practica1.htm con el bloc de notas. Coloca delante del texto “TITULO DE LA PÁGINA WEB” la etiqueta <pre> y al final del párrafo “Esta es la segunda línea de mi ejercicio” escribe la etiqueta </pre> • Guarda el ejercicio con el nombre practica4.htm, comprueba el resultado en el navegador El resultado debe de ser similar a la imagen correspondiente a la práctica 2. Si algo no ha quedado igual vuelve al Bloc de notas para localizar el error, corregirlo y, una vez guardado el documento, volver a comprobarlo. Introducción Página 14 Proyecto Mentor Curso HTML con FrontPage 2000 No sé si te habrás fijado que en los nombres de los archivos realizados, no hemos colocado la tilde en la palabra practica, que según las reglas de acentuación debería de llevar. La explicación de esto tiene que ver con la forma en que los servidores de Internet van a tratar los nombres de los archivos que almacenan y las peticiones que les realizan los navegadores: los caracteres no anglosajones (entre los que se encuentran las vocales acentuadas y la ñ) así como los espacios en blanco en los nombres van a provocar errores y el servidor va a contestar que no encuentra la página. Para evitar errores ten en cuenta siempre estas tres reglas: • Escribe siempre los nombres de ficheros y páginas con minúsculas, cambia el nombre si es necesario. La mayor parte de los servidores de Internet utilizan un sistema operativo distinto de Windows, este sistema diferencia las mayúsculas de las minúsculas para él ejemplo1.htm, Ejemplo1.htm, ejemplo1.HTM serían tres ficheros distintos. • No dejes espacios en blanco en los nombres de ficheros, si está formado por dos o más palabras utiliza el signo del subrayado para unirlas. Ejemplo: mi_primera_página.htm • No utilices nunca caracteres especiales en los nombres de ficheros, muy importante la ñ es un carácter especial y los acentos también. ¡CUIDADO! cuando veas las páginas en tu ordenador no notarás ningún problema. Ten en cuenta que te las está sirviendo tu propio ordenador, que tiene configurado el teclado en castellano y un sistema operativo que no diferencia mayúsculas de minúsculas (Windows) y que admite espacios en blanco en los nombres de ficheros. Para cargar el documento HTML en el navegador desde FrontPage pulsa el botón [Vista previa en el explorador], que se encuentra en la barra de herramientas ESTÁNDAR. Para cargar el documento desde Windows puedes hacerlo de dos maneras: La primera de ellas consiste en localizar el documento html en tu carpeta de trabajo, si trabajas con Internet Explorer tendrá asignado un icono como éste, haz doble clic (o uno solo dependiendo de la configuración de tu ordenador) y automáticamente se abrirá el navegador y se cargará el documento. Mediante la segunda forma abrirás el navegador y en el menú ARCHIVO pulsarás la opción Abrir, escribe la dirección completa del documento o pulsa el botón [Examinar] para seleccionarlo. Introducción Página 15 Proyecto Mentor Curso HTML con FrontPage 2000 INICIAR FRONTPAGE 2000 FrontPage 2000 suele estar incluido dentro del paquete Office 2000 por lo que para ejecutarlo, la opción más frecuente es INICIO Programas Office 2000 FrontPage, puedes crear un acceso directo al programa en el escritorio y entonces bastaría con hacer doble clic sobre el icono creado. Por último, aunque es una opción menos frecuente puedes arrancarlo desde INICIO Ejecutar y en la ventana que aparece escribir la ruta para llegar al fichero de arranque del programa, si no se modifican los parámetros de instalación suele ser: C:\Archivos de programa\Microsoft Office\Office\Frontpg.exe Al ejecutar FrontPage 2000, se crea una página en blanco, la pantalla será similar a la siguiente: Barra de título Barra de menús Barra de formato Barra estandar Barra de vistas Modos de edición Vista normal Vita código HTML Vista previa en FrontPage Si exceptuamos las tres pestañas de la parte inferior de la ventana y la barra de vistas (puede no estar activada), el aspecto es exactamente igual a la de los otros programas (Word, Excel, Access, PowerPoint) que forman Office 2000. De arriba a abajo nos encontramos con: Barra de título: al igual que cualquier programa de Windows, indica el nombre del programa en uso y contiene el menú de control y los botones de maximizar, minimizar y cerrar. Introducción Página 16 Proyecto Mentor Curso HTML con FrontPage 2000 Barra de menús: al hacer clic sobre los nombres de los menús aparecerá una lista desplegable con distintas opciones. Barra estándar: contiene botones con las acciones más comunes de administración, organización e inserción de elementos . Barra formato: con botones para aplicar los formatos más usuales. Barra de vistas: indica el contenido que mostrará la ventana de trabajo de nuestro sitio Web. Para disponer de más anchura en la ventana de trabajo, desactivaremos esta opción ( VER Barra de vistas). • Página: vista normal de diseño, es la opción que utilizaremos habitualmente. • Carpetas: muestra el contenido de nuestro sitio Web como si se tratara del Explorador de Windows, se pueden realizar las funciones de crear borrar, mover, copiar, abrir, tanto de carpetas como de ficheros. • Informes: muestra la información seleccionada sobre los archivos alojados en nuestro sitio Web. • Exploración: muestra de forma esquemática la estructura de nuestro sitio Web. • Hipervínculos: muestra gráficamente todos los enlaces existentes en el sitio Web. • Tareas: muestra la lista de tareas a realizar, previamente han debido definirse. Útil cuando se trabaja en grupo y se dividen los trabajos a realizar. Modos de edición • Pestaña normal: muestra la ventana de diseño normal en la que trabajaremos. • Pestaña HTML: muestra una ventana en la que veremos y podremos editar el código HTML del documento. • Pestaña Vista Previa: muestra el documento tal como se vería en el navegador Explorer, en determinadas ocasiones puede haber pequeñas variaciones. Desde el menú VER Barras de herramientas podemos añadir u ocultar las barras de herramientas a nuestra conveniencia. Existen barras de herramientas específicas para determinados elementos u opciones. También podemos indicar las que aparecerán al abrir FrontPage, mediante VER Barras de herramientas Personalizar. Introducción Página 17 Proyecto Mentor Curso HTML con FrontPage 2000 Desde el menú HERRAMIENTAS Personalizar, podemos realizar también la misma operación. Para ello, con la pestaña BARRA DE HERRAMIENTAS seleccionada, bastará con marcar en las casillas correspondientes las barras que deseamos tener visibles al abrir el programa. Con la pestaña COMANDOS activada podemos añadir comandos a los menús o a las barras de herramientas Desde la pestaña OPCIONES, podemos determinar la forma en que se mostrarán los comandos y menús. Si marcamos la opción Mostrar en los menús primero los comandos usados recientemente, no se mostrarán todos los comandos contenidos en los menús, solamente los más usuales, viéndose la totalidad al cabo de unos segundos. Si no queremos esperar, para verlos todos deberemos pulsar la flecha que aparece en la parte inferior del menú desplegado. El último comando utilizado aparecerá en la lista la próxima vez que abramos el menú. En el caso de no tener marcada la opción, se mostrarán siempre todos los comandos contenidos en el menú. Introducción Página 18 Proyecto Mentor Curso HTML con FrontPage 2000 CREAR UN SITIO WEB Lo primero que debemos hacer al empezar a realizar un trabajo en FrontPage es crearnos un “sitio Web”, en él guardaremos todos los trabajos que vayamos realizando en este curso. Un sitio Web es un lugar de nuestro ordenador en el que se almacenan los documentos a utilizar en nuestras páginas Web, dicho lugar va a tener una serie de características especiales que van a facilitar nuestro trabajo, por ejemplo, nos va a permitir buscar y reemplazar texto en todas los documentos html almacenados en él, va a hacer que las rutas de enlaces (a nuestro sitio Web) o gráficos sean relativas, nos va a dar la posibilidad de almacenar los gráficos utilizados en la carpeta que indiquemos y otra serie de ventajas que veremos a lo largo del curso. Para crear un sitio Web pulsamos la opción Nuevo contenida en el menú ARCHIVO, en el desplegable que aparece seleccionaremos el comando Web. También podemos obtenerlo pulsando en la flecha situada inmediatamente al lado del botón [Nueva página] de la barra de botones. Al pulsar dicha opción, aparecerá una nueva ventana en la que podemos seleccionar el tipo de sitio Web que deseamos crear, atendiendo a la función del mismo, nosotros vamos a elegir la opción Web vacío. En la casilla Especifique la ubicación del nuevo Web escribiremos la ruta o dirección de nuestra Web, generalmente en dicha casilla suele aparecer la dirección C:\Mis documentos\Mis webs le añadiremos \curso_html (en XP la dirección puede variar). Introducción Página 19 Proyecto Mentor Curso HTML con FrontPage 2000 Al pulsar el botón [Aceptar] te creará (si dicha carpeta no existe) una carpeta con el nombre que hayas escrito y en la dirección indicada. Por si acaso vamos a comprobar que se ha creado el sitio Web. Muestra en pantalla la Barra de vistas (VER Barra de vistas), en el caso de que no esté presente, y selecciona la opción Carpetas. La ventana que se muestre deberá ser similar a la siguiente: Vemos en primer lugar que dicha carpeta ha sido creada y en segundo lugar que contiene dos carpetas, _private e images, esa es la comprobación de que se ha creado correctamente nuestro sitio Web. Si examinas la carpeta con el Explorador de Windows (deberás tener seleccionada la opción Mostrar todos los archivos) verás además otras dos carpetas denominadas _vti_cnf y _vti_pvt, se encargan de la gestión de nuestro sitio por lo que no debes borrarlas. Dentro del sitio puedes crear la estructura de carpetas que desees, para el curso sería recomendable que creases una carpeta para los ejercicios del manual y una carpeta específica para cada uno de los ejercicios obligatorios mayores de una página que debes enviar al tutor al finalizar cada bloque. Fíjate en el siguiente gráfico. Se ha creado una carpeta, ejer_curso, para almacenar todos los ejercicios que van apareciendo en el manual, y a continuación una para cada uno de los ejercicios obligatorios que hay que enviar al tutor, que se supone van a estar formados por varios archivos. Los ejercicios del tipógrafo, currículum deportivo e índice al estar formados por un solo documento los guardaremos en la carpeta curso_html. Introducción Página 20 Proyecto Mentor Curso HTML con FrontPage 2000 Ejercicio complementario 1 • • • • • • • • • • • • Introducción Abre FrontPage 2000. Observa la pantalla y localiza los distintos elementos que se han nombrado. Pulsa en el menú ARCHIVO Nuevo Web En la ventana que aparece selecciona Sitio web vacío. En el cuadro de texto Especifique la ubicación del nuevo sitio, escribe C:\Mis documentos\Mis Webs\curso_html ( en el caso de que tu sistema operativo sea Windows XP la dirección puede variar pero siempre te aparecerá ...\Mis documentos Mis Webs) Pulsa [Aceptar]. Muestra en pantalla la barra de vistas si no está presente. Pulsa en Carpetas y localiza la carpeta Web que acabas de crear. Comprueba que existen dos carpetas llamadas _private e images. Crea dentro de curso_html las carpetas siguientes: ejer_curso, cvirtual, pinacoteca, final y examen. Cierra FrontPage. Abre el Explorador de Windows y selecciona la carpeta Web creada de forma que se vea su contenido, comprueba que las subcarpetas se han creado correctamente. Página 21 Proyecto Mentor Curso HTML con FrontPage 2000 CREAR UN DOCUMENTO Ya hemos comentado que al abrir FrontPage automáticamente se crea un documento en blanco, al que denomina pagina_nueva1.htm. Podemos crear también nuevos documentos en blanco pulsando el botón [Nuevo] de la barra de herramientas ESTÁNDAR. Si en lugar de pulsar sobre el botón pulsamos sobre la flecha de su derecha se abrirá un desplegable con varias opciones, una de ellas es Página. La última forma es pulsando en el menú ARCHIVO Nuevo Página. Al pulsar sobre la opción Página se abrirá una nueva ventana en la que podremos seleccionar el tipo de documento que deseamos crear, documento html, página de marcos u hojas de estilos. Pulsando sobre las diferentes pestañas se nos mostrarán plantillas de documentos predeterminados correspondientes a la opción indicada en la pestaña. Introducción Página 22 Proyecto Mentor Curso HTML con FrontPage 2000 GUARDAR DOCUMENTO Una vez que hemos creado nuestro sitio Web ya podemos empezar a trabajar y lo primero que vamos a hacer es guardar nuestra primera página aunque esté en blanco. Es muy recomendable que te acostumbres a guardar los documentos HTML nada más crearlos sin haber escrito en ellos ni una coma. El procedimiento para guardar nuestro archivo es igual al de cualquier otro programa que funcione bajo Windows, utilizaremos la opción Guardar como para darle nombre por primera vez o ir guardando las distintas versiones que realicemos del mismo documento, la opción Guardar la usaremos si queremos conservar únicamente la última versión de nuestro documento. En el caso de que no tuviese nombre el archivo al pulsar esta opción nos aparecería la ventana de Guardar como. No es necesario que al escribir el nombre del archivo incluyas la extensión htm o html, FrontPage la añade automáticamente siempre que la opción Páginas Web esté seleccionada en el cuadro de texto Guardar como tipo, esta opción es la predeterminada y añade siempre la extensión .htm. Por el momento ésta es la única que vamos a utilizar en el curso, aunque puedes comprobar que también podemos utilizar FrontPage 2000 para crear y editar Hojas de estilo (*.css) que tienen un pequeño apartado en este manual. Introducción Página 23 Proyecto Mentor Curso HTML con FrontPage 2000 PONER TÍTULO A LA PÁGINA En HTML además del nombre del archivo, podemos poner título a la página. Es recomendable acostumbrarse a ponerlo. Fíjate en el gráfico, en el explorador el nombre de la página aparece en la barra de título. En el gráfico el nombre de la página es Página nueva 1 pero si te fijas en el cuadro de texto Dirección el nombre del archivo es primera_pagina.htm. No queda muy bien el que un internauta visite nuestro sitio y continuamente le aparezcan como títulos pagina1, página 2, etc... Cuesta muy poco trabajo ponerle un nombre a nuestra página Web. Para ello haremos clic con el botón derecho en una zona en blanco de la ventana de DISEÑO, y en el menú contextual que aparece seleccionaremos la opción Propiedades de página, una vez abierta ventana correspondiente en la pestaña GENERAL, colocaremos el título deseado en el cuadro de texto denominado Título. Desde la ventana de Guardar Como también podemos modificar el título, pulsando en el botón [Cambiar] situada a la derecha del texto Título de la página. Ejercicio complementario 2 • • • • • • • Introducción Abre FrontPage 2000. Al abrir FrontPage automáticamente se abre también una página en blanco, cuyo título por defecto es pagina_nueva_1.htm. Pulsa el botón [Guardar] y archiva la página en tu carpeta de trabajo, curso_html, con el nombre de ejer_com2.htm Haz clic con el botón derecho en una zona en blanco de la ventana de trabajo y selecciona la opción Propiedades de página, pulsa sobre la pestaña GENERAL y en el cuadro de texto Título, escribe: “Página personal de“ y tu nombre a continuación. Escribe en la ventana de trabajo Diseño “Esta es mi primera página Web.” Guarda la página pulsando el botón [Guardar] de la barra de herramientas ESTÁNDAR. Pulsa sobre el botón [Vista previa en el explorador] situado en la barra de herramientas ESTÁNDAR para ver tu página en él. Comprueba el texto que aparece en la barra de título. Cierra el explorador y FrontPage. Página 24
![([SOLOINTERNET] Manual 17.Cómo crear extensiones de frontpage)](http://s2.studylib.es/store/data/007153778_1-96437e336325303c4821b2385fc927e8-300x300.png)