Instalando Parallels Desktop
Anuncio

Parallels Desktop®
Guía del Usuario
Copyright © 1999-2009 Parallels Software International Inc.
ISBN: N/A
Parallels Holdings Ltd.
c/o Parallels Software Inc.
13755 Drive de Sunrise Valley
Suite 600
Herndon, VA 20171
EEUU
Tel: +1 (703) 815 5670
Fax: +1 (703) 815 5675
Copyright © 1999-2009 Parallels Holdings Ltd. and its affiliates. Todos los derechos reservados.
Parallels, Coherence, Parallels Transporter, Parallels Compressor, Parallels Desktop y Parallels Explorer son
marcas registradas de Parallels, Inc. Virtuozzo, Plesk, HSPcomplete y sus logos son marcas registradas de
Parallels, Inc. El logo de Parallels es una marca registrada de Parallels, Inc.
Este producto se basa en una tecnología que es el contenido de numerosas aplicaciones con patente pendiente.
Virtuozzo es una tecnología de virtualización patentada protegida por U.S. patents 7,099,948; 7,076,633;
6,961,868 y dispone de patentes pendientes en los EEUU.
Plesk y HSPcomplete son tecnología de alojamiento patentadas y protegidas por U.S. patents 7,099,948;
7,076,633 y dispone de patentes pendientes en los EEUU.
Se prohibe la distribución de este documento o los derivados del mismo a excepción de que se disponga de una
autorización escrita por parte del propietario del copyright.
Apple, Bonjour, Finder, Mac, Macintosh y Mac OS son marcas registradas de Apple Inc.
Microsoft, Windows, Microsoft Windows, MS-DOS, Windows NT, Windows 95, Windows 98, Windows 2000,
Windows XP, Windows 2003 Server,Windows Vista, Microsoft SQL Server, Microsoft Desktop Engine (MSDE) y
Microsoft Management Console son marcas registradas de Microsoft Corporation.
Linux es una marca registrada de Linus Torvalds.
Red Hat es una marca registrada de Red Hat Software, Inc.
SUSE es una marcar registrada de Novell, Inc.
Solaris es una marca registrada de Sun Microsystems, Inc.
El sistema X Window es una marca registrada de X Consortium, Inc.
UNIX es una marca registrada de The Open Group.
IBM DB2 es una marca registrada de International Business Machines Corp.
SSH y Secure Shell son marcas de SSH Communications Security, Inc.
MegaRAID es un marca registrada de American Megatrends, Inc.
PowerEdge es una marca de Dell Computer Corporation.
eComStation es una marca registrada de Serenity Systems International.
FreeBSD es una marca registrada de FreeBSD Foundation.
Intel, Pentium, Celeron e Intel Core son marcas registradas de Intel Corporation.
OS/2 Warp es una marca registrada de International Business Machines Corporation.
VMware es una marca registrada de VMware, Inc.
Todas las marcas y nombres mencionados en este documento pueden ser marcas registradas de sus respectivos
propietarios.
3
Contenidos
Introducción
8
Acerca de Parallels Desktop ......................................................................................................................... 8
Acerca de Esta Guía...................................................................................................................................... 9
Organización de Esta Guía .............................................................................................................. 10
Convenciones de la Documentación ................................................................................................ 10
Obteniendo Ayuda ...................................................................................................................................... 11
Sugerencias ................................................................................................................................................. 12
Información Básica de Tecnología de Máquina Virtual
13
Descripción de Tecnología de Máquina Virtual ......................................................................................... 13
Máquina Virtual Parallels ........................................................................................................................... 13
Instalando Parallels Desktop
17
Requisitos de sistema .................................................................................................................................. 17
Instalando Parallels Desktop ....................................................................................................................... 18
Activando Parallels Desktop ....................................................................................................................... 22
Registrando Parallels Desktop .................................................................................................................... 25
Actualizando a Parallels Desktop 4 ............................................................................................................ 27
Actualizando Parallels Desktop .................................................................................................................. 28
Actualización Automática ............................................................................................................... 28
Actualización Manual ...................................................................................................................... 29
Eliminando Parallels Desktop ..................................................................................................................... 31
Eliminando Parallels Desktop Sin el Disco de Instalación .............................................................. 33
Principios Básicos para Trabajar con Parallels Desktop
34
Iniciando Parallels Desktop ........................................................................................................................ 34
La Ventana de Bienvenida ............................................................................................................... 35
Asistente de Máquina Virtual Nueva ............................................................................................... 36
Básicos del Interfaz..................................................................................................................................... 37
Diálogo de Máquinas Virtuales Parallels......................................................................................... 38
Ventana de Máquina Virtual............................................................................................................ 40
Ventana del SO Huésped ................................................................................................................. 44
Barra de menú.................................................................................................................................. 46
Barra de Estado................................................................................................................................ 47
Personalizando la Barra de Herramientas ........................................................................................ 48
Configurando las Preferencias de Parallels Desktop .................................................................................. 49
Preferencias Generales .................................................................................................................... 50
Preferencias de Ratón y de Teclado................................................................................................. 52
Preferencias de Apariencia .............................................................................................................. 56
Preferencias de Memoria ................................................................................................................. 58
Preferencias de Red ......................................................................................................................... 60
Preferencias USB............................................................................................................................. 62
preferencias de discurso................................................................................................................... 64
Preferencias de iPhone .................................................................................................................... 66
Preferencias de Actualización ......................................................................................................... 67
Preferencias de Contacto ................................................................................................................. 69
Contents
Configurando una Máquina Virtual
4
70
Descripción ................................................................................................................................................. 70
Sistemas Operativos Huéspedes Soportados............................................................................................... 72
Configuraciones Típicas ............................................................................................................................. 74
Creando Máquinas Virtuales ...................................................................................................................... 75
Asistente de Máquina Virtual Nueva ............................................................................................... 76
Modo de instalación por defecto...................................................................................................... 78
Instalación Windows Exprés ........................................................................................................... 83
Modo de Instalación Típica ............................................................................................................. 87
Modo de Instalación Personalizada ................................................................................................. 90
Instalando un Sistema Operativo Huésped ................................................................................................. 98
Migrando a una Máquina Virtual Nueva .................................................................................................. 101
Instalando Parallels Tools ......................................................................................................................... 101
Descripción de Parallels Tools ...................................................................................................... 102
Instalando Parallels Tools en un SO Huésped Windows ............................................................... 104
Instalando Parallels Tools en SO Linux Huésped.......................................................................... 106
Instalando Parallels Tools en Mac OS X ....................................................................................... 108
Actualizando Parallels Tools ......................................................................................................... 109
Eliminando Parallels Tools ............................................................................................................ 111
Descargando Aplicaciones Virtuales Parallels ......................................................................................... 112
Trabajando en una Máquina Virtual
113
Iniciando, Deteniendo y Restaurando una Máquina Virtual ..................................................................... 114
Suspendiendo y Pausando una Máquina Virtual....................................................................................... 116
Capturando y Liberando la Entrada del Teclado y del Ratón ................................................................... 117
Cambiando el Modo de Vista ................................................................................................................... 118
Usando el Modo Seguro ........................................................................................................................... 121
Usando Accesos Directos de Teclado en una Máquina Virtual ................................................................ 122
Instalando Aplicaciones en una Máquina Virtual ..................................................................................... 123
Instalando Parallels Internet Security ....................................................................................................... 124
Posicionando una Imagen en la Parte Superior de la Ventana Máquina Virtual....................................... 126
Usando Aplicaciones de Gráficos 3D ....................................................................................................... 128
Realizando Instantáneas del SO Huésped ................................................................................................. 128
Configurando una Impresora en una Máquina Virtual ............................................................................. 129
Compartiendo una Impresora Mac ................................................................................................ 129
Configurando una Impresora USB ................................................................................................ 131
Configurando una Impresora a través de Bonjour ......................................................................... 132
Configurando una Impresora de Red ............................................................................................. 133
Contents
5
Conectando Dispositivos USB a una Máquina Virtual ............................................................................. 135
Sincronizando un Dispositivo Palm OS USB Con el SO Huésped........................................................... 136
Cambiando la Configuración en Runtime ................................................................................................. 137
Integrando Mac OS X y Su Máquina Virtual
139
Trabajando en Modo Coherence ............................................................................................................... 140
Definiendo las Carpetas Compartidas ....................................................................................................... 143
Usando Perfil Compartido ........................................................................................................................ 145
Usando Aplicaciones Compartidas ........................................................................................................... 145
Compartiendo Aplicaciones Web ............................................................................................................. 148
Usando SmartSelect .................................................................................................................................. 149
Examinando Discos Duros Virtuales en Finder ........................................................................................ 150
Usando Spotlight con Discos Duros Virtuales .......................................................................................... 151
Configurando la Máquina Virtual
152
Editando la Configuración de la Máquina Virtual .................................................................................... 152
Ajustes Generales .......................................................................................................................... 153
Ajustes de Inicio ............................................................................................................................ 155
Ajustes de Inicio y Apagado .......................................................................................................... 156
Ajustes de Optimización ................................................................................................................ 159
Ajustes de Seguridad ..................................................................................................................... 161
Ajustes de Servicios ...................................................................................................................... 162
Ajustes de Carpetas Compartidas .................................................................................................. 164
Ajustes de Perfil Compartido ........................................................................................................ 167
Ajustes de Aplicaciones Compartidas ........................................................................................... 169
Montando....................................................................................................................................... 171
Ajustes de SmartGuard .................................................................................................................. 172
Ajustes de Aplicaciones de Internet .............................................................................................. 174
Ajustes de Coherence .................................................................................................................... 176
Ajustes de Modalidad .................................................................................................................... 178
Ajustes de la CPU .......................................................................................................................... 179
Ajustes de memoria ....................................................................................................................... 180
Ajustes de Video............................................................................................................................ 181
Ajustes de Disquete ....................................................................................................................... 183
Ajustes de CD/DVD-ROM ............................................................................................................ 185
Ajustes de Disco Duro ................................................................................................................... 188
Ajustes del Adaptador de Red ....................................................................................................... 192
Ajustes del Puerto Paralelo ............................................................................................................ 194
Ajustes del Puerto Serie................................................................................................................. 196
Ajustes de Sonido .......................................................................................................................... 198
Ajustes USB .................................................................................................................................. 200
Conexión de red en una Máquina Virtual ................................................................................................. 201
Conexión de Red Compartida........................................................................................................ 202
Conexión de Red Ethernet en Modo Bridge .................................................................................. 203
Conexión de Red Sólo con el Host ................................................................................................ 204
Usando WiFi en una Máquina Virtual ........................................................................................... 205
Añadiendo y Eliminando Dispositivos ..................................................................................................... 206
Asistente de Adición de Hardware ................................................................................................ 207
Añadiendo una Unidad de Disco Duro Virtual .............................................................................. 208
Añadiendo una Unidad de CD/DVD-ROM ................................................................................... 214
Añadiendo una Unidad de Disquetera ........................................................................................... 216
Añadiendo un Adaptador de Red ................................................................................................... 218
Añadiendo un Puerto Serie ............................................................................................................ 221
Añadiendo un Puerto Paralelo ....................................................................................................... 223
Añadiendo Dispositivo de Sonido ................................................................................................. 225
Añadiendo un Controlador USB .................................................................................................... 227
Contents
6
Eliminando Dispositivos................................................................................................................ 228
Administrando Máquinas Virtuales
229
Clonando una Máquina Virtual ................................................................................................................. 230
Eliminando una Máquina Virtual De la Lista ........................................................................................... 234
Eliminando una Máquina Virtual.............................................................................................................. 236
Trabajando con Plantillas de Máquina Virtual ......................................................................................... 239
Creando una Plantilla de Máquina Virtual .................................................................................... 240
Desplegando una Plantilla de Máquina Virtual ............................................................................. 242
Realizando una Copia de Seguridad de una Máquina Virtual .................................................................. 244
Compactando Discos Duros Virtuales ...................................................................................................... 246
Administrando Máquinas Virtuales desde un iPhone ............................................................................... 247
Solucionando Problemas con el Firewall y la Red ........................................................................ 250
Compartiendo la Máquina Virtual Con Otros Usuarios de Su Mac .......................................................... 251
Trabajando con Snapshots
253
Realizando una Snapshot .......................................................................................................................... 254
Administrando Snapshots ......................................................................................................................... 255
Usando la Partición Boot Camp en una Máquina Virtual
259
Descripción ............................................................................................................................................... 260
Configuraciones de Boot Camp ................................................................................................................ 261
Creando una Máquina Virtual para la Partición Boot Camp .................................................................... 262
Iniciando a través de una Máquina Virtual Parallels ................................................................................ 265
Iniciando a Través de Boot Camp ............................................................................................................. 267
Usando Añadidos de Parallels
268
Usando Parallels Transporter .................................................................................................................... 268
Principios de Trabajo con Parallels Transporter ............................................................................ 269
Usando Parallels Explorer ........................................................................................................................ 270
Usando Parallels Compressor ................................................................................................................... 271
Principios de Trabajo con Parallels Compressor ........................................................................... 272
Requisitos de Sistema Operativo Huésped .................................................................................... 272
Cómo Ejecutar Parallels Compressor ............................................................................................ 273
Usando Parallels Image Tool .................................................................................................................... 275
Aumentando la Capacidad del Disco Duro Virtual ....................................................................... 275
Administrando las Propiedades del Disco Duro Virtual ................................................................ 276
Cambiando el Formato del Disco Duro Virtual ............................................................................. 278
Reduciendo el Tamaño del Disco Duro Virtual............................................................................. 279
Contents
Resolución de Problemas y Limitaciones
7
281
obteniendo soporte técnico ....................................................................................................................... 281
Informando al Equipo de Parallels Sobre una Incidencia ......................................................................... 282
Comprobando el Número de Build ........................................................................................................... 283
Usando la Tecla F8 en Máquinas Virtuales Windows en Mac OS X ....................................................... 284
Actualizando o Instalando Parallels Tools en Modo Texto en un SO Huésped Linux ............................. 284
Configurando Carpetas Compartidas en Máquinas Virtuales Linux......................................................... 285
Configurando la Red en Linux.................................................................................................................. 286
Suspendiendo una Máquina Virtual Boot Camp....................................................................................... 286
Problemas con la Configuración de la Red ............................................................................................... 287
Actualizando Windows XP a Vista........................................................................................................... 287
Glosario
288
Indice
292
8
CAPÍTULO 1
Introducción
Parallels Desktop® le permite usar los recursos de hardware de su Mac basado en Intel de forma
efectiva, compartiéndolos entre las múltiples máquinas virtuales que se estén ejecutando en este.
Este capítulo ofrece información general sobre Parallels Desktop para Mac y esta guía.
En este capítulo
Acerca de Parallels Desktop.................................................................................................. 8
Acerca de Esta Guía .............................................................................................................. 9
Obteniendo Ayuda ................................................................................................................ 11
Sugerencias ........................................................................................................................... 12
Acerca de Parallels Desktop
Parallels Desktop® es una solución de virtualización que le permite crear máquinas virtuales en
equipos Macintosh con procesadores Intel® (1,66 GHz y superiores). Puede instalar el sistema
operativo Windows, Linux, Mac OS X o cualquier otro en cada una de sus máquinas virtuales y
trabajar con ellas y sus aplicaciones en paralelo con sus aplicaciones Mac OS X.
Introducción
9
Basado en la galardonada tecnología de virtualización basada en hipervisor de Parallels,
Parallels Desktop le permite:
crear máquinas virtuales potentes y fáciles de usar
usar sistemas operativos de 32 y 64 bits en sus máquinas virtuales
usar aplicaciones Windows y Linux en paralelo con sus aplicaciones Mac OS X, sin
necesidad de reiniciar su Mac
trabajar de forma coherente con los archivos y aplicaciones de su Mac y su máquina virtual
crear máquinas virtuales Parallels desde equipos físicos y máquinas virtuales de terceros
Para mejorar su experiencia en la ejecución de más de un sistema operativo en su equipo
Macintosh, Parallels Desktop para Mac incluye numerosas utilidades: Parallels Transporter®,
Parallels Explorer®, Parallels Image Tool y Parallels Compressor®.
Acerca de Esta Guía
Esta Guía va dirigida a usuarios que deseen usar Parallels Desktop para crear, configurar y
ejecutar máquinas virtuales Parallels.
Abreviaciones usadas en el texto
En esta guía se usan las siguientes abreviaciones:
En algunas frases largas se usa SO en lugar de sistema operativo siempre que el uso de este
término no cambie el significado de la frase.
En algunas frases largas se usa VM en lugar de máquina virtual siempre que el uso de este
término no cambie el significado de la frase.
Definiciones
Sistema operativo principal (SO primario): En esta Guía, este término se usa para referirse al
sistema operativo que controla los dispositivos I/O del equipo y que se carga cuando se
enciende el equipo físico, es decir, Mac OS X.
Sistema operativo huésped (SO huésped): El término se usa para referirse a un sistema operativo
que se ejecuta bajo el control de la máquina virtual.
Introducción
10
Organización de Esta Guía
La estructura de esta guía es transparente y está formada por los siguientes elementos:
El capítulo Introducción (p. 8) ofrece información básica sobre el producto y sobre esta
guía.
El capítulo Información Básica de la Tecnología de Máquina Virtual (p. 13) ofrece
información sobre la especificación y tecnología de máquinas virtuales.
El capítulo Instalando Parallels Desktop (p. 18) ofrece indicaciones sobre la instalación
del producto.
El capítulo Principios de Trabajo Con Parallels Desktop (p. 34) proporciona información
básica sobre cómo trabajar con Parallels Desktop.
El capítulo Configurando una Máquina Virtual (p. 70) ofrece indicaciones sobre la creación
de una máquina virtual nueva o sobre la adición de una máquina virtual ya existente.
El capítulo Trabajando en una Máquina Virtual (p. 113) ofrece información básica
sobre cómo trabajar con máquinas virtuales.
El capítulo Integrando Mac OS X y Su Máquina Virtual (p. 139) proporciona información
sobre cómo mejorar la integración entre Mac OS X y su máquina virtual.
El capítulo Configurando la Máquina Virtual (p. 152) proporciona información sobre
cómo cambiar la configuración de la máquina virtual.
El capítulo Administrando Máquinas Virtuales (p. 229) ofrece información básica sobre
las acciones que puede llevar a cabo con sus máquinas virtuales.
El capítulo Trabajando con Snapshots
realizar y usar instantáneas.
El capítulo Usando una Partición Boot Camp en una Máquina Virtual (p. 259) ofrece
información sobre cómo crear y usar la Partición Boot Camp Windows.
El capítulo Usando Añadidos de Parallels (p. 268) proporciona información acerca de cómo
y cuándo puede usar Parallels Transporter, Explorer, Compressor e Image Tool.
El capítulo Resolución de problemas y limitaciones (p. 281) ofrece soluciones a las
incidencias conocidas.
(p. 253) proporciona información sobre cómo
Convenciones de la Documentación
Antes de empezar a usar esta guía, es realmente importante entender las convenciones de la
documentación usadas en la misma. Si desea información sobre los términos específicos usados
en la documentación, consulte el Glosario que encontrará al final de este documento.
La tabla que aparece a continuación muestra las convenciones de formato existentes.
Convención de formato
Tipo de Información
Ejemplo
Negrita
Procedimientos paso a paso.
Para crear un Contenedor:
Puede seguir las indicaciones
detalladas a continuación para
completar una tarea específica.
Introducción
Negrita Especial
11
Elementos que debe seleccionar, Vaya a la pestaña Recursos.
como opciones de menú, botones
de comando o elementos en una
lista.
Nombres de capítulos, secciones Lea el capítulo Administración Básica.
y subsecciones.
Cursiva
Usada
para
enfatizar
la Son las denominadas Plantillas EZ.
importancia de un punto, para
Para destruir un Contenedor, introduzca
introducir un término o para
vzctl destroy ctid.
designar un marcador de línea de
comando, que debe reemplazarse
por un nombre o valor real.
Monoespacio
Nombres de comandos, archivos Use vzctl
y directorios.
Contenedor.
Preformateado
Salida en pantalla en sus Parámetros guardados para
Contenedor 101
sesiones de línea de comandos;
código fuente en XML, C++ u
otro lenguaje de programación.
Monoespacio Negrita
Lo que teclea, en contraste con # rpm –V virtuozzo-release
la salida en pantalla.
MAYUSCULAS
Nombres de teclas.
KEY+KEY
Combinaciones de teclas en que CTRL+P, ALT+F4
el usuario debe presionar y
mantener presionada una tecla
mientras presiona otra.
start para iniciar un
SHIFT, CTRL, ALT
Aparte de las convenciones de formato, también debería conocer la convención de organización
de los documentos de Parallels: los capítulos en todas las guías se dividen en secciones que, a su
vez, se subdividen en subsecciones. Por ejemplo, Acerca de Esta Guía es una sección y
Convenciones de Documentación es una subsección.
Obteniendo Ayuda
Puede obtener ayuda sobre Parallels Desktop de distintas formas:
Guía del Usuario de Parallels Desktop. Este documento contiene información completa
sobre el producto, su uso y la resolución de problemas. Puede acceder a la versión en PDF
de esta guía en la Ayuda de Parallels Desktop que encontrará en el menú Ayuda de Parallels
Desktop.
Las guías de usuario de los demás productos de Parallels, como Parallels Transporter,
Parallels Image Tool y Parallels Explorer. Las guías están disponibles desde la primera
página de la Ayuda de Parallels Desktop.
Ayuda sensible al contexto. Puede abrir una página de ayuda para una ventana activa
presionando F1.
Sitio web de Parallels (http://www.parallels.com/es). Consulte la página web de Soporte,
que incluye archivos de ayuda del producto así como la sección FAQ.
Base de Conocimiento de Parallels (http://kb.parallels.com/). Este recurso online contiene
artículos de gran ayuda acerca del uso de Parallels Desktop.
Introducción
12
Sugerencias
¡Si ve alguna errata en esta guía o tiene sugerencias para mejorarla, estaremos encantados de
escucharle!
El lugar ideal para ofrecernos sus comentarios y sugerencias es la página de sugerencias sobre la
documentación de Parallels (http://www.parallels.com/es/support/usersdoc/).
13
CAPÍTULO 2
Información Básica de Tecnología de
Máquina Virtual
Este capítulo ofrece una breve descripción de las máquinas virtuales Parallels, sus
especificaciones y las tecnologías subyacentes.
En este capítulo
Descripción de Tecnología de Máquina Virtual ................................................................... 13
Máquina Virtual Parallels ..................................................................................................... 13
Descripción de Tecnología de
Máquina Virtual
El software Parallels Desktop se basa en la tecnología de máquina virtual que le permite
compartir los recursos de hardware de su equipo físico entre el sistema operativo principal (el
sistema operativo instalado en este equipo físico) y múltiples máquinas virtuales en ejecución en
este equipo.
La tecnología de máquina virtual puede usarse correctamente en equipos que soporten la
tecnología de virtualización de Intel (Intel VT-x). Esta tecnología permite a Parallels Desktop
emular procesadores virtuales en máquinas virtuales.
Intel VT-x implementado en la arquitectura de los nuevos procesadores Intel está desarrollado
especialmente para plataformas que ejecuten múltiples sistemas operativos. Los procesadores
VT-x proporcionan una emulación mucho más precisa de los procesadores virtuales. Si desea
saber más sobre la tecnología de virtualización de Intel, visite el sitio web de Intel.
Máquina Virtual Parallels
Incorporando lo mejor de las tecnologías de virtualización Intel y de la tecnología de máquinas
virtuales, Parallels Desktop le permite crear máquinas virtuales con una amplia variedad de
dispositivos de hardware virtuales.
Una máquina virtual de Parallels funciona como un equipo autónomo con el siguiente hardware:
CPU
Hasta 4-core Intel/AMD CPUs (Intel Celeron o AMD Duron
para compatibilidad con SOs legacy)
Información Básica de Tecnología de Máquina Virtual
Placa Base
Placa base basada en chipset Intel i965
RAM
Hasta 8 GB de RAM
Adaptador de Video
VGA y SVGA con Adaptador de Video compatible con
VESA 3.0
RAM de Video
Hasta 256 MB de RAM de Video
Unidad de Disquetera
Disquetera 1.44 MB mapeada a un archivo de imagen o a
una unidad de disquetera física.
Dispositivos IDE
Hasta 4 dispositivos IDE
Disco Duro
Unidad de Disco Duro mapeada a un archivo de imagen
(cada uno hasta 2 TB)
Unidad CD/DVD-ROM
Unidad de CD/DVD-ROM mapeada a una unidad física o a
un archivo de imagen
Dispositivos SCSI
Disco Duro
Dispositivo
Genérico
Hasta 15 dispositivos SCSI
Unidad de Disco Duro mapeada a un archivo de imagen
(cada uno hasta 2 TB)
SCSI Dispositivo SCSI genérico
Interfaces de Red
Hasta 16 interfaces de Red: incluyendo tarjetade red virtual
Ethernet compatible con RTL8029
Puertos Serie (COM)
Hasta 4 puertos serie (COM), mapeados a un socket o a un
archivo de salida
Puertos Paralelos (LPT)
Hasta 3 puertos Paralelos (LPT), mapeados a un archivo de
salida, a un puerto real o a una impresora
Tarjeta de Sonido
Tarjeta de Sonido compatible con AC'97, soporte para
grabación de sonido
Teclado
Teclado PC Genérico
Ratón
Ratón PS/2
14
Información Básica de Tecnología de Máquina Virtual
15
Cada máquina virtual es una carpeta en Mac OS X así como un número de archivos
almacenados en esta carpeta: el archivo de configuración de la máquina virtual (.pvs), el archivo
de disco duro virtual (.hdd) y otros archivos.
Una máquina virtual puede tener los siguientes archivos:
.pvm
Un archivo de máquina virtual que contiene todos los demás archivos de
la máquina virtual.
.pvs
El archivo de configuración de una máquina virtual. Define la
configuración de recursos y hardware de una máquina virtual. El archivo
de configuración se genera cuando se crea la máquina virtual.
.sav
Archivo creado cuando se suspende la máquina virtual. Contiene el
estado de la máquina virtual y sus aplicaciones en el momento en que se
invocó la suspensión.
.mem
Archivo que contiene el volcado de memoria para la máquina virtual
suspendida. En el caso de una máquina virtual en ejecución, se trata de
un archivo de memori virtual temporal.
.hdd
Un conjunto de archivos que representa un disco duro virtual de una
máquina virtual Parallels. Cuando crea una máquina virtual, puede
crearla con un disco duro virtual nuevo o bien usar uno ya existente.
.iso
Archivo de imagen de un disco CD o DVD. Las máquinas virtuales
tratan a las imágenes ISO como discos CD/DVD reales.
.cue
Archivo de imagen de un disco CD o DVD. Las máquinas virtuales
tratan a las imágenes CUE como discos CD/DVD reales.
.ccd
Archivo de imagen de un disco CD o DVD. Las máquinas virtuales
tratan a las imágenes CCD como discos CD/DVD reales.
.fdd
Archivo de imagen de disquete. Las máquinas virtuales tratan a las
imágenes FDD como disquetes reales.
Si instala un SO huésped Windows en el modo de instalación Windows
Exprés, Parallels Desktop crea el archivo unattended.fdd y lo sitúa
en la carpeta de la máquina virtual. El archivo es necesario para la
instalación de Windows Server 2003, Windows XP y Windows Vista.
.txt
Archivos de salida para puertos serie y paralelos. Los archivos de salida
.txt se generan cuando se añade un puerto serie o paralelo conectado
a un archivo de salida a la configuración de la máquina virtual.
Para cada máquina virtual que disponga de cualquier SO Windows instalado (desde Windows
2000), se crean las siguientes subcarpetas en la carpeta de máquina virtual:
La carpeta de Aplicaciones Windows. >Esta carpeta contiene los accesos directos a
las aplicaciones Windows instaladas en la máquina virtual. Se usan referencias para soportar
la transparencia de las extensiones de archivo.
Información Básica de Tecnología de Máquina Virtual
16
La carpeta de Discos Windows. Esta carpeta contiene referencias a los discos Windows
disponibles en la máquina virtual
17
CAPÍTULO 3
Instalando Parallels Desktop
Esta capítulo describe los requisitos de sistema y ofrece información sobre la instalación y
activación de Parallels Desktop en su equipo Macintosh.
En este capítulo
Requisitos de sistema ............................................................................................................ 17
Instalando Parallels Desktop ................................................................................................. 18
Activando Parallels Desktop ................................................................................................. 22
Registrando Parallels Desktop .............................................................................................. 25
Actualizando a Parallels Desktop 4....................................................................................... 27
Actualizando Parallels Desktop ............................................................................................ 28
Eliminando Parallels Desktop ............................................................................................... 31
Requisitos de sistema
Antes de instalar Parallels Desktop, compruebe que su equipo cumple los requisitos de hardware
y software que aparecen a continuación.
Requisitos de Hardware
Cualquier equipo Macintosh con un procesador Intel (1.66 GHz o superior). Para ejecutar
sistemas operativos de 64 bits en las máquinas virtuales, se requiere un procesador Intel
Core 2 o superior.
Mínimo de 1 GB de memoria, se recomienda 2 GB de memoria.
Nota: Su Mac debe disponer de suficiente memoria para ejecutar Mac OS X y sus
aplicaciones, además de la memoria requerida para el sistema operativo de la máquina
virtual y las aplicaciones instaladas en ella.
Aproximadamente 300 MB de espacio de disco en el volumen de inicio para la instalación
de Parallels Desktop.
Aproximadamente 15 GB de espacio de disco para cada máquina virtual.
Requisitos de Software
Mac OS X Leopard v10.5.2 o posterior
Mac OS X Tiger v10.4.11 o posterior
Si desea más información sobre su versión de Mac OS X, indique el procesador y la cantidad de
memoria y seleccione Sobre Este Mac en el menú Apple.
Instalando Parallels Desktop
18
Instalando Parallels Desktop
Si ha adquirido Parallels Desktop en la tienda online de Parallels, descargue la última build en el
Centro de Descargas de Parallels (http://www.parallels.com/en/download/). Una vez
descargada, abra el archivo del paquete DMG de Parallels Desktop. Para iniciar la instalación,
haga doble clic en Instalar.
Si ha adquirido una copia física de Parallels Desktop, introduzca el disco de instalación de
Parallels Desktop en la unidad óptica de su Mac. Abra el paquete DMG de Parallels Desktop y
haga doble clic en Instalar Parallels Desktop.
Parallels Desktop se conectará al servidor de actualizaciones de Parallels y comprobará la
existencia de actualizaciones. Si existe alguna versión más reciente de Parallels Desktop, se le
ofrecerá instalar la última versión de la aplicación. Si no existe ninguna actualización, deberá
instalar la versión física actual.
Instalando Parallels Desktop
19
Si hace clic en Instalar actual, se instalará la versión física de Parallels Desktop.
Si hace clic en Descargar e instalar versión nueva, se descargará la versión más reciente de
Parallels Desktop y se instalará en su Mac.
Si no existe ninguna actualización o su Mac no está conectado a Internet, se ejecutará la
instalación de la versión física actual.
Para instalar Parallels Desktop:
1 En la ventana Bienvenida, haga clic en Continuar.
2 En la ventana Información Importante, lea el archivo Read Me del producto. Haga clic en
Imprimir para imprimir el documento o en Guardar para guardalo para futuras referencias.
Una vez haya acabado haga clic en Continuar.
Nota: Puede volver a los pasos anteriores haciendo clic en el botón Volver.
Instalando Parallels Desktop
20
3 En la ventana Contrato de Licencia de Software, lea detenidamente el contrato de licencia. Le
recomendamos imprimir el contrato de licencia usando el botón Imprimir o guardarlo para
futuras referencias usando el botón Guardar. Una vez hecho esto, haga clic en Continuar.
En el diálogo emergente, haga clic en Acepto si acepta los términos y condiciones del
contrato de licencia.
4 En la ventana Programa de Experiencia del Cliente, lea el Programa de Experiencia del
Cliente y haga clic Continuar.
En la ventana emergente, haga clic en Sí si desea participar en el programa. Si no desea
participar en él, haga clic en No.
Nota: Si decide no participar en estos momentos, siempre puede unirse al programa más
adelantes usando el panel Contacto (p. 69) de Preferencias de Parallels Desktop.
Instalando Parallels Desktop
21
5 En la ventana Seleccionar un Destino, seleccione el disco duro donde desea instalar Parallels
Desktop. Sólo puede instalar Parallels Desktop en el volumen de inicio, es decir, en el disco
duro donde instaló Mac OS X. En caso de que disponga de otros discos, no podrá
seleccionarlos. Haga clic en Continuar.
6 Haga clic en Instalar para iniciar la instalación de Parallels Desktop.
7 Indique su contraseña y haga clic en ACEPTAR.
8 El progreso de instalación puede verse en la ventana Instalando Parallels Desktop.
9 El Instalador le informará cuando la instalación haya finalizado. Para completar la
instalación, haga clic en Cerrar.
Una vez completada la instalación, puede ejecutar Parallels Desktop desde la carpeta
Aplicaciones de su Mac. Los añadidos de Parallels Desktop como Parallels Transporter (p.
268), Parallels Explorer (p. 270) y Parallels Image Tool (p. 275) se encuentran en la carpeta
/Aplicaciones/Parallels/.
Instalando Parallels Desktop
22
Activando Parallels Desktop
Para poder disfrutar de Parallels Desktop en su totalidad, debe activarlo con una llave de
activación. Si ha adquirido una versión física del programa, encontrará la llave de activación
impresa en la carátula del CD de instalación. Si ha adquirido el programa online, deberá recibir
la llave de activación por email. Si ha descargado una copia de Parallels Desktop para evaluarla
antes de realizar la compra, puede obtener una llave de activación de pruebas válida durante un
determinado periodo de tiempo.
Una vez activada su copia de Parallels Desktop, podrá ejecutar máquinas virtuales, instalar
sistemas operativos y numerosas aplñicaciones en ellas.
Activando Su Copia de Parallels Desktop
Para activar Parallels Desktop:
1
Seleccione Activar Producto en el menú Ayuda.
2 En el diálogo Activar Producto, introduzca la llave de activación en el campo Llave de
Activación. Indique su nombre y el nombre de su empresa en los campos Nombre de Usuario
y Nombre de la Empresa (estos dos campos son opcionales). Una vez hecho esto, haga clic
en el botón Activar .
Instalando Parallels Desktop
23
Ahora que su copia de Parallels Desktop ya está activada, ya puede crear máquinas virtuales,
instalarles sistemas operativos y trabajar con aplicaciones de las máquinas virtuales en paralelo
con las aplicaciones de su Mac.
Obteniendo una Llave de Activación de Pruebas
Una vez descargado Parallels Desktop desde el Centro de Descargas de Parallels, haga lo
siguiente:
1
Seleccione Activar Producto en el menú Ayuda.
2 En el diálogo Activar Producto, haga clic en el enlace “llave de activación de pruebas
gratuita”.
3 En el diálogo Formulario de Registro de Usuario, indique su dirección de email y su nombre.
El campo Nombre de la empresa es opcional.
Instalando Parallels Desktop
24
4 Puede introducir información adicional usando la pestaña Información Opcional.
5 Haga clic en el botón Registrar para enviar esta información a Parallels.
De forma inmediata recibirá en su dirección de email una llave de activación de pruebas
totalmente gratuita.
Si desea registrarse online en el sitio web de Parallels, haga clic en el botón Registrar online.
Una vez haya rellenado y enviado el formulario online, recibirá una llave de activación de
pruebas gratuita por email.
Cuando esta llave expire, deberá obtener una llave de activación permanente.
Obteniendo una Llave de Activación Permanente
Para adquirir una llave de activación:
1
Seleccione Activar Producto en el menú Ayuda.
2 En el diálogo Activar Producto, haga clic en el enlace Adquirir una llave de activación
permanente para ir a la Tienda Online de Parallels, donde podrá adquirir la llave de
activación.
Instalando Parallels Desktop
25
Registrando Parallels Desktop
Una vez haya activado su copia de Parallels Desktop con una llave de activación permanente, se
le pedirá que la registre.
Le recomendamos registrar su copia de Parallels Desktop. Si se registra, podrá:
descargar e instalar las últimas actualizaciones de Parallels Desktop
crear una copia de seguridad de la llave del producto en el servidor web de Parallels y
restaurarla cuando así lo desee
contactar con el equipo de soporte de Parallels
estar informado sobre las últimas noticias de Parallels
Todos estos servicios, incluyendo la copia de seguridad de la llave del producto, son totalmente
gratuitos para los usuarios registrados de Parallels Desktop.
Procedimiento de registro
1
En el diálogo de registro, introduzca su nombre y su email e indique donde va a usar
Parallels Desktop.
Instalando Parallels Desktop
26
2 Si selecciona En el trabajo en la lista Para uso, se le pedirá que indique más información.
Parallels necesita esta información para conocer mejor a sus clientes y así ofrecerles el
mejor servicio y software posible.
3 Para registrar Parallels Desktop, haga clic en ACEPTAR. Si no desea registrar su copia de
Parallels Desktop, haga clic en No registrar.
Nota: El diálogo de registro sólo aparece una vez. Si selecciona No registrar, más adelante no
podrá registrar Parallels Desktop.
Instalando Parallels Desktop
27
Actualizando a Parallels Desktop 4
Generalmente, el procedimiento de actualización de Parallels Desktop es el mismo que para su
instalación. Consulte Instalando Parallels Desktop (p. 18).
No es necesario que elimine la versión anterior de Parallels Desktop antes de realizar la
actualización: el instalador la eliminará de forma automática antes de proceder con la
instalación de Parallels Desktop 4.
Usando una Llave de Activación de Actualización
Si ha adquirido una llave de activación de actualización para Parallels Desktop 4, deberá
confirmar que dispone de una llave válida y permanente para la versión anterior:
Si ha activado la versión anterior de Parallels Desktop con una llave permanente, sólo
deberá indicar la llave de actualización.
Si ha activado Parallels Desktop 3.0 con una llave de activación de pruebas, se le pedirá que
indique ambas llaves: la llave usada con la versión anterior y la llave de actualización para
la versión 4.
Convirtiendo Sus Máquinas Virtuales al Formato Nuevo
Parallels Desktop 4 usa un formato nuevo de máquinas virtuales. Cuando inicie una máquina
virtual creada en la versión anterior, se le pedirá que la convierta al formato nuevo. Cuando se le
pida que convierta la máquina virtual al formato nuevo, puede:
Hacer clic en Convertir para iniciar el proceso. Esta operación es irreversible. Si selecciona
esta opción, no podrá volver a convertir la máquina virrtual al formato anterior.
Hacer clic en Copiar y Convertir para iniciar el proceso. En este caso, se realizará una copia
de seguridad de la máquina virtual y esta será convertida al formato nuevo. Si necesita
iniciar esta máquina virtual en Parallels Desktop 3.0, podrá restaurarla desde la copia de
seguridad.
Actualizando Parallels Tools
Parallels Tools se actualizará de forma automática cuando se inicie la máquina virtual.
Instalando Parallels Desktop
28
Actualizando Parallels Desktop
Parallels Desktop incluye una prestación de actualización que le ayudará a mantener actualizada
su instalación Parallels Desktop. Sólo puede utilizar la prestación actualización si el equipo de
su host esté conectado a Internet.
Las comprobaciones de actualizaciones pueden realizarse de forma automática o manual.
Le recomendamos activar las actualizaciones automáticas para que así se le informe cuando
haya alguna actualización disponible. Parallels Desktop comprobará regularmente la
existencia de actualizaciones y le informará cuando haya alguna disponible.
Además de las actualizaciones automáticas, puede iniciarlas de forma manual siempre que
lo desee.
Actualización Automática
Para usar la prestación de actualizaciones automáticas, es necesario que su equipo Mac disponga
de una conexión estable a Internet.
Parallels Desktop le permite configurar la búsqueda automática de actualizaciones y determinar
la frecuencia de dicha búsqueda.
Para definir la búsqueda automática de actualizaciones
1
Ejecute Parallels Desktop.
2 Vaya a Parallels Desktop > Preferencias para abrir la pestaña General.
3 En el panel General puede definir los ajustes necesarios. Para configurar la comprobación
automática de versiones nuevas, simplemente defina la frecuencia de comprobación en el
campo Búsqueda de actualizaciones. El sistema puede comprobar la existencia de
actualizaciones nuevas una vez al día, a la semana o al mes. Una vez definidas estas
opciones, Parallels Desktop accederá al servidor de Actualizaciones de Parallels y le
informará cuando haya alguna actualización disponible. Si no desea que se realice esta
comprobación automática, puede desactivar esta opción definiendo la frecuencia de
comprobación a Nunca.
La búsqueda de actualizaciones puede tarda un poco en completarse y si no desea tener la
ventana de proceso en la parte superior de su Escritorio, puede ocultarla para que quede en
segundo plano. Para ello, active la opción Buscar en segundo plano.
Instalando Parallels Desktop
29
En el panel General también puede realizar una búsqueda instantánea menaul de
actualizaciones. Para ello, haga clic en el botón Comprobar Ahora. Las actualizaciones
disponibles para su versión de Parallels Desktop aparecerán en el diálogo Descargas.
Seleccione las actualizaciones que desea instalar y haga clic en el botón Descargar. Si su
versión de Parallels Desktop ya está actualizada, aparecerá un mensaje informándolo de que
no hay ninguna actualización disponible.
4 Una vez finalizado, haga clic en Aceptar para guardar los cambios y salir del diálogo.
Actualización Manual
Parallels Desktop también le permite buscar actualizaciones de forma manual siempre que lo
desee.
Para buscar actualizaciones de forma manual
1
Ejecute Parallels Desktop.
2 En el menú Ayuda, seleccione Búsqueda de Actualizaciones. El programa iniciará la
búsqueda de actualizaciones de forma automática.
Mientras el Actualizador accede al servidor de actualizaciones de Parallels y compara las
actualizaciones disponibes con la versión instalada, usted puede ocultar esta ventana
seleccionando Comprobar en segundo plano.
Instalando Parallels Desktop
30
3 Si hay una o más actualizaciones disponibles, estas aparecerán detalladas en la ventana
Actualizaciones de Parallels. Seleccione la actualización que desee instalar y haga clic en
Instalar.
También puede descargar la actualización haciendo clic en el botón Descargar. Para cambiar
la carpeta de descarga, indique la ruta en el campo Carpeta de descarga o use el botón
Examinar para localizar el archivo.
Nota: Puede instalar la actualización descargada más adelante, localizándola en Finder y
ejecutando el instalador.
4 Indique su nombre de usuario y contraseña para iniciar la instalación y haga clic en
ACEPTAR.
5 Para instalar la actualización, siga las indicaciones del instalador de Parallels Desktop.
Nota: Si aparece la ventana Aplicaciones en Conflicto, salga de las aplicaciones enumeradas
en la lista para así poder proceder con la instalación.
6 Una vez instalada la actualización, haga clic en Cerrar para salir del instalador.
Instalando Parallels Desktop
31
Eliminando Parallels Desktop
Para eliminar Parallels Desktop:
1
Localice y abra el archivo de imagen de instalación DMG que usó para instalar Parallels
Desktop. Haga clic en Desinstalar Parallels Desktop.
2 En el diálogo Bienvenida, haga clic en Continuar.
3 En la ventana Seleccionar componentes a desinstalar, seleccione los componentes que desea
eliminar y haga clic en Desinstalar.
Parallels Desktop. Si selecciona esta opción, se eliminará Parallels Desktop de este
equipo.
Ajustes de la Aplicación. Si selecciona esta opción, se eliminarán de su equipo los ajustes
de Parallels Desktop, la información de activación y la lista de máquinas virtuales
registradas.
Nota: La operación de desinstalación de Parallels Desktop no elimina las máquinas virtuales
ni sus archivos del equipo del host.
En el siguiente diálogo, confirme la selección de componentes a desinstalar haciendo clic en
Desinstalar.
Instalando Parallels Desktop
32
4 Indique su contraseña y haga clic en ACEPTAR.
5 El Desinstalador eliminará Parallels Desktop de su equipo. Haga clic en Cerrar para salir del
Desinstalador.
Instalando Parallels Desktop
33
Eliminando Parallels Desktop Sin el Disco de Instalación
Parallels Desktop puede eliminars sin el disco de instalación a través de Uninstaller.sh,
ubicado
en
el
directorio
Library/Parallels/Parallels
Service.app/Contents/Resources:
# ls /Library/Parallels/Parallels\ Service.app/Contents/Resources
ParallelsDispatcherService libprl_sdk.dylib
Uninstaller.sh libprl_sdk_py.dylib
VM Samples uninstaller_messages.strings
com.parallels.vm.prl_naptd.plist
La sintaxis de Uninstaller.sh es:
./Uninstaller.sh selección
Donde selección puede ser:
server
Elimina Parallels Server.
desktop
Elimina Parallels Desktop.
vitools
Elimina Parallels Transporter, Parallels Explorer, Parallels ImageTool.
sdk
Elimina el SDK de Parallels Server.
gtools
Elimina Parallels Tools para Mac OS X.
También puede pasar a Uninstaller.sh una de las siguientes opciones:
--help
Muestra la información de uso en Uninstaller.sh.
--remove-configs
Elimina los archivo de configuración de Parallels Server o Parallels
Desktop.
En nuestro ejemplo, eliminaremos Parallels Desktop del equipo usando Uninstaller.sh:
# ./Uninstaller.sh desktop
[UN_PERCENT]:4[UN_OP]:Stopping Parallels Desktop [UN_MSG]:Stopping Dispatcher
launchctl stop "com.parallels.desktop.launchdaemon"
...
[UN_PERCENT]:100[UN_OP]:Uninstall successfull[UN_MSG]:Parallels Desktop
Removed
34
CAPÍTULO 4
Principios Básicos para Trabajar con
Parallels Desktop
En este capítulo
Iniciando Parallels Desktop................................................................................................... 34
Básicos del Interfaz ............................................................................................................... 37
Configurando las Preferencias de Parallels Desktop............................................................. 49
Iniciando Parallels Desktop
Para iniciar Parallels Desktop, abra la carpeta Aplicaciones en Finder y haga doble clic en
Parallels Desktop.
Cuando inicie Parallels Desktop, su icono aparecerá en el Escritorio.
Para añadir el icono de Parallels Desktop al Escritorio:
Si Parallels Desktop está abierto, haga clic con el botón derecho del ratón en su icono en el
Escritorio y seleccione Mantener en Escritorio en el menú de accesos directos o
Abra la carpeta Aplicaciones en Finder y arrastre el icono de Parallels Desktop al
Escritorio.
Cuando ejecute el programa por primera vez, aparecerá una ventana de bienvenida que le
ayudará a empezar a trabajar en Parallels Desktop.
Si ya dispone de algunas máquinas virtuales registradas en esta versión de Parallels Desktop,
cuando abra Parallels Desktop verá la ventana Directorio de Máquinas Virtuales (p. 38).
Principios Básicos para Trabajar con Parallels Desktop
35
La Ventana de Bienvenida
Cuando inicie Parallels Desktop por primera vez, aparecerá la ventana Bienvenido a Parallels
Desktop 4. Esta ventana le proporciona un acceso más rápido a la mayor parte de asistentes y
diálogos de Parallels Desktop, lo que resulta especialmente útil cuando lleve a cabo los primeros
pasos en Parallels Desktop.
Más adelante, si no desea volver a ver esta ventana, simplemente deseleccione la casilla Mostrar
al inicio que encontrará en la esquina inferior izquierda de la pantalla. La próxima vez que
inicie Parallels Desktop, verá el diálogo Máquina Virtuales Parallels (p. 38) si dispone de dos o
más máquinas virtuales registradas o bien verá el Asistente de Máquina Virtual Nueva (p. 75) si
aún no dispone de ninguna máquina virtual.
Nota: Si ha desactivado la pantalla Bienvenida, no podrá restaurarla en un futuro.
Desde la pantalla de Bienvenida, usted puede navegar entre las siguientes opciones:
Ver tutorial. Esta opción le permite ver tutoriales breves de Parallels Desktop desde el sitio
web de Parallels.
Ejecutar Windows en su Mac. Esta opción le permite ejecutar el Asistente de Máquina
Virtual Nueva (p. 75) para crear una máquina virtual con el sistema operativo Windows,
Linux o Mac OS X deseado.
Nota: Si cierra el asistente sin completar la creación, volverá a la pantalla Bienvenida.
Principios Básicos para Trabajar con Parallels Desktop
36
Importar máquinas virtuales. Esta opción le permite seleccionar la máquina virtual que desea
abrir en Parallels Desktop.
Si selecciona una máquina virtual Parallels, aparecerá la ventana del SO huésped (p. 44).
Si selecciona una máquina virtual de terceros, aparecerá Parallels Transporter, una
aplicación integrada a Parallels Desktop. Con esta aplicación podrá convertir máquinas
virtuales de terceros al formato Parallels de máquinas virtuales y usarla a través de Parallels
Desktop. Si desea más información, consulte la sección Migrando a una Máquina Virtual
Nueva (p. 101) o consulte la Guía del Usuario de Parallels Transporter.
Empezar a usar Parallels Desktop. Esta opción le permite abrir el diálogo de Máquinas
Virtuales Parallels (p. 38) y seleccionar una máquina virtual de la lista. Esta ventana sólo
aparece si dispone de dos o más máquinas virtuales registradas en esta lista. Si sólo tiene
una máquina virtual, aparecerá la ventana principal de la máquina virtual (p. 40). Si no
dispone de ninguna máquina virtual, puede empezar a trabajar en Parallels Desktop creando
una máquina virtual nueva en el Asistente de Máquina Virtual Nueva (p. 75).
Asistente de Máquina Virtual Nueva
Si no dispone de ninguna máquina virtual, puede empezar a trabajar en Parallels Desktop
creando una máquina virtual nueva en el Asistente de Máquina Virtual Nueva.
El asistente ofrece numerosos modos de instalación. Puede seleccione el modo que más le
convenga para contentar sus necesidades o su experiencia con Parallels Desktop. Seleccione el
método que seleccione, más adelante siempre podrá cambiar la configuración de su máquina
virtual usando el diálogo Configuración de Máquina Virtual (p. 152).
Para crear una máquina virtual nueva:
1
Inicie Parallels Desktop y ejecute el Asistente de Máquina Virtual Nueva haciendo clic en
Máquina Virtual Nueva en el menú Archivo o seleccionando Directorio de Máquinas Virtuales
en el menú Ventana y haciendo clic en el icono
de la ventana.
2 En la ventana Introducción, haga clic en Continuar para proceder con la creación de la
máquina virtual.
3 En la ventana Detección de Sistema Operativo, si indica la fuente de los archivos de
instalación, el asistente intentará determinar el tipo y la versión de su sistema operativo de
forma automática. Así, seleccione el Modo de instalación por defecto. (p. 78)
Si hace clic en Omitir en la ventana Detección del Sistema Operativo, podrá seleccionar otros
modos de instalación en la próxima ventana:
Instalación Windows Exprés (p. 83)
Instalación Típica (p. 87)
Instalación Personalizada (p. 90)
37
CAPÍTULO 5
Básicos del Interfaz
Este capítulo ofrece una descripción básica de los elementos del interfaz y de la funcionalidad
de Parallels Desktop.
En este capítulo
Diálogo de Máquinas Virtuales Parallels .............................................................................. 38
Ventana de Máquina Virtual ................................................................................................. 40
Ventana del SO Huésped ...................................................................................................... 44
Barra de menú ....................................................................................................................... 46
Barra de Estado ..................................................................................................................... 47
Personalizando la Barra de Herramientas ............................................................................. 48
Principios Básicos para Trabajar con Parallels Desktop
38
Diálogo de Máquinas Virtuales Parallels
El diálogo Máquinas Virtuales Parallels (o Directorio de Máquinas Virtuales) detalla las máquinas
virtuales que ya han sido registradas en Parallels Desktop.
Nota: Si no dispone de ninguna máquinas virtual registrada en Parallels Desktop, no verá el
Directorio de Máquinas Virtuales.
Para abrir el diálogo Máquinas Virtuales Parallels:
Seleccione Directorio de Máquinas Virtuales del menú Ventana.
Haga clic con el botón derecho del ratón en el icono de Parallels Desktop del Escritorio y
seleccione Directorio de Máquinas Virtuales en el menú de accesos directos.
Haga clic en la opción Empezar a usar Parallels Desktop de la pantalla Bienvenida (p. 35).
Si desactivó la pantalla de Bienvenida, el diálogo aparecerá cuando inicie Parallels Desktop,.
Nota: Para desactivar la pantalla de Bienvenida, simplemente deseleccione la opción Mostrar
al inicio en esta pantalla.
Principios Básicos para Trabajar con Parallels Desktop
39
El diálogo Máquinas Virtuales Parallels contiene los siguientes elementos:
La lista de máquinas virtuales existentes. Las máquinas virtuales se enumeran por sus
nombres, no por los nombres de ruta. Haga clic en el nombre de la máquina virtual, lo que
hará que se abra la ventana de la máquina virtual. Los nombres de las máquinas virtuales
abiertas aparecen difuminados y no pueden seleccionarse.
El botón Crear una máquina virtual
Máquina Virtual Nueva (p. 75).
. Haga clic en este botón para abrir una máquina
El botón Abrir una máquina virtual
virtual que no esté en la lista (en un almacenamiento USB externo, en la red).
. Haga clic en este botón para ir a la
El botón Descargar Aplicaciones Virtuales Parallels
página
web
del
Directorio
de
Máquinas
Virtuales
Parallels
(http://ptn.parallels.com/es/ptn/dir), seleccionaruna aplicación virtual y descargarla. Las
Aplicaciones Virtuales Parallels son máquinas virtuales listas para ser usadas, configuradas
especialmente para ejecutar determinadas aplicaciones.
. Haga clic en este botón para ver todas sus aplicaciones
El botón Aplicaciones Favoritas
favoritas disponibles a través de las máquinas virtuales presentes en la lista.
. Si está viendo sus aplicaciones favoritas, haga clic en este
El botón Máquinas virtuales
botón para volver a la lista de máquinas virtuales.
. Haga clic en este botón para iniciar el Asistente de
. Haga clic en este botón situado a la derecha del nombre de la máquina
El botón Ampliar
virtual para ver las aplicaciones favoritas disponibles a través de esta máquina virtual:
Si hace clic con el botón derecho del ratón en la lista, podrá usar un conjunto de comandos para
administrar una máquina virtual. Puede escoger cualquiera de las siguientes operaciones:
Iniciar. Se inicia la máquina virtual.
Configurar. Se abre el diálogo de Configuración de Máquina Virtual (p. 152). Úselo para
cambiar la configuración de la máquina virtual.
Clonar. Se iniciará el Asistente de Clonación de Máquina Virtual (p. 230). Úselo para
realizar un clon de su máquina virtual.
Clonar a Plantilla. Se iniciará el Asistente de Clonación a Plantilla de Máquina Virtual (p.
239).
Convertir a Plantilla. Use esta opción para realizar una plantilla de la máquina virtual de
forma instantánea.
Eliminar. Use esta opción para eliminar la máquina virtual de la lista Máquinas Virtuales
Parallels list.
Si hace clic con el botón derecho del ratón en la plantilla de una máquina virtual, el conjunto de
comandos no será exactamente el mismo. La opción Iniciar no estará disponible porque no
puede ejecutar una plantilla, aunque puede seleccionar las opciones Convertir a Máquina Virtual o
Desplegar a Máquina Virtual.
Principios Básicos para Trabajar con Parallels Desktop
40
Ventana de Máquina Virtual
Cuando seleccione una máquina virtual en el diálogo de Máquinas Virtuales Parallels (p. 38),
aparecerá la ventana de la máquina virtual.
Principios Básicos para Trabajar con Parallels Desktop
41
Si inicia esta máquina virtual, la ventana de esta máquina cambia a ventana de SO huésped (p.
44), actuando como el visor de la máquina virtual.
La ventana de la máquina virtual está formada por tres partes:
Barra de herramientas - contiene los botones que pueden usarse para administrar la máquina
virtual y su apariencia.
Pantalla de Máquina Virtual - actua como la pantalla de la máquina virtual.
Barra de estado - contiene los iconos de los dispositivos de la máquina virtual y muestra su
estado. La barra de estado sólo estará disponible cuando la máquina virtual esté en ejecución
y puede usarse para controlar los dispositivos de la máquina virtual. Si desea más
información, consulte la sección Barra de Estado (p. 47).
Barra de herramientas
La barra de herramientas de Parallels Desktop contiene los botones para para los comandos
usados con más frecuencia para realizar acciones como iniciar, detener y administrar una
máquina virtual y la apariencia de su ventana.
La mayoría de botones de la barra de herramientas sólo están activados su máquina virtual está
iniciada. Si hace clic en un botón de la barra de tareas, este estará visiblemente presionado.
Principios Básicos para Trabajar con Parallels Desktop
42
Los botones por defecto de la barra de herramientas son:
Iniciar. Use este botón para iniciar la máquina virtual si está detenida, pausada o
suspendida.
Detener. Use este botón para detener la máquina virtual en caso de que esta no se esté
ejecutando correctamente y no le permita apagarla.
Nota: Si hace clic en este botón cuando la máquina virtual esté en ejecución, perderá todos los
datos no guardados. Para apagar la máquina virtual, use el procedimiento de apagado
especificado para el SO huésped instalado en la misma. También puede añadir el botón Apagar a
la barra de herramientas.
Suspender. Use este botón para poner su máquina virtual en suspensión durante un
periodo de tiempo determinado. Si necesita reiniciar el equipo del host, puede suspender sus
máquinas virtuales de forma temporal y reanudarlas una vez efectuado el reinicio.
Configurar. Use este botón para abrir el diálogo Configuración de Máquina Virtual.
Pantalla Completa. Use este botón para cambiar la máquina virtual al modo Pantalla
Completa. Para volver al modo de Ventana, presione Alt+Enter. La combinación de teclas para
pasar al modo Pantalla Completa y viceversa puede modificarse en el diálogo Preferencias que
encontrará en el menú de Parallels Desktop.
Cohererence. Use este botón para cambiar la máquina virtual al modo Coherence.
Puede añadir otros botones a la barra de herramientas de forma muy fácil: simplemente haga
clic con el botón derecho del ratón en la barra de herramientas, seleccione Personalizar Barra de
Herramientas (p. 48) en el menú de accesos directos y arrastre los elementos deseados a la barra
de herramientas. Si suele trabajar con snapshots, también puede arrastrar cualquiera de los tres
botones de snapshot a la barra de herramientas:
Pausar. Use este botón para pausar la máquina virtual. Use este botón cuando necesite
liberar los recursos del SO principal usados por esta máquina virtual de forma instantánea.
Reiniciar. Use este botón para reiniciar el sistema operativo huésped totalmente cargado.
Este botón sólo está disponible para máquinas virtuales Windows si Parallels Tools está
instalado. Si desea ver la lista de sistemas operativos Windows huéspedes que soportan Parallels
Tools, vaya a la subsección Descripción de Parallels Tools (p. 102).
Modo Seguro. Use este botón para ejecutar la máquina virtual en Modo Seguro.
Realizar Snapshot. Use este botón para crear una snapshot para la máquina virtual.
Principios Básicos para Trabajar con Parallels Desktop
43
Revertir a Snapshot. Use este botón para revertir los cambios realizados a la máquina
virtual desde el momento en que se realizó la última snapshot.
Administrador de Snapshots. Use este botón para abrir el Administrador de Snapshots. Si
desea más información, consulte la subsección Trabajando con Snapshots (p. 253).
También puede administrar una máquina virtual usando la barra de menú de Parallels Desktop.
Si desea más información sobre las opciones del menú, consulte la sección Barra de menú (p.
46).
Panel Resumen
El panel Resumen contiene el nombre de la máquina virtual y el sistema operativo instalado en
la misma.
Barra de Estado
La barra de estado estará activa cuando inicie una máquina virtual. Muestra los iconos de los
dispositivos de la máquina virtual. Puede conectar o desconectar dispositivos muy fácilmente
usando los iconos de esta barra: haga clic con el botón derecho del ratón en el icono del
dispositivo y seleccione la opción deseada en el menú de accesos directos.
Si desea más información sobre la funcionalidad de la barra de estado, consulte la sección
Barra de Estado (p. 47).
Principios Básicos para Trabajar con Parallels Desktop
44
Ventana del SO Huésped
Puede interactuar con una máquina virtual en ejecución a través de la ventana de su SO huésped
en el modo Ventana. Cuando inicie la máquina virtual, la ventana del SO huésped se
transformará de la ventana principal de la máquina virtual al modo Ventana. Si tiene un sistema
operativo huésped instalado, podrá ver el proceso de inicio en la ventana. Se activarán los
botones de la barra de herramientas y muchos de los comandos de menú.
Principios Básicos para Trabajar con Parallels Desktop
45
También puede redimensionar la ventana de la máquina virtual tal y como lo haría con otra
ventana de cualquier otra aplicación, simplemente arrastrando la esquina derecha. Su resolución
se cambia automáticamente en sistemas operativos Windows (desde Windows 2000) y en la
mayoría de sistemas operativos Linux.
Cuando haya un sistema operativo huésped en funcionamiento, podrá ver la ventana del SO
huésped en los siguientes modos:
el modo Pantalla Completa
el modo Coherence
el modo Ventana
el modo Modalidad
Si desea más información sobre los modos de vista, consulte Cambiando el Modo de Vista (p.
118).
Cambiando al modo de Ventana
Cuando esté en modo Pantalla Completa, presione Ctrl+Alt para ver los menús de Parallels
Desktop y seleccione Ventana en el menú Vista.
Cuando esté en modo Coherence, apunte a cualquier aplicación Windows para ver la barra
de menú de Parallels Desktop y seleccione Ventana en el menú Vista.
Cuando esté en el modo Modalidad, seleccione Ventana en el menú Vista.
Principios Básicos para Trabajar con Parallels Desktop
46
Barra de menú
La barra de menú de Parallels Desktop contiene todos los controles disponibles para Parallels
Desktop y sus máquinas virtuales.
Dispone de los siguientes menus:
El menú de Parallels Desktop muestra el diálogo Acerca de Parallels Desktop y le permite
definir las Preferencias (p. 49).
El menú Archivo le permite crear una máquina virtual nueva o eliminar una ya existente. El
comando Importar le permite abrir máquinas virtuales que no están registradas en Parallels
Desktop. El comando Ejecutar Parallels Transporter le permite migrar la información desde
otros equipos o máquinas virtuales con la ayuda de Parallels Transporter.
El menú Vista incluye comandos para cambiar entre los distintos modos de vista: los modos
Pantalla Completa, Coherence, Modalidad o Ventana. También puede personalizar la forma
en la que ve la barra de herramientas.
El menú Máquina Virtual permite administrar la máquina virtual, editar la configuración de
la máquina virtual, clonar la máquina virtual y convertirla a plantilla, realizar instantáneas
de la pantalla de la máquina virtual e instalar Parallels Tools en la máquina virtual.
El menú Dispositivos sólo está disponible cuando la máquina virtual está en ejecución. Le
permite configurar determinados dispositivos y carpetas compartidas en runtime.
El menú Ventana le permite seleccionar la ventana de la aplicación que desea que aparezca
en la parte superior. Este menú simplifica la navegación entre las máquinas virtuales.
El menú Aplicaciones le permite gestionar determinados elementos del escritorio Windows,
gestionar sus aplicaciones Windows y Mac compartidas (p. 145) y configurar las
asociaciones de extensión de archivo con SmartSelect (p. 149). Para ver y acceder a este
menú es necesario que instale Parallels Tools.
Nota: El menú Aplicaciones sólo está disponible para SOs huéspedes Windows
2000/XP/2003/Vista.
El menú Ayuda abre el Centro de Ayuda de Parallels Desktop, que le permite activa el
producto, buscar actualizaciones e informar de problemas.
Menú de Accesos Directos de Parallels Desktop
El icono de Parallels Desktop del Dock tiene un menú de accesos directos con numerosos
comandos para que pueda trabajar cómodamente con la máquina virtual. Simplemente haga clic
con el botón derecho del ratón en el icono de Parallels Desktop para así abrir este menú.
Principios Básicos para Trabajar con Parallels Desktop
47
Barra de Estado
La barra de estado muestra la información sobre los dispositivos cuando la máquina virtual está
en ejecución. Muestra los iconos de los dispositivos y los trucos para los dispositivos que están
apuntados por el cursor u otros mensajes.
En la barra de estado encontrará los iconos de los siguientes dispositivos:
teclado
unidad de disquetera
CD/DVD-ROM
disco duro
adaptador de red
tarjeta de sonido
controlador USB
carpetas compartidas
Si un dispositivo puede conectarse o desconectarse en tiempo de ejecución (la mayoría de los
dispositivos lo permiten), esto puede hacerse usando el menú de accesos directos del
dispositivo. Haga clic en el icono del dispositivo para ver su menú de accesos directos y
seleccionar el comando. La imagen que aparece a continuación muestra el menú de accesos
directos para la unidad CD/DVD-ROM.
Principios Básicos para Trabajar con Parallels Desktop
48
También puede conectar discos CD/DVD o imágenes de discos a la unidad CD/DVD-ROM de
la máquina virtual o bien conectar una imagen de disquete a la unidad de disquetera de la
siguiente forma: arrastrando el archivo de imagen requerido al icono de la unidad CD/DVDROM en la barra de estado de Parallels Desktop. Si desea más información, consulte la sección
Cambiando la Configuración en Runtime (p. 137).
Personalizando la Barra de Herramientas
Para cambiar la apariencia de los elementos de la barra de herramientas, haga clic con el botón
derecho del ratón en la barra de herramientas y use los comandos del menú de accesos directos:
Icono y Texto. Use este comando si desea que la barra de herramientas muestre los iconos de
los botones y sus nombres.
Sólo icono. Use este comando si desea que la barra de herramientas muestra únicamente los
iconos de los botones.
Sólo texto. Use este comando si desea que la barra de herramientas muestre únicamente los
nombres de los botones.
Usar Tamaño Pequeño. Use este comando si desea que los botones de la barra de
herramientas aparezcan en un tamaño más pequeño.
Personalizar barra de herramientas. Este comando abre el panel de ajustes de la barra de
herramientas. Vea la descripción a continuación.
Para personalizar el conjunto de botones de la barra de herramientas y su apariencia, haga clic
con el botón derecho del ratón en la barra de herramientas y seleccione Personalizar Barra de
Herramientas en el menú de accesos directos. Esto abrirá el panel de ajustes de la barra de
herramientas. Puede usar este panel para:
Añadir botones nuevos a la barra de herramientas arrastrándolos desde el panel de ajustes
hasta la barra de herramientas
Eliminar botones de la barra de herramientas arrastrándolos desde la barra de herramientas
hasta el panel de ajustes
Añadir separadores a la barra de herramientas arrastrándolos desde el panel de ajustes hasta
la barra de herramientas
Añadir espacios a la barra de herramientas arrastrándolos desde el panel de ajustes hasta la
barra de herramientas
Cambiar el conjunto de botones de la barra de herramientas al conjunto de botones por
defecto arrastrándolo a la barra de herramientas
Seleccionar el modo de vista de los botones de la barra de herramientas en la lista Ver
Para aplicar los cambios realizados en el panel de ajustes de la barra de herramientas, haga clic
en Hecho.
49
CAPÍTULO 6
Configurando las Preferencias de
Parallels Desktop
Esta sección ofrece información sobre la configuración de los ajustes de Parallels Desktop
usando el diálogo Preferencias. Puede abrir este diálogo seleccionando Preferencias en el menú
de Parallels Desktop.
En este capítulo
Preferencias Generales .......................................................................................................... 50
Preferencias de Ratón y de Teclado ...................................................................................... 52
Preferencias de Apariencia .................................................................................................... 56
Preferencias de Memoria....................................................................................................... 58
Preferencias de Red ............................................................................................................... 60
Preferencias USB .................................................................................................................. 62
preferencias de discurso ........................................................................................................ 64
Preferencias de iPhone .......................................................................................................... 66
Preferencias de Actualización ............................................................................................... 67
Preferencias de Contacto ....................................................................................................... 69
Principios Básicos para Trabajar con Parallels Desktop
50
Preferencias Generales
En el panel General de Preferencias de Parallels Desktop puede:
cambiar la ubicación por defecto donde se almacenarán las carpetas que contienen los
archivos de las máquinas virtuales
activar el soporte para iPhone
definir la política para las actualizaciones de Parallels Desktop
restaurar mensajes ocultos
Nota: Las opciones disponibles en este panel pueden configurarse de forma individual para
cada uno de los usuarios del equipo físico.
Principios Básicos para Trabajar con Parallels Desktop
51
Cambiando la carpeta por defecto para las máquinas virtuales
El camoi Carpeta por defecto para máquinas virtuales muestra la ubicación por defecto donde
Parallels Desktop guarda los archivos y carpetas de todas las máquinas virtuales creadas en su
Mac. Puede cambiar la ubicación por defecto indicando la ruta a otra carpeta en este campo o
bien haciendo clic en el botón Seleccionar y navegando a la carpeta deseada. Una vez cambiada
la ubicación por defecto, todas las máquinas virtuales que se creen se guardarán en la carpeta
indicada en el campo Carpeta por defecto para máquinas virtuales. De todas formas, esto no
afecta a los archivos de las máquinas virtuales ya existentes: sus archivo permanecerán en la
carpeta por defecto original.
Permitiendo conexiones desde iPhone
Si tiene activada la opción Permitir conexiones desde iPhone, podrá controlar Parallels Desktop
y sus máquinas virtuales desde un iPhone. Si desea más información, consulte Administrando
Máquinas Virtuales desde un iPhone (p. 247).
Restaurando mensajes ocultos
La opción No volver a mostrar este mensaje proporciona numerosos diálogos y ventanas del
asistente de Parallels Desktop. Si selecciona esta opción, este diálogo no volverá a aparecer la
próxima vez que realice la misma acción. Con el botón Restaurar de la sección Mensajes ocultos
puede restaurar todos los diálogos y las ventanas del asistente que tengan esta opción
seleccionada para que estos aparezcan de nuevo cada vez que realice la operación.
Restaurando opciones por defecto
El botón Restaurar por Defecto le permite restaurar los ajustes por defecto para todas las
opciones disponibles en el panel General.
Principios Básicos para Trabajar con Parallels Desktop
52
Preferencias de Ratón y de Teclado
En el panel Teclado y Ratón de Preferencias de Parallels Desktop puede definir accesos directos
de teclado para determinados comandos.
Nota: Los accesos directos de teclado pueden configurarse de forma individual para cada uno
de los usuarios de su Mac.
Principios Básicos para Trabajar con Parallels Desktop
53
Configurando Accesos Directos de Teclado
Para configurar los accesos directos que se usarán para realizar determinadas acciones, use la
lista Hacer doble clic en los accesos directos que aparecen a continuación para editarlos. Con
esta lista, puede remapear los accesos directos de Mac OS X a accesos directos Windows que
realicen acciones similares en máquinas virtuales Parallels Desktop.
Los accesos directos se dividen en dos grupos: accesos directos para la gestión del software
Parallels Desktop y accesos directos para trabajar en máquinas virtuales. Los accesos directos
para Parallels Desktop no pueden ser añadidos o eliminados, mientras que los accesos directos
para máquinas virtuales pueden ser añadidos usando el botón Añadir
botón Eliminar .
Para añadir un acceso directo, haga clic en el botón Añadir
traducción de la combinación de teclas.
y eliminados usando el
e indique la regla para la
En el campo De, use los botones para añadir teclas modificadoras al acceso directo de
teclado Mac e introduzca la tecla requerida en el campo vacío.
En el campo A, indique el acceso directo de teclado PC al que traducir el acceso directo
Mac. Puede usar los botones para teclas modificadoras e indicar la tecla en el campo vacío o
bien seleccionar la tecla PC deseada usando el botón en forma de flecha.
Principios Básicos para Trabajar con Parallels Desktop
54
Para configurar una regla de remapeo de acceso directo, haga doble clic en esta y edítela
introduciendo la nueva combinación de teclas.
Importante: Hay accesos directos Mac que no tienen accesos directos similares en Windows.
Por ejemplo, puede usar la tecla F11 o la combinación de teclas Fn+F11 para ver el escritorio de
su Mac OS con Expose, pero en Windows no existe ninguna tecla o combinación de teclas que
le permita realizar la misma acción, ya que en Windows no hay Expose.
La casilla Permitir accesos directos de sistema en Mac OS X, que viene seleccionada por defecto,
le permite usar los accesos directos personalizados y por defecto (F9/F10/F11/F12) para Mac
OS X mientras trabaja con máquinas virtuales en Parallels Desktop.
Usando perfiles
Por defecto, Parallels Desktop contiene cuatro perfiles, que representan conjuntos de
combinaciones de teclas típicos para los siguientes SOs:
Windows
Linux
Mac OS X
Genérico (para otros SOs huéspedes)
Cuando cree o registre una máquina virtual, se asignará por defecto uno de estos perfiles (en
función del sistema operativo huésped) a la máquina virtual. Para ver los conjuntos de accesos
directos por defecto para cada uno de los perfiles, consulte Perfiles de Teclas.
Emulando el clic derecho de un ratón
Para emular el clic derecho de un ratón para un ratón que no tiene tecla derecha, vaya a la
pestaña Ratón del panel Teclado y Ratón y seleccione una de las siguientes opciones:
Seleccione la casilla Para clic derecho e indique la combinación de teclas que se usará para
emular el clic derecho de un ratón en una máquina virtual o
Seleccione la casilla Hacer clic y mantener presionado el botón del ratón y configure el
intervalo de tiempo en que está opción tendrá efecto moviendo la parte deslizante en la
dirección deseada entre Retraso Breve y Retraso Largo.
Principios Básicos para Trabajar con Parallels Desktop
55
Para aplicar los cambios, haga clic en ACEPTAR, de lo contrario, haga clic en Cancelar.
Restaurar por Defectos
El botón Restaurar por Defecto le permite restaurar los ajustes por defecto para todas las
opciones disponibles en el panel Teclado y Ratón.
Principios Básicos para Trabajar con Parallels Desktop
56
Preferencias de Apariencia
En el panel Apariencia de Preferencias de Parallels Desktop, puede seleccionar la apariencia del
icono de Parallels Desktop y definir la animación para las acciones que realice en Parallels
Desktop.
Nota: Las opciones de esta pestaña pueden configurarse de forma individual para cada uno de
los usuarios de su Mac.
Principios Básicos para Trabajar con Parallels Desktop
57
Icono de escritorio
Esta opción define el tipo de icono que aparecerá en el Escritorio cuando Parallels Desktop esté
abierto. Los tipos de iconos disponibles son los siguientes:
Parallels Desktop. El icono estándar de Parallels Desktop aparece en el Escritorio
Menú Inicio. Si opta por este tipo de icono, aparecerá el Menú Inicio de Windows cuando su
máquina virtual esté en Coherence. En todos los demás modos, se usará el icono estándar.
Instantánea en Vivo. Si selecciona este tipo de icono, aparecerá en icono de Escritorio como
una instantánea en vivo de la ventana de la máquina virtual.
Nota: Sin tener en cuenta la apariencia del icono de Escritorio, si hace clic en este icono en el
modo Coherence, invocará el menú Inicio de Windows.
Transición a pantalla completa
Esta opción le permite definir el tipo de efecto de animación deseado (o ninguno) cuando
cambie una máquina virtual Parallels a modo de pantalla completa y viceversa. Puede
seleccionar uno de los siguientes efectos: Desactivado, Fade, Zoom, Reveal, Slide, Warp, Cube,
Switch o Flip.
Transición a ventana
Esta opción le permite definir el tipo de efecto de animación deseado (o ninguno) cuando
cambie al modo de vista de Ventana y viceversa. Los valores disponibles son: Desactivado,
Fade, Zoom, Reveal, Slide, Warp, Cube, Switch y Flip.
Animar
Este grupo de opciones define el comportamiento de animación cuando usted realiza
determinadas acciones en Parallels Desktop:
Transición a Coherence. Seleccione esta opción para animar la transición al modo
Coherence y de nuevo al modo de Ventana. Deseleccione esta casilla si no desea ningún tipo
de animación al pasar al modo Coherence.
Transición a Modalidad. Seleccione esta opción para animar la transición al modo Modalidad
y de nuevo al modo de Ventana. Deseleccione esta casilla si no desea ningún tipo de
animación al pasar al modo Modalidad.
Suspendiendo y reanudando. Seleccione esta opción para animar las operaciones de
suspensión y reanudación de máquinas virtuales. Deseleccione la casilla si no desea ninguna
animación al realizar estas acciones.
Acciones con snapshots. Seleccione esta opción si desea animar las acciones que realice
con snapshots. Deseleccione la casilla si no desea ninguna animación al realizar estas
acciones.
Cerrando las ventanas. Seleccione esta opción para animar la operación de cierre de la
ventana de la máquina virtual. Deseleccione la casilla si no desea ninguna animación al
realizar esta acción.
Velocidad de animación de ventana
Principios Básicos para Trabajar con Parallels Desktop
58
Defina la velocidad de animación usando el deslizante. Esto afectará a todas las animaciones
configuradas en la pestaña .
Restaurar Defectos
El botón Restaurar Defectos le permite restaurar los ajustes por defecto para todas las opciones
disponibles en el panel Apariencia.
Preferencias de Memoria
El panel Memoria de Preferencias de Parallels Desktop le permite ajustar la cantidad máxima de
memoria física (RAM) que el sistema reservará para todas las máquinas virtuales que se estén
ejecutando en su Mac.
Principios Básicos para Trabajar con Parallels Desktop
59
Por defecto, se selecciona la opción Automáticamente. En este caso, la cantidad total de RAM a
asignar a todas las máquinas virtuales en ejecución será calculada de forma automática por el
sistema basándose en los siguientes factores:
la cantidad total de memoria instalada en su equipo Macintosh y
la cantidad de memoria requerida por Mac OS X para su operación.
La cantidad de memoria asignada se comparte entre todas las máquinas virtuales en ejecución.
Puede configurar la cantidad de memoria física para una determinada máquina virtual en la
pestaña Memoria de Configuración de Máquina Virtual (p. 180).
Puede redefinir el comportamiento por defecto y definir de forma manual la cantidad de
memoria que debe reservarse para todas las máquinas virtuales activas. Para ello, seleccione la
opción Manualmente e indique el valor deseado:
arrastrando el deslizante o
usando las flechas o
indicando el valor directamente en el campo
Restaurar Defectos
El botón Restaurar Defectos le permite restaurar los ajustes por defecto para todas las opciones
disponibles en el panel Memoria.
Principios Básicos para Trabajar con Parallels Desktop
60
Preferencias de Red
El panel Red de Preferencias de Parallels Desktop le permite configurar determinados ajustes
relacionados con la red para Parallels Desktop y sus máquinas virtuales.
Puede configurar los rangos de direcciones IP a asignar a sus máquinas virtuales cuando estén
operando en modos de conexión de red compartida y sólo-host.
Para editar los ajustes de conexión de red sólo-host:
1
Seleccione Conexión de Red Sólo-Host en la lista Tipo de conexión.
2 Seleccione la opción Activar Servidor DHCP para activar el servidor DHCP de Parallels. Este
servidor asigna direcciones IP de forma automática a sus máquinas virtuales que estén
operando en modo de conexión de red sólo-host del rango de direcciones IP definido en los
campos que aparecen debajo de esta opción.
3 Si es necesario, configure las direcciones IP de inicio y finalización en los campos Dirección
de inicio y Dirección de finalización e indique la máscara de red en el campo Máscara subred.
Si desea más información sobre la configuración de los parámetros de conexión de red sólohost, consulte Conexión de Red Sólo-Host (p. 204).
Principios Básicos para Trabajar con Parallels Desktop
61
Para editar los ajustes de conexión de red compartida:
1
Seleccione Conexión de red compartida en la lista Tipo de conexión.
2 Seleccione la opción Activar Servidor DHCP para activar el servidor DHCP de Parallels. Este
servidor asigna direcciones IP de forma automática a sus máquinas virtuales que estén
operando en modo de conexión de red compartida del rango de direcciones IP definido en
los campos que aparecen debajo de esta opción.
3 Si es necesario, configure las direcciones IP de inicio y finalización en los campos Dirección
de inicio y Dirección de finalización e indique la máscara de red en el campo Máscara subred.
Si desea más información sobre la configuración de la conexión de red compartida, consulte
Conexión de Red Compartida (p. 202).
La Dirección de inicio y la Dirección de finalización determina la primera y la última dirección IP
con la primera dirección asignada generalmente al mismo servidor DHCP. La segunda dirección
suele darse a Mac OS X. Se asignan otras direcciones a las máquinas virtuales. El ámbito de
direcciones IP definido debe pertenecer a la misma subred.
Redireccionamiento de Puerto
Generalmente, no se puede acceder a máquinas virtuales configuradas para operar en el modo
de conexión de red compartida desde equipos externos. La funcionalidad de redireccionamiento
de puerto permite a los equipos de su red local y de Internet conectarse a cualquier máquina
virtual que use el modo de conexión de red compartida. Para configurar el redireccionamiento
de puerto, deberá crear unas reglas especiales de redireccionamiento de puerto.
Para añadir una regla nueva:
1
Haga clic en el botón Añadir
redireccionamiento de puerto.
que encontrará debajo de la tabla Lista de
2 En la ventana emergente, haga lo siguiente:
En el campo Tipo de puerto, indique el tipo de puerto que desea usar para establecer las
conexiones de red. Puede seleccionar entre los tipos de puerto TCP o UDP.
En el campo Puerto fuente, indique el número de puerto en su Mac que desea usar para
la transferencia de datos.
En el campo Dirección IP, indique la dirección IP de su máquina virtual.
En el campo Puerto de Destino, indique el puerto de la máquina virtual donde se
transferirán los datos.
Principios Básicos para Trabajar con Parallels Desktop
62
3 Una vez haya finalizado, haga clic en ACEPTAR.
Para editar una regla de redireccionamiento de puerto ya existente, selecciónela en la tabla Lista
de redireccionamientos de puerto, haga clic en el botón Editar
necesarios en la ventana emergente.
y modifique los parámetros
Para eliminar una regla de redireccionamiento de puerto, selecciónela en la tabla Lista de
redireccionamientos de puertos y haga clic en el botón Eliminar
.
Restaurar Defectos
El botón Restaurar Defectos le permite restaurar los ajustes por defecto para todas las opciones
disponibles en el panel Red.
Preferencias USB
En el panel USB de Preferencias de Parallels Desktop, puede indicar de qué forma conectar los
dispositivos USB conectados a su Mac.
Principios Básicos para Trabajar con Parallels Desktop
63
Puede seleccionar una acción general a realizar cuando se conecte un dispositivo USB nuevo a
su Mac seleccionando una de estas opciones:
Conectarlo al equipo. Si selecciona esta opción, el dispositivo USB conectado a su Mac será
conectado al SO principal, que es Mac OS X.
Conectarlo a la máquina virtual activa. Si ha seleccionado esta opción, el dispositivo USB
conectado a su Mac se conectará de forma automática a la máquina virtual que está
ejecutándose en estos momentos en su Mac. Cuando no haya ninguna máquina virtual en
funcionamiento, el dispositivo USB será conectado al SO principal.
Preguntarme qué hacer. Si selecciona esta opción, se le pedirá que escoja de qué forma
conectar el dispositivo USB cada vez que se conecte un dispositivo USB nuevo a su Mac.
También puede definir asignaciones permanentes para determinados dispositivos USB. Estas
asignaciones aparecerán en la lista Asignaciones permanentes.
Para añadir una asignación nueva:
1
Haga clic en el botón Añadir
permanentes.
que encontrará debajo de la lista Asignaciones
2 Haga clic en el campo del dispositivo en la columna Dispositivo USB para seleccionar un
dispositivo USB de la lista.
3 En la columna Conectar A, haga doble clic en el campo de destino para ver la lista de
destinos disponibles y seleccione la máquina virtual a la que desea conectar este dispositivo.
Si desea conectar este dispositivo USB a Mac OS X, seleccione Equipo.
Nota: Para poder usar el dispositivo USB en la máquina virtual, es necesario que instale los
controladores necesarios en el SO huésped. Por defecto, estos controladores pueden
obtenerse por parte del fabricante de este dispositivo.
4 Haga clic en ACEPTAR para aplicar los cambios.
Nota: Puede conectar hasta ocho dispositivos USB 2.0 y hasta dos dispositivos USB 1.0 en cada
máquina virtual.
Puede cambiar la asignación editando el dispositivo y el destino en los campos Dispositivo USB
y Conectar A.
Para eliminar una asignación existente, selecciónela en la lista Asignaciones permanentes y haga
clic en el botón Eliminar
.
Si desea más información sobre el uso de dispositivos USB en una máquina virtual, consulte
Conectando Dispositivos USB a una Máquina Virtual (p. 135).
Restaurar Defectos
El botón Restaurar Defectos le permite restaurar los ajustes por defecto para todas las opciones
disponibles en el panel USB.
Principios Básicos para Trabajar con Parallels Desktop
64
preferencias de discurso
El panel Discurso le permite usar comandos hablantes para administrar el comportamiento de la
máquina virtual. Hay disponibles los siguientes comandos hablantes:
Comandos
Descripción
Iniciar
Inicia una máquina virtual.
Suspender
Suspende una máquina virtual.
Apagar
Apaga una máquina virtual.
Pausar
Pausa una máquina virtual.
Detener
Detiene una máquina virtual.
Restaurar
Restaura una máquina virtual.
Snapshot
Abre la ventana del Administrador de Snapshots.
Realizar
Screenshot
Realiza una instantánea de la ventana del SO Huésped y la guarda en el Escritorio de
Mac OS X.
Realizar Clip
Realiza un clip.
Cambiar
Coherence
a Cambia al modo de vista Coherence.
Cambiar
Pantalla
Completa
a Cambia al modo de vista Pantalla Completa.
Cambiar
Ventana
a Cambia al modo de vista Ventana.
Editar
Configuración
Abre el diálogo Configuración de Máquina Virtual.
Nueva
Crea una máquina virtual nueva.
Abrir
Abre una máquina virtual.
Descargar
Le permite descargar una aplicación de máquina virtual disponible en
http://www.parallels.com/es/ptn/dir.
Añadir Existente
Añade una máquina virtual existente no registrada a Parallels Desktop.
Acerca
de Abre el menú Acerca de Parallels Desktop.
Parallels Desktop
Instalar Parallels Ejecuta la instalación de Parallels Tools en la máquina virtual en funcionamiento.
Tools
Informar de un Abre la ventana Informe de Problema Parallels.
Problema
Abrir Directorio
Abre la ventana Máquinas Virtuales Parallels.
Principios Básicos para Trabajar con Parallels Desktop
65
Para activa los comandos de discurso, seleccione la casilla Activar comandos hablantes, que no
viene seleccionada por defecto:
Para operar correctamente con su máquina virtual usando los comandos hablantes, compruebe
que:
la ventana de la máquina virtual está activa y que
los ajustes de discurso están activados correctamente en la pestaña correspondiente en las
Preferencias de Sistema de Mac OS X
Si los ajustes de discurso no están activados, aparecerá el mensaje de aviso 'Para activar
esta
opción,
debe
activar
los
elementos
hablantes
en
Preferencias de Sistema'.
Para ajustar los ajustes de discurso, haga clic en Abr Preferencias de Sistema.
Para restaurar los ajustes por defecto, haga clic en Restaurar Defectos.
Para aplicar los cambios, haga clic en ACEPTAR, de lo contrario, haga clic en Cancelar.
Principios Básicos para Trabajar con Parallels Desktop
66
Preferencias de iPhone
En el panel iPhone de las Preferencias de Parallels Desktop, puede permite conexiones externas
a Parallels Desktop y a sus máquinas virtuales desde un iPhone.
Si desea que Parallels Mobile muestre una lista de las cuentas disponibles en su Mac, seleccione
Enviar una lista de las cuentas de su Mac a Parallels Mobile.
Si desea más información acerca de Parallels Mobile y del uso de iPhone para administrar sus
máquinas virtuales, consulte Administrando Máquinas Virtuales Desde un iPhone (p. 247).
Principios Básicos para Trabajar con Parallels Desktop
67
Preferencias de Actualización
En el panel Actualización de las Preferencias de Parallels Desktop, puede definir las preferencias
relacionadas con la frecuencia de comprobación de actualizaciones.
Nota: Los ajustes de este panel pueden configurarse de forma individual para cada usuario del
equipo físico.
Principios Básicos para Trabajar con Parallels Desktop
68
La sección Búsqueda de actualizaciones define la política de actualización de Parallels Desktop.
Por defecto, Parallels Desktop busca actualizaciones una vez por semana, siempre que la
aplicación Parallels Desktop esté iniciada y que su equipo físico esté conectado a Internet. Si
desea indicar otro intervalo, seleccione el valor deseado en la lista Búsqueda de Actualizaciones
list. Dispone de las siguientes opciones:
Nunca. Seleccione esta opción si no desea que Parallels Desktop busque actualizaciones.
Una vez al día. Seleccione esta opción si desea que Parallels Desktop realice la
comprobación cada día.
Una vez a la semana. Seleccione esta opción si desea que Parallels Desktop busque
actualizaciones cada semana.
Una vez al mes. Seleccione esta opción si desea que Parallels Desktop busque
actualizaciones cada mes.
También puede buscar actualizaciones de forma manual siempre que lo desee haciendo clic en
el botón Buscar Ahora:
Si hubiera alguna actualización disponible para su versión de Parallels Desktop, aparecerá
en el diálogo Descargar. Seleccione las actualizaciones que desea instalar y haga clic en el
botón Descargar.
Si su versión de Parallels Desktop está actualizada, le aparecerá un mensaje.
La búsqueda de actualizaciones puede tardar unos minutos y si no desea ver la ventana de
proceso en la parte superior de su Desktop, puede ocultarla para que esté en segundo plano. Para
ello, active la opción Buscar en segundo plano.
Principios Básicos para Trabajar con Parallels Desktop
69
Preferencias de Contacto
En el panel Contacto podrá adherirse al Programa de Experiencia del Cliente de Parallels.
Si decide participar en el programa, Parallels recogerá información sobre la configuración de
sus máquinas virtuales y del equipo del host. La información recopilada nos ayudará a mejorar
el producto para que se adapte mejor a sus necesidades.
Si participa en el programa, sólo se recogerán los siguientes datos:
Configuración de hardware de su Mac
Configuración de software de su Mac y sus máquinas virtuales (los nombres y las versiones
de los sistemas operativos y del software instalados en estos)
Archivos de configuración de sus máquinas virtuales
No se recogerá información privada como su nombre, email, dirección, teléfono ni entrada de
teclado.
Si desea más información, visite la página Programa de Experiencia del Cliente de nuestro sitio
web (haga clic en el enlace del panel).
70
CAPÍTULO 7
Configurando una Máquina Virtual
Este capítulo describe el proceso de creación de una máquina virtual nueva y de instalación de
un sistema operativo huésped en la misma. El capítulo incluye una descripción general del
proceso así como indicaciones paso a paso.
En este capítulo
Descripción ........................................................................................................................... 70
Sistemas Operativos Huéspedes Soportados ......................................................................... 72
Configuraciones Típicas........................................................................................................ 74
Creando Máquinas Virtuales ................................................................................................. 75
Instalando un Sistema Operativo Huésped ........................................................................... 98
Migrando a una Máquina Virtual Nueva............................................................................... 101
Instalando Parallels Tools ..................................................................................................... 101
Descargando Aplicaciones Virtuales Parallels ...................................................................... 112
Descripción
Generalmente, el proceso de creación de una máquina virtual incluye los siguientes pasos:
1
Creación de la configuración de una máquina virtual. Es igual a la creación de un equipo real
desde distintos componentes de hardware. Este paso se realiza con la ayuda del Asistente de
Máquina Virtual Nueva (p. 76). En los modos Defecto, Exprés Windows, Típico, el
Asistente de Máquina Virtual Nueva crea una máquina virtual con la configuración típica
para el SO huésped seleccionado. Para crear una máquina virtual con otra configuración,
puede seleccionar el modo Personalizado. Si desea más información sobre los modos
de instalación, consulte Modo de Instalación por Defecto (p. 78), Modo de Instalación Exprés
Windows (p. 83), Modo de Instalación Típico (p. 87) y Modo de Instalación Personalizado (p.
90).
2 Instalando un sistema operativo huésped. Una vez haya configurado el hardware de la
máquina virtual, necesitará un sistema operativo que lo controle. Para instalar un sistema
operativo en su máquina virtual, debe insertar el CD/DVD de instalación o su imagen en la
unidad CD/DVD-ROM de la máquina virtual, tal y como ha hecho para instalar el sistema
operativo en un equipo físico. Si desea consultar la lista de sistemas operativos huéspedes
soportados, consulte Sistemas Operativos Huéspedes Soportados (p. 72).
En el caso de máquinas virtuales Windows 2003, Windows XP y Windows Vista, el
Asistente de Máquina Virtual Nueva ofrece un Modo de Instalación Exprés Windows (p.
83) especial, que instala el SO huésped seleccionado de forma automática en una máquina
virtual nueva.
Configurando una Máquina Virtual
71
3 Instalando Parallels Tools en el SO huésped. Parallels Tools está disponible para la mayoría
de sistemas operativos Windows y Linux (por ejemplo, Windows 2000/2003/XP/Vista, Red
Hat Enterprise Linux 4, Red Hat Enterprise Linux 5 y otros) y puede instalarse muy
fácilmente en su máquina virtual. Si desea más información, consulte Instalando Parallels
Tools (p. 101).
Una vez realizados estos pasos, podrá definir las opciones de la máquina virtual como las
carpetas compartidas, la resolución de pantallao la instalación de aplicaciones en la misma.
Configuración Típica
Una máquina virtual típica tiene el siguiente hardware virtual básico:
CPU
memoria
unidad de disco duro
unidad de disquetera
dispositivo de sonido (excepto máquinas virtuales FreeBSD y MS-DOS)
unidad CD/DVD-ROM
adaptador de red
Controlador USB (Windows 98/ME/2000/XP/2003/Vista y todas las máquinas virtuales
Linux típicas)
puerto serie (máquina virtual OS/2)
puerto paralelo conectado a la impresora definida como defecto en Mac OS (máquinas
virtuales Windows 95/98/ME/NT/XP/2003/Vista). Si Parallels Desktop no detecta ninguna
impresora conectada al equipo Macintosh, no añadirá ningún puerto paralelo a la
configuración de la máquina virtual.
Nota: Una vez creada la máquina virtual, puede añadirle dispositivos virtuales nuevos, usando
el diálogo Configuración de Máquina Virtual (p. 152).
Configurando una Máquina Virtual
72
Sistemas Operativos Huéspedes
Soportados
Oficialmente, Parallels Desktop soporta los siguientes sistemas operativos huéspedes de 32 bits:
Mac OS X
Mac OS X Leopard Server 10.5.x
Windows
Windows 2008
Windows Vista® (ediciones Business SP1, Enterprise SP1, Ultimate SP1)
Windows Server® 2003 SP2, R2
Windows XP Professional SP2, SP3, Home Edition SP2, SP3
Windows 2000 Server SP4, Advanced Server SP4
Windows NT 4.0 Server SP6, Workstation SP6
Windows ME
Windows 98 SE
Windows 95
Windows 3.11
MS-DOS 6.22
Linux
Red Hat® Enterprise Linux 5.0, 4.0
CentOS Linux 5.0, 4.0
Red Hat Linux 9
Fedora™ Linux 9, 8, 7
SUSE® Linux Enterprise Server 10 SP2, 9 SP3
OpenSUSE Linux 10.3, 10.2
Mandriva™ Linux 2008, 2007
Debian® Linux 4.0
Ubuntu® Linux 8.04, 7.10
Xandros Business 4.0
Solaris
Solaris® 10, 9
BSD
FreeBSD® 7.0, 6.2
OS/2
OS/2® Warp 4.5
eComStation™ 1.2
Configurando una Máquina Virtual
73
Esta versio de Parallels Desktop también soporta los siguientes sistemas operativos huéspedes
de 64 bits:
Mac
Mac OS X Leopard Server 10.5.x
Windows
Windows 2008
Windows Vista (ediciones Business SP1, Enterprise SP1, Ultimate SP1)
Windows Server 2003 SP2, R2
Windows XP Professional SP2
Linux
Red Hat Enterprise Linux 5.0
CentOS Linux 5.0
Fedora Linux 9, 8
SUSE Linux Enterprise Server 10 SP2, 9 SP3
OpenSUSE Linux 10.3, 10.2
Ubuntu Linux 8.04, 7.10
Mandriva Linux 2008, 2007
Solaris
Solaris 10
BSD
FreeBSD 7.0
Configurando una Máquina Virtual
74
Configuraciones Típicas
La cantidad de memoria y el tamaño de los discos duros varía en función del SO huésped. Si
desea conocer los valores de disco duro y memoria que se asignan a una máquina virtual en
función del sistema operativo que se instalará en esta, consulte la tabla que aparece a
continuación. Los discos duros virtuales para máquinas virtuales típicas siempre se crean en
formato ampliable (p. 190).
Sistemas Operativos RAM,
Huéspedes
MB
Memoria
Disco Duro, Disquete Unidad
de Video, MB
ra
CD/DVD
MB
Adaptador Dispositi
de Red
vo
de
Sonido
*
*
*
Mac OS X
1024
16
64,000
Windows 2008*
512
16
64,000
*
*
*
*
Windows Vista
512
16
64,000
*
*
*
*
Windows XP
512
16
64,000
*
*
*
*
Windows 2003
512
16
64,000
*
*
*
*
Windows 2000
256
16
64,000
*
*
*
*
Otro Windows
256
16
64,000
*
*
*
*
Red Hat Linux
512
3
64,000
*
*
*
*
SUSE Linux
512
3
64,000
*
*
*
*
Debian GNU/Linux
512
3
64,000
*
*
*
*
Ubuntu Linux
512
3
64,000
*
*
*
*
Otro Linux
512
3
64,000
*
*
*
*
FreeBSD 6.x
256
16
32,000
*
*
*
*
FreeBSD 7.x
256
16
32,000
*
*
*
*
Otro FreeBSD
256
16
32,000
*
*
*
*
Otros SOs Huéspedes 256
16
8,000
*
*
*
*
* - El SO huésped Windows Server 2008 se soporta de forma experimental.
Configurando una Máquina Virtual
75
Creando Máquinas Virtuales
Esta sección describe cómo usar la herramienta principal para crear una máquina virtual - El
Asistente de Máquina Virtual Nueva.
Para iniciar el Asistente de Máquina Virtual Nueva, haga lo siguiente:
Seleccione Máquina Virtual Nueva en el menú Archivo.
Seleccione Directorio de Máquinas Virtuales en el menú Ventana y, en la ventana que
aparecerá, haga clic en el botón Añadir
.
Configurando una Máquina Virtual
76
Asistente de Máquina Virtual Nueva
El asistente ofrece numerosos modos de instalación. Puede seleccione el modo que más le
convenga para contentar sus necesidades o su experiencia con Parallels Desktop. Seleccione el
método que seleccione, más adelante siempre podrá cambiar la configuración de su máquina
virtual usando el diálogo de Configuración de Máquina Virtual (p. 152).
Instalación por Defecto
Este es el modo de instalación básico usado por defecto para crear máquinas virtuales. Con este
modo no es necesario que indique el sistema operativo que desea instalar - Parallels Desktop
intentará determinar el tipo y la versión del sistema operativo de forma automática. Sólo deberá
indicar la fuente de los archivos de instalación del sistema operativo y dónde desea guardar los
archivos de la máquina virtual. El Asistente de Máquina Virtual Nueva crea una máquina virtual
e inicia la instalación del sistema operativo huésped.
Si desea más información sobre el modo de instalación, consulte Modo de Instalación por
Defecto (p. 78).
Instalación Windows Exprés
Este modo de instalación sólo está disponible para los siguientes sistemas operativos huésped:
Windows 2003, Windows XP y Windows Vista. El Asistente de Máquina Virtual Nueva no sólo
crea la configuración de una máquina virtual, sino que instala el SO huésped en esta de forma
automática. Es la forma más fácil de crear una máquina virtual nueva: sólo deberá introducir el
disco de instalación de Windows 2003, Windows XP o Windows Vista o bien indicar la ruta al
archivo de su imagen. Entonces el Asistente de Máquina Virtual Nueva se encargará del resto
(incluyendo la instalación de Parallels Tools). En este modo, las máquinas virtuales se crean con
configuraciones típicas (si desea más información, consulte Configuraciones Típicas (p. 74)) y se
sitúan en la carpeta por defecto (vea a continuación).
Si desea más información sobre este modo de instalación, consulte Modo de Instalación Exprés
Windows (p. 83).
Instalación Típica
Este modo de instalación ha sido diseñado para usuarios nuevos y para una creación más rápida
de máquinas virtuales. Sólo deberá indicar el tipo y la versión del sistema operativo huésped que
desea instalar y dónde desea guardar los archivos de la máquina virtual. El Asistente de
Máquina Virtual Nueva crea una configuración de máquina virtual típica (para el SO huésped
seleccionado) e inicia la instalación del SO huésped como instalación interactiva.
Si desea más información sobre este modo de instalación, consulte Modo de Instalación Típico
(p. 87).
Instalación Personalizada
Configurando una Máquina Virtual
77
Este modo de instalación sólo va dirigido a usuarios experimentados. Permite al usuario crea
configuraciones más allá de la configuración típica. En este modo, el usuario deberá indicar
opciones para el hardware básico como la cantidad de RAM, el tamaño y formato de un disco
duro virtual y los parámetros de conexión de red. Más adelante podrá añadir dispositivos
adicionales, usando el diálogo Configuración de Máquina Virtual (p. 152). Una vez el Asistente
de Máquina Virtual Nueva haya creado una configuración de máquina virtual, se iniciará la
instalación del SO huésped, si se seleccionó dicha opción.
Si desea más información sobre este método de instalación, consulte Modo de Instalación
Personalizado (p. 90).
Carpetas por defecto para Máquinas Virtuales
Por defecto, Parallels Desktop se configura para crear una carpeta de máquina virtual nueva en
la carpeta de inicio del usuario que la crea:
/Users/<User_Name>/Documents/Parallels/
donde <User_Name> es la carpeta de inicio del usuario.
De todas formas, puede seleccionar otra carpeta como carpeta por defecto para las máquinas
virtuales.
Para indicar otro destino por defecto para guardar las máquinas virtuales, haga lo siguiente:
1
Seleccione Preferencias en el menú de Parallels Desktop.
2 En la ventana Preferencias, haga clic en la pestaña General e indique el destino por defecto
para las máquinas virtuales nuevas en el campo Carpeta por Defecto para máquinas virtuales.
Nota: También puede indicar una carpeta para la máquina virtual durante la creación de la
misma. También puede mover una máquina virtual existente a otra carpeta una vez se haya
realizado la creación.
Configurando una Máquina Virtual
78
Modo de instalación por defecto
Antes de crear una máquina virtual en el modo Defecto, compruebe que dispone de la imagen o
del disco de instalación del sistema operativo.
Nota: Parallels Desktop no le proporciona discos de instalación del sistema operativo ni sus
imágenes. Es necesario que adquiera el disco de instalación o su imagen en caso de que no
disponga de ellos.
Para crear una máquina virtual nueva:
1
Inicie Parallels Desktop y ejecute el Asistente de Máquina Virtual Nueva seleccionando
Máquina Virtual Nueva en el menú Archivo o seleccionando Directorio de Máquinas Virtuales
en el menú Ventana y haciendo clic en el botón
en la ventana emergente.
2 En la ventana Introducción, haga clic en Continuar para proceder con la creación de la
máquina virtual.
3 Parallels Desktop intentará determinar el tipo y versión de su sistema operativo de forma
automática. En la ventana Detección de Sistema Operativo, indique la fuente de los archivos
de instalación y haga clic en Continuar. Puede indicar las siguientes fuentes de instalación:
Unidad CD/DVD-ROM Real. Seleccione esta opción si ha introducido un disco de
instalación en la unidad óptica de su Mac. Seleccione la unidad en la lista de Unidades.
Imagen CD/DVD. Seleccione esta opción si está usando una imagen de disco CD/DVD
conectada a la unidad CD/DVD-ROM de la máquina virtual. Indique la ruta al archivo
en el campo Archivo o use el botón Seleccionar para localizar el archivo.
Configurando una Máquina Virtual
79
Nota: Parallels Desktop soporta los siguientes tipos de archivos de imagen: ISO, CUE,
CCD y DMG.
Si hace clic en Omitir Detección, se le pedirá que escoja entre los modos Express Windows,
Típico y Personalizado de creación de una máquina virtual.
Configurando una Máquina Virtual
80
4 En la ventana Sistema Detectado, indique la información necesaria para la instalación del
sistema operativo detectado y haga clic en Continuar.
5 En el siguiente paso deberá definiri los parámetros principales para su máquina virtual:
Nombre. Indica el nombre a asignar a la máquina virtual. Por defecto, la máquina virtual
obtiene el nombre del sistema operativo que ha seleccionado instalar en dicha máquina
virtual. Si ya existe una máquina virtual con este nombre, se le pedirá que indique otro
nombre. El nombre no puede tener más de 50 caracteres.
Si desea indicar ajustes adicionales, amplíe el área Más Opciones.
Crear icono en el Escritorio. Seleccione esta opción si desea crear un alias para el archivo
de la máquina virtual en el Escritorio de Mac OS X.
Compartir máquina virtual con otros usuarios del Mac. Seleccione esta opción si desea
compartir esta máquina virtual con otros usuarios de su Mac. En este caso, el archivo de
la máquina virtual (archivo PVM) se guardará en la carpeta \Users\Shared de su
Mac.
Nota: Si no selecciona esta opción, el archivo de la máquina virtual se guardará en su
carpeta de inicio: /<UserName>/Documents/Parallels/.
Ubicación. Use el botón Examinar si desea cambiar la ubicación por defecto de los
archivos relacionados con la máquina virtual.
Permitir compartición de archivos. Seleccione esta opción si desea disponer de acceso a
la carpeta de inicio de su Mac desde su máquina virtual Windows. En este caso, la
carpeta de inicio de Mac aparecerá en la ventana Mi Equipo como una carpeta
independiente.
Configurando una Máquina Virtual
81
Nota: Esta opción sólo está disponible para máquinas virtuales con sistemas operativos
Windows 2000, Windows Server 2003, Windows XP, Windows Vista y Windows Server
2008. Este ajuste tendrá efecto cuando instale Parallels Tools en su máquina virtual.
Permitir compartición de perfil de usuario. Seleccione esta opción si desea disponer de
acceso a los archivos y carpetas presentes en el escritorio de Mac OS X desde el
escritorio de su máquina virtual Windows.
Nota: Esta opción sólo está disponible para máquinas virtuales con sistemas operativos
Windows 2000, Windows Server 2003, Windows XP, Windows Vista y Windows Server
2008. Este ajuste tendrá efecto cuando instale Parallels Tools en su máquina virtual.
Esta opción también le permite compartir las siguientes carpetas de usuario de Mac OS
X en su máquina virtual Windows: Documentos, Imágenes y Música.
6 Una vez creada la máquina virtual, en la ventana Preparar la Instalación del Sistema
Operativo, haga clic en Iniciar para iniciar la instalación.
Si opta por instalar otro sistema operativo, puede indicar la fuente de los archivos de
instalación nuevos en la sección Opciones de Inicio:
Unidad CD/DVD-ROM Real. Seleccione esta opción para usar un disco ya insertado en la
unidad CD/DVD de su Mac. Seleccione la unidad a usar en la lista Unidad.
Configurando una Máquina Virtual
82
Imagen CD/DVD. Seleccione esta opción para usar una imagen de disco CD/DVD
conectada a la unidad CD/DVD de la máquina virtual. Indique la ruta al archivo en el
campo Archivo o use el botón Seleccionar para localizar el archivo.
Una vez completada la instalación, instale Parallels Tools si está disponible para el SO
instalado. Consulte la sección Instalando Parallels Tools (p. 101).
Configurando una Máquina Virtual
83
Instalación Windows Exprés
1
Inicie Parallels Desktop y ejecute el Asistente de Máquina Virtual Nueva haciendo clic en
Máquina Virtual Nueva en el menú Archivo o seleccionando Directorio de Máquinas Virtuales
en el menú Ventana y haciendo clic en el botón
en la ventana emergente.
2 En la ventana Introducción, haga clic en Continuar para proceder con la creación de la
máquina virtual.
3 En la ventana Detección de Sistema Operativo, haga clic en Omitir Detección.
4 En la ventana Selección de Tipo y Versión de Sistema Operativo, seleccione el SO huésped
Windows Server 2003, Windows XP o Windows Vista y haga clic en Continuar.
5 En la ventana Tipo de Máquina Virtual, seleccione Express Windows y haga clic en Continuar.
Configurando una Máquina Virtual
84
6 En la ventana Instalación Express Windows, indique los detalles de su usuarios y la llave de
producto Windows necesaria para la instalación del SO Windows huésped. Haga clic en
Continuar.
Nota: Si no introduce la llave de producto de Windows en este paso, deberá indicarla más
adelante cuando se inicie la instalación del SO Windows huésped.
7 Defina los parámetros principales para su máquina virtual:
Nombre. Indica un nombre arbitrario a asignar a la máquina virtual. Por defecto, la
máquina virtual obtiene el mismo nombre que el sistema operativo que se instalará en
esta VM. Si ya existe una máquina virtual con este nombre, se le pedirá que indique otro
nombre. El nombre no puede tener más de 50 caracteres.
En la sección Más Opciones, puede configurar los siguientes parámetros de la máquina
virtual:
Crear icono en el Escritorio. Seleccione esta opción si desea crear un acceso directo al
archivo de configuración de la máquina virtual en el Escritorio de Mac OS X.
Compartir máquina virtual con otros usuarios del Mac. Seleccione esta opción si desea
compartir esta máquina virtual con otros usuarios de su Mac. En este caso, todos los
archivos relacionados con la máquina virtual se guadarán en la carpeta
\Users\Shared de su Mac.
Ubicación. Use el botón Examinar si desea cambiar la ubicación por defecto de los
archivos relacionados con la máquina virtual.
Permitir compartición de archivos. Seleccione esta opción si desea acceder a la carpeta de
inicio de su Mac OS X desde su máquina virtual Windows. En este caso, la carpeta de
inicio de Mac OS X aparecerá en la ventana Mi Equipo como una carpeta independiente.
Configurando una Máquina Virtual
85
Permitir compartición de perfil de usuario.Seleccione esta opción si deasea acceder a los
archivos guardados en el Escritorior de Mac OS X desde el escritorio de su máquina
virtual Windows. Si activa esta opción, los iconos y las carpetas de Windows será
reemplazados por los iconos y las carpetas del escritorio Mac, permitiéndole así acceder
a ellas desde ambos escritorios.
Nota: En el escritorio de Windows siempre quedan iconos específicos de Windows (como
la Papelera de Reciclaje y el icono de Carpetas Compartidas).
Esta opción también le permite compartir las siguientes carpetas de usuario con
Windows: Documentos, Imágenes y Música. Puede compartir todas estas carpetas o
bien sólo algunas de ellas. Para ello, active esta opción y vaya al panel Opciones de
Perfil Compartido (p. 167) de la Configuración de Máquina Virtual.
8 Una vez creada la máquina virtual, en la ventana Preparar la Instalación del Sistema
Operativo, indique la fuente de los archivos de instalación y haga clic en Iniciar. Puede usar
los siguientes tipos de medio de instalación:
Unidad CD/DVD-ROM Real. Seleccione esta opción para usar un disco ya insertado en la
unidad CD/DVD de su Mac. Seleccione la unidad a usar en la lista Unidad.
Imagen CD/DVD. Seleccione esta opción para usar una imagen de disco CD/DVD
conectada a la unidad CD/DVD de la máquina virtual. Indique la ruta al archivo en el
campo Archivo o use el botón Seleccionar para localizar el archivo.
Configurando una Máquina Virtual
86
Nota: Parallels Desktop no proporciona imágenes ISO ni discos de instalación para los
sistemas operativos que desee instalar en su máquina virtual.
9 Una vez haya hecho clic en Iniciar, el Asistente de Máquina Virtual Nueva iniciará la
máquina virtual de forma automática e instalará el sistema operativo en la misma. Una vez
instalado el SO huésped, Parallels Desktop instalará Parallels Tools.
Durante la instalación no asistida, Parallels Desktop crea una cuenta de administrador con una
contraseña en blanco. Cuando se haya completado la instalación del SO huésped, le
recomendamos que cambie la contraseña para así proteger la seguridad de sus datos.
Para cambiar la contraseña de administrador en Windows Vista:
1
Haga clic en el menú Inicio y seleccione Panel de Control -> Cuentas de Usuario y Seguridad
Familiar -> Cambiar su contraseña Windows.
Para cambiar la contraseña de administrador en Windows XP (Professional Edition):
1
Haga clic en el menú Inicio y seleccione Panel de Control -> Herramientas Administrativas ->
Administración del Equipo.
2 En la ventana Administración del Equipo, abra Herramientas de Sistema -> Usuarios Locales y
Grupos -> Usuarios. Haga clic con el botón derecho del ratón en la cuenta del Administrador
y seleccione Definir Contraseña en el menú de contexto.
Si desea cambiar la contraseña en otras versiones de Windows, consulte la Ayuda de Microsoft
Windows: Inicio -> Ayuda y soporte.
Configurando una Máquina Virtual
87
Modo de Instalación Típica
1
Inicie Parallels Desktop y ejecute el Asistente de Máquina Virtual Nueva haciendo clic en
Máquina Virtual Nueva en el menú Archivo o seleccionando Directorio de Máquinas Virtuales
en el menú Ventana y haciendo clic en el botón
en la ventana emergente.
2 En la ventana Introducción, haga clic en Continuar para proceder con la creación de la
máquina virtual.
3 En la ventana Detección de Sistema Operativo, haga clic en Omitir Detección.
4 En la ventana Selección de Versión y Tipo de Sistema Operativo, seleccione el SO huésped
que desea instalar en su máquina virtual y haga clic en Continuar.
Configurando una Máquina Virtual
88
5 En la ventana Tipo de Máquina Virtual, seleccione Típica y haga clic en Continuar.
6 En la ventana Nombre y Ubicación, defina los parámetros principales para su máquina
virtual:
Nombre. Indica un nombre arbitrario a asignar a la máquina virtual. Por defecto, la
máquina virtual obtiene el mismo nombre que el sistema operativo que se instalará en
esta VM. Si ya existe una máquina virtual con este nombre, se le pedirá que indique otro
nombre. El nombre no puede tener más de 50 caracteres.
En la sección Más Opciones, puede configurar los siguientes parámetros de la máquina
virtual:
Crear icono en el Escritorio. Seleccione esta opción si desea crear un acceso directo al
archivo de configuración de la máquina virtual en el Escritorio de Mac.
Compartir máquina virtual con otros usuarios del Mac. Seleccione esta opción si desea
compartir esta máquina virtual con otros usuarios de su Mac. En este caso, todos los
archivos relacionados con la máquina virtual se guadarán en la carpeta
\Users\Shared de su Mac.
Ubicación. Use el botón Examinar si desea cambiar la ubicación por defecto de los
archivos relacionados con la máquina virtual.
Permitir compartición de archivos. Seleccione esta opción si desea disponer de acceso a
la carpeta de inicio de su Mac desde su máquina virtual Windows. En este caso, la
carpeta de inicio de Mac aparecerá en la ventana Mi Equipo como una carpeta
independiente.
Configurando una Máquina Virtual
89
Permitir compartición de perfil de usuario. Use su Escritorio Mac y las carpetas de usuario
en Windows. Seleccione esta opción si desea acceder a los objetos del escritorio Mac
desde el escritorio Windows de la máquina virtual. Si activa esta opción, los iconos y las
carpetas de Windows será reemplazados por los iconos y las carpetas del escritorio Mac,
permitiéndole así acceder a ellas desde ambos escritorios.
Nota: En el escritorio de Windows siempre quedan iconos específicos de Windows (como
la Papelera de Reciclaje y el icono de Carpetas Compartidas).
Esta opción también le permite compartir las siguientes carpetas de usuario con
Windows: Documentos, Imágenes y Música. Puede compartir todas estas carpetas o
bien sólo algunas de ellas. Para ello, active esta opción y vaya al panel Opciones de
Perfil Compartido (p. 167) de Configuración de Máquina Virtual.
7 Una vez creada la máquina virtual, en la ventana Preparar la Instalación del Sistema
Operativo, indique la fuente de los archivos de instalación y haga clic en Iniciar. Puede usar
los siguientes tipos de medio de instalación:
Unidad CD/DVD-ROM Real. Seleccione esta opción para usar un disco ya insertado en la
unidad CD/DVD del equipo. Seleccione la unidad a usar en la lista Unidad.
Imagen CD/DVD. Seleccione esta opción para usar una imagen de disco CD/DVD
conectada a la unidad CD/DVD de la máquina virtual. Indique la ruta al archivo en el
campo Archivo o use el botón Seleccionar para localizar el archivo.
Configurando una Máquina Virtual
90
Nota: Parallels Desktop no proporciona a los usuarios imágenes ISO del SO ni discos de
instalación del SO. Si no dispone de ninguna, deberá adquirir un disco de instalación del SO
o una imagen ISO del SO.
Nota: Si su versión de Mac OS es Mac OS Leopard y desea usar la tecla F8 cuando instale
el SO huésped Windows, consulte Usando la Tecla F8 en una Máquina Virtual Windows en
Mac OS X (p. 284).
Una vez completada la instalación, instale Parallels Tools si está disponible para el SO
instalado. Consulte la sección Instalando Parallels Tools (p. 101).
Modo de Instalación Personalizada
1
Inicie Parallels Desktop y ejecute el Asistente de Máquina Virtual Nueva haciendo clic en
Máquina Virtual Nueva en el menú Archivo o seleccionando Directorio de Máquinas Virtuales
en el menú Ventana y haciendo clic en el botón
en la ventana emergente.
2 En la ventana Introducción, haga clic en Continuar para proceder con la creación de la
máquina virtual.
3 En la ventana Detección de Sistema Operativo, haga clic en Omitir Detección.
4 En la ventana Selección de Versión y Tipo de Sistema Operativo, seleccione el tipo y versión
del SO huésped que desea instalar en esta máquina virtual y haga clic en Continuar.
Puede seleccionar un sistema operativo de la lista o seleccionar Otro si no encuentra el
sistema operativo requerido.
Configurando una Máquina Virtual
91
5 En la ventana Tipo de Máquina Virtual, seleccione Personalizada y haga clic en Continuar.
6 En la ventana Opciones de Memoria y CPU, indique el número de CPU(s) y la cantidad de
RAM para la máquina virtual y haga clic en Continuar. Puede usar los botones deslizantes o
en forma de flecha para definir el valor o simplemente introducirlo en el campo.
Configurando una Máquina Virtual
92
7 En la ventana Opciones de Disco Duro, seleccione el tipo de disco duro virtual que desea
usar y haga clic en Continuar. Puede crear una imagen de disco duro nueva, usar una
existente. o una partición Boot Camp o crear una máquina virtual sin ningún disco duro.
Configurando una Máquina Virtual
93
8 Si ha seleccionado la opción Sin Disco Duro Virtual, vaya al Paso 9.
Si en el paso anterior ha seleccionado crear un disco duro virtual nuevo, en la ventana Disco
Duro Virtual Nuevo indique el tamaño y el tipo de disco y haga clic en Continuar. Si ha
optado por usar un archivo de imagen existente, en la ventana Disco Duro Virtual Existente
indique la imagen de disco duro a conectar y la posición y tipo de interfaz. Haga clic en
Continuar.
9 En la ventana Tipo de Conexión de Red, seleccione el tipo de conexión de red que desea usar
en la máquina virtual y haga clic en Continuar.
Conexión de Red Compartida. Si selecciona esta opción, la máquina virtual usará las
conexiones de red del equipo del host y será visible únicamente para el equipo del host y
las demás máquinas virtuales registradas en este servidor.
Conexión de Red en Modo Bridge. Si selecciona esta opción, la máquina virtual será
visible en la red como un equipo independiente.
Conexión de Red Sólo con el Host. Si selecciona esta opción, la máquina virtual sólo
accederá al equipo del host y a las máquinas virtuales del mismo.
Sin Conexión de Red. Si selecciona esta opción, la máquina virtual no dispondrá de
ningún adaptador de red.
Configurando una Máquina Virtual
94
Nota: Puede que sea necesario reconfigurar los ajustes de conexión de red una vez se haya
creado la máquina virtual, usando el diálogo de Configuración de Máquina Virtual (p. 152).
Si ha seleccionado Conexión de Red en Modo Bridge, en el próximo paso deberá seleccionar
el adaptador de red a usar por la máquina virtual:
Adaptador por Defecto. Seleccione esta opción para usar el adaptador indicado como
defecto en el SO primario.
Adaptador de Conexión de Red Compartida de Parallels. Seleccione esta opción si desea
usar el adaptador de Conexión de Red Compartida de Parallels instalado junto con
Parallels Desktop.
Adaptador de Conexión de Red Sólo con el Host de Parallels. Seleccione esta opción si
desea usar el adaptador de Conexión de Red Parallels Sólo con el Host instalado junto
con Parallels Desktop.
También puede seleccionar los adaptadores de conexión de red del equipo del host incluidos
en esta lista. Seleccione la opción Conectado si desea que la máquina virtual se inicie con
este adaptador de red conectado.
10 En la ventana Opciones de Optimización, seleccione el modo de optimización preferido y
haga clic en Continuar. Las opciones disponibles son:
Máquina Virtual (Recomendado). Seleccione esta opción para asignar más recursos del
equipo del host a la máquina virtual y a sus aplicaciones.
Mac. Seleccione esta opción si desea asignar más recursos informáticos al equipo del
host y a sus aplicaciones.
Configurando una Máquina Virtual
95
11 En la ventana Nombre y Ubicación, defina los parámetros principales para su máquina
virtual:
Nombre. Indica un nombre arbitrario a asignar a la máquina virtual. Por defecto, la
máquina virtual obtiene el mismo nombre que el sistema operativo que se instalará en
esta VM. Si ya existe una máquina virtual con este nombre, se le pedirá que indique otro
nombre. El nombre no puede tener más de 50 caracteres.
En la sección Más Opciones, puede configurar los siguientes parámetros de la máquina
virtual:
Crear icono en el Escritorio. Seleccione esta opción si desea crear un acceso directo al
archivo de configuración de la máquina virtual en el Escritorio de Mac.
Compartir máquina virtual con otros usuarios del Mac. Seleccione esta opción si desea
compartir esta máquina virtual con otros usuarios de su Mac. En este caso, todos los
archivos relacionados con la máquina virtual se guadarán en la carpeta
\Users\Shared de su Mac.
Ubicación. Use el botón Examinar si desea cambiar la ubicación por defecto de los
archivos relacionados con la máquina virtual.
Permitir compartición de archivos. Seleccione esta opción si desea disponer de acceso a
la carpeta de inicio de su Mac desde su máquina virtual Windows. En este caso, la
carpeta de inicio de Mac aparecerá en la ventana Mi Equipo como una carpeta
independiente.
Permitir compartición de perfil de usuario.Seleccione esta opción si desea acceder a los
objetos del escritorio Mac desde el escritorio Windows de la máquina virtual. Si activa
esta opción, los iconos y las carpetas de Windows será reemplazados por los iconos y las
carpetas del escritorio Mac, permitiéndole así acceder a ellas desde ambos escritorios.
Nota: En el escritorio de Windows siempre quedan iconos específicos de Windows (como
la Papelera de Reciclaje y el icono de Carpetas Compartidas).
Configurando una Máquina Virtual
96
Esta opción también le permite compartir las siguientes carpetas de usuario con Windows:
Documentos, Imágenes y Música. Puede compartir todas estas carpetas o bien sólo algunas
de ellas. Para ello, active esta opción y vaya al panel Opciones de Perfil Compartido (p. 167)
de la Configuración de Máquina Virtual.
12 Una vez creada la máquina virtual, en la ventana Preparar la Instalación del Sistema
Operativo, indique la fuente de los archivos de instalación y haga clic en Iniciar. Puede usar
los siguientes tipos de medio de instalación:
Unidad CD/DVD-ROM Real. Seleccione esta opción para usar un disco ya insertado en la
unidad CD/DVD del equipo. Seleccione la unidad a usar en la lista Unidad.
Imagen CD/DVD. Seleccione esta opción para usar una imagen de disco CD/DVD
conectada a la unidad CD/DVD de la máquina virtual. Indique la ruta al archivo en el
campo Archivo o use el botón Seleccionar para localizar el archivo.
Configurando una Máquina Virtual
97
Nota: Parallels Desktop no proporciona a los usuarios imágenes ISO del SO ni discos de
instalación del SO. Si no dispone de ninguna, deberá adquirir un disco de instalación del SO
o una imagen ISO del SO.
Nota: Si su versión de Mac OS X es Mac OS X Leopard y desea usar la tecla F8 cuando
instale el SO huésped Windows, consulte Usando la Tecla F8 en una Máquina Virtual
Windows en Mac OS X (p. 284).
Una vez completada la instalación, instale Parallels Tools si está disponible para el SO
instalado. Consulte la sección Instalando Parallels Tools (p. 101).
Configurando una Máquina Virtual
98
Instalando un Sistema Operativo
Huésped
Puede instalar un sistema operativo huésped en una máquina virtual a través de un CD o DVD o
desde un archivo de imagen de dicho CD/DVD. Algunos sistemas operativos sólo están
disponibles en imágenes de disco CD/DVD.
En algunos casos, la instalación no puede realizarse desde un disco CD/DVD real debido a
problemas de lectura del disco. En estos casos, le recomendamos intentar la instalación del
sistema operativo de nuevo desde la imagen de disco de un CD/DVD de este disco. Las
imágenes ISO de discos CD/DVD pueden crearse usando una utilidad de realización de
imágenes de terceros.
Nota: Los usuarios de MacBook Air sólo pueden instalar un sistema operativo huésped desde
una imagen de disco CD/DVD.
Algunos sistemas operativos sólo pueden instalarse desde disquetes. La mayoría de equipos
Macintosh basados en Intel no disponen de unidades de disquetera. En todo caso, puede instalar
estos sistemas operativos usando imágenes de disquetes de instalación o bien usando unidades
de disquetera reales insertadas en una unidad de disquetera USB externa. Puede crear imágenes
de disquete usando aplicaciones de terceros.
Instalando desde un CD/DVD o desde su imagen
1
Abra Parallels Desktop y seleccione la máquina virtual en el Directorio de Máquinas
Virtuales.
2 Para conectar el medio de instalación, abra la Configuración de la Máquina Virtual
realizando las siguientes operaciones:
haciendo clic con el botón derecho del ratón en la máquina y seleccionando Configurar
en el menú de accesos directos o
seleccionando Configurar en el menú Máquina Virtual.
3 Seleccione el CD/DVD-ROM en la barra lateral y configure los ajustes de la unidad de
CD/DVD-ROM virtual.
Si está realizando la instalación desde un CD/DVD real:
Seleccione la opción Dispositivo Real e indique la unidad real a conectar en la lista
CD/DVD-ROM.
Introduzca el disco CD/DVD que contiene los archivos del sistema operativo en la
unidad adecuada de su equipo.
Si está realizando la instalación desde un archivo de imagen:
Seleccione la opción Archivo de imagen e indique la ruta al archivo de imagen en el
campo Archivo.
Nota: Para realizar la instalación del sistema operativo huésped, puede usar imágenes ISO,
DMG, CUE y CCD.
Configurando una Máquina Virtual
99
4 Haga clic en ACEPTAR en el Editor de Configuración para guardar los cambios.
5 Inicie su máquina virtual haciendo clic en Iniciar
en la barra de herramientas.
Una vez iniciada la máquina virtual, se iniciará la instalación.
Nota: Cuando instale un SO huésped Windows, deberá presionar F8 u otra tecla funcional en
una máquina virtual. Si usa un teclado MacBook y MacBook Pro, deberá presionar la
combinación de teclas Fn+F8. Puede configurar Parallels Desktop para que use cualquier otra
tecla para la realización de la misma acción que realiza con la tecla F8. Para ello, configure las
Preferencias de Parallels Desktop. Si desea más información, consulte Preferencias de Ratón y
Teclado (p. 52).
Instalando desde una Imagen de disquete
1
En Configuración de Máquina Virtual, seleccione Disquete en la barra lateral.
2 En el panel de ajustes deDisquete, indique la ruta al archivo de imagen del disquete en el
campo Archivo de Imagen.
3 Haga clic en ACEPTAR para aplicar los cambios
4 Inicie la máquina virtual haciendo clic en Iniciar
en la barra de herramientas.
Una vez iniciada la máquina virtual, se iniciará la instalación.
Volviendo a Instalar el SO huésped
Primero, con las máquinas virtuales, no es necesario que vuelva a instalar el SO huésped,
simplemente cree una máquina virtual nueva, instale el SO huésped y elimine la máquina
anterior una vez haya transferido todos los datos necesarios a la máquina nueva.
Si, aún así, desea volver a instalar el SO huésped en una VM ya existente, NO instale un SO
huésped que no sea el que ya tenía instalado anteriormente. Debe volver a instalar el MISMO
SO huésped que había instalado anteriormente en esta máquina virtual.
Si opta por volver a instalar o reparar un sistema operativo huésped, deberá cambiar la
secuencia de inicio:
Abra el Editor de Configuración haciendo clic en el enlace de cualquier dispositivo presente
en la Página de Configuración. Ahora abra la pestaña Opciones de Inicio de Opciones
Generales (p. 153),
Defina la secuencia de inicio a [CD-ROM, Disco Duro, Disquete, Red] o [Disquete, Disco
Duro, CD-ROM, Red], si realizó la instalación desde un CD/DVD o disquete respectivamente.
Durante la instalación, cuando el SO huésped se iniciará por primera vez, vuelva a la secuencia
de inicio para iniciar desde el disco duro:
Cuando la máquina virtual esté apagada, defina la secuencia [Disco Duro, CD-ROM,
Disquete] e inicie el SO huésped.
Capturando y liberando la entrada del ratón y del teclado
Sin Parallels Tools
Configurando una Máquina Virtual
100
Generalmente, Mac OS X y el SO huésped usan los mismos dispositivos de entrada Cuando
inicie una máquina virtual, ya sea durante la instalación de un SO huésped o durante una
operación normal, deberá usar los dispositivos de entrada del equipo en la máquina virtual. Para
ello, debe capturar la entrada de los dispositivos de la máquina virtual. Para usar los dispositivos
de entrada en Mac OS X, es necesario que los libere a Mac OS X.
Para capturar la entrada de teclado y ratón en la máquina virtual:
mueva el cursor del ratón sobre la ventana del SO huésped y haga clic en la ventana.
Cuando la entrada del ratón y del teclado esté capturada, no podrá mover el cursor fuera de la
ventana de la máquina virtual.
Para liberar el ratón y el teclado a Mac OS X:
Presione Ctrl+Alt, que es la combinación de teclas designada para liberar la entrada del
teclado y del ratón. Puede cambiar esta combinación de teclas en la pestaña Teclado y Ratón
del diálogo Preferencias (p. 49).
El teclado y el ratón serán liberados de forma inmediata.
Una vez instalado Parallels Tools
Una vez instalado Parallels Tools, puede cambiar la entrada del teclado y del ratón sin necesidad
de presionar ninguna tecla.
para capturar la entrada del ratón y del teclado - haga clic en cualquier parte de la ventana
del SO huésped
para liberar la entrada del ratón y del teclado - haga clic en cualquier parte fuera de la
ventana del SO huésped.
Configurando una Máquina Virtual
101
Migrando a una Máquina Virtual
Nueva
Aparte de crear una máquina virtual nueva desde cero con la ayuda del asistente de Máquina
Virtual Nueva (p. 75), puede crearla a través de migración usando Parallels Transporter.
Parallels Transporter le permite migrar los volúmenes seleccionados o todo el equipo físico o
virtual a una máquina o disco virtual Parallels. En función del tipo de equipo que desee migrar,
puede escoger entre numerosos escenarios de migración. Si desea una descripción detallada y
más información sobre las funciones de estos escenarios, consulte la sección Usando Parallels
Transporter (p. 268).
Para su comodidad, Parallels Transporter tiene dos modos de migración: exprés y avanzado.
Con el modo exprés puede migrar de forma rápida y fácil el equipo deseado a una máquina
virtual Parallels usando los ajustes pre definidos. O puede optar por el modo avanzado y definir
algunos ajustes durante la migración, como por ejemplo los volúmenes que desea migrar o
indicar el tipo de salida de destino.
Si desea más información sobre los principios y beneficios de la migración, consulte la sección
Usando Parallels Transporter (p. 268) o la Guía del Usuario de Parallels Transporter.
Para crear una máquina virtual nueva a través de migración:
1
Ejecute Parallels Desktop.
2 En el menú Archivo de Parallels Desktop, seleccione Ejecutar Parallels Transporter. Se abrirá
Parallels Transporter.
Nota: También puede abrir Parallels Transporter desde la siguiente ubicación:
/Applications/Parallels.
3 Siga las indicaciones del asistente. La Guía del Usuario de Parallels Transporter le ayudará
a seleccionar el escenario de migración y le guiará a través del asistente de migraciones.
Instalando Parallels Tools
Parallels Desktop incluye un conjunto de utilidades que le ayudarán a usar sus máquinas
virtuales de la forma más cómoda y eficiente posible. La versión actual de Parallels Desktop
proporciona Parallels Tools para los siguientes sistemas operativos huéspedes:
Windows 2000, Windows Server 2003, Windows XP, Windows Vista o Windows Server
2008
Nota: Si Parallels Tools no está instalado en los sistemas operativos Windows
mencionados, las máquinas virtuales con estos SOs huéspedes no se conectarán a la red.
Configurando una Máquina Virtual
Sistemas operativos Linux que soporten X Window System X11R6.7 y posterior
Mac OS X Server Leopard
102
Parallels Tools se encuentra en las imágenes de disco que se instalan junto con Parallels
Desktop. Hay una imagen de disco Parallels Tools para cada tipo de sistema operativo huésped
soportado.
prl-tools-win.iso - imagen de disco con Parallels Tools para sistemas operativos
huéspedes Windows.
prl-tools-lin.iso - imagen de disco con Parallels Tools para sistemas operativos
huéspedes Linux.
prl-tools-mac.iso - imagen de disco con Parallels Tools para Mac OS X Server
Leopard.
Estas imágenes de disco pueden encontrarse en la siguiente ubicación de su Mac:
/Library/Parallels/Tools/.
Descripción de Parallels Tools
Parallels Tools es un juego de utilidades especiales que le ayudarán a usar sus máquinas
virtuales de forma más eficiente y cómoda. Con Parallels Tools, puede mover el ratón fuera de
la ventana del SO huésped sin tener que presionar ninguna tecla, cambiar la resolución de
pantalla de la máquina virtual simplemente redimensionando su ventana y sincronizar los
ajustes de fecha y hora de su máquina virtual con los del equipo del host.
Parallels Tools incluye las utilidades que detallamos a continuación. Muchas de estas utilidades están
disponibles para los sistemas operativos Windows, Linux y Mac OS X más populares, aunque algunas
sólo están disponibles para los sistemas operativos Windows y Linux soportados.
Herramienta de Sincronización Windows
del Ratón
Linux, OS/2
Mac OS X
Herramienta de Sincronización Windows
de Hora
Linux, OS/2
Mac OS X
Herramienta Arrastrar y Soltar
Windows
La Herramienta de Sincronización del Ratón captura la
entrada del ratón en la máquina virtual cada vez que
pasa el cursor sobre la ventana del SO huésped y libera
la entrada de forma automática cuando el cursor se
mueve fuera de la ventana del SO huésped.
La Herramienta de Sincronización de Hora le permite
personalizar las opciones de hora del equipo del host y
de su máquina virtual. Con esta herramienta puede:
Sincronizar los ajustes de hora de su máquina
virtual con los del equipo del host de forma
automática.
Definir y mantener la diferencia horaria entre el
equipo de su host y el SO huésped instalado en su
máquina virtual.
La Herramienta Arrastrar y Soltar le permite copiar
archivos entre los sistemas operativos huéspedes y Mac
OS X simplemente arrastrando y soltando.
Configurando una Máquina Virtual
Herramienta de Sincronización Windows
del Portapapeles
Herramienta
Dinámica
de
Resolución Windows
Linux,
Mac OS X
Herramienta
Compartidas
de
Carpetas Windows
Linux
Mac OS X
103
La Herramienta de Sincronización del Portapapeles le
permite intercambiar textos de forma muy fácil entre:
distintas máquinas virtuales sin importar el sistema
operativo huésped que tengan instalado.
una máquina virtual y su Mac.
La Herramienta de Resolución Dinámica le permite
trabajar con resolución dinámica. Cuando redimensione
la ventana del SO huésped arrastrando su esquina
inferior derecha, la resolución de la ventana del SO
huésped cambiará de forma automática.
La Herramienta Carpetas Compartidas le permite
compartir las carpetas del SO principal para así poder
acceder a ellas desde el SO huésped. Con esta
herramienta podrá acceder a las carpetas compartidas
del equipo del host desde la máquina virtual.
Herramienta Coherence
Windows
La herramienta Coherence oculta la ventana de su
máquina virtual Windows, dejando visibles únicamente
las ventanas de las aplicaciones de la máquina virtual
en paralelo con las aplicaciones de su Mac OS X. Esta
herramienta le permite trabajar en aplicaciones
Windows de forma coherente con sus aplicaciones Mac
OS X.
Herramienta Perfil Compartido
Windows
La Herramienta Perfil Compartido le permite mapear
algunas de las carpetas presentes en la carpeta de inicio
de su Mac a sus carpetas de usuario en la máquina
virtual, lo que le permite acceder a las carpetas de
inicio de su Mac desde su máquina virtual.
Aplicaciones Windows
La Herramienta Aplicaciones Compartidas le permite
indicar aplicaciones por defecto, incluyendo las
aplicaciones instaladas en la máquina virtual, para
distintos tipos de archivos. Con esta herramienta podrá
abrir por defecto determinados tipos de archivos en
aplicaciones Mac OS X y otros en aplicaciones
Windows por defecto.
Herramienta de Aplicaciones Windows
Compartidas de Internet
La Herramienta Aplicaciones Compartidas de Internet
le permite indicar los navegadores de Internet por
defecto, incluyendo aquellos instalados en la máquina
virtual, para distintos tipos de páginas de Internet. Por
ejemplo, puede definir que las páginas http:// se abran
por defecto en el navegador por defecto de su Mac OS
X y que las páginas https:// se abran en el navegador
de instalado en su máquina virtual.
Parallels Compressor
La utilidad Parallels Compressor le permite reducir el
tamaño del disco duro de su máquina virtual.
Herramienta
Compartidas
Windows
Una vez realizada la instalación de Parallels Tools, dispondrá configurar las siguientes
prestaciones en Parallels Desktop.
SmartMount
Windows
Linux
Mac OS X
La prestación SmartMount le permite detectar y montar
dispositivos extraíbles en sus máquinas virtuales de forma
automática.
Configurando una Máquina Virtual
104
Parallels Tools puede instalarse en los siguientes sistemas operativos huéspedes Windows:
Windows Server 2008
Windows Vista
Windows XP
Windows Server 2003
Windows 2000
Nota: Si Parallels Tools no está instalado en los sistemas operativos Windows mencionados, las
máquinas virtuales con estos SOs huéspedes no se conectarán a la red.
Parallels Tools puede instalarse en sistemas operativos huéspedes Linux que cumplan los
siguientes requisitos:
glibc 2.3.4 y posterior
libstdc++ 3.4.6 y posterior (libstdc++.so.6)
gcc 3.4.6 y posterior (incluyendo soporte para C++)
make 3.80
X Window System X11R6.7, X11R6.8, X11R6.8.99, X11R7.0, X11R7.1, X11R7.2 (1.3),
X11R7.3 (1.4)
paquete de desarrollo o fuentes de kernel
Nota: Algunas de las herramientas de Parallels, como por ejemplo la Herramienta Carpetas
Compartidas y la Herramienta de Sincronización de Hora también pueden funcionar en aquellos
sistemas operativos Linux que no cumplan los requisitos detallados arriba.
Parallels Tools puede instalarse en los siguientes sistemas operativos huéspedes Mac OS X:
Mac OS X Leopard Server 10.5.x
Instalando Parallels Tools en un SO Huésped Windows
Si ha creado su máquina virtual usando el modo Exprés Windows, Parallels Tools se instalará
de forma automática una vez se haya instalado el sistema operativo huésped Windows.
Si no se instalan de forma automática, haga lo siguiente:
1
Inicie la máquina virtual y acceda al SO huésped de la máquina virtual.
2 Cuando arranque el SO huésped, conecte la imagen ISO de Parallels Tools seleccionando la
opción Instalar Parallels Tools en el menú Máquina Virtual.
Nota: Si la opción Instalar Parallels Tools aparece difuminada, compruebe que su sistema
operativo huésped aparece como soportado en la descripción de Parallels Tools.
Configurando una Máquina Virtual
105
3 En la ventana Bienvenida haga clic en Siguiente.
4 En la ventana Carpeta de Destino indique la ubicación para Parallels Tools. Haga clic en
Siguiente.
5 En la ventana Listo para Instalar el Programa, haga clic en Instalar para iniciar la instalación.
6 Una vez completada la instalación, haga clic en Finalizar para salir del asistente.
7 Para aplicar los cambios deberá reiniciar su sistema operativo huésped. Haga clic en Sí.
También puede instalar Parallels Tools manualmente:
1
Inicie la máquina virtual y acceda al SO huésped de la máquina virtual.
2 Cuando se inicie el SO huésped, conecte la imagen ISO de Parallels Tools haciendo clic con
el botón derecho en el icono del CD/DVD-ROM en la barra de estado de la ventana de la
máquina virtual y seleccione Conectar Imagen.
3 En la ventana de Finder, vaya a la carpeta /Library/Parallels/Tools/, seleccione
el archivo prl-tools-win.iso y haga clic en Abrir para conectarlo a la máquina
virtual.
4 En la máquina virtual, abra Mi Equipo y haga doble clic en el icono del disco de Parallels
Tools para ampliar sus contenidos.
Nota: Si el asistente de instalación no se ejecuta de forma automática, haga clic con el botón
derecho del ratón en el disco, seleccione Abrir en el menú de accesos directos y haga doble
clic en Setup.exe para iniciar el instalador.
5 Siga las indicaciones del asistente para completar la instalación.
To edit the settings of Parallels Tools installed in your virtual machine, use the Services pane of
the Virtual Machine Configuration dialog.
Cómo comprobar si Parallels Tools está instalado
Si no está seguro de si tiene Parallels Tools instalado, puede comprobarlo de forma muy fácil.
Inicie su máquina virtual y consulte la barra de estado de su ventana: si aparece el truco
"Presione Ctrl + Alt para liberar el teclado y el ratón" en la barra
de estado de la ventana de la máquina virtual, significa que Parallels Tools no está instalado.
Cuando Parallels Tools esté instalado, no será necesario que presione ninguna tecla para liberar
el teclado y el ratón - se liberarán de forma automática.
Si Parallels Tools no está instalado en la máquina virtual, verá el mensaje 'Estos ajustes
tendrán efecto si Parallels Tools está instalado en esta máquina
virtual' en el panel de la derecha. Si no ve esta frase, significa que Parallels Tools está
instalado.
Configurando una Máquina Virtual
106
Instalando Parallels Tools en SO Linux Huésped
Antes de instalar Parallels Tools en un SO huésped Linuz, compruebe que tiene el paquete gcc y
las fuentes del kernel instaladas. El nombre del paquete de fuentes del kernel varía en función
del tipo de sistema operativo Linux que esté usando: puede ser kernel-devel, kernelheaders o algo más. Si desea más información sobre las fuentes de kernel, consulte la
documentación de su SO huésped Linux.
Para instalar Parallels Tools en un SO huésped Linux:
1
Inicie la máquina virtual.
2 Cuando se inicie el SO huésped, haga clic en el menú Máquina Virtual y seleccione Instalar
Parallels Tools.
Nota: Si la opción Instalar Parallels Tools aparece difuminada, compruebe que Parallels
Tools soporta su sistema operativo. Para ver la lista de SOs huéspedes soportados por
Parallels Tools, consulte la subsección Descripción de Parallels Tools de la Guía del Usuario
de Parallels Desktop.
El archivo de imagen prl-tools-lin.iso será conectado a la unidad de CD/DVDROM de la máquina virtual.
3 Inicie el Terminal en su SO huésped.
4 Compruebe que la imagen CD de Parallels Tools no está montada introduciendo:
mount
/dev/mapper/VolGroup00-LogVol00 on / type ext3 (rw)
proc on /proc type proc (rw)
sysfs on /sys type sysfs (rw)
devpts on /dev/pts type devpts (rw,gid=5,mode=620)
/dev/hda1 on /boot type ext3 (rw)
tmpfs on /dev/shm type tmpfs (rw)
none on /proc/sys/fs/binfmt_misc type binfmt_misc (rw)
sunrpc on /var/lib/nfs/rpc_pipefs type rpc_pipefs (rw)
/dev/hdb on /media/Parallels Tools type iso9660 (ro,noexec,nosuid,nodev,uid=0)
Aquí tenemos el dispositivo /dev/hdb/ montado en el punto de montaje
/media/Parallels Tools.
Nota: En muchos sistemas Linux, el dispositivo será /dev/cdrom y el punto de montaje
/media/cdrom.
El dispositivo y el punto de montaje pueden ser distintos en su sistema Linux, pero el tipo de
sistema de archivos, que en este caso es iso9660, será el mismo. Si ve un dispositivo con
este sistema de archivos en cualquier parte en la salida, significa que el ISO de Parallels
Tools está montado y deberá desmontarlo. Si no existe ningún dispositivo de este tipo en la
lista, cree un punto de montaje y monte la imagen.
Configurando una Máquina Virtual
107
5 Para desmontar la imagen, introduzca:
umount /dev/hdb
6 Cree una carpeta denominada Parallels Tools en la carpeta /media/ (esta carpeta
actuará como punto de montaje).
mkdir /media/Parallels\ Tools
7 Para montar la imagen, introduzca:
mount -o exec /dev/hdb /media/Parallels\ Tools
8 Cambie el directorio al directorio CD/DVD-ROM usando
cd /media/Parallels\ Tools/
9 En el directorio CD/DVD-ROM, indique lo siguiente para ejecutar la instalación de
Parallels Tools:
./install
Nota: Debe disponer de privilegios root para poder ejecutar este comando.
10 Siga las indicaciones del Instalador de Parallels Tools para completar la instalación.
11 Una vez instalado Parallels Tools, reinicie su máquina virtual.
Nota: Si X Server no puede iniciarse en su máquina virtual, instale Parallels Tools de forma
manual en modo texto (p. 284).
To edit the settings of Parallels Tools installed in your virtual machine, use the Services pane of
the Virtual Machine Configuration dialog.
Cómo comprobar si Parallels Tools está instalado
Si no está seguro de si tiene Parallels Tools instalado, puede comprobarlo de forma muy fácil.
Inicie su máquina virtual y consulte la barra de estado de su ventana: si aparece el truco
"Presione Ctrl + Alt para liberar el teclado y el ratón" en la barra
de estado de la ventana de la máquina virtual, significa que Parallels Tools no está instalado.
Cuando Parallels Tools esté instalado, no será necesario que presione ninguna tecla para liberar
el teclado y el ratón - se liberarán de forma automática.
Resolución de Problemas
El instalador de Parallels Tools puede ser bloqueado por SELinux. Para solucionarlo:
1
Inicie el Terminal y determine su versión de kernel indicando
uname -r
2.6.18-8.el5
2.6.18-8.el5 es la versión de su kernel.
2 Abra el archivo /boot/grub/grub.conf o /boot/grub/menu.lst (en función de
la versión de su sistema operativo Linux) y busque la entrada correspondiente a su versión
de kernel.
title Red Hat Enterprise Linux Server (2.6.18-8.el5)
root (hd0,0)
kernel /vmlinuz-2.6.18-8.el5 ro root=/dev/VolGroup00/LogVol00 rhgb quiet
initrd /initrd-2.6.18-8.el5.img
3 Introduzca el siguiente texto al final de la entrada:
selinux=0
y la entrada completa será:
Configurando una Máquina Virtual
108
kernel /vmlinuz-2.6.18-8.el5 ro root=/dev/VolGroup00/LogVol00 rhgb quiet
selinux=0
4 Guarde el archivo y reinicie la máquina virtual.
Una vez reiniciada, monte la imagen de disco de Parallels Tools e intente instalar Parallels
Tools.
Instalando Parallels Tools en Mac OS X
Para instalar Parallels Tools en Mac OS X Server Leopard:
1
Inicie la máquina virtual y acceda al SO huésped.
2 Cuando arranque el SO huésped, conecte el archivo de imagen ISO de Parallels Tools
seleccionando la opción Instalar Parallels Tools en el menú Máquina Virtual.
Nota: Si la opción Instalar Parallels Tools aparece difuminada, compruebe que Parallels
Tools soporta su sistema operativo. Para ver la lista de SOs huéspedes soportados por
Parallels Tools, consulte la subsección Descripción de Parallels Tools de la Guía del Usuario
de Parallels Desktop.
3 Abra la imagen montada del disco y haga doble clic en el icono Herramientas de SO
Huésped Para Mac OS X para iniciar la instalación.
4 En la ventana Bienvenida, haga clic en Continuar.
5 En la ventana Selección de Destino, especifique la ubicación de Parallels Tools. Haga clic en
Continuar.
6 En la ventana Instalación Estándar en "Macintosh HD", si necesita definir otra ubicación para
Parallels Tools, puede hacerlo haciendo clic en Cambiar Ubicación de Instalación. Haga clic
en Instalar para continuar la instalación. Introduzca la contraseña cuando así se le pida.
En la ventana Instalación podrá ver el proceso de instalación de Parallels Tools en su
máquina virtual.
7 Una vez completada la instalación, haga clic en Reiniciar para salir del asistente y reiniciar
su máquina virtual.
To edit the settings of Parallels Tools installed in your virtual machine, use the Services pane of
the Virtual Machine Configuration dialog.
Si no está seguro de si tiene Parallels Tools instalado, puede comprobarlo de forma muy fácil.
Inicie su máquina virtual y consulte la barra de estado de su ventana: si aparece el truco
"Presione Ctrl + Alt para liberar el teclado y el ratón" en la barra
de estado de la ventana de la máquina virtual, significa que Parallels Tools no está instalado.
Cuando Parallels Tools esté instalado, no será necesario que presione ninguna tecla para liberar
el teclado y el ratón - se liberarán de forma automática.
Si Parallels Tools no está instalado en la máquina virtual, verá el mensaje 'Estos ajustes
tendrán efecto si Parallels Tools está instalado en esta máquina
virtual' en el panel de la derecha. Si no ve esta frase, significa que Parallels Tools está
instalado.
Configurando una Máquina Virtual
109
Actualizando Parallels Tools
El procedimiento de actualización de Parallels Tools varía en función del sistema operativo
huésped en el que esté instalado.
En un SO huésped Windows
1
Inicie la máquina virtual y acceda al SO huésped.
2 Cuando arranque el SO huésped, seleccione Actualizar Parallels Tools en el menú Máquina
Virtual. Esto conectará el archivo de imagen prl-tools-win.iso al CD/DVD-ROM de
la máquina virtual e iniciará la instalación de Parallels Tools.
3 En la ventana Bienvenida del asistente de instalación, haga clic en el botón Siguiente.
4 En la ventana Mantenimiento del Programa, seleccione Modificar para actualizar Parallels
Tools.
5 En la ventana Listo para Modificar el Programa, haga clic en
instalación.
Instalar para iniciar la
6 Una vez completada la instalación, haga clic en Finalizar para salir del asistente.
7 Una vez actualizado Parallels Tools, reinicie el sistema operativo huésped.
En un SO huésped Linux
1
Inicie la máquina virtual.
2 Cuando se inicie el SO huésped, haga clic en el menú Máquina Virtual y seleccione Actualizar
Parallels Tools.
El archivo de imagen prl-tools-lin.iso se conectará a la unidad CD/DVD-ROM de
la máquina virtual.
3 Inicie el Terminal.
4 En el directorio CD/DVD-ROM, indique lo siguiente para ejecutar la instalación de
Parallels Tools:
./install
Nota: Debe disponer de privilegios root para poder ejecutar este comando.
5 Cuando se le pida que seleccione la acción a realizar, seleccione Actualizar y presione Enter.
6 Siga las indicaciones del Instalador de Parallels Tools para completar el proceso de
actualización.
7 Una vez completada la actualización, reinicie su máquina virtual.
En Mac OS X Server Leopard
1
Inicie la máquina virtual.
2 Cuando arranque el SO huésped, seleccione Instalar Parallels Tools en el menú Máquina
Virtual de Parallels Desktop.
Esto conectará la imagen prl-tools-mac.iso al CD/DVD-ROM de su máquina
virtual.
Configurando una Máquina Virtual
110
3 Abra el CD-ROM de Parallels Tools montado en el escritorio de la máquina virtual y haga
doble clic en el icono Instalar.
4 En la ventana Bienvenida, haga clic en Continuar.
5 En la ventana Seleccionar un Destino, indique el disco donde instalar Parallels Tools y haga
clic en Continuar.
6 En la ventana Instalación Estándar en "Macintosh HD", haga clic en Instalar. Indique su
nombre y su contraseña cuando se lo pidan.
Una vez completada la actualización, haga clic en Reiniciar para salir del instalador y reiniciar
su máquina virtual.
Configurando una Máquina Virtual
111
Eliminando Parallels Tools
Parallels Tools puede eliminarse a través de un procedimiento general de eliminación de
aplicaciones desde el sistema operativo instalado en su máquina virtual.
Eliminándolo de un SO huésped Windows
1
Inicie la máquina virtual y acceda al SO huésped.
2 En el menú Inicio de Windows, seleccione Panel de Control > Añadir o Eliminar Programas.
En Windows Vista, seleccione Panel de Control > Programas y Prestaciones.
3 Seleccione Parallels Tools en la lista y haga clic en Eliminar.
4 Parallels Tools se eliminará de la máquina virtual.
5 Una vez eliminado Parallels Tools, reinicie el sistema operativo huésped.
Eliminándolo de un SO huésped Linux
1
Inicie la máquina virtual.
2 Compruebe que el archivo de imagen prl-tools-lin.iso está conectado a la unidad
de CD/DVD-ROM de la máquina virtual.
3 Inicie el Terminal.
4 En el directorio CD/DVD-ROM, indique lo siguiente:
./install
5 En la ventana del Desinstalador, presione Enter, cuando así se le pida.
6 Cuando se le pida que seleccione la acción a realizar, seleccione Eliminar y presione Enter.
7 Una vez desinstalado Parallels Tools, presione Enter para cerrar la ventana.
Eliminándolo de Mac OS X Server Leopard
1
Inicie la máquina virtual y acceda al SO huésped.
2 Compruebe que el archivo de imagen prl-tools-mac.iso está conectado a la unidad
de CD/DVD-ROM de la máquina virtual.
3 Abra la imagen montada del disco y haga doble clic en el icono Desinstalar Parallels Tools
para iniciar la desinstalación.
4 En la ventana Bienvenida haga clic en Desinstalar. Introduzca la contraseña cuando así se le
pida.
En la ventana Desinstalación podrá ver el proceso de eliminación de Parallels Tools en su
máquina virtual
5 En la ventana Desinstalación Completada, haga clic en Reiniciar para finalizar la
desinstalación y salir del asistente.
Configurando una Máquina Virtual
112
Descargando Aplicaciones Virtuales
Parallels
Si no dispone de tiempo para crear una máquina virtual nueva con la configuración requerida,
puede descargar una máquina virtual lista para usar con una configuración pre definida. Aparte
de la configuración básica, las máquinas virtuales pre definidas también disponen de un
conjunto de aplicaciones instaladas en el SO huésped, para que así no tenga que instalar ni
configurar el software requerido.
Estas máquinas virtuales pre integradas con servicios y aplicaciones instaladas en el SO huésped
son denominadas Aplicaciones Virtuales Parallels. Las aplicaciones virtuales son creadas por
expertos de Parallels y pueden descargarse en la página de Parallels Technology Network.
También puede acceder a estas aplicaciones de forma online a través del menú de Parallels
Desktop: simplemente abra el menú Archivo y seleccione Descargar. Parallels Desktop le
redirigirá a la página de Parallels Technology Network, donde podrá seleccionar las máquinas
virtuales que mejor se adapten a sus necesidades.
Para empezar a usar las aplicaciones virtuales, haga lo siguiente:
1
En la página de Parallels Technology Network, haga clic en el nombre de la aplicación
virtual para ver los detalles de configuración y las credenciales administrativas del SO
huésped.
2 Descargue la aplicación virtual deseada desplazándose a través de la sección URLs de
Descarga de VA y haciendo clic en el enlace de descargad del formato de archivo deseado.
3 Una vez descargado el archivo de la aplicación virtual, ábralo y haga doble clic en el
archivo PVS para iniciar la máquina virtual.
113
CAPÍTULO 8
Trabajando en una Máquina Virtual
Este capítulo proporciona información sobre las principales operaciones que puede realizar en
una máquina virtual en ejecución. Estas operaciones incluyen:
Inicio, detención y restauración de la máquina virtual.
Pausa o suspensión de la máquina virtual.
Inicio de la máquina virtual en Modo Seguro.
Cambio de modo de vista.
Captura de la entrada del teclado y el ratón y liberación de estos de la máquina virtual.
Instalación de distintas aplicaciones en la máquina virtual.
Uso de accesos directos de teclado Mac en la máquina virtual (p. 122).
Realización de imágenes de todo el escritorio Mac OS X o de cualquiera de sus partes y
visualización de estas en la parte superior de todas las ventanas de la máquina virtual.
Activación/desactivación de soporte de gráficos 3D en la máquina virtual.
Conexión y desconexión de dispositivos USB a la máquina virtual.
En este capítulo
Iniciando, Deteniendo y Restaurando una Máquina Virtual ................................................. 114
Suspendiendo y Pausando una Máquina Virtual................................................................... 116
Capturando y Liberando la Entrada del Teclado y del Ratón ............................................... 117
Cambiando el Modo de Vista ............................................................................................... 118
Usando el Modo Seguro........................................................................................................ 121
Usando Accesos Directos de Teclado en una Máquina Virtual ............................................ 122
Instalando Aplicaciones en una Máquina Virtual ................................................................. 123
Instalando Parallels Internet Security ................................................................................... 124
Posicionando una Imagen en la Parte Superior de la Ventana Máquina Virtual .................. 126
Usando Aplicaciones de Gráficos 3D ................................................................................... 128
Realizando Instantáneas del SO Huésped ............................................................................. 128
Configurando una Impresora en una Máquina Virtual ......................................................... 129
Conectando Dispositivos USB a una Máquina Virtual ......................................................... 135
Sincronizando un Dispositivo Palm OS USB Con el SO Huésped ...................................... 136
Cambiando la Configuración en Runtime ............................................................................. 137
Trabajando en una Máquina Virtual
114
Iniciando, Deteniendo y
Restaurando una Máquina Virtual
Iniciando una máquina virtual
Para iniciar una máquina virtual, haga uno de lo siguiente:
En el diálogo Máquinas Virtuales Parallels, haga clic con el botón derecho del ratón en la
máquina virtual y seleccione la opción Iniciar
. Si desea más información sobre este
diálogo, consulte Diálogo de Máquinas Virtuales Parallels (p. 38).
En el diálogo Máquinas Virtuales Parallels haga clic en la máquina virtual y luego haga clic
en el botón Iniciar
en la barra de herramientas de Parallels Desktop.
En el diálogo Máquinas Virtuales Parallels haga clic en la máquina virtual y seleccione
Iniciar en el menú Máquina Virtual.
Una vez iniciada la máquina virtual, esta se iniciará en el sistema operativo huésped instalado en
esta máquina virtual. Si no hay ningún sistema operativo huésped instalado en la máquina
virtual, aparecerá el siguiente mensaje: "No hay ningún dispositivo de inicio
disponible...".
Nota: Sólo podrá iniciar máquinas virtuales si su copia de Parallels Desktop está activada. Si
desea más información, consulte la sección Activando Parallels Desktop (p. 22).
Deteniendo una Máquina Virtual
Para apagar la máquina virtual, use el procedimiento de apagado estándar del sistema operativo
huésped instalado o haga clic en el botón Apagar de la barra de herramientas de Parallels
Desktop. Si el sistema operativo huésped no puede apagarse por alguna razón, puede forzar la
detención de la máquina virtual haciendo una de las siguientes acciones:
haciendo clic en el botón Detener
seleccionando Detener en el menú Máquina Virtual.
en la barra de herramientas de Parallels Desktop o
Aviso: Si fuerza la detención de la máquina virtual, perderá todos los datos no guardados.
Restaurando una Máquina Virtual
Si algún error del programa ha provocado el colapso de su máquina virtual, puede que desee
restaurar la máquina virtual.
Para restaurar la máquina virtual, realice una de estas acciones:
Seleccione Restaurar en el menú Máquina Virtual.
Trabajando en una Máquina Virtual
115
Haga clic en el botón Restaurar
en la barra de herramientas de Parallels Desktop. Si
este botón no está presente en la barra de herramientas, consulte la subsección
Personalizando la Barra de Herramientas (p. 48).
Presione Ctrl+Alt+Del mientras la entrada de teclado esté capturada en una ventana de la
máquina virtual.
Aviso: Si restaura la máquina virtual, perderá todos los datos no guardados.
Trabajando en una Máquina Virtual
116
Suspendiendo y Pausando una
Máquina Virtual
El proceso de inicio y apagado de máquinas virtuales puede tardar un tiempo. En lugar de
realizar estas operaciones, puede pausar o suspender la máquina virtyual durante el tiempo
deseado y reanudarla rápidamente más adelante.
Suspendiendo una Máquina Virtual
La suspensión de una máquina virtual es similar a poner un equipo real en estado de
hibernación. Cuando suspenda una máquina virtual, guarde su estado actual (incluyendo el
estado de todas las aplicaciones y procesos que se estén ejecutando en la máquina virtual) en un
archivo especial en su Mac. Cuando reanude la máquina virtual suspendida, esta seguirá
funcionando en el mismo punto que estaba cuando fue suspendida.
La suspensión de su máquina virtual puede resultar eficiente si requiere reiniciar su Mac pero no
desea salir de las aplicaciones que se están ejecutando en la máquina virtual para no
desperdiciar mucho tiempo apagando el sistema operativo huésped e iniciándolo de nuevo.
Para suspender una máquina virtual, realice una de estas acciones:
seleccione Suspender en el menú Máquina Virtual o
haga clic en el botón Suspender
en la barra de herramientas de Parallels Desktop.
Puede ver el progreso de guardado del estado de la máquina virtual en la ventana Suspendiendo.
Aviso: Si editar la configuración de una máquina virtual suspendida, no podrá reanydar esta
máquina virtual.
Para reanudar una máquina virtual suspendida, haga clic en el botón Reanudar
de la barra
de herramientas de Parallels Desktop o seleccione Reanudar en el menú Máquina Virtual.
Pausando una Máquina Virtual
Si pausa una máquina virtual, liberará recursos como RAM y CPU, usados por esta máquina
virtual en estos momentos. Los recursos liberados pueden ser usados por el equipo del host y
sus aplicaciones o por otras máquinas virtuales que se estén ejecutando en el equipo del host.
Para pausar una máquina virtual, haga una de las siguientes acciones:
haga clic en el botón Pausar
seleccione Pausar en el menú Máquina Virtual.
en la barra de herramientas de Parallels o
Trabajando en una Máquina Virtual
117
Cuando se pausa una máquina virtual, su ventana aparece difuminada. Para seguir ejecutando la
máquina virtual, haga clic en el botón Iniciar
de la barra de herramientas de Parallels
Desktop o seleccione Continuar en el menú Máquina Virtual.
Parallels Desktop 4 ha sido diseñado para operar como una aplicación informática normal. Esto
significa que no es necesario cambiar el estado de la máquina de en funcionamiento o pausada,
suspendida o detenida antes de poner a hibernar su Mac. En este modo, su Mac no asigna
ningún recurso a las aplicaciones en ejecución (incluyendo Parallels Desktop y todas las
máquinas virtuales), por lo que estas se detienen de forma automática. Cuando inicie su Mac,
todos sus aplicaciones estarán en funcionamiento de nuevo.
Capturando y Liberando la Entrada
del Teclado y del Ratón
Para empezar a trabajar con su máquina virtual, primero deberá capturar la entrada del teclado y
el ratón en la máquina virtual. Para ello:
pase el cursor del ratón sobre la ventana de la máquina virtual y
haga clic en la ventana.
Cuando la entrada del teclado y el ratón esté capturada en la máquina virtual, no podrá mover el
cursor fuera de la ventana de la máquina virtual y todos los clics irán a la máquina virtual. Para
volver a liberar el teclado y el ratón a Mac OS X, presione la combinación de teclas deseada,
por defecto Ctrl+Alt. El teclado y el ratón se liberarán de forma inmediata.
Nota: Las combinaciones de teclas por defecto pueden configurarse en el panel Teclado y Ratón
del diálogo (p. 52) Preferencias.
Si desea capturar y liberar la entrada del teclado y el ratón de forma automática cuando pase de
Mac OS X a la máquina virtual, deberá instalar Parallels Tools (p. 101) en su máquina virtual.
Una vez finalizada la instalación de Parallels Tools, podrá capturar y liberar la entrada del ratón
y el teclado de forma mucho más fácil:
haga clic en cualquier parte de la ventana de la máquina virtual para capturar la entrada
haga clic en cualquier parte fuera de la ventana de la máquina virtual para liberar la entrada.
Trabajando en una Máquina Virtual
118
Cambiando el Modo de Vista
Parallels Desktop le ofrece numerosos modos de vista para que usted pueda trabajar con sus
máquinas virtuales de la forma más cómoda y eficiente posible:
Modo Ventana. En este modo, la pantalla de la máquina virtual aparece como una ventana
independiente. Este es el modo de vista por defecto.
Modo Pantalla Completa. En este modo, la pantalla de la máquina virtual se amplía hasta
ocupar toda la pantalla de su equipo físico.
Modo Coherence. En este modo, el escritorio de la máquina virtual es invisible para que así
puede ver las ventanas de la aplicación de la máquina virtual en Mac OS X y trabajar con
ellas en paralelo con las aplicaciones de su Mac OS X.
Modo Modalidad. En este modo, puede ver la máquina virtual y los programas que están
ejecutándose en la misma en una ventana transparente, mientras trabaja en Mac OS X. Por
defecto, esta ventana aparece en la parte superior de todas las ventanas abiertas, por lo que
puede supervisar su máquina virtual mientras esté trabajando en Mac OS X.
Para cambiar de un modo a otro, puede usar los comandos del menú Vista o los botones de la
barra de herramientas.
Cambiando a Modo Pantalla Completa
Puede ejecutar un sistema operativo huésped en modo Pantalla Completa cuando la ventana del
sistema operativo huésped ocupe toda la pantalla y cuando todos los controles de Mac OS X y
Parallels Desktop estén ocultos. Si desea ver la barra de menú de Mac OS X Dock y de Parallels
Desktop mientras trabaja en modo de Pantalla Completa, presione Ctrl+Alt.
Para pasar a modo de Pantalla Completa:
Haga clic en el botón Pantalla Completa
Desktop o
Seleccione Pantalla Completa en el menú Vista.
Use la combinación de teclas adecuada (por defecto Alt+Enter).
de la barra de herramientas de Parallels
Nota: La combinación de teclas por defecto puede configurarse en el panel Teclado y Ratón
(p. 52) del diálogo Preferencias.
Trabajando en una Máquina Virtual
119
También puede seleccionar el tipo de animación que se mostrará cuando pase al modo de
Pantalla Completa y viceversa. Si desea más información, consulte las Preferencias de
Apariencia (p. 56).
Para volver al modo Ventana:
presione la combinación de teclas adecuada (por defecto Alt+Enter) o
presione Ctrl+Alt para ver la barra de menú de Parallels Desktop y seleccione Ventana en el
menú Vista.
Cambiando al Modo Coherence
El modo Coherence le ofrece el máximo nivel de integración entre Mac OS X y su sistema
operativo huésped. En este modo puede tener el Escritorio de Mac OS X, la barra de tareas de
Windows y cualquier otra aplicación que se esté ejecutando en estos sistemas operativos en un
único escritorio. Si desea más información sobre el modo Coherence, consulte Trabajando en
Modo Coherence (p. 140).
Si desea que una máquina virtual en ejecución opere en modo Coherence, haga lo siguiente:
En la barra de herramientas de Parallels Desktop, haga clic en el botón Coherence
Seleccione Coherence en el menú Vista.
Use la combinación de teclas deseada (por defecto Shift+Ctrl+Alt).
.
Nota: La combinación de teclas por defecto puede configurarse en el panel Teclado y Ratón
(p. 52) del diálogo Preferencias.
Si desea que una máquina virtual en modo Coherence pase a funcionar en otro modo:
seleccione la opción Ventana o Pantalla Completa del menú Vista o
Use la combinación de teclas deseada (por defecto Shift+Ctrl+Alt).
Cambiando al modo Modalidad
Puede hacer que una máquina virtual opere en modo Modalidad si desea que esta siempre esté
visible mientras trabaje en Mac OS X. En este modo, la ventana de la máquina virtual se hace
más pequeña y queda transparente, situándose en la parte superior de todas las ventanas de Mac
OS X.
Para pasar una máquina en ejecución al modo Modalidad:
Seleccione Modalidad en el menú Vista.
En la barra de herramientas de Parallels Desktop, haga clic en el botón Modalidad
Use la combinación de teclas adecuada (por defecto Ctrl+Alt+Cmd+Enter).
.
Nota: La combinación de teclas por defecto puede configurarse en el panel Teclado y Ratón
(p. 52) del diálogo Preferencias.
Trabajando en una Máquina Virtual
120
Si desea que una máquina virtual en modo Modalidad pase a funcionar en otro modo:
Seleccione Ventana, Pantalla Completa o Coherence en el menú Vista.
Use la combinación de teclas adecuada (por defecto Ctrl+Alt+Cmd+Enter).
Cuando pase del modo Modalidad al modo Ventana, se ocultará la barra de herramientas. Si
desea volverla a añadir a la ventana de la máquina virtual, seleccione Mostrar Barra de
Herramientas en el menú Vista.
Si desea actualizar los ajustes de Modalidad, consulte el panel Modalidad de (p. 178)
Configuración de Máquina Virtual.
Trabajando en una Máquina Virtual
121
Usando el Modo Seguro
Si no desea que una máquina virtual guarde los cambios que realice durante la sesión de trabajo,
puede iniciar esta máquina virtual en Modo Seguro. Para poder iniciar la máquina virtual en
Modo Seguro, primero deberá añadir el botón Modo Seguro
Parallels Desktop. Para ello:
1
a la barra de herramientas de
Abra la máquina virtual.
2 Haga clic con el botón derecho del ratón en la barra de herramientas y seleccione
Personalizar Barra de Herramientas (p. 48).
3 Arrastre el botón Modo Seguro
a la barra de herramientas y haga clic en Hecho.
Una vez haya añadido el botón Modo Seguro a la barra de herramientas, podrá usar este botón
para iniciar la máquina virtual en Modo Seguro. Cuando apague una máquina virtual que esté en
Modo Seguro, se le preguntará si desea descartar los cambios realizados al disco duro de la
máquina virtual o si desea aplicarlos:
Si decide descartar los cambios, el disco duro de la máquina virtual quedará intacto y no se
guardarán los cambios realizados mientras trabajaba en Modo Seguro.
Si decide aplicar los cambios, el disco duro virtual mantendrá todos los cambios realizados
mientras trabajaba en Modo Seguro. Una vez aplicados los cambios, la máquina virtual no
podrá volver al estado que tenía antes de que iniciara esta máquina virtual en Modo Seguro.
Si desea que la máquina virtual trabaje en Modo Seguro de forma permanente, puede activar la
opción Deshacer Discos en el panel Arrancar y Apagar (p. 156) de Configuración de Máquina
Virtual (p. 152):
1
Abra la máquina virtual y abra su configuración seleccionando Configurar en el menú
Máquina Virtual.
2 Haga clic en la pestaña Arrancar y Apagar situada a la izquierda de Configuración de
Máquina Virtual.
3 En el panel Arrancar y Apagar, seleccione la opción Permitir deshacer disco y haga clic en
ACEPTAR.
Si desea más información sobre la opción Deshacer Discos, consulte Ajustes de Arrancado y
Apagado (p. 156).
Truco de Uso
La ejecución de la máquina virtual en Modo Seguro puede ser útil cuando analice el
comportamiento de algunas aplicaciones para garantizar que estas no dañan a su equipo.
Trabajando en una Máquina Virtual
122
Usando Accesos Directos de
Teclado en una Máquina Virtual
Parallels Desktop le permite usar accesos de teclado Mac en su máquina virtual.
Si desea presionar la combinación de teclas Ctrl+Alt+Del en una máquina virtual, use una de las
siguientes técnicas:
Seleccione Enviar Teclas > Ctrl+Alt+Del en el menú Máquina Virtual,
presione Ctrl+Alt+Del mientras la entrada de teclado esté capturada en una ventana de la
máquina virtual.
Usando accesos directos de Teclado en MacBook y MacBook Pro
Para usar las teclas F1-F12 en su máquina virtual, en su lugar presione la combinación de
teclas Fn+(F1-F12).
Si desea más información, consulte Preferencias de Teclado y Ratón (p. 52).
Trabajando en una Máquina Virtual
123
Instalando Aplicaciones en una
Máquina Virtual
Puede instalar software adicional en sus máquinas virtuales de la misma forma en la que lo haría
en cualquier otro equipo real:
usando una imagen o disco CD o DVD que incluya los archivos de instalación de la
aplicación
usando un USB real que contenga los archivos de instalación de la aplicación
instalando la aplicación deseada a través de red.
Si desea instalar una aplicación desde una unidad CD/DVD-ROM real de su Mac, primero
conéctela a la máquina virtual y entonces introduzca el disco en la unidad. Si desea más
información sobre cómo conectar unidades CD/DVD-ROM a su máquina virtual, consulte
Añadiendo una Unidad de CD/DVD-ROM (p. 214).
Si desea instalar una aplicación desde un archivo de imagen CD o DVD ya existente, indique la
ruta a la máquina virtual en Configuración de Máquina Virtual. Si desea más información sobre
cómo conectar archivos de imagen a su máquina virtual, consulte Añadiendo una Unidad de
CD/DVD-ROM (p. 214).
Si desea instalar una aplicación desde un dispositivo USB, primero deberá añadir un controlador
USB a la máquina virtual usando la Configuración de Máquina Virtual. Si desea más
información sobre cómo puede hacerlo, consulte Añadiendo un Controlador USB (p. 227).
Si desea instalar una aplicación a través de red, primero comprueve que su máquina virtual está
conectada a esta. Por defecto, todas las máquinas virtuales creadas en los modos Exprés o
Típico se configuran para operar en modo Conexión de Red Compartida. En este modo, su
máquina virtual puede acceder a Internet mientras es invisible para los demás equipos de la red,
excepto su equipo Macintosh y las demás máquinas virtual que se estén ejecutando en él. Si
desea más información sobre cómo conectar máquinas virtuales a la red y sobre el modo de red
disponible, consulte Conexión de Red en una Máquina Virtual (p. 201).
Trabajando en una Máquina Virtual
124
Instalando Parallels Internet
Security
Parallels Desktop incluye una aplicación antivirus
Kaspersky®. Esta aplicación puede instalarse en
instalado Parallels Tools. Parallels Internet Security
vákida durante un año. Cuando expire el periodo
activación permanente.
- Parallels Internet Security powered by
una máquina virtual Windows una vez
viene con una llave de activación gratuita
de pruebas, puede adquirir una llave de
Nota: Parallels Internet Security sólo está disponible para sistemas operativos huéspedes
Windows Vista y Windows XP.
Instalando Parallels Internet Security
Al cabo de tres días de haber instalado Parallels Tools, se le ofrecerá la posibilidad de instalar
Parallels Internet Security. Para instalar Parallels Internet Security, haga clic en Instalar y siga
las indicaciones del asistente.
Para instalar Parallels Internet Security manualmente:
1
Ejecute Parallels Desktop e inicie la máquina virtual desde el Directorio de Máquinas
Virtuales.
2 Una vez iniciada la máquina virtual, compruebe que tiene instalado Parallels Tools (p. 101).
Para instalarlo, seleccione Instalar Parallels Tools en el menú Máquina Virtual.
Nota: Si creó su máquina virtual usando el modo Exprés Windows, Parallels Tools debería
haberse instalado de forma automática una vez finalizada la instalación del sistema
operativo huésped Windows.
Una vez se haya completado la instalación de Parallels Tools, la máquina virtual será
reiniciada.
3 Cuando inicie sesión después del reinicio, seleccione Instalar Parallels Internet Security en el
menú Máquina Virtual. Se iniciará el Instalador de Parallels Internet Security, ofreciéndole la
posibilidad de proteger su sistema operativo huésped a través de la activación de Parallels
Internet Security. Tenga en cuenta que el inicio del instalador puede tardar unos minutos.
Una vez iniciado, haga clic en Instalar para instalar Parallels Internet Security. La
instalación no requiere su intervención y el software se activa de forma automática. Puede
ver el progreso de la operación en la barra de progreso.
4 Una vez completada la instalación, haga clic en Reiniciar en la ventana Instalación Finalizada
para cerrar el asistente y reiniciar la máquina virtual.
Ahora ya puede disfrutar de un año de protección antivirus en su máquina virtual.
Trabajando en una Máquina Virtual
125
Eliminando Parallels Internet Security
Si ya no necesita Parallels Internet Security en su máquina virtual Windows, puede salir del
instalador haciendo clic en el botón Cancelar o, si ya lo tiene instalado, eliminarlo de la misma
forma que eliminaría cualquier otra aplicación Windows, es decir, usando el diálogo Añadir o
Eliminar Programas. El periodo de pruebas gratuito empieza a contabilizarse desde la primera
instalación y no se reiniciará si más adelante vuelve a instalar Parallels Internet Security.
Trabajando en una Máquina Virtual
126
Posicionando una Imagen en la
Parte Superior de la Ventana
Máquina Virtual
Parallels Desktop le permite crear imágenes (también denominadas clips) de todo el escritorio
Mac OS X o de cualquiera de sus partes. Una vez realizadas, estas imágenes se situarán de
forma automática encima de la ventana de su máquina virtual abierta, permanecienco visibles
sin importar las aplicaciones que esté ejecutando o qué ventana abra en su máquina virtual. Por
ejemplo, puede crear un clip que contenga información importante y siempre disponer de esta
información en pantalla cuando trabaje en la máquina virtual. También puede realizar un clip de
alguna parte de una aplicación que se esté ejecutando en su Mac y verlo mientras esté
trabajando con otra aplicación en su máquina virtual, sin necesidad de pasar de una aplicación a
otra. El uso de clips es especialmente eficiente si está ejecutando su máquina virtual en modo de
pantalla completa.
Para realizar un clip:
1
Abra la máquina virtual.
2 Seleccione Realizar Clipen el menú Máquina Virtual.
3 Con el botón izquierdo del ratón, seleccione el área que desea capturar.
4 Una vez libere el botón del ratón, el clip resultante aparecerá en la parte superior de todas
las ventanas abiertas. Este permanecerá visible incluso si cambia su máquina virtual a
Pantalla Completa.
Trabajando en una Máquina Virtual
127
Una vez creado el clip, puede administrarlo de la siguiente forma:
Guarde el clip en el escritorio de su Mac OS X haciendo clic con el botón derecho del ratón
en el mismo y seleccione Guardar en Escritorio.
Cierre el clip haciendo clic en el botón cerrar en la ventana del clip. Si el clip no ha sido
guardado anteriormente, este será eliminado de forma irrevocable de su Mac.
Copie el clip al portapapeles haciendo clic con el botón derecho en el mismo y
seleccionando Copiar al Portapapeles.
Cambie el tamaño del clip arrastrando la esquina inferior derecha de la ventana del clip.
Permite que las aplicaciones y ventanas que abra en su máquina virtual pueden superponer
al clip haciendo clic en el botón derecho del ratón y desactivando la opción Siempre en la
Parte Superior.
Trabajando en una Máquina Virtual
128
Usando Aplicaciones de Gráficos
3D
Con Parallels Desktop, puede ejecutar aplicaciones y juegos que requieran tarjetas de video con
soporte para DirectX o OpenGL en sus máquina virtuales Windows.
El soporte para DirectX9.0 y OpenGL2.1 puede activarse para máquinas virtuales con sistemas
operativos huéspedes Windows 2000, Windows Server 2003, Windows XP, Windows Vista y
Windows Server 2008 que tengan Parallels Tools instalado.
Activando el soporte para DirectX y OpenGL en una máquina virtual
Si su máquina virtual no tiene Parallels Tools instalado:
1
Inicie la máquina virtual y seleccione Instalar Parallels Tools en el menú Máquina Virtual
para ejecutar la instalación.
2 Una vez instalado Parallels Tools, apague la máquina virtual.
Para activar el soporte para DirectX y OpenGL en la configuración de la máquina virtual:
1
Abra la máquina virtual y seleccione Configurar en el menú Máquina Virtual para abrir el
diálogo Configuración de Máquina Virtual.
2 En el panel Video (el grupo Hardware de ajustes), seleccione la opción Permitir aceleración
3D.
3 Haga clic en ACEPTAR para aplicar los cambios.
Nota: Si la máquina virtual está en funcionamiento, los ajustes nuevos tendrán efecto una vez
haya reiniciado la máquina virtual.
Realizando Instantáneas del SO
Huésped
Si desea realizar una instantánea del sistema operativo huésped cuando este esté en
funcionamiento, seleccione Realizar Instantánea en el menú Máquina Virtual. El primer archivo
tendrá como nombre Parallels Picture.png y se situará en el escritorio de Mac OS X.
Las siguientes instantáneas tendrán el mismo nombre pero se les añadirá un número.
Trabajando en una Máquina Virtual
129
Configurando una Impresora en una
Máquina Virtual
Existen cuatro formas básicas para configurar la impresión en una máquina virtual. Puede:
Compartir cualquiera de las impresoras conectadas a su Mac a través de un puerto paralelo
de su máquina virtual (p. 129)
Configurar una impresora USB (p. 131)
Configurar una impresora a través del asistente de Impresoras de Bonjour de Apple (p. 132)
Nota: Esta opción sólo está disponible en SOs huéspedes Windows.
Usar una impresora de red (p. 133)
Compartiendo una Impresora Mac
Puede compartir cualquier impresora conectada a su Mac con su máquina virtual Windows o
Linux. La impresora estará disponible a través del puerto paralelo de la máquina virtual.
Para compartir la impresora de su Mac:
1
Ejecute Parallels Desktop y abra la máquina virtual.
2 Abra el diálogo Configuración de Máquina Virtual seleccionando Configurar en el menú
Máquina Virtual. Compruebe que la configuración incluye un puerto paralelo. Si es
necesario, añádalo. Consulte Añadiendo un Puerto Paralelo (p. 223).
3 En el panel Puerto Paralelo, compruebe que la opción Activado está seleccionada. Seleccione
Conectado, si desea que la impresora se conecte automáticamente cuando arranque la
máquina virtual.
4 Seleccione la opción Impresora. Puede escoger un impresora determinada de la lista de
impresoras o bien usar la opción Impresora por defecto si desea usar la impresora definida
por defecto en Mac OS X.
Haga clic en ACEPTAR para cerrar la Configuración de Máquina Virtual.
Trabajando en una Máquina Virtual
130
5 Inicie la máquina virtual.
6 En un SO huésped Windows, si tiene Parallels Tools instalado, se conectará la impresora HP
Color LaserJet 8500 PS o Apple Color LW 12/660 PS de forma automática a su máquina
virtual. En un SO huésped Linux o si no tiene Parallels Tools instalado en su SO huésped
Windows, sin importar el tipo de impresora que tenga, instale el controlador de la impresora
HP Color LaserJet 8500 PS o de Apple Color LW 12/660 PS y siga los pasos del
procedimiento de adición de una impresora en un SO huésped tal y como detallamos a
continuación.
Aviso: No instale el controlador desde el CD de instalación que acompañaba a la impresora.
Añadiendo una impresora en sistemas operativos huéspedes Windows
Para añadir una impresora en un SO huésped Windows:
1
Inicie la máquina virtual Windows e inicie sesión como administrador.
2 Abra el menú Inicio de Windows y seleccione Panel de Control.
3 En la ventana Panel de Control, seleccione Impresoras y Faxes (o Impresoras o Impresoras y
Otro Hardware).
4 Abra el asistente Agregar Impresora:
En Windows XP, haga clic en el enlace Añadir una impresora.
En Windows 95 /98 /NT /ME /2000 /2003, haga doble clic en el icono Añadir impresora.
5 En el asistente Añadir Impresora:
En Windows Vista:
- haga clic en Añadir una impresora local,
- seleccione Usar un puerto existente y haga clic en Siguiente.
En Windows 2000 /XP /2003:
- haga clic en Siguiente en el primer diálogo del asistente,
- en el diálogo Impresora de Red o Local, haga clic en Impresora local conectada a este
equipo.
En Windows 98/ME:
- haga clic en Siguiente en el primer diálogo del asistente,
- para Cómo está conectada esta impresora al equipo? seleccione la opción Impresora
local.
En Windows 95/NT:
- haga clic en Impresora local.
Trabajando en una Máquina Virtual
131
6 Siga el procedimiento de instalación general e instale el controlador de HP Color LaserJet
8500 PS o Apple Color LW 12/660 PS.
Añadiendo una impresora en sistemas operativos huéspedes Linux
Para añadir una impresora en un SO huésped Linux:
1
Inicie la máquina virtual Linux e inicie sesión como administrador.
2 Abra el archivo de configuración /etc/printcap/ y haga clic en la opción Añadir.
3 Seleccione el tipo de impresora a añadir: Impresora local. Haga clic en ACEPTAR.
4 Printtool intentará detectar cualquier impresora conectada a su puerto paralelo y le
mostrará los resultados. Haga clic en ACEPTAR.
5 Indique los detalles sobre su impresora, como por ejemplo el nombre de la impresora y su
directorio, la ubicación del dispositivo impresor y otras opciones.
6 El Filtro de Entrada contiene la información sobre su impresora y sus requisitos de formato.
Para añadir la información de su impresora, haga clic en Seleccionar. Se abrirá el diálogo
Configurar Filtro.
7 Seleccione el tipo de impresora: seleccione el controlador HP Color LaserJet 8500 PS o
Apple Color LW 12/660 PS. Aquí también puede definir otros parámetros de impresión.
Haga clic en ACEPTAR.
Configurando una Impresora USB
Para configurar una impresora USB:
1
Ejecute Parallels Desktop y seleccione la máquina virtual.
2 Abra el diálogo Configuración de Máquina Virtual seleccionando Configurar en el menú
Máquina Virtual. Compruebe que la configuración incluye un controlador USB. Si es
necesario, añádalo. Consultela sección Añadiendo un Controlador USB (p. 227).
3 Abra el panel Ajustes USB y compruebe que la opción Activado está seleccionada.
Seleccione Conectada si desea que su máquina virtual capture la impresora de forma
automática. Haga clic en ACEPTAR.
4 Inicie la máquina virtual.
5 Conecte la impresora USB como un dispositivo USB. Consulte la sección Conectando
Dispositivos USB a una Máquina Virtual (p. 135).
6 Instale el controlador nativo para la impresora en el SO huésped.
Trabajando en una Máquina Virtual
132
Configurando una Impresora a través de Bonjour
Sólo puede configurar una impresora a través de Bonjour en SOs huéspedes Windows.
Para configurar una impresora usando el asistente de Impresoras de Bonjour:
1
Ejecute Parallels Desktop.
2 Inicie su máquina virtual Windows y acceda a ella.
3 En la máquina virtual, descargue el paquete de instalación de Bonjour para Windows desde
el sitio de Apple.
4 Instale Bonjour para Windows ejecutando el archivo BonjourSetup.exe desde la
carpeta donde se descargó.
5 Inicie el asistente de Impresión de Bonjour haciendo clic en su icono en el escritorio o
seleccionando Inicio -> Programas -> Bonjour -> Asistente de Impresora Bonjour.
6 Siga las indicaciones de instalación hasta que aparezca la ventana Instalar Impresora
Bonjour.
7 En la ventana Instalar Impresora Bonjour, seleccione Genérica en la lista Fabricante y
Genérica / Postscript en la lista Modelo para cualquier modelo de impresora.
8 Siga los siguientes pasos de instalación.
Trabajando en una Máquina Virtual
133
Configurando una Impresora de Red
Puede instalar una impresora de red directamente en un SO huésped.
Antes de instalar una impresora de red en un SO huésped, compuebe que:
La conexión de red en los SOs huéspedes y el SO principal está configurada.
En el panel Adaptador de Red del diálogo Configuración de Máquina Virtual, las opciones
Activado y Conectado están seleccionadas.
La cuenta de usuario en el SO huésped desde el que configurará la impresora tiene permisos
para acceder a la impresora de red.
Sabe la dirección IP de la impresora.
Una vez hecho est, puede acceder a su SO huésped e instalar una impresora de red.
En un Sistema Operativo Huésped Windows
Antes de añadir una impresora de red a Windows, descargue e instale el controlador de la
impresora.
Para añadir una impresora de red en Windows XP:
1
En Windows, seleccione Panel de Control en el menú Inicio.
2 Seleccione Añadir Impresora en el menú Archivo o haga clic en Añadir una impresora en la
barra lateral.
3 En el asistente Añadir Impresora, haga clic en Siguiente.
4 Seleccione la opción Impresora local conectada a este equipo y desactive Detectar e instalar
mi impresora Plug and Play de forma automática.
5 Seleccione Crear un puerto nuevo e indique Puerto TCP/IP estándar como tipo de puerto.
Haga clic en Siguiente.
6 En el asistente Añadir Puerto de Impresora TCP/IP estándar, indique la dirección IP de la
impresora. El nombre del puerto se configurará de forma automática.
7 Si se le pide que indique información adicional del puerto, seleccione Estándar y seleccione
Tarjeta de Red Genérica en la lista.
8 En la siguiente ventana, haga clic en Finalizar.
9 En el asistente Instalar Software de la Impresora, indique el fabricante del controlador y
seleccione el modelo de la impresora de red.
Si no encuentra la impresora deseada en la lista, haga clic en el botón Disco e indique la ruta
al archivo .inf en la carpeta de instalación del controlador.
Una vez finalizado, haga clic en Siguiente.
Trabajando en una Máquina Virtual
134
10 Siga las indicaciones del asistente para completar la instalación.
Para añadir una impresora de red en Windows Vista:
1
En Windows, seleccione Panel de Control en el menú Inicio.
2 Haga clic en Impresoras.
3 Haga clic en Añadir una impresora en la parte superior de la ventana.
4 Seleccione la opción Añadir una Impresora Local.
5 En la siguiente ventana, seleccione Crear un puerto nuevo e indique Puerto TCP/IP Estándar
como el tipo de puerto.
6 En la siguiente ventana, indique la dirección IP de la impresora y haga clic en Siguiente.
7 Si se le pide que indique información adicional del puerto, seleccione Estándar y seleccione
Tarjeta de Red Genérica en la lista.
8 En la siguiente ventana, haga clic en Finalizar.
9 En el asistente Instalar Software de la Impresora, indique el fabricante del controlador y
seleccione el modelo de la impresora de red.
10 Si no encuentra la impresora deseada en la lista, haga clic en el botón Disco e indique la ruta
al archivo .inf en la carpeta de instalación del controlador.
11 Una vez finalizado, haga clic en Siguiente.
12 Siga las indicaciones del asistente para completar la instalación.
En un Sistema Operativo Huésped Linux o FreeBSD
Compruebe que los siguientes componentes están instalados en su sistema huésped Linux o
FreeBSD:
Common UNIX Printing System (CUPS). Encontrará las indicaciones de instalación en el
sitio de CUPS;
Servicio Samba. Encontrará las indicaciones de instalación en el sitio de Samba;
Un navegador Web, ya que controlaremos CUPS a través de un interfaz web;
Nota: Para configurar una impresora de red, deberá tener privilegios root.
Antes de añadir una impresora de red a Linux, descargue e instale el controlador de la
impresora.
Para añadir una impresora de red a un SO huésped Linux o FreeBSD:
1
Inicie su máquina virtual Linux o FreeBSD.
2 Inicie Common UNIX Printing System.
En el terminal, introduzca el comando:
Trabajando en una Máquina Virtual
135
/etc/init.d/cups start
3 Inicie su navegador web e introduzca la dirección IP de su máquina virtual o
http://127.0.0.1:631.
4 Seleccione Impresoras en el menú. Haga clic en el botón Añadir impresora que aparece en la
parte inferior de la lista de impresoras disponibles (si las hay).
5 Indique la contraseña root cuando así se le pida.
6 En la ventana Añadir Impresora Nueva indique el nombre, ubicación y descripción de la
impresora.
7 En la ventana Dispositivo para <Nombre de Impresora>, seleccione Impresora Windows
vía Samba.
8 En la ventana URI de Dispositivo para <Nombre de Impresora>, indique la ruta a la impresora
de red en el siguiente formato:
smb://<nombre de equipo>/<nombre de impresora>
9 En la ventana Modelo/Controlador para <Nombre de Impresora>, seleccione el modelo de su
impresora.
10 CUPS realizará la instalación. Si la instalación se realiza correctamente, aparece el mensaje
"La impresora <nombre> ha sido añadida correctamente".
Conectando Dispositivos USB a una
Máquina Virtual
Por defecto, cuando usted conecte un dispositivo USB en su Mac, el diálogo Dispositivo USB
Nuevo le preguntará si desea conectar este dispositivo a Mac OS X o a la máquina virtual con la
que está trabajando en estos momentos.
Haga clic en Conectar a su Mac si desea usar este dispositivo USB en Mac OS X.
Haga clic en Conectar a esta máquina virtual si desea usar este dispositivo USB en la
máquina virtual con la que está trabajando.
Si desea que Parallels Desktop recuerde su elección, seleccione Recordar esta asociación. La
próxima vez que conecte este dispositivo a su Mac, este se conectará de forma automática al
destino indicado en este diálogo. Para cambiar el destino, use Preferencias USB (p. 62) en el
diálogo Preferencias que encontrará en el menú de Parallels Desktop.
Trabajando en una Máquina Virtual
136
Si no desea que Parallels Desktop muestre este diálogo cada vez que conecte un dispositivo
USB a su Mac, configure Preferencias USB (p. 62) en el diálogo Preferencias que encontrará en
el menú de Parallels Desktop.
Para poder usar el dispositivo USB en la máquina virtual, es necesario que instale los
controladores necesarios en el SO huésped. Por defecto, estos controladores pueden obtenerse
por parte del fabricante de este dispositivo.
Nota: La versión actual de Parallels Desktop emula los controladores del puerto 8 USB 2.0 y
del puerto 2 USB 1.1. Esto significa que puede conectar hasta 8 dispositivos USB 2.0 más dos
dispositivos USB 1.0 a una máquina virtual de forma simultánea.
Sincronizando un Dispositivo Palm
OS USB Con el SO Huésped
El proceso de conexión de un dispositivo Palm USB a la máquina virtual es similar al proceso
de conexión de otros dispositivos USB.
1
Cuando conecte un dispositivo Palm OS USB a su Mac, haga clic en el botón Sincronizar de
la pantalla del dispositivo Palm para que sea visible para su Mac.
2 Su Mac reconocerá el dispositivo Palm y mostrará un mensaje preguntándole si desea
conectarlo a la máquina virtual activa o si desea usar este dispositivo con su Mac. Para
poder trabajar con el dispositivo Palm en la máquina virtual, haga clic en Conectarlo a esta
máquina virtual.
Si desea que Parallels Desktop recuerde su elección, seleccione Recordar esta asociación. La
próxima vez que conecte este dispositivo a su Mac, este se conectará de forma automática al
destino indicado en este diálogo. Para cambiar el destino, use Preferencias USB (p. 62) en el
diálogo Preferencias que encontrará en el menú de Parallels Desktop.
Nota: Antes de iniciar la conexión, compruebe que dispone de un software de
sincronización instalado en su máquina virtual.
Trabajando en una Máquina Virtual
137
3 El dispositivo Palm aparece en la lista de dispositivos USB disponibles para ser usados en la
máquina virtual y se inicia el proceso de sincronización de datos.
Si experimenta algún problema durante la sincronización del dispositivo Palm OS con su
máquina virtual, haga clic en Cancelar en la pantalla del dispositivo Palm para finalizar el
proceso e intente iniciar la sincronización de nuevo.
Nota: No se recomienda cambiar el puerto USB para el dispositivo Palm ni conectar otros
dispositivos USB a su Mac durante el proceso de sincronización.
Cambiando la Configuración en
Runtime
Aunque no se puede acceder al diálogo Configuración de Máquina Virtual (p. 152) mientras
la máquina virtual esté en funcionamiento, puede conectar o desconectar determinados
dispositivos mientras esta esté en funcionamiento o usar otro medio.
Generalmente puede conectar o desconectar los siguientes dispositivos virtuales mientras esté
en funcionamiento:
Unidad de disquetera
Unidades de CD/DVD-ROM
adaptador de red
dispositivo de sonido
Dispositivo USB
Carpetas compartidas
Nota: Mientras esté en funcionamiento, únicamente podrá conectar o desconectar dispositivos
activados en la configuración de la máquina virtual.
Puede configurar cualquiera de estos dispositivos de la siguientes formas:
Use el dispositivos necesario y el comando para el mismo desde el menú Dispositivos en la
barra de menú. Este menú sólo está disponible cuando la máquina virtual esté en
funcionamiento.
Haga clic en el icono de un dispositivo en la barra de estado (p. 47) y seleccione el comando
en el menú de accesos directos del dispositivo.
La barra de estado muestra la información sobre los dispositivos cuando la máquina virtual
está en ejecución.
Trabajando en una Máquina Virtual
138
Arrastre y suelte el archivo de imagen o la carpeta compartida al icono del dispositivo
deseado en la barra de estado. Esta opción sólo está disponible para unidades de CD/DVDROM, disqueteras y carpetas compartidas.
Conectando una Unidad de CD/DVD-ROM o Disquetera
Si dispone de numerosas unidades de CD/DVD-ROM conectadas a su máquina virtual, en el
menú Dispositivos aparecerán listadas en el mismo orden en que fueron conectadas. La primera
unidad de CD/DVD-ROM será CD/DVD-ROM 1, la segunda será CD/DVD-ROM 2 y así
consecutivamente.
Conectando un Adaptador de Red
Puede definir cualquiera de estos tres modos de conexión: Conexión de Red Compartida,
Conexión de Red en Modo Bridge o Conexión Sólo-Host.
Conectando un Dispositivo de Sonido
Para conectar o desconectar un dispositivo de sonido, seleccione las opciones Activar o Silenciar
respectivamente. También puede seleccionar el tipo de dispositivo de entrada y salida.
Conectando un Dispositivo USB
Parallels Desktop detecta de forma automática todos los dispositivos USB conectados a su
equipo Mac. Los dispositivos actualmente conectados a la máquina virtual aparecen en la lista
del menú Dispositivo. No puede usar un dispositivo USB en Mac OS X mientras este esté
siendo usado por la máquina virtual.
Conectando una Carpeta Compartida
Las opciones de Carpetas Compartidas disponibles durante el tiempo de funcionamiento son
muy similares al ajustes del diálogo Configuración de Máquina Virtual.
Puede
compartir todos los discos Mac o sólo la Carpeta de Inicio con el sistema operativo huésped
compartir todos los discos del sistema operativo huésped con Mac OS X
añadir una carpeta compartida nueva
139
CAPÍTULO 9
Integrando Mac OS X y Su Máquina
Virtual
Parallels Desktop 4 ofrece numerosas prestaciones que garantizan una mejor integración entre
Mac OS X y su máquina virtual.
El primer paso para la integración de su máquina virtual con Mac OS X es la instalación de
Parallels Tools en su máquina virtual. Parallels Tools (p. 101) es un conjunto de utilidades que
proporciona integración básica de Mac OS X y las máquinas virtuales. Parallels Tools está
disponible para sistemas operativos huéspedes Windows, Linux y Mac OS X.
En el caso de máquinas virtuales Windows, Parallels Tools también proporciona un conjunto de
prestaciones de integración avanzadas que harán que su trabajo con Mac OS y Windows sea
mucho más coherente. Entre ellas destacamos SmartSelect, Coherence, Aplicaciones
Compartidas y otras.
En este capítulo
Trabajando en Modo Coherence ........................................................................................... 140
Definiendo las Carpetas Compartidas ................................................................................... 143
Usando Perfil Compartido..................................................................................................... 145
Usando Aplicaciones Compartidas ....................................................................................... 145
Compartiendo Aplicaciones Web ......................................................................................... 148
Usando SmartSelect .............................................................................................................. 149
Examinando Discos Duros Virtuales en Finder .................................................................... 150
Usando Spotlight con Discos Duros Virtuales ...................................................................... 151
Integrando Mac OS X y Su Máquina Virtual
140
Trabajando en Modo Coherence
Coherence es un modo visual de trabajo con una máquina virtual que le permite:
Usar sus aplicaciones Windows en paralelo con sus aplicaciones Mac OS X.
Usar la barra de tareas de Windows en paralelo con Mac OS X Dock.
Mover las ventanas de las aplicaciones Windows de una vista a otra (si la hay).
Cuando pase una máquina virtual en ejecución con una o más aplicaciones en funcionamiento a
modo Coherence, verá las ventanas del SO huésped en el escritorio de su Mac OS X junto con
las ventanas de las aplicaciones de Mac OS X.
Por defecto, la Barra de Tareas y Mac OS X Dock son visibles, aunque puede ocultar la Barra
de Tareas de Windows seleccionando Aplicaciones > Ocultar Barra de Tareas de Windows.
Puede usar cualquiera de los elementos de la Barra de Tareas de Windows directamente desde el
Escritorio Mac OS X.
Cuando la ventana de una aplicación Windows esté activa, podrá ver el menú de Parallels
Desktop en la barra de menú de Mac OS X.
Integrando Mac OS X y Su Máquina Virtual
141
La versión actual de Parallels Desktop ofrece una completa integración entra las aplicaciones
del SO huésped y Mac OS X:
Se puede acceder a los sistemas de archivos Windows desde Mac OS X y viceversa.
Las asociaciones de archivo transparentes en ambos sistemas le permiten abrir archivos
Windows en aplicaciones Mac OS X y archivos Mac OS X en aplicaciones Windows.
Puede usarse el mismo navegador o cliente de email por defecto en ambos sistemas.
El Dock muestra los iconos de las aplicaciones Windows y Mac OS X.
Puede acceder al menú Inicio de Windows desde el Dock.
Cambiando al Modo Coherence
Sólo pueden pasarse a modo Coherence las máquinas virtuales en ejecución.
Para cambiar al modo Coherence:
Haga clic en el icono
Seleccione Coherence en el menú Vista o
Presione las teclas Shift+Ctrl+Alt.
en la barra de tareas o
También puede configurar su máquina virtual para que siempre se inicie en modo Coherence,
editando los ajustes de Arranque y Apagado en (p. 156) Configuración de Máquina Virtual.
Usando Dock en Coherence
Abra aplicaciones Windows directamente desde el Dock o Escritorio Mac OS X haciendo clic
en sus iconos. Cuando inicie una aplicación Windows, su icono aparecerá en el Dock. Cuando
se cierre la aplicación o se detenga la máquina virtual, el icono la aplicación desaparecerá del
Dock.
Para mantener el icono en el Dock:
1
Haga clic con el botón derecho del ratón en el icono de la aplicación Windows en el
Escritorio.
2 Seleccione Mantener en Dock en el menú de accesos directos.
También puede crear un alias para la aplicación Windows en el Escritorio de Mac OS X
Desktop seleccionando Añadir a Favoritos en el menú de accesos directos de la aplicación.
Si hace clic en el icono de una aplicación Windows en el Dock o su alias en el escritorio, se
iniciará la máquina virtual y la aplicación en esta. La máquina virtual pasará de forma
automática a modo Coherence.
Usando la Barra de Tareas de Windows
Por defecto, la barra de tareas de Windows está presente en el escritorio de Mac OS X cuando
ejecuta la máquina virtual en Coherence. Si no desea que la Barra de Tareas de Windows
aparezca en Coherence, seleccione Aplicaciones > Ocultar Barra de Tareas de Windows.
Puede usar la Barra de Tareas de Windows para acceder a los elementos del menú Inicio. Si la
barra de tareas de Windows no aparece en pantalla, puede acceder al menú Inicio de Windows
seleccionando Aplicaciones > Menú Inicio.
Integrando Mac OS X y Su Máquina Virtual
142
Usando el Intercambiador de Aplicaciones
Puede cambiar de aplicaciones Mac OS X y Windows en ejecución usando el Intercambiador de
Aplicación.
1
Presione Command+Tab en el teclado y verá la barra del Intercambiador de Aplicaciones en
el escritorio, mostrando todas las aplicaciones en ejecución tanto en Windows como en Mac
OS X.
2 Seleccione la aplicación haciendo clic en su icono en la barra.
Usando Expose Con Sus Aplicaciones Windows
Cuando trabaje en Coherence, podrá usar Expose para navegar entre las ventanas de las
aplicaciones Windows y Mac OS X abiertas en su escritorio. Para activar Expose, presione la
tecla F9 (en equipos Macintosh móviles, use la combinación de teclas Fn+F9).
Si la tecla F9 no activa Expose, consulte la información presente en la Ayuda de Mac para
descubrir cómo cambiar los accesos directos de Mac OS X.
Compartiendo sus aplicaciones Windows y Mac
Puede usar aplicaciones Mac OS X para abrir los archivos en su SO huésped Windows y
viceversa. La lista de Aplicaciones Compartidas Parallels se crea durante la instalación de
Parallels Tools. La lista incluye sus aplicaciones Mac OS X y está disponible cuando selecciona
Todos los Programas > Aplicaciones Compartidas Parallels en el menú Inicio de Windows. Puede
seleccionar cualquier aplicación de la lista e iniciarla.
Haga clic con el botón derecho del ratón en un archivo en Mac OS X o Windows y seleccione
cualquier aplicación Mac OS X o Windows en la lista Abrir Con.
usando Mac OS X trash
Puede eliminar archivos y carpetas que ya no necesite simplemente arrastrándolas de su
máquina virtual a la Papelera de Mac OS X. Una vez eliminado el archivo o la carpeta, este
pasará a estar automáticamente en la Papelera de Reciclaje de Windows, que puede verse
seleccionando Mostrar Papelera de Reciclaje de Windows en el menú Aplicaciones. Puede
restaurar la carpeta/archivo haciendo clic con el botón derecho del ratón en este y seleccionando
Restaurar. Si desea eliminar los contenidos de la Papelera de Reciclaje, seleccione Vaciar
Papelera de Reciclaje de Windows en el menú Aplicaciones.
Usando SmartSelect
Puede escoger la aplicación con la que desea abrir siempre los archivos de un tipo determinado
en Mac OS X, sin importar si es una aplicación Windows o Mac OS X. La prestación está
disponible desde el menú de accesos directos (cuando se abre desde el Escritorio) o el menú
Aplicaciones en la barra de menú de Parallels Desktop.
Usando Múltiples Modos de Vista
Integrando Mac OS X y Su Máquina Virtual
143
Puede usar numerosas vistas mientras trabaje en modo Coherence y ampliar el modo Coherence
en el número seleccionado de vistas.
Definiendo las Carpetas
Compartidas
Una carpeta compartida es una carpeta (en el SO de una máquina virtual o SO del host) que es
visible para ambos sistemas operativos. Cuando comparta una carpeta de la máquina virtual con
Mac OS X, podrá acceder a ella desde el equipo del host Mac OS X y viceversa. Estas carpetas
pueden usarse para intercambiar archivos entre el SO principal (Mac OS X) y la máquina virtual
o entre numerosas máquinas virtuales.
En el sistema operativo donde reside la carpeta compartida, esta aparecerá como una carpeta
normal, mientras que en el SO con el que está compartida aparecerá como un objeto de la zona
de red.
Una carpeta compartida reside en el equipo (equipo del host o máquina virtual) al que
pertenecía inicialmente. Esto significa que si una carpeta compartida reside en el equipo del
host, esta ocupará espacio en el disco duro del equipo del host.
Pueden usarse carpetas compartidas en los siguientes sistemas operativos huéspedes:
Windows 2000, XP, 2003, Vista
Sistemas operativos Linux soportados por Parallels Desktop como SOs huéspedes. Consulte
la lista de sistemas operativos huéspedes soportados (p. 72).
La configuración de una carpeta compartida requiere dos pasos:
1
Compruebe que Parallels Tools está instalado en su SO huésped. Si desea más información
sobre cómo instalarlo en un determinado SO huésped, consulte Instalando Parallels Tools
(p. 101). Le recomendamos que realice una instalación típica, aunque si realiza una
instalación personalizada deberá haber seleccionado la herramienta Carpetas
Compartidas.
2 Añada la(s) carpeta(s) compartida(s) a la configuración de su máquina virtual. Si desea más
información sobre cómo hacerlo, consulte Opciones de Carpetas Compartidas (p. 164).
Añadiendo una Carpeta Compartida
1
Inicie Parallels Desktop y seleccione una máquina virtual.
2 Abra el diálogo Configuración de Máquina Virtual:
seleccionando Configurar en el menú Máquina Virtual o
haciendo clic en el botón Configurar situado en la barra de herramientas de la ventana
principal de la máquina virtual.
Integrando Mac OS X y Su Máquina Virtual
144
3 En el diálogo Configuración de Máquina Virtual, seleccione el panel Carpetas Compartidas.
Active la opción Carpetas definidas por el usuario para poder añadir carpetas compartidas a
la lista.
4 Haga clic en el botón Añadir
. Aparecerá el diálogo Añadir Carpeta Compartida.
5 En el diálogo Añadir Carpeta Compartida:
En el campo Ruta indique la carpeta en el sistema de archivos de Mac OS X que se
compartirá.
En el campo Nombre indique un nombre para la carpeta.
En el campo Descripción, proporcione una descripción para la carpeta compartida.
Si desea limitar la escritura en esta carpeta desde dentro del SO huésped, seleccione la
opción Sólo-Lectura. Sólo podrá guardar los archivos en esta carpeta en Mac OS X.
Compruebe que la casilla Activado está seleccionada y haga clic en ACEPTAR.
6 Haga clic en ACEPTAR en el diálogo Configuración de Máquina Virtual para guardar los
cambios y salir del diálogo.
7 Ahora puede iniciar su máquina virtual y ver las carpetas compartidas en el SO huésped.
Viendo Carpetas Compartidas en SO Huésped Windows
1
Una vez haya creado una carpeta compartida, inicie su máquina virtual Windows y verá el
acceso directos a Carpeta Compartida Parallels en el escritorio de Windows.
2 Si hace doble clic en este acceso directo, irá al directorio \\.psf donde se guardan todas las
carpetas compartidas.
Nota: Para poder guardar archivos en una carpeta compartida desde dentro de la máquina
virtual, compruebe que la opción Sólo-Lectura está desactivada.
Integrando Mac OS X y Su Máquina Virtual
145
Usando Perfil Compartido
Parallels Desktop 4 le proporciona una completa integración entre su Mac OS y el SO huésped
Windows. Ahora puede acceder a determinadas carpetas de Inicio de Mac directamente desde
Windows y viceversa.
Las siguientes carpetas Windows pueden ser redireccionadas a sus carpetas Mac:
Windows Desktop a Mac OS X Desktop
La carpeta Mis Documentos a la carpeta Documentos de su Mac
La carpeta Mis Imágenes a la carpeta Imágenes de su Mac
La carpeta Mi Música a la carpeta Música de su Mac
Cuando Perfil Compartido está activado, el escritorio de la máquina virtual mostrará los iconos
presentes en el Escritorio de Mac OS X, la carpeta Mis Documentos incluirá los elementos
presentes en la carpeta Documentos de su Mac. Las carpetas Mis Imágenes y Mi
Música tendrán un comportamiento similar.
Para activar y configurar el Perfil Compartido, use el panel Perfil Compartido (p. 167) de
Configuración de Máquina Virtual.
Para desactivar el Perfil Compartido
Puede desactivar el Perfil Compartido desactivando Perfil Compartido en el Editor de
Configuración o bien desactivando la compartición de carpetas Mac en funcionamiento o en
Configuración de Máquina Virtual (p. 167).
Usando Aplicaciones Compartidas
Puede usar aplicaciones Mac OS X para abrir los archivos en su SO huésped Windows y
viceversa. La lista de Aplicaciones Compartidas Parallels se crea durante la instalación de
Parallels Tools. La lista incluye sus aplicaciones Mac OS X y está disponible cuando selecciona
Todos los Programas > Aplicaciones Compartidas Parallels en el menú Inicio de Windows. Puede
seleccionar cualquier aplicación de la lista e iniciarla. Puede crear una lista de aplicaciones
Windows en Mac OS X y ejecutarlas incluso cuando la máquina virtual esté detenida. Si inicia
una aplicación Windows cuando la máquina virtual está detenida, la máquina virtual se iniciará
de forma automática y pasará a Coherence (p. 140).
Puede administrar las aplicaciones compartidas usando el menú Aplicaciones:
Vea sus aplicaciones Favoritas, Recientes y En ejecución en el grupo Aplicaciones Windows
Compartidas.
Si ha instalado una aplicación nueva en la máquina virtual durante esta sesión de trabajo,
puede actualizar la lista de aplicaciones Windows compartidas con Mac OS X
seleccionando la opción Poblar.
Integrando Mac OS X y Su Máquina Virtual
146
Seleccione Poblar en el grupo Aplicaciones Mac Compartidas para actualizar la lista de
aplicaciones Mac compartidas con el SO huésped Windows.
Nota: Para compartir sus aplicaciones Mac OS X y Windows favoritas, deberá configurar los
ajustes de Aplicaciones Compartidas (p. 169) en Configuración de Máquina Virtual.
Para abrir un archivo con la aplicación deseada, sin importar a dónde pertenece dicho archivo o
aplicación, haga clic con el botón derecho del ratón en el archivo y seleccione la aplicación de la
lista Abrir Con. Para abrir archivos Mac OS X en una aplicación de la máquina virtual, puede
arrastrar este archivo al icono de esta aplicación en el escritorio de Windows.
También puede crear alias para sus aplicaciones Windows favoritas en el Escritorio o Dock de
Mac OS.
Para disponer de un alias de aplicación en el Dock:
1
Abra Configuración de Máquina Virtual.
2 Abra el panel Aplicaciones Compartidas y define la opción Mostrar aplicaciones en el Dock a
Siempre o En Coherence.
3 Inicie su máquina virtual Windows.
4 Inicie cualquiera de sus aplicaciones Windows favoritas en la máquina virtual. Una vez
iniciada la aplicación, su icono aparece en el Dock.
5 Para crear un aliar para su aplicación Windows favorita, haga clic con el botón derecho del
ratón en el icono de la aplicación en el Dock y seleccione Añadir a Favoritos en el menú de
accesos directos.
6 El alias de aplicación aparecerá en el escritorio de Mac OS. Si hace clic en este alias cuando
la máquina virtual esté apagada, la máquina virtual y la aplicación correspondiente en esta
se iniciarán de forma automática.
El nombre de la aplicación también aparece en el menú Aplicaciones de la sección Favoritos,
con lo que así también puede iniciar esta aplicación desde la barra del menú de Parallels
Desktop.
Integrando Mac OS X y Su Máquina Virtual
147
7 Para mantener el icono de la aplicación favorita en el Escritorio de forma permanente, haga
clic con el botón derecho del ratón en el icono de la aplicación en el Escritorio y seleccione
Mantener en Escritorio en el menú de accesos directos de la aplicación. El icono de la
aplicación estará disponible en el Escritorio incluso cuando la máquina virtual esté detenida.
Para eliminar una aplicación de Favoritos:
1
Inicie la máquina virtual y la aplicación que desea eliminar de Favoritos.
2 Haga clic con el botón derecho del ratón en el icono de la aplicación en el Escritorio y
seleccione Eliminar de Favoritos en el menú de accesos directos.
Compartiendo la bandeja de sistema de Windows con Mac OS X
Para ampliar la integración entre Mac OS X y un sistema operativo huésped Windows instalado
en la máquina virtual, puede compartir los iconos de la bandeja de sistema de Windows con
Mac OS X. Una vez hecho esto, los iconos aparecerán en la barra de menú de Mac OS X y usted
podrá usar las aplicaciones de la bandeja de sistema simplemente haciendo clic en dichos
iconos.
Para compartir los iconos de la bandeja de sistema de Windows, debe configurar los ajustes de
Aplicaciones Compartidas (p. 169).
Integrando Mac OS X y Su Máquina Virtual
148
Compartiendo Aplicaciones Web
Cuando trabaje con aplicaciones Mac OS X y Windows de forma simultánea, puede que vea que
al hacer clic en un hipervínculo en una aplicación Windows se abra la página web
correspondiente en el navegador definido como defecto en el SO huésped Windows y que si
hace clic en un hipervínculo en una aplicación Mac OS X se abra la página web en el navegador
por defecto de Mac OS X.
Con Parallels Desktop, puede definir una única aplicación web para abrir páginas web similares
desde aplicaciones Mac OS X y Windows.
Puede inciar distintas aplicaciones de Internet para la apertura de cada uno de los siguientes
tipos de páginas web:
Páginas web. Páginas Web accesibles a través de protocolos HTTP y HTTPS.
Email. Enlaces en formato mailto.
Grupos de noticias. Enlaces en formato news..
FTP. Ubicaciones accesibles a través del protocolo FTP.
RSS. Alimentaciones RSS.
Acceso remoto. Ubicaciones accesibles a través de los protocolos Telnet y Secure
Shell (SSH).
Si desea configurar aplicaciones web compartidas, use el panel Aplicaciones de Internet del
diálogo Configuración de Máquina Virtual (p. 152).
Para abrir el panel Aplicaciones de Internet:
1
Seleccione una máquina virtual y abra su configuración seleccionando Configurar en el
menú Máquina Virtual.
2 Haga clic en el elemento Aplicaciones de Internet que encontrará en el panel de la izquierda
del diálogo Configuración de Máquina Virtual (p. 152).
Nota: Puede indicar distintas aplicaciones web para cada una de sus máquinas virtuales
Windows que dispongan de Parallels Tools instalado.
Si desea más información sobre la configuración de aplicaciones web compartidas, consulte
Ajustes de Aplicaciones Web (p. 174).
Truco de Uso
La compartición de aplicaciones web puede resultar muy útil en el desarrollo de software y la
creación de sitios web para comprobar la compatibilidad con distintos navegadores de Internet.
Cree numerosas máquinas virtuales e instale los navegadores de Internet deseados en cada una
de ellas. Haga clic con el botón derecho del ratón en el archivo que desea comprobar e indique
el navegador que desea usar a través de Abrir Con.
Nota: La lista Abrir Con sólo muestra los navegadores de Internet disponibles a través de las
máquinas virtuales que estén en funcionamiento en estos momentos.
Integrando Mac OS X y Su Máquina Virtual
149
Usando SmartSelect
Puede seleccionar la aplicación que se utilizará siempre para abrir archivos de un tipo
determinado en su Mac OS X, sin importar si es una aplicación Windows o Mac. La prestación
está disponible desde el menú de accesos directos (cuando se abre desde el Escritorio) o el menú
Aplicaciones en la barra de menú de Parallels Desktop.
SmartSelect está disponible en los SOs huéspedes:
Windows 2000
Windows 2003
Windows XP
Windows Vista
Nota: Para activar SmartSelect, deberá configurar los ajustes Aplicaciones Compartidas (p.
169) en Configuración de Máquina Virtual.
Integrando Mac OS X y Su Máquina Virtual
150
Examinando Discos Duros Virtuales
en Finder
Si desea acceder de forma fácil a los archivos de sus máquinas virtuales, puede montar sus
discos duros en Mac OS X Finder, junto con otros discos y dispositivos de almacenamiento.
Si desea que sus discos duros virtuales se monten en el Escritorio de Mac OS X y aparezcan
entre los volúmenes montados en Finder cuando la máquina virtual esté en funcionamiento,
debe activar la opción Montar discos virtuales en escritorio de Mac OS X en el panel Carpetas
Compartidas del (p. 164) diálogo Configuración de Máquina Virtual.
Si desea montar los discos duros virtuales de forma manual, use Parallels Mounter:
1
Haga clic con el botón derecho del ratón en el archivo de la máquina virtual (PVM) y
seleccione Abrir con > Parallels Mounter en el menú de accesos directos.
2 Para ver y trabajar con los contenidos de un volumen montado, seleccione el icono del
volumen en la barra lateral de la ventana de Finder.
3 Para desmontar el volumen, haga clic en el botón Expulsar que encontrará al lado del
nombre del volumen en la barra lateral.
Nota:Sólo puede usar Parallels Mounter para montar volúmenes asociados con máquinas
virtuales Parallels Desktop. Para examinar máquinas virtuales de terceros, use Parallels Explorer
(p. 270).
Si desea más información sobre Parallels Mounter, consulte la Guía del Usuario de Parallels
Explorer.
Integrando Mac OS X y Su Máquina Virtual
151
Usando Spotlight con Discos Duros
Virtuales
Spotlight es una utilidad de Mac OS X que le permite buscar elementos presentes en su Mac.
Para poder buscar los elementos en los discos duros de sus máquinas virtuales, puede activar el
soporte para Spotlight en Parallels Desktop.
Aviso: El uso de Spotlight puede reducir ligeramente el rendimiento de su máquina virtual y
de su Mac.
Activando el soporte para Spotlight en Parallels Desktop
1
Abra la Configuración de Máquina Virtual seleccionando Configurar en el menú Máquina
Virtual.
2 En el panel de ajustes Carpetas Compartidas, seleccione la opción Añadir discos virtuales a
la búsqueda de Spotlight.
Nota: Los cambios tendrán efecto una vez haya apagado o reiniciado su máquina virtual.
Usando Spotlight para realizar búsquedas en sus discos duros virtuales
1
En una ventana de Finder, abra el disco duro virtual donde desea realizar la búsqueda
haciendo clic en su icono en la barra lateral.
Nota: Si el disco no está montado en Finder, consulte Examinando Discos Duros Virtuales en
Finder (p. 150) para obtener indicaciones sobre cómo montar discos duros virtuales en Mac
OS X.
2 Haga clic en el campo Buscar de la ventana de Finder o haga clic en el icono de Spotlight en
la barra de menú de Finder.
3 Indique el nombre del elemento que desea buscar y presione Enter para iniciar la búsqueda.
4 Los resultados de la búsqueda aparecerán en la ventana de Finder.
152
CAPÍTULO 10
Configurando la Máquina Virtual
Esta sección detalla la forma en la que puede configurar los ajustes de su máquina virtual.
En este capítulo
Editando la Configuración de la Máquina Virtual ................................................................ 152
Conexión de red en una Máquina Virtual ............................................................................. 201
Añadiendo y Eliminando Dispositivos.................................................................................. 206
Editando la Configuración de la
Máquina Virtual
La configuración de una máquina virtual ya existente puede cambiarse en el diálogo
Configuración de Máquina Virtual. Puede abrir el diálogo Configuración de Máquina Virtual de
las siguientes formas:
Haga clic en el botón Configurar situado en la barra de herramientas de la ventana principal
de la máquina virtual.
Seleccione Configurar en el menú Máquina Virtual.
En la ventana Directorio de Máquinas Virtuales, haga clic con el botón derecho del ratón en
la máquina virtual deseada y seleccione Configurar.
La Configuración de Máquina Virtual le permite configurar su máquina virtual de distintas
maneras. Por ejemplo, puede
Configurar las opciones generales de la máquina virtual en el panel General (p. 153).
Definar las opciones de inicio de la máquina virtual en el panel Inicio (p. 155).
Configurar distintos parámetros de dispositivos actualmente disponibles en la máquina
virtual: unidades de disco de hardware (p. 188), unidades de CD/DVD-ROM (p. 185),
unidades de disquete (p. 183), etc.
Configurar los valores de recurso actualmente definidos para la máquina virtual: memoria
principal (p. 180), memoria de video (p. 181), CPU (p. 179), etc.
Añadir un dispositivo nuevo a la máquina virtual o eliminar un dispositivo existente (p.
206).
Configurando la Máquina Virtual
153
Ajustes Generales
Puede ver y configurar los parámetros generales de la máquina virtual en el panel General de
Configuración de Máquina Virtual.
Configurando la Máquina Virtual
154
El panel General incluye los siguientes parámetros:
Nombre de la VM. Este campo muestra el nombre asignado a la máquina virtual. La longitud
del nombre no puede superar los 50 caracteres. El nombre de la máquina virtual aparece en
su ventana principal (p. 40) y en la ventana del SO huésped (p. 44).
Tipo de SO. Este campo muestra el tipo de sistema operativo instalado en la máquina virtual
o declarado para ser instalado en un futuro.
Versión de SO. Este campo muestra la versión del sistema operativo instalado en la máquina
virtual o declarado para ser instalado en el futuro.
Descripción. Este campo muestra información adicional relacionada con la máquina virtual.
Nota: Los campos tipo y versión de SO deben reflejar el tipo y versión real del sistema
operativo instalado en la máquina virtual.
Copiando con Time Machine
Si su versión de Mac OS X es Mac OS X Leopard y está usando Time Machine para realizar
copias de seguridad de su Mac, èxcluya su máquina virtual de las copias de seguridad de Time
Machine seleccionando la opción No copiar con Time Machine. Las copias de seguridad de Time
Machine pueden disminuir el rendimiento de su máquina virtual cuando esta se esté ejecutando
con la copia de segurida de Time Machine. Cuando su máquina virtual no esté en ejecución
(cuando esté detenida o suspendida), las copias de seguridad de Time Machine no afectarán a la
máquina virtual.
Si desea más información sobre la realización de copias de seguridad de sus máquinas virtuales,
consulte Copiando una Máquina Virtual (p. 244).
Configurando la Máquina Virtual
155
Ajustes de Inicio
En el panel Orden de Inicio de Configuración de Máquina Virtual, puede configurar la secuencia
de inicio de la máquina virtual, es decir, el orden en que la máquina virtual intentará cargar el
sistema operativo desde distintios dispositivos de inicio.
Los dispositivos de inicio soportados actualmente son:
Disco Duro. Seleccione este dispositivo si desea que la máquina virtual se inicie desde su
unidad de disco duro virtual.
CD/DVD-ROM. Seleccione este dispositivo si desea que la máquina virtual se inicie desde el
medio conectado a su unidad virtual de CD/DVD-ROM.
Nota: La máquina virtual usará la unidad CD/DVD-ROM indicado como CD/DVD-ROM 1 en
su configuración.
Disquete. Seleccione este dispositivo si desea que la máquina virtual arranque desde una
imagen de disquete conectada a su unidad de disquetera virtual.
Adaptador de Red. Seleccione este dispositivo si desea que su máquina virtual se inicie
desde un adaptador de red usando PXE (Pre-Execution Environment).
Nota: La máquina virtual usará el adaptador de red indicado como Adaptador de Red 1 en su
configuración.
Configurando la Máquina Virtual
156
Cada vez que inicie la máquina virtual, esta intentará iniciarse desde el dispositivo indicado
como el primero en la lista Orden de Inicio. Si la máquina virtual no puede iniciarse desde el
primer dispositivo (por ejemplo, no hay ningún medio conectado a esta), la máquina virtual lo
intentará con el segundo dispositivo de la lista y así respectivamente.
En el panel Inicio, puede realizar las siguientes acciones:
Cambiar la secuencia de inicio seleccionando el nombre del dispositivo de inicio
correspondiente en la lista Orden de inicio y moviéndolo hacia arriba o hacia abajo usando
las flechas situadas a la derecha de la lista.
Para eliminar un dispositivo de inicio de la secuencia, deseleccione la casilla situada al lado
de su nombre.
Nota: Compruebe que el dispositivo que desea usar para el inicio de su máquina virtual (unidad
de disco duro, unidad de CD-ROM, unidad de disquetera o adaptador de red) está disponible en
la máquina virtual y configurado correctamente. Si no tiene configurado ningún dispositivo de
inicio en su máquina virtual, verá el siguiente mensaje de error una vez haya iniciado la
máquina virtual: “No hay ningún dispositivo de inicio disponible”. En
este caso, deberá detener la máquina virtual y configurar al menos un dispositivo de inicio en
esta.
Ajustes de Inicio y Apagado
El panel Arranque y Apagado de Configuración de Máquina Virtual le permite definir un
número de parámetros relacionados con los procedimientos de inicio y apagado de su máquina
virtual.
Configurando la Máquina Virtual
157
En este panel, puede configurar los siguientes parámetros:
La opción Abrir como define el modo en que operará la máquina virtual una vez haya sido
seleccionada en el Directorio de Máquinas Virtuales (p. 38). Si la opción Ventana, Pantalla
completa o Coherence está seleccionada, la máquina virtual pasará de forma automática al
modo de vista (p. 118) indicado. Si la opción Mismo que la última vez está seleccionada, la
máquina virtual se iniciará en el mismo modo que se aplicó antes de apagarlaa.
La opción Encender de forma automática define los casos en los que la máquina virtual se
iniciará de forma automática.
Seleccione No si no desea que su máquina virtual se encienda de forma automática en
ningún caso.
Seleccione Cuando se abra la ventana si desea que su máquina virtual se inicie de forma
automática cuando la abra desde el Directorio de Máquinas Virtuales (p. 38).
Seleccione Cuando se inicie Parallels Desktop si dese que su máquina virtual se inicie de
forma automática cada vez que inicie Parallels Desktop.
La opción Cuando se cierre la ventana define la operación a realizar cuando cierre la ventana
de la máquina virtual:
Seleccione Suspender si desea que la máquina virtual se suspenda una vez intente cerrar
su ventana.
Seleccione Detener si desea que la máquina virtual se apague cuando intente cerrar su
ventana.
Si selecciona Preguntarme qué hacer, se le pedirá que seleccione la opción a realizar con
la máquina virtual cada vez que intente cerrar su ventana.
Configurando la Máquina Virtual
158
Cerrar ventana al apagar. Seleccione esta opción si desea que la ventana de la máquina
virtual se cierre de forma automática cuando la máquina virtual se haya apagado
correctamente.
Discos Deshechos.
La opción Permitir deshacer discos le permite descartar o aplicar los cambios realizados al disco
duro de la máquina virtual durante su sesión de trabajo. Si selecciona descartarlos, los cambios
serán descartados cuando apague la máquina virtual. Cuando inicie la máquina virtual de nuevo,
su disco duro virtual tendrá los mismos datos que tenía antes de que usted iniciara la sesión de
trabajo anterior. Si decide aplicar los cambios al apagar la máquina virtual, la próxima vez que
inicie esta máquina virtual, su disco duro virtual almacenará los cambios realizados durante la
sesión de trabajo anterior.
Nota: Cuando esté activada, la prestación Deshacer Discos se aplicará a todos los discos duros
virtuales que usa esta máquina virtual.
Puede escoger si desea descartar o aplicar los cambios que realizó en el disco duro de la
máquina virtual en el campo Cuando se detenga la máquina virtual.
Descartar cambios. Seleccione esta opción si desea descartar los cambios cuando apague
esta máquina virtual.
Aplicar cambios. Seleccione esta opción si desea aplicar los cambios cuando apague esta
máquina virtual.
Preguntarme qué hacer. Si esta opción está seleccionada, se le pedirá que seleccione la
acción que desea realizar con los cambios (descartarlos o aplicarlos) cada vez que apague la
máquina virtual.
Notas: 1. No puede crear snapshots para las máquinas virtuales que tengan esta opción activada.
2. Esta opción no puede activarse en el caso de máquinas virtuales que usen la partición Boot
Camp.
Configurando la Máquina Virtual
159
Ajustes de Optimización
En el panel Optimización de Configuración de Máquina Virtual, puede configurar dos grupos de
ajustes relacionados con el rendimiento de la máquina virtual.
Configurando la Máquina Virtual
160
Active la opción Hipervisor Adaptable para asignar recursos de CPU del equipo del host de
forma automática entre las aplicaciones Mac OS X y la máquina virtual en función de la
aplicación con la que esté trabajando en estos momentos. Si la ventana de su máquina virtual
está abierta, la prioridad de los procesos de esta máquina virtual será más elevada que la de los
procesos del Mac, lo que tendrá como resultado la asignación de más recursos de CPU a la
máquina virtual. Si cambia a la ventana del SO principal, entonces la prioridad de las
aplicaciones en ejecución de este tendrán una prioridad más elevada, con lo que los recursos de
CPU se reasignarán a Mac OS X.
Optimizando el Rendimiento
Este grupo de opciones define la prioridad de distribución de los recursos de memoria
principales del equipo físico:
Máquina virtual. Seleccione esta opción para asignar más recursos de memoria del equipo
físico a la máquina virtual y a sus aplicaciones. Si selecciona esta opción, el rendimiento de
la máquina virtual aumentará de forma significativa; de todas formas, puede reducir la
productividad de sus aplicaciones Mac OS X.
Aplicaciones Mac OS X. Seleccione esta opción si desea asignar más recursos de memoria al
equipo físico y a sus aplicaciones. En este caso, el uso de los recursos de memoria será
optimizado para así proporcionar un mejor rendimiento de las aplicaciones de su Mac OS X.
Optimizando el Consumo Energético
Este grupo de opciones le permite controlar el consumo energético de la máquina virtual cuando
Parallels Desktop esté instalado en un portátil Mac que se esté ejecutando en modo de batería
(por ejemplo, MacBook Pro):
Mayor vida de la batería. Si selecciona esta opción, el consumo energético de la máquina
virtual se reducirá de forma automática para que así la batería de su portátil Mac dure más.
Mejor rendimiento. Si selecciona esta opción, la máquina virtual y sus aplicaciones operarán
a la máxima velocidad posible. De todas formas, si activa esta opción puede que se reduzca
la vida de la batería de su portátil Mac de forma significativa.
Activar batería en máquina virtual. Si activa esta opción, el estado de la batería aparecerá en
su máquina virtual cada vez que su portátil Mac trabaje con batería. Si su Mac no es un
portátil, no tendrá esta opción disponible.
Configurando la Máquina Virtual
161
Ajustes de Seguridad
El panel Seguridad describe el nivel general de seguridad definido para la máquina virtual.
Usando el deslizante en este panel podrá cambiar el nivel de seguridad general, lo que afectará a
determinados ajustes relacionados con la administración de carpetas compartidas (p. 164).
Nota: Para usar la funcionalidad disponible en el panel Seguridad, deberá disponer de Parallels
Tools instalado en la máquina virtual.
Puede indicar uno de los siguientes niveles de seguridad para su máquina virtual:
Alta. Este nivel ofrece el nivel de aislamiento más elevado entre la máquina virtual y el
equipo físico. En este caso, no se podrá acceder a ninguna carpeta del equipo físico desde
dentro de la máquina virtual.
Elevado. Cuando se defina este nivel de seguridad, sólo podrá acceder a estas carpetas en el
equipo físico que ha definido de forma manual en el panel Carpetas Compartidas (p. 164).
Media. Cuando se defina este nivel de seguridad, podrá acceder a todos los datos
almacenados en el equipo físico desde dentro de la máquina virtual. Este es el nivel de
seguridad por defecto para todas las máquinas virtuales nuevas.
Nota: El nivel de seguridad sólo puede configurarse para sistemas operativos huéspedes
Windows.
Configurando la Máquina Virtual
162
Ajustes de Servicios
El panel Servicios de Configuración de Máquina Virtual le permite administrar un número de
parámetros relacionados con Parallels Tools.
Nota: Para usar la funcionalidad disponible en el panel Servicios, deberá disponer de Parallels
Tools instalado en la máquina virtual.
Configurando la Máquina Virtual
163
Sincronización del Ratón y del Teclado
Seleccione la opción Capturar y liberar el cursor del ratón de forma automática para facilitar el
proceso de cambio de entrada de teclado y ratón entre la máquina virtual y el equipo físico.
Cuando esta opción esté activada, Parallels Desktop aprovecha la entrada del teclado y ratón de
forma automática y la dirige a la máquina virtual.
Sincronización del Portapapeles
Seleccione la opción Compartir Portapapeles para poder compartir su portapapeles entre la
máquina virtual y el equipo físico. Si tiene activada esta opció, podrá copiar y pegar texto y
archivos desde el equipo físico a la máquina virtual y viceversa.
Soporte para Arrastrar y Soltar
Seleccione la opción Activar arrastrar y soltar para poder copiar archivos entre la máquina
virtual y el equipo físico usando el método arrastrar-y-soltar.
Sincronización de Hora
Seleccione la opción Sincronizar hora con el equipo del host para sincronizar los ajustes de fecha
y hora de su máquina virtual con los de su equipo físico. Puede indicar la frecuencia de
sincronización en el campo Sincronizar cada.
Si la franja horaria definida en su máquina virtual no es la misma que la del equipo físico, puede
mantener esta diferencia seleccionando la opción Permitir disponer de una franja horaria distinta
a la del equipo del host.
Nota: Los parámetros de Parallels Tools pueden configurarse para sistemas operativos
huéspedes Windows y Linux. Consulte la sección Descripción de Parallels Tools (p. 102).
Configurando la Máquina Virtual
164
Ajustes de Carpetas Compartidas
Puede administrar carpetas compartidas y sus parámetros en el panel Carpetas Compartidas de
Configuración de Máquina Virtual.
Las carpetas compartidas y sus parámetros pueden configurarse para sistemas operativos
huéspedes Windows, Mac OS X y Linux.
También puede cambiar los ajustes de las carpetas compartidas en runtime. Para descubrir cómo
hacerlo, consulte la sección Cambiando la Configuración en Runtime (p. 137).
Nota: Para usar la funcionalidad disponible en el panel Carpetas Compartidas, deberá tener
instalado Parallels Tools (p. 102) en la máquina virtual.
Configurando la Máquina Virtual
165
La disponibilidad de la funcionalidad Carpetas Compartidas varía en función del nivel de
seguridad. Si desea más información, consulte Ajustes de Seguridad (p. 161).
Compartiendo carpetas de Mac OS X con Windows
Nota: Si está ejecutando un sistema operativo huésped Linux o un sistema operativo Mac OS X,
el nombre de la opción será Compartiendo carpetas Mac OS X con Linux o Compartiendo
carpetas Mac OS X con un Mac OS X huésped respectivamente.
Seleccione la opción Compartir carpetas de Mac OS X con Windows para poder acceder a los
discos y carpetas del equipo físico desde dentro de la máquina virtual. Si esta opción está
seleccionada, podrá configurar el acceso a los discos y carpetas del equipo físico de la siguiente
forma:
Seleccione la opción Todos los discos para que la máquina virtual pueda acceder a todos los
discos instalados en el equipo físico y en sus carpetas.
Seleccione la opción Sólo carpeta de inicio para que la máquina virtual pueda acceder a la
Carpeta de inicio del equipo físico.
Nota: Cuando comparta las carpetas o discos del Mac con una máquina virtual, estas aún
residirán y ocuparán espacio en el disco duro del Mac.
Definiendo las carpetas del equipo físico a compartir
Seleccione la opción Carpetas de Mac OS X definidas por el usuario para indicar de forma
manual las carpetas del equipo físico que desea compartir con la máquina virtual.
Para añadir una carpeta compartida:
1
Haga clic en el botón Añadir
.
2 En el diálogo Añadir Carpeta Compartida, indique los siguientes ajustes:
Activado. Seleccione esta opción para activar la carpeta compartida.
Ruta. En este campo, indique la ruta a la carpeta que desea compartir con la máquina
virtual. También puede usar el botón Seleccionar para localizar la carpeta.
Nombre. En este campo, indique el nombre de la carpeta compartida bajo la que podrá
accederse a la carpeta desde la máquina virtual.
Descripción. En este campo puede indicar una descripción breve sobre la carpeta
compartida.
Sólo-lectura. Seleccione esta opción si desea que la carpeta compartida tenga un estado
de sólo-lectura cuando se acceda a ella desde la máquina virtual.
Configurando la Máquina Virtual
166
3 Haga clic en ACEPTAR.
Para eliminar una carpeta compartida, seleccione su nombre y haga clic en el botón Eliminar
.
Si selecciona la casilla Mapear carpetas a letras de unidad, todas las carpetas compartidas de
Mac OS X aparecerán como unidades de red en su equipo Windows.
Nota: Esta opción sólo está disponible para sistemas operativos huéspedes Windows.
Si desea más información sobre las carpetas compartidas, consulte Compartiendo Carpetas y
Discos (p. 143).
Compartiendo discos Windows en Mac OS X
Nota: Esta opción no está disponible para sistemas operativos huéspedes Linux y Mac OS X.
Seleccione la opción Compartir todos los discos Windows con Mac OS X para permitir el acceso
a todos los discos virtuales y particiones disponibles en la máquina virtual desde el equipo
físico. Si esta opción está seleccionada, podrá configurar los siguientes ajustes:
Seleccione Montar discos virtuales en escritorio de Mac OS X para monstar los discos duros
virtuales compartidos en el escritorio de su Mac OS X.
Nota: Las comparticiones de red Windows no pueden ser montadas.
Una vez haya activado esta opción, podrá accederse a los volúmenes de la máquina virtual
desde Mac OS X Desktop, donde aparecerán como volúmenes conectados.
La opción Añadir discos virtuales a búsqueda Spotlight le permite usar la herramienta
Spotlight de Mac OS X para buscar elementos presentes en los discos duros de sus
máquinas virtuales.
Nota: Si los volúmenes de la máquina virtual no están montados en Mac OS X Desktop o no
parecen estar incluidos en la búsqueda de Spotlight, vaya a Finder > Preferencias > General y
compruebe que la opción Servidores conectados está seleccionada.
Configurando la Máquina Virtual
167
Ajustes de Perfil Compartido
El panel Perfil Compartido de Configuración de Máquina Virtual le permite acceder a su
escritorio Mac OS X y a algunas de las carpetas de inicio del Mac (Documentos, Imágenes,
Música) directamente desde el Escritorio y las carpetas correspondientes (Mis Documentos, Mis
Imágenes, Mi Música) en su SO huésped Windows.
Nota: Para usar la funcionalidad disponible en el panel Perfil Compartido, deberá disponer de
Parallels Tools instalado en la máquina virtual.
Configurando la Máquina Virtual
168
Para activar la funcionalidad Perfil Compartido, seleccione la opción Activado que encontrará en
la parte superior del panel Perfil Compartido.
Nota: Para activar la funcionalidad Perfil Compartido, es necesario que comparta todos sus
discos Mac o al menos la Carpeta de inicio de su Mac. Puede configurar los ajustes de
compartición necesarios en el panel Carpetas Compartidas (p. 164).
Si la funcionalidad Perfil Compartido está activada, podrá seleccionar una de las siguientes
opciones:
Seleccione Escritorio a Escritorio en Windows para usar el escritorio Mac como escritorio en
su SO huésped Windows.
Seleccione Documentos a Mis Documentos en Windows para usar la carpeta Documentos del
Mac de su Mac como la carpeta Mis Documentos en su SO huésped Windows.
Seleccione Imágenes a Mis Imágenes en Windows para usar la carpeta Imágenes en su Mac
como la carpeta Mis Imágenes en su SO huésped Windows.
Seleccione Música a Mi Música en Windows para usar la carpeta Música en su Mac como la
carpeta Mi Música en su SO huésped Windows.
Si desea más información sobre la funcionalidad Perfil Compartido, consulte Usando Perfil
Compartido (p. 145).
Nota: La funcionalidad Perfil Compartido sólo está disponible para sistemas operativos
huéspedes Windows.
Configurando la Máquina Virtual
169
Ajustes de Aplicaciones Compartidas
En el panel Aplicaciones Compartidas de Configuración de Máquina Virtual, puede indicar una
o más aplicaciones a compartir entre Mac OS X y su SO huésped Windows.
Nota: Las opciones disponibles en el panel Aplicaciones Compartidas sólo son relevantes para
máquinas virtuales Windows con Parallels Tools instalado.
Configurando la Máquina Virtual
170
La funcionalidad Aplicaciones Compartidas no está disponible si su nivel de seguridad (p. 161)
es Alto. Si activa esta funcionalidad, el nivel de seguridad se definirá a Elevada de forma
automática.
Aplicaciones Windows
En esta sección puede configurar los siguientes parámetros relacionados con las aplicaciones:
Seleccione Compartir aplicación Windows con Mac OS X para permitir el uso de aplicaciones
Windows para abrir archivos en Mac OS X.
Seleccione Activar SmartSelect para activar la funcionalidad SmartSelect, que le permitirá
asociar determinadas aplicaciones, sin importar si son archivos Mac o Windows, o
aplicaciones Mac o Windows. Si desea más información sobre la funcionalidad SmartSelect,
consulte Usando SmartSelect (p. 149).
La opción Mostrar en Escritorio le permite configurar la apariencia de los iconos de su
aplicación Windows en el Escritorio de Mac OS X.
Si desea más información sobre cómo trabajar con aplicaciones compartidas, consulte la sección
Usando Aplicaciones Compartidas (p. 145).
Aplicaciones Mac OS X
En esta sección, puede permitir la apertura de archivos Windows con aplicaciones Mac Os X .
Para ello, active la opción Compartir aplicaciones Mac OS X con Windows.
Configurando la Máquina Virtual
171
Montando
El panel SmartMount de Configuración de Máquina Virtual le permite configurar los ajustes
relacionados con el montaje y la detección automática de dispositivos extraíbles en sus
máquinas virtuales.
Nota: La opción SmartMount sólo está disponible para máquinas virtuales Windows con
Parallels Tools instalado.
Si la opción SmartMount está activada, cualquier dispositivo que conecte a su Mac también será
montado de forma automática en su sistema operativo huésped Windows. Por ejemplo, un
periférico USB conectado a su Mac podrá ser accesible desde la carpeta /Volumes en Max OS
X y desde Mi Equipo en la máquina virtual. Los siguientes dispositivos pueden montarse de
forma automática en sus máquinas virtuales:
dispositivos de almacenamiento externos como discos duros USB y periféricos USB;
unidades de CD-ROM y DVD-ROM;
comparticiones de red;
imágenes montadas (DMG, ISO y mucho más).
Los permisos que dispondrá para gestionar el dispositivo montado desde dentro de la máquina
virtual coincidirán con los permisos de que dispone para este dispositivo en Mac OS X. Así, si
usted puede leer y escribir en una unidad flash USB en Mac OS X, tendrá los mismos permisos
para esta unidad desde dentro de la máquina virtual. Igualmente, si está conectando una unidad
flash USB en formato NTFS, dispondrá de acceso sólo-lectura a este, ya que Mac OS X puede
leer desde volúmenes NTFS pero no puede escribir en ellos.
Configurando la Máquina Virtual
172
Ajustes de SmartGuard
En el panel SmartGuard de Configuración de Máquina Virtual, puede definir la creación
automática de snapshots (p. 253).
Esta opciónle permite realizar una copia de seguridad de su máquina virtual de forma totalmente
automática.
Configurando la Máquina Virtual
173
Para activar la funcionalidad SmartGuard, seleccione la opción Activado que encontrará en la
parte superior del panel SmartGuard.
Nota: La prestación SmartGuard sólo está disponible si la prestación Deshacer Discos está
desactivada y si la máquina virtual no se está ejecutando en Modo Seguro.
Definiendo el Intervalo de Tiempo
Defina la frecuencia de realización de snapshots en el campo Intervalo para la realización de
snapshot nueva. Puede definir un intervalo desde una hora hasta 48 horas.
Si el intervalo de tiempo es menor a 24 horas, SmartGuard le permitirá restaurar la snapshot
realizada la última hora, día o semana. Si el intervalo de tiempo es superior a 24 horas, podrá
restaurar la última snapshot realizada cada día, semana o mes.
Para administrar las snapshots y restaurar cualquiera de ellas, use el Administrador de Snapshots
(p. 255).
Limitando el Número de Snapshots
Use el campo Número máximo de snapshots a mantener para definir el número máximo de
snapshots que pueden guardarse en su equipo Mac. El valor máximo disponible es de 100
snapshots. Cuando el Administrador de Snapshots alcance el límite permitido de snapshots y
necesite realizar una instantánea nueva, este eliminará la snapshot más antigua.
Configurando la Máquina Virtual
174
Ajustes de Aplicaciones de Internet
En el panel Administración de URL de Configuración de Máquina Virtual, puede indicar los
ajustes para la apertura de distintos tipos de ubicaciones y archivos relacionados con Internet.
Nota: Las opciones disponibles en el panel Aplicaciones Web sólo son relevantes para máquinas
virtuales Windows con Parallels Tools instalado.
Configurando la Máquina Virtual
175
Puede inciar distintas aplicaciones de Internet para la apertura de cada uno de los siguientes
tipos de páginas web:
Páginas web. Páginas Web accesibles a través de protocolos HTTP y HTTPS.
Email. Enlaces en formato mailto.
Grupos de noticias. Enlaces en formato news..
FTP. Ubicaciones accesibles a través del protocolo FTP.
RSS. Alimentaciones RSS.
Acceso remoto. Ubicaciones accesibles a través de los protocolos Telnet y Secure
Shell (SSH).
Para configurar las aplicaciones para la apertura de estos tipos de páginas web y enlaces:
1
Haga clic en la casilla situada al lado del nombre del tipo.
2 Seleccione la aplicación de Internet apropiada en la lista.
Nota: La lista contiene las aplicaciones de Internet instaladas en Mac OS X y en su máquina
virtual.
Si desea más información sobre la compartición de aplicaciones web, consulte Compartiendo
Aplicaciones Web (p. 148).
Configurando la Máquina Virtual
176
Ajustes de Coherence
El panel Coherence de Configuración de Máquina Virtual le permite configurar un número de
opciones relacionadas con Coherence para su máquina virtual. El modo Coherence sólo está
disponible para máquinas virtuales que ejecuten SOs huéspedes Windows 2000/XP/2003/Vista.
Si intenta configurar esta opción para otros SOs huéspedes, se le mostrará el siguiente mensaje:
"Prestación no disponible para este tipo de sistema operativo
huésped".
Nota: Si desea más información sobre el modo Coherence, consulte Trabajando en Modo
Coherence (p. 140).
Configurando la Máquina Virtual
177
En este panel puede configurar dos grupos de opciones:
Apariencia
Agrupar todas las ventanas de Coherence. Seleccione esta opción para tener en la parte
frontal todo el grupo de aplicaciones Windows abiertas haciendo clic en cualquiera de ellas.
Si tiene esta opción desactivada, deberá hacer clic en cada aplicación Windows para ponerla
sobre las aplicaciones abiertas de Mac OS X.
Desactivar sombra paralela. Seleccione esta opción para desactivar los marcos en sombra de
aplicaciones Windows en ejecución. Si desactiva esta opción mejorará el rendimiento de su
máquina virtual cuando esta opere en modo Coherence.
No minimizar ventanas en el Escritorio. Seleccione esta opción para que las aplicaciones
Windows aparezcan minimizadas en la barra de tareas. Si tiene esta opción desactivada,
todas las aplicaciones Windows minimizadas aparecerán en la barra de tareas y en el
Escritorio.
Llevar ventanas de notificación a la parte frontal. Seleccione esta opción para ver siempre las
notificaciones Windows en la parte superior de las aplicaciones activas de Mac OS X. Si
tiene esta opción desactivada, sólo verá las notificaciones Windows si trabaja con las
aplicaciones Windows correspondientes.
Área de Trabajo
Excluir Escritorio. Seleccione esta opción si desea excluir Mac OS X Dock del área de
trabajo y hacer que las aplicaciones Windows omitan el área de la pantalla ocupada por el
Dock.
Volver a ubicar la barra de tareas Windows de forma automática. Si selecciona esta opción, la
barra de tareas se volverá a situar de forma automática
en la parte superior de la pantalla cuando el Escritorio esté ubicado en la parte superior
de la misma
a la derecha de la pantalla cuando el Escritorio esté ubicado en la parte izquierda de la
pantalla.
Además, la barra de tareas se situará en la mejor ubicación donde toda la barra estará
totalmente visible.
Si deja esta opción desactivada, la barra de tareas de Windows ocupará su lugar en los
modos de vista Coherence y Ventana en función de dónde se encontraba durante la última
sesión de trabajo, con lo que su posición puede no ser la misma en los modos de vista
Ventana y Coherence.
Nota: Si excluye Mac OS X Dock del área de trabajo, esta opción no estará disponible.
Configurando la Máquina Virtual
178
Usar múltiples vistas. Seleccione esta opción si desea usar más de una vista. Si activa esta
opción, podrá ampliar Coherence a numerosas vistas, es decir, mover distintas aplicaciones
Windows a vistas distintas.
Ver iconos de la bandeja de sistema Windows en la barra de menú de Mac. Si selecciona esta
opción, los iconos de la bandeja de sistema de Windows estarán disponibles desde la barra
de tareas de Windows y también desde la barra de menú de Mac OS X.
Nota: Si dispone de numerosos monitores, puede organizar la forma en la que ve las
aplicaciones cuando las mueva de una vista a otra. Para ello, seleccione Preferencias de Sistema
> Monitores > Organización en el menú de Mac OS X y organice los monitores disponibles en el
diálogo Monitores.
Ajustes de Modalidad
El panel Modalidad de Configuración de Máquina Virtual le permite configurar los ajustes
relacionados con la apariencia y el comportamiento de la máquina virtual cuando esta esté
operando en modo Modalidad.
En el modo Modalidad, la ventana de la máquina virtual pasa a ser transparente. Esta aperece en
la parte superior de todas las ventanas abiertas, lo que le permite supervisar su máquina virtual
cuando trabaje en Mac OS X.
Puede configurar los ajustes en este panel incluso cuando la máquina virtual esté en ejecución.
Configurando la Máquina Virtual
179
En el modo Modalidad, la ventana de la máquina virtual pasa a ser transparente por defecto.
Puede indicar el nivel de visiblidad en el campo Visibilidad arrastrando el deslizante entre
Transparente y Opaca. Puede cambiar el nivel de transparencia para su máquina virtual en
ejecución cuando esta esté en modo Modalidad.
Para gestionar el comportamiento de la ventana de la máquina virtual en modo Modalidad, use
las siguientes opciones:
Mantener en la parte superior de otras ventanas. Deseleccione esta opción si no desea que la
ventana de la máquina virtual aparezca en la parte superior de las demás ventanas abiertas
cuando la máquina virtual esté en Modalidad.
Capturar clics del ratón. Deseleccione esta opción si no desea que la máquina virtual capture
la entrada del teclado y el ratón cuando esté en modo Modalidad.
Por defecto, ambas opciones están seleccionadas.
Si desea saber cómo cambiar al modo Modalidad, consulte la sección Cambiando de Modo de
Vista (p. 118).
Ajustes de la CPU
You can view and configure the virtual machine's CPU settings on the CPU pane of Virtual
Machine Configuration.
Note: These settings cannot be changed when the virtual machine is running.
Configurando la Máquina Virtual
180
This pane allows you to configure the number of physical CPUs that will be used to handle the
processes running in the virtual machine. To this effect, type the necessary value in the Number
of CPUs field or use the corresponding spin box arrows. Tenga en cuenta que el número de
CPUs a definir para su máquina virtual no debe exceder el número de CPUs físicas instaladas en
el equipo Mac OS X.
Note: The virtual machine uses those of the physical CPUs that were not occupied when this
virtual machine was started.
In the Hardware Virtualization field, you can view the type of hardware virtualization technology
used by the virtual machine to emulate the hardware.
To view or edit other CPU settings, select the Show advanced settings check box. You can edit
the following advanced settings:
System Flags. The flags you type here will change the virtual machine system behavior.
Ajustes de memoria
To view and configure the amount of RAM to be available to your virtual machine, use the
Memory pane of Virtual Machine Configuration.
Note: These settings cannot be changed when the virtual machine is running.
Configurando la Máquina Virtual
181
In the Main Memory field, you can set the amount of RAM that will be available to the virtual
machine. You can specify any value from 4 to 8192 MB, but it is recommended that you set the
value provided in the Optimal Size field below the slider. Esto ofrecerá el rendimiento más
óptimo para su Mac y su máquina virtual.
Por defecto, el tamaño óptimo es la cantidad de RAM que necesita el sistema operativo
huésped. Si algunas de las aplicaciones instaladas en su máquina virtual necesitan más RAM,
puede definir mayor cantidad de RAM para esta máquina virtual, siempre que los recursos de
memoria de su Mac sean suficientes para ejecutar Mac OS X y esta máquina virtual.
Nota: Si su Mac tiene 1 GB de RAM, es muy recomendable no asignar más de 512 MB a una
única máquina virtual.
To configure the main memory limit, do one of the following:
drag the slider
use the Main Memory spin box arrows
type the value directly into the Main Memory field
Ajustes de Video
Si desea ver y configurar la cantidad de memoria de video disponible para la tarjeta de video de
la máquina virtual, use el panel Video de Configuración de Máquina Virtual.
Configurando la Máquina Virtual
182
En el campo Memoria de video puede definir la cantidad de memoria de video disponible para la
máquina virtual. Puede indicar cualquier valor entre 2 y 128 MB. de todas formas, le
recomendamos seleccionar un valor dentro del rango indicado en el campo Tamaño
recomendado debajo del deslizante. Esto ofrecerá el rendimiento más óptimo para su máquina
virtual y el equipo físico donde se aloja esta máquina virtual.
El campo Resolución máxima de pantalla muestra la resolución máxima de pantalla que se
soportará en la máquina virtual con la cantidad de memoria de video indicada.
Para configurar el límite de memoria de video
arrastrar el deslizante o
use las fechas o
indicar el valor directamente en el campo Memoria de Video
Ajustando la resolución de pantalla del equipo del host a la resolución de pantalla de la
máquina virtual en el Modo de Pantalla Completa
Cuando pase la máquina virtual al modo Pantalla Completa, su resolución de pantalla:
cambiará a la resolución de pantalla del equipo físico si tiene instalado Parallels Tools o
permanecerá igual.
En el segundo caso, si la resolución de pantalla de la máquina virtual es inferior a la de su
equipo físico, en el modo Pantalla Completa, la pantalla de la máquina virtual aparecerá sobre
un fondo negro. Si la resolución de pantalla de la máquina virtual es superior a la del equipo del
host, en el modo de Pantalla Completa, la pantalla de la máquina virtual tendrá barras de
desplazamiento.
Para ajustar la resolución de pantalla de su equipo físico a la de la máquina virtual, seleccione la
opción Ajustar la resolución de pantalla del equipo del host en pantalla completa. En este caso su
equipo cambiará su resolución de pantalla cada vez que la máquina virtual pase al modo
Pantalla Completa.
Activando Aceleración 3D
Si desea usar juegos o aplicaciones que requieran tarjetas de video que soporten DirectX o
OpenGL, seleccione la opción Permitir Aceleración 3D. Si desea más información, consulte
Usando Aplicaciones de Gráficos 3D (p. 128).
Configurando la Máquina Virtual
183
Ajustes de Disquete
Si desea ver y configurar los ajustes de la unidad de disquetera de la máquina virtual, use el
panel Disquete de Configuración de Máquina Virtual.
Configurando la Máquina Virtual
184
Activado. Seleccione esta opción para activar las operaciones de la unidad de disquetera en la
máquina virtual. Para desactivar las operaciones de forma temporal sin eliminar la unidad de
disquete de la configuración de la máquina virtual, deseleccione esta opción.
Nota: Una vez activado/desactivado la unidad de disquete, deberá reiniciar la máquina virtual
para que los cambios surjan efecto.
Conectado. Seleccione esta opción si desea que la unidad o imagen de disquete se conecte de
forma automática a la máquina virtual cuando esta se inicie.
Para emular la unidad de disquetera de la máquina virtual, puede escoger uno de los siguientes
dispositivos:
Para usar una unidad de disquetera real, seleccione Dispositivo Real y especifique el
dispositivo a usar.
Para usar una imagen de disquete, seleccione Archivo de Imagen e indique la ruta al archivo
de imagen del disquete en el campo Archivo. También puede usar el botón Examinar para
localizar el archivo.
Si desea reemplazar la imagen de disquete usada actualmente por una imagen de disquete vacía,
haga clic en el botón Recrear.
Aviso: La sustitución de la imagen de disquete actual por una de vacía eliminará toda la
información almacenada en esta imagen de disco.
Configurando la Máquina Virtual
185
Ajustes de CD/DVD-ROM
Para configurar los ajustes de la unidad CD/DVD-ROM de la máquina virtual, usar el panel
CD/DVD-ROM de Configuración de Máquina Virtual. Las unidades virtuales de CD/DVD-ROM
pueden conectarse a unidades de CD/DVD-ROM físicas o a imágenes de CD/DVD.
Nota: Puede conectar hasta cuatro dispositivos IDE (discos duros o unidades CD/DVD-ROM) y
15 dispositivos SCSI a una máquina virtual. Cada dispositivo se enumera de forma
independiente en Configuración de Máquina Virtual, disponiendo de su propio número.
Configurando la Máquina Virtual
186
Seleccione la opción Activado si desea que la máquina virtual use este CD/DVD-ROM. Si desea
desactivar opciones de forma temporal con la unidad CD/DVD-ROM sin eliminarla de la
configuración de la máquina virtual, deseleccione la casilla Activado.
Nota: Una vez activado/desactivado el puerto paralelo, deberá reiniciar la máquina virtual para
que los cambios surjan efecto.
Si desea que la unidad de CD/DVD-ROM se conecte de forma automática a la máquina virtual
cuando esta arranque, seleccione la opción Conectado.
Si desea emular la unidad de CD/DVD-ROM, puede conectar una de las unidades reales de
CD/DVD-ROM en su equipo físico o un archivo de imagen de CD/DVD-ROM a la máquina
virtual.
Nota: Se soportan imágenes ISO, CCD, CUE y DMG.
Conectando un dispositivo real
Para usar una unidad CD/DVD-ROM real como unidad CD/DVD-ROM de la máquina virtual:
1
Seleccione la opción Dispositivo Real.
2 En la lista CD/DVD-ROM, seleccione el dispositivo que desea conectar a la unidad de
CD/DVD-ROM.
3 Seleccione el tipo de interfaz para la conexión del dispositivo:
IDE. Si usa este tipo de interfaz, puede contectar hasta cuatro dispositivos virtuales
(discos duros o unidades CD/DVD-ROM).
SCSI. Si usa este tipo de interfaz, puede contectar hasta 15 dispositivos virtuales (discos
duros o unidades CD/DVD-ROM).
Nota: El SO huésped Red Hat Linux Enterprise 5 no soporta el controlador SCSI.
4 En la lista Ubicación seleccione la posición del dispositivo.
5 Haga clic en ACEPTAR.
Nota: Las opciones Interfaz y Ubicación sólo están disponibles si la casilla Mostrar ajustes
avanzados está seleccionada en la parte inferior de la Configuración de la Máquina Virtual.
Conectando un archivo de imagen
Para usar un archivo de imagen como unidad CD/DVD-ROM de la máquina virtual:
1
Seleccione la opción Archivo de Imagen.
2 Indique la ruta al archivo de imagen en el campo Archivo o use el botón Seleccionar para
localizar el archivo.
3 Seleccione el tipo de interfaz al que conectar el archivo de imagen:
IDE. Si usa este tipo de interfaz, puede contectar hasta cuatro dispositivos virtuales
(discos duros o unidades CD/DVD-ROM).
SCSI. Si usa este tipo de interfaz, puede contectar hasta 15 dispositivos virtuales (discos
duros o unidades CD/DVD-ROM).
Configurando la Máquina Virtual
Nota: El SO huésped Red Hat Linux Enterprise 5 no soporta el controlador SCSI.
4 En la lista Ubicación seleccione la posición del dispositivo.
5 Haga clic en ACEPTAR.
187
Configurando la Máquina Virtual
188
Ajustes de Disco Duro
Si desea ver y configurar los ajustes del disco duro virtual, use el panel Disco Duro de
Configuración de Máquina Virtual. La versión actual de Parallels Desktop permite a las
máquinas virtuales el uso de imágenes de disco duro en formato .hdd y particiones Boot Camp
Windows.
Nota: Puede conectar hasta cuatro dispositivos IDE (discos duros o unidades CD/DVD-ROM) y
15 dispositivos SCSI a una máquina virtual. Cada dispositivo se enumera de forma
independiente en Configuración de Máquina Virtual, disponiendo de su propio número.
Seleccione la opción Activado si desea que la máquina virtual use esta unidad de disco duro. Si
desea desactivar operaciones de forma temporal con el disco duro sin tener que eliminarlo de la
configuración de la máquina virtual, deseleccione la casilla Activado.
Usando un archivo de imagen de disco duro como disco duro virtual
1
Seleccione la opción Archivo de Imagen.
2 Type the path to the hard disk image file in the File field or use the Choose button to locate
the file.
3 Select the interface type for connecting the hard disk image.
IDE. Using this interface type, you can connect up to four virtual devices (hard disks or
CD/DVD-ROM drives) to the virtual machine.
SCSI. Using this interface type, you can connect up to 15 virtual devices (hard disks or
CD/DVD-ROM drives) to the virtual machine.
Configurando la Máquina Virtual
189
Note: Red Hat Linux Enterprise 5 guest OS doesn't support the SCSI controller.
4 Select the device location in the Location list.
Note: The SCSI 7:0 location is not available for selecting, since it is occupied by the SCSI
controller itself.
5 Click OK.
Note: The Interface and Location options are available only if the Show advanced settings check
box is selected at the bottom of Virtual Machine Configuration.
Usando una partición Boot Camp como disco duro virtual
1
Haga clic en Boot Camp.
2 En el campo Disco, seleccione la unidad de disco duro donde se encuentra la partición Boot
Camp.
3 En el campo Ubicación, indique la ubicación del dispositivo.
4 En la tabla que aparece debajo del campo Ubicación, seleccione la casilla situada al lado de
la partición Boot Camp adecuada.
5 Haga clic en ACEPTAR.
Si desea más información sobre el uso de particiones Boot Camp en sus máquinas virtuales,
consulte el capítulo Usando una Partición Boot Camp en una Máquina Virtual (p. 259).
Nota: El campo Ubicación y la tabla que aparece debajo de este campo sólo están disponibles si
la casilla Mostrar ajustes avanzados está seleccionada en la parte inferior de Configuración de
Máquina Virtual.
Configurando la Máquina Virtual
190
Soporte de Discos Reales y Virtuales
Esta sección enumera la lista de tipos de discos que pueden usar las máquinas virtuales de
Parallels Desktop y ofrece información sobre las operaciones básicas que usted puede realizar
con dichos discos.
Tipos de Discos Duros Soportados
Las máquinas virtuales Parallels pueden usar discos duros virtuales o particiones Boot Camp
como sus discos duros.
Discos Duros Virtuales
La capacidad de un disco duro virtual puede ser entre 100 MB hasta 8 TB.
Los discos duros virtuales pueden tener formato plano o ampliable. Cuando cree una máquina
virtual en modo Exprés Windows o Típico (en el Asistente de Máquina Virtual Nueva), el disco
se crea en formato ampliable.
plano
Un archivo de imagen de disco duro virtual plano se almacena en el equipo de su host y
tiene un tamaño fijo. El tamaño se define cuando se crea el disco. Los discos planos
pueden crearse con la ayuda del Asistente de Máquina Virtual Nueva (el modo
Personalizado.)
ampliable
Un archivo de imagen de disco duro virtual ampliable se almacena en el equipo de su host
y es pequeño inicialmente. Su tamaño aumenta cuando va añadiendo aplicaciones e
información al disco duro virtual en el SO huésped.
Dividir discos
Un disco virtual de cualquier formato puede estar dividido o no. Por defecto, un disco dividido
se divide en piezas de 2 GB y se almacena como un único archivo .hdd. La división de discos
permite un acceso más rápido a los datos.
Particiones Boot Camp
Con Parallels Desktop, puede escoger la forma en la que desea usar su sistema operativo
Windows Vista o Windows XP Boot Camp: para iniciarse en este de forma nativa (vía Boot
Camp) o en una máquina virtual (vía Parallels Desktop). Puede usarse una partición Boot Camp
Windows como disco de arranque o como disco de datos en máquinas virtuales Parallels.
Nota: No puede crear instantáneas ni usar la prestación Discos Deshechos para una máquina
virtual que use la partición Boot Camp.
Discos CD/DVD y Sus Imágenes
Parallels Desktop puede acceder a discos CD/DVD reales e imágenes de discos CD/DVD.
Parallels Desktop no tiene limitaciones sobre el uso de discos CD/DVD multi sesión. La
máquina virtual puede reproducir CDs de audio sin ninguna limitación sobre discos protegidos
contra copia.
Configurando la Máquina Virtual
191
Si el equipo de su host dispone de una unidad óptica grabable, puede usarla para grabar CDs o
DVDs en una máquina virtual.
Parallels Desktop soporta imágenes de disco CD/DVD en formatos ISO, CUE y CCD.
Nota: Parallels Desktop también soporta imágenes de disco DMG realizadas con Mac OS X
Disk Utility. Cuando cree una imagen de este tipo, compruebe que crear una imagen sólo de
lectura y no comprimida sin ningún tipo de encriptación.
Disquetes e Imágenes de Disquete
Parallels Desktop puede usar dos tipos de disquetes:
Disquetes reales introducidos en una unidad de disquetera real conectada a la máquina
virtual.
Archivos de imagen de disquete con la extensión .fdd conectados a la máquina virtual.
Parallels Desktop trata a las imágenes de disquete como si fueran disquetes reales. Parallels
Desktop soporta archivos de imagen de disquete con extensión .fdd y de 1.44 MB.
Con Parallels Desktop también puede crear una imagen de una disquete vacío usando el panel
Disquete del diálogo Configuración de Máquina Virtual.
Nota: Parallels Desktop no puede crear imágenes de disquetes reales.
Configurando la Máquina Virtual
192
Ajustes del Adaptador de Red
El panel Adaptador de Red de la Configuración de Máquina Virtual le permite administrar los
ajustes de red de la máquina virtual.
Activado. Seleccione esta opción si desea activar el adaptador de red en la máquina virtual. Si
desea desactivar el adaptador de red de forma temporal sin eliminar el adaptador de red de la
configuración de la máquina virtual, deseleccione la casilla Activado.
Nota: Una vez activado/desactivado el adaptador de red, deberá reiniciar la máquina virtual para
que los cambios surjan efecto.
Conectado. Seleccione esta opción si desea que la máquina virtual se inicie con este adaptador
de red conectado.
Puede escoger uno de los siguientes tipos de conexión de red para el adaptador de red de la
máquina virtual:
Conexión de Red Compartida. Seleccione esta opción si desea activar la prestación Network
Address Translation (NAT) para la máquina virtual. En este caso, su máquina virtual
compartirá la conexión de red que esté usando su equipo físico.
Si desea saber más sobre cómo configurar este tipo de conexión de red, consulte Conexión
de Red Compartida) (p. 202).
Configurando la Máquina Virtual
193
Ethernet en Modo Bridge. Seleccione esta opción para que la máquina virtual pueda acceder
a la red local y a Internet a través de uno de los adaptadores de red instalados en el equipo
físico. En este caso, la máquina virtual será considerada un equipo autónomo en la red,
debiéndose configurar de la misma forma que un equipo real. Puede escoger el adaptador
físico donde se conectará el adaptador de la máquina virtual en la lista desplegable que
aparece debajo de la opción Ethernet en Modo Bridge.
Si desea más información sobre este tipo de conexión, consulte Conexión de Red Ethernet en
Modo Bridge (p. 203).
Conexión de Red Sólo con el Host. Seleccione esta opción si desea que la máquina virtual
pueda conectar con el equipo físico y a las máquinas virtuales de este y para que esta sea
invisible fuera del equipo físico.
Si desea saber más sobre cómo configurar este tipo de conexión de red, consulte Conexión
de Red Sólo con el Host (p. 204).
En el campo Dirección MAC, puede cambiar la dirección MAC asignada a la máquina virtual.
Las direcciones MAC se generan de forma automática durante la creación de la máquina virtual.
De todas formas, puede modificar la dirección MAC por defecto indicando otro valor en el
campo Dirección MAC o haciendo clic en el botón Generar. Cuando indique una dirección MAC
nueva, compruebe que esta es única dentro de la red.
Soporte para WiFi Bridging
Para poder conectarse a redes wireless desde su máquina virtual:
1
Seleccione la opción Ethernet en Modo Bridge.
2 Seleccione AirPort en la lista desplegable y haga clic en ACEPTAR para aplicar los cambios.
Una vez realizados estos pasos, su máquina virtual podrá conectarse a Internet a través del
adaptador AirPort de su Mac.
Cuando intente conectarse a Internet a través de WiFi y el Punto de Acceso WiFi tenga la
opción Validar paquetes DHCP activada, puede que experimente problemas para conectarse a
Internet. En este caso, active la opción Enviar la dirección MAC del host al servidor DHCP para
garantizar que su máquina virtual obtiene una dirección IP para acceder a Internet.
Nota: La activación de la opción Enviar la dirección MAC del host al servidor DHCP no
funcionará con algunos servidores DHCP - su máquina virtual puede que obtenga la misma
dirección IP que el equipo físico.
Si no puede configurar su máquina virtual para que trabaje en Ethernet en Modo Bridge, puede
considerar usar otro modo de conexión de red: Modo de Conexión de Red Compartida (p. 202)
o Modo de Conexión de Red Sólo con el Host (p. 204).
Configurando la Máquina Virtual
194
Ajustes del Puerto Paralelo
En el panel Puerto Paralelo de la Configuración de la Máquina Virtual, puede configurar los
ajustes del puerto paralelo de la máquina virtual. Una máquina virtual puede tener hasta tres
puertos paralelos.
Configurando la Máquina Virtual
195
Activado. Seleccione esta opción si desea activar el puerto paralelo en la máquina virtual. Para
desactivar el puerto paralelo de forma temporal sin eliminarlo de la configuración de la máquina
virtual, deseleccione esta opción.
Nota: Una vez activado/desactivado el puerto paralelo, deberá reiniciar la máquina virtual para
que los cambios surjan efecto.
Conectado. Seleccione esta opción si desea que la máquina virtual se inicie con el puerto
paralelo conectado.
Un puerto paralelo puede ser emulado por uno de los siguientes dispositivos:
Puerto Real. Seleccione esta opción para conectar uno de los puertos paralelos del equipo
físico al puerto paralelo de la máquina virtual. En este caso, deberá indicar el puerto físico
apropiado en el campo Puerto Paralelo.
Impresora. Seleccione esta opción para conectar una impresora usando el puerto paralelo de
la máquina virtual. En este caso, deberá seleccionar la impresora deseada en el campo
Impresora.
Por defecto, se instala la impresora HP Color LaserJet 8500 PS con soporte para PostScript
en máquinas virtuales Windows, sin tener en cuenta el modelo de impresora real ni su
versión. En la mayoría de los casos, las impresoras modernas soportan PostScript y por esta
razón no deberíamos tener en cuenta el nombre de la impresora que ve en el asistente de
impresión de Windows y completar el procedimiento. Siempre que disponga de una
impresora conectada al Mac, los documentos serán impresos en esta impresora.
Archivo de Salida. Seleccione esta opción para emular el puerto paralelo usando un archivo
de salida. En este caso, se creará un archivo de salida nuevo con el nombre por defecto en la
carpeta de la máquina virtual. La ruta al archivo de salida aparecerá en el campo Archivo. Si
desea usar otro archivo de salida, indique la ruta al mismo en el campo Archivo o use el
botón Examinar para localizar el archivo.
Configurando la Máquina Virtual
196
Ajustes del Puerto Serie
En el panel Puerto Serie de la Configuración de Máquina Virtual,puede configurar los ajustes
del puerto serie de la máquina virtual.
El uso de los puertos serie le permite establecer una conexión entre
la máquina virtual y los dispositivos del equipo del host físico (usando un puerto real) o
dos máquinas virtuales ubicadas en el mismo servidor físico (usando un socket).
Si desea conectar su máquina virtual al dispositivo del equipo físico, deberá crear un puerto
serie, emulado por un puerto real. La lista Puertos Serie incluye los dispositivos presentes en el
equipo físico disponibles para la conexión. El dispositivo conectado, usándose en una máquina
virtual, no puede ser usado por el equipo físico. Para poder usarlo en el equipo físico, primero
deberá desconectarlo de la máquina virtual. Para ello, use la barra de estado de la máquina
virtual.
Si desea conectar dos máquinas virtuales, deberá crear un puerto serie, emulado por un socket,
en cada máquina virtual. Los nombres de los puertos serie deben ser idénticos. La conexión
entre las máquinas virtuales a través de los puertos serie es biredireccional. Esto significa que
los modos de funcionamiento del juego de sockets durante la creación del puerto pueden
cambiarse más adelante en el panel Ajustes de Puerto Serie.
Si necesita registrar la actividad de rendimiento de su máquina virtual o registrar los datos de
esta y usar esta información más adelante, puede conectar el puerto serie de su máquina virtual a
un archivo de salida del servidor físico. Podrá ver y analizar el historial de actividades de la
máquina virtual siempre que lo desee, simplemente examinando este archivo.
Puede añadir un puerto serie nuevo a su máquina virtual usando el Asistente de Adición de
Hardware. Si desea más indicaciones sobre la creación de puertos serie, consulte Añadiendo un
Puerto Serie (p. 221).
Nota: Puede conectar hasta cuatro puertos serie a una máquina virtual.
Configurando la Máquina Virtual
197
Activado. Seleccione esta opción si desea activar el puerto serie en la máquina virtual. Para
desactivar el puerto serie de forma temporal sin eliminarlo de la configuración de la máquina
virtual, deseleccione esta opción.
Nota: Una vez activado/desactivado el puerto serie, deberá reiniciar la máquina virtual para que
los cambios surjan efecto.
Conectado. Seleccione esta opción si desea que la máquina virtual arranque con el puerto serie
conectado.
Los puertos serie pueden ser emulados por los siguientes dispositivos:
Puerto Real. Seleccione esta opción para conectar el puerto serie de la máquina virtual a uno
de los puertos serie existentes en el equipo físico. En este caso, deberá seleccionar el puerto
apropiado en el equipo físico en la lista Puerto Serie.
Socket. Seleccione esta opción para conectar dos máquinas virtuales a través de sockets.
Cuando conecte la máquina virtual al socket, puede usar la ruta al socket por defecto o
indicar una nueva en el campo Socket. También puede configurar el rol que jugará en la
conexión la máquina virtual, seleccionando el rol en la lista Modo. Si selecciona Servidor,
podrá usar esta máquina virtual para dirigir la otra. Si selecciona Cliente, podrá dirigir esta
máquina virtual desde la otra.
Nota: Si cambia el modo de socket de la primera máquina virtual, compruebe que el modo
de socket de la segunda máquina virtual también ha sido modificado.
Archivo de Salida. Seleccione esta opción para conectar el puerto serie de la máquina virtual
a un archivo de salida. Puede aceptar la ruta por defecto o indicar su propia ruta en el campo
Archivo. También puede usar el botón Examinar para localizar el archivo.
Configurando la Máquina Virtual
198
Ajustes de Sonido
El panel Sonido de la Configuración de Máquina Virtual le permite configurar los parámetros
del dispositivo de sonido de la máquina virtual.
Configurando la Máquina Virtual
199
Activado. Seleccione esta opción si desea activar el dispositivo de sonido en la máquina virtual.
Para desactivar operaciones con el dispositivo de sonido de forma temporal sin eliminarlo de la
configuración, deseleccione esta opción.
Nota: Una vez activado/desactivado el dispositivo de sonido, deberá reiniciar la máquina virtual
para que los cambios surjan efecto.
Activado. Seleccione esta opción para que el dispositivo de sonido se active de forma automática
cuando arranque la máquina virtual.
Salida. Use la lista de salida para escoger el dispositivo deseado. Puede seleccionar uno de los
siguientes dispositivos:
Defecto. Seleccione esta opción si desea usar el dispositivo de entrada definido como
defecto en su SO primario.
Dispositivo nulo. Seleccione esta opción si desea silenciar el dispositivo de salida.
Salida integrada. Seleccione esta opción si desea usar uno de los dispositivos de salida
conectados a su SO principal.
Entrada. Use la lista de entrada para escoger el dispositivo deseado. Puede seleccionar uno de
los siguientes dispositivos:
Defecto. Seleccione esta opción si desea usar el dispositivo de entrada definido como
defecto en su SO primario.
Null device. Seleccione esta opción si desea silenciar el dispositivo de entrada.
Salida integrada. Seleccione esta opción si desea usar uno de los dispositivos de entrada
conectados a su SO principal.
Configurando la Máquina Virtual
200
Ajustes USB
En el panel Controlador USB de Configuración de Máquina Virtual, puede activar el soporte
para el controlador USB en su máquina virtual. Una máquina virtual sólo puede emular un
controlador USB, lo que le permite conectar hasta ocho dispositivos USB 2.0 y dos dispositivos
USB 1.0 a la máquina virtual.
Activado. Seleccione esta opción si desea permitir el uso de dispositivos USB en la máquina
virtual y conectar y desconectar dispositivos USB mientras esta está en funcionamiento. Si
desea desactivar operaciones USB de forma temporal sin eliminar el controlador USB de la
configuración de la máquina virtual, deseleccione esta opción.
Si se desactiva el controlador USB, dispositivos USB como el teclado, el ratón o un micrófono
aún estarán disponibles en la máquina virtual con otros subsistemas emulados como emulación
de ratón, teclado o sonido.
Nota: Una vez activado/desactivado el controlador USB, deberá reiniciar la máquina virtual
para que los cambios surjan efecto.
Configurando la Máquina Virtual
201
Conexión de red en una Máquina
Virtual
Parallels Desktop le permite usar tres tipos de conexión de red en sus máquinas virtuales:
Conexión de Red Compartida (p. 202). Este tipo de conexión de red permite a la máquina
virtual usar las conexiones de red actuales de su equipo físico.
Ethernet en modo Bridge (p. 203). Este tipo de conexión de red permite a la máquina virtual
usar uno de los adaptadores de red del equipo físico, apareciendo como un equipo
independiente en la red a la que pertenece el equipo físico.
Conexión de red sólo con el Host (p. 204). Este tipo de conexión de red permite a la máquina
virtual acceder únicamente al equipo físico y a otras máquinas virtuales que residan en este.
Por defecto, la máquina virtual usa Conexión de Red Compartida, ya que su configuración
requiere menos esfuerzos por parte de los usuarios. La conexión de red Ethernet en Modo
Bridge es más compleja y requiere contactar con el administrador de su sistema para
configurarla correctamente.
En las siguientes subsecciones encontrará información detallada sobre los tipos de conexión de
red y sobre la forma en la que configurarlos.
Configurando la Máquina Virtual
202
Conexión de Red Compartida
Por defecto, todas las máquinas virtuales creadas usando los modos Exprés Windows y Típico
estánconfigurados para trabajar en modo Conexión de Red Compartida. En este modo, su
máquina virtual puede acceder a otros equipos de su red local y a Internet usando la dirección IP
del equipo físico. La máquina virtual en sí misma no dispone de su propia dirección IP en la
red.
El modo Conexión de Red Compartida no requiere ninguna configuración adicional. Si tiene
activado este modo, su máquina virtual compartirá el tipo de conexión de red que esté usando su
equipo físico en este momento.
Puede que desee usar el modo de Conexión de Red Compartida en los siguientes casos:
su equipo accede a Internet a través de un módem u otro dispositivo Ethernet
necesita acceder a Internet desde su máquina virtual pero está preocupado por la seguridad
está experimentando problemas cuando trabaja en Ethernet en Modo Bridge.
Si desea configurar su máquina virtual para usar la Conexión de Red Compartida:
1
Abra el diálogo Configuración de Máquina Virtual seleccionando Configurar Máquina
>Virtual.
2 Seleccione Adaptador de Red en la lista Hardware.
3 En el panel Adaptador de Red, compruebe que las opciones Permitido, Conectado y Conexión
de Red Compartida están seleccionadas.
Nota: En el campo Dirección MAC, puede cambiar la dirección MAC asignada a la máquina
virtual. Las direcciones MAC se generan de forma automática durante la creación de la
máquina virtual. De todas formas, puede modificar la dirección MAC por defecto indicando
otro valor en el campo Dirección MAC o haciendo clic en el botón Generar. Cuando indique
una dirección MAC nueva, compruebe que esta es única dentro de la red.
4 Haga clic en ACEPTAR.
Si desea más información sobre la resolución de problemas relacionados con la conexión de red,
consulte la sección Conectando a Internet/Red de la base de conocimiento de Parallels,
disponible en http://kb.parallels.com/en/products/desktop/category439/0/.
Configurando la Máquina Virtual
203
Conexión de Red Ethernet en Modo Bridge
Cuando trabaje en Ethernet en Modo Bridge, su máquina virtual aparecerá en la red como un
equipo autónomo con su propia dirección IP y nombre de red. Este modo también le permite
indicar reglas de redireccionamiento de puerto (p. 60) para las máquinas virtuales que estén
ejecutándose en su Mac, lo que puede resultar muy útil cuando ejecute HTTP, FTP u otros tipos
de servidores en las máquinas virtuales.
Nota: La conexión de red Ethernet en modo Bridge es más compleja que la conexión de red
Compartida (p. 202) y requiere que contacte con el administrador de su sistema para
configurarla correctamente.
Si desea configurar su máquina virtual para que trabaje en Ethernet en Modo Bridge:
1
Abra el diálogo Configuración de Máquina Virtual seleccionando Configurar Máquina
>Virtual.
2 Seleccione Adaptador de Red en la lista Hardware.
3 En el panel Adaptador de Red, compruebe que las opciones Permitido, Conectado y
>Ethernet en Modo Bridge están seleccionadas.
4 Seleccione el adaptador de red apropiado de la lista. Para conectar el adaptador de la
máquina virtual al adaptador de red activo de su equipo físico, seleccione Adaptador por
Defecto.
Nota: En el campo Dirección MAC, puede cambiar la dirección MAC asignada a la máquina
virtual. Las direcciones MAC se generan de forma automática durante la creación de la
máquina virtual. De todas formas, puede modificar la dirección MAC por defecto indicando
otro valor en el campo Dirección MAC o haciendo clic en el botón Generar. Cuando indique
una dirección MAC nueva, compruebe que esta es única dentro de la red.
Configurando la Máquina Virtual
204
5 Haga clic en ACEPTAR.
Si no puede configurar su máquina virtual para que trabaje en Ethernet en Modo Bridge, puede
considerar usar otro modo de conexión de red: Conexión de Red Compartida (p. 202) o
Conexión Sólo-Host (p. 204).
Si desea más información sobre la resolución de problemas relacionadas con la conexión de red,
consulte la base de conocimiento de Parallels http://kb.parallels.com/ que encontrará en el sitio
web de Parallels.
Conexión de Red Sólo con el Host
Parallels Desktop ofrece una red cerrada accesible únicamente para el sistema operativo del host
y las máquinas virtuales de este. El sistema operativo del host está conectado a esta red a través
de un adaptador Parallels de Conexión Sólo-Host creado de forma automática en el equipo
físico durante la instalación de Parallels Desktop. El servidor DHCP de Parallels es el encargado
de proporcionar las direcciones para las máquinas virtuales conectadas a esta red.
Para configurar su máquina virtual para que use el tipo de Conexión Sólo-Host:
1
Abra el diálogo Configuración de Máquina Virtual seleccionando Configurar Máquina
>Virtual.
2 Seleccione Adaptador de Red en la lista Hardware.
3 En el panel Adaptador de Red, compruebe que las opciones Permitido, Conectado y Conexión
Sólo-Host están seleccionadas.
Nota: En el campo Dirección MAC, puede cambiar la dirección MAC asignada a la máquina
virtual. Las direcciones MAC se generan de forma automática durante la creación de la
máquina virtual. De todas formas, puede modificar la dirección MAC por defecto indicando
otro valor en el campo Dirección MAC o haciendo clic en el botón Generar. Cuando indique
una dirección MAC nueva, compruebe que esta es única dentro de la red.
4 Haga clic en ACEPTAR.
Si desea más información sobre la resolución de problemas relacionados con la conexión de red,
consulte la sección Conectando a Internet/Red de la base de conocimiento de Parallels,
disponible en http://kb.parallels.com/en/products/desktop/category439/0/.
Configurando la Máquina Virtual
205
Usando WiFi en una Máquina Virtual
Parallels Desktop le permite conectar su máquina virtual a una red wireless.
Si usa el modo Ethernet en modo Bridge (p. 203), podrá configurar una conexión WiFi y
acceder a Internet de forma inalámbrica. Cuando trabaje en este modo, su máquina virtual
aparecerá en la red como un equipo autónomo con su propia dirección IP y nombre de red.
Para configurar su máquina virtual para que acceda a Internet a través de WiFi:
1
Abra el diálogo Configuración de Máquina Virtual seleccionando Configurar en el menú
Máquina Virtual.
2 Seleccione Adaptador de Red en la lista Hardware.
3 En el panel Adaptador de Red, compruebe que las opciones Permitido, Conectado y
>Ethernet en Modo Bridge están seleccionadas.
4 En la lista desplegable Ethernet en Modo Bridge, seleccione AirPort.
5 Haga clic en ACEPTAR.
Una vez realizados estos pasos, su máquina virtual podrá conectarse a Internet a través del
adaptador AirPort de su Mac.
Nota: Si WiFi no funciona en su máquina virtual, intente activar la opción Enviar la dirección
MAC del host al servidor DHCP para garantizar que la máquina virtual pueda obtener una
dirección IP válida desde el punto de acceso WiFi para acceder a Internet.
Si no puede configurar su máquina virtual para que trabaje en Ethernet en Modo Bridge, puede
considerar usar otro modo de conexión de red: Conexión de Red Compartida (p. 202) o
Conexión Sólo-Host (p. 204).
Si desea más información sobre la resolución de problemas relacionados con la conexión de red,
consulte la sección Conectando a Internet/Red de la base de conocimiento de Parallels,
disponible en http://kb.parallels.com/en/products/desktop/category439/0/.
Configurando la Máquina Virtual
206
Añadiendo y Eliminando
Dispositivos
La adición de servicios nuevos a una máquina virtual es mucho más fácil que conectar
dispositivos nuevos a un equipo real. La eliminación o desconexión de dispositivos también es
muy fácil. Los siguientes dispositivos virtuales pueden ser añadidos a la configuración o
eliminados de ella:
unidad de disco duro virtual (p. 208)
unidad CD/DVD-ROM (p. 214)
unidad de disquetera (p. 216)
Adaptador de Red (p. 218)
puerto serie (p. 221)
puerto paralelo (p. 223)
dispositivo de Sonido (p. 225)
controlador USB (p. 227).
Puede añadirse cualquiera de estos dispositivos a la máquina virtual correspondiente siempre
que esta esté detenida.
Configurando la Máquina Virtual
207
Asistente de Adición de Hardware
Puede añadir dispositivos nuevos a sus máquinas virtuales usando el Asistente de Adición de
Hardware. El asistente sólo le permite añadir un dispositivo a la vez.
Nota: Para poder conectar cualquier dispositivo virtual a uno real, debe disponer de privilegios
de sistema para acceder al dispositivo real. De no ser así, el dispositivo real no aparecerá en la
lista de dispositivos disponibles, ni en el caso de que esté instalado en su equipo.
Para añadir un dispositivo nuevo a la máquina virtual:
1
Abra la máquina virtual y compruebe que no está en funcionamiento.
2 Abra el diálogo Configuración de Máquina Virtual seleccionando Configurar en el menú
Máquina Virtual.
situado en la parte inferior del diálogo Configuración de
3 Haga clic en el botón Añadir
Máquina Virtual para así ejecutar el Asistente de Adición de Hardware.
4 La ventana Selección de Dispositivo muestra la lista de dispositivos de hardware virtual que
puede ser añadido a la máquina virtual. Seleccione el dispositivo que desea añadir a su
máquina virtual y haga clic en Continuar.
Nota: Si la máquina virtual ya dispone del número permitido de dispositivos de un tipo
determinado, el icono del dispositivo se atenuará en la ventana Seleccionar Dispositivo.
Configurando la Máquina Virtual
208
5 Siga las indicaciones del asistente para añadir y configurar el dispositivo seleccionado.
Si desea añadir a la máquina virtual un dispositivo que tenga los ajustes típicos, seleccione
el dispositivo y haga clic en el botón Añadir Dispositivo Típico de la ventana Seleccionar
Dispositivo.
Añadiendo una Unidad de Disco Duro Virtual
Puede añadir a su máquina virtual una imagen de disco duro existente o bien crear una imagen
nueva.
Nota: Una máquina virtual puede tener hasta cuatro dispositivos IDE (discos duro o unidades
CD/DVD-ROM) y 15 dispositivos SCSI (discos duros o unidades CD/DVD-ROM).
Para añadir un disco duro a la máquina virtual
1
Abra la máquina virtual y compruebe que no está en funcionamiento.
2 Abra el diálogo Configuración de Máquina Virtual seleccionando Configurar en el menú
Máquina Virtual.
situado en la parte inferior del diálogo Configuración de
3 Haga clic en el botón Añadir
Máquina Virtual para así ejecutar el Asistente de Adición de Hardware.
4 En la ventana Seleccionar Dispositivo, seleccione Disco Duro y haga clic en Continuar.
Si desea añadir un disco duro con una configuración típica, seleccione el icono Disco Duro
y haga clic en el botón Añadir Dispositivo Típico. El Asistente creará un disco duro típico
listo para usar.
Nota: Un disco duro virtual típico está en formato ampliable (p. 190) y su capacidad es de
64 GB.
5 In the Add Hard Disk window, select the resource for the new virtual hard disk and click
Continue. Puede seleccionar una de las siguientes opciones:
Imagen nueva. En este caso, el asistente creará una imagen nueva que emulará el disco
duro.
Configurando la Máquina Virtual
209
Archivo de imagen existente. En este caso, se añadirá un archivo de imagen existente a la
máquina virtual y se usará para emular el disco duro. Si ha seleccionado esta opción,
vaya al Paso 8.
Configurando la Máquina Virtual
210
6 Si ha seleccionado la opción Imagen nueva, en el siguiente paso deberá definir el tamañi del
disco duro virtual en el campo Tamaño y definir su formato. Puede seleccionar uno de los
siguientes formatos para el disco: Ampliable o Plano. Si desea dividir el disco duro virtual,
seleccione la opción Dividir la imagen del disco en archivos de 2 GB. Si desea más
información sobre los formatos de disco duro, consulte Soporte de Discos Reales y Virtuales
(p. 190).
Una vez hecho esto, haga clic en Continuar.
7 En la siguiente ventana podrá configurar la ubicación del archivo de imagen del disco duro e
indicar el tipo de su interfaz. Puede seleccionar uno de los siguientes tipos de interfaz para
el disco:
Si selecciona la opción IDE, podrá definir el identificador del dispositivo IDE en la lista
Ubicación.
Si selecciona la opción SCSI, podrá seleccionar el identificador del dispositivo SCSI en
la lista Ubicación.
Configurando la Máquina Virtual
211
Nota: El SO huésped Red Hat Linux Enterprise 5 no soporta el controlador SCSI.
Haga clic en Añadir Dispositivo para añadir un disco duro nuevo a la máquina virtual.
8 Si ha seleccionado la opción Archivo de imagen existente en el Paso 5, en la ventana Añadir
Disco Duro deberá indicar la ruta completa al archivo de imagen que desea usar en su
máquina virtual. Puede indicar la ruta de forma manual o bien usar el botón Examinar para
localizar el archivo de imagen.
Si ha añadido un disco duro virtual vacío, deberá inicializarlo antes de poder usarlo. Si desea
más información sobre la inicialización de un disco añadido recientemente, consulte
Inicializando el Disco Añadido Recientemente (p. 212).
Si ha añadido un disco existente, compruebe que su sistema de archivos es compatible con el
SO huésped instalado en la máquina virtual.
Configurando la Máquina Virtual
212
Iniciando el Disco Nuevo
Una vez haya añadido el disco duro virtual a la configuración de la máquina virtual, este será
invisible para el sistema operativo instalado en la máquina virtual hasta que lo inicialice.
Inicializando el Disco Duro Virtual Nuevo en Windows
Para inicializar el disco duro virtual nuevo en un SO huésped Windows, necesitará la utilidad
Administración de Discos, que encontrará en:
En Windows Vista: Inicio > Panel de Control > Sistema y Mantenimiento > Herramientas
Administrativas > Crear y Dar Formato a Particiones de Disco Duro > Administración de
Discos.
en Windows XP: Inicio > Panel de Control > Herramientas Administrativas > Administración
de Equipos > Almacenamiento > Administración de Discos.
Cuando abra la utilidad Administración de Discos, esta detectará que se ha añadido un disco
duro nuevo a la configuración y ejecutará el Asistente de Inicialización y Conversión de Discos.
1
En la ventana Introducción, haga clic en Siguiente.
2 En la ventana Selecciones los Discos a Inicializar, seleccione el disco añadido y haga clic en
Siguiente.
3 En la ventana Selecciones los Discos a Convertir, seleccione el disco añadido y haga clic en
Finalizar.
El disco añadido aparecerá como un disco de datos nuevo en la utilidad Administración de
Discos, siendo invisible en Equipo/Mi Equipo.
Cuando inicie y convierta el disco duro virtual añadido, este podrá usarse como disco de datos
en su máquina virtual.
Inicializando el Disco Duro Virtual Nuevo en Linux
La inicialización del disco duro virtual nuevo en un SO huésped Linux está formafa por dos
pasos: asignación del espacio del disco duro virtual y montaje de este disco en el SO huésped.
Para asignar el espacio será necesario que cree una partición nueva en este disco virtual, usando
la utilidad fdisk.
Nota: Para poder usar la utilidad fdisk, deberá disponer de derechos de administrador.
1
Ejecute el Terminal.
2 Para listar los dispositivos de disco IDE presentes en la configuración de su máquina virtual,
introduzca:
fdisk /dev/hd*
Nota: Si ha añadido un disco SCSI a la configuración de la máquina virtual, use el comando
fdisk /dev/sd* en su lugar.
Configurando la Máquina Virtual
213
3 Por defecto, el segundo disco duro virtual aparecerá como /dev/hdc en su máquina
virtual Linux. Para trabajar con este dispositivo, indique:
fdisk /dev/hdc
Nota: Si se trata de un disco SCSI, use el comando fdisk /dev/sdc en su lugar.
4 Para obtener información detallada sobre el disco, indique:
p
5 Para crear una partición nueva, indique:
n
6 Para crear la partición principal, indique:
p
7 Indique el número de partición. Por defecto es 1.
8 Indique el primer cilindro. Si desea crear una única partición en este disco duro, use el valor
por defecto.
9 Indique el último cilindro. Si desea crear una única partición en este disco duro, use el valor
por defecto.
10 Para crear una partición con los ajustes indicados, indique:
w
Una vez asignado el espacio al disco duro virtual añadido, deberá darle formato indicando el
siguiente comando en el Terminal:
mkfs -t <FileSystem> /dev/hdc1
Nota: <FileSystem> es el sistema de archivos que desea usar en este disco. Le
recomendamos usar ext3 o ext2.
Una vez haya dado formato al disco duro virtual, podrá montarlo en el SO huésped.
1
Para crear un punto de montaje para el disco duro virtual nuevo, indique:
mkdir /mnt/hdc1
Nota: Puede indicar un punto de montaje distinto.
2 Para montar el disco duro virtual nuevo en el punto de montaje indicado, teclee:
mount /dev/hdc1 /mnt/hdc1
Una vez montado el disco duro virtual, puede usar su espacio en su máquina virtual.
Configurando la Máquina Virtual
214
Añadiendo una Unidad de CD/DVD-ROM
Puede añadir una unidad CD/DVD-ROM a su máquina virtual que esté conectada a un
CD/DVD-ROM real de su equipo físico o a un archivo de imagen existente.
Nota: Una máquina virtual puede tener hasta cuatro dispositivos IDE (discos duro o unidades
CD/DVD-ROM) y 15 dispositivos SCSI (discos duros o unidades CD/DVD-ROM).
Para añadir una unidad de CD/DVD-ROM nueva a la máquina virtual:
1
Abra la máquina virtual y compruebe que no está en funcionamiento.
2 Abra el diálogo Configuración de Máquina Virtual seleccionando Configurar en el menú
Máquina Virtual.
3 Haga clic en el botón Añadir
situado en la parte inferior del diálogo Configuración de
Máquina Virtual para así ejecutar el Asistente de Adición de Hardware.
4 En la ventana Selección de Dispositivo, seleccione CD/DVD-ROM y haga clic en Continuar.
Para añadir una unidad CD/DVD-ROM con configuración típica, seleccione el icono
CD/DVD-ROM y haga clic en el botón Añadir Dispositivo Típico. El asistente creará una
unidad CD/DVD-ROM típica lista para ser usada.
5 En la ventana Añadir CD/DVD-ROM, seleccione el recurso para la unidad CD/DVD-ROM
nueva y haga clic en Continuar. Puede seleccionar una de las siguientes opciones:
Dispositivo real: seleccione esta opción si desea añadir una unidad CD/DVD-ROM real a
su máquina virtual.
Archivo de imagen: seleccione esta opción si desea usar un archivo de imagen existente
como unidad CD/DVD-ROM virtual en su máquina virtual.
Nota: Parallels Desktop soporta archivos de imagen .iso, .cue, .ccd y .dmg (no
comprimidos y no encriptados).
Configurando la Máquina Virtual
215
Si desea que el dispositivo se conecte de forma automática cuando arranque la máquina
virtual, seleccione la opción Conectado. Si deselecciona esta opción, la unidad se activará en
la configuración pero no se conectará a la máquina virtual. Puede conectarlo más adelante
cuando esté ejecutando la máquina virtual.
6 La próxima ventana será diferente en función de la opción (Dispositivo Real o Archivo de
Imagen) que seleccione en el paso anterior:
Si decide añadir un dispositivo real, seleccione el dispositivo correspondiente en la lista
del campo Nombre de Unidad.
Si decide usar un archivo de imagen, indique la ruta al archivo en el campo Archivo de
Imagen o use el botón Seleccionar para localizar el archivo.
En ambos casos deberá indicar el tipo de interfaz para el dispositivo CD/DVD-ROM o
archivo de imagen:
IDE. Si usa este tipo de interfaz, puede conectar hasta cuatro dispositivos virtuales
(discos duros o unidades CD/DVD) a la máquina virtual.
SCSI. Si usa este tipo de interfaz, puede conectar hasta 15 dispositivos virtuales (discos
duros o unidades CD/DVD) a la máquina virtual.
Nota: El SO huésped Red Hat Linux Enterprise 5 no soporta el controlador SCSI.
Configurando la Máquina Virtual
216
También puede definir la posición del dispositivo en la lista Ubicación o aceptar la posición
propuesta por el Asistente de Adición de Hardware.
Una vez hecho esto, haga clic en el botón Añadir Dispositivo para añadir la unidad de
CD/DVD-ROM virtual nueva a su máquina virtual.
Añadiendo una Unidad de Disquetera
Puede añadir una unidad de disquetera o una imagen de disquete existente a su máquina virtual.
También puede crear una imagen de disquete nueva y añadirla a la máquina virtual.
Para añadir un disquete a la máquina virtual:
1
Abra la máquina virtual y compruebe que no está en funcionamiento.
2 Abra el diálogo Configuración de Máquina Virtual seleccionando Configurar en el menú
Máquina Virtual.
situado en la parte inferior del diálogo Configuración de
3 Haga clic en el botón Añadir
Máquina Virtual para así ejecutar el Asistente de Adición de Hardware.
4 En la ventana Selección de Dispositivo, seleccione Disquete y haga clic en Continuar.
5 En la ventana Añadir Disquete, seleccione el recurso para el disquete virtual nuevo y haga
clic en Continuar. Puede seleccionar uno de los siguientes recursos para el disquete:
Disquete Real. En este caso, el Asistente usará un disco real para emular la unidad de
disquetera.
Configurando la Máquina Virtual
217
Archivo de imagen existente. En este caso, el Asistente usará un archivo de imagen
existente para la emulación de la unidad de disquetera.
Archivo de Imagen Nuevo. En este caso, el Asistente creará una imagen nueva que
emulará la disquetera. Para crear una unidad de disquetera nueva y añadirla a su
máquina virtual, simplemente haga clic en Añadir Dispositivo en la ventana Añadir
Disquete.
Si desea que el dispositivo se conecte de forma automática cuando arranque la máquina
virtual, seleccione la opción Conectado. Si deselecciona esta opción, la unidad se activará en
la configuración pero no se conectará a la máquina virtual. Puede conectarlo más adelante
cuando esté ejecutando la máquina virtual.
6 La siguiente ventana será diferente en función de la opción (Archivo de Imagen Existente o
Disquete Real) que haya seleccionado en el paso anterior:
Si ha seleccionado Archivo de Imagen Existente, deberá indicar la ubicación del archivo
de imagen yhacer clic en Añadir Dispositivo para añadir la unidad de disquetera a su
máquina virtual.
Si ha seleccionado Disquete Real, indique la unidad de disquete en su equipo físico y
haga clic en Añadir Dispositivo para añadir una unidad de disquetera nueva a su máquina
virtual.
Configurando la Máquina Virtual
218
Añadiendo un Adaptador de Red
Una máquina virtual puede tener hasta 16 adaptadores de red de forma simultánea. Los equipos
Macintosh le permiten usar múltiples adaptadores, cada uno de ellos para conectar a una red
distinta.
Para añadir un adaptador de red a la máquina virtual:
1
Abra la máquina virtual y compruebe que no está en funcionamiento.
2 Abra el diálogo Configuración de Máquina Virtual seleccionando Configurar en el menú
Máquina Virtual.
situado en la parte inferior del diálogo Configuración de
3 Haga clic en el botón Añadir
Máquina Virtual para así ejecutar el Asistente de Adición de Hardware.
4 En la ventana Selección de Dispositivo, seleccione Adaptador de Red y haga clic en
Continuar.
Si desea añadir un adaptador de red con configuración típica, haga clic en el icono
Adaptador de Red y haga clic en el botón Añadir Dispositivo Típico. El Asistente añadirá un
adaptador de red típico listo para usar.
5 En la ventana Añadir Adaptador de Red seleccione el tipo de conexión de red que desea usar
en la máquina virtual. La versión actual de Parallels Desktop le permite escoger uno de los
siguientes tipos de conexión de red:
Conexión de Red Compartida. Si selecciona esta opción, la máquina virtual usará las
conexiones de red del equipo del host y será visible únicamente para el equipo del host y
las demás máquinas virtuales que se estén ejecutando en este servidor. Esta opción se
selecciona por defecto.
Conexión de Red en Modo Bridge. Si selecciona esta opción, la máquina virtual será
visible en la red como un equipo independiente.
Conexión de Red Sólo con el Host. Si selecciona esta opción, la máquina virtual sólo
podrá acceder al equipo del host y a las máquinas virtuales del mismo.
Configurando la Máquina Virtual
219
Si desea que el dispositivo se conecte de forma automática cuando arranque la máquina
virtual, seleccione la opción Conectado. Si deselecciona esta opción, la unidad se activará en
la configuración pero no se conectará a la máquina virtual. Puede conectarlo más adelante
cuando esté ejecutando la máquina virtual.
Si selecciona la opción Conexión de Red Compartida o Conexión de Red Sólo con el Host,
haga clic en Añadir Dispositivo para añadir un adaptador de red compartida nuevo a la
máquina virtual.
Si selecciona la opción Conexión de red en modo Bridge, haga clic en Continuar y vaya al
Paso 6.
Configurando la Máquina Virtual
220
6 Si selecciona la opción Conexión de Red en Modo Bridge, en el siguiente paso deberá indicar
las propiedades del adaptador de red virtual. El asistente le pedirá que indique el adaptador
que debe usarse. Seleccione el adaptador adecuado en la lista de Adaptador a Vincular e
indique la dirección MAC en el campo Dirección MAC. Si desea que el Asistente de Adición
de Hardware genere la dirección MAC, haga clic en el botón Generar.
Haga clic en el botón Añadir Dispositivo para añadir el adaptador de red nuevo a la máquina
virtual.
Configurando la Máquina Virtual
221
Añadiendo un Puerto Serie
Puede añadir un puerto de serie a su máquina virtual, que conectará con un puerto real de su
equipo físico, con un socket o con un archivo de salida.
Nota: Una máquina virtual puede tener hasta cuatro puertos serie.
Para añadir un puerto serie a la máquina virtual:
1
Abra la máquina virtual y compruebe que no está en funcionamiento.
2 Abra el diálogo Configuración de Máquina Virtual seleccionando Configurar en el menú
Máquina Virtual.
3 Haga clic en el botón Añadir
situado en la parte inferior del diálogo Configuración de
Máquina Virtual para así ejecutar el Asistente de Adición de Hardware.
4 En la ventana Selección de Dispositivo, seleccione Puerto Serie y haga clic en Continuar.
Si desea añadir un puerto serie con configuración típica, haga clic en el botón Añadir
Dispositivo Típico. El Asistente añadirá un puerto serie típico listo para usar.
5 En la ventana Añadir Puerto Serie, indique el recurso a usar para la emulación del puerto
serie y haga clic en Continuar. Puede escoger uno de los siguientes recursos:
Puerto Real. Seleccione esta opción para conectar el puerto serie de la máquina virtual al
equipo físico. En la próxima ventana podrá seleccionar el puerto serie.
Archivo de Salida. Seleccione esta opción para conectar el puerto serie de la máquina
virtual a un archivo de salida. Podrá asignar el archivo en la siguiente ventana.
Socket. Seleccione esta opción si desea crear y conectar el puerto serie de la máquina
virtual a un socket del equipo físico.
Configurando la Máquina Virtual
222
Nota: Cuando conecte dos máquinas virtuales a través de puertos serie, ambas máquinas
virtuales deben disponer de puertos serie, emulados por sockets con nombres idénticos.
Si desea que el dispositivo se conecte de forma automática cuando arranque la máquina
virtual, seleccione la opción Conectado. Si deselecciona esta opción, la unidad se activará en
la configuración pero no se conectará a la máquina virtual. Puede conectarlo más adelante
cuando esté ejecutando la máquina virtual.
6 En la siguiente ventana, indique las propiedades del recurso y haga clic en Añadir
Dispositivo:
Si selecciona Puerto Real, indique el puerto a usar por el dispositivo de puerto serie
virtual en la lista Puerto Serie.
Si selecciona Archivo de Salida, defina el archivo que debe usarse para el dispositivo de
puerto serie virtual en el campo Archivo de Salida o deje el archivo por defecto que
indicará el Asistente de Adición de Hardware.
Si selecciona Socket, indique el nombre del socket que debe usarse para el dispositivo
de puerto serie virtual y su modo. El modo del socket defines el rol que jugará la
máquina virtual cuando establezca una conexión de red a otro equipo. Puede definirse a:
Servidor o Cliente. El socket Servidor le permite usar la máquina virtual para direccionar
la otra. El socket Cliente le permite direccionar la máquina virtual desde la otra.
Nota: Cuando establece una conexión entre dos máquinas virtuales, el socket de una
máquina virtual debería funcionar en modo Servidor y el socket de la otra máquina virtual
en modo Cliente.
Una vez hecho esto, haga clic en el botón Añadir Dispositivo para añadir un puerto serie
nuevo a su máquina virtual.
Configurando la Máquina Virtual
223
Añadiendo un Puerto Paralelo
Puede añadir un puerto parelelo a su máquina virtual, que se conectará a una impresora o a un
archivo de salida.
Nota: Una máquina virtual puede tener hasta tres puertos paralelos.
Para añadir un puerto paralelo a la máquina virtual:
1
Abra la máquina virtual y compruebe que no está en funcionamiento.
2 Abra el diálogo Configuración de Máquina Virtual seleccionando Configurar en el menú
Máquina Virtual.
3 Haga clic en el botón Añadir
situado en la parte inferior del diálogo Configuración de
Máquina Virtual para así ejecutar el Asistente de Adición de Hardware.
4 En la ventana Selección de Dispositivo, seleccione Puerto Paralelo y haga clic en Continuar.
Si desea añadir un puerto paralelo con configuración típica, haga clic en el botón Añadir
Dispositivo Típico. El Asistente añadirá un puerto paralelo típico listo para usar.
5 En la ventana Añadir Puerto Paralelo, indique el recurso que debe usarse para emular el
puerto paralelo y haga clic en Continuar. Puede escoger uno de los siguientes recursos:
Archivo de Salida. Seleccione esta opción para emular el puerto paralelo usando un
archivo de salida. En este caso, se creará un archivo de salida nuevo con el nombre por
defecto en la carpeta de la máquina virtual.
Configurando la Máquina Virtual
224
Impresora. Seleccione esta opción para conectar una impresora usando el puerto paralelo
de la máquina virtual.
Si desea que el dispositivo se conecte de forma automática cuando arranque la máquina
virtual, seleccione la opción Conectado. Si deselecciona esta opción, la unidad se activará en
la configuración pero no se conectará a la máquina virtual. Puede conectarlo más adelante
cuando esté ejecutando la máquina virtual.
6 En la siguiente ventana, indique las propiedades del recurso:
Si en el paso anterior ha seleccionado la opción Archivo de Salida, deberá definir la ruta
al archivo correspondiente en el campo Archivo de Salida. Puede dejar el archivo
proporcionado por el Asistente de Adición de Hardware, indicar otro archivo usando el
botón Examinar o indicar la ruta completa a este de forma manual.
Si en el paso anterior ha seleccionado la opción Impresora, deberá seleccionar el nombre
de la impresora deseada en la lista de Impresoras.
Haga clic en el botón Añadir Dispositivo para añadir un puerto paralelo nuevo a su máquina
virtual.
Configurando la Máquina Virtual
225
Añadiendo Dispositivo de Sonido
Parallels Desktop le permite añadir dispositivos de sonido a sus máquinas virtuales.
Nota: Cualquier máquina virtual puede tener únicamente un dispositivo de sonido.
Para añadir un dispositivo de sonido a la máquina virtual:
1
Abra la máquina virtual y compruebe que no está en funcionamiento.
2 Abra el diálogo Configuración de Máquina Virtual seleccionando Configurar en el menú
Máquina Virtual.
situado en la parte inferior del diálogo Configuración de
3 Haga clic en el botón Añadir
Máquina Virtual para así ejecutar el Asistente de Adición de Hardware.
4 En la ventana Selección de Dispositivo, seleccione Sonido y haga clic en Continuar.
Si desea añadir un dispositivo de sonido con configuración típica, haga clic en el botón
Añadir Dispositivo Típico. El Asistente añadirá un dispositivo de sonido típico listo para usar.
5 En la ventana Añadir Sonido, indique los dispositivos de entrada y salida de sonido que
usará la máquina virtual:
Dispositivo de salida. Use la lista de salida para escoger el dispositivo deseado:
Defecto. Seleccione esta opción si desea usar el dispositivo de entrada definido como
defecto en su SO primario.
Dispositivo nulo. Seleccione esta opción si desea silenciar el dispositivo de salida en la
máquina virtual.
Salida Integrada. Seleccione esta opción si desea usar otros dispositivos de salida
conectados a su SO principal.
Dispositivo de entrada. Use la lista de entrada para escoger el dispositivo deseado:
Defecto. Seleccione esta opción si desea usar el dispositivo de entrada definido como
defecto en su SO primario.
Dispositivo nulo. Seleccione esta opción si desea silenciar el dispositivo de entrada en la
máquina virtual.
Built-in input. Seleccione esta opción si desea usar otros dispositivos de entrada
conectados a su SO principal.
Configurando la Máquina Virtual
226
También puede seleccionar la opción Activado para activar el dispositivo de sonido de forma
automática cuando arranque la máquina virtual.
Una vez hecho esto, haga clic en el botón Añadir Dispositivo para añadir un nuevo
dispositivo de sonido a su máquina virtual.
Configurando la Máquina Virtual
227
Añadiendo un Controlador USB
Puede añadir un controlador USB a su máquina virtual. Los controladores USB instalados en
sus máquinas virtuales permitirán a los periféricos USB extraíbles conectados a las unidades
USB de su equipo físico estar conectados de forma automática a las máquinas virtuales
correspondientes.
Nota: Una máquina virtual sólo puede tener un controlador USB.
Para añadir un controlador USB a la máquina virtual:
1
Abra la máquina virtual y compruebe que no está en funcionamiento.
2 Abra el diálogo Configuración de Máquina Virtual seleccionando Configurar en el menú
Máquina Virtual.
situado en la parte inferior del diálogo Configuración de
3 Haga clic en el botón Añadir
Máquina Virtual para así ejecutar el Asistente de Adición de Hardware.
4 En la ventana Seleccionar Dispositivo, seleccione Controlador USB y haga clic en Añadir
Dispositivo.
Configurando la Máquina Virtual
228
Eliminando Dispositivos
La mayoría de dispositivos de la máquina virtual pueden ser eliminados de la configuración de
la máquina virtual (excepto la memoria principal, CPU y la memoria de video).
Nota: Puede desactivar cualquier dispositivo, excepto la memoria, sin eliminarlo de la
configuración de la máquina virtual. Para ello, deseleccione la opción Activado en el panel del
dispositivo correspondiente en Configuración de Máquina Virtual.
Para eliminar un dispositivo:
1
Abra la máquina virtual cuyo dispositivo virtual desea eliminar.
2 Abra la Configuración de Máquina Virtual seleccionando Configurar en el menú Máquina
Virtual.
3 Seleccione el dispositivo que desea eliminar y haga clic en el botón Eliminar
la parte inferior del diálogo Configuración de Máquina Virtual.
situado en
Nota: Si ha hecho clic en el botón Eliminar
de forma inintencionada, haga clic en Cancelar
en Configuración de Máquina Virtual. Una vez haya hecho clic en ACEPTAR, el dispositivo será
eliminado.
229
CAPÍTULO 11
Administrando Máquinas Virtuales
Este capítul proporciona información sobre cómo cambiar la configuración de la máquina
virtual y sobre cómo definir las preferencias de usuario para una determinada máquina virtual o
para todas ellas.
En este capítulo
Clonando una Máquina Virtual ............................................................................................. 230
Eliminando una Máquina Virtual De la Lista ....................................................................... 234
Eliminando una Máquina Virtual .......................................................................................... 236
Trabajando con Plantillas de Máquina Virtual ...................................................................... 239
Realizando una Copia de Seguridad de una Máquina Virtual............................................... 244
Compactando Discos Duros Virtuales .................................................................................. 246
Administrando Máquinas Virtuales desde un iPhone ........................................................... 247
Compartiendo la Máquina Virtual Con Otros Usuarios de Su Mac ...................................... 251
Administrando Máquinas Virtuales
230
Clonando una Máquina Virtual
Puede crear una copia completa de una máquina virtual usando el Asistente de Clonación de
Máquina Virtual. El clon incluye tantos discos duros virtuales como conectados a la máquina
original. Por defecto, el asistente sitúa los archivos nuevos (copias de archivos originales) en
una carpeta nueva, aunque usted puede indicar una carpeta ya existente. Las copias de los discos
duros virtuales y el archivo de configuración siempre se sitúan en la misma carpeta.
En el clon de la máquina virtual, los nombres de todos los dispositivos, controladores e
imágenes de disco duro virtual quedan igual que estaban en la máquina virtual. Todas las
conexiones entre los dispositivos en la VM clonada serán las mismas que en la máquina virtual
original.
Si un dispositivo en la máquina original estaba conectado a un recurso externo, este dispositivo
en el clon estará conectado al mismo recurso. La única excepción son los archivos de registro
del puerto paralelo/serie. Si estos archivos son usados por la máquina virtual original, Parallels
Desktop creará un nuevo conjunto de archivos de registro vacíos para el clon.
Si la máquina virtual original tiene un árbol de snapshots, el clon de la máquina virtual tendrá la
misma estructura que las snapshots.
Si en la configuración original había un adaptador de red activado, Parallels Desktop generará
una dirección Mac nueva para el clon.
También puede realizar un clon de un clon y darle un nombre único. El clon resultante tendrá la
misma configuración y los mismos dispositivos conectados que el clon inicial.
Si necesita eliminar una máquina virtual inicial de la que ha realizado clones, puede realizar la
eliminación sin que esto afecte a los clientes.
Antes de clonar una máquina virtual, compruebe que:
La máquina virtual está apagada. Si la máquina virtual está en funcionamiento, la opción
Clonar del menú Máquina Virtual estará desactivada.
La máquina virtual dispone de un SO huésped. No puede copiar una máquina virtual si no
tiene un SO huésped.
Para realizar un clon de una máquina virtual:
Abra la máquina virtual que desea clonar.
Administrando Máquinas Virtuales
231
En el menú Máquina Virtual, seleccione Clonar. Aparecerá la ventana Asistente de
Clonación de Máquina Virtual. Si no desea que la ventana Introducción vuelva a aparecer,
seleccione Siempre omitir introducción. Haga clic en Continuar.
Administrando Máquinas Virtuales
232
En la ventana Nombre y Ubicación, indique el nombre y la carpeta para el clon de la máquina
virtual. El nombre sugerido por el asistente está formado por "Copia de" más el nombre de
la máquina virtual. Puede indicar otro nombre, aunque este no puede tener más de 50 caracteres.
Para indicar la ubicación para el clon de la máquina virtual, haga clic en Más Opciones y haga lo
siguiente:
acepte la ubicación por defecto propuesta por el asistente
indique la ubicación nueva en el campo Situar los archivos de la máquina virtual en la
carpeta
use el botón Examinar para localizar el clon de la máquina virtual
Si desea ofrecer un acceso rápido al clon de la máquina virtual, seleccione la casilla Crear icono
en Escritorio, que encontrará debajo del campo Ubicar archivos de la máquina virtual en esta
carpeta.
Para analizar el clon de la máquina virtual de forma inmediata una vez creado, seleccione la
casilla Abrir copia en una ventana nueva de forma automática.
Haga clic en Clonar para iniciar la clonación de la máquina virtual.
Administrando Máquinas Virtuales
233
La ventana Clonación Finalizada le informe de que la copia se ha realizado correctamente y que
la máquina virtual nueva ya está lista. Haga clic en Hecho para cerrar el asistente.
Si ha seleccionado la opción Abrir copia en una ventana nueva de forma automática en la ventana
Nombre y Ubicación, aparecerá una ventana nueva de Parallels Desktop. Puede iniciar el clon de
la máquina virtual.
Administrando Máquinas Virtuales
234
Eliminando una Máquina Virtual De
la Lista
Cuando ejecute Parallels Desktop, aparecerá la lista de Máquinas Virtuales Parallels, que incluye
las máquinas virtuales actualmente registradas en Parallels Desktop. Esta prestación le permite
seleccionar la máquina virtual con la que desea trabajar.
En nuestro ejemplo hay dos máquinas virtuales registradas en Parallels Desktop y la lista de
Máquinas Virtuales Parallels tiene la siguiente apariencia:
Administrando Máquinas Virtuales
235
Si una máquina virtual no está siendo usada actualmente, esta puede ser eliminada de forma
temporal de la lista. Cuando vuelva a necesitar esta máquina virtual, podrá añadirla a la lista
como una máquina virtual existente.
Pongamos que ahora no necesitamos la máquina virtual Microsoft Windows 98 y que la
eliminamos de la lista de Máquinas Virtuales Parallels. Para ello, haga lo siguiente:
1
Ejecute Parallels Desktop, haga clic con el botón derecho del ratón en la máquina virtual
Microsoft Windows 98 en la lista de Máquinas Virtuales Parallels y seleccione Eliminar en el
menú contextual. También puede abrir esta máquina virtual en Parallels Desktop y
seleccionar Eliminar en el menú Archivo.
2 Aparecerá la ventana de bienvenida del Asistente de Eliminación de Máquina Virtual. Si no
desea volver a ver esta ventana la próxima vez que inicie el asistente, seleccione Siempre
omitir introducción. Haga clic en Continuar.
3 Seleccione la opción Eliminar de la lista y haga clic en Eliminar.
4 El asistente eliminará la máquina virtual de la lista de Máquinas Virtuales Parallels. Si la
operación se realiza correctamente, aparecerá la ventana Eliminación Realizada
Correctamente.
5 Haga clic en Hecho para cerrar el asistente.
Administrando Máquinas Virtuales
236
Eliminando una Máquina Virtual
Puede eliminar una máquina virtual de forma manual. De todas formas, le recomendamos usar
el Asistente de Eliminación de Máquina Virtual para encontrar todos los archivos que
componen la máquina virtual así como todos los archivos conectados a esta.
El Asistente de Eliminación de Máquina Virtual elimina los siguientes archivos de la máquina
virtual:
archivo de configuración
archivo(s) de disco duro virtual
Snapshots
archivo(s) de imagen de disquete, si los hay
archivos de salida de puertos paralelos y serie, si los hay
carpeta donde se guardan los archivos de la máquina virtual
El Asistente de Eliminación de Máquina Virtual puede eliminar una máquina virtual abierta que
cumpla los siguientes requisitos:
La máquina virtual no está en funcionamiento. Si está en funcionamiento, el comando
Eliminar del menú Archivo estará desactivado.
La máquina virtual no está vacía.
Para eliminar una máquina virtual:
1
Abra la máquina virtual deseada.
2 Seleccione Eliminar en el menú Archivo. Aparecerá la ventana del Asistente de Eliminación
de Máquina Virtual. Si no desea volver a ver esta ventana la próxima vez que inicie el
asistente, seleccione Siempre omitir introducción. Haga clic en Continuar.
3 Seleccione la opción Eliminar y haga clic en Continuar.
Administrando Máquinas Virtuales
237
Administrando Máquinas Virtuales
238
4 El asistente encontrará todos los archivos relacionados con la máquina virtual y mostrará la
lista de todos ellos en el diálogo Selección de Archivos. El archivo de configuración, el disco
duro virtual, los archivos de salida del puerto paralelo y serie y la carpeta de inicio se
seleccionan por defecto para ser eliminados. De todas formas, la imagen .iso no se
selecciona por defecto porque puede ser usada por otras máquinas virtuales. Si desea
eliminarla, selecciónela en la lista.
Nota. Compruebe que no va a eliminar el disco duro virtual usado por otra máquina virtual.
Si en cualquier momento desea seleccionar todos los elementos de la lista de archivos
relacionados con la máquina virtual, haga clic en el botón Seleccionar Todos
aparece en la parte inferior de la lista.
que
Si en cualquier momento desea deseleccionar todos los elementos de la lista de archivos
relacionados con la máquina virtual, haga clic en el botón Deseleccionar Todos
aparece en la parte inferior de la lista.
que
Repase la selección y haga clic en Eliminar.
5 El asistente eliminará los archivos seleccionados del disco duro del Mac. Si la operación se
realiza correctamente, aparecerá la ventana Eliminación Realizada Correctamente.
La máquina virtual se considera eliminada correctamente si se han eliminado todos los
componentes seleccionados o todos los componentes seleccionados menos la carpeta de
inicio (si se seleccionó para ser eliminada). Si la carpeta de inicio contiene cualquier otro
archivo, la carpeta no será eliminada.
Haga clic en Hecho para cerrar el asistente.
Administrando Máquinas Virtuales
239
Eliminando máquinas virtuales de forma manual
Aunque se recomienda el uso del Asistente de Eliminación de Máquina Virtual, también puede
eliminar máquinas virtuales de forma manual.
Si dispone de máquinas virtuales que no están registradas en Parallels Desktop pero sus archivos
están presentes en su Mac, puede eliminar las máquinas virtuales que no necesite de forma
permanente eliminando sus archivos (p. 13). Los archivos de la máquina virtual (archivos PVM)
se
encuentran
por
defecto
en
la
siguiente
carpeta:
/<Username>/Documents/Parallels/. Cada máquina virtual se encuentra
representada por un único archivo PVM.
Aviso! Antes de eliminar la máquina virtual de forma manual, compruebe que esta máquina
virtual no está registrada en Parallels Desktop y que ninguno de sus archivos (como disco
duro virtual) está siendo usado por otras máquinas virtuales.
Trabajando con Plantillas de
Máquina Virtual
Parallels Desktop hace posible que pueda trabajar con máquinas virtuales de forma mucho más
cómoda, permitiéndole crear plantillas de máquinas virtuales Parallels.
La plantilla, como una máquina virtual, dispone de hardware y puede tener instalado un sistema
operativo o software. La única diferencia es que no puede iniciarse. Una plantilla puede
convertirse a una máquina virtual normal y viceversa de forma muy fácil.
Con una plantilla puede crear tantas máquinas virtuales como desee y como permita el espacio
de disco de su Mac. Las máquinas virtuales creadas tendrán la misma configuración de
hardware, el mismo sistema operativo y el mismo software que tenga la plantilla.
Puede convertir una máquina virtual existente a plantilla o hacer un clon de la máquina virtual
que se usará como plantilla y seguir usando la máquina virtual inicial.
Administrando Máquinas Virtuales
240
Creando una Plantilla de Máquina Virtual
Si desea crear numerosas máquinas virtuales con una configuración similar, puede crear una
plantilla de máquina virtual y usarla para crear máquinas virtuals nuevas.
Existen dos formas para crear una plantilla de máquina virtual:
Convertir una máquina virtual existente en una plantilla de máquina virtual.
Clonar una máquina virtual existente en una plantilla de máquina virtual.
Si opta por convertir la máquina virtual en una plantilla, esta máquina virtual cambiará el icono
de su sistema operativo por el icono de una plantilla en la lista de máquinas virtuales y sólo
estará disponible como una plantilla. No podrá ejecutarla como una máquina virtual.
Si no desea convertir una máquina virtual a plantilla pero necesita realizar una copia de esta con
la misma configuración, puede hacer un clon de esta máquina virtual, que será usado como una
plantilla.
Para convertir una máquina virtual existente a plantilla:
1
Ejecute Parallels Desktop.
2 Seleccione la máquina virtual que desea convertir a plantilla en la lista de máquinas
virtuales Parallels.
3 Seleccione Convertir a Plantilla en el menú Máquina Virtual o haga clic con el botón derecho
del ratón en el icono de la máquina virtual en la lista y seleccione Convertir a Plantilla en el
menú de accesos directos.
4 La máquina virtual se convertirá en una plantilla y tendrá otro icono que indicará que es una
plantilla.
Para clonar una máquina virtual a una plantilla:
1
Ejecute Parallels Desktop.
2 Seleccione la máquina virtual que desea clonar a una plantilla en la lista de máquinas
virtuales Parallels.
3 Inicie el Asistente de Clonación a Plantilla de Máquina Virtual seleccionando Clonar a
Plantilla en el menú Máquina Virtual.
4 En la ventana Introducción, haga clic en Continuar. Para no volver a ver esta ventana la
próxima vez que inicie el asistente, seleccione Siempre saltar introducción.
5 En la ventana Nombre y Ubicación, indique el nombre y la ubicación de la plantilla de la
máquina virtual y haga clic en Clonar. Puede usar el botón Seleccionar para cambiar la
ubicación.
Por defecto, los archivos de plantilla de la máquina virtual se guardarán en la siguiente
carpeta en su Mac: /Users/UserName/Documents/Parallels/<Virtual
Machine Template Name>/.
Si desea disponer del icono de la plantilla clonada en su Escritorio, active la opción Crear
icono en el Escritorio.
Administrando Máquinas Virtuales
241
Si desea empezar a trabajar con la plantilla justo después de que esta haya sido creada,
seleccione la opción Abrir copia en una ventana nueva de forma automática.
6 En la ventana Creación Finalizada, haga clic en Hecho para salir del asistente.
Administrando Máquinas Virtuales
242
Desplegando una Plantilla de Máquina Virtual
La plantilla de la máquina virtual no puede ejecutarse como una máquina virtual. Para poder
ejecutarla como si se tratar de una máquina virtual, debe crear una máquina virtual que tenga la
misma configuración que la plantilla.
Hay dos formas de crear una máquina virtual desde una plantilla:
Convertir una plantilla en una máquina virtual.
Desplegar una plantilla en una máquina virtual nueva.
Si convierte una plantilla de máquina virtual a una máquina virtual, su icono se moverá de la
lista de plantillas a la lista de máquinas virtuales y podrá usarla como una máquina virtual.
Si despliega una plantilla de máquina virtual en una máquina virtual, el Asistente de Despliegue
de Plantilla de Máquina Virtual creará una máquina virtual nueva, pero la plantilla no se
eliminará de la lista de plantillas.
Para convertir una plantilla de máquina virtual en máquina virtual:
1
Ejecute Parallels Desktop.
2 En la lista de máquinas virtuales Parallels, seleccione la plantilla de máquina virtual que
desea convertir a máquina virtual.
3 Seleccione Convertir a Máquina Virtual en el menú Máquina Virtual o haga clic con el botón
derecho del ratón en el icono de la plantilla y seleccione Convertir a Máquina Virtual en el
menú de accesos directos.
4 La plantilla de la máquina virtual será procesada en una máquina virtual y cambiará su
icono.
Para desplegar una plantilla de máquina virtual en una máquina virtual nueva:
1
Ejecute Parallels Desktop.
2 En la lista de máquinas virtuales Parallels, seleccione la plantilla de máquina virtual que
desea desplegar en una máquina virtual.
3 Inicie el Asistente de Despleigue de Plantilla de Máquina Virtual seleccionando Desplehar
en Máquina Virtual en el menú Máquina Virtual.
4 En la ventana Introducción, haga clic en Continuar. Para no volver a ver esta ventana la
próxima vez que inicie el asistente, seleccione Siempre saltar introducción.
5 En la ventana Nombre y Ubicación, indique el nombre y la ubicación para la plantilla de la
máquina virtual y haga clic en Desplegar. Puede usar el botón Seleccionar para cambiar la
ubicación.
Por defecto, los archivos de la máquina virtual se guardarán en la siguiente carpeta en su
Mac:
/Users/UserName/Documents/Parallels/<Virtual
Machine
Template Name>/.
Si desea disponer del icono de la máquina virtual nueva en su Escritorio, active la opción
Crear icono en Escritorio.
Administrando Máquinas Virtuales
243
Si desea empezar a trabajar con la máquina virtual justo después de que esta haya sido
creada, seleccione la opción Abrir copia en una ventana nueva de forma automática.
6 En la ventana Despliegue Finalizado, haga clic en Hecho para salir del asistente.
La máquina virtual resultante tendrá la misma configuración que tenía la plantilla original.
Administrando Máquinas Virtuales
244
Realizando una Copia de Seguridad
de una Máquina Virtual
La mayoría de los usuarios no suelen realizar copias de seguridad hasta que experimentan un
pérdida de datos significativa. Es sumamente importante que cree su propia estrategia de
realización de copias de seguridad para evitar posibles pérdidas de datos. Las máquinas virtuales
y los equipos físicos son vulnerables a fallos.
Puede realizar una copia de seguridad de su máquina virtual usando uno de estos métodos:
Copie los archivos de la máquina virtual de forma manual.
Clone la máquina virtual con la ayuda del Asistente de Clonación de Máquina Virtual (p.
230). Dé un nombre descriptivo al clon y guárdelo en una ubicación específicamente
diseñada para copias de seguridad.
Incluye los archivos de la máquina virtual en las copias de seguridad automáticas de Time
Machine, editando las opciones Generales (p. 153) en la configuración de la máquina
virtual.
Use utilidades de copia de seguridad de terceros como Acronis True Image.
Si necesita realizar una copia de seguridad de los datos de la máquina virtual, puede ver sus
contenidos y crear copias de seguridad de los archivos usando Parallels Explorer, disponible en
la carpeta /Applications/Parallels/. Si desea más información sobre Parallels
Explorer, consulte Usando Parallels Explorer (p. 270) o la Guía del Usuario de Parallels
Explorer.
Copiando los archivos de la máquina virtual.
Puede localizar su máquina virtual en Finder y crear una copia de seguridad del archivo de la
máquina virtual (PVM).
1
En Finder, vaya a la carpeta donde se almacena su máquina virtual. Por defecto, es
/<Username>/Documents/Parallels/.
2 Localice el archivo PVM de la máquina virtual.
Nota: El archivo PVM es un paquete que contiene el archivo de configuración de la
máquina virtual (PVS), el archivo del disco duro virtual (HDD) y otros archivos. Si desea
más información sobre los archivos de la máquina virtual, consulte Máquina Virtual Parallels
(p. 13).
Administrando Máquinas Virtuales
245
3 Copie el archivo PVM de la máquina virtual a una ubicación segura.
Clonando la máquina virtual
Puede crear un clon completo de la máquina virtual usando el Asistente de Clonación de
Máquina Virtual. Si desea más información, consulte Clonando una Máquina Virtual (p. 230).
Copiando su máquina virtual usando Time Machine
Si decide realizar las copias de seguridad de su máquina virtual con Time Machine, el archivo
PVM de su máquina virtual se copiará de forma automática junto con los demás archivos
presentes en Mac OS. Como resultado de esto, los archivos presentes en el disco duro de su
máquina virtual también serán copiados, ya que el archivo del disco duro virtual (HDD) se
guarda en el archivo del paquete de la máquina virtual (PVM).
Si desea restaurar algunos de sus archivos Windows, haga lo siguiente:
1
Localice la copia de seguridad del archivo de su máquina virtual (PVM).
2 Haga clic con el botón derecho del ratón en el archivo y seleccione Ver Contenido del
Paquete.
3 En la ventana de contenidos de la máquina virtual, haga clic con el botón derecho del ratón
en el archivo del disco duro virtual (HDD), generalmente denominado
<VirtualMachine'sName>.hdd. y seleccione Abrir Con > Parallels Explorer o Abrir
Con > Parallels Mounter.
4 Si usa Parallels Explorer (o Parallels Mounter), examine los contenidos del disco duro de su
máquina virtual para encontrar los archivos que desea restaurar.
Si desea más información sobre Parallels Explorer, consulte Usando Parallels Explorer (p. 270).
Si desea más información sobre Parallels Mounter, consulte Examinando Discos Duros Virtuales
en Finder (p. 150).
Administrando Máquinas Virtuales
246
Compactando Discos Duros
Virtuales
La compactación sólo puede realizarse en discos duros virtuales ampliables, sin importar si son
discos de un único archivo o discos particionados. Si desea más información sobre los formatos
de disco, consulte Soporte de Discos Reales y Virtuales (p. 190).
La Compactación del Disco se realiza con la ayuda de Parallels Image Tool. Mientras compacta
el disco duro virtual, Parallels Image Tool elimina el espacio de disco no usado de los discos
duros virtuales ampliables y elimina el espacio liberado, con lo que se reducen los tamaños de
los archivos de imagen del disco duro virtual en Mac OS X. Le recomendamos usar esta
herramienta de vez en cuando en sus máquinas virtuales para disponer de más espacio en el
disco duro del host.
Si desea más información sobre la compactación del disco usando Parallels Image Tool,
consulte Usando Parallels Image Tool (p. 275) o la Guía del Usuario de Parallels Image Tool.
Nota: La compactación de discos duros virtuales no puede realizarse si la máquina virtual tiene
activada la opción Deshacer discos o si tiene snapshots.
Si desea compactar el disco duro virtual de una máquina virtual con Windows 2003 o posterior,
puede usar Parallels Compressor, que elimina los archivos temporales y no necesarios del disco,
vacía la Papelera de Reciclaje y realiza la defragmentación y compactación del disco. Si desea
más información sobre el uso de Parallels Compressor, consulte Usando Parallels Compressor
(p. 271).
Administrando Máquinas Virtuales
247
Administrando Máquinas Virtuales
desde un iPhone
Con la aplicación Parallels Mobile, usted puede iniciar, detener y suspender su máquina virtual
o simplemente ver su escritorio directamente desde su iPhone cuando no pueda acceder a su
Mac. Lo único que debe hacer es conectar su iPhone a Internet, ejecutar la aplicación Parallels
iPhone y establecer una conexión con su Mac.
Antes de intentar conectar su iPhone a Parallels Desktop en su Mac:
Active la opción Permitir conexiones desde iPhone en el panel General de Preferencias de
Parallels Desktop.
Contacte con el administrador de su sistema o con su proveedor de Internet para conocer la
dirección IP externa de su Mac.
Seleccione su nombre de usuario indicando el siguiente comando en el Terminal:
whoami
Compruebe que el puerto 64001 no está bloqueado por un firewall. Esta acción es opcional,
ya que el firewall no suele bloquear el puerto 64001l.) El puerto 64001 es usado por
Parallels Desktop para realizar conexiones externas.
Instalando Parallels Mobile
La aplicación Parallels iPhone puede descargase de forma gratuita en la Tienda Apple y se
instala como cualquier otra aplicación de iPhone. Simplemente busque "Parallels Mobile" en la
Tienda Apple.
Iniciando Parallels Mobile
Puede iniciar la aplicación Parallels iPhone haciendo clic en su icono en la ventana de Inicio de
iPhone.
Añadiendo su Mac a la lista de Hosts
1
Inicie la aplicación Parallels iPhone y haga clic en el botón añadir
.
2 Indique la dirección IP de su Mac, su nombre de usuario y la contraseña.
host. En este campo, indique la dirección IP externa de su Mac.
Nota: Parallels Desktop usa el puerto 64001 para realizar conexiones externas. Este puerto
no deberían estar bloqueado por un firewall.
Nombre de Usuario. En este campo, indique su nombre de usuario breve.
Contraseña. En este campo, introduzca su contraseña e indique si desea recordarla para
las próximas conexiones.
Una vez hecho esto, haga clic en el botón Guardar.
Administrando Máquinas Virtuales
248
Nota: El equipo al que está intentando conectar debe estar encendido y disponer de una
conexión estable a Internet.
3 Cuando se haya establecido la conexión a su Mac, este se añadirá a la lista de Hosts.
Viendo y administrando sus máquinas virtuales
1
Seleccione su Mac en la lista de Hosts. Esto abrirá una lista de las máquinas virtuales
disponibles en su Mac.
2 La lista de máquinas virtuales muestra los nombres de las máquinas virtuale sdisponibles en
su Mac y los tipos de sistemas operativos instalados en ellas. Las máquinas virtuales que
están en funcionamiento en estos momentos se marcan con el símbolo:
Seleccione una máqunia virtual de la lista para ver la ventana de su consola.
3 La apariencia de la ventana de la consola de la máquina virtual variará en función de su
estado actual:
Si la máquina virtual está en funcionamiento, verá su instantánea en tiempo real. Para
actualizar la instantánea, haga clic en el botón actualizar
.
Si la máquina virtual está detenida, su ventana aparecerá en color negro.
Administrando Máquinas Virtuales
249
Si la máquina virtual está suspendida o pausada, su pantalla aparecerá atenuada.
Para administrar su máquina virtual, use los botones de la barra de herramientas
correspondientes a las acciones que desea llevar a cabo en esta máquina virtual:
- Use este botón para iniciar la máquina virtual si esta está detenida o para
apagarla si esta está en ejecución.
- Use este botón para restaurar la máquina virtual.
- Use este botón para suspender su máquina virtual. Cuando la máquina virtual
esté suspendida, este botón pasará a tener esta apariencia
para reanudar la máquina virtual.
- Use este botón para pausar la máquina virtual. Cuando la máquina virtual esté
pausada, este botón pasará a tener esta apariencia
reanudar la máquina virtual.
. Haga clic en este botón
. Haga clic en este botón para
- Use este botón para actualizar la instantánea en vivo de la máquina virtual.
Cuando supervise las aplicaciones y los procesos que se estén ejecutando en la máquina virtual,
será necesario que use el botón Actualizar
puede actualizarse de forma manual.
, ya que la pantalla de la máquina virtual sólo
Para volver a la lista de máquinas virtuales, haga clic en Máquinas Virtual.
Administrando Máquinas Virtuales
250
Solucionando Problemas con el Firewall y la Red
Editando los Ajustes del Firewall
Los ajustes que desee aplicar a la aplicación de firewall varían en función del tipo de firewall
que use:
Firewall de Aplicación (en Mac OS X Leopard). Vaya a Preferencias Generales > Seguridad
> Firewall y permite las conexiones entrantes a Parallels Desktop.
IPFW. Compruebe la lista de reglas del firewall y añada una regla nueva que permita
conexiones TCP a su puerto 64001 desde cualquier ubicación.
Intego NetBarrier. Cree una regla nueva que permite conexiones entrantes desde Internet
(Fuente) a Parallels Desktop (Servicio) en su Mac (Destino).
Antes de configurar el firewall, contacte con el administrador de su sistema.
Estableciendo una conexión VPN desde un iPhone
Si su equipo está detrás de NAT y dispone de acceso VPN a su LAN, en los siguientes recursos
online podrá descubrir cómo establecer una conexión VPN desde un iPhone:
http://support.apple.com/kb/HT1424 (http://support.apple.com/kb/HT1424)
http://www.apple.com/iphone/enterprise/integration.html
(http://www.apple.com/iphone/enterprise/integration.html)
http://manuals.info.apple.com/en_US/iPhone_User_Guide.pdf
(http://manuals.info.apple.com/en_US/iPhone_User_Guide.pdf)
Si su equipo está detrás de NAT y no tiene acceso VPN a su LAN, deberá configurar reglas de
redireccionamiento de puerto en su router para redirigir el tráfico TCP desde un puerto
determinado de su router al puerto 64001 de su Mac. Si desea acceder a numerosos Macs,
deberá crear una regla de redireccionamiento de puerto para cada Mac.
En el siguiente sitio web encontrará información sobre los ajustes de redireccionamiento de
puerto
para
su
router/firewall:
http://www.portforward.com/guides.htm
(http://www.portforward.com/guides.htm)
Antes de configurar el router es muy recomendable contactar con su administrador de sistema y
leer la guía de configuracion del router.
Administrando Máquinas Virtuales
251
Compartiendo la Máquina Virtual
Con Otros Usuarios de Su Mac
Por defecto, una máquina virtual nueva se almacena en la carpeta de inicio del usuario actual.
Aún así, también puede compartirla con otros usuarios de su Mac seleccionando la opción
adecuada cuando cree esta máquina virtual. Si desea más información sobre la compartición pre
definida de máquinas virtuales, consulte el tema Instalación Exprés Windows (p. 83).
Para ver la ubicación de la carpeta de la máquina virtual, vaya a Parallels Desktop > Preferencias
> General (consulte el tema Pestaña General que encontrará en este capítulo).
Para ofrecer acceso a una máquina virtual a otros usuarios:
1
Copie los siguientes componentes de la máquina virtual a la carpeta User/Shared de su
MAC:
carpeta de la máquina virtual
archivo de configuración (.pvs)
imagen(es) de disco duro (.hdd)
archivo de estado guardado (.sav), si lo hay
archivo de imagen CD/DVD (.iso), si lo hay
archivo de imagen de disquete (.fdd), si lo hay
archivos de salida del puerto paralelo y del puerto serie (.txt), si los hay
Administrando Máquinas Virtuales
252
2 Haga clic con el botón derecho del ratón en el archivo copiado y seleccione Más Info en el
menú de accesos directos.
3 En la ventana Info, haga clic en Propiedad y Permiso y seleccione Leer y Escribir en el campo
Usted puede para definir los derechos de acceso para el archivo copiado. Realice la misma
operación para todos los archivos copiados.
4 Haga clic en Detalles y seleccione Leer y Escribir para la opción Otros.
5 Cierre la ventana. Los cambios se guardan de forma automática.
253
CAPÍTULO 12
Trabajando con Snapshots
Una snapshot es un estado guardado de la máquina virtual. Las snapshots pueden crearse de
forma manual o automática cuando la máquina virtual está en ejecución. Una vez realizada la
snapshot, usted puede seguir trabajando con la máquina virtual y revertir a la snapshot creada
siempre que lo desee.
Las snapshots se guardan en Mac OS en el paquete de la máquina virtual (p. 13), en la
subcarpeta Snapshots. Cada snapshot tiene un número determinado de archivos, incluyendo
el archivo .sav, que contiene el estado de la máquina virtual, el archivo .mem que contiene el
volcado de memoria para la máquina virtual y otros archivos del disco duro virtual.
Nota: Las snapshots no son copias de seguridad de su máquina virtual. No las use de forma
independiente sin su máquina virtual ni las mueva fuera del paquete de la máquina virtual.
Puede que necesite realizar una snapshot en los siguientes casos:
Si está configurando un software que requiere gran cantidad de opciones, puede examinar
las funciones de dichas opciones antes de seleccionarlas. Para el análisis de las opciones,
cree snapshots en puntos jerárquicos.
Si desea realizar importantes mejoras en el proceso de desarrollo. Si algo sale mal, siempre
podrá revertir al estado anterior o crear una rama de snapshots que empiece en una snapshot
determinada.
Nota: No pueden crearse snapshots para máquinas virtuales que usen la partición Boot Camp.
En este capítulo
Realizando una Snapshot ...................................................................................................... 254
Administrando Snapshots...................................................................................................... 255
Trabajando con Snapshots
254
Realizando una Snapshot
Puede crear una snapshot (instantánea) cuando la máquina virtual esté en ejecución, pausada o
detenida. La realización de una snapshot cuando la máquina virtual está en funcionamiento no la
detiene, aunque tardará más tiempo que si la máquina virtual estuviera detenida. En el árbol de
la snapshot, el icono de snapshot para la máquina virtual en ejecución refleja la ventana del SO
huésped. Las snapshots pueden realizarse de forma manual o automática.
Para realizar una snapshot manualmente:
1
Ejecute Parallels Desktop y seleccione una máquina virtual en la lista de Máquinas Virtuales
Parallels.
2 Si desea realizar una snapshot de una máquina virtual detenida, seleccione Realizar Snapshot
en el menú Máquina Virtual.
Si desea realizar una snapshot de una máquina virtual en ejecución, inicie la máquina virtual
haciendo clic en el botón Iniciar
y seleccione Realizar Snapshot en el menú Máquina
Virtual menu. Si los botones de la snapshot se encuentran en la barra de herramientas de la
ventana principal de la máquina virtual, puede usarlos. Si desea saber cómo personalizar su
barra de herramientas, consulte la sección Personalizando la Barra de Herramientas (p. 48).
Nota: Para realizar una snapshot, también puede usar el Administrador de Snapshots.
Simplemente abra el administrador y haga clic en el botón Nuevo. Se creará una snapshot
nueva.
3 En la ventana Parámetros de la Snapshot puede indicar un nombre y descripción breve para
la snapshot. Esta información y la fecha de creación de la snapshot estará disponible en el
Administrador de Snapshots cuando pase el cursor por encima del icono de una instantánea.
Haga clic en ACEPTAR para iniciar el proceso de creación de una snapshot de la máquina
virtual.
Trabajando con Snapshots
255
Una vez creada la instantánea, podrá seguir trabajando con el estado actual de su máquina
virtual o bien usar cualquiera de sus snapshots.
Para acceder a la snapshot, abra el Administrador de Snapshots seleccionando Administrador de
Snapshots en el menú Máquina Virtual o haciendo clic en el icono del Administrador de
Snapshots que encontrará en la barra de herramientas de la ventana principal de la máquina
virtual.
Para crear snapshots de forma automática, configure los ajustes de SmartGuard (p. 172).
Administrando Snapshots
Puede usar el Administrador de Snapshots para revertir a una determinadas snapshot, así como
para gestionar las snapshots. Para abrir el Administrador de Snapshots:
Seleccione Administrador de Snapshots en el menú Máquina Virtual o
Haga clic en el botón Administrador de Snapshots
de la ventana principal de la máquina virtual.
situado en la barra de herramientas
Nota: Para añadir este botón a la barra de herramientas, debe personalizarlo. Para saber
cómo hacerlo, consulte la sección Personalizando la Barra de Herramientas (p. 48).
Con el Administrador de Snapshots puede:
crear snapshots nuevas y eliminar snapshots no usadas
ver el árbol de snapshots de una máquina virtual determinada
seleccionar una snapshot a la que revertir
Trabajando con Snapshots
256
La ventana Snapshots de Máquina Virtual está formada por las siguientes áreas:
El panel de árbol de snapshots.
El panel de administración de snapshots.
Panel de Árbol de Snapshots
Si cuando creó la snapshot la máquina virtual estaba en funcionamiento, el icono de la snapshot
aparecerá como instantánea de la ventana del SO huésped.
El icono de la izquierda con una bandera es la raíz de la jerarquía de snapshots - es el estado
inicial de la máquina virtual usada como punto de referencia. No puede eliminar el icono root.
El icono raíz es visible si al menos dispone de una snapshot. Si desea eliminar una snapshot que
es paterna de otras snapshots, podrá decidir si desea eliminar únicamente esta snapshot o bien
eliminar también todas las snapshots subsecuentes.
Todas las snapshots de la jerarquía de snapshots son descendientes del estado raíz de la máquina
virtual. La primera snapshot contiene "diferencias" con respecto al estado raíz. La segunda
snapshot sucesiva contiene diferencias con respecto a la primera snapshot. Puede que desee
volver a una de las snapshots anteriores y trabajar con ella. Si entonces crea una snapshot nueva,
se creará la jerarquía de snapshots.
Un icono que representa el estado actual de la máquina virtual se marca con una bandera roja.
Cuando pase el cursor del ratón sobre un elemento, aparecerá un mensaje de ayuda con una
descripción breve.
Panel de Administración de Snapshots
El panel de administración de snapshots incluye los botones necesarios para la gestión de
snapshots.
El botón Nueva. Haga clic en este botón para crear una snapshot nueva para el estado actual
de su máquina virtual.
El botón Ir a. Seleccione la snapshot a la que desea ir en la jerarquía de snapshots y haga
clic en este botón para desplazarse desde el estado actual de su máquina actual hasta el
estado guardado en esta snapshot.
Nota: Antes de ir a una determinada snapshot, decida qué desea hacer con el estado actual
de la máquina virtual - por defecto no se guardará. Para guardar los cambios realizados
desde la última snapshot, realice una segunda snapshot.
El botón Eliminar. Seleccione la snapshot que desea eliminar y haga clic en este botón. Si
elimina una snapshot intermedia, la información que contiene será añadida a la siguiente
snapshot.
Nota: No puede eliminar el icono raíz. Este sólo desaparece cuando elimina todos las
snapshots de la jerarquía.
Trabajando con Snapshots
257
También puede gestionar las snapshots haciendo clic con el botón derecho del ratón en la
jerarquía:
Si hace clic con el botón derecho en el icono que muestra el estado actual de la máquina
virtual, podrá crear una snapshot nueva para este estado.
Si hace clic con el botón derecho en cualquier otra snapshot intermedia, podrá decidir si
desea ir a ella, si sólo desea eliminar esta snapshot o bien eliminar todas las snapshots
subsecuentes.
Yendo a una Snapshot
1
Ejecute Parallels Desktop y abra la máquina virtual.
2 Abra el Administrador de Snapshots
seleccionando Administrador de Snapshots en el menú Máquina Virtual o
haciendo clic en el icono del Administrador de Snapshots en la barra de herramientas de
la ventana principal de la máquina virtual.
3 En la ventana Snapshots de la Máquina Virtual, seleccione la snapshot y haga clic en el botón
Ir A. También pude hacer clic con el botón derecho del ratón en la snapshot y seleccionar Ir a
Snapshot en el menú de accesos directos o simplemente hacer doble clic en la snapshot.
Nota: Si, una vez actualizado Parallels Desktop, decide revertir a una de las snapshots
realizadas antes de la actualización, aparecerá un mensaje indicándole que existe una nueva
actualización disponible para Parallels Tools. Le recomendamos instalarla para así poder
trabajar de forma efectiva con la máquina virtual.
4 Si revierte a una snapshot desde un estado no guardado de la máquina virtual, verá una
notificación sobre esto. Haga clic en Sí si desea proceder sin guardar el estado. Haga clic
enNo si desea guardar el estado e ir a la snapshot deseada.
Si desea revertir a la snapshot realizada anteriormente en la misma rama de snapshots, use la
opción Revertir A Snapshot en el menú Máquina Virtual o desde la barra de herramientas de la
ventana principal de la máquina virtual. Si desea saber a qué snapshot revertirá, siempre puede
ver su árbol de snapshots en el Administrador de Snapshots (p. 255).
Nota: Si revierta a la snapshot anterior desde un estado no guardado de la máquina virtual, verá
una notificación sobre esto. Haga clic en Sí si desea proceder sin guardar el estado. Haga clic en
No si desea guardar el estado y revertir a la snapshot.
Una vez haya revertido a una snapshot, le recomendamos actualizar Parallels Tools en la
máquina virtual.
Eliminando una Snapshot
1
Ejecute Parallels Desktop y escoja una máquina virtual.
2 Abra el Administrador de Snapshots
seleccionando Administrador de Snapshots en el menú Máquina Virtual o
haciendo clic en el botón Administrador de Snapshots en la barra de herramientas de la
ventana de la máquina virtual.
Trabajando con Snapshots
258
3 Seleccione la snapshot que desea eliminar y haga clic en el botón Eliminar si sólo desea
eliminar esta snapshot. Si desea eliminar todas las snapshots que la siguen, haga clic con el
botón derecho del ratón en la snapshot y seleccione la opción Eliminar Snapshot con hijos.
Si elimina una snapshot intermedia, la información que contiene se añadirá a la siguiente
snapshot.
Nota: No puede eliminar el icono root, pero este se eliminará de forma automática una vez
elimine las demás snapshots.
Uniendo Instantáneas
La unificación se realiza de forma automática cuando usted elimina cualquier snapshot excepto
la última de la rama. Cuando elimine una snapshot intermedia, la información que contiene se
añade a la siguiente snapshot de la misma rama.
Si elimina la snapshot que pertenece a dos ramas, la información se añadirá a la siguiente
snapshot de cada rama.
Nota: Si elimina la snapshot que viene después del icono root y que pertenece a dos ramas, las
ramas se iniciarán desde el icono de estado inicial directamente.
Las snapshots también se unifican de forma automática si gestiona la capacidad de su disco duro
virtual con la ayuda de Parallels Image Tool. Antes de aplicar cualquier cambio al disco duro
virtual, Parallels Image Tool une y elimina todas las snapshots excepto la última. A diferencia
de la unificación de snapshots en el Administrador de Snapshots, los resultados del proceso de
unificación a través de Parallels Image Tool no se reflejan en el árbol de snapshots y los iconos
de las snapshots ya eliminadas seguirán presentes en el árbol.
259
CAPÍTULO 13
Usando la Partición Boot Camp en una
Máquina Virtual
Este capítulo proporciona la información necesaria sobre el uso de una partición Boot Camp con
la instalación de Windows XP o Windows Vista en una máquina virtual Parallels.
En este capítulo
Descripción ........................................................................................................................... 260
Configuraciones de Boot Camp ............................................................................................ 261
Creando una Máquina Virtual para la Partición Boot Camp ................................................ 262
Iniciando a través de una Máquina Virtual Parallels............................................................. 265
Iniciando a Través de Boot Camp ......................................................................................... 267
Usando la Partición Boot Camp en una Máquina Virtual
260
Descripción
En la versión actual de Parallels Desktop, usted puede usar su partición Boot Camp Windows
Vista (SP1) o Windows XP (SP2 orSP3) como disco de arranque o como disco de datos en
máquinas virtuales.
Aviso: Si su partición Boot Camp no tiene el sistema operativo Windows XP (SP2) o
Windows Vista (SP1) instalado, puede que dañe esta instalación si intenta usarla a través de
la máquina virtualParallels Desktop.
Usando la Partición Boot Camp como un Disco de Datos
Para usar la partición Boot Camp Windows como disco de datos, añádala como un disco duro a
una máquina virtual Windows XP o Windows Vista existente. Añada el disco con la ayuda del
Asistente de Adición de Hardware (p. 207). Los sistemas operativos Windows lo reconocerán
de forma automática como un disco nuevo.
Usando la Partición Boot Camp como un Disco de Arranque
Si instala Parallels Desktop en un equipo Mac con una partición Boot Camp Windows XP/SP2
o Windows Vista (SP1) y Parallels Desktop detecta que no hay ninguna máquina virtual en el
equipo, se creará una máquina virtual de forma automática para esta partición Boot Camp y se
situará en la siguiente ubicación:
<Username>/Documents/Parallels/My Boot Camp
Si la partición Boot Camp está montada en el Escritorio del Mac, Parallels Desktop
intentará reconocer el sistema operativo instalado en la partición y creará una máquina
virtual para el SO reconocido.
Si la partición Boot Camp no está montada en el Escritorio de Mac o si Parallels Desktop no
puede reconocer el sistema operativo, se creará una máquina virtual para Windows XP. Si
tiene Windows Vista instalado en la partición Boot Camp, simplemente deberá cambiar el
tipo de SO huésped de la máquina virtual de Windows XP a Windows Vista en el diálogo
Configuración de Máquina Virtual (p. 152).
De forma alternativa, no es necesario que cree ninguna máquina virtual especial para la
partición Boot Camp, pero simplemente puede sustituir un disco virtual arrancable de una
máquina virtual Windows ya existente por una partición Boot Camp. Para ello, use el diálogo
Configuración de Máquina Virtual (p. 152).
Nota: Es muy importante indicar el tipo de SO huésped en la máquina virtual de forma correcta,
de acuerdo con el sistema operativo instalado en la partición Boot Camp.
Cuando inicie por primera vez a Boot Camp Windows a través de Parallels Desktop, Parallels
Desktop instalará Parallels Tools.
Nota: El uso de Boot Camp Windows XP a través de una máquina virtual requiere volver a
activar Windows XP o Windows Vista.
Usando la Partición Boot Camp en una Máquina Virtual
261
Una vez hecho esto, podrá usar Boot Camp de forma normal para acceder a la partición
Windows o acceder a ella a través de la máquina virtual Parallels. Si desea más información
consulte la sección Iniciando a través de una Máquina Virtual Parallels (p. 265).
Limitaciones para Máquinas Virtuales Parallels que Usen Particiones Boot Camp
Las máquinas virtuales Parallels que usen una partición Boot Camp Windows como volumen
arrancable o como disco de datos, tienen determinadas limitaciones:
no pueden estar suspendidas o pausadas
esta máquina virtual no puede tener snapshots ni la prestación Modo Seguro activada
no se pueden realizar compresiones ni compactaciones
Configuraciones de Boot Camp
Cuando cree una máquina virtual Boot Camp, puede definir su configuración. Existen dos tipos
de configuraciones para Parallels Boot Camp:
configuración por defecto de Boot Camp y
configuración personalizada de Boot Camp
La configuración por defecto de Boot Camp permite usar únicamente una partición Boot Camp
en un led Windows XP o Windows Vista. La configuración personalizada de Boot Camp
permite el uso de numerosas particiones físicas agrupadas como discos Boot Camp.
Si ha decidido personalizar la configuración de Boot Camp, es necesario que defina uno o más
(hasta un total de 4 unidades de disco) discos Boot Camp personalizados. Para ello,
simplemente reemplace una definición existente del disco virtual por la definición de disco
personalizada de Boot Camp. Un disco Boot Camp personalizado puede incluir numerosas
particiones del mismo disco duro.
Parallels Boot Camp soporta discos con esquemas de particionamiento de disco GPT o MBR ,
aunque los gestiona de forma distinta.
GPT es el esquema de particionamiento de disco por defecto usado en equipos Mac.
Parallels Desktop puede conectar particiones desde este tipo de discos en una configuración
de máquina virtual, convirtiendo este esquema de particionamiento al esquema MBR. En la
máquina virtual, sólo verá las particiones conectadas a la máquina virtual. Las demás
particiones no serán visibles incluso si están presentes en un disco duro real.
Se soporta Windows XP y Windows Vista como SOs arrancables en discos GPT.
MBR es un esquema de particionamiento por defecto en equipos personales. Parallels
Desktop puede conectar particiones (incluyendo discos lógicos) desde este tipo de discos a
la configuración de la máquina virtual. En la máquina virtual podrá ver todas las particiones
en un disco duro real, pero sólo tendrá acceso de lectura/escritura a las particiones
conectadas.
Usando la Partición Boot Camp en una Máquina Virtual
262
Creando una Máquina Virtual para
la Partición Boot Camp
Si desea crear una máquina virtual nueva para usar la partición Boot Camp Windows XP (SP2 o
SP3) o Windows Vista (SP1), haga lo siguiente:
1
Acceda a Mac OS X.
2 Abra Parallels Desktop, seleccione la opción Máquina Virtual Nueva. Esto hará que se inicie
el Asistente de Máquina Virtual Nueva.
3 Una vez iniciado el asistente, seleccione el modo Personalizado de la instalación del SO.
Haga clic en Continuar.
Usando la Partición Boot Camp en una Máquina Virtual
4 Indique los ajustes de CPU para la máquina virtual. Haga clic en Continuar.
263
Usando la Partición Boot Camp en una Máquina Virtual
264
5 Cuando se le pida que seleccione la opción de disco duro virtual, seleccione Boot Camp.
Haga clic en Continuar.
Usando la Partición Boot Camp en una Máquina Virtual
265
6 Indique la información del disco Boot Camp. Haga clic en Continuar.
7 Siga los pasos detallados en la sección Modo de Instalación Personalizado (p. 90).
Iniciando a través de una Máquina
Virtual Parallels
Cuando acceda a la partición Boot Camp Windows por primera vez, puede que experimente
algunos problemas con el teclado y el ratón. En este caso, espere mientras Windows configura
los ajustes del controlador para activar estos dispositivos. Siga las indicaciones que se le
mostrarán la primera vez que acceda a las particiones Boot Camp con Windows XP y Windows
Vista.
Para acceder a una partición Boot Camp desde Windows XP:
1
Inicie su equipo Mac e inícielo en Mac OS X.
Nota: Puede que se le pida que se autentique usando su cuenta de administrador Mac.
Usando la Partición Boot Camp en una Máquina Virtual
266
2 Ejecute Parallels Desktop e inicie la máquina virtual creada para usar la partición Boot
Camp.
3 Puede que experimente ciertos problemas con el ratón y el teclado; no haga nada,
simplemente espere.
Cuando el ratón y el teclado estén activados, Parallels Desktop iniciará la instalación de
Parallels Tools.
4 Una vez completada la instalación, el SO huésped se reiniciará de forma automática.
5 Una vez reiniciado, vuelva a activar su Windows XP.
Para acceder a una partición Boot Camp desde Windows Vista:
1
Inicie su equipo Mac y acceda a Mac OS X.
Nota: Puede que se le pida que se autentique usando su cuenta de administrador Mac.
2 Ejecute Parallels Desktop e inicie la máquina virtual creada para usar la partición Boot
Camp.
3 Puede que experimente ciertos problemas con el ratón y el teclado; no haga nada,
simplemente espere.
Cuando tenga el ratón y el teclado activo, Windows Vista se reiniciará de forma automática.
4 Windows Vista le preguntará su nombre de usuario y contraseña en Windows. Inicie sesión
como un usuario con derechos de administrador.
5 La instalación de Parallels Tools se iniciará de forma automática.
6 Una vez finalizada la instalación, se reiniciará el SO huésped.
7 Una vez reiniciado, vuelva a activar su Windows Vista.
Aviso: Si experimenta un error no relacionado con el SO huésped mientras trabaja con la
máquina virtual que está usando la instalación de Boot Camp Windows, reinicie esta máquina
virtual Parallels antes de intentar iniciar desde Boot Camp.
Resolución de Problemas Si Windows XP No Encuentra Controladores
Cuando acceda a Boot Camp Windows XP a través de la máquina virtual, puede que se le
muestre un mensaje informándole de que Parallels Desktop no encuentra los controladores
necesarios. En este caso, haga lo siguiente:
1
Acceda a Windows XP a través de Boot Camp.
2 Introduzca el disco de instalación de Microsoft Windows que usó para la instalación de
Windows.
3 Localice la carpeta i368 en el disco y ábrala. Copie los siguientes archivos: driver.cab
y sp2.cab a C:\WIndows\Driver Cache\i386.
Usando la Partición Boot Camp en una Máquina Virtual
267
Iniciando a Través de Boot Camp
Una vez haya instalado Parallels Desktop y haya accedido por primera vez a la partición Boot
Camp Windows a través de una máquina virtual, podrá seguir accediendo a esta partición de
forma normal, a través deBoot Camp. La instalación de Parallels Tools no afecta al sistema
operativo Windows, sólo le ayuda a trabajar con este sistema operativo a través de la máquina
virtual.
Para iniciar a través de una partición Boot Camp:
1
Inicie su equipo Macintosh, realice las acciones usuales requeridas para acceder a Boot
Camp.
2 Verá el inicio de Windows.
Aviso: Antes de acceder a la partición a través de Boot Camp, compruebe que la máquina
virtual Boot Camp está detenida.
Resolución de Problemas
Cuando inicie a Boot Camp, puede que obtenga una pantalla en negro que le permita escoger
entre dos configuraciones:
Parallels
Windows XP o Windows Vista
Puede obtener un mensaje de error sobre un problema de configuración de hardware de disco
del equipo.
Para solucionar un problema:
1
Reinicie su equipo Macintosh e inícielo en Mac OS X.
2 Inicie Parallels Desktop. Inicie la máquina virtual que usa la instalación Boot Camp
Windows como disco de arranque.
3 Espere mientras el SO huésped se carga totalmente y esté en funcionamiento. Apáguelo.
4 Reinicie su equipo Macintosh.
5 Intente iniciar de nuevo a través de Boot Camp. Esta vez, el inicio debe realizarse
correctamente.
De todas formas, puede conectar esta partición como disco de datos a cualquier máquina virtual
Windows XP o Windows Vista.
268
CAPÍTULO 14
Usando Añadidos de Parallels
En este capítulo
Usando Parallels Transporter ................................................................................................ 268
Usando Parallels Explorer ..................................................................................................... 270
Usando Parallels Compressor ............................................................................................... 271
Usando Parallels Image Tool ................................................................................................ 275
Usando Parallels Transporter
Parallels Transporter es una aplicación fácil de usar que le ayudará a migrar equipos físicos o
virtuales con toda la información que contienen a máquinas virtuales Parallels de su Mac. Este
capítulo contiene una descripción general acerca de los escenarios de uso de Parallels
Transporter y sobre sus principios de trabajo.
Parallels Transporter se ofrece como una utilidad de Parallels Desktop y se instala de forma
automática durante la instalación de Parallels Desktop.
Si desea más información, consulte la Guía del Usuario de Parallels Transporter.
Usando Añadidos de Parallels
269
Principios de Trabajo con Parallels Transporter
El paquete de Parallels Transporter incluye dos aplicaciones:
Parallels Transporter y
El Agente de Parallels Transporter.
El paquete debe estar instalado en su Mac y en el equipo desde el que desea realizar la
migración. Esto debe hacerse para recoger la información del sistema fuente en el equipo que
será migrado y transferir estos datos al Parallels Transporter del Mac donde se guardará la
máquina virtual nueva.
El Agente de Parallels Transporter es una utilidad de Parallels Transporter necesaria para migrar
datos desde un equipo físico con un sistema operativo Windows. El Agente Parallels
Transporter se instala en el equipo fuente, donde recoge la información esencial del sistema y la
transfiere al Parallels Transporter instalado en su Mac.
El Agente de Parallels Transporter puede usarse para migrar datos desde equipos con los
siguientes sistemas operativos:
Windows (desde Windows 2000)
Linux
Antes de la migración deberá iniciar el Agente de Parallels Transporter en el equipo fuente, si
este no se inicia de forma automática.
Usando Añadidos de Parallels
270
Usando Parallels Explorer
Parallels Explorer - es una herramienta que permite examinar y organizar los contenidos de sus
máquinas virtuales Parallels (y otras) en Mac OS X. Con Parallels Explorer puede ver y cambiar
los datos de una máquina virtual sin necesidad de iniciarla. Además, puede intercambiar
archivos y carpetas entre Mac OS X y una máquina virtual apagada. Con Parallels Explorer,
puede disponer de más tiempo y de más recursos informáticos en operaciones rutinarias como el
cambio de ubicación de archivos entre Mac OS X y una máquina virtual.
Parallels Explorer se instala con Parallels Desktop para Mac y no requiere realizar una
instalación
independiente.
Encontrará
Parallels
Explorer
en
la
carpeta
\Applications\Parallels de su Mac.
Para iniciar Parallels Explorer:
1
Haga clic en Finder y abra la carpeta \Applications\Parallels.
2 Haga doble clic en el icono de Parallels Explorer.
Cuando se inicie Parallels Explorer, este detectará todas las máquinas virtuales Parallels
presentes en el disco duro de su Mac OS de forma automática, excepto las máquinas virtuales
basadas en Boot Camp. También se las mostrará en el área de trabajo.
El interfaz de Parallels Explorer es similar al de Mac OS Finder. Puede trabajar en modo multi
ventana, que suele ser útil cuando examina numerosos discos virtuales, así como cambiar la
apariencia de la ventana de Parallels Explorer cambiando entre los modos Icono, Árbol y
Columna.
Para examinar los contenidos de las máquinas virtuales:
1
En la barra lateral, haga clic en Máquinas Virtuales.
2 En el área de trabajo, haga doble clic en el archivo .pvs de la máquina virtual.
3 Si la máquina virtual dispone de numerosos volúmenes, haga doble clic en el volumen que
desea explorar.
Para examinar los contenidos de los discos virtuales:
1
En la barra lateral, haga clic en Discos Virtuales.
2 En el área de trabajo, haga doble clic en el archivo .hdd.
Trabajando con contenidos de un disco duro virtual
Con Parallels Explorer puede copiar, pegar, eliminar y renombrar archivos y carpetas. Además,
puede abrir algunos tipos de archivos sin tener que iniciar la máquina virtual. Para administrar
archivos y carpetas en Parallels Explorer, puede usar el menú de accesos directos, que aparece
cuando hace clic con el botón derecho del ratón en un elemento, o bien usar los comandos del
menú Editar.
Si desea más información sobre Parallels Explorer, consulte la Guía del Usuario de Parallels
Explorer.
Usando Añadidos de Parallels
271
Usando Parallels Compressor
Parallels Compressor® es una herramienta nueva de Parallels fácil de usar que le ayudará a
mantener la efectividad de sus máquinas virtuales para distintos propósitos.
Parallels Compressor es una parte de Parallels Tools y se instala, actualiza y elimina con
Parallels Tools. Para iniciar Parallels Compressor, seleccione Ejecutar Parallels Compressor en
el menú Máquina Virtual.
Nota: Parallels Compressor no está disponible para las máquinas virtuales que usen la partición
Boot Camp. El comando de menú Ejecutar Parallels Compressor está desactivado.
Parallels Compressor permite a los usuarios:
vaciar espacio de disco de forma efectiva en una máquina virtual
reducir de forma significativa el tamaño de los archivos de los discos duros virtuales
usar de forma eficiente los recursos de un disco duro físico
Aviso: La compresión de una máquina virtual no podrá realizarse si la máquina virtual tiene la
opción Discos Deshechos activada o si dispone de instantáneas. La compresión no está
disponible para máquinas virtuales con discos planos.
Si, aún así, desea comprimir una máquina virtual que contiene instantáneas, primero elimine
todas las instantánes con el Administrador de Snapshots antes de iniciar la compresión de los
discos de la máquina virtual. Si desea más información, consulte Usando el Administrador de
Snapshots (p. 255).
Para comprimir la máquina virtual con Deshacer discos (p. 156), primero debe desactivar la
prestación Deshacer discos en el Editor de Configuración.
Usando Añadidos de Parallels
272
Principios de Trabajo con Parallels Compressor
Compressor procesa una máquina virtual de la siguiente forma:
defragmenta los discos virtuales y vacía espacio no usado
compacta los discos virtuales
Las acciones realizadas en su máquina virtual varían en función del modo de ejecución:
en modo automático, Parallels Compressor sólo comprime el disco de sistema actual
realizando un juego de acciones predefinido.
en modo manual, puede seleccionar los discos a comprimir y las acciones a realizar.
En la Guía del Usuario de Parallels Compressor encontrará más modos de ejecución y otras
propiedades de Compressor.
Pasos del Procedimiento de Compresión
Parallels Compressor está diseñado para realizar la compresión más eficiente de una máquina
virtual. El procedimiento consiste en dos pasos:
un paso preparatorio realizado en el sistema operativo huésped (eliminación de archivos
temporales y no necesarios, defragmentación de discos virtuales y liberación de espacio de
disco no usado);
un paso de compactación (que reduce el tamaño de los archivos del disco virtual) que se
realiza en el sistema operativo principal.
Requisitos de Sistema Operativo Huésped
Parallels Compressor soporta los siguientes sistemas operativos huésped:
Windows Vista Ultimate, Enterprise, Business
Windows Server 2003 Standard Edition SP0, SP1
Windows Server 2003 Enterprise Edition SP0, SP1
Windows Server 2003 Web Edition SP0, SP1
Windows Server 2003 Small Business Edition SP0, SP1
Windows XP Professional Edition SP2
Windows XP Home Edition SP2
Windows 2000 Professional SP4
Windows 2000 Server SP4
Windows 2000 Advanced Server SP4
Usando Añadidos de Parallels
273
Cómo Ejecutar Parallels Compressor
Antes de Iniciar Parallels Compressor
Antes de iniciar la utilidad realice los siguientes pasos:
1
Realice una copia de seguridad de su máquina virtual clonándola o copiando los archivos de
su disco duro a una ubicación segura. Esto le permitirá restaurar su máquina virtual en caso
de que no le satisfagan los resultados de la compresión.
Aviso: El resultado de la compresión de la máquina virtual es irreversible.
2 Compruebe que la configuración de su máquina virtual incluye la unidad CD/DVD-ROM.
Si no es así:
Apague la máquina virtual,
abra el Editor de Configuración,
añada una unidad CD/DVD-ROM a la configuración. Si desea más información,
consulte Añadiendo Dispositivos Nuevos a la Máquina Virtual (p. 206),
en las pestaña Opciones de CD/DVD-ROM, compruebe que la casilla Activado está
seleccionada.
Para iniciar Parallels Compressor:
1
Encienda la máquina virtual que desea comprimir.
2 Acceda al sistema operativo huésped como usuario con derechos administrativos.
Nota: Para ejecutar Parallels Compressor en una máquina virtual, debe tener derechos de
administrador en el sistema operativo huésped.
Usando Añadidos de Parallels
274
3 Seleccione Ejecutar Parallels Compressor en el menú Máquina Virtual.
Ejecutando Parallels Compressor
Parallels Compressor puede ejecutarse de los siguientes modos:
automático, el modo por defecto. En este modo, Compressor usa las opciones de
compresión por defecto.
manual, Parallels Compressor se ejecuta como un asistente que le ayudará a seleccionar
las opciones de compresión de la máquina virtual.
Cuando inicie Parallels Compressor, verá la casilla de diálogo con un indicador de tiempo. El
indicador de tiempo muestra el tiempo restante hasta que Parallels Compressor se ejecute en
modo automático (el timeout es de 10 segundos).
Para ejecutar Parallels Compressor:
en modo automático no tiene que hacer nada, simplemente esperar hasta que expire el
timeout.
en modo manual, presione la tecla ESC o haga clic en el botón Modo Manual en el diálogo
antes que expire el timeout.
En la Guía del Usuario de Parallels Compressor encontrará información detallada sobre la
ejecución de Compressor en estos modos.
Una vez Completada la Compresión
Una vez finalizada la compresión, haga clic en Finalizar para salir de Parallels Compressor.
Usando Añadidos de Parallels
275
Usando Parallels Image Tool
Las máquinas virtuales usan discos duros virtuales que de hecho son imágenes de archivos de
imagen del disco duro. Una vez ya lleve un tiempo usando su máquina virtual, puede que
necesite aumentar la capacidad o cambiar las propiedades y tipo de su disco duro para contentar
sus necesidades. Parallels ha desarrollado una utilidad especial para aumentar la capacidad del
disco duro virtual y administrar sus propiedades - Parallels Server Image Tool.
Image Tool se instala de forma automática durante la instalación de Parallels Desktop.
Por defecto, Parallels Image
/Applications/Parallels.
Tool
se
instala
en
la
siguiente
carpeta:
Aumentando la Capacidad del Disco Duro Virtual
Si cree que la capacidad del disco duro de su máquina virtual no contenta sus necesidades,
puede aumentarla usando Parallels Image Tool.
Para aumentar la capacidad del disco duro virtual:
1
Ejecute Parallels Image Tool.
2 Indique el archivo de imagen del disco virtual fuente con la extensión .hdd en la ventana
Archivo de Imagen de Disco Virtual Fuente. Puede indicar la ruta y el nombre del archivo o
bien usar el botón Seleccionar para localizar el archivo.
Nota:Encontrará el archivo del disco duro virtual en el paquete PVM de la máquina virtual
que, por defecto, se guarda en esta carpeta: /<Username>/Documents/Parallels/.
3 Seleccione la opción Aumentar la capacidad del disco en la ventana Seleccionar Acción.
4 Indique la capacidad nueva del disco. La casilla Añadir espacio no asignado al último
volumen, que viene seleccionada por defecto, significa que el espacio de disco adicional se
añadirá al último volumen. Si deselecciona esta casilla, el espacio añadido aparecerá como
espacio no asignado. Para asignar este espacio, puede crear una partición nueva o bien
ampliar una partición ya existente. Si desea más información sobre la asignación del espacio
añadido, consulte la sección Usando el Espacio Añadido de la Guía del Usuario de Parallels
Image Tool.
Nota: Si selecciona un disco duro usado por una máquina virtual que dispone de
instantáneas, se eliminarán todas ellas menos la última.
Para iniciar el proceso de aumento de la capacidad de disco, haga clic en Iniciar. Puede ver el
progreso de la operación en la ventana Procesando el Archivo. Si hace clic en Cancelar
finalizará la operación.
Usando Añadidos de Parallels
276
Nota: Si el archivo de imagen de disco duro virtual indicado está en formato antiguo, se
convertirá al formato nuevo de forma automática.
5 Una vez modificado correctamente el archivo de la imagen del disco, aparecerá la ventana
Ejecución Completada. Haga clic en Finalizar para cerrar Parallels Image Tool.
Administrando las Propiedades del Disco Duro Virtual
Con Parallels Image Tool podrá administrar las propiedades del disco duro de su máquina
virtual. Puede cambiar el tipo de disco duro virtual de plano a ampliable y viceversa, particionar
o unir las partes del disco o unir snapshots de la máquina virtual que usa este disco duro virtual.
Aviso: Si tiene Parallels Tools instalado en su disco duro virtual, elimínelo antes de procesar
el disco.
Para cambiar el tipo del disco duro virtual:
1
Ejecute Parallels Image Tool.
2 Indique el archivo de imagen fuente del disco duro virtual en la ventana Archivo de Imagen
de Disco Virtual Fuente. Puede indicar la ruta y el nombre del archivo o bien usar el botón
Seleccionar para localizar el archivo.
3 Seleccione la opción Administrar propiedades del disco en la ventana Seleccionar Acción.
4 En la ventana Seleccionar Operaciones, seleccione una o más operaciones a realizar en el
disco y haga clic en Iniciar:
Nota: Las operaciones son el disco duro virtual son irreversibles.
Si la imagen del disco duro virtual indicada por usted es un disco duro virtual ampliable,
se seleccionará la opción Dividir archivo de imagen de disco duro virtual por defecto.
Usando Añadidos de Parallels
277
Si es un disco ampliable, puede seleccionar la opción Convertir a Plano.
Si es un disco plano, se seleccionará la opción Convertir a Ampliable por defecto.
Si la imagen de disco duro seleccionada tiene instantáneas, se seleccionará la opción
Unir instantáneas por defecto. No puede deseleccionar esta opción.
Nota: El proceso de unificación elimina todas las snapshots, excepto la última.
Parallels Image Tool necesita unir todas las snapshots del disco duro virtual actual antes de
realizar cualquier acción con este. La información de todas las snapshots se unirá a la última
snapshot y se eliminarán todas las demás snapshots. Parallels Image Tool no cambia el árbol
de snapshots en el Administrador de Snapshots. De todas formas, no podrá revertir a
ninguna de las snapshots del árbol y puede eliminarla de forma manual.
Nota: Si el archivo de imagen de disco duro virtual indicado está en formato antiguo, se
convertirá al formato nuevo de forma automática.
En la ventana Procesando el Archivo puede ver el progreso de la operación. Si hace clic en
Cancelar finalizará la operación
5 Una vez modificado correctamente el archivo de la imagen del disco, aparecerá la ventana
Ejecución Completada. Haga clic en Finalizar para cerrar Parallels Image Tool.
Usando Añadidos de Parallels
278
Cambiando el Formato del Disco Duro Virtual
Si desea usar su máquina virtual con una versión anterior de Parallels Desktop, use Parallels
Image Tool para convertir el archivo de imagen de su disco duro al formato antiguo. Image Tool
también puede usarse para convertir archivos de imagen de discos duros virtuales creados con
Parallels Desktop 2.5 al formato nuevo, soportado por Parallels Desktop 4.
Aviso: Si tiene Parallels Tools instalado en su disco duro virtual, elimínelo antes de procesar
el disco.
Para cambiar el formato del archivo de imagen de su disco duro virtual:
1
Ejecute Parallels Image Tool.
2 Indique el archivo de imagen fuente del disco duro virtual en la ventana Archivo de Imagen
de Disco Virtual Fuente. Puede indicar la ruta y el nombre del archivo o bien usar el botón
Seleccionar para localizar el archivo.
Nota: Si selecciona un disco duro usado por una máquina virtual que dispone de
instantáneas, se eliminarán todas ellas menos la última.
3 En la ventana Seleccionar Acción seleccione:
Convertir el archivo del disco duro virtual al formato antiguo si el archivo de imagen de su
disco duro está en el formato de Parallels Desktop 4 o 3.0 y haga clic en Iniciar. En este
caso, el disco duro se convertirá al formato de Parallels Desktop 2.5. Si usa esta
máquina virtual con Parallels Desktop 3.0, podrá convertir el archivo de imagen de su
disco duro al formato de Parallels Desktop 3.0.
Convierta el archivo de imagen del disco duro virtual al formato nuevo si el archivo de
imagen de su disco duro está en el formato de Parallels Desktop 2.5 y haga clic en
Iniciar. En este caso, el disco duro se convertirá al formato de Parallels Desktop 4.
Usando Añadidos de Parallels
279
Nota: Si está convirtiendo el disco al formato antiguo, puede que necesite volver a
configurar el SO huésped instalado en el mismo. Para ello, necesitará el medio de
instalación para el SO huésped instalado en disco. Puede insertarlo en la unidad CD/DVDROM de su equipo o bien seleccionar el medio de instalación a usar en el área Más
Opciones. Una vez finalizado, haga clic en Iniciar.
En la ventana Procesando el Archivo puede ver el progreso de la operación. Si hace clic en
Cancelar finalizará la operación.
4 Una vez modificado correctamente el archivo de la imagen del disco, aparecerá la ventana
Ejecución Completada. Haga clic en Finalizar para cerrar Parallels Image Tool.
Reduciendo el Tamaño del Disco Duro Virtual
Con Parallels Image Tool podrá administrar las propiedades del disco duro de su máquina
virtual.
Si tiene un disco duro virtual ampliable y necesita reducir su tamaño eliminando espacio no
usado en el disco, puede compactarlo.
Nota: Un disco duro virtual plano no puede ser compactado.
Para reducir el tamaño de discos duros virtuales:
1
Ejecute Parallels Image Tool.
2 Indique el archivo de imagen fuente del disco duro virtual en la ventana Archivo de Imagen
de Disco Virtual Fuente. Puede indicar la ruta y el nombre del archivo o bien usar el botón
Seleccionar para localizar el archivo.
Nota: Encontrará el archivo de imagen del disco duro virtual en el paquete PVM de la
máquina
virtual
que,
por
defecto,
se
guarda
en
esta
carpeta:
/<UserName>/Documents/Parallels/.
Usando Añadidos de Parallels
280
3 Seleccione la opción Compactar el disco en la ventana Seleccionar Acción y haga clic en
Iniciar.
Nota: Si el disco duro virtual tiene una o más snapshots, Parallels Image Tool deberá unirlas
antes de realizar la acción requerida con el disco. La información de todas las snapshots será
añadida a la última snapshot, eliminando todas las demás snapshots. Parallels Image Tool no
cambia el árbol de snapshots en el Administrador de Snapshots, por lo que si intenta revertir
a cualquier snapshot del árbol, esta ya no estará disponible y puede eliminarla de forma
manual.
Se inicia el proceso de compactación del disco.
4. Haga clic en Finalizar en la ventana Ejecución Completada para salir de Parallels Image Tool.
281
CAPÍTULO 15
Resolución de Problemas y Limitaciones
Este capítulo describe la forma de solucionar las incidencias conocidas.
En este capítulo
obteniendo soporte técnico .................................................................................................... 281
Informando al Equipo de Parallels Sobre una Incidencia ..................................................... 282
Comprobando el Número de Build ....................................................................................... 283
Usando la Tecla F8 en Máquinas Virtuales Windows en Mac OS X ................................... 284
Actualizando o Instalando Parallels Tools en Modo Texto en un SO Huésped Linux ......... 284
Configurando Carpetas Compartidas en Máquinas Virtuales Linux..................................... 285
Configurando la Red en Linux .............................................................................................. 286
Suspendiendo una Máquina Virtual Boot Camp ................................................................... 286
Problemas con la Configuración de la Red ........................................................................... 287
Actualizando Windows XP a Vista ....................................................................................... 287
obteniendo soporte técnico
Si experimenta problemas con el uso de Parallels Desktop, consulte las FAQs de Parallels
Desktop http://www.parallels.com/es/support/faq/.
Nuestro amable equipo de soporte técnico estará encantado de ayudarle. Describa su problema y
envíe una petición de soporte gratuita al equipo de soporte de Parallels
http://www.parallels.com/es/support/desktop/.
Si desea conocer las soluciones para las incidencias comunes, consulte la Base de Conocimiento
de Parallels (http://kb.parallels.com/). Este recurso online contiene artículos de gran ayuda
acerca del uso de Parallels Desktop.
Para debatir su problema online, visite el Foro de Parallels http://forums.parallels.com/.
Ofrecemos soporte telefónico a una cuota por incidente. Si desea más información, visite la
página del equipo de soporte de Parallels http://www.parallels.com/es/support/desktop/.
Resolución de Problemas y Limitaciones
282
Informando al Equipo de Parallels
Sobre una Incidencia
Para ayudarle a mejorar la calidad de Parallels Desktop, puede enviar informes de problema al
equipo de soporte de Parallels. Si se produce un error fatal en una máquina virtual, Parallels
Desktop abrirá de forma automática la ventana Informe de Problema a Parallels, instándole a
enviar un informe. Si detecta un comportamiento inusual de la máquina virtual, puede crear un
informe de forma manual seleccionando Informar de una Incidencia en el menú Ayuda y rellenar
el formulario. Parallels Desktop enviará un informe de estado y realizará una instantánea de la
máquina virtual en ejecución.
Nota: El equipo de Parallels recoge los informes de error y los usa para identificar incidencias
rendimiento, aunque no los responde. Si necesita asistencia para resolver la incidencia, visite el
foro de Parallels o la página de Soporte o bien realice una llamada al equipo de soporte.
La ventana Informe de un Problema a Parallels tiene la siguiente apariencia:
Resolución de Problemas y Limitaciones
283
La opción Información Técnica incluye el archivo de informe de estado .txt generado para el
error. El informe de estado contiene la versión del producto y la información de activación así
como la información de los SOs principal y huésped, la información de datos del sistema y
configuración de la máquina virtual, estado del procesador, etc. Haga clic en el icono
Información Técnica para ver el archivo .txt y para seleccionar las secciones que se añadirán
al informe. El archivo se guadar en su equipo Mac. Si desea localizarlo, haga clic en el botón Ir
a Archivo.
La opción Instantánea de SO Huésped incluye la instantánea de la sesión del SO huésped en
formato .png. Esta opción estará disponible si crea un informe de problema durante la sesión
de la máquina virtual. Haga clic en el icono Instantánea de SO Huésped para ver la instantánea y
la ruta a su ubicación en su equipo Mac.
La opción Instantánea de SO Principal incluye la instantánea de la sesión de un SO huésped en
formato .png. Esta instantánea se realiza y se ubica en el escritorio de Mac OS X cuando crea
un informe de problema. Haga clic en el icono Instantánea de SO Principal para ver la
instantánea.
En los campos Nombre de Contacto y Email de Contacto, indique su nombre y email. Esta
información será usada por el equipo de soporte de Parallels para proporcionarle detalles
técnicos, si es necesario.
En el campo Detalles adicionales puede añadir una descripción breve del problema.
Enviando un Informe
Una vez revisados los componentes del informe, haga clic en Enviar Informe. El informe recibirá
un número de id único y será enviado al equipo de soporte de Parallels.
Comprobando el Número de Build
Si no está seguro sobre la versión y el build del software Parallels Desktop que está usando,
puede comprobarlo en el diálogo Acerca de Parallels Desktop.
Para comprobar su versión y el número de build:
1
Seleccione Acerca de Parallels Desktop en el menú Parallels Desktop.
2 Aparecerá la ventana Acerca de Parallels Desktop. En la parte superior del diálogo verá su
versión y el número de build.
Nota: El diálogo Acerca de Parallels Desktop también le proporciona información útil sobre su
copia de Parallels Desktop, incluyendo la información del licenciamiento y un enlace a la
página web de soporte de Parallels.
Resolución de Problemas y Limitaciones
284
Usando la Tecla F8 en Máquinas
Virtuales Windows en Mac OS X
Si su sistema operativo principal es Mac OS X Leopard, puede que experimente algunos
problemas cuando intente usar la tecla F8 o la combinación de teclas Ctrl+Flecha en una
máquina virtual Windows. Esto se debe a que, en Mac OS X Leopard, la tecla F8 y la
combinación de teclas Ctrl+flecha está reservada para la utilidad Spaces.
Posibles soluciones:
Haga clic en el icono Teclado en la barra de estado de la máquina virtual y seleccione F8.
Cambie los ajustes de combinaciones de teclas de la utilidad Spaces. Si desea saber cómo
hacerlo,. consulte la documentación de Mac OS X Leopard.
Actualizando o Instalando Parallels
Tools en Modo Texto en un SO
Huésped Linux
Una vez realizada la actualización a Parallels Desktop 4, puede que X Server no pueda iniciarse
en máquinas virtuales Linux. Para solucionarlo, deberá instalar Parallels Tools en modo texto.
1
Inicie la máquina virtual.
2 Cuando aparezca el mensaje informando de que X Server no ha podido iniciar, cambie a
otra consola virtual usando las teclas Ctrl+Alt+F1 e indique sus credenciales.
3 Seleccione Instalar Parallels Tools en el menú Máquina Virtual para conectar la imagen ISO
de Parallels Tools a su máquina virtual.
4 En la consola de la máquina virtual, cree un punto de montaje para la imagen ISO
introduciendo
mkdir /media/Parallels\ Tools
5 Monte la imagen ISO conectada a este punto de montaje usando
mount -o exec /dev/hdb /media/Parallels\ Tools
Nota: El dispositivo CD/DVD-ROM conectado también aparece como /dev/cdrom en la
configuración de sistema.
6 Cuando la imagen de disco de Parallels Tools haya sido montada, cambie al directorio del
disco de Parallels Tools introduciendo
cd ./media/Parallels\ Tools
7 En este directorio, introduzca lo siguiente para iniciar el instalador:
./install
8 Siga las indicaciones del asistente para completar la instalación.
Si desea información general sobre el proceso de instalación de Parallels Tools en Linux,
consulte Instalando Parallels Tools en un SO Huésped Linux (p. 106).
Resolución de Problemas y Limitaciones
285
Configurando Carpetas
Compartidas en Máquinas Virtuales
Linux
Puede que experimente problemas cuando configure la Herramienta Carpetas Compartidas en
una máquina virtual Linux si ha instalado uno de los siguientes sistemas operativos en esta:
Red Hat Enterprise Linux 5.0
Fedora Linux 9, 8
En los sistemas operativos mencionados arribam Security-enhanced Linux (SELinux) viene
activado por defecto. Este bloquea las carpetas compartidas y no les permite montar
automáticamente. Si ha iniciado sesión como usuario root, puede montarlas manualmente o
iniciar con el comando selinux=0. Para usar la Herramienta Carpetas compartidas en otras
cuentas, desactive SELinux o cambie su modo permisivo cuando disponga de privilegios root.
Nota: Si inicia con selinux=0, todos los archivos que cree mientras SELinux esté desactivado
no contendrán información de contexto de SELinux.
Configurando Privilegios de Usuario para Carpetas Compartidas
Para cambiar los derechos de acceso para las carpetas compartidas, va al archivo /etc/fstab
y cambie los ajustes para las carpetas compartidas:
none /media/psf prl_fs default,share 0 0
Con la opción definida a "share 0 0", cada uno de los usuarios de la máquina virtual
recibirá los mismos derechos que tenía el usuario que montó las carpetas compartidas. Para
definir un usuario o un grupo de usuarios con determinados derechos, use las opciones uid y
gid.
Resolución de Problemas y Limitaciones
286
Configurando la Red en Linux
Cuando configure la red en Linux, puede que deba configurar el cliente DHCP para enviar el ID
de la máquina virtual en las peticiones DHCP. Si desea más información sobre el proceso de
configuración de su cliente DHCP, consulte la documentación del cliente DHCP.
Por ejemplo, en SOs huéspedes Red Hat Linux, deberá editar el archivo de configuración del
cliente DHCP.
1
Abra el archivo dhclient.conf y compruebe que incluye las siguientes líneas.
interface "eth0" {
send dhcp-client-identifier 1:<MAC address>;
}
2 Si el archivo no incluye estas líneas, añádalas de forma manual y guarde el archivo.
Cuando el archivo dhclient.conf contiene estas líneas, el cliente DHCP envía el ID de la
máquina virtual al servidor DHCP. En respuesta, el servidor DHCP envía una dirección IP.
Truco
Para localizar el archivo dhclient.conf, en el Terminal, introduzca:
strings /sbin/dhclient | grep etc | grep dhclient.conf
o:
rpm -ql dhclient
Suspendiendo una Máquina Virtual
Boot Camp
Le recomendamos no suspender su máquina virtual Boot Camp. Iniciar el sistema operativo de
una máquina virtual Boot Camp suspendida de forma nativa (no a través de la VM Boot Camp)
dañará la partición Boot Camp seriamente, haciéndola inusable. Como resultado, se perderán
todos los datos presentes en su partición Boot Camp.
Si aún desea poder suspender su máquina virtual Boot Camp, haga lo siguiente:
1
Abra la configuracón de la máquina virtual (por ejemplo, seleccionando Máquina Virtual >
Configurar) y en la barra lateral haga clic en CPU.
2 En el campo Banderas de Sistema, introduzca lo siguiente:
disp.allow_to_suspend_bootcamp_vm=1
3 Haga clic en ACEPTAR para guardar los ajustes.
Con esta bandera de sistema en la configuración de la máquina virtual, podrá suspender su
máquina virtual Boot Camp.
Si desea desactivar esta opción, modifique la bandera de sistema de la siguiente forma:
disp.allow_to_suspend_bootcamp_vm=0
Resolución de Problemas y Limitaciones
287
Problemas con la Configuración de
la Red
Una vez creada una máquina virtual Parallels, podrá conectarla a internet o configurar el modo
de conexión de red deseado. Puede hacerlo usando el diálogo Configuración de Máquina Virtual
(p. 152). Si desea más información también puede consultar la sección Conexión de Red en una
Máquina Virtual (p. 201).
De todas formas, si experimenta dificultades al configurar el modo deseado o simplemente no
puede acceder a Internet, realice una consulta al equipo de soporte de Parallels
http://www.parallels.com/es/support/desktop/ para obtener asistencia.
Actualizando Windows XP a Vista
Si ya dispone de una máquina virtual Windows XP (edición Home o Professional), puede
"actualizar in situ" el sistema operativo a uno de los soportados de Windows Vista. Consulte el
sitio web de Microsoft para conocer si dicha ruta de actualización existe oficialmente. Durante
dicha actualización in situ, sólo quedará afectado el sistema operativo y no será necesario que
vuelva a instalar las aplicaciones en la máquina virtual.
Para actualizar una máquina virtual Windows XP:
1
Compruebe que su máquina virtual Windows XP está apagada.
2 Introduzca el disco de actualización de Windows Vista en su Mac.
3 Seleccione la opción Preparar Actualización a Windows Vista en el menú Máquina Virtual.
Cuando se hayan completado todas las preparaciones necesarias, se iniciará la máquina
virtual de forma automática.
4 Se iniciará la actualización a Windows Vista. Siga las indicaciones que aparecerán en
pantalla.
Si decide no actualizar a Windows Vista, puede cambiar el valor Vista en el campo versión de
SO a Windows XP en el panel General de Configuración de Máquina Virtual.
288
CAPÍTULO 16
Glosario
Este glosario define los términos y abreviaciones usadas en la documentación de Parallels
Desktop. Las referencias a términos definidos en el glosario aparecen en cursiva.
Administrador. Un usuario con privilegios de administración.
Archivo de la máquina virtual. Los archivos guardados en la carpeta de una máquina virtual. Una
máquina virtual tiene como mínimo dos archivos: archivo de configuración y archivo de disco
duro virtual.
Archivo de disco duro virtual. Durante la creación, la máquina virtual adquiere un archivo de
disco duro virtual con la extensión .hdd. Este archivo realiza las funciones de un disco duro
real. Vea también Archivo HDD.
Archivo de configuración. Un archivo que indica la configuración de hardware de la máquina
virtual, los dispositivos que usa y otros ajustes. Se crea de forma automática cuando usted crear
una máquina virtual nueva. Vea también archivo PVS.
Archivo HDD.Durante la creación, la máquina virtual adquiere un archivo de disco duro virtual
con la extensión .hdd. Vea también archivo de disco duro virtual.
Archivo de imagen. Un archivo único que contiene todo el contenido y la estructura de un medio
o dispositivo de almacenamiento de datos, como una unidad de disco duro, CD o DVD.
Archivo PVS. El archivo de configuración de una máquina virtual que contiene la información
sobre los recursos de la máquina virtual, dispositivos y otros ajustes.
Acceso directo. Tecla o combinación de teclas definida por el usuario que ofrece un acceso
rápido a aplicaciones y comandos. Vea también Combinación de teclas.
Combinación de teclas. Tecla o combinación de teclas definida por el usuario que ofrece un
acceso rápido a aplicaciones y comandos. Vea también Acceso directo.
Conexión FireWire. Una conexión con cable que ofrece una transmisión de datos entre equipos
de alta velocidad.
Conexión de Red en Modo Bridge. Modo de conexión de la máquina virtual que permite a la
máquina virtual aparecer como cualquier otra máquina de la red, con su propia dirección IP y
nombre de red.
Conexión FireWire. Una conexión con cable que ofrece una transmisión de datos entre equipos
de alta velocidad.
Conexión de red compartida. El modo de conexión de red de la máquina virtual que permite a la
máquina virtual usar las conexiones de red del equipo del host. En este modo, la máquina
virtual no es visible para los demás equipo de la red a la que pertenece el equipo del host.
Glosario
289
Conexión de red sólo con el Host. El modo de conexión de red de la máquina virtual que crea
una conexión de red privada entre el equipo del host y sus máquinas virtuales, lo que hace que
la máquina virtual esté disponible únicamente desde el equipo del host.
Configuración de Máquina Virtual. Como cualquier equipo físico, una máquina virtual dispone de
su propia configuración, que es configurada durante la creación de la máquina virtual y que
puede modificarse más adelante. Los ajustes de configuración de la máquina virtual se
almacenan en un archivo PVS.
CPU. Son las siglas de Central Processing Unit. Es una parte interna del equipo. Vea también
Procesador.
Disco duro arrancable Un disco usado por el sistema operativo para realizar el inicio,
generalmente un disco que tiene un sistema operativo instalado.
Disco unido. Un disco particionado cuyas partes fueron unidas, resultando en un único disco.
Discos en formato antiguo. Discos de máquinas virtuales creados en Parallels Desktop 2.5 y
anterior.
Discos en formato nuevo. Discos de máquinas virtuales creados o usados en Parallels Desktop
3.0 y 4.
Disco de sistema. Un disquete que permite a su equipo cargar el sistema operativo.
Disco divisible. Un disco divisible se particiona en partes de 2 GB, aunque se guarda como un
único archivo HDD. Estos discos le permiten transferir datos guardados en una parte del disco
por parte usando un dispositivo USB u cualquier otro medio que disponga de espacio limitado y
no puede almacenar un archivo de imagen de disco duro virtual demasiado pesado.
Disco duro virtual (disco virtual). Un archivo o grupo de archivos que emula el disco duro de la
máquina virtual.
Equipo del host: El equipo que se usa para ejecutar las máquinas virtuales. En el caso de
Parallels Desktop, es su Mac. En la documentación de Parallels Transporter, este término puede
definir el equipo que aloja el resultado de la migración.
Formato ampliable. Un formato de disco duro virtual. Un archivo de imagen de disco duro
virtual ampliable reside en el equipo de su host y es pequeño inicialmente. Su tamaño crece
cuando va añadiendo aplicaciones y datos a la máquina virtual.
Imagen ISO. Un archivo especial que contiene todo el contenido de un disco CD o DVD
generalmente usado para instalar un sistema operativo.
Dirección IP. Una dirección única asignada a un equipo físico o a una máquina virtual que
participa en la conexión de red del equipo.
Equipo Linux. Un equipo físico que tiene instalado un sistema operativo Linux.
Equipo Windows. Un equipo físico que tiene instalado un sistema operativo Windows.
Equipo fuente o sistema operativo fuente: El equipo desde el que está realizando la migración de
datos. En equipos fuente físicos, debe instalarse el Agente de Parallels Transporter.
Glosario
290
Formato plano. Un formato de disco duro virtual. Un archivo de disco duro virtual plano reside
en el equipo del host y tiene un tamaño determinado que no peude ser modificado.
Llave de activación. Un conjunto único de símbolos que activa la aplicación Parallels Desktop en
su Mac y que le permite usar la funcionalidad de Parallels Desktop de forma completa.
Máquina Virtual. El equipo emulado que usa Parallels Desktop. Una máquina virtual tiene su
propio hardware virtual y requiere un sistema operativo para controlar su hardware. El sistema
operativo instalado y sus aplicaciones están aislados dentro de la máquina virtual y comparten
los recursos físicos de hardware del equipo del host.
Máquina virtual de terceros. Una máquina virtual creada en un producto de virtualización de
terceros que puede convertirse a máquina virtual Parallels con la ayuda de Parallels Transporter.
Migración. El proceso de transferencia de datos de un equipo físico o máquina virtual de terceros
a un disco virtual o máquina virtual Parallels.
Parallels Desktop. Una aplicación que le permite crear, administrar y usar máquinas virtuales en
su Mac.
Parallels Explorer. Una aplicación que le permite examinar y administrar los contenidos de sus
máquinas virtuales sin tener que iniciarlas.
Parallels Image Tool. Una aplicación que le permite administrar la capacidad y las propiedades
del disco duro de su máquina virtual.
Parallels Mounter. Una aplicación que le permite examinar los contenidos de sus máquinas
virtuales y de sus discos duros virtuales directamente en Mac OS X Finder.
Parallels Tools. Un conjunto de utilidades Parallels que garantizan un alto nivel de integración
entre el sistema operativo principal y el huésped.
Partición Boot Camp. Una partición en el disco duro de su Mac que puede usarse para instalar un
sistema operativo Windows en este.
Preboot Execution Environment (PXE). Un entorno para iniciar equipos usando un interfaz de
conexión de red de forma independiente de los dispositivos de almacenamiento de datos
disponibles (como discos duros) o sistemas operativos instalados.
Plantilla de máquina virtual. Una máquina virtual que puede clonarse en múltiples máquinas
virtuales y que tendrá la misma configuración y datos que tenía la plantilla de máquina
virtual.Procesador. La unidad central de procesamiento o CPU. Es una parte interna del equipo.
Sistema operativo activo. El sistema operativo donde se ejecuta el Agente de Parallels
Transporter.
Sistema operativo primario (SO primario). Sistema operativo que controla los dispositivos I/O del
equipo y que se carga cuando se enciende el equipo físico. Es un sistema operativo del equipo
físico donde está instalada la aplicación Parallels Desktop.
Sistema operativo huésped (SO huésped). Un sistema operativo instalado en su máquina virtual.
Glosario
291
Snapshot. Una copia del estado de la máquina virtual en un momento determinado. Los
archivos relacionados con las instantáneas se almacenan en una subcarpeta especial de la
carpeta de la máquina virtual.
SO. Un sistema operativo.
Terminal. En sistemas operativos Mac OS y GNU/Linux, se trata de una utilidad que le permite
acceder a la línea de comandos.
VM. Vea Máquina Virtual.
Volumen activo: El volumen del equipo fuente físico que se usa como volumen de inicio para el
sistema operativo activo.
Volumen de Inicio. Una partición del disco duro desde la que se inicia el sistema operativo.
292
Indice
A
Acceso a Internet • 201
Acceso multi usuario • 251
Accesos directos
en una máquina virtual • 122
Aceleración 3D • 181
Acerca de Parallels Compressor • 271
Acerca de Parallels Desktop • 8, 46
Acerca de Parallels Explorer • 270
acerca de Parallels Image Tool • 275
Acerca de Parallels Mounter • 270
Acerca de Parallels Transporter • 268
Activando aceleración 3D • 181
Activando Parallels Desktop • 22
Actualizando Parallels Desktop • 28
automáticamente • 28
manualmente • 29
Actualizando Parallels Tools • 27, 109
Actualizar llave de activación • 27
Adaptador de red
adaptador de red Parallels • 102, 192, 201
añadiendo un adaptador de red • 218
Conexión de Red en la Máquina Virtual •
201
configurando un adaptador de red • 60, 192
adaptador de red Parallels • 102, 192, 201
Administración de URL • 174
Administrador • 288
Administrador de Snapshots • 255
administrando las propiedades del disco duro •
276
Ajustes de memoria • 180
Ajustes de seguridad • 161
Alias
para máquinas virtuales • 87, 90
para Parallels Desktop • 34
Ámbito DHCP • 60, 201
Animación
al cerrar la ventana • 56
al pasar a Coherence • 56
al pasar a Pantalla Completa • 56
al suspender y reanudar • 56
en acciones con snapshots • 56
velocidad de animación • 56
Animación de pantalla • 56
Añadiendo
adaptador de red • 218
aplicaciones compartidas • 145
aplicaciones favoritas • 38
aplicaciones web • 148, 174
controlador USB • 227
disco duro virtual • 208
dispositivo de sonido • 225
dispositivos de hardware • 206, 208
disquete • 216
icono de Parallels Desktop en el Dock • 34
puerto paralelo • 223
puerto serie • 221
unidad de CD/DVD-ROM • 214
Apagando una máquina virtual • 114
Aplicaciones favoritas • 38, 46
Aplicaciones virtuales Parallels • 38
Aplicaciones web • 148
Aplicaciones web compartidas • 148, 174
Aplicaciones Windows
Carpeta de aplicaciones Windows • 13
Parallels Tools • 102, 104
archivo de configuración • 13, 288
Archivo HDD • 13, 190, 288
Archivo PVS • 13
archivo SAV • 13, 116
Archivos
Archivo HDD • 13, 190, 288
archivo PVS • 13, 288
archivo SAV • 13, 116
archivos compartidos • 143
archivos de snapshot • 13
archivos de una máquina virtual • 13
informe con datos técnicos • 282
Arrastrando archivos
entre SOs • 139
Asignación de memoria • 58
Asistente
Indice
Asistente de Adición de Hardware • 206,
207
Asistente de Asistente de Clonación a
Plantilla de Máquina Virtual • 240
Asistente de Clonación de Máquina Virtual
• 230
Asistente de Despliegue de Plantilla de
Máquina Virtual • 242
Asistente de Eliminación de Máquina
Virtual • 236
Asistente de Máquina Virtual Nueva • 75
Asistente de Hardware • 207
aumentado la capacidad del disco duro • 275
B
Barra de estado
conectando y desconectando dispositivos •
47, 137
uso • 40, 47
Barra de herramientas • 40
cambiando el conjunto de iconos • 40, 48
Bonjour
configurando una impresora Bonjour • 132
Buscando actualizaciones • 28
Buscando discos Parallels • 150, 151, 270
C
Cambiando
carpeta por defecto para máquinas virtuales
• 50
configuración en tiempo de ejecución • 137
conjunto de iconos de la barra de
herramientas • 40, 48
contraseña del administrador • 83
Modos de Vista • 118
Cambiando de modo de vista • 118
cambiando el formato del disco duro • 278
Cambiando la resolución de Mac OS X en el
Dock • 56
Carpeta • 50, 87, 90
carpeta por defecto para máquinas virtuales
• 50, 87
compartiendo carpeta • 143, 164
para una máquina virtual clonada • 230
para una máquina virtual personalizada • 90
Carpeta de discos Windows • 13
Carpeta por defecto para máquinas virtuales •
50
Carpetas compartidas
definiendo carpetas compartidas • 164
usando carpetas compartidas • 143
Centro de descargas de Parallels • 18
Clonando una máquina virtual • 230
Combinaciones de teclas • 52, 122, 284, 288
293
Combinaciones de teclas por defecto • 52
Compactando discos duros virtuales • 246
Compartición del archivo local • 143
Compartiendo archivos • 143
Comprimiendo discos duros virtuales • 271
Comprobación automática de actualizaciones •
28
Comprobación de actualizaciones • 28
Comprobación manual de actualizaciones • 29
Conectando
imagen de CD/DVD-ROM • 185
impresora a través de puerto paralelo • 70,
129
Conectar dispositivos USB de forma
automática • 200
Conexión de red
Conexión de Red Compartida (NAT) • 60,
192, 202
Ethernet en modo Bridge • 192, 203, 218
Sólo-Host • 204
WiFi • 205
Conexión de Red Compartida (NAT) • 202,
288
Conexión de Red Ethernet en Modo Bridge •
192, 201, 203, 288
Conexión de Red Sólo con el Host • 204, 288
Configuración de máquina virtual • 152, 206
Configuración de una máquina virtual
creando la configuración • 13, 76
editando la configuración • 152
Configuración personalizada de Boot Camp •
260
Configurando una impresora • 129
Contraseñas • 83
Contraseñas del administrador • 83
Contrato de licencia de software • 18
Controlador de red
controlador Realtek • 60, 102
Controlador de sonido • 102
Controlador de video, Parallels Tools • 102
Convirtiendo a plantilla • 239
Copiando máquinas virtuales • 172, 244, 253
CPU
emulada en una máquina virtual • 13
requerida en el equipo del host • 17
Creando
discos duros virtuales • 188, 206
máquina virtual • 35, 38, 70
Máquina virtual Boot Camp • 259
máquina virtual personalizada • 90
máquina virtual típica • 87
D
Definiendo la memoria reservada • 58
Indice
Definiendo preferencias • 49
Descripción de tecnología de máquina virtual •
13
Deteniendo una máquina virtual • 114
Dirección
Dirección IP • 60
Dirección MAC • 192, 218
Dirección MAC en una máquina virtual
clonada • 230
Dirección IP • 60, 204
Dirección MAC
en una máquina virtual • 192
en una máquina virtual clonada • 230
generando dirección • 192
Disco de datos para partición Boot Camp • 259
Disco Duro
añadiendo un disco duro • 208
compactando un disco duro • 275
comprimiendo disco duro • 271
configurando un disco duro • 188
formatos y tipos • 13, 190
Interfaces IDE y SCSI • 188
usando Boot Camp como disco duro • 188
viendo el contenido del disco duro • 270
Disco duro arrancable • 288
Disco duro virtual
administrando propiedades • 276
Archivo HDD • 13, 288
aumentando la capacidad • 275
cambiando formato • 278
configurando • 188
copiando información • 253
creando un disco duro virtual nuevo • 188,
208
disco duro virtual ampliable • 13
examinando • 150
formatos de disco • 13
Interfaces IDE y SCSI • 188
particionar disco duro • 190
usando Boot Camp • 259
Discos ampliables • 275
Discos divididos • 13, 275
Discos planos • 190
Dispositivos
añadiendo a la máquina virtual • 206
configurando en una máquina virtual • 152
eliminando de la máquina virtual • 206
emulados en una máquina virtual • 13
Dispositivos IDE en una máquina virtual
CD/DVD-ROM • 185
discos duros • 188
Dispositivos SCSI • 13
Dock
294
añadiendo icono de Parallels Desktop a •
34, 56
usando el Escritorio en modo Coherence •
140
E
eComStation
versiones soportadas • 72
Editando la configuración de una máquina
virtual • 152
Ejecutando
máquinas virtuales • 113
Parallels Compressor automáticamente •
271
Eliminando
dispositivos • 228
iconos de la barra de herramientas • 48
Máquina Virtual • 236
máquina virtual desde lista • 234
Parallels Compressor • 111
Parallels Desktop • 31
Parallels Tools • 111
Eliminando una máquina virtual • 236
Equipo del host
definición • 288
requisitos de hardware • 17
requisitos de software • 17
Examinando discos virtuales
en Finder • 150
en Parallels Explorer • 270
Examinando máquinas virtuales • 270
Explorando máquinas virtuales • 270
Explorer • 270
Expose
usando con aplicaciones Windows • 140
F
FDD • 13, 183
Finalizando compresión • 273
Formato de disco
Cambiando • 275
comprobando • 190
Formato nuevo de discos duros • 27
Formulario de registro de usuarios • 22
FreeBSD
configurando impresora de red • 133
versiones soportadas • 13
H
Herramienta de cambio de resolución • 102
Herramienta de carpetas compartidas • 102
Herramienta de Sincronización del
Portapapeles • 102
Herramienta de sincronización del ratón • 102
Indice
Barra de Estado • 47
Barra de herramientas • 40, 48
lista de máquinas virtuales • 38
menubar • 46
Ventana de Bienvenida • 35
I
Imagen de disco duro
creando una imagen de disco duro nueva •
208
imagen de disco duro ampliable • 190, 275
recreando la imagen del disco duro virtual •
188
tipos y formatos de imagen de disco duro •
190
usando como disco duro virtual • 188
Imagen de disquete • 98
creando una imagen de disquete en blanco •
183, 216
usándola en una máquina virtual • 13, 190
Impresora
compartiendo la impresora Mac • 129
configurando la impresora USB • 131
configurando una impresora a través de un
puerto paralelo • 129
configurando una impresora Bonjour • 132
configurando una impresora de red • 246
configurando una impresora en una
máquina virtual • 129
Impresora de red • 133
Imprimiendo
imprimiendo • 133
imprimiendo con Bonjour • 132
imprimiendo en FreeBSD • 133
imprimiendo en Windows • 133
Informando de Problemas • 281, 282
Iniciando
migración • 268
Parallels Desktop • 34
Instalación rápida de Windows Vista/XP • 78,
83
Instalando
controlador de sonido AC'97 • 104
Parallels Compressor • 271
Parallels Desktop • 18
Parallels Explorer • 270
Parallels Image Tool • 275
Parallels Tools • 101
sistema operativo • 75
sistema operativo huésped • 98
Windows XP • 83
Instantáneas
de informes de problema • 282
de la pantalla del sistema operativo huésped
• 128
Intel Virtualization Technology (VT-x) • 13
Interfaz • 37
295
L
Liberando el teclado y el ratón • 117
Linux
imprimiendo • 133
instalando Parallels Tools • 102, 106
versiones soportadas • 72
Ll
Llave de Activación • 22, 288
Llave de activación de pruebas • 22
Llave de activación permanente • 22
M
Máquina virtual
abriendo • 38
acceso multi usuario • 251
añadiendo dispositivos nuevos • 206
apagando • 114
archivos de una máquina virtual • 13
cambiando la carpeta por defecto • 50
clonando • 230
conexión de red • 201
copiando • 244
creando • 70
eliminando • 236
explorando • 270
guardando estado • 253
iniciando • 114
iniciando desde Boot Camp • 267
nombre • 87, 90, 153
pausando • 116
realizando snapshots • 253
reanudando • 114
restaurando • 114
suspendiendo • 116
usando dispositivos USB • 135, 200
Ventana Principal • 40
Máquina virtual personalizada • 90
Máquinas virtuales típicas
creando una máquina virtual típica • 87
Memoria
en una máquina virtual • 13, 58, 180, 190
límite para todas las máquinas virtuales • 58
memoria de video • 183
requerida en el equipo del host • 17
Memoria de video • 180
Mensajes ocultos • 50
Menú ayuda • 11, 46
Indice
Micrófono USB
conectando • 227
Migración • 268
Modalidad
configurando • 178
Modo Coherence
Ajustes de Coherence • 176
modo múltiples vistas • 140
pasando a modo Coherence • 118, 140
SmartSelect • 140
transición animada • 56
usando Mac OS X trash • 140
Modo de arranque • 156
Modo de instalación por defecto • 78
Modo de vista de ventana • 44, 118
Modo Pantalla Completa
cambiando a Pantalla Completa • 40, 52,
118
modos de vista • 44
transición de animación • 56
modos de instalación
defecto • 78
exprés • 83
personalizado • 90
típico • 87
Mostrar aplicaciones en el Dock • 56
MS-DOS
versiones soportadas • 72
N
NAT • 202
Número de build • 283
O
Obteniendo info • 11
Obteniendo soporte • 281, 282
Opciones de clic con el botón derecho • 52
Opciones de sonido • 198
P
Página de sugerencias de documentación • 12
Pantalla de bienvenida • 35
Parallels Compressor • 271
cancelando Parallels Compressor • 273
Ejecutando Parallels Compressor • 273
modo automático • 272, 273
modo manual • 272, 273
SOs huéspedes soportados • 272
Parallels Desktop
296
activando • 22
actualizando • 28
actualizando a la versión 4 • 27
barra de herramientas • 40, 48
desinstalando • 31
iniciando • 34
instalando • 18
menús • 46
preferencias • 49
registrando • 25
Parallels Explorer • 270
Parallels Image Tool
administrando las propiedades del disco
duro • 276
aumentado la capacidad del disco duro •
275
cambiando el formato del disco duro • 278
Parallels Tools
actualizando • 27, 109
descripción • 102
desinstalando • 111
instalándolo en Linux • 106
instalándolo en Mac OS X • 108
instalándolo en Windows • 104
Partición
Partición Boot Camp • 259
Partición Boot Camp
creando una máquina virtual para • 262
esquemas de particionamiento GPT y MBR
• 261
iniciando a través de Boot Camp • 267
iniciando a través de una máquina virtual •
265
personalizando la configuración de Boot
Camp • 261
usando un disco de arranque • 260, 265
usando un disco de datos • 260
Pausando máquinas virtuales • 116
Placa base • 13
Preferencias • 49
Preferencias de apariencia • 56
Preferencias de Parallels Desktop • 49, 116
Preferencias de apariencia • 56
preferencias de discurso • 64
preferencias de memoria • 58
preferencias de red • 60
preferencias de teclado y ratón • 52
Preferencias generales • 50
Preferencias USB • 62
preferencias de red • 60
Preferencias generales • 50
Procesador
Indice
emulado en una máquina virtual • 13
requerido en el equipo del host • 17
Puerto paralelo
añadiendo • 223
configurando • 194
eliminando • 228
Puerto serie
añadiendo • 221
configurando • 196
R
RAM
Ajustes de RAM para máquinas virtuales •
180
asignación para Parallels Desktop • 58
en una máquina virtual • 13, 180
límite para todas las máquinas virtuales • 58
requerida en el equipo del host • 17
Ratón
Opciones de clic con el botón derecho • 52
sincronización • 102
Realizando instantáneas • 128
Realizando snapshots • 172, 253
Reanudando máquinas virtuales • 114
Redireccionamiento de puerto • 60, 201
Reduciendo el tamaño del disco • 271
Registrando Parallels Desktop • 25
Remapeando teclas • 52
Requisitos
sistema • 17
Requisitos de Hardware • 17
Requisitos de sistema • 17
Requisitos de Software • 17
Resolución de problemas • 281
Restaurando máquinas virtuales • 114
Restaurando mensajes ocultos • 50
S
Secuencia de inicio • 98, 155
Sincronización de hora entre SOs • 102
Sistema operativo
instalándolo en una máquina virtual • 75,
76, 98
requisitos para SOs huéspedes • 72
requisitos para SOs primarios • 17
Sistema operativo activo • 288
Sistema operativo huésped • 8
297
definición • 288
Instalación Exprés de Windows • 83
Instalación Personalizada • 90
instalación por defecto • 78
Instalación típica • 87
Instalando Parallels Tools • 101
integrando SOs huésped y del host • 139
sistemas operativos huéspedes soportados •
72
Sistema operativo primario
definición • 288
SOs primarios soportados • 17
Sistemas operativos huéspedes soportados • 72
Sistemas y formatos de archivo soportados •
190
SmartGuard • 172
SmartMount • 171
SmartSelect • 140, 149, 169
Snapshots
administrando • 255
iconos de snapshot en la barra de
herramientas • 40, 48
realizando • 254
trabajando con • 253
Snapshots automáticas • 172
Socket • 196, 221
Soporte • 281
Soporte para Spotlight • 151
Soporte técnico • 281, 282
Sun Solaris
versiones soportadas • 72
Suspendiendo una máquina virtual • 116
T
Tamaño del disco • 271
reduciendo • 271
tecla F8 • 284
Teclado y ratón
accesos directos de teclado • 52, 122
capturando y liberando • 117
preferencias del ratón • 52
preferencias del teclado • 52
Tecla F8 en SO huésped Windows • 284
Transporter • 268
U
Unidad de CD/DVD-ROM
añadiendo • 214
configurando • 185
eliminando • 228
Unidad de disquetera
configurando un disquete • 183
Unidad de DVD-ROM
Indice
Añadiendo • 214
configurando • 185
eliminando • 228
USB
añadiendo un controlador USB • 227
conectando un dispositivo USB • 135
configurando un USB • 200
configurando una impresora USB • 131
usando un dispositivo USB en la máquina
virtual • 135
V
Volumen activo • 288
W
WiFi • 205
Windows
imprimiendo en Windows • 133
instalación exprés • 83
versiones soportadas • 72
Windows Vista
creando una máquina virtual en Boot Camp
• 262
instalación exprés • 83
Windows XP
creando una máquina virtual en Boot Camp
• 262
instalación exprés • 83
usando desde Boot Camp • 259
298

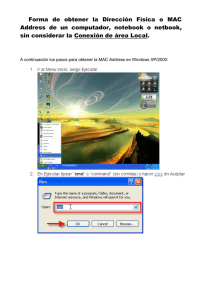




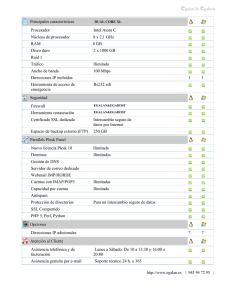

![SISTEMA OPERATIVO[1]](http://s2.studylib.es/store/data/003288471_1-81f58a832775b9bef83b21d11f8560ce-300x300.png)
