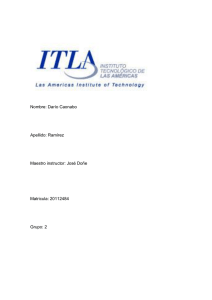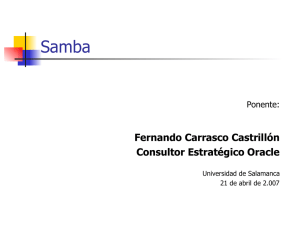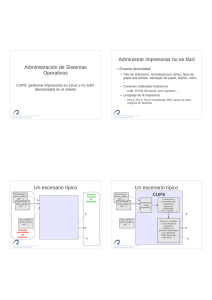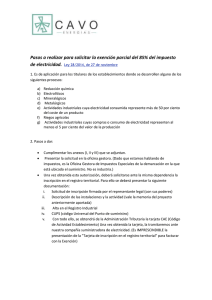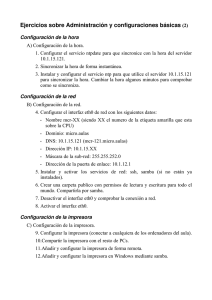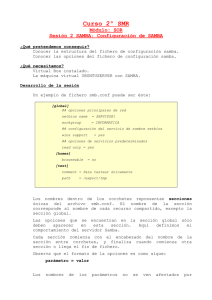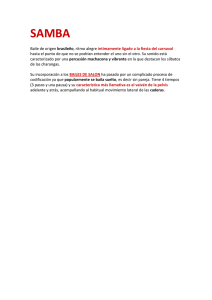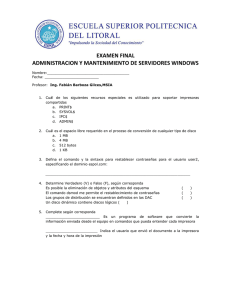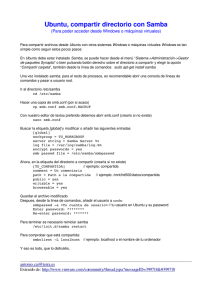VectorLinux 4.0 Guía de Impresión
Anuncio
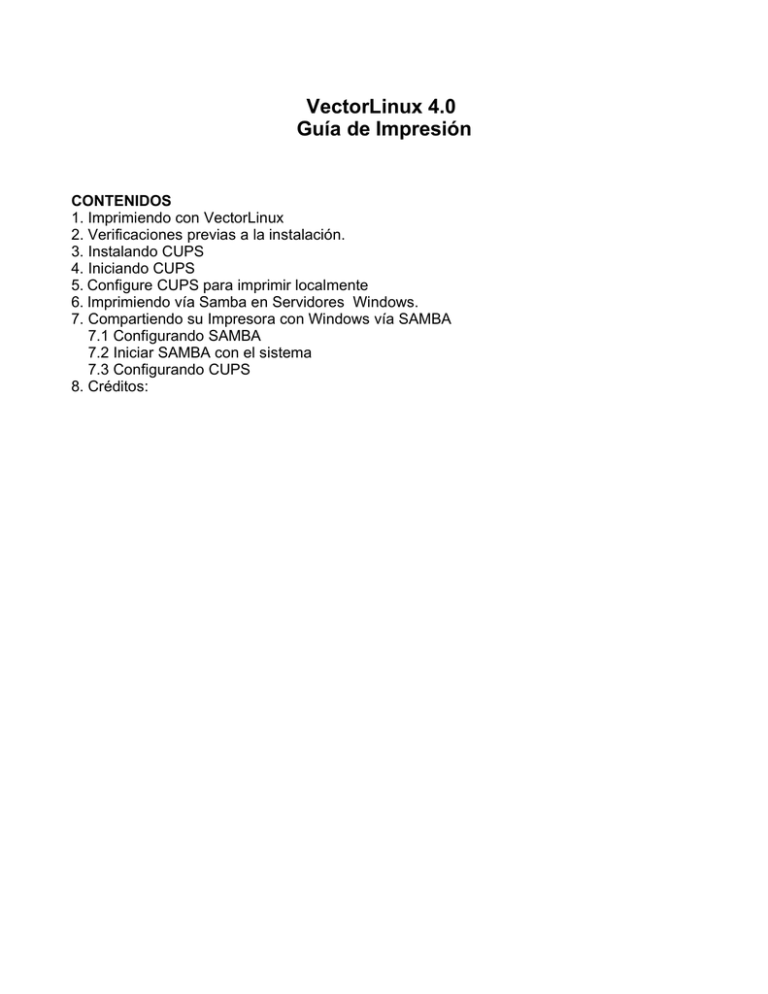
VectorLinux 4.0 Guía de Impresión CONTENIDOS 1. Imprimiendo con VectorLinux 2. Verificaciones previas a la instalación. 3. Instalando CUPS 4. Iniciando CUPS 5. Configure CUPS para imprimir localmente 6. Imprimiendo vía Samba en Servidores Windows. 7. Compartiendo su Impresora con Windows vía SAMBA 7.1 Configurando SAMBA 7.2 Iniciar SAMBA con el sistema 7.3 Configurando CUPS 8. Créditos: 1. Imprimiendo con VectorLinux 4.0 Este documento analiza varios aspectos referidos a la impresión con VectorLinux 4.0 empleando CUPS, (Common Unix Printing System). "CUPS" es una solución multiplataforma para todos los entornos UNIX. Se basa en el Protocolo de Impresión de Internet ("Internet Printing Protocol http://www.pwg.org/ipp") y provee los servicios completos de impresión para la mayoría de las impresoras PostScript y raster. 2. Verificaciones previas a la instalación. Controle que su impresora sea soportada en alguno de los dos sitios siguientes: http://www.linuxprinting.org/printer_list.cgi http://gimp-print.sourceforge.net/p_Supported_Printers.php3 Si su impresora acepta texto puro (raw text) puede probar si están disponibles su puerto paralelo o su Puerto USB enviando algún texto puro a la impresora. Por ejemplo, si la impresora está conectada a un puerto en paralelo, ingrese: date > /dev/lp0 Si esto no funciona pruebe /dev/lp1 o, para un puerto usb, podría ser /dev/usb/lp0 o lp1 o el puerto que tenga conectado. Nota: algunas impresoras no aceptan texto en bruto, pero de todas maneras reaccionan encendiéndose automáticamente cuando reciben un texto que se le envía. Si usted intenta emplear una impresora en un servidor Windows debería comprobar que la impresora este disponible (ver la sección “Imprimiendo vía Samba con servidores Windows”). 3. Instalando CUPS. Obtenga los Paquetes de Impresión necesarios Si está usando SOHO v4.0 los paquetes necesarios están en el CD y se instalan por default. Si está empleando la versión standard VectorLinux 4.0, vaya al siguiente sitio: http://www.ibiblio.org/pub/linux/distributions/vectorlinux/veclinux-4.0/packages/ y descargue los siguientes paquetes, o, si tiene el CD Deluxe, puede utilizar los que se encuentran en él: gnu-gs-fonts-6.0-i386-1.tgz espgs-7.05.6-i386-1.tgz ijs-0.30-i386-1.tgz ijs-devel-0.30-i386-1.tgz iip-1.2-dev1-i686-1.tgz gimp-print-4.2.5-i386-1.tgz Los paquetes enunciados más abajo han sido actualizados y deben ser descargados desde el sitio antes indicado. No emplee los que se encuentran el CD Deluxe: hpijs-1.4.1-i486-2.tgz cups-1.1.20-i586-1.tgz foomatic-db-20040105-i586-1.tgz foomatic-db-hpijs-1.4-1-i586-1.tgz foomatic-filters-3.0.0-i586-1.tgz foomatic-db-engine-3.0.0-i586-1.tgz foomatic-filters-ppds-1.i586-1.tgz Nota especial: Paquetes Foomatic El paquete “foomatic-filters-ppds-i586-1.tgz”, incluye todos los archivos ppds que linuxprinting.org pone a disposición. Muchas personas con impresoras hp, o que tienen una impresora que trabaja con gimp-print, probablemente no los necesiten. Verifique en linuxprinting.org qué es lo que necesita; también puede simplemente intentar instalar todo excepto estos paquetes y ver si su impresora trabaja. Si lo hace, entonces no necesita de ellos. Si necesita un archivo Foomatic PPD, también puede descargar solamente los archivos requeridos desde http://www.linuxprinting.org/printer_list.cgi 1. Primero identifique su impresora y vaya a la página que le corresponda (Cliquee el botón Mostrar (“Show”) en esa página 2. Busque el link ”download PPD" que está cerca de los nombres de los drivers de su impresora. Si un driver no tiene el link "download PPD", no hay suficientes datos para generar un PPD para ese modelo; en tal caso, vea el texto referido al modelo ingresado. 3. Guarde el archivo PPD en el directorio /usr/share/cups/model/. No es necesario que el archivo PPD sea ejecutable, pero debe ser legible y debe tener en el nombre la extensión ".ppd". Instale los paquetes. Instale los paquetes en el orden dado más arriba, o asegúrese de que por lo menos los últimos tres sean instalados en ese orden. Más abajo hay una guía rápida para la instalación empleando el Midnight Commander. Como root, abra una consola y tipee mc, luego vaya al directorio donde se encuentran los paquetes. Para instalarlos mueva el cursor sobre el paquete que quiere instalar y oprima la tecla F2; en el menú que aparece elija “install current slackware package”. Repítalo hasta que haya instalado todos lo paquetes necesarios. Cuando haya concluido, oprima la tecla F10 para abandonar el “midnigth commander”. 4. Iniciando CUPS Como root o su, reinicie el demonio cups (cups daemon) abriendo una consola e ingresando lo siguiente killall -HUP cupsd cupsd o bien /etc/rc.d/init.d/cups restart El reinicio demora bastante debido a que la actualización de datos del foomatic consume una buena cantidad de tiempo. Si lo prefiere simplemente puede reiniciar la máquina. Pero si elige esta opción tenga paciencia; puede parecerle que el sistema se “colgó” cuando en realidad sólo está actualizando los datos. Si CUPS no comienza en el arranque, asegúrese de que /etc/rc.d/init.d/cups es ejecutable por el administrador root y de que en /etc/rc.d/rc2.d existen links hacia ese archivo (si Ud. Inició en modo consola) y en /etc/rc.d/rc5.d si Ud. inició en modo GUI. 5.Configurando CUPS para imprimir localmente Luego de abrir un navegador de su elección (que no sea Dillo porque no soporta las passwords), tipee http://localhost:631/ o bien http://localhost:631/admin Cuando se le solicite, ingrese el usuario y password (root y su clave de root). Si eligió el primero, seleccione “Do Administration Tasks”. Para agregar una impresora, seleccione “Add Printer” y responda las preguntas que le formularán. Cuando haya completado lo anterior, debería probar la impresora (Elija “Printers” y luego seleccione “Print Test Page”). Si empleará una impresora en un Servidor Windows (o un Servidor Linux que soporta SAMBA) vea la sección “Printing to Windows Servers vía SAMBA”. Nota: si el usuario root no tiene clave asignada, su ingreso al panel de administración de CUPS puede ser rechazado. En ese caso asigne una clave al usuario root. 6.Imprimiendo vía Samba en Servidores Windows. (Adaptado del Manual de Administración de Software CUPS) Un modo de imprimir en una impresora conectada a un Servidor Windows es a través del protocolo de Microsoft Server Message Block ("SMB"). El soporte para este protocolo se encuentra en el paquete de software gratuito SAMBA. Está incluido en la instalación base de VectorLinux v4.0 y de VectorLinux Soho v4.0 Para emplear una impresora en un Servidor Windows, asegúrese de que puede acceder a él y determine el nombre con el que esta compartida la impresora (“share name”) a través de “smbclient”: /usr/bin/smbclient -L servidor -U usuario donde “servidor” es el nombre del Servidor y “usuario” es una cuenta existente en el Servidor. El resultado debería ser algo como: added interface ip=192.168.0.4 bcast=192.168.0.255 nmask=255.255.255.0 Got a positive name query response from 192.168.0.4 ( 192.168.0.4 ) Password: (not shown) Sharename PRINTER$ INKJET DOWNLOAD IPC$ Type Disk Printer Disk IPC Comment Remote Inter Process Communication En este caso, el nombre compartido es INKJET. Antes de proceder con la instalación de la impresora, verifique si existe una conexión simbólica (symlink) smb en el directorio /usr/lib/cups/backend/. (Si instaló CUPS de acuerdo a las instrucciones precedentes, la conexión debería existir). Si no está, necesitará crearla mediante el comando siguiente: ln -s `which smbspool` /usr/lib/cups/backend/smb Note que smbspool está encerrado entre tildes recostados hacia atrás (`), no comillas simples! Los tildes recostados hacia atrás ejecutarán el comando contenido entre ellos y el resultado se usará en el comando ln. o bien ln -s /usr/bin/smbspool /usr/lib/cups/backend/smb Esto último funciona con la instalación por defecto de todas las versiones de VectorLinux 4.0. Como alternativa, puede crear esta conexión usando el Midnight Commander. Una vez que haya hecho la conexión puede configurar su impresora como se indica en la sección 3. Cuando se le pida que identifique de qué dispositivo o accesorio se trata, elija “Windows Printer vía SAMBA” lo cual está cerca del final de la lista de dispositivos o accesorios. Cuando se trate de dispositivos URI identifíquelos con: smb://user:pass@workgroup/server/sharename El nombre del grupo de trabajo (“workgroup”) solo necesita ser especificado si su sistema está empleando un grupo de trabajo diferente al del servidor. Los datos de usuario y clave se requieren cuando se imprime con servidores Windows NT, 2K o XP o se comparten con passwords bajo Windows 95, 98 y ME En algunos casos, el acceso puede simplificarse a uno de los siguientes: smb://workgroup/server/sharename smb://server/sharename smb://user:pass@server/sharename NOTA: Los datos de usuario y clave deben corresponder a una cuenta existente y activa en el servidor. 7. Compartiendo su Impresora con Windows vía SAMBA. (Adaptado de Debian y Windows Shared Printing mini-HOWTO por Ian Ward) http://woww.tldp.org/HOWTO/Debian-and-Windows-Shared-Printing/ En esta sección analizamos como configurar VectorLinux para que actúe como un servidor de impresión para otras impresoras de nuestra red vía SAMBA. Se da por descontado que la impresora está trabajando en forma local mediante CUPS. Necesitaremos hacer varios cambios, tanto a los archivos de configuración de CUPS como a los de SAMBA. Cada cliente Windows debe tener los correspondientes drivers de impresoras apropiados. 7.1 Configurando SAMBA. Si usted permite el acceso anónimo a su impresora necesitará crear una cuenta usuario para trabajos de impresión remotos. Como root o su ingrese el siguiente comando: useradd -d /home/smbprint -s -m /bin/false smbprint Este comando agrega a su sistema un usuario llamado "smbprint". Asegúrese de que hay suficiente espacio en el disco en /home/smbprint, que es el directorio del usuario “smbprint” para alojar archivos. Dado que no tenemos calve ingresada para la cuenta “smbprint” incluimos “-s /bin/false”. Esto impide que alguien pueda acceder al sistema usando esta cuenta. Si ha configurado CUPS para restringir la impresión a ciertos usuarios de su sistema, debe permitir que el usuario "smbprint" pueda acceder a las impresoras que quiere compartir. El archivo de configuración de Samba es /etc/samba/smb.conf. Lo siguiente es un ejemplo de archivo de configuración preparado para usar CUPS con el usuario "smbprint": [global] workgroup = WORKGROUP printcap name = cups printing = cups security = share guest account = smbprint [printers] comment = all printers printable = yes guest ok = yes create mode = 0700 guest only = yes use client driver = yes path = /home/smbprint browseable = yes La última línea permite a los clientes Windows (y otros SMB) ver el recurso compartido cuando navegan el entorno de red. Por favor, tenga en cuenta que esta configuración permitirá la impresión por cualquiera que pueda establecer una conexión de red hasta su computadora y no es recomendada para computadoras en redes no seguras, tales como aquellas con conexiones directas a Internet. Si necesita implementar un control de acceso, configure security = user o security = domain y lea los manuales de Samba para mayor información. Además, para mayores precisiones puede remitirse a “The Unofficial Samba HOWTO” en http://hr.uoregon.edu/davidrl/samba/ Una vez que haya agregado al archivo de configuración de Samba las modificaciones dadas más arriba, debe reiniciar Samba con el comando: /etc/rc.d/init.d/samba restart Notas: Lo anterior presupone que el archivo /etc/rc.d/init.d/samba existe y es ejecutable. Un ejemplo del script contenido por el archivo está disponible en el directorio / etc/rc.d/init.d/sample-scripts. 7.2 Iniciar SAMBA con el sistema. En términos de practicidad, lo ideal es que SAMBA se ejecute automáticamente al iniciar el sistema. En las versiones recientes de VectorLinux Usted puede activar el inicio de SAMBA a través de la utilidad “VASM”, pero si está utilizando una versión que no incluye esta opción, puede lograrlo realizando los siguientes pasos como root: 1. Edite el archivo /etc/rc.d/rc.local y (sin comillas) agregue “/etc/rc.d/rc.samba start” 2. Haga que el script de inicio de SAMBA sea ejecutable, para ello ingrese el siguiente comando desde una terminal: chmod a+x /etc/rc.d/rc.samba 3. Si quiere iniciar SAMBA en este momento, ejecute el comando: /etc/rc.d/rc.samba 7.3 Configurando CUPS. Los drivers de impresoras de Windows organizan los datos generados antes de enviarlos a través de la red hacia las impresoras. CUPS debe ser configurado para que acepte los datos generados pre-organizados habilitando la siguiente línea en /etc/cups/mime.convs: application/octet-stream application/vnd.cups-raw 0 Habilite también la siguiente línea en /etc/cups/mime.types: application/octet-stream Ahora debe indicársele a CUPS que permita las conexiones desde otras máquinas a la red. Agregue estas líneas a /etc/cups/cupsd.conf: <Location /printers> AuthType None Order Deny,Allow Deny From None Allow From All </Location> Como en la configuración de SAMBA, esta configuración permite a cualquier computadora conectarse a su impresora y no es recomendable para computadoras en redes no seguras. Por ejemplo, si quiere restringir la impresión a la subred 192.168.0.* reemplace "Allow From All" con "Allow From 192.168.0.0/24". Para información sobre cómo incrementar el control del acceso a sus impresoras, vea el manual de cupsd.conf y la documentación de CUPS. Finalmente, reinicie CUPS con el siguiente comando: /etc/rc.d/init.d/cups restart Ahora su impresora conectada a un servidor Linux debe ser accesible a las PCs corriendo Windows en su LAN. Siga los pasos usuales para agregar una impresora en red a sus PCs Windows, y recuerde imprimir una página de prueba. 8. Créditos. Personas que contribuyeron a esta guía: Johnvan, UKBill