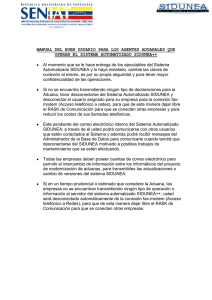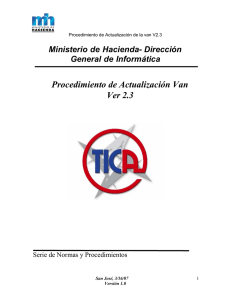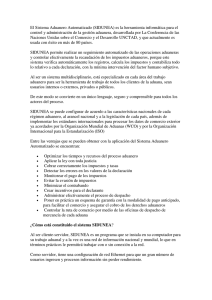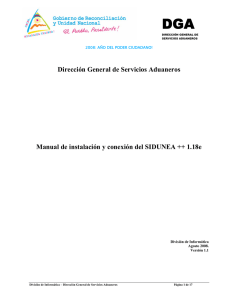instalacion de sidunea ++ en windows 9x, windows mileniun
Anuncio

MANUAL DE INSTALACION Y CONEXIÓN DEL SIDUNEA ++ 1.17D MODULOS MODTRB (CARGA Y TRANSITO) Y MODBRK (DECLARACIONES) Elaborado por: Versión: 1.4 Departamento de administración de sistemas Fecha: 24/05/2008 Lugar: Managua – Nicaragua INSTALACION DE SIDUNEA ++ EN WINDOWS MILENIUN, WINDOWS 2000 Y WINDOWS XP. 9X, WINDOWS 1) Inserte el CD de instalación del SIDUNEA ++ en su computadora y localice la carpeta ASY, escoja el programa instalador dependiendo del sistema operativo que usted tenga instalado en su máquina. Si va instalar SIDUNEA ++ en una computadora con Windows XP entonces escoja el programa MODBRK_WIN2000_XP_SETUP.EXE. 2) Lo primero que el SIDUNEA ++ le pedirá teclear es la contraseña de instalación, la cual le fue proporcionada al momento de la entrega de su CD de instalación por la división de informática de la DGA. 3) Una vez ingresada su contraseña siga los pasos de la instalación hasta llegar a la pantalla del número de serie la cual también le fue proporcionada al momento de la entrega de su CD de instalación por la división de informática de la DGA. Esta información queda grabada en su computador para futuras referencias. 4) Una vez ingresado el número de serie siga todas las instrucciones y luego finalice el instalador y presione salir. El SIDUNEA ++ ya ha sido instalado en su PC. 5) En el escritorio de Windows verifique que existe la carpeta SIDUNEA ++ 1.17D la cual fue creada en el momento de la instalación. CONFIGURACION DEL SOCKSCAP32 PARA CONEXIÓN DEL SIDUNEA ++ CLIENTE A UN SERVIDOR DE LA DGA 1) Conéctese a Internet. 2) Abra la carpeta de su escritorio SIDUNEA ++ 1.17D y haga doble click sobre el icono del programa sockscap32, abra el programa e ingrese su usuario y contraseña de autenticación. Nota: Recuerde que su contraseña inicia con A en mayúscula. 3) Aparecerá una pantalla como la siguiente: 4) Seleccione File --- New y le aparecerá una ventana como esta: 5) Haga click en el botón Browse y seleccione en Buscar en Escritorio (Look in Desktop) el directorio SIDUENA ++ 1.17D 6) Escriba en Nombre (Name) *.* y haga doble click sobre el icono MODBRK o MODBRK.pif, al final le aparecerá algo como esto: Nota: UD. bien puede sólo hacer una vez click en el icono MODBRK o MODBRK.pif y a continuación hacer click en OPEN. (Observe que el mismo procedimiento se debe hacer para otros módulos del SIDUNEA, tales como MODTRB). 7) Haga click en el botón OK. 8) Para configurar la conexión al servidor SIDUNEA ++ seleccione File en la ventana del “sockscap control” y luego Settings…le aparecerá la siguiente ventana: 9) Ingrese los parámetros de configuración correctos para establecer su configuración: Ejemplo: Notas: En SOCKS Server deberá establecerse uno de 4 posibles valores, pero solamente uno de ellos y respetando la designación de puntos: s1.dga.gob.ni s2.dga.gob.ni s3.dga.gob.ni s4.dga.gob.ni ó ó ó ó 200.85.170.37 200.85.170.42 200.85.170.34 200.85.170.36 Si no logra conexión con el primer servidor socks escogido, pruebe con otro de los 3 servidores disponibles. Pruebe antes de todo la digitación correcta del usuario y contraseña, la cual es la causa principal de fallo en la conexión socks. Independientemente de cuál sea su proveedor ISP (Internet Service Provider), usted puede elegir cualquier valor entre los mencionados anteriormente. Se les solicita a los usuarios utilizar preferiblemente los nombres DNS o canónicos, o sea, s1.dga.gob.ni, etc, en vez del valor numérico 200.85.170.37, etc…solo en caso de problemas de conexión con el valor DNS use los valores numéricos adecuados. Mantenga siempre seleccionada la opción SOCKS Versión 5 y en Name Resolution la opción Resolve all names Remotely En Supported Authentication mantenga siempre un check en Username/Password. 10) Seleccione la pestaña Direct Connections, se le mostrará la siguiente ventana: 11) En Direct Applications and Libraries haga click en Add.. y en Application to Add escriba: MINUTAS.EXE, IEXPLORER.EXE y EXPLORER.EXE , luego haga click en OK. 12) Para finalizar haga click en OK 13) Para inicializar la aplicación del SIDUNEA ++, MODBRK, seleccione en la ventana principal de SocksCap Control el icono MODBRK o MODBRK.pif y a continuación haga click en Run!. Notas: Para comprobar si su conexión hacia la red de la DGA está en óptimas condiciones, desde una ventana MS-DOS use el comando ping para verificar su conexión: Ejemplo: 1. Inicio ¬ Ejecutar (Enter) 2. Escriba el comando cmd (Enter) 3. En la ventana de MS-DOS escriba : C:\>Windows\ping -t s1.dga.gob.ni (Enter) Si su conexión es correcta deberá tener una respuesta parecida a esto: Pinging s1.dga.gob.ni [200.85.170.37] with 32 bytes of data: Reply from 200.85.170.37: bytes=32 time=120ms TTL=64 Reply from 200.85.170.37: bytes=32 time=130ms TTL=64 Reply from 200.85.170.37: bytes=32 time=90ms TTL=64 Reply from 200.85.170.37: bytes=32 time=150ms TTL=64 Para detener el conteo presione simultáneamente CTRL + C Nota: Los tiempos de respuestas en el campo time no deben exceder los 200ms para ISP conectados al peering nacional o al Back bone nacional. Si experimenta algún problema al conectarse a la red de la DGA su respuesta al hacer ping será algo parecido a esto: C:\Windows\ping -t s1.dga.gob.ni (Enter) Pinging s1.dga.gob.ni [200.85.170.37] with 32 bytes of data: Request time out. Request time out. Request time out. Request time out. Ante esta situación primero notifíquelo a su ISP y que ellos realicen las pruebas necesarias para determinar si el problema se inicia en los equipos de telecomunicación de su proveedor, o en los equipos de telecomunicación de la DGA. Es altamente recomendable que contrate los servicios de un ISP que esté conectado al peering nacional o al back bone nacional para que las conexiones hacia la red DGA, sean resueltas mediante enrutamientos que sigan rutas locales y no internacionales, de lo contrario sus tiempos de respuestas serán más altos y el SIDUNEA ++ trabajará muy lento al enviar o recibir solicitudes hacia o desde el servidor de la DGA. CONEXIÓN DEL SIDUNEA ++ CLIENTE A UN SERVIDOR DE LA DGA UNA VEZ YA CONFIGURADO EL SOCKSCAP32 1) Conéctese a Internet. 2) Abra la carpeta de su escritorio SIDUNEA ++ 1.17D y localice el icono del programa sockscap32, abra el programa e ingrese su usuario y contraseña de autenticación. 3) Para conectarse a un servidor SIDUNEA ++ seleccione MODBRK por ejemplo y presione RUN. 4) Una vez abierta la pantalla principal del SIDUNEA ++ presione en el menú FUNCIONES/SERVIDOR/CONEXIÓN e ingrese su usuario y contraseña en el SIDUNEA ++. No cierre el sockscap32 mientras trabaja con el SIDUNEA ++, solo minimice el programa socskcap. 5) Si es la primera vez que se conecta a un servidor SIDUNEA ++ de una aduana especifica, es mejor que baje los archivos de replicación de la página Web de la DGA http://www.dga.gob.ni/ de la sección “SISTEMA INFORMATICO / REPLICAS”. Descomprima los archivos en el directorio C:\ASYNEW\WRK. Luego seleccione en el cliente SIDUNEA ++ las opciones FUNCIONES/SERVIDOR/REPLICACION/REPLICACION LOCAL. 6) Si en el SIDUNEA ++ recibe una pantalla de error diciendo “Conexión con el servidor fallo”, es posible que el password proporcionado al sockscap este equivocado, o que la conexión con Internet se haya caído después de su prueba con el comando ping. Revise los password del sockscap y su conexión a Internet de nuevo. DESCONEXIÓN DEL CLIENTE SIDUNEA++ DE UN SERVIDOR DE LA DGA 1) Desconéctese del SIDUNEA ++ escogiendo FUNCIONES/SERVIDOR/DESCONEXION. del menú del SIDUNEA 2) Presione Funciones/Salir. 3) En el “Sokscap32 Control” seleccione File y luego exit. 4) Desconéctese de Internet. Si no usa un modem telefónico este paso no es necesario. TRABAJANDO CON EL SIDUNEA SIN CONEXIÓN A UN SERVIDOR ++ Usted puede trabajar en el Sidunea++ sin estar conectado al servidor en la DGA sin ningún problema, sin embargo esta opción permite el manejo del sistema en una forma limitada, por ejemplo, sin conexión no puede verificar con aduana los detalles de una declaración, no puede liquidar una declaración, no puede consultar sus declaraciones ya liquidadas, no puede imprimir el boletín de liquidación, etc. Si puede elaborar una declaración de aduana como si estubiera conectado y verificarla localmente. Esta opción permite ahorrar tiempo de conexión para aquellos usuarios que se conectan al servidor en la DGA mediante acceso por línea telefónica o modem. 1) Localice en el escritorio de su computadora la carpeta “SIDUNEA++ 1.17D” y seleccione el icono por ejemplo MODBRK. 2) Trabaje desconectado del sistema localmente. ARCHIVOS IMPORTANTES DE SU COMPUTADOR PARA EL USO DEL SIDUNEA ++ CON WINDOWS 9X O WINDOWS ME. El instalador SIDUNEA ++ configura automáticamente todos estos archivos, pero es necesario que usted los conozca si en un dado caso pide asistencia o tiene un problema de conexión. 1) El archivo hosts esta localizado en la carpeta del sistema Windows por lo general C:\WINDOWS. 2) El archivo autoexec.bat el cual el SIDUNEA ++ usa para declarar su variable principal de entorno. La línea de configuración que usa el SIDUNEA ++ es : SET ASY = C:\ASYNEW\, el cual por lo general esta localizado en la raíz C:\ 3) El archivo config sys el cual en ocasiones es necesario configurar las variables siguiente: FILES=100 y BUFFERS=100. el cual por lo general esta localizado en la raíz C:\ 4) El archivo system.ini el cual esta localizado en la carpeta del sistema Windows por lo general C:\WINDOWS , en este archivo el SIDUNEA ++ agrega debajo de la línea [386enh] lo siguiente: device=C:\ASYNEW\SYS\BIN\ASYWS.VXD. 5) El sockscap32 solo funciona con computadoras con Windows XP o Windows 2000. Para Windows 95, Windows 98 y Windows Me debe usar sockscap16. ARCHIVOS IMPORTANTES DE SU COMPUTADOR PARA EL USO DEL SIDUNEA ++ CON WINDOWS 2000 O WINDOWS XP. El instalador SIDUNEA ++ configura automáticamente todos estos archivos, pero es necesario que usted los conozca en el eventual caso que usted solicite asistencia o tenga algún problema de conexión. 1. El archivo hosts esta localizado en C:\WINDOWS\SYSTEM32\DRIVERS\ETC. la carpeta del sistema Windows por lo general 2. El archivo autoexec.nt el cual el SIDUNEA ++ usa para declarar su variable principal de entorno. La línea de configuración que usa el SIDUNEA ++ es : SET ASY = C:\ASYNEW\ , el cual por lo general esta localizado en la carpeta C:\WINDOWS\SYSTEM32. 3. El archivo config nt el cual en ocasiones es necesario configurar las variables siguiente: FILES=100 y BUFFERS=100, el cual por lo general esta localizado en la carpeta C:\WINDOWS\SYSTEM32. 4. El archivo system.ini el cual esta localizado en la carpeta del sistema Windows por lo general C:\WINDOWS\ , en este archivo el SIDUNEA ++ agrega debajo de la línea [386enh] lo siguiente: device=C:\ASYNEW\SYS\BIN\ASYWSNT.DLL. (Note que esta línea es diferente que en la instalación en Windows 9x). En algunas versiones de Windows XP o 2000 no es necesario configurar esta línea, así que solo agregue esta línea si tiene un problema de conexión. CONFIGURACION MANUAL DEL SIDUNEA ++ EN WINDOWS 95, 98 y ME. Si por algún motivo su configuración del SIDUNEA ++ no se instaló correctamente por favor realice los siguientes pasos manuales para configurar su sistema. 1. Abra una ventana del MS-DOS desde el menú inicio y teclee command 2. Le aparecerá una ventana en negro del MS-DOS, posiciónese en la raiz del disco duro con el comando “cd \ + enter”. Abra el archivo autoexec.bat con el commando “edit autoexec.bat”. 3. Inserte al final del archivo autoexe.bat la siguiente línea “SET ASY=C:\ASYNEW\”. 4. Salve el archivo “autoexec.bat”. 5. Edite el archivo config.sys con el comando “edit config.sys + enter”. 6. Inserte las líneas siguientes al final de su archivo config.sys y luego sálvelo. 7. Edit el archivo system.ini ubicado en la carpeta C:\WINDOWS\ , para colocarse en la carpeta C:\WINDOWS ejecute el siguiente comando cd windows (Enter). 8. Busque la línea en el archivo system.ini con la instrucción [386enh], e inserte la siguiente linea: DEVICE=C:\ASYNEW\SYS\BIN\ASYWS.VXD 9. Salve el archivo system.ini y salga del editor. 10. Edite ahora el archivo hosts localizado en el directorio C:\WINDOWS\ con el siguiente comando “edit hosts + enter”. Y agregue las siguientes linea como muestran las gráficas a continuación salve el archivo y reinicie la computadora. REINICIE LA COMPUTADORA UNA VEZ QUE REALICE ESTOS PASOS MANUALMENTE, Recuerde que estos pasos son solamente necesarios para comprobar o si el instalador automático no realizo bien la instalación. Nota: Para los usuarios de Windows XP o Windows 2000 Pro, el directorio por defecto donde se encuentran los correspondientes archivos son los siguientes: ARCHIVO Autoexec.nt Config.nt System.ini Hosts DIRECTORIO C:\>WINDOWS\SYSTEM32 C:\>WINDOWS\SYSTEM32 C:\>WINDOWS\SYSTEM32 C:\>WINDOWS\SYSTEM32\DRIVERS\ETC Configuración en el Modulo de SIDUNEA ++ Una vez finalizo el proceso de instalación del SIDUNEA++ este copia en la definición de servidores una lista de cada una de las administraciones de aduana, tal como se muestra en el gráfico siguiente: Es necesario realizar modificaciones en el sistema una vez instalado. 1- El primer paso para modificar es crear un único directorio (carpeta) en la siguiente dirección: C:\ASYNEW\REF La carpeta debe llamarse CENTRAL en este se guardaran todos las tablas que permiten trabajar localmente una vez que el usuario realice la réplica local o la réplica remota esta última necesita estar conectado al servidor. 2- Debe modificar las líneas creadas por el instalador debido a que en la actualidad la DGA maneja su información centralizada en un único servidor, para realizar este procedimiento debe seguir los siguientes pasos. 2.1 Ejecuta el módulo del SIDUNEA 2.2 Una vez abierto seleccione del menú principal el guion ( - ) que se muestra en la parte izquierda de la opción Funciones. 2.3 Del menú que se activa seleccione: Opciones, Comunicaciones, Definición de Servidores tal como se muestra en el gráfico siguiente: 2.4 Una vez seleccionada esta opción el sistema mostrara la pantalla con todas las líneas de los servidores, para lo cual debe borrar dichas líneas y editar la correspondiente al servidor centralizado. ADDRESS “CENTRALIZADO” asyplus2 900 “C:\ASYNEW\REF\CENTRAL\” Editada la línea debe quedar tal como se muestran el siguiente gráfico. Es obligatorio el nombre del directorio o carpeta de la 5ta columna sea igual al creado en el paso uno, si no es igual el sistema no permitirá guardar los cambios realizados. Debe tener cuidado de digitar dicha línea de la misma forma que está en grafico anterior ya que cualquier variación puede provocar problemas al momento de querer conectarse. 3 Realizado los cambios proceda a guardar los cambios, para esto de un clic sobre el botón amarillo que se encuentra en la parte superior izquierda y el sistema presentara un mensaje donde le indica si desea salvar lo modificado. Finalizada la configuración proceda a conectarse al sistema activando primeramente el sockcap y luego ejecutando el modulo del sistema. Nota: En la página web de la DGA en las opciones Sistema Informático, Software encontrara un archivo con el nombre Definición de Servidores que hace este mismo proceso de forma automática.