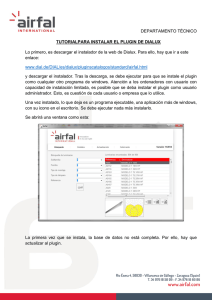DIALux Versión 4.3
Anuncio
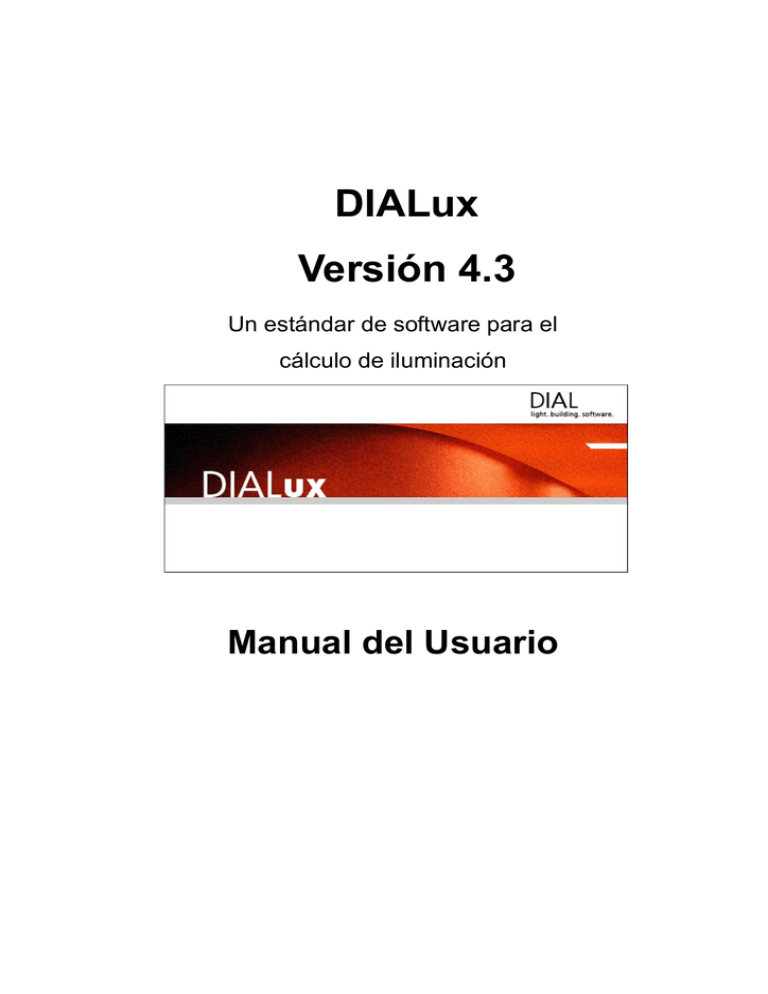
DIALux
Versión 4.3
Un estándar de software para el
cálculo de iluminación
Manual del Usuario
DIALux Versión 4.3
© 2007 DIAL GmbH
Gustav-Adolf-Straße 4
58507 Lüdenscheid
dialog@dial.de
www.dial.de
Doceava Edición 2007
Tanto el texto como las ilustraciones han sido elaborados con el máximo cuidado.
Sin embargo, el DIAL GmbH, los autores y los traductores no pueden asumir
responsabilidad jurídica ni de otra naturaleza sobre eventuales informaciones
erróneas presentes y las consecuencias que de éstas se deriven.
La presente publicación está protegida por el derecho de autoría y propiedad
intelectual. Todos los derechos reservados. Las denominaciones de software y
hardware mencionadas en este manual son, en la mayoría de los casos, marcas
comerciales registradas y están sujetas como tales a las disposiciónes legales.
El DIAL GmbH no asume responsabilidad alguna sobre los daños físicos o
materiales que puedan derivarse de la utilización del software DIALux. Si bien
tanto el programa como la documentación han sido elaborados con el máximo
cuidado, no pueden descartarse posibles errores..
POV-Ray™
El POV-Ray™ es la abreviación para el Persistence of Vision™ Raytracer, un
instrumento para producir los gráficos de alta calidad en computación. El POVRay™ es una propiedad registrada freeware, o sea, nosotros, como los autores,
mantenemos todos los derechos y las propiedades registradas en este programa;
sin embargo, los permitemos de usarlo gratuitamente, a la condición situada bajo
nuestra licensia. Usted puede revisar la licensia en el Help ó con la tecla Alt+B
del POV-Ray para Windows.
INFORMACIÓN DEL CONTACTO para el POV-Ray™
Favor de visitar el website del POV-Ray™. La copia de este documento se
encuentra en http://www.povray.org/povlegal.html para la dirección del correo
eléctrico del líder del grupo. (Desafortunadamente no podemos incluirlo aquí
porque tienden cambiar la dirección del cooreo eléctrico del tiempo al tiempo para
evitarse los correos no desados.).
La siquiente correo postal es sólo para el comercio oficial de la licensia, y cuando
la dirección del correo electrónico es imposible.
No offrecemos el apoyo técnico. No enviaremos discos con nuevas versiones.
Así, por favor no nos manden el dinero. Si quisiera saber de cómo apoyarnos,
favor de vistarse en http://www.povray.org/supporting-povray.html
POV-Team
C/O Hallam Oaks P/L
PO Box 407
Williamstown,
Victoria 3016
Australia
MESA
Derechos de reproducción (C) 1999-2003 Brian Paul Todos los
derechos reservados. El Software está ofrecido ¨como es¨, sin garantía
de cualquier tipo, expreso, o implicado, inclusive pero no limitado a las
garantías de mercansía, aptitud para un propósito particular y sin
infracción. En nungún caso será Brian Paul obligado para cualquier
demanda, daños, o resposabilidad, de si en una acción del contrato,
agravio o de otra manera, presentándose, fuera o en de la conexión
con el software o el uso de otras reparticiones en el software.
Marcas comerciales:
Microsoft, MS, Windows, Windows NT, Win32 son marcas comerciales
registradas de la Microsoft Corporation en los EE.UU. y otros países.
Adobe, Acrobat Reader son marcas comerciales registradas de Adobe Systems,
INC.
"POV-Ray™", "Persistence of Vision", "POV-Team™" and "POV-Help" son
marcas registradas del POV-Team™.
© DIAL GmbH, Lüdenscheid
2
DIALux Versión 4.3
DIALux Versión 4.3
Un estándar de software para el
cálculo de iluminación
Sumario de funciones
Bienvenido al DIALux 4.3
Este manual debe posibilitarle un trabajo rápido y
efectivo con el DIALux. Si ya dispone de experiencia
con programas de Windows, no le será difícil el
aprendizaje del DIALux. DIAL ofrece regularmente
cursos en el manejo profesional del DIALux. Infórmese
sobre fechas y contenidos en www.dial.de o llamenos
en el número +49 (0) 02351 / 1064 360. En nuestro
sitio del web encontrará así mismo los novedades y
actuales.
En las siguientes páginas dispone de una breve
descripción de las funciones del DIALux .
EL DIALux ofrece gran variedades de texturas que
puede usar para sus diseños de iluminación. Las
siguientes compañías hicieron estas texturas y
ofrecerán más:
Texturenliste SuperFinish – Immobiliendarstellungen, Jochen Schroeder/
www.immobiliendarstellung.de
Arroway Texturen/ www.arroway.de
Ulf Theis/ www.ulf+theis.de
Texturenland (Konstantin Gross)/
www.texturenland.de
Noctua Graphics (Herbert Fahrnholz)/
www.noctua+graphics.de
Thermopal/ www.thermopal.de
Rathscheck Schiefer und Dachsysteme KG/
www.rathscheck.de
Visite estos sitios de web para más texturas.
© DIAL GmbH, Lüdenscheid
3
DIALux Versión 4.3
Contenidos
Nuevas funciones en el DIALux versión 4.2 ................ 8
Instalación.................................................................. 11
Instalación después de descargarlo mediante el
Internet. .................................................................. 11
Instalación desde un disco compacto .................... 12
Menú Online............................................................... 12
Actualización Online............................................... 12
Administra suscripciones al boletín ........................ 13
Deseos y Feedback / Enviar informe del problema 13
Instalación de los datos de luminarias ....................... 14
Sobre los Catálogos (o Catálogos) ........................ 14
Sobre los Catálogos Online.................................... 14
Iluminación DIALux .................................................... 16
Tabajando con los Asistentes .................................... 22
El interfaz DIALux ...................................................... 29
El diagrama de árbol del proyecto.......................... 32
La selección de luminarias ..................................... 34
El banco de datos del usuario ................................ 35
Insertar archivos de luminarias en DIALux............. 36
El árbol de texturas ................................................ 39
El árbol de outputs ................................................. 41
El Guía ................................................................... 42
El Inspector ............................................................ 43
Modo de Edición..................................................... 45
Optimizar la configuración personal........................... 49
Opciones Generales............................................... 49
Direct3D como alternativa a OpenGL. ................... 51
Crear un proyecto nuevo ........................................... 56
Abrir un proyecto nuevo ......................................... 57
La información del proyecto en el diálogo de archivo
abierto .................................................................... 58
Edición de locales ...................................................... 59
Edición de la geometría de un local ....................... 59
Edición de los datos del local ................................. 60
Un método fácil para determinar el factor de
mantenimiento........................................................ 61
Un método avanzado para determinar el factor de
mantenimiento........................................................ 64
Modificar las propiedades de los paredes
individuales............................................................. 73
Insertar los elementos locales ................................... 75
Modificar un local con los elementos locales ......... 75
Insertar mediante la página de propiedades .......... 77
Insertar muebles ....................................................... 79
Insertar mediante la página de propiedades .......... 78
Crear los muebles .................................................. 78
Importación de los archivos de mobiliario .............. 81
Cuerpos de extrusión ............................................. 81
Substracción de objetos ......................................... 82
Selecionando superficies individuales.................... 83
Insertar texturas ......................................................... 84
Insertar mediante Drag & Drop .............................. 84
Edición de texturas colocadas................................ 85
Borrar texturas........................................................ 86
© DIAL GmbH, Lüdenscheid
4
DIALux Versión 4.3
Importar texturas dentro del árbol de texturas ....... 87
Edición de un local con el base de la planta DWG ó
DXF ........................................................................ 87
Duplicar (Copiar Locales/Escenas/Calles)................. 88
Duplicar un local ya existente................................. 88
Insertar y editar luminarias y disposicionAes de
luminarias................................................................... 89
Catálogos online..................................................... 90
Luminarias individuales .......................................... 90
Alinear de luminarias.............................................. 93
Insertar campos de luminarias ............................... 96
Insertar líneas de luminarias ................................ 100
Orientación de rayos luminosos ........................... 102
Insertar disposición de luminarias en círculo ....... 102
Separación de luminarias..................................... 103
Modificar la posición de una luminaria ................. 103
Luminarias con los empalmes articulados .......... 104
Disposiciones sin restricción de iluminación ........ 105
Alineando las disposiciones de luminarias........... 107
Cálculo de geometría de luminaria incluida ......... 108
Escenas de luz y Grupos de control ........................ 118
Definición.............................................................. 120
Requisitos............................................................. 120
Producir un proyecto con escenas de luz y grupos
de control.............................................................. 120
Modificar las escenas de luz y grupos de control. 127
Exportación de las escenas de luz....................... 130
Alumbrado de emergencia....................................... 131
Global ................................................................... 131
Iluminación de camino de escape ........................ 133
Iluminación del área abierta (anti pánico) ............ 136
Iluminación de área de labor con riesgo alto........ 138
Luminarias con luz de emergencia....................... 138
Hoja de datos de alumbrado de emergencia ....... 139
Cálculo de luz diurna en DIALux.............................. 140
Los básicos .......................................................... 140
Los tipos de cielo en DIALux................................ 140
Escenas de luz ..................................................... 141
Cálculo de luz diurna............................................ 142
Obstrucción .......................................................... 144
Visualización de sol y de sombra ......................... 145
Configuraciones en el diálogo de cálculo............. 145
Trabajando en la Vista 3D ....................................... 147
Configurar la vista 3D........................................... 147
Revisar los valores del cálculo en la vista 3D ...... 148
Guardar la vista 3D .............................................. 149
Presentación de rendering de color falso............. 151
Trabajar con diferentes vistas.................................. 152
Guardar la vista 3D CAD...................................... 153
El Modo de Representación reticular....................... 155
Edición de objetos insertados .................................. 156
Movimiento de objetos ......................................... 156
Movimiento y giro de objetos sin trama de captura
............................................................................. 157
Rotación de objetos.............................................. 158
Gradación de objetos ........................................... 158
© DIAL GmbH, Lüdenscheid
5
DIALux Versión 4.3
Unificar y guardar objetos .................................... 159
Mover el origen de coordenadas de un objeto ..... 160
Edición de superficies de objetos......................... 161
Ayudas de disposición ............................................. 164
Copiar a lo largo de una línea .............................. 164
Alinear y distribuir................................................. 164
Centrar los objetos en el local .............................. 165
Edición de cálculo .................................................... 167
Superficies de cálculo .......................................... 167
Superficies de cálculo para diferentes tipos de
iluminancia ........................................................... 168
Penetración .......................................................... 168
Área de Labor....................................................... 169
Puntos del cálculo ................................................ 169
El Cálculo del UGR .............................................. 170
Insertar el punto de cálculo del UGR y el área de
cálculo del UGR ................................................... 171
Ajustar la dirección de vista del observador del UGR
y el área del UGR................................................. 172
Iluminación Exterior ................................................. 173
Elementos Planos ................................................ 173
Escenas exteriores............................................... 173
Iluminación del Foco ............................................ 175
Diseño de iluminación de acuerdo con el prEN12464
Teil 2 / EN8995-2 ..................................................... 176
Grado de deslumbrimiento ................................... 176
Luz molesta / Cálculo de ULR.............................. 177
Luz molesta / Punto de cálculo de intensidad
lumínica ................................................................ 178
Recuadro de evaluación en escenas exteriores ...... 179
Iluminación de Calle................................................. 182
Las calles estándares........................................... 182
Asistente de Planificación Rápida de Calles ........ 183
Planeamiento de calle sin Asistente..................... 187
Asistente para situación de iluminación ............... 188
Asistente para determinar una situación de
iluminación ........................................................... 197
Iluminación de la Calle ......................................... 202
Cálculo de luminancia de acuerdo con el DIN 5044
............................................................................. 210
Configuraciones del Output Global .......................... 211
Datos del usuario y Datos del proyecto................ 211
Configuraciones Globales .................................... 212
Output ...................................................................... 213
Visualización de los resultados de cálculo ........... 213
Limitación del resulto output................................. 215
Configuración de outputs ..................................... 215
Output nuevo en DIALux ...................................... 216
Hoja de datos de luminarias................................. 217
El diagrama de Luminancia.................................. 217
Presentación tabular del dato fotométrico de
luminaries ............................................................. 218
Presentación Tabular de las escenas exteriores . 218
Configuración de outputs estándar definidos por el
usuario.................................................................. 218
Guardar el Output como archivo PDF .................. 220
© DIAL GmbH, Lüdenscheid
6
DIALux Versión 4.3
Exportar los gráficos outputs................................ 220
Importación y exportación de DXF y de DWG ......... 221
DWG / DXF-Importación ...................................... 221
Las configuraciones básicas de DWG/DXF y la
selección de capas............................................... 222
Edición de un local con el base de la planta DXF 222
Trabajando en la Vista 3D con DWG / DXF como
fondo .................................................................... 223
DWG / DXF-Exportación ...................................... 224
El interfaz de STF .................................................... 227
Haciendo vídeos en DIALux .................................... 228
Raytracer ................................................................. 233
Orígen .................................................................. 233
Configuraciones básicas ...................................... 233
Configuraciones de POV-Ray dentro del DIALux 233
Imagenes fotorealísticos con el Raytracing.......... 234
Configuraciones básicas ...................................... 234
Configuración rápida ............................................ 234
Configuraciones de imagen.................................. 236
Cálculo indirecto................................................... 237
Ajustes de luminosidad ........................................ 239
Raytracing- opciones para superficies ................. 240
La vista estándar 3D para el Raytracing .............. 241
Empezando el POV-Ray ...................................... 241
Manipulación del archivo de POV y edición en el
POV-Ray .............................................................. 242
Inicio de la versión adaptada del POV-Ray.......... 242
Alisado de bordes................................................. 242
Proporción del dibujo............................................ 244
Cámara................................................................. 245
Animación............................................................. 247
Animación de traducción ...................................... 250
Color..................................................................... 252
Más funciones del POV-Ray ................................ 253
Lista de ilustraciones ............................................... 259
Índice ....................................................................... 270
© DIAL GmbH, Lüdenscheid
7
DIALux Versión 4.3
Nuevas funciones en la DIALux versión
4.3
La DIALux versión 4.3 tiene las siguientes
características:
•
Apoyo completo para los diseños de
iluminación de acuerdo con la Iluminación de
lugares exteriores de trabajo, que se encuentra
en el parte 2 EN 12464 / CIE ISO CEN 8995-2.
o Cálculo de grado del deslumbrimiento
o Puntos de cálculos de la intensidad
luminosa
o Áreas de trabajo y de entorno
o Cálculo de la Proporción de luz
ascendente (Upward light ratio, ULR)
o Luz molesta
•
El DIALux permite el diseñador hacer un
cálculo de iluminación del carril en una escena
exterior. Ahora el usuario puede calcular de
luminancia en un superficie de cálculo.
Nuevos muebles
o La bóveda y la media bóveda están
disponibles ahora como elementos del
local
o Permite construir los polígonos con
protuberancia.
o Unificar y substraer los volúmenes de
los objetos.
o Seleción de las superficies individuales
de cuerpos.
•
•
•
•
•
•
•
Extensión del interfaz STF, el cual es un
archivo en formato abierto. Cualquiera
aplicación en CAD puede intercambiar su dato
con DIALux vía STF. Se encuentra más
información en el sitio de web del DIAL,
dialog@dial.de o hotline@dialux.com
Creación de las películas de su diseño de
iluminación directamente con el DIALux.
Importación y exportación de DWG y DXF
Direct3D como alternativa del OpenGL.
Algunas tarjetas gráficas tienen problemas con
su conductor de OpenGL. Por lo tanto, el
Direct3D podría ser una alternativa.
La disposición de luminarias para la iluminación
del “área abierta” (iluminación de emergencia).
El DIALux chequea automáticamente la
distancia óptima de aparatos de luminaria para
cumplir los estándares deseados para la
iluminación del área abierta.
Mejoramiento de los diálogos de “archivo
abierto” y “archivo cerrado”. La vista preliminar
© DIAL GmbH, Lüdenscheid
8
DIALux Versión 4.3
•
•
•
•
de las informaciones más importantes sobre el
proyecto, el cliente, el local, usuario, etc.
Centrar el objeto en un local es un nuevo
comando que hace las disposiciónes del
campo de luminarias en trama fija de un techo
más fácil que antes.
Menú online. La manera lo más fácil es
ponerse en contacto con el sitio de web DIAL
para chequear las actualizaciones, catálogos
nuevos, preguntar por nuevos avances, o dinos
sus deseos.
Una nueva configuración. Descargar solamente
los módulos que realmente necesita para
ahorrar el espacio de su ordenador y el tiempo.
Entre estos grandes cambios, una cantidad de
detalles ha sido mejorado o agregado.
La DIALux versión 4.3 tiene las siguientes nuevas
funciones:
Cálculo de la distribución de luz tomando en
cuenta la radiación espectral.
Selección de lámparas desde un Catálogo de
lámparas para la luminaria deseada. La lámpara
seleccionada desde un Catálogo de lámparas
contiene las siguientes informaciones:
° Informaciones técnicas, tales como flujo
luminoso, consumo de energía, voltaje, y
etc.
° Nueva curva distribución luminosa (light
distribution curve, LDC) como ejemplo las
lámpras de reflector.
° Factores de mantenimiento para lámpara.
° Distribución de luz espectral.
° Dibujos, textos, nombres y números de
artículo de los productos.
° Información relativas de márketing.
Para aquellas luminarias que no tienen
distribuciones de luz espectral dada en el base de
datos y/o si toadavía no existe un Catálogo de
lámparas instalado, el DIALux le ofrece varias
lámparas estándares espectrales.
Filtros de color para luminarias. El DIALux le
ofrece gran cantidad de filtros de color dispionibles
y medidos que influyen además a la lámpara
usada la distribución de luz espectral de la
luminaria.
Diagramas mejoradas para la técnica de
luminarias.
Resolución y diseño mejorados para el monitor y
las imprimidas.
Gran cantidades de nuevos muebles y texturas.
Copiar, mover y eliminar los muebles y texturas
dentro de los árboles de mobiliario y color del
© DIAL GmbH, Lüdenscheid
9
DIALux Versión 4.3
DIALux.
Hasta cuatro diagramas podrían ser demostrado
en las listas de luminarias si una luminaria tiene
más de un elemento de emisión de luz.
Demostración de las diagramas cónicas en la
mitad del ángulo de cumbre también para las
luminarias no simétricas rotatorio y para los
uplighters.
Luminarias puede apuntar hacia C90 Gamma
ángulo 0, además de C0 y Gamma 0 y la
intensidad máxima de luz.
Se dan con más facilidades los caminos de
cámara para animaciones al PovRay Raytracer.
© DIAL GmbH, Lüdenscheid
10
DIALux Versión 4.3
Instalación
La instalación del DIALux es bastante fácil. Favor de
cerrar todas las aplicaciones de los programas
corrientes en el tiempo de instalación.
Instalación después de descargarlo mediante el
Internet.
Después de ha descargado el “DIALux Setup (número
de versión).exe” desde nuestro página inicial
(www.DIAL.de o www.dialux.com) en su disco duro,
puede comenzar este archivo haciendo dos clic con el
botón derecho del ratón. Luego puede seguir
simplemente las instrucciones en la pantalla.
Posiblemente el programa de instalación del DIALux le
demanda de instalar versión más nueva del Microsoft
Internet Explorer. El DIALux requiere la versión 5.5 o
más alta, y puede descargarlo bajo
www.microsoft.com. La configuración chequea y
descarga automáticamente los componentes que
necesita para su ordenador.
Ilustración 1 Configuración del DIALux
a configuración le permite instalar solamente los
componentes que realmente necesita. Comienzo de la
configuración de nuevo añade fácilmente los
componentes perdidos.
© DIAL GmbH, Lüdenscheid
11
DIALux Versión 4.3
Ilustración 2 Selección de los componentes que quiere instalar
Instalación desde un disco compacto
Si le gustaría instalar el DIALux desde nuestro disco
compacto, insierte simplemente el disco compacto del
DIALux a su ordenador. Después de un diálogo de
bienvenido la instalación empieza automáticamente.
Puede seguir la información listada. Si el programa de
instalación indica que su Microsoft Internet Explorer
todavía no ha sido avanzado en versión 5.5 en su
ordenafor, le solicitará instalar la versión requerida.
Ilustración 3 Navegador del disco compacto del DIALux
Menú Online
Actualización Online
En el DIALux, se encuentra ahora en el menú con el
nombre Online.
© DIAL GmbH, Lüdenscheid
12
DIALux Versión 4.3
Ilustración 4 Menú Online del DIALux
Varias características útiles para poner en contacto
con DIAL son listado en esta nueva opción. Después
de seleccionar Actualización online, el DIALux
automáticamente revisa las versiones más nuevas del
software y de los Catálogos online.
Administra suscripciones al boletín
Aquí puede indicar su dirección del correo electrónico
para recibir (o cancelar) el DIALux newsletter
regularmente. Este le informa sobre las versiones
nuevas y actividades del DIALux. Le mandaría cada
seis a ocho semanas.
Deseos y Feedback / Enviar informe del problema
Encontrare posiblemente que una característica
importante está pérdida durante su trabajo con el
DIALux. Así que haga un clic en Deseos y Feedback, y
dinos qué es lo que necesita.
Si le ocurre un problema o desplome durante su
trabajo con el DIALux, hace clic en Enviar informe del
problem. Esto mandará un correo electrónico a
nosotros para solucionar el problema y ayudarle a
obtener una versión más estable. Después de que el
ordenador se ha colgado, este diálogo se abre
automáticamente.
© DIAL GmbH, Lüdenscheid
13
DIALux Versión 4.3
Instalación de los datos de luminarias
Sobre los Catálogos (o Catálogos)
Por defecto, los datos de luminarias en el DIALux son
vacíos. El que se llama Catálogos DIALux o catálogos
con los datos de luminarias de los fabricantes son
disponibles directamente desde nuestros socios del
proyecto. Puede descargar los Catálogos en la página
incial respectiva de nuestros compañeros del proyecto,
o puede pedirlo un disco de compacto con los datos de
luminarias. Encontrará los vínculos apropiados desde
nuestros compañeros del proyecto alternativamente
los números de teléfono y las direcciones postales en
nuestro página inicialwww.DIAL.de, debajo de
Plugins/Catálogos o puede hacer clic en el árbol de
luminarias del DIALux en uno de los fabricantes en los
Catálogos no instalados. Y se encuentra una ventana
que demuestra los vínculos de los fabricantes
correspondientes y las direcciones del contacto.
Depués de descargar un Catálogo, empieza a
instalarlo con un doble clic depués de cerrar el DIALux.
A partir de entonces el programa de instalación inicia y
puede seguir las instrucciones en la pantalla. Después
de completar la instalación, comienza el DIALux y
encuentra el Catálogo instalado demostrado en el
árbol de luminarias. Puede iniciar el Catálogo con un
doble clic sobre el DIALux.
Si quiere instalar el Catálogo desde el disco compacto
de fabricante, simplemente insierte el disco compacto.
Bajo condiciones normales una ventana de comienzo
se abre y puede seguir las instrucciones mencionadas
(favor de cerrar DIALux primero). Si no se abre
automáticamente la ventana de comienzo, favor de
empezar el Windows Explorer y cambia al directorio
del Catálogo de aquello disco compacto. Haga un
doble clic en el Catálogo para abrirlo y el resto va
automáticamente.
Sobre los Catálogos Online
El DIALux ofrece la posibilidad de usar los catálogos
online. La major ventaja de los Catálogos Online es
que puede insertar las luminarias en cada caso que
necesita para su proyecto del DIALux, sin instalar el
Catálogo completo en su ordenador. Trabajando con
los Catálogos Online está descrito en el capítulo de los
Catálogos Online iniciando desde la página 90.
Los Catálogos de lámparas
El DIALux incluye el interfaz del Catálogo de lámparas.
Después de seleccionar una luminaria desde los
Catálogos DIALux, puede escoger la lámpara
© DIAL GmbH, Lüdenscheid
14
DIALux Versión 4.3
adecuada para aquella luminaria. Los Catálogos
DIALux ofrecen solamente los datos de equipos para
los enseres. Los grandes variedades de diferentes
características del mismo tipo de lámpara lo hace
absolutamente necesario para seleccionar el tipo
adecuado de luminaria, el cual podría ser usado en la
instalación. Algunos de los Catálogos DIALux ofrecen
la posibilidad para seleccionar lámparas correctas
desde el Catálogo de lámparas para la luminaria
deseada. Si ésta todavía no ha sido integrado en los
Catálogos DIALux, el Catálogo de lámparas puede ser
empezado directamente desde el DIALux. Los
Catálogos de lámparas deben ser instalados la
manera como los Catálogos DIALux. El DIALux ofrece
los catálogos para ambas lámparas y luminarias unas
demostraciones en el Banco de datos del usuario y el
Banco de datos del DIALux Demo Lamp.
© DIAL GmbH, Lüdenscheid
15
DIALux Versión 4.3
Iluminación DIALux
Desde la DIALux versión 3.1, se encuentra el Asistente
de Illuminación DIALux. Con el ayuda de este
asistente, se hace posible de llevar a cabo el diseño
de iluminación rápido y simple. Pues para los usuarios,
quien trabaja rara vez con el DIALux, pueden usar
DIALux sin tener entrenamiento completamente del
software.
Después de la instalación del DIALux, puede
encontrarse el ícono Asistente de Iluminación DIALux
en su ordenador cerca del ícono normal del DIALux.
Puede iniciar el asistente con un doble clic. Si ya ha
empezado el DIALux, podría encontrar el Asistente de
Iluminación DIALux en el menú Archivo Asistentes.
Ilustración 5 Asistente de Iluminación DIALux – ícono de Iluminación
DIALux
Después de comenzar la Iluminación DIALux se abre
un diálogo de configuración. Las siguientes etapas le
describirá el uso. Si ya entra el diálogo, favor de hacer
clic en Siguiente.
Ilustración 6 Asistente de Iluminación DIALux – Comienzo
© DIAL GmbH, Lüdenscheid
16
DIALux Versión 4.3
En la ventana Información sobre el Proyecto, puede
entrar su dato y el dato de su cliente. Ambos
aparecerán también en los outputs.
Ilustración 7 Asistente de Iluminación DIALux – Información del Proyecto
En la ventana Entrada de datos, especifique la
geometría del local en la parte izquierda. Por defecto,
la Iluminación DIALux produce un local rectangular. Si
escoge la casilla Utilizar local en L, Iluminación DIALux
le indica un local con la forma de L. Así se considera
los lados a, b, c, y d como están dibujado en el boceto.
Así mismo puede cambiar los Grados de reflexión de
techo, paredes, y suelo. El grado ajustado de reflexión
de paredes aplica a todos paredes existidos.
Ilustración 8 Asistente de Iluminación DIALux – Entrada de datos
Cuando hace clic en Catálogos, verá la lista de los
Catálogos de las empresas. En el Catálogo, puede
seleccionar una luminairia que le gustaría usar, y hace
un clic en Aplicar. Posteriormente favor de cerrar los
Catálogos. Ahora la Iluminación DIALux le indica la
luminaria escogida en la parte izquierda arriba. (Por
defecto siempre demuestra la última luminaria usada.)
© DIAL GmbH, Lüdenscheid
17
DIALux Versión 4.3
Ilustración 9 Asisten de Iluminación DIALux – Lanzar un Catálogo
Ilustración 10 Asistente de Iluminación DIALux – Banco de datos del
usuario
En la ventana Cálculo y resultados, Iluminación
DIALux trata de calcular los números necesarios de
luminarias de acuerdo con el método de eficiencia, con
el cual necesitará para alcanzar la iluminancia
deseada. Puede entrar la iluminancia en el campo Em
planeado. Las luminarias fueras del local no serán
considerado durante el cálculo por Iluminación DIALux.
Por usar la entrada de la Disposición horizontal o
Disposición vertical puede especificar las distancias
entre las luminarias y desde el pared. Si ha insertado
los valores satisfactoriamente, haga un clic en Calcular
y la Iluminación DIALux empezará el cálculo.
© DIAL GmbH, Lüdenscheid
18
DIALux Versión 4.3
Ilustración 11 Asistente de Iluminación DIALux – Cálculo
La Iluminación DIALux demuestra los resultados en
una figura de líneas isolux y una tabla para el plano de
trabajo.
Ilustración 12 Asistente de Iluminación DIALux – Resultado
En la ventana Entregar resultados, puede imprimir los
resultados o guardarlos en formato de archivo PDF.
Así haga clic solo en el botón correspondiente. Usando
las casillas al lado de los símbolos de impreción puede
afectar los outputs que quería ser imprimido. Por
defecto todos los outputs son activados. Si le gustaría
por ejemplo solamente una corta visión general,
entonces sólo activa el resumen. Si le gustaría
presentar los resultados a su cliente, entonces activa
todos los outputs.
© DIAL GmbH, Lüdenscheid
19
DIALux Versión 4.3
Ilustración 13 Asistente de Iluminación DIALux – Entregar los resultados
Ilustración 14 Asistente de Iluminación DIALux – Output
Después de que haya terminado la Iluminación
DIALux, el resultado calculado es demostrado como
un rendering 3D en el DIALux. Aquí tiene la posibilidad
de guardar su resultado del cálculo por el menú
Archivo
Guardar.
© DIAL GmbH, Lüdenscheid
20
DIALux Versión 4.3
Ilustración 15 Asistente de Iluminación DIALux – Fin
© DIAL GmbH, Lüdenscheid
21
DIALux Versión 4.3
Tabajando con los Asistentes
Si trabaja el DIALux por la primera vez y todavía no
tiene mucha experiencia con el programa CAD, le
recomendamos a crear sus primeros proyectos con el
ayuda de nuextros asistentes.
Los usuarios con experiencias podrían saltar este
capítulo.
Ilustración 16 Diálogo de Configuración DIALux
Después de instalar el DIALux siempre abre con una
ventana Bienvenido. En esta ventana puede hacer clic
con el botón izquierdo del ratón en los Asistentes
DIALux. Si no ve este diálogo de Bienvenido, puede
encontrar los asistentes en el menú Archivo
Asistentes.
Ilustración 17 Lanzar Asistentes de DIALux
© DIAL GmbH, Lüdenscheid
22
DIALux Versión 4.3
A base del ejemplo siguiente quisiéramos describirle el
modo de la función del asistente, un local en L con
campo de luminarias con 500 lx en el plano de trabajo.
Ilustración 18 Trabajando con Asistentes - Comenzar
Haga clic en Asistente de Planificación Rápida y luego
ejecuta los pasos siguientes. Confirma cada uno de
sus pasos por escoger en Siguiente.
Ilustración 19 Trabajando con Asistentes – Nombre, forma, y disposición
del local
© DIAL GmbH, Lüdenscheid
23
DIALux Versión 4.3
Entra el nombre del local, selecciona local en L y
después define la orientación del local.
Ilustración 20 Trabajando con Asistentes – Dimensiones del local
Establecer la Dimensión del local y la Altura del local.
El boceto y la prueba muestran cuál pared representa
con cuál letra alfabética.
Ilustración 21 Trabajando con Asistentes – Reflexión, Plano de trabajo, y
Factor de mantenimiento
Establece los Grados de reflexión, Plano de trabajo y
el Factor de mantenimiento. Puede aceptar también
los valores estándares del DIALux haciendo clic
directamente en Siguiente.
© DIAL GmbH, Lüdenscheid
24
DIALux Versión 4.3
Ilustración 22 Trabajando con Asistentes –Selección de luminarias
Si hace clic en el diálogo de Selección de luminarias
en los Catálogos DIALux, puede lanzar los catálogos
instalados o empezar el Banco de datos de los
usuarios. Hay unas pocas luminarias arregladas en el
banco de los datos de usuarios. En este banco puede
guardar sus luminarias favoritas para tener un rápido
acceso a las luminarias que usa frecuentemente.
Ilustración 23 Trabajando con Asistentes – Catálogos / Banco de dato del
usuario
Selecciona la luminaria querida con el ayuda de las
funciones de filtro de un catálogo o el banco de datos
del usuario, y después hace clik en el botón Aplicar.
Posteriormente, favor hace clic en el botón Cerrar.
© DIAL GmbH, Lüdenscheid
25
DIALux Versión 4.3
Ilustración 24 Trabajando con Asistentes –Selección de luminarias
El DIALux presenta la luminaria escogida en el diálogo
de Selección de luminarias.
Ilustración 25 Trabajando con Asistentes – Altura de montoje
Selecciona el Tipo de montaje de luminaria.
Ilustración 26 Trabajando con Asistentes – Calcular el número de
luminarias
© DIAL GmbH, Lüdenscheid
26
DIALux Versión 4.3
A base del método de eficiencia el DIALux calcula el
número necesario de las luminarias para una
iluminación especificada. Las luminarias fueras del
local no serán considerado durante el cálculo.
Ilustración 27 Trabajando con Asistentes – Disposición de luminarias
Con el diálogo en la ilustración anterior puede
establecer la Orientación de las luminarias en el local.
Ilustración 28 Trabajando con Asistentes – Calcular el resultado
Haga clic en el botón Terminar y el DIALux empezará
el cálculo y le presentará el resultado de cálculo.
© DIAL GmbH, Lüdenscheid
27
DIALux Versión 4.3
Ilustración 29 Trabajando con Asistentes – Visualización del resultado
Para presentar los resultado calculados, por favor
hace clic en el botón Output en hoja simple en la barra
de herramienta. Después recibirá un resumen que
presenta todos los detalles importantes en una página.
Ilustración 30 Trabajando con Asistentes – Output en hoja simple
© DIAL GmbH, Lüdenscheid
28
DIALux Versión 4.3
El interfaz DIALux
El DIALux ahora puede adaptar el interfaz de usuario
de Windows XP. Las configuraciones dinámicas de la
barra de herramienta, el Guía nuevo y mucho más
integral, diálogos más simples para guiar a los
usuarios a trabajar mucho más fácil y rápido.
Ilustración 31 El interfaz del usuario de DIALux
El interfaz del DIALux se divide en cuatro áreas
principales de trabajo:
•
•
•
•
Ventana CAD
Árbol del proyecto
El Guía
Inspector
Estas cuatro áreas del trabajo le posibilitan una
planificación rápida y fácilmente supervisable de
instalaciones de iluminación con el DIALux. En cada
una de las áreas puede acceder a determinadas
funcionalidades del software. El árbol de proyecto
incluye el Inspector y la estructura respectiva del árbol
(el proyecto, el mueble, el color, la textura, la
luminaria, y el output).
© DIAL GmbH, Lüdenscheid
29
DIALux Versión 4.3
La ventana CAD
Ilustración 32 Vista 3D de un local
Ilustración 33 Representación de planta de un local
Además de las vistas de planta y 3D, dispone de vistas
frontal y laterales para una planificación interactiva.
La ventana CAD sirve para la planificación interactiva
de la iluminación. Con el ratón puede usted hacer rotar
el local, moverlo, utilizar el zoom o desplazarse a
través de él. En el botón central del ratón dispone de la
© DIAL GmbH, Lüdenscheid
30
DIALux Versión 4.3
función “PAN” o “Mover”. Puede disponer de la función
“Zoom” en la ruedecita de los wheel-mouse.
El botón derecho del ratón es muy importante para el
trabajo con DIALux. Dispone de importantes funciones
según el objeto, modo de programa o área de trabajo
seleccionados.
Ilustración 34 Botón derecho del ratón
Por favor, tenga en
cuenta: ¡Active los menú
de contexto con el botón
derecho del ratón!
Además, puede usted mover, modificar la escala, girar
y seleccionar los objetos disponibles en el local. Con
ayuda del botón derecho del ratón puede activar un
menú de contexto que ejecute la ventana CAD en el
modo que usted desea.
Ilustración 35 Menú de contexto de la ventana CAD 3D
Ilustración 36 Menú de contexto de la representación de planta
© DIAL GmbH, Lüdenscheid
31
DIALux Versión 4.3
Si hace clic en el local con el botón derecho del ratón
estando dentro del árbol de proyecto, puede
seleccionar entre las vistas de planta, 3D, frontal y
laterales.
De hallarse abiertas más de una ventana CAD, puede
ordenarlas a su gusto mediante el comando de menú
Ventana. Si las ventanas están abiertas a pantalla
completa, puede cambiar de vista por medio de las
pestañas en el margen superior de la pantalla. El
trabajo simultáneo en diferentes ventanas es sólo
recomendable si la tarjeta gráfica es buena y la
resolución de imagen en pantalla elevada.
Tan pronto inserte un objeto en el local, puede además
activar por medio del botón derecho del ratón el menú
de contexto.
Por favor, tenga en cuenta:
El botón rojo permite una
rotación alrededor del eje
rojo, el botón azul permite
una rotación alrededor del
eje azul y el botón verde
permite una rotación alrededor del eje verde
Ilustración 37 Menú de contexto de un objeto seleccionado
Por favor, tenga en cuenta:
¡Active los menús de contexto con el botón derecho
del ratón y los atributos en
el Inspector con el botón
izquierdo!
Si está activado el punto Rotar, puede hacer rotar el
objeto mediante clic y giro en el punto de la
prolongación. El botón rojo permite una rotación
alrededor del eje rojo, el botón azul, alrededor del eje
azul y el botón verde, alrededor del eje verde. Tenga
en cuenta que el objeto posee un sistema de
coordenadas propio. Haciendo clic en la cruz de
flechas y arrastrando, podrá mover el objeto.
El diagrama de árbol del proyecto
© DIAL GmbH, Lüdenscheid
32
DIALux Versión 4.3
Ilustración 38 El Árbol de proyecto
El árbol de Proyecto le posibilita un trabajo rápido con
los elementos de su planificación de iluminación.
Puede seleccionar cada uno de estos elementos y
visualizar y modificar sus atributos en el Inspector. El
árbol de proyecto incluye el Inspector y la estructura
respectiva del árbol (el proyecto, el mueble, el color, la
textura, la luminaria, y el output).
El proyecto, denominado en este caso “BEW Wermelskirchen”, consigna las informaciones globales, tales
como el nombre y dirección del proyectista y del
cliente así como el total de locales y luminarias.
En la lista de luminarias figurarán todas aquellas
luminarias que usted haya planificado en este proyecto
y que haya seleccionado en un catálogo por medio de
Emplear. Serán consignadas también sus luminarias
“alternativas”, es decir aquellas que aún no han
encontrado su sitio en esta planificación.
• Los subobjetos del local son las superficies que
lo delimitan (suelo, techo, paredes), el plano útil
o de trabajo, los muebles y las disposiciónes de
luminarias.
© DIAL GmbH, Lüdenscheid
33
DIALux Versión 4.3
•
•
Los subobjetos de una escena exterior son el
elemento plano, los muebles y las
disposiciónes de luminarias.
Los subobjetos de una calle son el camino
carretero, el línea para el parqueo y para la
bisicleta, el camino pedestriano, y las
disposiciónes de luminarias.
Si selecciona uno de los elementos (haciendo clic con
el botón izquierdo del ratón), sus atributos aparecerán
en el Inspector. Un clic en el botón derecho abre los
menús de contexto específicos del objeto, como en la
visualización CAD.
La selección de luminarias
Para la selección de luminarias existe una estructura
de árbol adicional. Puede verla haciendo clic en la
pestaña Selección de luminarias bajo el árbol de
Proyecto.
Ilustración 39 Árbol de Catálogos – Selección de luminarias
© DIAL GmbH, Lüdenscheid
34
DIALux Versión 4.3
El DIALux reconocerá automáticamente los catálogos
instalados. No es exigido de reinstalar los catálogoss
después de actualizar desde las versiones viejas de
DIALux. Haga clic dos veces sobre un catálogo para
abrirlo.
Puede también entrar por la Selección de luminarias
en el menú.
Los Catálogos de nuestros socios de proyecto que no
están instalados se encuentran un poco más abajo en
la estructura de árbol. Haciendo clic dos veces en un
catálogo no instalado se abrirá una ventana de Internet
Explorer que le mostrará la página web del fabricante
de luminarias, si ésta existe. Algunos fabricantes
permitirán en el futuro la descarga (Download) de
luminarias individuales o de catálogos completos.
El banco de datos del usuario
Elabore usted su propio
banco de datos de
luminarias. Insertar, Borrar,
Buscar según criterios
determinados, como la
visualización de las imágenes de las luminarias y los
datos técnicos.
El usuario tiene la posibilidad de elegir, de entre los
diferentes de fabricantes, aquellas luminarias con las
que trabaja regularmente. Estas luminarias pueden ser
almacenadas en el Banco de datos del usuario; el
usuario puede buscar luminarias en el banco de datos
o borrarlas del mismo.
Ilustración 40 El banco de datos del usuario
Para transferir luminarias al Banco de datos del
usuario, se pueden leer mediante la tecla Importar uno
o más archivos “ULD”, *.ldt (Eulumdat), *.ies o *.cib de
un directorio cualquiera. Una vez inserta una luminaria
en el proyecto – integrada, por lo tanto, en la lista de
luminarias del árbol de proyecto– puede ser copiada al
Banco de datos del usuario con sólo hacer clic en el
botón derecho del ratón.
© DIAL GmbH, Lüdenscheid
35
DIALux Versión 4.3
Insertar archivos de luminarias en DIALux
Ilustración 41 Menú de contexto del Explorer con DIALux operativo en
segundo plano
Manteniendo el DIALux operativo en segundo plano,
puede buscar datos de luminarias con el WindowsExplorer en cualquier directorio e insertarlos en su
actual proyecto DIALux o en el Banco de datos del
usuario (clic con el botón derecho sobre el archivo). El
DIALux es compatible con los formatos:
•
Eulumdat (ldt)
•
CIBSE TM14
•
IES (en todas sus variaciones)
•
LTLi
Los Catálogos de lámparas
Después de seleccionar una luminaria desde los
Catálogos DIALux, puede encontrar que algunas de
ellas ofrecen la posibilidad de instalar el Catálogo de
lámparas y encontrar una lámpara adecuada para la
luminaria escogida. El Catálogo de lámparas presenta
todos los datos técnicos necesarios y de márketing,
incluso los archivos fotométricos y los factores de
mantenimiento. Si un Catálogo DIALux no está
preparado para empezar el Catálogo de lámparas,
podría aún empezar con la selección de lámparas
dentro del DIALux.
En la página de propiedades de la luminaria, Técnica,
se encuentra un botón con tres puntos una lista de
varios tipos de lámparas. Haga un clic en este botón y
puede encontrar una serie de todos los Catálogos de
lámparas instalados. Hay que seleccionar el Catálogo
para encontrar un equipo correcto de acuerdo con las
demandas de diseño de iluminación.
© DIAL GmbH, Lüdenscheid
36
DIALux Versión 4.3
Ilustración 42 Comenzando el Catálogo de lámparas en el DIALux
Si el Catálogo de lámparas todavía no está instalado
en su ordenador, el usuario puede probar el Catálogo
de lámparas del DIALux. Si el fabricante de luminarias
ofrece estos datos, entonces serán usados para
preseleccionar estas lámparas que caben en la
luminaria. El criterio de búsqueda podría ser: código
de ILCOS+L , consume de energía, enchufe, voltaje,
etc. El Catálogo de lámparas ofrece estos productos
para caber en la luminaria. El usuario tiene la
oportunidad para escoger estas lámparas que caben lo
mejor para las necesidades del diseño de iluminación.
Esto podría ser una lámpara estándar o de colores
especiales, índice del rendimiento de color, lámparas
de largo mantenimiento, u otras lámparas de
propiedades específicas. Se encuentra incluso todos
los datos técnicos hasta las curvas de distribución de
luz para reflectoras, así el usuario puede decidir si
prefiere un reflector de proyector o de flood. Si no es
posible el cambio de la curva distribución luminosa, la
luminaria puede restringir el reemplazo del LDC
original.
Ilustración 43 El DIALux Lamp Demo Database
El usuario puede insertar una o más lámparas para la
luminaria. Así, es posible de combinar los reflectores
© DIAL GmbH, Lüdenscheid
37
DIALux Versión 4.3
de proyector y de flood en una línea de los
proyectores, o es posible de combinar los colores de
luz dentro de la misma disposición. La lámpara
escogida puede ser añadida al equipo original o
sustituido.
© DIAL GmbH, Lüdenscheid
38
DIALux Versión 4.3
•
El árbol de mobiliario
Es posible trasladar muebles del árbol de Mobiliario al
proyecto (en la vista de su elección) sencillamente con
el ratón, empleando el método Drag & Drop.
Crear su propio árbol de
mobiliario. En el árbol de
mobiliario del DIALux se
presenta todos directorios y
*.SAT archivos bajo del
C:\documents and setting\All
Users\Aplication
data\DIALux\furniture
Ilustración 44 El árbol de mobiliario
El árbol de mobiliario se divide en siete apartados.
Puede arreglar la ventana prevista del árbol de
mobiliario en diversas posiciones en DIALux.
El árbol de Colores
Puede usar el árbol de Colores para modificar las
superficies mediante el Drag y Drop; similar al método
de trasladar mueble al proyecto. Dentro del árbol de
Colores, puede encontrarse texturas predefinidas (las
fotos de texturas), colores de RAL y puede organizar
usted sus propias texturas. Puede mover y copiar el
mueble desde una carpeta / directorio al otro(a).
Tanto como puede crear una nueva carpeta y eliminar
las que no quiere. Todo esto es disponible con un clic
en el botón derecho en el mobiliario o la carpeta.
Ahora el DIALux guarda el mobiliario como archivos de
*.m3d. El beneficio es que puede también guardar los
dibujos en esta forma de archivos. Y se hace mucho
más fácil para compartir el mueble del DIALux con
amigos y colegas. Por supuesto que aún puede
guardarlos en archivos como *.sat y *.jpg.
© DIAL GmbH, Lüdenscheid
39
DIALux Versión 4.3
Con el árbol de Colores (nombrado a partir de la
versión 4.3, formalmente se llamaba el árbol de
Texturas), puede usarlo para modificar las
propiedades de superficies mediante el Drag & Drop,
como la forma de insertar muebles al local. En el árbol
de Colores, encuentra tanbiéb las texturas
predefinidas (los dibujos de superficies) y tiene la
opción para organizar sus propias texturas.
Explicaremos sobre la subcarpeta de los Colores de
luz y el Filtro de color en el capítulo Colores de luz.
Ilustración 45 El árbol de colores
Cuando seleciona una textura del árbol, se encuentra
la prevista de la textura selecionada en el Inspector.
Después de importarla, la reflección estara calculada
según el RGB valor de la textura. Puede modificar este
valor después. Es importante de especificar el tamaño
real de la textura. El valor por defecto es 1 m x 1 m. Si
por el ejemplo, para importar una foto de un edificio
como textura, tiene que entrar el tamaño real del
edificio (por altura y largo). Después de pegar la
textura en la superficie, puede modificarla (escalar,
rotar …..).
Una vez la textura está puesta en la superficie, puede
© DIAL GmbH, Lüdenscheid
40
DIALux Versión 4.3
voltearlo entrando un longitud negativo, por ejemplo:
0.4m. Esto se usa solamente para la superficie
seleccionada.
El árbol de outputs
Para la selección de Outputs existe un árbol más.
Puede abrirlo haciendo clic en la pestaña Output del
árbol de proyecto, ó selecionando el ícono del Guía.
Ilustración 46 La pestaña “Output”
Los outputs con el ícono de página destacado están
de inmediato a su disposición. La ausencia de esta
señal destacado indica que, para obtener ese output,
debe primero llevarse a cabo el cálculo.
Ilustración 47 El árbol de outputs
Por favor, tenga en
cuenta: el botón Output
en el Guía y la pestaña
Output abren el árbol de
outputs
Para contemplar un output en la pantalla, haga doble
clic en el ícono correspondiente. Si desea contemplar
diferentes outputs simultáneamente, haga clic con el
botón derecho del ratón en un ícono de output y
seleccione Abrir en nueva ventana. Puede contemplar
todos los outputs en la pantalla. Al activar el comando
Archivo -> Imprimir o Archivo -> Vista preliminar
aquellos outputs marcados en la casilla de verificación
con una señal negra de visto bueno serán imprimidos
o mostrados como vista previa a la impresión.
El rendering (procesado) 3D asume del CAD la
posición establecida del espectador para la impresión.
© DIAL GmbH, Lüdenscheid
41
DIALux Versión 4.3
Puede guardar el rendering 3D en el formato *.jpg.
Simplemente mover el rendering en la posición
requerida, y selecionar en el menú Archivo ->
Exportar -> Guardar vista como JPG. Aquí puede
selecionar un directorio y entrar un nombre del archivo.
Ilustración 48 Guardar el rendering 3D como jpg archivo
El Guía :
La ayuda de orientación
que le guía de la manera más rápida a través
del programa.
El Guía
El Guía llama directamente los pasos imprescindibles
para el proceso de planificación. Sirve como guía de
orientación y conduce al usuario con rapidez hacia a
su objetivo.
Ilustración 49 El Guía
© DIAL GmbH, Lüdenscheid
42
DIALux Versión 4.3
Si hace clic en un ícono en el Guía, se activará
directamente la correspondiente función. Si mantiene
pulsado el ícono Editar local o Colocar luminarias, se
desplegarán lateralmente todas las opciones de input
del local o las luminarias, para que pueda disponer de
ellas. La opción seleccionada en último lugar será
adoptada como ícono inicial. En este caso, ha sido
seleccionada en último lugar la Colocación de
luminarias individuales.
Si el Guía está escondido, puede entrar por la función
Mostrar ventana Guía en el menú de la Ventana
Nuevo en el DIALux:
Mostrar ventana del
Guía
El Inspector :
le muestra las páginas de
propiedades con los atributos
del objeto seleccionado (aquí
es el Local 1).
Ilustración 50 Mostrar ventana del Guía
El Inspector
El Inspector le permite examinar los atributos de cada
objeto seleccionado en la vista CAD o en el árbol de
Proyecto. Puede también modificar aquí las
propiedades . Algunos valores figuran en color gris.
Estos no son modificables (o no pueden ser
modificados en ese momento).
Ilustración 51 Página de propiedades del local seleccionado en el Inspector
© DIAL GmbH, Lüdenscheid
43
DIALux Versión 4.3
¿Modificaciones concretas
en las paredes o
configuración global del
local?
¿Cambia a la luminaria o a
la disposición de
lumenarias?
Arriba puede ver algunos atributos del local
seleccionado. Haga clic en la pestaña Superficies del
local para modificar globalmente los atributos del
grado de reflexión.
¡Cuidado! Aquí, el grado de reflexión de las paredes
sólo puede ser modificado en su conjunto. Si desea
modificar individualmente el grado de reflexión de
alguna de las paredes, debe seleccionar primero la
pared correspondiente y entonces modificar sus
atributos en el Inspector.
Por favor, tenga en cuenta que el Inspector distingue
entre luminarias individuales y una disposición de
luminarias.
Ilustración 52 Disposición de luminarias y sus luminarias en el árbol de
proyecto
Aquí puede modificar los
atributos de la disposición
de luminarias completa, no
los atributos de las
luminarias individuales.
Ilustración 53 Página de propiedades Posiciónes de la disposición de
luminarias seleccionada
© DIAL GmbH, Lüdenscheid
44
DIALux Versión 4.3
Aquí puede modificar los
atributos de las luminarias
dentro de la disposición de
luminarias, no los atributos
de la disposición en sí..
Nuevo en el DIALux:
Página de propiedades de
Alumrado de emergencia, y
Página de propiedades de
color de luz.
Ilustración 54 Página de propiedades de las luminarias dentro de la
disposición
Activar DIALux en el modo
Editar medidas del local
Modo de Edición
El DIALux se cambia en un modo de edición al intentar
ejecutar determinadas funciones. Esto sucede, por
ejemplo, en las siguientes situaciones:
o Input de un nuevo local
o Cambio de las dimensiones del local con
posterioridad
o Editar un elemento de plano en una escena
exterior
o Editar un superficie de calculación
Para activar el modo de edición, se hace clic con el
botón derecho del ratón en el local a reelaborar dentro
del árbol de proyecto y se selecciona el comando
Editar local, Editar elemento plano or Editar superficie
de cálculo. Una alternativa es hacer clic, dentro del
menú Edición, en Modificar dimensiones del local.
Como tercera posibilidad, puede usted hacer clic en
Elaborar geometría del local en el Guía. Se
recomienda editar las dimensiones del local en la vista
de planta.
© DIAL GmbH, Lüdenscheid
45
DIALux Versión 4.3
Ilustración 55 Menú de contexto del local (Hace clic con el botón derecho
sobre el local)
Una vez activada esta función, es posible modificar la
planta del local individualmente, tanto como para los
elementos planos y las superficies de cálculo.
Edición interactiva del local
Ilustración 56 Modo de edición del local
Mediante un clic en las paredes, puede moverlas
paralelamente de forma interactiva en la vista CAD.
Haciendo clic en las coordenadas del local, puede
moverlas en el local con toda libertad.
Si hace clic en un lugar cualquier de pared con el
botón derecho del ratón puede, mediante el menú de
contexto, insertar un punto en ese lugar.
© DIAL GmbH, Lüdenscheid
46
DIALux Versión 4.3
Ilustración 57 Insertar una nueva esquina
El DIALux detecta
automáticamente si las
luminarias han sido
colocadas en el interior o
exterior del local..
Puede agregar o borrar de la página de propiedades
coordenadas del local adicionales, haciendo clic en la
columna correspondiente y seleccionando
seguidamente Insertar coordenadas o Borrar
coordenadas. También es posible introducir allí las
coordenadas numéricamente. En cuanto a Longitud y
Anchura, puede introducir las dimensiones máximas
del local. Todas las dimensiones serán, acto seguido,
convertidas en la proporción correspondiente.
Por favor, tenga en cuenta que, en el ejemplo
mostrado arriba (Ilustración 56) la luminaria no
representa ni calcula, una vez adoptadas las
coordenadas, la luminaria situada abajo a la izquierda.
No obstante, la luminaria será insertada
automáticamente en caso de que el local volviera a ser
ampliado.
Puede editar los elementos planos de una escena
exterior con el método similar. Usar el árbol de
Mobiliario para insertar un elemento plano a la escena
exterior.
Ilustración 58 Edición de un elemento plano
© DIAL GmbH, Lüdenscheid
47
DIALux Versión 4.3
El DIALux puede calcular las superficies con formas
arbitrarias. Puede hacer clic con el botón derecho para
editar la superficie de cálculo. Por ejemplo, podría
crear una superficie de trabajo poligonal sobre una
mesa poligonal.
Superficies de calculación y
elementos planos pueden
tener formas poligonales.
Ilustración 59 Crear una superficie del trabajo poligonal sobre una mesa
© DIAL GmbH, Lüdenscheid
48
DIALux Versión 4.3
Optimizar la configuración personal
El DIALux le ofrece a cambiar las configuraciones
previas. Puede encontrar todas las opciones para la
modificación debajo de Archivo
Configuraciones.
Ilustración 60 Opciones generales
Opciones Generales
El menú Opciones Generales le ofrece cinco pestañas
con diferentes configuraciones. Bajo la pestaña
Valores estándares puede especificar las
configuraciones de acuerdo con las reglamentos
nacionales para las Diemnsiones del local, Grado de
reflexión, Plano útil, y otros. Aquí puede determiner
cuáles son los valores estándares el DIALux debe
usar. Cuando creando locales nuevos, se usan estos
valores predefinidos. Por supuesto puede cambiar los
valores actuales del planificación o predefinidos en
cualquier momento, y no tiene que cambiar cada
entrada individualmente, si tiene que completer los
cálculos para otro país. El DIALux comprende todos
los estándares y los reglamentos de varios países.
Consejo: No podrá cambiar el lenguage del DIALux,
solo configurar los valores.
Alternativamente puede cambiar también los valores
individualmente.
© DIAL GmbH, Lüdenscheid
49
DIALux Versión 4.3
Ilustración 61 Opciones generales – Valores estándares
Si selecciona la pestaña Global, puede definir el
directorio (la carpeta) en el cual guardará los
proyectos.
Usando la entrada Idioma, cambiará el idioma del
inerfaz de usuario DIALux. Por defecto el DIALux
siempre empieza con el idioma del sistema operativo.
Por ejemplo: Si su sistema operativo Windows es en
alemán, pues el DIALux empieza también en alemán.
Si le gustaría cambiar temporalmente el idioma al
inglés para explicar algo a su compañero inglés, puede
seleccionar bajo la opción Idioma a inglés. Luego
cierre DIALux y empice de nuevo. Ahora el idioma en
DIALux es en inglés. Se hace las mismas etapas
anteriores para regresar a las funciones en alemán.
Bajo la pestaña Global puede especificar
adicionalmente las características del inicio, las
dimensiones características (en métrico o americana),
y las dimensiones fotométricas (europeas o
americanas).
© DIAL GmbH, Lüdenscheid
50
DIALux Versión 4.3
Ilustración 62 Opciones Generales - Global
Si selecciona la pestña Ventana CAD, puede disponer
los Colores de fondo para su trabajo y los outputs.
Direct3D como alternativa a OpenGL.
El DIALux usa las técnicas lo más modernas para la
visualización del diseño de iluminación. Hasta ahora
se usa la modalidad de OpenGL o MESA. Porque
varios controladores de la tarjeta gráfica,
especialmente aquellos que vienen de las tarjetas
“chip on board”, no tienen buen apoyo del OpenGL,
ahora el DIALux le ofrece el uso de Direct3D para la
visualización. Varios controladores de la tarjeta gráfica
ofrecen un apoyo para Direct 3D mejor que para
OpenGL. Recomendamos que trabaja en el modo
OpenGL. Si ocurren algunos problemas en la
viasualización o incluso el ordenador se ha colgado,
debe cambiar al modo Direct 3D. Si su tarjeta gráfica
tampoco apoya este modo, entonces tiene que trabajar
en el modo MESA. Este es el modo lo más lento, pero
también lo más seguro. El modo gráfico puede ser
seleccionado para cada parte del DIALux, o puede
definir el modo estándar para su ordenador en Archivo
-> Configuracuones -> Opciones generales -> Ventana
CAD.
Ilustración 63 Comienza opción 1
© DIAL GmbH, Lüdenscheid
51
DIALux Versión 4.3
Ilustración 64 Modo gráfico
Si tiene un ordenador más viejo, es aconsejable
seleccionar la opción Pasar automáticamente del
visionado CAD al modo de representación reticular. Si
mueve el CAD con esta opción, el local seguirá, libre
de sacudidas, el movimiento del ratón. Una vez suelte
la tecla, volverá a construirse la escena completa.
Pues el tiempo de cálculo es reducido y puede trabajar
con el DIALux sin interrumpir con sacudidas en la
pantalla.
Consejo: Por defecto la configuración arriba está
activa. Si tiene un ordenador eficiente, vale la pena de
probar con esta función desactivado. Le aconsejamos
a emplear el modelo OpenGL si es posible.
Si desea contar también en la vista 3D con los
indicadores de coordenadas para X, Y y Z, active la
opción Mostrar indicadores de coordenadas en 3D.
Desde DIALux 4.1 puede ocultar flecha norte en
posición de 0°.
En la página de propiedades Output, puede especificar
el logo en forma del archivo *.bmp. En la parte del pie
de página se usa para la página y las páginas
siguientes. Además puede especificar los nombres de
cinco campos de edición que se usa después para la
información en la portada.
En la pestaña Output puede ajustar las
configuraciones generales para su output que aparece
en las páginas que acuerdan. Puede especificar el
© DIAL GmbH, Lüdenscheid
52
DIALux Versión 4.3
tamaño de fuente y la línea grueso de los outputs en la
pestaña Output.
Aquí puede modificar el output del Pie de página y el
Logo. Para el logo favor haga clic en el botón con tres
puntos detrás del campo Logo y luego selecciona el
archivo desde la ventana abierta, el cual contiene su
logo. El DIALux acepta bitmaps (BMP) o JPG.
Ilustración 65 Opciones Generales - Global
La página de propiedades Proyecto elaborado por
sirve a guardar la información sobre usted mismo y su
oficina para registrar su nombre y dirección. Aquí entra
la dirección de empresa que se encarga del
planeamiento que aparecerá en la cabecera del
output. Estas informaciones son usadas en la página
de propiedades del proyecto, también información
sobre el operador. Esta luego transfiere a cada
proyecto nuevo.
© DIAL GmbH, Lüdenscheid
53
DIALux Versión 4.3
Ilustración 66 Opciones Generales – Proyecto elaborado por
Si la funcción Personalizar está seleccionado, el cual
puede entrar vía el menú Archivo Configuraciones
Personalizar barras de herramientas y teclado, puede
seleccionar las barras de herramientas que lo
necesitará muy frecuentemente. Cuando lanza esta
función, puede cambiar la Barra de herramientas
existente. Con el botón izquierdo de ratón, puede
arrastrar las funciones que no las necesita a la
pestaña Orden. Y puede extraer las funciones que
necesita desde la pestaña hasta la posición deseada.
El DIALux apoya a los atajos estándar de Window, los
cuales puede lanzar una combinación de atajo. Puede
especificar las combinaciones adicionales en la
pestaña Llaves de atajo. En la pestaña Opciones da la
posibilidad de seleccionar más configuraciones en el
menú.
Ilustración 67 Menú de Personalización
© DIAL GmbH, Lüdenscheid
54
DIALux Versión 4.3
Puede volver de configurar el interfaz del usuario del
DIALux bajo el menú ? para restaurar la configuración
por defecto en el próximo comienzo del DIALux.
Nuevo en el DIALux
4.3: Restaurar el
interfaz del usuario
Ilustración 68 Restaurar la superficie
© DIAL GmbH, Lüdenscheid
55
DIALux Versión 4.3
Crear un proyecto nuevo
Si hace clic en el botón Nuevo, producerá un nuevo
proyecto. El DIALux puede manejar solo un proyecto.
Un proyecto ya abierto debe ser entonces cerrado
antes de abrir uno nuevo. En el Inspector puede definir
el Nombre de proyecto y Descripciones del proyecto.
El DIALux agrega automáticamente la fecha.
Alternativamente puede también modificar la fecha por
desactivando la casilla Automático.
Ilustración 69 Crear un proyecto nuevo
En la segunda pestaña puede arreglar su información.
Éstos se asumen el control de las configuraciones de
la opción, en caso de necesidad puede adaptarlas
aquí. La tercera pestaña es Dirección y la cuarta,
Detalles del proyecto. Los detalles aparecerán también
en la portada del output.
Ilustración 70 Insertar los detalles del proyecto
Desde el DIALux 4 es incluido adicionalmente las
pestaña Ubicación en la forma extendida. Esta
pestaña le ofrece para determinar la posición del sol
con el cálculo de luz diurna. Puede insertar aquí los
datos de ubicación, longitude, latitud, zona horaria, y
tiempo de verano. Desactivando la casilla de
© DIAL GmbH, Lüdenscheid
56
DIALux Versión 4.3
verificación significa el tiempo de invierno. Puede
guardar sus entradas y administrarlas arbitrariamente.
Entrada de datos de
ubicación para el cálculo de
luz diurna.
Ilustración 71 Insertar el dato del proyecto - Ubicación
Abrir un proyecto nuevo
Un proyecto ya existente puede ser abierto cuando el
DIALux comienza, si hace clic en la ventana de inicio
en Abrir proyecto.
Ilustración 72 Abrir un proyecto en el diálogo del inicio
O en el menú Archivo Abrir puede abrir el proyecto
guardado con un doble clic sobre el cual.
© DIAL GmbH, Lüdenscheid
57
DIALux Versión 4.3
Ilustración 73 Abrir un proyecto en el menú
La información del proyecto en el diálogo de
archivo abierto
El diálogo de archivo abierto ha cambiado en la última
versión deñ DIALux. Mientras abriendo un proyecto
existente el usuario puede ver la información lo más
importante de este archivo.
Ilustración 74 Vista preliminar del proyecto
La información dada sobre el proyecto en este diálogo
es la vista 3D, la información sobre el diseñador, la
descripción, y el nombre del cliente. El botón Otras
carpetas se abre una lista de directorios que se usa
previamente para guardar los proyectos DIALux.
© DIAL GmbH, Lüdenscheid
58
DIALux Versión 4.3
Edición de locales
Para generar un local, hace clic en el botón Insertar
nuevo local en El Guía.
Ilustración 75 Editar local – Insertar nuevo local
Edición de la geometría de un local
Para activar el modo de edición, se hace clic con el
botón derecho del ratón en el local a reelaborar dentro
del árbol de proyecto y se selecciona el comando
Elaborar geometría del local. Una alternativa es hacer
clic, dentro del menú Edición, en Elaborar geometría
del local. Como tercera posibilidad, puede hacer clic
en Elaborar geometría del local en el Guía. Se
recomienda editar las dimensiones del local en la vista
de planta.
Después de aparecer la vista planta en la parte
derecha dentro de la ventana CAD y los coordenadas
del local se demuestra en el Inspector. Generalmente
el orígen de coordenada del local está bajo izquierda
(x=0, y=0). Puede cambiar la geometría del local por
moviendo los puntos individuales vía el ratón, o puede
insertar puntos con el botón derecho del ratón.
Alternativamente puede editar las coordenadas del
local en en Inspector.
El DIALux transfiere los valores en la tabla después de
que ha operado el teclado de pestaña. Si ha terminado
la entrada de los datos, confirme en el botón Aceptar.
Ilustración 76 Edición de locales – insertar las coordenadas del local
© DIAL GmbH, Lüdenscheid
59
DIALux Versión 4.3
Si no ve su local completo a partir de entonces, puede
usar el botón Lupa para ampliar o reducir la vista, o el
botón Panorámica de escena en el menú.
Ilustración 77 Edición de locales – Ampliar o reducir la panorámica de
escena
Para obtener la vista 3D puede usar otra vez el botón
derecho del ratón o hace clic en el símbolo del cubo (la
vista estándar 3D). Puede usar la flecha doble para
girar la vista 3D. La Lupa ampliar o reducir, las Manos
mueven, y con dos Pies puede desplazarse por el
local. Si usa un ratón con rueda, estas funciones son
también disponibles.
Ilustración 78 Edición de locales – vista 3D
Edición de los datos del local
Si marca un local en el árbol de Proyecto, puede
especificar diferentes propiedades vía el Inspector. En
la pestaña General puede definir el Nombre y la
Descripción del local.
Ilustración 79 Edición de los datos del local - General
© DIAL GmbH, Lüdenscheid
60
DIALux Versión 4.3
Una nueva función del DIALux 4 es la pestaña del
Método del plan de mantenimiento Aquí se usa la
determinación de los factores de mantenimiento y la
información de un plan demantenimiento, a base de
EN 12464-1 y CIE 97.
Los parámetros de mantenimiento de las disposiciónes
de luminarias en el proyecto puede ser optimizado con
respecto al valor de mantenimiento y el nuevo valor de
orientación. Es possible para el usuario usar el valor
de mantenimiento también global como un valor
consistente del loal. El diseñador de iluminación pone
atención para dar un plan de mantenimiento de su
diseño de iluminación después de la introducción de
EN21464. Ahora está integrada en el proceso de
trabajo de diseño de iluminación y es dado
automáticamente.
Método del plan de
mantenimiento para
determiner el factor de
mantenimiento
Ilustración 80 Edición de los datos del local – Método del plan de
mantenimiento
Un método fácil para determinar el factor de
mantenimiento
En el DIALux el usuario podrá seleccionar si le
gustaría contar el factor de mantenimiento para todo el
local, o si le gustaría determinar el factor de
mantenimiento respectivo para cada luminaria /
disposición de luminarias. La manera más fácil e
idéntica con las versiones anteriores del DIALux es el
uso del método clásico.
Después de definir un local o una escena exterior, el
usuario puede decidir la opción antedicha en la página
de propiedades.
© DIAL GmbH, Lüdenscheid
61
DIALux Versión 4.3
Ilustración 81 Edición de los datos del local – Selección de valores de
referencia para el factor de mantenimiento
Para el método clásico los valores de referencia son
descrito, los cuales son llamados por el Sr. Stockmar
en el artículo “El factor de mantenimiento – La teoría y
la práctica” en la Luz 6-2003 en la tabla 1. Por
supuesto que el usuario puede también editar
cualquier otro factor de mantenimiento en el campo
apropiado.
Después de la elección de una luminaria, el usuario
puede ponerlo en cualquier orientación. También tiene
acceso a los detalles técnicos de la luminaria.
Ilustración 82 Información técnica de la luminaria escogida
Porque el flujo luminoso y el factor de corrección
tienen influencia en la cantidad de luminarias, por lo
tanto puede modificarlos aquí.
© DIAL GmbH, Lüdenscheid
62
DIALux Versión 4.3
Ilustración 83 Determinación de la cantidad de luminarias
En el DIALux, el método del factor de utilización está
localizado dentro del CIE para determinar
aproximadamente la cantidad correcta de piezas para
todas disposiciónes de luminarias. Entonces el valor
nuevo previsto de la iluminancia y el valor de
mantenimiento están indicados. Adicionalmente el
valor nuevo y el valor de mantenimiento de todo el
local también están mostrado. El usuario puede
adquirir tan pronto la contribución de esta disposición
de luminaria para todo el planteamiento. En este caso
los valores son idénticos porque no existe otra
disposición de luminaria dentro del local.
En los outputs, el factor de mantenimiento es notado
en las diferentes páginas del output. Por ejemplo, aquí
en la página del Plan de mantenimiento.
© DIAL GmbH, Lüdenscheid
63
DIALux Versión 4.3
Ilustración 84 Output – Plan de mantenimiento
Si el usuario no selecciona explícitamente el método
de plan de mantenimiento, nada cambiará el uso del
DIALux. El método "clásico" también es seleccionado
mientras poniendolo un local inicialmente.
Un método avanzado para determinar el factor de
mantenimiento
El usuario puede determinar si requiere también el
factor de mantenimiento de una luminaria individual en
la disposición. Además el método apropiado debe ser
seleccionado al principio en la página de propiedades
del local.
© DIAL GmbH, Lüdenscheid
64
DIALux Versión 4.3
Ilustración 85 Selección de la determinación del factor de mantenimiento
Para el local o la escena exterior las condiciones
ambientales son definidas al principio. Aquí el usuario
puede seleccionar además de las tres situaciones
dadas limpio, normal, sucio, también en el libro Trilux
“Ayuda de planeamiento 12646” la situación muy
limpio. También puede definir el intervalo de
mantenimiento.
Después de la selección de una luminaria, el usuario
puede ponerlo en cualquiera orientación. También
tiene acceso a los detalles técnicos de la luminaria.
Esta página de propiedades es idéntica con la del
método fácil.
Ilustración 86 Configuraciones técnicas de luminarias con diferentes
emisiones de luz
© DIAL GmbH, Lüdenscheid
65
DIALux Versión 4.3
Si el usuario usa una luminaria con varios (diferentes)
emisiones (LEO, Light Emitting Object, Objeto de
emisión de luz), puede configurar las lámparas y el
factor de corrección para cada LEO.
El valor nuevo de la iluminancia y el valor de
mantenimiento serán indicado tanto como los del
método fácil. Adicionalmente el valor nuevo y el valor
de mantenimiento de todo el local también están
mostrado. El usuario puede adquirir tan pronto la
contribución de esta disposición de luminaria para todo
el planteamiento. En este caso los valores son
idénticos porque no existe otra disposición de
luminaria dentro del local.
Ilustración 87 Determinación de la cantidad de luminarias requeridas
En la página de propiedades el Factor de
Mantenimiento puede modificar todos los parámetros
para los factores del mantenimiento of la luminaria. Si
una luminaria tiene varias emisiones de luz, estos se
pueden modificar entonces individualmente.
© DIAL GmbH, Lüdenscheid
66
DIALux Versión 4.3
Ilustración 88 Página de propiedades del factor de mantenimiento
En estas páginas de propiedad el usuario puede
optimizar la disposición de luminaria con respecto al
factor de mantenimiento. Si el fabricante de luminarias
ha definido los parámetros de mantenimiento de la
luminaria en su Catálogo o el archivo ULD, estos serán
marcados en el campo Tipo de Luminarias y bajo el
Tipo de lámpara como están definido por el fabricante.
El factor de mantenimiento está dependiendo de las
codiciones ambientales (ya definido en la página de
propiedades del local), la altura de montaje (porque el
índice de local k también define la altura de montaje),
el período de operación (insierta en este punto), y el
intervalo del mantenimiento de lámpara y luminarias
(también definen en este punto). Si el fabricante de
luminarias no ha definido los parámetros, el usuario
puede entonces escoger bajo el tipo de luminarias y de
lámparas en la lista desplegable desde el dato de
ejemplo CIE. Si al usuario le gusta usar otros factores
por algunas razones, puede marcar casilla de
verificación en el área más bajo para los factores
individuales.
© DIAL GmbH, Lüdenscheid
67
DIALux Versión 4.3
Ilustración 89 Factores de mantenimiento definido por el usuario
El usuario ha seleccionado (LMF o/y LLMF) para estos
factores de mantenimiento, el tipo de lámpara o
luminaria en Definido por el usuario. Ahora el
planificador puede insertar directmente los factores y
el comentario por otra parte.
En esta página de propiedades el planificador también
tiene una visión general sobre el valor de
mantenimiento y nuevo valor de todo el sistema de
iluminación, tanto como la disposición especial.
Entonces es capaz de optimizar el plan de
mantenimiento sobre el número de reducción de
piezas y el intento mínimo de mantenimiento.
Con la otra disposición en el mismo loal los valores de
iluminancia total y los de la disposición respectiva
cambian por supuesto.
© DIAL GmbH, Lüdenscheid
68
DIALux Versión 4.3
Ilustración 90 Insertar otra disposición en el mismo local
Ahora un número óptimo de piezas puede ser
determinado aquí para la investigación de la
iluminancia total deseada en un local.
Este también puede ver en el CAD. Porque puede ser
aquellas luminarias en ciertas zonas de local que
están sujetos a otras condiciones (contaminación
levantada, y otros), los factores del mantenimiento de
la luminaria individual pueden ser mostrado en la vista
CAD y así también puede entender fácilmente la
asignación local a estas condiciones cambiadas.
Puede mostrar los factores de plan de mantenimieno si
en el menú Vista o en la barra de herramientas dentro
de la ventada CAD.
Ilustración 91 Mostrar los factores de mantenimiento en CAD vía el menú
© DIAL GmbH, Lüdenscheid
69
DIALux Versión 4.3
Ilustración 92 El ícono de Mostrar los factores de mantenimiento en el CAD
El usuario tiene la posibilidad de editar los factores de
mantenimiento que se encuentra en el menú Eidción.
Ilustración 93 Menú Edición – Editar los factores de mantenimiento
O en el menú de contexto de la disposición de
luminarias.
© DIAL GmbH, Lüdenscheid
70
DIALux Versión 4.3
Ilustración 94 Menú de contexto de la disposicón de luminarias - Editar los
factores de mantenimiento
También en el output se documenta el factor
comprobado del mantenimiento. Además el output del
Plan de Mantenimiento ha sido agregado como un
nuevo output en el DIALux.
Ilustración 95 Vista de los factores de mantenimiento de luminarias
individuales en el CAD
Con el DIALux se hace possible de tener el plan de
mantenimiento como archivo *.RTF.
© DIAL GmbH, Lüdenscheid
71
DIALux Versión 4.3
Ilustración 96 Exportación del plan de mantenimiento
En la pestaña Superficies del local puede especificar
las propiedaded de reflexión para techo, paredes y
suelo. Si cambia la propiedad de reflexion para las
paredes, tiene que considerer que con esto siempre
cambiarán todas las paredes del local.
Ilustración 97 Edición de los datos del local
Desviación del eje Y
de la dirección norte
La pestaña Orientación le ofrece para determinar
orientación hacia el norte del eje Y. Para el local o la
escena exterior puede configurar la dirección norte en
cada caso. Para reconocer esto fácilmente, la flecha
norte está dibujado cerca del orígen coordenado.
© DIAL GmbH, Lüdenscheid
72
DIALux Versión 4.3
Ilustración 98 Edición de los datos del local - Orientación
Modificar las propiedades de los paredes
individuales
Seleccionar un pared en la vista 3D, y se ve indicado
con el color rojo. Alternativamente puede seleccionar
también en el árbol de proyecto el pared
correspondiente, y luego está indicado con el color
rojo. Cuando tiene un objeto marcado, las
propiedades de este objeto aparecerá en el Inspector.
Se puede cambiar aquí el nombre del pared y puede
mostrar los resultados de output. Si una sombra
aparece después del cálculo, por ejemplo en el 3D
rendering, debe definir la trama en los outputs. Es
esencial que una muestra mejor requiere una trama
más pequeña del cálculo (número del aumento de
puntos). Así aumenta naturalmente también el tiempo
de cálculo de su ordenador.
Ilustración 99 Propiedades de un pared– Denominación
En la segunda pestaña Material puede ajustar las
propiedades de matrial para el pared. Así también se
cambia el Factor de reflexión. Podría también
especificarlos alternativamente en la casilla de Grado
de reflexion.
© DIAL GmbH, Lüdenscheid
73
DIALux Versión 4.3
Ilustración 100 Propiedades de un pared– Material
En la pestaña Colores puede adaptar las propiedades
de textura, si haya colocado una textura en el pared.
En la opciones Raytracer puede ajustar las
propiedades que tiene el pared, si ha empezado el
Raytracer que ofrece por el DIALux.
© DIAL GmbH, Lüdenscheid
74
DIALux Versión 4.3
Insertar los elementos locales
Modificar un local con los elementos locales
Con el DIALux, usted tiene la posibilidad de modificar
el local con los elementos locales. Por el ejemplo,
usted puede insertar un techo inclinado que corta las
superficies del pared ya existente, y crear las nuevas
superficies denominados como “el techo …”. Otros
elementos locales como techo plano , columna, ó
rampa; son también de poder formar nuevas
superficies locales al mismo tiempo.
Ilustración 101 Edición de locales – Insertar los elementos locales
Para insertar los elementos locales a un local, primero
de todo tiene que abrir el Árbol de mobiliario. Después
marca el archivo Elementos del ambiente. Luego los
elementos del ambiente son mostrados en el centro de
la ventana. Puede insertar estos simplemente
mediante el Drag & Drop a la vista en 3D o vista
planta.
Puede asimismo crear los elementos del ambiente en
la vista planta. Particularmente la opción de
escalamiento de los elementos del ambiente es más
fácil en la vista planta. Puede escalar y girar los
elementos del ambiente simplemente con el uso del
ratón.
© DIAL GmbH, Lüdenscheid
75
DIALux Versión 4.3
Ilustración 102 Edición de locales – Editar los elementos del ambiente
Con el DIALux es possible de insertar los siguientes
elementos del ambiente. Y puede unificarlos. Tan
pronto como un elemento traslape otro, la parte no
visible de DIALux se considera no más en el cálculo.
Ilustración 103 Edición de locales –los elementos del ambiente
Los elementos bóvedas son nuevos en el DIALux 4.
Las posibilidades avanzadas para la construcción de
techo en forma complicado han sido progresado.
Ahora es también posible de copier los techos con
bóveda.
Ilustración 104 Elementos del ambiente – bóveda
© DIAL GmbH, Lüdenscheid
76
DIALux Versión 4.3
Los elementos del ambiente de DIALux son bien
conocidos y complementarios con objetos nuevos de
bovéda y media bovéda. Puede escalar o girar estos
elementos como cualquier otros elementos de local.
Puede combinar con el local. Sus superficies son
automáticamente reconocidos como techos, entonces
las luminarias montadas en el techo pegan
automáticamente en las superficies de bóveda o media
bóveda.
Ilustración 105 Elementos del ambiente – Bóveda y media bóveda
Insertar mediante la página de propiedades
También puede insertar objetos numéricamente en la
página de propiedades de muebles introduciendo el
input en el Inspector. Selecione el objeto en el árbol
del mobiliario, y entre la posición deseada en el
Inspector y haga clic en Insertar.
Ilustración 106 Insertar los elementos del ambiente mediante la página de
propiedades
© DIAL GmbH, Lüdenscheid
77
DIALux Versión 4.3
Insertar Muebles
Insertar Muebles
Puede insertar el mueble a un proyecto con la forma
similar a los elementos locales mediate drag &drop ó
la página de propiedades.
Ilustración 107 Drag & Drop de muebles
Insertar mediante la página de propiedades
También puede insertar un mueble numéricamente en
la página de propiedades de muebles introduciendo el
input en el Inspector. Seleciona el objeto en el árbol
del mueble, y entra la posición deseada en el inspector
y haga clic en “Insertar”.
Crear los muebles
Puede crear sus propios muebles combinando los
cuerpos estándares. El siguiente ejemplo de un
pequño estante le describe el proceso.
Ilustración 108 Crear un mueble – figura estándar
© DIAL GmbH, Lüdenscheid
78
DIALux Versión 4.3
Modifica la geometría de un sillar que corresponde al
base del estante. Así usa la página de propiedades.
Ilustración 109 Crear un mueble –Modificar las dimensiones
Luego puede conpiar este base y moverlo a la posición
deseada. Posiblemente debe modificar (el eje de Z) la
altura del base.
Ilustración 110 Crear un mueble – Copiar
Después puede producir paredes exteriores y
configurarlos en un lugar correcto. Posteriormente
marque todos paredes exteriores y el base de estante,
y combinelos con el botón derecho del ratón.
Combinación de los elementos es muy importante
particularmente para el cálculo. Si no DIALux incluiría
cada superficie en el cálculo, también aquellos que
están actualmente ocultos y no visibles.
© DIAL GmbH, Lüdenscheid
79
DIALux Versión 4.3
Ilustración 111 Crear mueble – Unificar
Puede guardar el mueble usando el menú de contexto
Archivo
Exportar
Almacenar muebles. Con esta
manera puede reusar el mueble en otro proyecto.
Ilustración 112 Crear mueble – Exportación de mueble
Ahora puede ver su mueble guardado en el árbol de
mobiliario (Si es necesario, el árbol de mobiliario
deberá actualizar una vez. Cambie entonces al árbol
de proyecto y luego entra de nuevo al árbol de
mobiliaro.) Desde aquí puede moverlos en cualquier
tiempo, también todos los demás muebles mediante
Drag & Drop a su ventana CAD.
© DIAL GmbH, Lüdenscheid
80
DIALux Versión 4.3
Ilustración 113 Crear mueble – El mueble guardado
Importación de los archivos de mobiliario
Puede importer los archivos de mobiliario desde otros
programas como por el ejemplo AutoCAD sobre el
menú Archivo Importar Archivos de mobiliario.
DIALux importa los archivos de mobiliario con el
formato de SAT (*.sat).
Ilustración 114 Importar los archivos de mobiliario
Cuerpos de extrusión
Son nuevos para los elementos estádares los
“Cuerpos de extrusión”. Para crear un cuerpo de
extrusion, simplemente drag y drop el objeto a un local
o una excena exterior. Aparecerá un sillar con lados de
longitude 1m x 1m x 1m. Simúltaneamente aparece el
editor de locales en el Inspector. Con este editor
puede asignar el cuerpo de extrusión a cualquier forma
© DIAL GmbH, Lüdenscheid
81
DIALux Versión 4.3
que le gusta, tanto como numéricamente insertando
las coordenadas y gráficamente arrastrando los puntos
o líneas, o insertando las coordenadas con el botón
derecho del ratón. Después de definir el cuerpo de
extrusión, puede seleccionar cualquier altura de
extrusión. Puede girar, combinar, substraer, o guardar
un cuerpo de extrusion como un mueble nuevo. Por
supuesto que se puede asignar colores y texturas a las
superficies del cuerpo.
Ilustración 115 Creado un cuerpo de extrusión
Substracción de objetos
La substracción de objetos es una herramienta útil
para crear mueble complicado. Similar a los elementos
del ambiente que restan áreas de un local, usted
puede restar unos o más objetos de otro objeto. Los
objetos pueden ser elementos estádares, cuerpos de
extrusión, mueble ú objetos SAT importados. El objeto
resultado es el “resto” del objeto y todo los otros
objetos son substraído. El siguiente ejemplo presenta
un cuerpo polygonal de extrusión con un cono pegado.
El cono creará una depresión en el cuerpo. Para
alcanzar eso, ambos objetos están marcados y se
ejecuta el comando "Substraer mueble". Puede
encontrar el ícono "Substraer mueble" en el menú
Edición o en el menú de contexto con el botón derecho
después de seleccionar el objeto deseado. El
commando muestra una página de propiedad, en el
cual puede seleccionar un objeto, todos los restos
objetos son substraído. Presionando el botón
"Substraer" ejecuta el comando. Entonces la ventana
CAD presenta lo que queda del cuerpo de extrusión.
© DIAL GmbH, Lüdenscheid
82
DIALux Versión 4.3
Ilustración 116 Substracción desde un cuerpo
Si el cono pasa totalmente a través del cuerpo de
extrusión, se crea un hueco. Todos los objetos,
incluyen aquellos substraídos, recupera´n cuando el
nuevo mueble formado se separa.
Ilustración 117 Cuerpo resultado
Selecionando superficies individuales
Es necesario a trabajar en las superficies individuales
de un objeto. Cuando un objeto complicado con
muchísimos superficies, llevaría mucho tiempo a
encontrar la superficie querido en la lista de superficies
de la página de propiedad del objeto. Para simplificar
esto, puede elegir un superficie individual
gráficamente. Sólo hace un clic en la superficie
deseado del objeto en el CAD, y escoge “Seleccionar
© DIAL GmbH, Lüdenscheid
83
DIALux Versión 4.3
este área” desde el menú de contexto. La superficie
deseado elegido aparece en la página de propiedades
y puede asignar un color, extura, material y otros.
Ilustración 118 Áreas elegidas desde un cuerpo estándar
Ventanas y puertas
También puede insertar, por medio de “Drag & Drop”,
puertas y ventanas en la planificación. Tales objetos
podrán ser colocados únicamente en las paredes.
Ilustración 119 Drag & drop para ventanas y puertas
Puesto que las ventanas y puertas sólo pueden ser
colocadas en las paredes, la puerta de la ilustración se
ajusta automáticamente en perpendicular a la pared
más cercana. Estos objetos serán colocados
automáticamente de manera correcta.
Insertar texturas
Insertar mediante Drag & Drop
Puede insertar texturas a su proyecto simplement
mediante drag & drop.
© DIAL GmbH, Lüdenscheid
84
DIALux Versión 4.3
Ilustración 120 Insertar las texturas por medio del Drag & Drop
¡Para ocupar solamente un
superficie de un objeto con
la textura, apriete la tecla
Shift!
Shift
Si quiere asignar una textura a una superficie,
simplemente selecciona la textura deseada ó el color,
y mantenga el botón pulsando hasta ventana del CAD
y pega en la superficie deseada. Puede pegar texturas
y colores en cada superficie “real” (el mueble, las
paredes, las ventanas, las puertas,...), pero no en la
superficie de calculación “virtual”. Solamente pueden
usar los colores suaves y los filtros de color en las
luminarias. Dentro de un objeto (un local ó un mueble),
la textura puede ser pegado en las todas superficies
con el mismo color ó textura. Por el ejemplo, si las
paredes de un local son del mismo color, y usted las
pega con la textura masonry en una pared, todas otras
paredes van a tener la misma textura al mismo tiempo.
Cuando quiere pegar la textura solo en una superficie,
puede apretando la tecla Shift al tiempo que alcanza la
textura a la superficie.
Cuando apreta la tecla “Ctrl” mientras usted alcanza la
textura sobre una superficie, todas superficies (que
son las paredes, el techo, y el suelo del local) van a
tener la misma textura.
Edición de texturas colocadas
Cuando una textura no está colocado adequadamente
en una superficie, puede corregirla después.
© DIAL GmbH, Lüdenscheid
85
DIALux Versión 4.3
Ilustración 121 Editar texturas en un objecto
Secleciona el objeto en la vista CAD. El Inspector
presentará la página de propiedades de las superficies
del objeto con la información adicional de la textura. Si
por ejemplo, cuando la textura está con una rotación
equivocada, puede corregirla en la página de
propiedades de textura , también puede escalar ó
mover la textura.
Si quiere reflejar una textura, puede hacerlo fácilmente
por entrando un símbolo negativo (-) al frente de largo
o ancho (o los dos) de una textura. Puede usarlo
solamente para la textura puesta en una superficie no
para la textura sóla.
Borrar texturas
Puede quitar una textura de un objeto usando Goma
de borrar en el árbol de textura. Y el objeto vuelve con
el color original.
Ilustración 122 Borrar las texturas
© DIAL GmbH, Lüdenscheid
86
DIALux Versión 4.3
Importar texturas dentro del árbol de colores
Puede insertar sus propias texturas ó imagines dentro
del árbol de textura. DIALux apoya archivos en formato
de in *.bmp, *.dib, *.jpg, y *.gif.
Las texturas puede ser insertado via drag & drop al
árbol de textura. Para importar una nueva textura
dentro del árbol de textura, abre el árbol de textura y
comienza el Windows Explorer.
Ahora puede trasladar el archivo imagen desde el
Windows Explorer dentro el directorio requerido del
árbol de textura. DIALux automaticamente se
convierta el archivo imagen al formado necesario. El
factor de reflección es calculado con el base de los
valores RGB. El tamaño por defecto es 1m x 1m. Debe
chequear estos valores y corrigelos si es necesario.
Con el menú Archivo
Importar
Archivos de
Textura , puede usar el dialogo para impotar las
texturas hasta el directorio del árbol de textura.
Ilustración 123 Importar texturas a DIALux
Dentro del árbol de Colores, puede mover, copiar, o
eliminar las texturas. También puede crear o eliminar
las subcarpetas, simplemente con un clic vía el botón
derecho de ratón en el objeto deseado.
Edición de un local con el base de la planta DWG
ó DXF
Favor de leer el capítulo sobre la importación y
exportación DWG y DXF en la página 221.
© DIAL GmbH, Lüdenscheid
87
DIALux Versión 4.3
Duplicar (Copiar
Locales/Escenas/Calles)
Duplicar un local ya existente
Puede crear fácilmente un local idéntico mediante la
función Duplicar. Para ello, seleccione en primer lugar
el local original en el árbol y seleccione acto seguido el
comando Duplicar en el menú de contexto o en el
menú Edición -> Duplicar local.
Por favor, tenga en cuenta que sólo serán copiadas las
informaciones relativas al local (dimensiones,
materiales, etc.) junto con los objetos (luminarias y
muebles) existentes en el local.
Ilustración 124 Duplicar locales
© DIAL GmbH, Lüdenscheid
88
DIALux Versión 4.3
Insertar y editar luminarias y
disposiciónes de luminarias
Puede abrir el árbol de luminarias hacienda clic en el
Guía Selección de luminarias. En el árbol de
luminarias encontrará los Catálogos instalados bajo los
catálogos DIALux. Con un doble clic en el nombre de
un fabricante puede abrir un Catálogo. Bajo los
Catálogos no instalados puede encontrar los socios
del proyecto DIALux, cuyos catálogos todavía no están
instalados. Con un doble clic en el nombre
correspondiente del fabricante se abre su página de
inicio. De allí puede descargarse el Catálogo DIALux.
Además se encuentran los números de teléfono y las
direcciones de correo electrónico.
Bajo de la lista está siempre las últimas luminarias
utilizadas. 20 luminarias de diferentes fabricantes
pueden estar indicado.
Ilustración 125 Lanzar el árbol de luminarias
© DIAL GmbH, Lüdenscheid
89
DIALux Versión 4.3
Catálogos online
En DIALux hay posibilidad de insertar archivos de
luminarias sobre el que se llama Catálogos Online. Se
funciona como trabajando con los Catálogos
instalados.
Puede abrir un catálogo online con un doble clic en el
símbolo correspondiente del árbol de luminarias.
Después de abrir el Catálogo online puede insertar
una luminaria desde la página del Internet de un
fabricante directamente a su proyecto DIALux.
Entonces puede entrar frecuentemente los archivos
actuales del fabricante.
Ilustración 126 Lanzar un Catálogo online
Consejo: Insertando luminarias mediante el Catálogo
online funciona solamente si el fabricante
correspomdiente ofrece este servicio.
Luminarias individuales
Las luminarias individuales pueden insertarse en el
local por Drag & Drop desde el árbol de luminarias o
de proyecto. Para ello, arrastre sencillamente la
© DIAL GmbH, Lüdenscheid
90
DIALux Versión 4.3
luminaria del árbol hasta el local. En el lugar del local
en que libere el botón del ratón (coordenadas X e Y),
quedará inserta la luminaria, correspondiendo a su tipo
de disposición. Sólo puede insertar luminarias por
Drag & Drop en el interior de un local.
Algunos fabricantes distribuirán próximamente
catálogos de los que podrá asimismo tomar luminarias
y colocarlas por Drag & Drop.
Ilustración 127 Insertar luminarias individuales
Haga clic en el Guía en Insertar luminaria individual y
se abrirá en el Inspector la página de propiedades
correspondiente. En el CAD se dibujará una línea
elástica o rubberband en torno a la disposición; en la
Página de propiedades figuran los valores iniciales y
bajo ella se encuentran los botónes Insertar y
Cancelar.
Puede modificar la Posición, la Rotación de una
disposición, así como su Altura de montaje , en la
pestaña correspondiente. En la página de propiedades
Luminarias puede seleccionar las luminarias a colocar.
© DIAL GmbH, Lüdenscheid
91
DIALux Versión 4.3
Ilustración 128 Lista desplegable de surtido de luminarias
En la lista mostrada arriba, encuentra usted, en primer
lugar, aquellas luminarias que ya han sido insertadas
en el proyecto, así como las últimas luminarias que ha
utilizado.
Ilustración 129 Pestaña de montaje
© DIAL GmbH, Lüdenscheid
92
DIALux Versión 4.3
Adicionalmente se encuentran la información del valor
de mantenimiento y el valor nuevo de las luminarias y
del local entero.
Ilustración 130 Modificando los datos técnicas de luminarias
Para modificar los Datos técnicos de las luminarias es
preciso que éstas se hallen insertas en el local. En el
árbol de proyecto encontrará, debajo del tipo de
disposición correspondiente (en este caso, disposición
de luminarias individuales) las luminarias que contiene.
Seleccionándolas, puede modificar los datos técnicos
de las luminarias. Si selecciona diversas luminarias en
el CAD, puede modificar los valores de todas ellas.
Para modificar los datos técnicos de las luminarias es
preciso que éstas se hallen insertas en el local. En el
árbol de proyecto encontrará, debajo del tipo de
disposición correspondiente (en este caso, disposición
de luminarias individuales) las luminarias que contiene.
Seleccionándolas, puede modificar los datos técnicos
de las luminarias.Si selecciona diversas luminarias en
el CAD, puede modificar los valores de todas ellas.
Alinear de luminarias
En DIALux puede usar los Rayos Auxiliares para las
luminarias. Se encuentra en el menú Vista la función
Rayos Auxiliares para las luminarias.
© DIAL GmbH, Lüdenscheid
93
DIALux Versión 4.3
Ilustración 131 Rayos luminosos dirigidos
El indicador C0 de
lumi-narias con
rotación de 0° está
dirigido al eje X.
Gamma 0 apunta
verticalmente desde la
encima hacia el fondo.
Si presiona este ícono, se harán visibles en las
luminarias insertadas un indicador C0 (una línea roja )
–que señala la dirección del plano C0–, y una línea
amarilla –que señala el ángulo de radiación luminosa
Gamma = 0°. Los planos C0 de luminarias apuntan, en
principio y siempre que no hayan sido giradas, en
dirección al eje X.
En el DIALux, puede seleccionar el ícono
Representación en 3D de la distribución de luz(3D
Light distribution curve, LDC). Esta función es muy
útil para revisar las luminarias en colocación correcta
con distribución asimétrica.
Ilustración 132 Luminaria con 3D LDC
Para presentar el LDC, hace clic en el ícono
Representación en 3D de la distribución de luz, ó en el
menú Vista
Representación en 3D de la distribución
de luz.
En el DIALux, el alineación de luminarias se avanza
con la función de Establecer un punto de irradiación, el
© DIAL GmbH, Lüdenscheid
94
DIALux Versión 4.3
cual se permite de colocar los rayos luminosos
dirigidos amarrillos (gamma = 0) con cualquier punto
en una superficie seleccionada.
Poner el punto de
iluminación
alinear al
Imax
El alineación de luminarias ha sido simplificado en
DIALux. Además de la función de alineación de
luminarias a C0, Gamma0 y C90, el punto de
iluminación Gamma0 puede ser también establecido a
la máxima intensidad luminosa (Imax.). Las
posibilidades para la construcción de las formas de
techo complicado han sido extendido. Ahora es
también posible de copier los techos con bóveda.
Ilustración 133 Definir el punto de irradiación
Para configurar el punto de iluminación tiene que elegir
primero una luminaria. Usted incluso tiene que
permitir quizá que la sola selección del luminaria
seleccionela dentro de una disposición de luminarias.
Ilustración 134 Selección de luminarias individuales
Cuando ha elegido una luminaria, puede usar el modo
del ratón Establecer punto de irradiación y hace clic en
© DIAL GmbH, Lüdenscheid
95
DIALux Versión 4.3
la posición (superficie o mueble) donde quiere
iluminar.
Ilustración 135 Alinear un proyector a una pintura
Insertar campos de luminarias
Puede colocar campos de luminarias seleccionando en
el Guía la función Insertar campo de luz, o la función
Asistentes para luminarias - > Disposición en local en
el menú Insertar. Si selecciona un local y hace clic con
el botón derecho del ratón, se abrirá el menú de
contexto correspondiente al local. Aquí puede
seleccionar igualmente la función Insertar ->
Disposición en local.
Si utiliza una de las opciones con el cual entra los
datos manualmente en los campos de luminarias, el
Inspector le mostrará adicionalmente a las páginas de
propiedades del campo un botón Insertar y otro
Cancelar.
Ilustración 136 Insertar campos de luminarias sin asistente
Hasta que pulse el botón Insertar, no verá en el CAD
sino la línea discontinua (rubberband) de la disposición
© DIAL GmbH, Lüdenscheid
96
DIALux Versión 4.3
en local. En la página de propiedades puede modificar
los parámetros que desee, antes o después de la
inserción del campo. Para trabajar en un campo de
luminarias ya insertado, selecciónelo en el árbol o en
el CAD. Haga clic en el CAD sobre una luminaria del
campo y todos los restos quedarán seleccionadas de
manera estándar. Si desea trabajar sobre un campo
de luminarias determinadas, debe en primer lugar
conmutar el filtro de selección.
Nuevo en DIALux 4.3:
Selección de los partes
luminarias giratorios
Puede elegir entre los siguientes filtros (empezando
por la izquierda):
• Permitir o impedir la selección de disposiciónes
de luminarias
• Permitir o impedir la selección de luminarias
individuales pertenecientes a una disposición
• Permitir o impedir la selección de los partes
luminarias giratorios
• Permitir o impedir la selección de muebles
• Permitir o impedir la selección de superficies
• Permitir o impedir la selección de ventanas,
puertas, superficies de cálculo
• Permitir o impedir la selección de puntos de
calculación
Ilustración 137 Manipulación de una luminaria dentro de una disposición
La ilustración arriba muestra cómo puede modificarse
una luminaria individual en una disposición en local. El
filtro de selección permite la elección de una luminaria
individual. La ubicación de la luminaria no es
modificable. Esta función es muy útil para (por
ejemplo) orientar rayos luminosos de una disposición
de luminarias hacia un elemento concreto del
mobiliario.
© DIAL GmbH, Lüdenscheid
97
DIALux Versión 4.3
Tiene la posibilidad de elegir en el Inspector el tipo de
disposición y acotación de los campos de luminarias.
Ilustración 138 Selección del tipo de disposición de un campo de luminarias
La elección de la disposición y la acotación afecta a
los atributos del campo.
entros luminarias
ordes luminarias
Simétrica en
el interior
De centro a
centro de
luminaria
De borde
extreno a
borde extreno
Ilustración 139 Efectos del tipo de disposición y acotación sobre las
dimensiones en una disposición
También en la edición gráfica de campos de luminarias
mediante el CAD está garantizada la consideración del
tipo de disposición.
© DIAL GmbH, Lüdenscheid
98
DIALux Versión 4.3
Ilustración 140 Marcos de inserción de campos de luminarias dependiendo
del tipo de disposición
En la vista de planta CAD podrá ver los tres posibles
marcos de edición e inserción para campo de
luminarias. La línea externa de color azul corresponde
a la elección del tipo de disposición Simétrica en el
interior”. El marco central aparece si se selecciona “De
borde externo a borde externo” y el marco interior rojo
responde a la selección “De centro a centro de
luminaria”.
Las acotaciones de las luminarias y de los puntos
inicial y final del campo se modificarán
correspondientemente. Puede modificar con el ratón la
extensión de un campo de luminarias. Para ello, haga
clic con el botón derecho del ratón en el campo (en el
árbol o en el CAD). Tirando de una línea o de una
coordenada de vértice es posible variar las
extensiones, también las de los muebles. Por favor,
tenga en cuenta que el número y, naturalmente,
también el tamaño de las luminarias, permanecerán
constantes.
Ilustración 141 Luminarias usadas en la disposición
© DIAL GmbH, Lüdenscheid
99
DIALux Versión 4.3
Las luminarias de una disposición son posteriormente
modificables. Como puede observar arriba, es posible
modificar las luminarias y las lámparas instaladas sin
necesidad de borrar el campo.
Ilustración 142 Rotación de la disposición y de las luminarias
Tanto la rotación del campo completo como la de
todas las luminarias que lo integran puede ser
modificada numéricamente y gráficamente. Para
acceder a la rotación de una luminaria dentro de un
campo debe seleccionarla individualmente.
Ilustración 143 Posición del campo de luminarias
Para situar un campo de luminarias puede también
modificar todos los inputs numéricamente y
gráficamente.
Insertar líneas de luminarias
Puede colocar asimismo líneas de luminarias
libremente o por medio de un asistente. Una vez que
la línea ha sido insertada, es posible modificar su
longitud, posición y ángulo gráficamente.
© DIAL GmbH, Lüdenscheid
100
DIALux Versión 4.3
Ilustración 144 Gradación de una línea de luminarias
Si tira con el ratón de la cruz de movimiento en el
medio de la línea, modifica su posición,
manteniéndose estables el ángulo y la longitud. Si tira
del punto final azul, modifica la longitud,
permaneciendo estables la posición y el ángulo. No es
necsario de cambiar entre el modo de escalar y de
rotar.
Ilustración 145 Editar una línea de luminarias
Cuando las luminarias de una disposición no han sido
giradas, el C0 de las luminarias apunta en dirección al
eje de la batería de la hilera (del punto de inicio en
dirección al punto final).
© DIAL GmbH, Lüdenscheid
101
DIALux Versión 4.3
Orientación de rayos luminosos
Marcando individualmente en el CAD luminarias de
una disposición, puede modificar sus rotaciones dentro
de la misma. La posición de las luminarias permanece
estable. También podría usar la función de Establecer
el punto de iluminación.
Orientación de rayos luminosos en un riel de luz.
Orientación de luminarias
dentro de una disposición
Con esta función activa los
rayos de destino de las
luminarias y los indicadores
C0. Estos rayos de destino
indican Gamma=0°.
Ilustración 146 Orientar luminarias individuales dentro de una disposición
Para poder seleccionar luminarias individuales dentro
de una disposición debe ajustar correspondientemente
el filtro de selección.
Ilustración 147 Filtro de selección para selección de luminarias
El cuarto ícono a la izquierda hace posible la selección
de luminarias individuales dentro de una disposición.
NOTA: Las luminarias individuales son una “Disposición
de luminarias individuales”.
Insertar disposición de luminarias en círculo
Para colocar disposiciónes circulares de luminarias no
dispone por el momento de ningún asistente. Las
funciones son muy similares a las descritas hasta
ahora. Le remitimos, complementariamente, a la
función Ángulo inicial y Ángulo final.
© DIAL GmbH, Lüdenscheid
102
DIALux Versión 4.3
Ilustración 148 Ángulos inicial y final en una disposición en círculo
Un ángulo inicial de 0° significa que la primera
luminaria a la derecha del punto central será colocada
en una recta paralela al eje X con una separación r.
Los ángulos > 0° serán contados de manera
matemática positivamente en sentido contrario a las
agujas del reloj. En caso de que las luminarias
individuales no sean giradas, el plano C0 de cada
luminaria apuntará radialmente hacia el exterior.
Separación de luminarias
Una disposición ya inserta de luminarias puede ser
dividida en luminarias individuales haciendo clic en el
botón derecho del ratón. Seguidamente, pueden
modificarse en concreto las posiciones de las
luminarias. Si ha seleccionado una disposición puede
también separarla a través del menú Edición ->
Separar disposición de luminarias y repartirla en
luminarias individuales.
Modificar la posición de una luminaria
Puede seleccionar la luminaria en el árbol del proyecto
para modificar la posición de una luminaria. Ahora
puede usar la página de propiedades con los campos
de coordenadas.
Ilustración 149 Modificar los datos de luminaria - correciones
© DIAL GmbH, Lüdenscheid
103
DIALux Versión 4.3
Ilustración 150 Modificar los datos de luminaria - luminaire data – Altura del
montaje
Luminarias con los empalmes articulados
Desde el DIALux 4.3 se hace possible en diseño de la
iluminación con el ayuda de ordenador para usar todas
las características mecánicas de luminarias. En el
DIALux 4.3 usted puede encontrar los modelos de
luminarias en 3D como las luminarias reales, se hace
posible este tipo de luminarias agarrar los empalmes
articulados y ajustarlos (los focos, los sistemas de
suspensión, los floodlights, la iluminación de calle). El
fabricante de este tipo de luminarias define los
empalmes articulados, rotación máxima, e incrementos
de articulación de la luminaria. Y el usuario
simplemente hace un clic en la luminaria y dale vuelta
a donde la luz debe ser dirigida. Por supuesto puede
también determinarlo por entrar numéricamente en el
Inspector o mover gráficamente en la ventana CAD.
Ilustración 151 Selección de los partes girables de luminarias
El tercer ícono desde la izquierda del filtro de selección
de la ilustración arriba le permite seleccionar partes
girables de luminarias. Si ha activado este ícono,
puede darle vuelta la luminaria con los empalmes
articulados a la posición deseada o puede especificar
las rotaciones en la página de propiedades.
© DIAL GmbH, Lüdenscheid
104
DIALux Versión 4.3
Ilustración 152 Dé vuelta al parte de luminaria con el indicador de ratón
Puede también alinear la luminaria con los empalmes
articulados a C0-G0, C90-G0 ó Imax.
Ilustración 153 Alinear el parte girable de luminaria
Disposiciónes sin restricción de iluminación
Con DIALux puede poner las luminarias individuales,
en un círculo, en una línea, o en un campo. Puede
formarlos entonces en grupos para encargarlos
geométricamente y/o como una unidad eléctrica.
Simplemente agrega la disposición de luminarias
deseada a una nueva ordenación de luminarias
mediante el menú de contexto de la disposición
marcada de luminarias.
© DIAL GmbH, Lüdenscheid
105
DIALux Versión 4.3
Ilustración 154 El menú de contexto de la disposición de luminarias sin
restricción
Puede modificarla y cambiar nombre, posición
/rotación, o el orígen.
Ilustración 155 Modificar la nueva disposición de luminarias
Tiene la posibilidad de copiar y pegar la disposición
entera de luminarias en el menú de contexto. Si quiere
sacar luminarias individuales de un nuevo grupo de
luminarias, primero de todo es separar la disposición
de luminarias sin restricción. Luego puede marcar la
luminaria, extrae desde un grupo de luminarias y abre
el menú de contexto con el botón derecho del ratón, y
elege la función Eliminar del grupo de luminarias.
© DIAL GmbH, Lüdenscheid
106
DIALux Versión 4.3
Ilustración 156 Eliminar del grupo de luminaias
Alineando las disposiciónes de luminarias
Desde el DIALux 4.3 puede alinear hacia C0-G0, C90G0 o Imax entre luminarias individuales también
completar disposiciónes de luminarias. Entonces
puede marcar la disposición inserta de luminarias (en
campo de luminarias, disposición circular o linear,
disposición de luminarias sin restricción) y continuar
con el menú de contexto.
Ilustración 157 Alineando las disposiciónes de luminarias – Menú de
contexto
Luego la función Establecer punto de irradiación (hacia
C0-G0, C90-G0 o Imax) estaría activada y puede
alinear las disposiciónes de luminarias. (ver también el
capítulo Alineación de luminarias).
© DIAL GmbH, Lüdenscheid
107
DIALux Versión 4.3
Ilustración 158 Establecer puto de irradiación – alinear el campo de
luminarias
Cálculo de geometría de luminaria incluida
El usuario ahora puede incluir la geometría de
luminaria dentro del cálculo. Este no es necesario con
las luminarias de superficie montado o luminarias
empotrables. Las luminarias pendientes extendidas
con emisión directa o indirecta de luz puede colgar en
su propia sombra, y ésto lo hace necesario de
considerar la geometría de luminaria.
La luz con color
Información preliminar
Hasta ahora el DIALux solamente calcula luz blanco.
La cantidad de energía de luz distribuida por la
luminaria fue definida por el flujo luminoso de la(s)
lámpara(s) y la proporción de emisión de luz de la
misma luminaria. Y no tomaba en cuenta la
distribución espectral que es las longitudes de onda de
la radiación distribuida. Esta teoría es correcta, porque
los diseños de iluminación interior y exterior están
hecho con fuentes de luz blanco. También es correcta
cuando se toma en cunta solamente la luz directa, sin
reflexión. Sin embargo, cuando se considera la luz
reflejada, el error que hace en el cálculo podría ser
fatal. Esto depende de la reflexión espectral del
material y la distribución espectral de los fuentes de
luz.
Los datos técnicos de luminarias son principalmente la
descripción de distribución de luz. Tales como son el
formato ULD de DIALux , CIBSE TM14, EULUMDAT,
IES y otros. Estos datos describen la dirección y la
intensidad de luz distribuido alrededor del centro de
luz. Desafortunadamente no hay información sobre la
© DIAL GmbH, Lüdenscheid
108
DIALux Versión 4.3
distribución espectral de la luz desde el fuente de luz
dado. El major caso es con un texto informando al
usuario cuál lámpara se usa, por ejemplo T5 / 49W
83. Un experto sabe que una lámpara fluorescente
trifosforoso con una temperatura relacionada con color
de 3000K y el índice cromático superior que 80. El
color de luz está descrito más o menos pero no para
un cálculo correcto. Es absolutamente necesario para
saber la distribución espectral para calcular la luz
incluyendo la información de color.
Ilustración 159 El cálculo de la luz espectral
En este diagrama puede ver la distribución espectral
del fuente de luz (en color verde) y el factor de
reflexión espectral de un material (en color rojo) en el
espectro visible. La luz reflejada desde la superficie
podría tener la distribución espectral como la línea
anaranjada dada en la ilustración anterior. Hasta
ahora, este efecto no se ha sido tomada en cuenta
para el cálculo de iluminación. Para el fuente de luz, la
radiación era constante en el espectro visible. La
cantidad fue definido por el flujo luminoso. Para el
material se tomaba también el factor de reflexión
constante en el espectro visible.
Ilustración 160 Cálculo de la luz no espectral
Este efecto resultará un error fatal calculando la luz o
el material con color.
© DIAL GmbH, Lüdenscheid
109
DIALux Versión 4.3
El DIALux ahora se toma en cuenta el espectro del
fuente de luz y del filtro color, y el material. El flujo
luminoso de lámpara no está distribuido al longitud de
onda individual de acuerdo con el dato en la
distribución espectral. Debido a este manejo los
resultados son más correctos y la visualización ha sido
mejorado. No todos efectos con color puden ser
demostrado en el rendering.
El espectro de lámpara / Los colores de luz
Las lámparas pueden tener un espectro ya definido en
los Catálogos DIALux o el Catálogo de lámapras.
En este caso, el usuario no tiene que seleccionar el
espectro para tomar en cuenta el color para el cálculo
de iluminación. El fabricante de luminarias agregará la
información de distribución espectral para sus
productos pronto. Hasta ahora puede usar los
espectros incluidos en el DIALux.
En el árbol de Colores, puede ver las subcarpetas
Texturas, Colores, Colores de luz, y Filtros de color.
Mientras las texturas y los colores son solamente para
los objetos (tales como son las superficies de local,
mobiliario, y otros), y los colores de luz y los filtros de
color son para las luminarias. La diferencia entre el
color de luz y el filtro de color es muy importante.
Los colores de luz son el resultado de la distribución
espectral del flujo luminoso de la lámpara. En la
carpeta de Colores de luz, hay tres subcarpetas con
distribuciones espectrales específicas para el
irradiador negro, el espectro estándar y las lámparas
comunes. Las lámparas comunes son lámparas de
incandescencia, lámparas fluorescentes de halofosfato
y lámparas de alta presión.
Ilustración 161 Colores de luz en el árbol de Colores
Estos espectros pueden ser usado para el cálculo de
© DIAL GmbH, Lüdenscheid
110
DIALux Versión 4.3
iluminación. Y pueden aplicar a una luminaria. Si el
espectro está escogido, el Inspector demuestra la
información sobre la temperatura de color
correlacionada, la distribución espectral y el índice
cromático.
Ilustración 162 Información de color para un espectro seleccionado
Seleccionando un espectro del árbol de Colores, el
Inspector demuestra el gráfico en vista preliminar de la
distribución espectral y el valor de temperatura de
color. Este valor es exacto solamente para un radiator
termal. La apariencia con color del espectro está
demostrada como el color preliminar del mismo
espectro en la parte derecha. Haga clic en la esquina
baja y derecha para una vista preliminar de las
muestras colores de las pruebas de CIE iluminadas
con la radiación espectral del fuente de luz. Para cada
muestra con color, se encuentra el índice cromático. El
Ra también está calculado.
© DIAL GmbH, Lüdenscheid
111
DIALux Versión 4.3
Ilustración 163 El índice cromático de los colores de la prueba del CIE (CIE
13.3)
El ámbito es para especificar el rendering de color y el
color que encaja las propiedades de los fuentes de luz.
Iluminante
estándar D65
RA 100
Lámpara fluorescente en blanco
cálido 830 RA 80
Alta presión Sodio RA 20
Ilustración 164 Propiedades de los espectros y el rendering de color de
diferentes fuentes de luz.
El índice cromático (colour rendering index, CRI),
también se llama el índice de interpretación del color,
es una medida de la capacidad de un fuente de luz
para reproducir los colores de varios objetos
iluminados por el fuente. Es un método concebido por
la Comisión Internacional en Iluminación (International
Commission on Ilumination, CIE). International Commission on Illumination La mejor interpretación posible
de colores está determinado por un CRI de 100, mientras la peor interpretación es cero.
El CRI está medido por comparar el rendimiento de
color del fuente de prueba con aquello de un fuente
“perfecto” que es generalmente un radiator negro,
© DIAL GmbH, Lüdenscheid
112
DIALux Versión 4.3
excepto para los fuentes con colour temperatures más
de 5000K, el cual se usa la luz diurna simulada.
Para agregar un color de
luz a todas las luminarias
de una escena, presione la
tecla CRTL mientras haciendo el drag & drop.
CTRL
Para agregar un espectro a una luminaria o una ventana, simplemente por medio del Drag & Drop. Todas
las luminarias dentro de una disposición (que sean en
campo, línea, círculo, o individual) obtiene el espectro.
Para agregar un espectro a una luminaria individual
dentro de la disposición, simplemente presione la tecla
SHIFT mientras arratrando y soltandolo. Las luminarias demuestran el reemplazo de un espectro parpadeado por un tiempo corto y la superficie de emisión
de luz aparecerá en el color del fuente de luz (si es
disponible incluyendo el filtro de color). Si quiere poner
un espectro a todas luminarias en un local o una escena exterior, simplemente presione la tecla CTRL mientras localizandolo en cualquiera luminaria.
Las luminarias con elementos rotables contienen un
espectro y filtro para cada objeto de emisión de luz
individualmente.
Después de poner un filtro sobre una luminaria con
elementos ajustables, todas luminarias de la misma
disposición y todas emisiones de luz tendrán el espectro /filtro.
Ilustración165 Drag & Drop (arrastrar y soltar) de un espectro en una
luminaria con elementos rotables.
El filtro no se usa en la luminaria del mismo tipo que
está en la luminaria individual (en el centro), ni en la
luminaria de diferente tipo en la ilustración anterior.
Si presiona la tecla CTRL mientras arratrando y soltando el filtro/espectro, entonces todas luminarias y
todos elementos de emisión de luz obtienen el espectro. También para aquellos de diferente tipo y dentro
de otra disposición.
© DIAL GmbH, Lüdenscheid
113
DIALux Versión 4.3
Ilustración166 Drag & drop de un filtro / espectro, mientras presionando la
tecla CRTL
IMPORTANTE: Presionando la tecla SHIFT hace
solamente ese elemento de emisón de luz obtiene el
filtro que toca por el ratón.
Ilustración167 Drag & drop de un espectro / filtro en un elemento rotable de
una luminaria mientras apretando la tecla SHIFT
Después de agregar un espectro a la luminaria, la
página de propiedades demostrará en la pestaña Color
de luz los datos de filtro, el espectro y el color
resultado.
© DIAL GmbH, Lüdenscheid
114
DIALux Versión 4.3
Ilustración168 El espectro de la lámpara, el filtro y el resultado. Haga clic en
el triángulo ubicado en la parte inferior derecha de los espectros para
encontrar los valores de Ra.
Para cada emisión de luz (una luminaria puede tener
cualquier número) puede agregar un espectro mientras
el modelo consiste en elementos independientes.
En el árbol de Colores, se encuentra el nombre del
espectro usado.
Filtros de color
Un filtro óptico es un aparato que transmite luz limitada
a ciertas propiedades (generalmente un rasgo particular de longitudes de onda que es el rango de colores
de luz), mientras bloqueando el resto. Un filtro puede
solamente bloquear el rasgo no deseado de longitud
de onda. El color deseado para usar debe ser parte de
radiación espectral de fuente de luz. Por ejemplo hay
solamente un pequeño cantidad de luz azul en la distribución espectral de lámparas incandescentes. Para
adquirir una saturación alta de luz azul sería mejor con
otro fuente de luz.
En el DIALux se encuentra cien filtros de color reales
con medidas. Estos son filtros transparentes con radiación espectral medida en el laboratorio fotométrico
del DIAL. Están guardados en la subcarpeta del árbol
de Colores en el DIALux. La numeración está de
acuerdo con el número del producto disponible. En la
vista preliminar puede ver el color de luz y el factor de
transmisión cuando usa con el iluminante éstandar
D65.
© DIAL GmbH, Lüdenscheid
115
DIALux Versión 4.3
Ilustración169 La información técnica del filtro de color
Para añadir un filtro a una luminaria, simplemente drag
& drop sobre ella. Todas las luminarias dentro una
disposición (que sean en campo, línea, círculo, o individual) obtiene aquel filtro. Para agregar un filtro a una
luminaria sola dentro de la disposición, simplemente
presione la tecla SHIFT mientras arrastrando y
soltandolo. Las luminarias demuestran el reemplazo
de un filtro parpadeado por un tiempo corto y la superficie de emisión de luz aparecerá en el color del filtro
(si es disponible incluyendo el color de fuente de luz).
Si quiere poner un filtro a todas luminarias en un local
o una escena exterior, simplemente presione la tecla
CTRL mientras localizandolo en cualquiera luminaria.
Las luminarias con elementos rotables contienen un
filtro para cada objeto de emisión de luz
individualmente.
Colaboración de la distribución espectral del
fuente de luz y filtro de color
La mayoría de los software para cálculo de iluminación
pueden tener un espectro como máximo o solamente
un valor de RGB. Sin embargo, no es suficiente para
un diseñador profesional de iluminación. El color resultado está definido por el espectro del fuente de luz y el
espectro de transmisión del filtro.
© DIAL GmbH, Lüdenscheid
116
DIALux Versión 4.3
Ilustración170 El espectro resultado de una luminaria con el mismo filtro
pero diferentes fuentes de luz
La ilustración anterior es las páginas de propiedades
de dos luminarias. En ambos casos se usa el mismo
filtro de color. Pero los fuentes de luz son diferentes
que son vapor de sodio profesional y halógeno de vapor de metal. Por lo tanto el espectro resultado es totalmente diferente. También el factor de transmisión es
diferente. El factor de transmisión dado por el filtro en
D65 es aún más de 41.6% álto.
Ilustración171 Todos los focos usan el mismo filtro de color, pero con
diferentes fuentes de luz. Desde la izquierda: incandescente, fluorescente
830, D65, sodio de alta presión, cerámica de metal halide y cuarzo de
metal halide
Para eliminar el filtro puede hacer un clic en el botón
“Quitar” en la página de propiedades de Color de luz, o
drag & drop un filtro de “no filtro” sobre la luminaria. El
“sin filtro” está siempre en la encima de las
subcarpetas de filtro.
Colores de luz en el ray tracing
Los colores de luz usados y filtros de colores son automáticamente transferidos al PovRay. No es
necesario de configurar más para usar color en el ray
tracing.
Balance de Blancos
Se usa el balance de blancos para ajustar el rendering
en el monitor para la temperatura de color de luz en la
© DIAL GmbH, Lüdenscheid
117
DIALux Versión 4.3
escena. La grabación digital y analógica de videos y
dibujos ofrece la posibilidad para usar el balance de
blancos a
Los ojos humanos también tienen la posibilidad de
adaptación cromática.
Ilustración172 La misma foto con cuatro diferentes valores de balance de
blancos (Fuente: wikipedia, foto por Thomas Steiner)
En el menú Vista puede seleccionar la opción Ajustar
balance de blancos. Puede escoger diferentes ajustes
para usar el balance de blancos. Favor tenga en
cuenta que su monitor también tiene una configuración
para el balance de blancos, o por lo menos para una
temperatura de color. Estas configuraciones pueden
contrarrestar aquellas del DIALux.
Ilustración173 Ajustando el balance de blancos
Anulando la cajilla de verificación Realizar balance de
blancos causaría su rendering aparenciendo poca realista y daría un modelo de color. Recomendamos usar
el modelo automático. Si necesita ajustar manualmente, puede anular la opción Emplear automática y aju© DIAL GmbH, Lüdenscheid
118
DIALux Versión 4.3
star la barra deslizante de la temperatura de color de
luz en la escena.
© DIAL GmbH, Lüdenscheid
119
DIALux Versión 4.3
Escenas de luz y Grupos de control
Definición
El DIALux le apoya desde ahora el planeamiento de
controles dinámicos de luz, por ejemplo, con el base
de DALI. El DIALux le ofrece la posibilidad de definir
los grupos de luminarias, interruptor, y los valores de
atenuación para calcular las escenas de luz, para
visualizar y para continuar los resultados planeado
para el implemento automáticamente. Las escenas de
luz se definen las cualidades cambiables de grupos de
control contenido, así como por el ejemplo los valores
de atenuación, color de luz, inclinando y recorriendo la
luminaria y LDC. Entonces a estos grupos de
disposiciónes de luminarias se les llaman “los grupos
de control" en las escenas de luz.
Requisitos
Puede agregar culaquiera luminaria a los grupos de
control y ser incluido también dentro de una
disposición de luminarias. Las luminarias puede estar
en más de un grupo de control. Las eescenas de luz
puede contener uno o más grupos de control. Sin
embargo una misma luminaria no puede existir al
mismo tiempo en mismos grupos de control en las
escenas de luz. La escena completa de luz puede ser
calculado como un trabajo entero o, todos los grupos
de control de una escena son calculado juntos. Y
después el resultado puede ser cambiado por los
cambios en la escena de luz.
Producir un proyecto con escenas de luz y grupos
de control.
Agregando la
disposición de
luminarias al grupo de
control.
Insierta un local nuevo y accepta todas las
configuraciones en las páginas de propiedades
acompañadas. Luego puede insertar las luminarias
que le gustaría usar en su proyecto. Seleccionalos que
quiere resumir a un grupo de control. Si ha insertado
un campo de luminaria, deberá activar la function
“Permitir selección individual de luminarias” para
seleccionar las luminarias. DIALux le ofrece la opción
de agregar sus disposiciónes de luminarias a uno o
más grupos de control. En el menú Insertar Grupo de
control, también en el menú de contexto en la ventana
CAD o en el árbol de proyecto, puede agregar la
luminaria elegida a un grupo de control nuevo o
existente.
© DIAL GmbH, Lüdenscheid
120
DIALux Versión 4.3
Ilustración 174 Insertar un grupo de control -mediante el menú
Ilustración 175 Insertar un grupo de control – mediante el menú de
contexto del local
Ilustración 176 Insertar un grupo de control -mediante el menú de contexto
en la ventana CAD
Luego en el árbol de proyecto el grupo de control
aparece con un vínculo a las luminarias. Puede
© DIAL GmbH, Lüdenscheid
121
DIALux Versión 4.3
asignar un nombre al grupo de control que aparece en
la página de propiedades.
Ilustración 177 Página de propiedades de un grupo de control
Si borra las luminarias, también las quita al mismo
tiempo desde el grupo de control correspondiente.
En el menú Insertar puede insertar una escena de luz
en su proyecto.
Ilustración 178 Insertar una escena de luz mediante el menú
Alternativamente tiene la posibilidad de insertar una
escena de luz desde el menú de contexto del local.
© DIAL GmbH, Lüdenscheid
122
DIALux Versión 4.3
Ilustración 179 El menú de contexto del local – Insertar una escena de luz
Si el grupo de control ya está en el proyecto, puede
entrar mediante el menú de contexto con el botón
derecho en el grupo de control respectivo y agrega
una escena de luz.
Ilustración 180 El grupo de control en el menú de contexto – añadir escena
de luz
Si marca la escena de luz en el árbol de proyecto, se
abre las páginas de propiedades acompañadas. Así
mismo para el grupo de control disponible en la
escena de luz. La página de propiedades de Escena
de luz contiene el nombre de la escena de luz que
puede asignar. La función nueva en DIALux 4.3 da la
posibilidad de definir las escenas de luz como una
escena de alumbrado de emergencia, y de incluir la
primera reflexión en el techo en el cálculo (LG 12).
Puede activar estas funciones en las casillas de
verificación de la Escena de luz en el Inspector.
© DIAL GmbH, Lüdenscheid
123
DIALux Versión 4.3
Ilustración 181 Página de propiedades de una escena de luz – Escena de
luz
En la pestaña Factores de luz diurna sirve para
determiner la posición del sol para el cálculo de luz
diurna. Tiene la posibilidad de tomar cualquiera
configuración en el Inspector con respecto a la luz
diurna. Activando la casilla de verificación Tener en
cuenta la luz diurna durante el cálculo le incluirá la luz
diurna en su proyecto. Si deja esta casilla de
verificación vacía, el local será calculado como hasta
ahora. Todas escenas o escena individual de un local
puede ser calculado en el mismo tiempo.
© DIAL GmbH, Lüdenscheid
124
DIALux Versión 4.3
Ilustración 182 Página de propiedades de una escena de luz – Factores de
luz diurna
En la página de propiedades Valores de atenuación,
puede editar el grupo de control con valores de
atenuación.
Ilustración 183 Página de propiedades de una escena de luz –Valores de
atenuación
Ilustración 184 Página de propiedades de una escena de luz – Valores de
atenuación
© DIAL GmbH, Lüdenscheid
125
DIALux Versión 4.3
El usuario tiene la opción de dar los valores de
atenuación de las luminarias usadas en la vista CAD y
manejarlas en las páginas de propiedades apropiadas.
Mediante los íconos en la barra del menú los valores
de atenuación puede ser encendidos o apagados.
También se puede cambiar entre las escenas de luz
individuales con flechas si existen varias escenas de
luz.
Ilustración 185 Íconos para presentar los valores de atenuación y escenas
de luz en CAD
Ilustración 186 Los valores de atenuación visibles en CAD
Si usan las luminarias con más de una emisión de luz,
pueden ajustar separadamente los valores de
acentuación para cada objeto de emisión de luz (LEO).
En la página de propiedades del Grupo de control en
la escena de iluminación, puede definir los valores de
acentuación para cada LEO. Este valor de acentuación
deberá ser multiplicado con el valor de acentuación del
grupo de control. Por ejemplo:
El grupo de control será atenuado a un 100%, y hay
una luminaria con luz de salida independiente directa e
indirecta. La luz directa tendría que ser apagada y la
luz indirecta tendría que ser encendida
completamente.
Los ajustes:
El valor de acentuación del grupo de control: 100%
Emisión de luz directa: 0%
Total: 100% x 0% = 0%
© DIAL GmbH, Lüdenscheid
126
DIALux Versión 4.3
Emisión de luz indirecta: 100%
Total: 100% x 100%= 100%
Si la luz indirecta tendría que ser acentuada a un 50%,
puede acentuar el grupo de control o el LEO.
Sea:
Total: 50% x 100% = 50%
ó
Total: 100% x 50% = 50%
Ilustración 187 Valor de acentuación separadamente para cada emisión de
luz
Si no hay escena de luz en el local, se calcula el local
como se ve.
Modificar las escenas de luz y grupos de control
Puede duplicar las escenas de luz y los grupos de
control. En esta manera el trabajo se hace más fácil
para usted si debe usar la misma luz con diferentes
valores de atenuación. Se encuentra la función en el
menú de contexto de la escena de luz o el grupo de
control.
© DIAL GmbH, Lüdenscheid
127
DIALux Versión 4.3
Ilustración 188 Duplicar la escena de luz o grupo de control
La función de la distribución de luminosidad en el local
calculado se encuentra en el menú Vista Ajustar
luminosidad.
Ilustración 189 Ajustar luminosidad mediante el menú
O en el menú de contexto de la ventana CAD.
© DIAL GmbH, Lüdenscheid
128
DIALux Versión 4.3
Ilustración 190 Ajustar la luminosidad en la ventana CAD
La página de propiedades de Luminosidad le permite
configurar la distribución de luminosidad del local.
Después de haya cambiado el control de la
luminosidad en la posición deseada, hace clic en el
botón Aplicar para actualizar la ventana demostrada
en su rendering 3D.
Ilustración 191 El control de luminosidad para el rendering 3D
En la pestaña de las Configuraciones ampliadas,
puede corregir el tiempo de exposición del CAD.
Adicionalmente tiene la posibilidad de optimizar las
escenas de luz mediante las casillas de verificación.
© DIAL GmbH, Lüdenscheid
129
DIALux Versión 4.3
Las escenas de luz
se pueden
optimizar juntas.
Ilustración 192 Configuraciones ampliadas
Exportación de las escenas de luz
Exportación de
escenas de luz en
formato de *.dlc.
Ahora DIALux le ofrece la posibilidad de exportar las
escenas de luz en formato de *.dlc (dlc abrevia de
DIALux Light Control ). Puede encontrar esta función
en el menú Archivo Exportar Guardar el archivo de
escenas de luz de DIALux.
Ilustración 193 Exportación de escenas de luz
© DIAL GmbH, Lüdenscheid
130
DIALux Versión 4.3
Alumbrado de emergencia
Global
Alumbrado de emergencia puede calcular de acuerdo
con el estándar europeo EN1838. En la introducción
del estándar EN 1838 es escrito en la página 2 que
solo hay que tomarse en cuentala la luz directa, y no el
componente reflejado (indirecto) para el cálculo de la
escena de alumbrado de emergencia. También en la
norma especial del Guía de Iluminación 12 (LG12) de
SLL en Inglaterra, que la primera relexión de luz
directa en un techo es elegido para el cálculo. Desde
los tres tipos de alumbrado de emergencia solo se
calcula la iluminación de camino de escape, el área
abierta de iluminación, y los objetos/tipos de cálculo
especiales.
Ilustración 194 Tipos de alumbrado de emergencia
Se calcula la iluminación alerta como un diseño de
iluminación regular. La posibilidad para diseñar una
iluminación de escape de emergencia es disponible
cuando insierta un proyecto de iluminación configurado
como proyecto de alumbrado de emergencia al
DIALux. Porque a menúdo el diseñador integra la
situación emergente y alumbrado dentro un diseño de
iluminación regular y tiene que determinar cuáles
luminarias sirven también para iluminación regular, y
así se puede reducir el trabajo que tiene que hacer el
diseñador. El diseñador es capaz de elegir las
luminarias para iluminación de emergencia desde
todas las luminarias colocadas dentro de un local.
También puede colocar luminarias adicionales que son
solamente para el uso de emergencia.Tales aparatos
de alumbrado, que son solamente para el caso de
emergencia, no se toman en cuenta en el cálculo de
iluminación “regular”. Pero estos aparatos de
alumbrado son colocados y listados en los outputs. El
© DIAL GmbH, Lüdenscheid
131
DIALux Versión 4.3
usuario puede elegir cada luminaria aunque sea usada
para la iluminación regular, iluminación de emergencia
solo, o para ambos casos. El tiempo de duración y el
flujo luminoso puede ser configurado para el caso de
emergencia. No es posible que se toma en cuenta la
atenuación de aparatos de alumbrado con el impacto
de luz diurna dentro un proyecto de iluminación de
emergencia en el mismo tiempo.
Para crear un proyecto de alumbrado de emergensia
el usuario solo tiene que elegir el local deseado y hace
clic en el botón derecho para agregar un plan de
iluminación.
Ilustración 195 Escena de luz deemergencia
Si el usuario quiere diseñar un proyecto de alumbrado
de emergencia para el mercado de Inglaterra, será
possible de definir aquí el cálculo de acuerdo con el
Guía 12 de Iluminación, para tomarse en cuenta
primero la reflexión de luz directa en el (los) techo(s).
Esto, por supuesto, será automáticamente encendido
si el usuario selecciona las configuraciones estándares
con respecto al mercado de Inglaterra (opciones
globales, tales como UGR, SHR, y cociente de
iluminancia).
El usuario puede definir para cada objeto de emisión
de luz aunque sea para alumbrado de emergencia.
Ilustración 196 Página de propiedades de alumbrado de emergencia
© DIAL GmbH, Lüdenscheid
132
DIALux Versión 4.3
Para cada luminaria y cada LEO (objeto de emisión de
luz, una luminaria podría tener más que uno output de
luz) de una luminaria hayará una hoja de datos de
luminaria para alumbrado de emergencia disponible en
el output. Esta hoja de datos le ofrece información
importante del LEO. La primera será un gráfico para la
“Zona de Incapacidad de Deslumbramiento”. Dentro
esta hoja, los valores de máximo intensidad de
EN1838 están listado en la Tabla 1, y dos esbozos
muestran valores de intensidad máxima de LEO para
el “suelo plano” y para el “suelo desigual”. El secundo
gráfico/tabla demostrará las distancias máximas para
el montaje del aparato de alumbrado para lograr una
iluminancia deseada (por ejemplo 1 lx). Esta tabla
listará varias alturas de montaje (desde 2m a 5m) y las
posibilidades de montaje, como son de pared a
transverso, de transverso a transverso, de transverso
a axial, de axial a axial y de axial a pared.
Ilustración 197 Output – Hoda de datos de alumbrado de emergencia
Iluminación de camino de escape
Para un diseño de camino de escape, el usuario debe
insertar un o más objetos para el cálculo de camino de
escape. Para la edición de un camino de escape,
debe entrar las coordenadas o mover con el ratón.
Con el clic del botón derecho puede insertar puntos
adicionales para agregar una vuelta al camino de
escape. El ancho de camino puede ser 2 metros lo
máximo.
© DIAL GmbH, Lüdenscheid
133
DIALux Versión 4.3
Ilustración 198 Alumbrado de emergencia – Modificar el camino de escape
La superficie está puesto en el suelo pero el usuario
puede moverlo libremente. Después de colocar estos
objetos de camino de escape una luminaria tiene que
ser elegido. Con un clic del botón derecho en el
camino de escape, puede insertar una disposición de
luminaria sobre el camino de escape.
Ilustración 199 Alumbrado de emergencia – Insertar iluminación de camino
de escape
El usuario puede elegir el aparato de alumbrado que
quiere usar, y puede también definir el flujo luminoso
que usa LEO (si hay más de uno), y el nivel de
iluminancia deseada para lograr en el camino de
escape. Las distancias máximas para la primera
luminaria y entre las luminarias son calculado y usado
para colocar los aparatos de alumbrados. El usuario
también puede elegir si habrán aparatos de alumbrado
© DIAL GmbH, Lüdenscheid
134
DIALux Versión 4.3
dentro de la vuelta del camino de escape. Si es
necesario, puede tener más de un camino de escape y
disposición de luminarias dentro de un local.
Ilustración 200 Iluminación de camino de escape
Antes de planear el camino de escape con las
luminarias, normalmente se define las posiciones de
luminarias mediante las posiciones de “PUNTOS
OBLIGATORIOS DEL ÉNFASIS”. El diseño inicial está
guíado por colocando las luminaria para revelar
peligros específicos y para destacar el equipo de
seguridad y las indicaciones, además de proporcionar
la iluminación para asistir a recorrido seguro a lo largo
de la ruta de escape. Esto debe ser realizada sin
importar si es una ruta de escape de la emergencia o
un área abierta (antipánico).
Según lo visto en esta visualización, el fabricante
puede utilizar los modelos verdaderos de 3D para la
visualización de sus aparatos de alumbrados.
Ilustración 201 Iluminación de camino de escape - Visualización
© DIAL GmbH, Lüdenscheid
135
DIALux Versión 4.3
Iluminación del área abierta (anti pánico)
La iluminación de área abierta puede ser
automáticamente preparada insertando una escena de
alumbrado de emergencia. Én la página de
propiedades para el proyecto de iluminación, hay un
botón para insertar las superficies de cálculo de área
antipánico a cada pieza de suelo del local, incluso si
se inclina el piso o consista en las áreas en diversas
alturas. La geometría se copia del piso menos 0.5m de
las paredes. El usuario tiene la posibilidad para
corregir las superficies manualmente.
Ilustración 202 Iluminación del área abierta
La manera de insertar una disposición del alumbrado
del área abierta es similar a ésa en la iluminación del
camino de escape. Con un clic del botón derecho se
abre la página de propiedades de la superficie de
cálculo de área abierta.
Ilustración 203 Insertar iluminación del área abierta mediante el contexto de
menú
© DIAL GmbH, Lüdenscheid
136
DIALux Versión 4.3
Ilustración 204 Propiedades de la disposición de luminarias del área abierta
Esta herramienta calcula la distancia máxima para las
guarniciones elegidas tomando en cuenta el nivel y la
uniformidad de la iluminancia mínima deseada. Usted
puede ver aquí la distancia máxima longitudinalmente
y de través entre los alumbrados y entre los
alumbrados y el borde de la superficie del cálculo del
área abierta. La disposición será puesto
simétricamente sobre la superficie del área abierta.
Calcular el "área abierta" significa que el cálculo no
toma los muebles en cuenta y el piso sin obstáculo.
Ilustración 205 Diálogo del cálculo – sin muebles
Estas luminarias que se usan para alumbrados de
emergencia, son marcados con la expresión de
“luminarias de emergencia”.
© DIAL GmbH, Lüdenscheid
137
DIALux Versión 4.3
Ilustración 206 Alumbrados de emergencia en la ventana CAD
Iluminación de área de labor con riesgo alto
Para la iluminación de área de labor con riesgo alto, el
usuario puede usar la superficie regular de cálculo de
area de labor con riesgo alto en DIALux. Este contiene
el área de trabajo y el área de entorno. La superficie
de cálculo calculará dentro del proyecto de alumbrado
de emergencia tanto como otros superficies de cálculo.
Luminarias con luz de emergencia
Una luminaria puede transferir la información de varios
objetos de emisión de luz (LEO). Estos LEO también
se definen como “LEO de emergencia”. Estos LEO de
emergencia son solamente para el cálculo de
alumbrado de emergencia. Desde la version 4.2 de
DIALux estos LEO de emergencia serán para el
cálculo de alumbrado de emergencia por DIALux. Un
LEO “regular” puede ser también para el cálculo de
alumbrado de emergencia. Los alumbrados normales
se equipan a menúdo de los paquetes de la batería o
están conectados con una batería central. Entonces la
Curva distribución luminosa “regular”en el caso de
emergencia se usa para el cálculo. Tal vez el flujo
luminoso es diferente. En DIALux un solo alumbrado
puede ser escogido y los ajustes para utilizarlo en el
cálculo del alumbrado de seguridad pueden ser
definidos.
Ilustración 207 Escena de luz de emergencia – el Inspector
© DIAL GmbH, Lüdenscheid
138
DIALux Versión 4.3
El usuario puede definir aquí si el alumbrado tiene que
ser utilizado para el cálculo de la emergencia. Él
también puede definir si se utiliza solamente en el
caso de la emergencia o también para la iluminación
normal. El flujo luminoso por el tiempo de la duración
se puede corregir aquí.
El LEO de emergencia está diseñado para manejar
una Curva distribución luminosa que es diferente que
la curva regular. Estos son por el ejemplo las
luminarias con lámpara fluorescente que se encuentra
en el mercado que tienen una lámpara incandescente
o un LED para el alumbrado de emergencia incluido.
En estos casos serían posible utilizar LDC de las
lámparas fluorescentes para la situación normal de la
iluminación, y LDC de la lámpara incandescente o del
LED para el alumbrado de emergencia.
Hoja de datos de alumbrado de emergencia
Un elemento del buen diseño de la iluminación
consiste en por supuesto una documentación completa
de la iluminación. De acuerdo con el prEN 13032-3,
DIALux también proporciona la evaluación de los
alumbrados de la emergencia con respecto al
deslumbramiento y a la colocación óptima en la forma
de una hoja de datos.
Ilustración 208 Output – Hoda de datos de alumbrado de emergencia
© DIAL GmbH, Lüdenscheid
139
DIALux Versión 4.3
Cálculo de luz diurna en DIALux
El DIALux se completa por el ayuda entera del cálculo
de la luz diurna. Ahora puede insertar las escenas
diurnas a su proyecto. La influencia de la luz diurna en
las escenas interiores y exteriores puede ser calculada
con simplicidad. Los diversos modelos del cielo
(despejado, cubierto, y parcialemente nublado), tanto
como la luz del sol directa influencian el cálculo. Por
supuesto la ubicación, el tiempo y la alineación así
como la obstrucción de la luz del día se toman en la
consideración con el cálculo.
Los básicos
Como desde la versión DIALux 4 puede calcular luz
diurna. Entonces no existe un modo especial
necesario para ésto. Se puede calcular básicamente la
luz diurna en escenas exteriores, y las ventana o las
tragaluz que se encuenran dentro del local. Se usa
como base para el cálculo el DIN 5034 y la publicación
de CIE 110. La bóveda del cielo se divide en las
superficies luminosas con parámetros, que consiguen
una luminancia dependiendo de modelo de cielo, de la
ubicación, de la fecha y de la hora. Por la opción "usa
luz del sol directa" también es calculado con el sol
como fuente de luz. El cálculo ocurre en los pasos
siguientes:
1. Cálculo de la claraboya en todas las superficies
(interior y exterior)
2. Cálculo de la luz de sol directa en todos las
superficies.
3. Cálculo de la luz directa de alumbrados (si está
disponible)
4. Cálculo del componente indirecto.
DIALux no hace ninguna diferencia para el cálculo
entre interior o exterior, todas las superficies se utilizan
simplemente para el intercambio radiativo. Si uno tuvo
gusto de lograr un cálculo de la luz diurna en DIALux,
una escena de luz adecuada debe ser insertada.
Los tipos de cielo en DIALux
Los tipos de cielos dentro del DIALux corresponde al
CIE 110-1994, "Distribución espacial de la luz del día distribuciones de la luminancia de los varios cielos de
la referencia". De tal modo una luminancia se asigna a
cada punto del cielo. La luminancia depende de la
altura solar, del acimut solar, de la altura del punto del
cielo y del acimut del punto del cielo..
Tabla 1 Tipos de cielos de acuerdo con el CIE 110-1994
Cielo nublado
© DIAL GmbH, Lüdenscheid
Cielo promedio
Cielo
despejado
140
DIALux Versión 4.3
Nombre en
CIE
Descripción
Sol directo
posible
Número de
luminancia
posible de
apogeo
Se usa la
luminancia
de apogeo en
DIALux
Cielo nublado
Cielo cubierto,
distribución de
luminancia
simétrica
rotatoriamente
Cielo
intermedio en
promedio
Desarrollado
por Nakamura,
Oki y otros.
Desarrollado
desde un
período largo
de medidas,
con las
condiciones
atmosféricas
medias
Cielo
despejado
Cielo
despejado
No
No
Sí
3
1
8
Krochmann
Krochmann
Escenas de luz
DIALux ofrece la posibilidad para definir escenas de
luz en un proyecto. Para esto una escena de luz es
insertada dentro del local o de la escena exterior por el
botón derecho o Insertar en el menú. En las escenas
de luz las luminarias puede ser individualmente o
como grupos de control con valores de atenuación.
Asimismo puede usar una situación de luz diurna.
Ilustración 209 Valores de atenuación específica de una escena de luz
Para cumplir un cálculo de luz diurna, una escena de
luz debe existir en un local.
© DIAL GmbH, Lüdenscheid
141
DIALux Versión 4.3
Cálculo de luz diurna
Si ha empezado un proyecto, la posición en el globo
debe ser definido primero.
Ilustración 210 Elegir la ubicación
Aquí el usuario puede elegir cualquiera ubicación.
DIALux ofrece una lista muy larga de lugares en todos
los continentes, para llenar las entradas de la longitud
y la anchura así como zona de tiempo. Otras lugares
puede ser complementarias arbitrariamente.
Ilustración 211 Orientación hacia el norte
Se puede definir la dirección del norte en cada caso
para el cuarto o la escena exterior. Para reconocer
esto fácilmente, la flecha norte está dibujado cerca del
origen coordenado.
Debe incluir las ventanas o tragaluz dentro el local en
el plan como antes. Éstos se pueden colocar
fácilmente como una línea o campo si uno utiliza la
función del "copiar a lo largo de una línea".
© DIAL GmbH, Lüdenscheid
142
DIALux Versión 4.3
Ilustración 212 Edición de factores de luz diurna
Por supuesto todos los parámetros importantes se
pueden definir para las ventanas y las tragaluz. Como
de costumbre DIALux implica ya los defectos más
actuales como selección.
Ilustración 213 Facotres de luz diurna
Para calcular una escena de luz con luz diurna, las
opciones necesarias del cálculo se deben poner en la
escena de luz. Si la casilla de verificación “Calcular
cociente de luz diurna” está activada, las
configuraciones se hacen por los siguientes:
- Modelo de cielo cubierto
- No sol
- No consideración de luminarias disponibles
Consecuentemente el usuario recibe como de
costumbre el resultado del cálculo incluyendo la
visualización, y en este caso el output del cociente de
la luz diurna como componente del plano de trabajo. Si
el usuario tuvo gusto de saber el cociente de la luz
diurna en otras posiciones, él puede insertar
© DIAL GmbH, Lüdenscheid
143
DIALux Versión 4.3
superficies del cálculo o puntos convenientes del
cálculo.
En la siguiente hoja de valores del plano de trabajo
está mostrado. Actualmente (la versión beta) no
muestra los cocientes de luz diurna, pero sí la
iluminación en las posiciones adecuadas. También
muestran los outputs para Emin, Emax y Em como
porcentajes.
Ilustración 214 Output – Hoja de valores del plano de trabajo
Obstrucción
Por supuesto la obstrucción se puede también tomar
en la consideración en DIALux. Para esto es también
necesario para definirlo en el CAD. Por la selección
"Editar la obstrucción con luz diurna" en el menú
Edición o por el botón derecho en el local para insertar
la obstrucción. En la escena de la obstrucción el local
se demuestra en vista exterior. Ahora los objetos se
pueden planear arbitrariamente alrededor del local.
También el local puede ser levantada, como por el
ejemplo, un local en un suelo más alto. La obstrucción
trabaja sombrear para la luz directa tan bien como
radiante por la iluminación que golpea en los objetos
de la obstrucción.
© DIAL GmbH, Lüdenscheid
144
DIALux Versión 4.3
Ilustración 215 Obstrucción en vista CAD
Visualización de sol y de sombra
La incidencia directa de la luz solar en el local se
puede simular sobre una base en tiempo real. Por lo
tanto una tarjeta gráfica compatible con la de OpenGL
es necesaria. La incidencia de la luz por las ventanas
y/o las tragaluz se calcula en función de lugar,
orientación, geometría, fecha y hora.
Ilustración 216 Visualización de sol y sombra
En la izquierda superior del Inspector hay dos
resbaladores. Con estos la fecha y la hora se pueden
cambiar sobre una base en tiempo real y el curso de la
incidencia de la luz en el cuarto puede ser simulado.
Configuraciones en el diálogo de cálculo
Antes de comenzar el cálculo usted tiene la posibilidad
para seleccionar las escenas para ser calculado en la
ventana del cálculo. Otras configuraciones están
© DIAL GmbH, Lüdenscheid
145
DIALux Versión 4.3
disponibles. Pues puede elegir opciones adicionales y
procedimientos para el cálculo.
Ilustración 217 Diálogo del cálculo
© DIAL GmbH, Lüdenscheid
146
DIALux Versión 4.3
Trabajando en la Vista 3D
Configurar la vista 3D
Para poder juzgar con exactitud los resultados de su
planificación, tiene la posibilidad de desplazarse por
una escena ya planeada. A diferencia de DIALux 1.x,
el espectador puede situarse también en el interior de
un local. Esto resulta especialmente útil en la
planificación de grandes locales con abundante
mobiliario.
Si tiene un ratón con tres
botónes, la opción de
“Mover” está asignada en el
botón central del ratón. Si
tiene un ratón con rueda,
puede amplificar o reducir la
ventana girando la rueda, y
mover apretandolo.
Ilustración 218 Evaluando la planificación de una escalera desde el piso
superior
Dispone de las siguientes herramientas para situar la
Vista 3D (de izquierda a derecha):
¡¡Dispone de
diferentes opciones
para desplazarse a
través de una
escena!!
Ilustración 219 Barra de herramientas para conmutar los modos
•
•
Ctrl
Shift
•
•
Seleccionar objeto; en este modo los objetos
pueden ser marcados con un clic, dependiendo
del filtro del selección.
Ampliar o reducir vista; haga clic a la izquierda
de la ventana CAD, mantenga la tecla pulsada
y mueva el ratón adelante o atrás para
aumentar o disminuir el factor de zoom.
Además, puede ampliar o reducir la vista de
CAD por un 10% usando CTRL key ++ or
CTRL key + -.
Girar la vista 3D; haga clic en el botón
izquierdo mientras mueve el ratón.
Mover; mover la zona representada en la
ventana. Si emplea un “ratón con tres botónes”,
© DIAL GmbH, Lüdenscheid
147
DIALux Versión 4.3
•
dispone siempre de esta función en el botón
central.
Desplazarse por la escena
o Haga clic en el botón izquierdo y mueva
el ratón para desplazarse adelante,
atrás o girar sobre sí mismo
o Haga clic y mantenga pulsada la tecla
Ctrl ⇒ podrá desplazarse arriba, abajo,
izquierda y derecha sin variar la
dirección de la mirada
o Haga clic en el botón izquierdo y
mantenga pulsada la tecla Shift ⇒
permanecerá en la posición y podrá
mirar alrededor de usted.
Usted puede cambiar la distancia focal de la cámara
en la visión 3D seleccionando el modo "ampliar o
reducir vista" del ratón (símbolo de la lupa). Mientras
zooming (hace clic en el botón izquierdo y mueve el
ratón) apretando el teclado CRTL en el mismo tiempo.
Ilustración 220 Cambiar la distancia perspective y focal de la cámara
Revisar los valores del cálculo en la vista 3D
Con la ayuda de la función “Luxmetro ” puede revisar
el valor calculado de iluminación en cualquier punto
selecionado. Se hace con la forma del cambio a la
vista 3D, y permite Consejos de herramientas para
resultados del cálculo y selecciona Vista de rotación al
modo del ratón. Mueva el indicador de ratón a
cualquier posición en la ventana CAD. Los resultados
del cálculo se exhiben en el fondo de la figura. Para
indicar diversos puntos del cálculo en la ventana del
© DIAL GmbH, Lüdenscheid
148
DIALux Versión 4.3
CAD elige la función del ratón para Rotar la vista. Así
puede llegar rápidamente cualquier punto en el local.
Ilustración 221 Muestra de los resultados de cálculo en la vista 3D
Ahora puede hacer el clic en culaquier punto que le
interesa, y la iluminancia de cálculo estaría presentado
en la forma de un pequeño tip de herramientas.
Guardar la vista 3D
DIALux ofrece dos diferentes maneras a exportar el
rendering 3D en un archivo gráfico. La manera más
sencilla de obtenerse el dibujo es rotar o mover la vista
3D de una escena (local interior, exterior, o calle) a
una posición querida y usar el menú
Exportar ->
Guardar la vista como… que luego abre un dialogo de
archivo.
Ilustración 222 Guardar la vista 3D como *.jpg
Por aquí puede entrar el directorio y el nombre de
archivo. El dibujo estará guardado como un archivo de
*.jpg con 1024 x 768 pixel.
Para obtenerse un dibujo de alta resolución, se
procede como las siguientes:
° Planear el proyecto como siempre y ajustar la
perspectiva de la vista CAD 3D.
© DIAL GmbH, Lüdenscheid
149
DIALux Versión 4.3
°
Cambiar al output y abrir el rendering 3D.
Ilustración 223 Abrir el rendering 3D
o
o
Abrir el software que importe la imagen. Este
software puede ser Word, Excel ó cualquier
software que proceden los imagines..
Hace el clic pulsando el botón izquierdo del
ratón en el rendering 3D hacia el otro
programa.
Ilustración 224 Copiar el rendering 3D a otro software
o
La imagen copiado al otro software tiene una
resolución de 2000 x 2000 pixel.
© DIAL GmbH, Lüdenscheid
150
DIALux Versión 4.3
Presentación de rendering de color falso
Desde DIALux 4.3 el usuario tiene la posibilidad de
mostrar el rendering 3D en una presentación de
rendering de color falso. Está disponible la
presentación de iluminancia y luminancia con las
gamas libremente escalable del valor y los gradientes
definibles del color.
Ilustración 225 Colores falsos - Iluminancias
Ilustración 226 Colores falsos - Iluminancias
© DIAL GmbH, Lüdenscheid
151
DIALux Versión 4.3
Trabajar con diferentes vistas
DIALux le ayuda en su planificación con diferentes
vistas del local.
Ilustración 227 Barra de herramientas - Vistas
La barra de herramientas en el dibujo le permite abrir
por medio de un clic diferentes vistas. Las funciones
de botónes son las siguientes, de izquierda a derecha:
• Abrir la vista 3D
• Abrir la vista de planta
• Abrir las vistas laterales
• Abrir la vista frontal
• Ampliar o reducir la vista de la escena, para
esto DIALux zoom a la línea divisoria del local
o escena exterior.
• Mostrar la escena de luz previa
• Mostrar la escena de luz siguiente
• Mostrar los valores de atenuación en CAD
• Mostrar los factores de mantenimiento en CAD.
• Activar el árbol de proyecto
• Ventana en forma de mosaico horizontal
• Ventana en forma de mosaico vertical
Sobre el menú Archivo Configuraciones
Personalizar barras de herramienta y teclado puede
activar más funciones en barras de herramienta de la
vista o de la ventana (ver página 2).
Si el tamaño de su
monitor lo permite, se
recomienda abrir
simultáneamente
distintas vistas
Ilustración 228 Trabajando con diferentes vistas
Obtendrá una disposición similar a la arriba mostrada
abriendo en primer lugar las cuatro ventanas de vista y
haciendo clic en Mosaíco Horizontal.
© DIAL GmbH, Lüdenscheid
152
DIALux Versión 4.3
Ilustración 229 Ordenando vistas diversas
Puede cerrar una ventana haciendo clic en el ícono X
en la parte superior derecha.
Cerrar las vistas
con el ícono X
Ilustración 230 Cerrando la ventana CAD
Guardar la vista 3D CAD
Guarda de varias
vistas del CAD en el
modo de cámara..
En la vista 3D es posible con versiones de DIALux 4.0
o más ahorrar perspectivas de la cámara de 3D CAD
con ciertas combinaciones dominantes. Dé vuelta y
enfoque el CAD en la posición requerida y después
presione CTRL + número. Esta vista será guardada en
el proyecto. La vista se puede configurar otra vez
automáticamente presionando Alt + número. Los
números de 1 a 10 puede ser asignado según lo
deseado. Puede hacerlo también con el botón
derecho en el CAD o debajo del menú CAD.
Ilustración 231 Guardar la vista de cámara mediante el menú de contexto
© DIAL GmbH, Lüdenscheid
153
DIALux Versión 4.3
Ilustración 232 Guardar la vista de cámara mediante el menú
La función Restablecer vista de cámara entra las
vistas guardadas. Usted puede proceder vía el menú
del contexto dentro del CAD o en el menú CAD.
Ilustración 233 Restablecer vista de cámara – Restablecer posiciones
© DIAL GmbH, Lüdenscheid
154
DIALux Versión 4.3
El Modo de Representación reticular
Con el DIALux hay posibilidad de cambiar al modo de
la representación reticular. De modo que usted pueda
trabajar también en una ordenador "más vieja" al
moverse en la vista 3D. Puede encontrar esta funcción
en el menú Vista Representación reticular, o con Ctrl
+W.
Ilustración 234 Cambia a la representación reticular
© DIAL GmbH, Lüdenscheid
155
DIALux Versión 4.3
Edición de objetos insertados
Movimiento de objetos
Los muebles y luminarias colocados en un local
pueden modificarse posteriormente a voluntad. El
Inspector le muestra en principio todas las
informaciones relativas al objeto seleccionado (en el
árbol de proyecto o en la vista CAD). Puede
modificarlas mediante el input de valores. Cuando un
objeto es modificado en la vista CAD (bien gire, sea
movido o variado su tamaño) los valores son asimismo
actualizados en el Inspector.
Ilustración 235 Modificando gráficamente la altura de objetos
¡Para modificar con el ratón
la altura de un objeto,
apriete la tecla Ctrl!
Ctrl
Para cambiar la posición de un cuerpo en el eje Z,
apriete la tecla de control (Ctrl) en su teclado.
Mantenga pulsada esta tecla mientras hace clic con el
ratón en la cruz de posición de dicho cuerpo. En tanto
mantenga la tecla Ctrl y el botón izquierdo del ratón
pulsados, podrá modificar únicamente la altura del
objeto. Si libera la tecla Ctrl, puede modificar la
posición en X e Y.
El punto de corte de las tres líneas de posición
muestra, en la vista 3D, el lugar de la cruz de posición
proyectado sobre la superficie del suelo.
© DIAL GmbH, Lüdenscheid
156
DIALux Versión 4.3
Movimiento y giro de objetos sin trama de captura
¡Para desactivar la trama de
captura configurada, apriete
la tecla Shift!
Shift
Si mueve el objeto arrastrándolo con el ratón, se
moverá únicamente en la trama de captura
predeterminada. Si durante el movimiento mantiene
presionada la tecla Shift, la trama de captura quedará
entretanto desactivada. Usted puede, asimismo,
configurar la trama cuando la captura esté
desactivada. Seleccione para ello en el
menú CAD ->Opciones de captura -> Configurar trama
de captura.
Ilustración 236 Configuración de la trama de captura – Display trama
Ilustración 237 Configuración de la trama de captura – Trama de captura
Ilustración 238 Configuración de la trama de captura – Captura de ángulo
© DIAL GmbH, Lüdenscheid
157
DIALux Versión 4.3
Ilustración 239 Configuración de la trama de captura – Captura
Rotación de objetos
Para hacer rotar un objeto debe seleccionarlo primero.
A continuación podrá modificarlo, bien numéricamente
en la página de propiedades, bien gráficamente en la
vista CAD. Debe hacer clic con el ratón en uno de los
tres puntos de rotación del eje. También para la
rotación existe una trama de captura (Captura de
ángulo.
Por favor, tenga en cuenta:
El botón rojo permite una
rotación alrededor del eje
rojo, el botón azul permite
una rotación alrededor del
eje azul y el botón verde
permite una rotación alrededor del eje verde.
Ilustración 240 Rotación de objetos
Los objetos girarán en torno a su propio origen de
coordenadas. Éste está representado por medio de la
cruz de movimiento y el punto de corte de los tres ejes.
De ser seleccionados diversos objetos para un
movimiento rotatorio, girarán en torno al punto central
del paralelepípedo que los circunscriba exteriormente.
Gradación de objetos
Puede modificar la escala de los objetos en uno, dos o
tres ejes. Esto es posible tanto en la página de
propiedades como en el CAD. Para cambiar al modo
de gradación en el CAD, abra el menú de contexto del
objeto (clic en el botón derecho del ratón) y seleccione
la opción Gradación.
© DIAL GmbH, Lüdenscheid
158
DIALux Versión 4.3
Ilustración 241 Menú de contexto de un objeto
En la vista 3D:
Tirar de la línea elástica
discontinua (rubberband) =
gradación en una dimensión
Tirar de los vértices de la
línea discontinua (rubberband) = gradación en tres
dimensiones
En la vista 3D puede llevar a cabo una gradación del
objeto en dirección X, Y o Z haciendo clic en una de
las líneas discontinuas del objeto seleccionado
(rubberband) y tirando de ella. Si hace clic, no
obstante, en uno de los vértices seleccionados, podrá
efectuar la gradación simultáneamente en tres
dimensiones.
En las vistas 2D sólo es posible la gradación en una
dimensión.
Unificar y guardar objetos
Si ha insertado diversos objetos en el CAD y desea
tratar idénticamente esa disposición o bien
almacenarla como un mueble propio, se recomienda
unificar tales objetos previamente. Los objetos a
unificar no deben tocarse entre sí. Pueden estar
presentes en el local de modo totalmente
independiente.
Ilustración 242 Unificando los objetos
Para unificar objetos, selecciónelos y elija Unificar en
el menú de contexto.
Para guardar objetos, selecciónelos y elija Guardar
como... en el menú de contexto.
© DIAL GmbH, Lüdenscheid
159
DIALux Versión 4.3
¡Importante! DIALux aceptará en el árbol de muebles
sólo aquellos que sean archivados en el
directorio...\DIALux\Furniture\.... El usuario puede
crear nuevos directorios debajo del directorio
Mobiliario. Si recibe del fabricante archivos de muebles
en formato SAT (*.SAT), puede depositarlos en el
directorio Mobiliario y utilizarlos en DIALux.
Mover el origen de coordenadas de un objeto
Si une diversos objetos, el origen de coordenadas se
situará automáticamente en el centro del
paralelepípedo que los circunscriba. Este no sucede
siempre, porque cuando inserta un objeto dentro su
proyecto mediante drag & drop, el origen estará en la
altura Z=0. Antes de guardar un nuevo objeto, tiene
que revisarlo y colocar al origen. Puede hacerlo en el
Inspector cuando va al Origen en la página de
propiedades.
¡Para mover el sistema de
coordenadas de un objeto,
apriete la tecla Alt!
Alt
Ilustración 243 Especificar el origen de coordenadas
Presione la tecla Alt y, cuando mueva la cruz de
coordenadas de un objeto, sólo se moverá su origen
de coordenadas y no el objeto mismo. Para una
modificación de la altura o un movimiento sin trama de
captura dispone adicionalmente de las teclas Shift y
Ctrl. Si guarda el objeto seguidamente, el origen de
coordenadas recién definido quedará también
registrado.
© DIAL GmbH, Lüdenscheid
160
DIALux Versión 4.3
Ilustración 244 Origen de coordenadas desplazado fuera del
paralelepípedo
Restaurar rotación del orígen
Para crear modelos complejos desde simples, a veces
es necesario y útil a restaurar la rotación de un objeto.
Para hacerlo, tiene que hacer el clic en la botón Restaurar rotación del origen en la página de propiedades
del objeto. El longitud, ancho, y altura del objeto están
determinados en la misma página.
Ilustración245 Restaurando rotación del origen de un objeto o mueble.
Edición de superficies de objetos
En DIALux 3 puede asignar a cada superficie el color,
grado de reflexión, material y trama de cálculo y
texturas que desee.
Para editar superficies de objetos, seleccione el objeto
y elija la pestaña Superficies.
© DIAL GmbH, Lüdenscheid
161
DIALux Versión 4.3
Ilustración 246 Edición de superficies
En el Inspector, puede ver la página de propiedades
con el listado de todas las superficies disponibles. Si
selecciona una superficie (superficie 11 en el ejemplo)
quedará señalada en el CAD por una línea elástica
discontinua (rubberband). Puede elegir a la derecha de
la página de propiedades un material, grado de
reflexión o color. Haciendo clic en el botón “...” detrás
del nombre de la superficie en el listado de la
izquierda, ésta puede asimismo ser modificada.
Para obtener outputs de las
superficies de muebles,
marque la casilla de
verificación
Editar resultados.
Ilustración 247 Trama de cálculo y outputs de superficies de muebles
Para obtener en los outputs los resultados del cálculo
de una superficie, seleccione la casilla de verificación
Editar resultados en la pestaña Trama de cálculo.
Es necesario a trabajar en las superficies individuales
de un objeto. Cuando un objeto complicado con
muchísimos superficies, llevaría mucho tiempo a
encontrar la superficie querido en la lista de superficies
de la página de propiedad del objeto. Para simplificar
esto, puede elegir un superficie individual
gráficamente. Sólo hace un clic en la superficie
deseado del objeto en el CAD, y escoge “Seleccionar
este área” desde el menú de contexto. La superficie
© DIAL GmbH, Lüdenscheid
162
DIALux Versión 4.3
deseado elegido aparece en la página de propiedades
y puede asignar un color, textura, material y otros.
Ilustración 248 Selecionando una sola superficie con el ratón
© DIAL GmbH, Lüdenscheid
163
DIALux Versión 4.3
Ayudas de disposición
Copiar a lo largo de una línea
DIALux ofrece la posibilidad para copiar un objeto
repetitivamente uno detrás del otro. Usa la función
Copiar a lo loargo de una línea en la ventana CAD con
un botón derecho o en el menú Edición.
Ilustración 249 Copiar a lo largo de una línea con el ratón
Sobre el Inspector, alternativomente para alinear la
línea como el ratón, el número exacto de copias, la
distancia y la posición de la copia pasada puede ser
indicado.
Ilustración 250 Copiar a lo largo de una línea con el Inspector
Alinear y distribuir
Es a menúdo necesario al planear y colocar varios
objetos para alcanzar una superficie rasante o para
ajustarlos verticalmente y para alcanzar
horizontalmente armonía en el arreglo o en el aspecto
del techo. En la nueva DIALux 4.3 puede procederlo
en el menú de contexto de los objetos marcados o en
el menú Edición
Alinear y distribuir.
© DIAL GmbH, Lüdenscheid
164
DIALux Versión 4.3
Ilustración 251 Menú de contexto en la ventana CAD – Alinear y distribuir
Ilustración 252 Menú de edición – Alinear y distribuir
Centrar los objetos en el local
Esto es una herramienta muy práctica para centrar
alumbrados con una distancia fija (por un ejemplo
debido a una 600 tramas de techo) en el centro de un
cuarto. El arreglo del alumbrado será puesto en el
centro del local después de definir el número de
aparatos y la distancia entre ellos.
© DIAL GmbH, Lüdenscheid
165
DIALux Versión 4.3
Ilustración 253 Alinear y distribuir – alinear en el espacio
© DIAL GmbH, Lüdenscheid
166
DIALux Versión 4.3
Edición de cálculo
Sobre el árbol de mobiliario puede insertar las
superficies de cálculo o superficie de trabajo en
DIALux. Por consiguiente cambie simplemente en los
Elementos diversos y mueva el objeto apropiado vía
drag & drop a una ventana de CAD.
Ilustración 254 Insertando superficies de cálculo o superficies de trabajo
Superficies de cálculo
Ilustración 255 Superficies transparentes de cálculo
Una superficie del cálculo es un área en la cual la
iluminancia puede "ser medida" sin afectar la
distribución de luz ellos mismos. Las varias normas de
la superficie del cálculo existen, por ejemplo el plano
de trabajo, el nivel correcto de la lectura para los
hospitales etc.
Una superficie del cálculo se exhibe como superficie
transparente, pues el ejemplo demuestra. La superficie
que aparece transparente es la superficie que
proporciona los resultados del cálculo. La superficie es
invisible cuando está vista del otro lado. No se calcula
ningunos resultados para el lado invisible.
© DIAL GmbH, Lüdenscheid
167
DIALux Versión 4.3
Estos objetos se pueden escalar y rotar como el resto
de los muebles. Excepción: Ventanas y puertas son
siempre plano-paralelos a la pared respectiva.
Superficies de cálculo para diferentes tipos de
iluminancia
Las superficies del cálculo en DIALux 4.3 pueden
ahora calcular diversos tipos de iluminacia. Así como
calcular el normal, a saber la iluminancia planar,
perpendicular al plano recibido, es posible ahora
calcular explícitamente la iluminancia planar vertical,
planar horizontal, y cámara dirigida planar, también la
iluminancia semicilíndrica y cilíndrica.
Ilustración 256 Diferentes tipos de iluminancia
Ilustración 257 Página de propiedades de superficie de cálculo – Selección
de los tipos de iluminancia
Penetración
Si las áreas del cálculo son penetradas por los
muebles (e.g. armario y superficie de trabajo), éstos
ahora "se cortan automáticamente" de los planos
© DIAL GmbH, Lüdenscheid
168
DIALux Versión 4.3
virtuales con DIALux 4.3. No es necesario para el
usuario a hacer configuraciones particulares.
Área de Labor
Los areas de labor son las superficies de cálculo que
se consisten en dos partes. Las definiciones de estas
dos partes se encuentran en el DIN 5035 T7 y el EN
12464. Estas dos partes son el interior Area de trabajo
y el exterior Área de entorno. Puede editar las áreas
en forma poligonal haciendo clic en el botón derecho
del raton. Las dos partes están definidas por las
siguientes maneras:
o Los dos áreas son planoparalelas.
o El área completa del trabajo está dentro del
area cirucunstante.
Se encuentran los diagramas de isolíneas y la escala
de grises en el output. Las tablas del valor son listados
separadamente para cada área.
Ilustración 258 Edición del area del trabajo y el área de entorno
Puntos del cálculo
Para lograr los resulatdos del cálculo de los puntos
selecionados, puede usar: los puntos horizontales del
cálculo, los puntos verticales del cálculo, y los puntos
libres del cálculo.
© DIAL GmbH, Lüdenscheid
169
DIALux Versión 4.3
Ilustración 259 Los puntos del cálculo
Los puntos horizontales del cálculo (enseñada en la
parte derecha de la ilustración arriba) no se pueden
ser rotado. Siempre miden la iluminancia planar de la
luz venida perpendicular.
Los puntos verticales del cálculo (enseñada en la parte
izquierda de la ilustración arriba) pueden doblar sobre
el Z-eje. Pueden “medir” la iluminancia planar
(“normal”), la iluminancia semi-cilíndrica, ó cilíndrica
de la luz venida. Puede selecionar el tipo en la página
de propiedades.
Pueden rotar los puntos libres del cálculo en todos
ejes. Ellos “miden” la iluminancia planar de la luz
venida en la dirección de flecha.
El output lista todos los puntos del cálculo en una
página (“Lista de los puntos del cálculo”). Están
ordenados de acuerdo con sus tipos (planar, semicilindrico, cilindrico) y designación. El resumen de los
resultados muestran los valores máximos, minimos, y
promedios. Los puntos del cálculo son auxilios lograr
las iluminancias de escaleras, pizarras, etc.
El Cálculo del UGR
Un mayor incremento del DIALux es el cálculo del
UGR. Puede producir los siguientes resultados del
UGR:
1) La tabla del UGR para todas luminaries con luz
directo de acuerdo con un espacio de
proporción de altura (SHR) de 0.25 ó 1.
2) El output y el resumen de “los locales estándar”
(rectangular, sin muebles, solamente un tipo de
luminaria) muestran los cuatros valores del
UGR estándar para la pared izquierda y el
pared más de abajo viendose desde larga
distancia y cruzando el eje luminaria. Esto se
© DIAL GmbH, Lüdenscheid
170
DIALux Versión 4.3
guarda el tiempo de calcular manualmente con
la ayuda de la tabla.
3) Puede colocar los observadores del UGR en
los lugares del trabajo para obtener los valores
del UGR con respecto a
a. La posición y la dirección vista
b. Todas luminaries usadas
c. La posición y la rotación de las
luminarias
d. La sombra y la reflección
4) Con las areas del cálculo del UGR, puede
obtener la distribución de los valores del UGR
en una área. Esta calculación es comarable a
la calculación de los observadores del UGR. El
output lista la información sobre los problemas
del deslumbramiento en los lugares arbitrarios
de un local.
El output de la parte 1 es una tabla de los valores
correspondientes. Para las partes 2 y 3 puede lograrse
los valores únicos. Para la parte 4 puede lograrse los
diagramas de isolíneas y la escala de grises, y las
tablas de valores. Los valores posibles para el UGR
son entre 10 y 30. Los valores más pequeños son
como <10. Los valores más grandes son como >30.
Insertar el punto de cálculo del UGR y el área de
cálculo del UGR
Puede insertar los puntos y las areas de cálculo del
UGR mediante drag & drop del árbol del mobiliario
dentro de la vista CAD.
NOTAS: si coloca estos objetos dentro de un plan
plano, tiene que ser insertado con un valor por defecto
de altura 1.2m. Este es el valor estándar que se usa
para un observador sentado. Si los coloca dentro de la
vista de 3 dimensiones, van a ser colocados en la
superficie en donde se “toque” el ratón. Por el ejemplo,
si los coloca dentro la vista de 3 dimensiones de un
local vacío, estarán colocados en el suelo con una
altura Z=0.
© DIAL GmbH, Lüdenscheid
171
DIALux Versión 4.3
Ilustración 260 Insertar los objetos del UGR dentro un local
La segunda manera de insertar estos objetos es usar
la página de propiedades. Simplemente entra los
valores numéricos de la posición, el tamaño y la
rotación; y hace clic en “Insertar”. Es la misma página
de propiedades que puede modificar un objeto
existente.
Ajustar la dirección de vista del observador del
UGR y el área del UGR
Para ajustar la dirección de vista,puede usar la
correspondiente página de propiedades. La dirección
de 0° se significa que el observador mira de una
distancia X-eje. El ángulo positivo se significa la
rotación es contra el reloj. Y la flecha enseña la
dirección de vista.
Ilustración 261 Dirección de vista de un observador del UGR
© DIAL GmbH, Lüdenscheid
172
DIALux Versión 4.3
Iluminación Exterior
Elementos Planos
Puede usar solamente los elementos planos en la
escena exterior, el cual tiene forma predefinida y con
altura arbitraria; que puede por el ejemplo
diferenciarse por su función con el resto de la escena.
Ilustración 262 Un elemento plano
Por defecto, un elemento plano tiene forma rectangular
y con altura de 0.0m. Si se modifica la altura, el
elemento plano va a consistirse de diferentes
superficies de lados y la parte más alta. Si quiere
modificar la forma del elemento plano, puede cambiar
al “Modo de edición” haciendo clic en el botón
derecho. El inspector presenta las diferentes
superficies del elemento plano. Puede cambiar
independientemente sus materiales y seleccionar
estas superficies que aparecerán en la lista del output
del cálculo. Un elemento plano puede aparecer como
un “hueco” dentro del otro elemento plano. El elemento
plano del color gris y el elemento plano seclecionado
en la ilustración arriba son tantos “huecos” que se
cortan la pradera verde. En el ejemplo DIALux, los
resultados del cálculo no van a producir aquellas
partes de la pradera fuera.
Escenas exteriores
Puede usar el DIALux para planear las escenas
exteriores con las etapas casi iguales que
normalmente usan para el proyecto interior.
© DIAL GmbH, Lüdenscheid
173
DIALux Versión 4.3
Ilustración 263 El inicio del diálogo
Puede escoger Nuevo proyecto exterior en el inicio del
diálogo, y el DIALux empienza con una escena exterior
nueva vacía. Puede tener el local, escenas exteriores
y la calle en un mismo proyecto.
Ilustración 264 Inicio del DIALux con una nueva escena exterior
En el árbol del proyecto, la escena exterior es muy
parecida al local. Una escena exterior contiene los
elementos planos, los muebles y las luminarias. Y un
local contiene las paredes, el suelo, y el techo en lugar
de los elementos planos.
Los elementos planos tienen sus propias propiedades
fotometricas. Los resultados de cálculo son limitados
por su superficie. Puede añadir más elementos planos
desde el árbol de mobiliario.
© DIAL GmbH, Lüdenscheid
174
DIALux Versión 4.3
Puede insertar más
elementos planos desde el
árbol de mobiliario.
Ilustración 265 Insertar un elemento plano desde el árbol de mobiliario
mediante "Drag & Drop"
Puede hacer edición de un elemento plano similar a
los locales (ver “Modo de edición”). Pueden tener de
cualquiera forma poligonal. Cuando activa la opción el
Output Resultado en la página de propiedades Trama
de Cálculo, DIALux creará el respectivo output. Puede
colocar el mueble y las luminarias con la misma
manera como los locales de un proyecto interior.
Iluminación del Foco
Para calcular la iluminación del foco en un edificio,
puede comenzar con una escena exterior. En la parte
más alta del elemento plano, puede colocar el objeto
que quiere iluminar. Ahora puede seleccionar una
superficie del objeto y activa la opción “el Output
Resultado".
Ilustración 266 Resultados calculados de una superficie
… ó puede colocar una superficie de cálculo al frente
del objeto.
© DIAL GmbH, Lüdenscheid
175
DIALux Versión 4.3
Ilustración 267 Iluminación de una fachada con una superficie de cálculo al
frente
Diseño de iluminación de acuerdo con
el prEN12464 Teil 2 / EN8995-2
Grado de deslumbrimiento
El texto de EN 12464-2/EN 8995-2 intenta que ese
deslumbrimiento tiene que ser evitado para los lugares
de trabajo al aire libre también. Para asegurar esto, se
describen los límites del deslumbrimiento para las
tareas y las actividades. El sistema del grado del
deslumbrimiento (glare rating, GR) se define en la
publicación 112:1994 del CIE. Para la evaluación del
deslumbrimiento, las luminancias que velan
producidas por los alumbrados y por el ambiente son
los criterios básicos. El último es dirigido diferente por
EN 12464-2. En DIALux usted puede elegir el método
simplificado de EN o el método completo de CIE. El
método simplificado se aproxima a la luminancia que
vela producida por el ambiente (Lve) con la fórmula
Lve=0,035 x ρ x Ehav x π, en donde el ρ es la reflexión
promedia y el Ehav es la iluminación media del "área".
Desafortunadamente esta "área" no se define
exactamente. DIALux usa todos los elementos planos
como el "área".
El método completo de CIE 112:1994 utiliza la
luminancia que vela correcta producida por el
ambiente delante de un observador. Aquí el área
iluminada está considerado consistir en un número
infinito de fuentes de luz pequeñas. La luminancia que
velaba produjo por el ambiente es definida por la
formula Lve = 10
n
E eye i
i =1
Θ i2
∑
donde el n es el número total
de fuentes de luz pequeñas. Por supuesto, este
cálculo es más exacto pero más desperdiciador de
© DIAL GmbH, Lüdenscheid
176
DIALux Versión 4.3
tiempo también. Los outputs de DIALux afirma cuál
método fue aplicado para calcular los valores de GR.
Ilustración 268 Página de propiedades del observador GR
Para calcular los valores de GR, DIALux ofrece el
observador GR. Tal observador GR puede ser
colocado como cualquier otro punto del cálculo. El
observador tiene unas propiedades especiales, ángulo
de inclinación, ángulos de vista desde un inicio hasta
un ángulo terminado, y anchura de un paso. El ángulo
de la inclinación define la dirección de la visión del
observador hacia el horizontal. El ángulo del comienzo
y del final define la sección vertical de la visión del
observador. Aquí 0° es la dirección a lo largo del eje X,
ángulos positivos que se mueve en sentido contrario a
las agujas del reloj. La anchura del paso define las
diversas direcciones de la visión entre los ángulos del
comienzo y del final.
Los observadores GR pueden ser colocados
fácilmente como una línea o un campo usando la
function “Copiar a lo largo de una línea.”
Luz molesta / Cálculo de ULR
El valor de ULR (Upward Light RatioCociente de luz
ascendente) es el porcentaje del flujo de luminaria de
un alumbrado o de una instalación de iluminación que
se puedan encontrar sobre el horizontal, donde todos
los alumbrados se consideran en su posición
verdadera en la instalación. Las limitaciones del brillo
del cielo dependen de la zona ambiental de la
instalación de iluminación. El estándar define cuatro
categorías de zona ambiental desde E1 hasta E4. La
categoría E1 se utiliza para los paisajes
intrínsecamente oscuros como parques nacionales o
áreas de la belleza natural excepcional. La categoría
E4 se utiliza para las altas áreas del brillo del districto
como centros de ciudad. Las limitaciones de brillo de
cielo llega desde 0% hasta 25%.
© DIAL GmbH, Lüdenscheid
177
DIALux Versión 4.3
DIALux indica el valor de ULR en la página de output
de “los Datos del planeamiento" para las escenas
exteriores. DIALux considera solamente el flujo de
luminaria que entra directamente al cielo. El flujo de
luminaria sobre el horizontal, que se utiliza para la
iluminación de estructuras verticales tales como
fachadas y se restringe a estas estructuras.
Ilustración 269 Flujo luminoso que se toma en cuenta para el valor de ULR
Luz molesta / Punto de cálculo de intensidad
lumínica
Para reducir al mínimo la luz molesta, el EN 12464 da
no solamente las limitaciones para los valores de ULR
pero también para los valores luminosos de la
intensidad en direcciones molestas y la infracción de la
luz en ventanas. Estas limitaciones dependen de la
categoría ambiental de la zona también. Las
limitaciones para la infracción de luz en ventanas se
dan en unidad de Lux. Los valores se pueden calcular
fácilmente con los puntos del cálculo y las superficies
del cálculo. Para calcular valores de la intensidad
lumínica en las direcciones molestas DIALux ofrece los
Puntos de cálculo, Intensidad lumínica. Tal puntos
pueden ser colocado como cualquier otro punto del
cálculo. Se consideran todas intensidades lumínicas
de todos superficies de emission de luz de todoas
luminarias colocadas. Entonces se calculan dos
valores para un alumbrado con dos soportes. DIALux
utiliza la LDC del alumbrado en la posición instalada,
el flujo del alumbrado, el valor de atenuación y el factor
de las correcciones, si es aplicable, para el cálculo. Un
punto de cálculo de intensidad lumínica puede ser
colocado para cada dirección molesta potencial.
© DIAL GmbH, Lüdenscheid
178
DIALux Versión 4.3
Ilustración 270 Punto de cálculo, intensidad lumínica
Ilustración 271 Página de propiedades para los outputs de puntos de
cálculo de intensidad lumínica
El output de punto de cálculo de intensidad lumínica
puede ser reducido a tal luminaria y superficies de
emission de luz que no llevan a cabo una limitación
dada.
Recuadro de evaluación en escenas
exteriores
Los usuarios de DIALux expresaron a menúdo su
deseo a usar las situaciones "verdaderas" para el
planeamiento de la iluminación de calle. Eso no es
posible en un diseño según EN 13201 o el obsolete
DIN 5044.
Una "calle estándar" sabe ni curvas ni la posibilidad
para cambiar valores técnicos o posiciones de los
luminarias individuales. Agregamos una superficie del
nuevo cálculo para las escenas exteriores a DIALux,
que calcula la distribución de la luminancia en un
camino para un observador. Recuadro de evaluación.
Este cálculo considera exactamente todos los
alumbrados y otros objetos puestos en la escena
exterior. La luz indirect, por ejemplo las reflexiones de
fachadas, no se considera, sombreando a través de
árboles o los edificios. Debido a las definiciones
estrictas de los estándares de la iluminación de calle,
los resultados de un Recuadro de evaluación se deben
utilizar con la precaución extrema con respecto a las
limitaciones de EN 13201.
© DIAL GmbH, Lüdenscheid
179
DIALux Versión 4.3
Mientras que la "calle estándar" considera cierta
cantidad de alumbrados en una línea en frente y
detrás de un solo punto del cálculo, la superficie del
nuevo cálculo considera explícitamente "todos" los
alumbrados como un “solo” en la escena exterior,
incluso alumbrados con otras tareas.
Ilustración 272 Superficie de Cálculo de Recuadro de evaluación
Un recuadro de evaluación consiste en dos partes: La
superficie de cálculo si mismo y un observador
correspondiente. La superficie es visible en las
ventanas CAD y puede cambiar como necesita; y
puede ser poligonal. La posición del observador y su
dirección de vista define la trama de cálculo de la
superficie. Esta trama se exhibe por pequeños cruces
en el CAD. Cuentas del punto de trama son libres para
cambiar, inicialmente hay 10 x 3 puntos de trama. Y el
observador está localizado 60 m a la izquierda desde
el comienzo de la superficie. Esta es la posición del
observador en una “calle estándar”. La posición se
puede cambiar cuando necesita. La dirección de vista
del observador es 0°, la cual está en la dirección del
eje X positive. Entonces los puntos de trama son
paralelos con el eje X también.
Ilustración 273 Recuadro de evaluación simple en una escena exterior
© DIAL GmbH, Lüdenscheid
180
DIALux Versión 4.3
Ilustración 274 Recuadro de evaluación complejo en una escena exterior
La primera gráfica muestra un ejemplo simple para
Recuadro de evaluación Está muy cerca de una "calle
estándar" de EN 13201, sólo las posiciones del
alumbrado son diferentes. La gráfica secunda muestra
un ejemplo más complejo. El observador está
localizado en el lado de calle y mira hacia el cruzado.
Su dirección de vista (ca. 205°) define la orientación de
la trama de cálculo.
Nota: Las características de la reflexión de asfalto se
definen solamente para los sectores cercanos. Si
colocan al observador demasiado cerca o demasiado
lejos de la superficie, ningunas luminancias pueden
ser calculadas.
© DIAL GmbH, Lüdenscheid
181
DIALux Versión 4.3
Iluminación de Calle
Las calles estándares
Puede aplicar el DIALux 3 para planificar las calles
estándares. También podrá usar la calculación de las
calles junto con los locales o escenas exteriores en el
mismo proyecto. Para insertar la calle en su proyecto,
puede seleccionarlo desde el inicio del diálogo, desde
el menú “Insertar” o,
Ilustración 275 El inicio del diálogo – Proyecto de calle nueva
desde el menú Insertar
estándar,
Escena nueva
Calle
Ilustración 276 Insertar Calle Estándar desde el menú
o desde el Guía.
© DIAL GmbH, Lüdenscheid
182
DIALux Versión 4.3
Ilustración 277 Insertar Calle Estándar desde El Guía
Usted puede calcular sus proyectos también por medio
de nuestro asistente rápido del planeamiento de la
calle (véase también el capítulo Trabajando con
Asistentes).
Asistente de Planificación Rápida de Calles
Por consiguiente hace clic en el botón izquierdo de
ratón en los Asistentes de DIALux en la ventana de
inicio Bienvenido.
Ilustración 278 Asistentes DIALux – Asistente de Planificación rápida de
calles
Si no ve este diálogo de Bienvenido, encontrará los
asistentes en el menú Archivo
Asistentes.
© DIAL GmbH, Lüdenscheid
183
DIALux Versión 4.3
Ilustración 279 Asistentes mediante el Menú
Este asistente le dirige con el planeamiento rápido
para las calles.
Ilustración 280 El diálogo inicio para el asistente de iluminación de calle
Aquí puede especificar los elementos para la calle y
sus propiedades. Confirma cada uno de sus pasos por
escoger en Siguiente.
© DIAL GmbH, Lüdenscheid
184
DIALux Versión 4.3
Ilustración 281 Perfil de la calle
Seleccione esos elementos del camino que
pertenezcan al perfil de la calle del planeamiento. La
capa se puede elegir para las condiciones
circundantes secas y mojadas. Esto es necesario
solamente para el cálculo de la misma uniformidad "U0
mojado". El nombre de la calle y el factor del
mantenimiento se insertan además en esta página.
En la ventana siguiente usted puede arreglar los
recuadros de evaluación individual o combinada para
la calle. Para definir los requisitos fotométricos para la
calle, seleccione una clase de iluminación para cada
recuadro de evaluación. Este es una de las
innovaciones esenciales del EN13201.
Ilustración 282 Recuadro de evaluación y clases de iluminación
Usa el botón Selección para empezar el asistente de
clase de iluminación. Para esto también véase la
sección Asistente de clase de iluminación.
Usted puede también seleccionar recuadros de
evaluación solos y clases de la iluminación para todos
los elementos.
© DIAL GmbH, Lüdenscheid
185
DIALux Versión 4.3
Ilustración 283 Recuadro de evaluación y clases de iluminación
En la ventana Disposición de las luminarias puede
elegir una luminaria y colocarla en una disposición.
Optimice de tal modo los parámetros para disposición
dependiendo de los requisitos fotométricos
previamente definidos. La clase y la situación de
iluminación dan los parámetros que se optimizarán.
Ahora el usuario puede decidir cuáles de las variables
de disposición deben ser optimizadas. Estos son, por
ejemplo distancia entre mástiles, altura sobre plano de
trabajo, inclinación, y otros. Varias variables se pueden
también optimizar en el mismo tiempo.
Ilustración 284 Disposición de luminarias
Un diálogo final aparecerá luego automáticamente. Si
usted activa la casilla de verificación, la calle generada
será calculada inmediatamente.
© DIAL GmbH, Lüdenscheid
186
DIALux Versión 4.3
Ilustración 285 El diálogo final
Hace clic en el botón Finalizar y su proyecto de calle
será demostrada. Ahora puede trabajarlo de acuerdo
con más demandas.
Planeamiento de calle sin Asistente
Por defecto una calle solamente se consiste de una
carretera con el campo de valuación (en el inicio de un
planeamiento de la calle).
Ilustración 286 Insertar una calle estándar nueva
Cuando selecciona la calle en el árbol de proyecto,
puede ajustar unas configuraciones generales. En el
Inspector, se encuentran el nombre, la descripción
detallada, el factor de diseño ó el factor de
mantenimiento, y puede preparar las situaciones de
iluminación.
Las situaciones de iluminación se puede entrar
manualmente o mediante del asistente. Por defecto su
calle (proyecto) consigue siempre una situación de
iluminación con la designación A1.
© DIAL GmbH, Lüdenscheid
187
DIALux Versión 4.3
Ilustración 287 Situación de iluminación
Las situaciones de iluminación se basa en el Informe
Técnico del Comité Europeo para la estandardización
CEN/TR 13201-1 Este informe sirve como un base
para la definición de los requisitos para la iluminación
de la calle. Por medio de los Asistentes la condición
respectiva de la iluminación de la calle se puede
determinar gradualmente.
El asistente de situación de iluminación se puede
iniciar con el botón de Asistentes.
Asistente para situación de iluminación
Ilustración 288 Asistente para determinar una situación de iluminación –
Diálogo de Bienvenido
Puede arreglar la velocidad típica del usuario principal,
mientras usted determina la velocidad apropiada
desde las cuatros opiniones. Confirma cada uno de
sus pasos por escoger en Siguiente.
© DIAL GmbH, Lüdenscheid
188
DIALux Versión 4.3
Ilustración 289 Asistente para situación de iluminación – Velocidad típica
Defina los participantes permitidos en la ventana Los
usuarios principal y otros.
Ilustración 290 Asistente para determiner una situación de iluminación –
Usuarios principales y otros
Un diálogo final aparece luego con la información de la
condición resuelta de la iluminación.
Ilustración 291 Asistente para situación de iluminación – Diálogo final
© DIAL GmbH, Lüdenscheid
189
DIALux Versión 4.3
Después de acabar el asistente, DIALux toma
directamente la situación de la iluminación en su
proyecto de la calle.
El asistente empezado ya considera qué tipos de
carriles y elemtentos ha elegido. Por ejemplo, los
requisitos típicos del carril no aparecen entonces con
el acera.
El usuario tiene la posibilidad a determinar el factor de
mantenimiento en la página de propiedades Método
del plan de mantenimiento.
Ilustración 292 Método del plan de mantenimiento del proyecto de calle
Una calle estándar puede contener ciertos elementos
de calle, los cuales que se puede agregar, clasificar ó
eliminar en la Disposición de la página de
propiedades. Para clasificar los elementos de calle
(que son la acera, el carril para bicicletas, el carril del
parqueo,....), puede selecionar uno de estos y usar los
botónes Arriba ó Abajo. (ver Ilustración 293).
© DIAL GmbH, Lüdenscheid
190
DIALux Versión 4.3
Ilustración 293 Insertar y disponer los elementos de calle
Usted puede insertar opcionalmente elementos de la
calle mediante el menú Pegar
Elementos de la
calle,
Ilustración 294 Insertar elementos de la calle vía el menú
O por medio del menú de contexto de la calle.
© DIAL GmbH, Lüdenscheid
191
DIALux Versión 4.3
Ilustración 295 Insertar elementos de calle vía el menú de contexto
Cuando selecciona un elemento de calle en el árbol de
proyecto ó en la vista CAD, puede encontrar y
modificar sus propiedades en el Inspector.
Ilustración 296 Propiedades de una carretera en general
Por el ejemplo, las propiedades de una carretera
pueden ser:
• Anchura:
13,123 pies
• Número de carriles:
2
• Anchura total de un carril: 6,5615 pies
El pavimento y el coeficiente de luminancia se puede
modificar en la página de propiedades Pavimento
© DIAL GmbH, Lüdenscheid
192
DIALux Versión 4.3
Ilustración 297 Propiedades de una carretera – Pavimento
Hay un observador cuyo edad puede ser variado
individualmente para la calculación de T1 en cada
calle.
Ilustración 298 Propiedades de una carretera – Observador
DIALux inserta un observador automáticamente de
acuerdo con el defecto del EN. El observador está
siempre 196,848 pies delante del campo de evaluación
en el centro del carril respectivo con una altura de
4,921 pies sobre el suelo. Normalmente cada carril
tiene un observador que mire en la dirección de la
dirección que conduce. En base de las simetrías
resultadas no es necesaria una rotación de la dirección
de la observación.
La página de propiedades ofrece la posibilidad para
configurar el material, la textura y las opciones
Raytracer. Todos los ajustes tienen solamente efectos
en la visualización, no en los resultados del cálculo.
© DIAL GmbH, Lüdenscheid
193
DIALux Versión 4.3
Ilustración 299 Propiedades de una carretera – Superficies
Por defecto el arcén central, carril de estacionamiento,
y línea verde no tienen recuadro de evaluación. Sin
embargo, esto puede ser insertada, mientras que el
elemento respectivo de la calle está marcado en el
árbol de proyecto y con el botón derecho de ratón se
elige Insertar el Recuadro de evaluación.
Ilustración 300 Insertar el recuadro de evaluación vía el contexto de menú
Un recuadro de evaluación se puede borrar o cambiar
nombre mediante el botón derecho del ratón.
El EN nuevo permite el uso de recuadros de
evaluación communes para diferentes elementos de
carril. Es possible de seleccionar las opciones en las
casillas de verificación en el asistente. En el
planteamiento libre varias etapas son necsesarias.
DIALux define para cada superficie (excepto arcén
central, carril de estacionamiento y línea verde) un
recuadro de evaluación. Si le gustaría de tener ahora,
por ejemplo, un recuadro evaluación para un carril de
bicicleta y una acera, usted debe cancelar al principio
© DIAL GmbH, Lüdenscheid
194
DIALux Versión 4.3
los recuadros existentes de la evaluación. Entonces,
seleccione por favor ambos elementos del camino
para los cuales usted quisiera tener el recuadro de
evaluación común presionando la tecla Shift y hace
clic en los elementos del camino por consiguiente.
Luego hace un clic con el botón derecho en los objetos
marcados y elige Insertar recuadro de evaluación.
Ahora tiene un recuadro de evaluación común para
ambos elementos de carril.
Ilustración 301 Recuadro de evaluación común
Si marca un Recuadro de evaluación en el árbol de
proyecto, se abre la página de propiedades Trama de
cálculo en el Inspector.
Ilustración 302 Trama de cálculo
La trama está generada automáticamente de acuerdo
con el EN13201. Si elige la casilla de verificación
“Automático”, el número correcto de los puntos del
cálculo se elige siempre por consiguiente al punto de
la distancia del alumbrado. Si usted desea una trama
diferente con el estándar, puede dar el número de los
puntos del cálculo en la dirección de X (dirección
longitudinal de un camino) y la dirección de Y (anchura
de un carril), después de que usted haya activado la
casilla de verificación "Puntos".
© DIAL GmbH, Lüdenscheid
195
DIALux Versión 4.3
Nota: Luego los resultados son no más basado en el
estándar EN13201.
Ilustración 303 Trama de cálculo – Clase de iluminación
Aquí tiene la posibilidad de especificar la Clase de
iluminación. O la clase dada de iluminación se
selecciona manualmente de la lista realizada, o llaman
el asistente para el cálculo de la clase de illuminación
según el Estándar Europeo CEN/TR 13201-1.
La clase de la iluminación contiene un resumen de los
requisitos fotométricos para su planeamiento de una
iluminación de calle que dependen de las necesidades
visuales de los usuarios específicos de la calle en
diversas clases de superficies del tráfico y de su
ambiente. Las clases adicionales de la iluminación se
pueden elegir según la situación de la calle para las
Iluminancias verticales y semicilíndricas (q.v. EN13201
- 1, capítulo 6.4).
Para recuadros de evaluación, se calculan las
iluminancias pero no luminancias, que puede ser
necesario dentro del ámbito de la norma para calcular
cada uno de las cuatro dimensiones de iluminancias
dependiendo en los criterios de interpretación según
EN13201-2. Éstos son:
• Iluminanncia horizontal
• Iluminanncia hemisférica
• Iluminanncia semicilíndrica
• Iluminancia vertical
Se calcula siempre la iluminancia horizontal. Sin
embargo, en unos países la iluminancia hemisférica se
exige alternativamente a la iluminación horizontal.
Esto se calcula siemre y se puede siempre seleccionar
en el output para imprimir. En la tabla 4 del CEN/TR
13201-1 que son las clases A alternativas específicas
para las clases S. DIALux cambia por consiguiente las
dimensiones necesarias en los outputs.
© DIAL GmbH, Lüdenscheid
196
DIALux Versión 4.3
Iluminancia horizontal:
Los puntos del cálculo serán situados en un plano en
el nivel del suelo en el área relevante.
Iluminancia hemisférica:
Los puntos del cálculo serán situados en un plano en
el nivel del suelo en el área relevante.
Iluminancia semicilíndrica:
Los puntos del cálculo serán situados en un plano
1,5m sobre el nivel de la superficie en el área
relevante. La iluminancia semicilíndrica varía con la
dirección del interés. El plano vertical
perpendicularmente a la superficie plana posterior,
será orientado paralelo a las direcciones principales
del movimiento peatonal, que para un camino es
generalmente longitudinal.
Iluminancia vertical:
Los puntos del cálculo serán situados en un plano el
1,5m sobre la superficie en el área relevante. El plano
vertical de la iluminación será orientado
perpendicularmente a las direcciones principales del
movimiento peatonal, que para un carril están
generalmente arriba y abajo de la calzada.
Usted puede activar al asistente para determinar una
clase de la iluminación vía el botón del asistente.
Después de que el comienzo usted sea dado la
bienvenida por un diálogo de bienvenido.
Nota:
Los pasos solos al cálculo de una clase de iluminación
por medio del asistente dependen en cada caso del
tipo del elemento marcado de la calle, que es los
requisitos específicos para la clase de iluminación son
influenciados por el tipo de las personas en la calle o
el tipo de calle.
Con ayuda del ejemplo siguiente quisiéramos
explicarle la funcionalidad del asistente para
determinar la clase de iluminación de una calle.
Asistente para determinar una situación de
iluminación
© DIAL GmbH, Lüdenscheid
197
DIALux Versión 4.3
Ilustración 304 Asistente para situación de iluminación – Diálogo de
Bienvenido
Después de hacer clic en el botón Siguiente entrará a
definir la velocidad típica del usuario principal.
Ilustración 305 Asistente para situación de iluminación – Velocidad típica
Puede definir el usuario principal en la calle en la
ventana Los usuarios principales y otros. Confirma
cada uno de sus pasos por escoger en Siguiente.
© DIAL GmbH, Lüdenscheid
198
DIALux Versión 4.3
Ilustración 306 Asistente para situación de iluminación – Usuarios
principales y otros
Luego define el tipo de clima.
Ilustración 307 Asistente para situación de iluminación – Tipo de clima
principal
En la ventana Cruces, usted elige el tipo y la
frecuencia de los cruces.
Ilustración 308 Asistente para situación de iluminación – Cruces
Especifique el tráfico de vehículos motorizados, si se
refiere a los vehículos para el tráfico motorizado.
© DIAL GmbH, Lüdenscheid
199
DIALux Versión 4.3
Ilustración 309 Asistente para situación de iluminación – Tráfico de
vehículos motorizados
Si (no) existe ninguna zona del conflicto, usted puede
determinar esto en la ventana Zona conflictiva.
Ilustración 310 Asistente para situación de iluminación – Zona conflictiva
Especifique la Complejidad del Campo de visión.
Ilustración 311 Asistente para situación de iluminación – Complejidad del
campo de visión
© DIAL GmbH, Lüdenscheid
200
DIALux Versión 4.3
Usted define el Grado de la dificultad de navegación
del participante del tráfico en la ventana asociada.
Ilustración 312 Asistente para situación de iluminación – Grado de dificultad
naútico
Luego puede elegir la opción Grado de luminosidad
del entorno.
Ilustración 313 Asistente para situación de iluminación – Grado de
luminosidad del entorno
El asistente le indica la clase determinada de
iluminación en el diálogo final. Sobre la terminación del
asistente la clase de iluminación se asume el control
automáticamente en su trama del cálculo en DIALux.
© DIAL GmbH, Lüdenscheid
201
DIALux Versión 4.3
Ilustración 314 Asistente para situación de iluminación – Diálogo final
Iluminación de la Calle
Una calle estándar puede contener varias “disposiciones de calle” de luminaries pero no otras
disposiciónes de luminarias ó muebles. El Campo de
evaluación está definida con la primera disposición de
calle.
Para insertar la disposición de calle puede usar el
Guía,
Ilustración 315 Insertar la disposición de calle vía el Guía
Ó por el menú Insertar -> Disposición de las luminarias
-> Disposición de calle cuando ha selecionado la calle
en el árbol de proyecto.
© DIAL GmbH, Lüdenscheid
202
DIALux Versión 4.3
Ilustración 316 Insertar la disposición de calle vía el menú
O por medio del botón derecho de ratón, después de
señalar la calle en el árbol de proyecto.
Ilustración 317 Insertar la disposición de calle vía el botón derecho de
ratón
DIALux ofrece todos los parámetros para la posición
de las luminarias de calle.
Primero seleciona el tipo de luminaria en los
Catálogos. Ahora usa la opción Insertar la disposición
de calle y escoge el producto de la lista de luminaries.
© DIAL GmbH, Lüdenscheid
203
DIALux Versión 4.3
Ilustración 318 Insertar la disposición de calle – Luminarias
La página de propiedades Luminaria le permite un
remedio de luminarias, tanto como entrada de dato
técnico de la emisión luminosa.
Ilustración 319 Insertar la disposición de calle – Propiedades del brazo y
disposición de mástil
En la página de propiedades Mástil / Brazo, puede
definir las propiedades específicas del brazo y la
disposición de mástil.
El dibujo en Ilustración 319 Insertar la disposición de calle –
Propiedades del brazo y disposición de mástil
ilustra el Longitud y la inclinación del brazo. El
Saliente se define con la distancia del medio de la
planta de luminaria (centro de la gravedad de la
luminaria) que sobresale de la carretera. La Distancia
entre Mástil y Calzada es la medida de la distancia
© DIAL GmbH, Lüdenscheid
204
DIALux Versión 4.3
entre el punto del raíz del mástil y el borde del carril.
También puede especificar la Disposición de mástiles
aquí.
Una manera buena para lograr la distancia óptima
entre las luminarias es usar Optimización” en la página
de propiedades. Bajo el Tipo de disposición puede
definir el lugar a lo largo de la calle donde quiere
instalar las luminarias. Aquí están todos los tipos de
disposición disponibles para usted.
Ilustración 320 Insertar la disposición de calle – Seleccionar el tipo de
disposición
En el Recuadro de evaluación, puede dar valores de
fotométrico del carril (clase de iluminación y
condición). En esta página de propiedades los valores
mínimos que se alcanzarán para la clase de
iluminación se incorporan ya. Si usted tuvo gusto de
optimizar en otros valores, incorpore aquí los valores
límites deseados. Usted activa la optimización vía el
botón Iniciar optimización. Atención! si usted optimiza
muchos parámetros en el mismo tiempo, el tiempo del
cálculo podría durar mucho.
© DIAL GmbH, Lüdenscheid
205
DIALux Versión 4.3
Ilustración 321 Insertar la disposición de calle – Optimización / Recuadro de
evaluación
Entonces DIALux calcula según los definidos cargando
los parámetros de la distancia óptima del mástil, la
altura sobre el plano de trabajo, el saliente y la
inclinación. Las casillas de verificación son para la
activación o la desactivación de los parámetros que se
optimizarán. El propósito de la optimización es
encontrar la distancia máxima del mástil, la altura
mínima sobre el plano de trabajo, el saliente mínima
y/o la cuesta mínima de la inclinación.
Se realiza la optimización antes de que se ponga la
disposición; sin embargo, puede también ser lograda
después de la inserción.
Ilustración 322 Insertar la disposición de calle – Optimización
© DIAL GmbH, Lüdenscheid
206
DIALux Versión 4.3
Usted puede incorporar alternativamente los valores
numéricamente, para fijar el mínimo, el máximo o la
amplitud de paso de los parámetros respectivos. Para
insertar la disposición de luminaria en su proyecto de
la calle, por favor hacer clic en el botón Insertar.
En el menú del contexto de la disposición de calle
usted puede optimizar individualmente la disposición
de sus alumbrados. Por otra parte, marque por favor
con el botón derecho la disposición de calle en el árbol
de proyecto.
Ilustración 323 Disposición de calle – Disposición de optimización
La disposición de luminarias siempre define el
recuadro de evaluación. Si usted inserta varias
disposiciónes de luminarias, el recuadro de evaluación
que resulta depende de cada caso en la distancia
máxima (del mástil) entre dos alumbrados,
demostrados en el ejemplo siguiente (véase Ilustración
494).
Las luminarias de la disposición más bajo especifican
por lo tanto el campo del cálculo.
Ilustración 324 Campo de cálculo en la vista de plano
© DIAL GmbH, Lüdenscheid
207
DIALux Versión 4.3
El punto de inicio de la disposición, relativamente al
campo de cálculo se puede cambiar bajo Disposición
de mástiles
Longitudinal.
El Inspector proporciona datos técnicos del arreglo
insertado del alumbrado (véase el capítulo Disposición
de luminarias).
DIALux presenta la calle en las vistas 2D y 3D, como
en las escenas exteriores y los locales.
Ilustración 325 Visualización 3D dela calle
Puede rotar, enlargar, y pasear en la vista 3D y
exportarla en el formato de *.jpg como todas otras
escenas.
NOTA: El rendering se muestra la distribución de
iluminancia, no la luminancia.
© DIAL GmbH, Lüdenscheid
208
DIALux Versión 4.3
Ilustración 326 Visualización 2D de la calle
En la vista 2D, el DIALux también presenta la trama de
cálculo junto con los elementos de la calle.
DIALux ofrece la posibilidad de insertar las calles a las
escenas exteriors.
Insertar una calle en
la escena exterior.
Ilustración 327 Insertar una calle en escena exterior
Usted puede trabajar en los elementos de la calle
individuales y las disposiciónes de luminarias de la
misma manera como en su proyecto de la calle. Todos
los elementos de la calle se muestran en la escena
exterior como elementos planos.
© DIAL GmbH, Lüdenscheid
209
DIALux Versión 4.3
Ilustración 328 Calle en una escena exterior
Cálculo de luminancia de acuerdo con el DIN
5044
El EN13201 fue establecido para el planeamiento de
iluminación de calle en el año 2005. Los usuarios de
DIALux pueden hacer el planeamiento de la
iluminación de calle según ese estándar desde la
versión 3.15. Pero es a veces necesario hacer el
planeamiento con el obsoleto DIN 5044, por ejemplo
para comprobar viejos arreglos de luminaria de la
calle. Para tales circunstancias, DIALux 4.3 le permite
el planeamiento de luz de calle según el DIN 5044 de
nuevo. En la página de propiedades "General" usted
puede seleccionar el "DIN 5044" para la selección de
las "Situación de iluminación".
Ilustración 329 DIN 5044 para el cálculo de iluminación de calle
© DIAL GmbH, Lüdenscheid
210
DIALux Versión 4.3
Configuraciones del Output Global
Datos del usuario y Datos del proyecto
En el menú Archivo
Configuraciones
Opciones
General
Output, puede definir datos de varios
usuarios y de proyecto que estarían guardado como
los valores por defecto. Estos se usan cuando crea un
proyecto nuevo. (Véase también en la pág. 49).
En la página de propiedades “Output”, puede
especificar el logo en forma del archivo *.bmp. En la
parte de la pie de página se usa para la página 2 y las
páginas siguientes. Además puede especificar los
nombres de estos cinco campos de edición que se usa
después para la información en la portada.
Ilustración 330 Configuraciones del Output
Se encuentra el logo con datos del usuario en todas
las páginas después de la portada.
© DIAL GmbH, Lüdenscheid
211
DIALux Versión 4.3
Ilustración 331 Output titulado
Configuraciones Globales
Se usa la página de propiedades Global para
especificar cuando quiere decidir de aplicar las
unidades europeos ó americanos en sus proyectos.
Ilustración 332 Configuracione globales
© DIAL GmbH, Lüdenscheid
212
DIALux Versión 4.3
Output
Visualización de los resultados de cálculo
DIALux le muestra tras un cálculo la representación
tridimensional del local calculado.
Usted puede ver antes y después del cálculo los
outputs del proyecto. Podrá acceder directamente a
aquellos outputs que sean independientes de los
resultados del cálculo. Por ejemplo, la portada del
proyecto, la lista de piezas de las luminarias, las
coordenadas de luminarias y de muebles, la planta,
etc.
La mayoría de los outputs precisan de un cálculo
previo. Si al abrir uno de estos outputs no hay
resultados disponibles, DIALux le preguntará si debe
efectuarse el cálculo.
Cuando hace clic dos veces en la página querida en el
árbol de proyecto, se exhibe en la ventana del CAD.
DIALux distingue entre los outputs de pantalla y los de
impresora. Los outputs de pantalla sirven al
especialista para supervisar los resultados y reordenar
la información sin someterse a las limitaciones
impuestas por el layout y los tamaños de página. Las
tablas grandes serán representadas en su totalidad y
pueden ser examinadas desplazando la imagen en la
pantalla (scrolling). En este punto es la tecla central
del ratón de suma utilidad.
Ilustración 333 Output del monitor de una tabla grande
En los bordes de la ventana dispone de barras de
enrollar. Al accionar la tecla central del ratón, aparece
© DIAL GmbH, Lüdenscheid
213
DIALux Versión 4.3
el ícono de enrollar y es posible deslizarse moviendo
el ratón.
Una vista previa de impresión le permite contemplar en
la pantalla los outputs que serán impresos
posteriormente. DIALux es totalmente compatible con
“WYSIWYG, What you see is what you get (Lo que ve
es lo que consigue)”. Para obtener la vista preliminar,
accione en el menú Archivo -> Vista preliminar. Tenga
en cuenta que, al igual que en la posterior impresión,
sólo podrán generarse aquellos outputs marcados con
una pequeña señal negra de visto bueno. La
generación de outputs llevará, en función del volumen,
más o menos tiempo. Una ventana informativa le
muestra el estado actual de la generación.
Ilustración 334 Estado de la generación de la vista preliminar
La vista preliminara de impresión le da una idea de los
outputs seleccionados.
Ilustración 335 Vista preliminar
Aquí puede también, siempre en función de la
impresora de que disponga, efectuar configuraciones.
En los trabajos de impresión demasiado voluminosos
es recomendable imprimir fragmentadamente (p.ej.
Página 1 –30, Página 31- 55). Esto no resulta
necesario en equipos de gran capacidad (>128MB).
© DIAL GmbH, Lüdenscheid
214
DIALux Versión 4.3
Limitación del resulto output
En el árbol de proyecto, puede limitar la cantidad del
output. Por el ejemplo, con los techos inclinados, tiene
numerosos resultados de superficies que no le
interesa. Para estos resultados puede disactivar en la
casilla de verificación Resultado Output, así no
apareciarán en el árbol de output.
Ilustración 336 Limitaci[on del resultado output
Configuración de outputs
Muchos outputs admiten ulteriores configuraciones.
Para ello, seleccione el output correspondiente en el
árbol de outputs y modifíquelo en su página de
propiedades propia en el Inspector.
Ilustración 337 Configuración de outputs
Si lleva a cabo modificaciones en las configuraciones,
se activará el botón Actualizar vista. Al accionar este
© DIAL GmbH, Lüdenscheid
215
DIALux Versión 4.3
botón, las modificaciones dadas se implantarán en el
árbol de output.
El output del rendering 3D mantendrá la posición del
espectador establecida en el CAD.
Ilustración 338 CAD 3D (para editar) en la izquierda superior y el rendering
3D (como output) en la derecha del fondo
Output nuevo en DIALux
Fijando la trama de
cálculo en el output
El DIALux ofrece nuevos o mejorados tipos de outputs
desde el DIALux 4. La mayoría de ellos se refieren a
los controles de luz nuevo. Así hay outputs
convenientes para los grupos de control y las escenas
de luz. Estos outputs son de manera con funciones
comparables con los outputs presentes de otros
locales.
La trama de cálculo se fija en los outputs de DIALux.
Abre en el árbol de outputs el resumen de una escena
de luz y elige las configuraciones de su output de
trama. Si hace clic en el botón Actualizar vista, DIALux
determine la tama de cálculo actual y muetra los
resultados en la ventana output.
Ilustración 339 Output de una escena de luz
© DIAL GmbH, Lüdenscheid
216
DIALux Versión 4.3
Los documentos sobre luminarias usadas también se
habían modificados.
Hoja de datos de luminarias
El diseño ha sido cambiado completamente. Además
del dibujo y del texto, hay dos diagramas disponibles
son creado. Cuando usa luminarias con varios
resultados de luz, puede seleccionar cuál diagrama se
usa para cuál resultado. La luminaira puede ser
clasificado de acuerdo con las numerosas
regulaciones (DIN, BZ, UTE,CIE, NBN).
Ilustración 340 Configuraciones de dato de luminaria
El diagrama de Luminancia
El diagrama de luminancia es un nuevo desarrollo que
se permite a evaluar la luminancia de acuerdo con los
diferentes ángulos de radiación(control de
deslumbramiento omni-directional)).
Ilustración 341 Diagrama de luminancia para la evaluación del control de
deslumbramiento omni-directional
© DIAL GmbH, Lüdenscheid
217
DIALux Versión 4.3
Presentación tabular del dato fotométrico de
luminaries
La intensidad de luz y la luminancia son también
mostrado en forma de tabla. Las planos Niveles C y
ángulos gamma pueden ser ajustado en la página de
propiedades.
Ilustración 342 Tabla de intensidades de luz
Presentación Tabular de las escenas exteriores
Los outputs del DIALux se crea un resumen, en el cual
contiene el plan de planta con luminarias y muebles y
sus coordenadas. Puede ajustar la escala, los detalles,
y las coordenadas con la página de propiedades.
Ilustración 343 Página de propiedades del output de escena exterior
Configuración de outputs estándar definidos por el
usuario
El usuario puede generar y guardar en DIALux las
combinaciones de configuraciones de outputs que
utilice frecuentemente. Para ello debe seleccionar en
el árbol de outputs una carpeta que contenga outputs.
© DIAL GmbH, Lüdenscheid
218
DIALux Versión 4.3
Ilustración 344 Creación de output estándar
Comience por el escalón superior en la jerarquía, esto
es, por el proyecto. Seleccione el proyecto en el árbol
de outputs, en este caso DIALux1. Si quiere
seleccionar un estándar, elija uno del listado Nombre.
Para generar un estándar, marque con la señal de
visto bueno aquellos outputs de la lista que desee
integrar en su estándar. Considere que la lista de
todos los outputs incluye también a los de jerarquías
inferiores. Si marca, por ejemplo, en este nivel
jerárquico, el output Isolíneas (E) con una señal de
visto bueno, dicho output quedará marcado en todas
las jerarquías inferiores.
Ahora puede seleccionar una jerarquía inferior y
aplicarle un estándar de output distinto. De este modo,
puede seleccionar el Local 1 y el estándar
“Documentación completa” que, en este ejemplo,
contiene una información muy voluminosa. Los demás
locales no se ven afectados por esta modificación,
porque utilizan el estándar de output Documentación
breve, aplicado con anterioridad al proyecto.
De esta manera puede usted modificar
descendentemente directorios de outputs concretos,
haciéndolos diferir del estándar global seleccionado.
Naturalmente, tiene también la posibilidad de
determinar específicamente los outputs para cada uno
de los objetos comprendidos en el árbol de outputs.
© DIAL GmbH, Lüdenscheid
219
DIALux Versión 4.3
Para utilizar uno de los estándares de output definido
personalmente por usted como configuración
preestablecida la próxima vez que inicie el programa,
selecciónelo en el listado Nombre y apriete el botón
Como estándar. Esa denominación constará ahora en
el listado entre paréntesis y adjunta al término
Estándar. Para borrar un estándar definido por usted
mismo, selecciónelo y apriete el botón Borrar. Una vez
seleccione otro estándar en el listado, no volverá a
aparecer el que borrara previamente.
Guardar el Output como archivo PDF
Similar con la impresora, también puede exportar el
output como un archivo PDF. Después de seleccionar
todas las informaciones requeridas marcado con el
símbolo de impresora, selecciona el menú Archivo
Output
Exportar output como PDF.
Ilustración 345 Exportar el output a un archivo PDF
Este menú es solamente valiable cuando la pantalla de
output está activa. Luego le pregunta a especificar el
directorio en donde quiera guardar el archivo y el
nomber del archivo PDF. Necesita algunos tiempos
para el proceso de exportación cuando tiene un grand
proyecto; sin embargo, se lleva dos veces más rápida
que el tiempo necesario para imprimir el output. A la
vez que le obtenga el archivo PDF, puede enviarlo a
su cliente. Tiene que tener en cuenta en que un
archivo PDF no se podrá ser modificado.
Exportar los gráficos outputs
Puede exportar el output gráfico creado en el DIALux a
casi todos otros programas del Windows; tales como
son Word ó el software procesando los imagenes.
Para hacer tal, abre el output relativo en el árbol de
output y ajusta las disposiciónes (etapas, colores,
tamaño de letras). Ahora hace clic y mantenga
pulsando el botón izquierdo del ratón en la pantalla
© DIAL GmbH, Lüdenscheid
220
DIALux Versión 4.3
output hasta que se alcanze al otro programa. Los
imagenes son copiados al programa como un wmfimagen.
Ilustración 346 Exportar de los gráficos outputs a otros programas
También puede copiar el texto y las tables a otros
programas con Copiar y Pegar.
Importación y exportación de DXF y de
DWG
Con el DIALux, podría importar los dibujos DWG y
DXF, y usarlos en su trabajo. Después de terminar su
planeamiento, puede exportar la geometría del local,
los elementos del local, las luminaries, y los muebles
dentro su dibujo CAD.
DWG / DXF-Importación
o
o
o
Crear un local vacío rectangular (Hagalo si
trabaja en una escena exterior)
Cambiar a la vista de planta
Desde el menú Archivo Importar, use la opción
Archivo DWG o DXF. El asistente le pregunta a
seleccionar el archivo del DWG o DXF.
Ilustración 347 Opciones de la importación de DWG / DXF
o
Dejar el Asistente que se lea el archivo DXF.
© DIAL GmbH, Lüdenscheid
221
DIALux Versión 4.3
o
o
Las unidades usadas en el archivo DWG/DXF
no han sido definidos. Cuando selecciona una
unidad probable, el tamaño del dibujo se
encuentra en dos campos.
Puede poner el origen del planeado en el
origen del systema global de coordenadas
(0.00/0.00/0.00); ó puede escoger un punto
definido en el archivo DXF; ó puede poner el
origen en el centro del dibujo.
Las configuraciones básicas de DWG/DXF y la
selección de capas
Puede cambiar las propiedaded del archivo DWG/DXF
y las capas similar al programa CAD por medio del
menú CAD. Puede decidir a mostrar ó esconder las
capas y el color de capa. Puede sobreescribir el color.
Ilustración 348 Configuraciones de DWG / DXF
Edición de un local con el base de la planta DXF
Para mover el local a cierta posición de la planta DWG
/ DXF, simplemente haga clic en el punto con el botón
derecho en la opción Establecer el origen DXF aquí.
Ilustración 349 Mover el dwg / dxf-origen con el ratón y el menú de
contexto
© DIAL GmbH, Lüdenscheid
222
DIALux Versión 4.3
Desués de mover una esquina del local al origen del
dibujo DWG/DXF, puede ajustar la geometría local. La
manera más fácil es pulsando las esquinas del local
después de selecionar Edición de la geometría local
desde El Guía.
Ilustración 350 Traer las esquinas a alinear el local con el dibujo
Ahora puede insertar más elementos como puertas y
ventanas con el base del dibujo.
Ilustración 351 Insertar puertas, ventanas, y mueble
Trabajando en la Vista 3D con DWG / DXF como
fondo
En la ventana 3D, es posible emplear el CAD dibujo
como una imagen de fondo. Generalmente es
recomendado a utilizar la opción Representar una
© DIAL GmbH, Lüdenscheid
223
DIALux Versión 4.3
proyección 2D del DXF en la ventana 3D desde la
página de propiedades.
Ilustración 352 Usando el proyección 2D del DXF en la ventana 3D
Ilustración 353 Ventana 3D con DXF como una imagen de fondo
Puede mostrar ó esconder el DWG/DXF como fondo
desde la barra de herramientas.
DWG / DXF-Exportación
Puede exportar el resultado de su plan en forma del
DWG o DXF.
Ilustración 354 Guardar como archivo DWG o DXF
© DIAL GmbH, Lüdenscheid
224
DIALux Versión 4.3
Ilustración 355 El diálogo de exportación del DWG / DXF– DWG / DXF
Exportación
Ilustración 356 El diálogo de exportación del DWG / DXF – Isolíneas
Ilustración 357 El diálogo de exportación del DWG / DXF – Capas
© DIAL GmbH, Lüdenscheid
225
DIALux Versión 4.3
Ilustración 358 El diálogo de exportación del DWG / DXF – Opciones
En el diálogo de Exportación DWG/DXF puede
especificar las informaciones requeridas para exportar.
Cuando quiere importar su DIALux planeado al dibujo
original, es muy útil de usar los configuraciones del
dibujo importado.
Alternativamente, DIALux puede crear una leyenda
que está grabado dentro del dibujo que contiene una
lista de luminaries usadas.
© DIAL GmbH, Lüdenscheid
226
DIALux Versión 4.3
El interfaz de STF
DIALux apoya el interfaz de STF desde la versión 1.0.
Este interfaz es continuamente extendido y mejorado.
Mediante el STF los programas CAD puede
intercambiar su dato de planeamiento con DIALux. El
proceso de trabajo es normalmente como las
siguientes:
Diseñe mediante el uso de CAD del arquitecto/del
ingeniero.
°
°
°
°
°
Diseñe el edificio, el piso o el local(es). En caso
de necesidad las posiciones del alumbrado se
pueden definir en el CAD también, por ejemplo
en causa de un reconstrucción o si los
alumbrados tienen que ser colocados en
ciertas posiciones.
Exporta la información mediante archivo STF a
DIALux.
Importa el archivo STF dentro DIALux. Todos
los locales definidos en el CAD aparecerán en
el proyecto de DIALux, incluyendo la
información adicional como la posición de las
puertas, ventanas, grado de la reflexión,
información del sitio, y otros.
El usuario ahora puede diseñar la iluminación
en DIALux. Los accesorios correctos pueden
ser puestas; los objetos adicionales del cálculo
pueden ser definidos. El cálculo será hecho y la
documentación del diseño se puede hacer en
DIALux.
Exporta el archivo STF revisado desde DIALux
al programa CAD.
Dependiendo del programa CAD usado, se lee el
archivo STF con un diverso nivel de información del
archivo DIALux.
La información exportada por DIALux es por ejemplo
elnombre del alumbrado, el número del artículo, la
descripción, el parámetro eléctrico y técnico de luz,
cuadros, 3D modelo, diagrama de isolínea, etcétera.
En el programa CAD el diseño eléctrico y del edificio
pueden ser hechos como los pasos siguientes.
Información adicional sobre el interfaz de STF que
usted puede conseguir en dialog@dial.de ó
hotline@dialux.com.
© DIAL GmbH, Lüdenscheid
227
DIALux Versión 4.3
Haciendo vídeos en DIALux
Para crear un vídeo con DIALux primerotiene que
definir el recorrido de la cámara. Para hacerlo, tiene
que elegir el comando Archivo -> Exportar -> 3D
Guardar vídeo cuando se abre la ventana 3D del
diseño de iluminación. Ahora aparece el recorrido de la
cámara en la ventana CAD.
Ilustración 359 Insertando un recorrido de cámara en la vista 3D
En el inicio, el final y en todos los puntos insertados
del recorrido, la posición de la cámara en la dirección
de X y de Y puede ser definido con el botón izquierdo
y movimiento del ratón. La posición de Z puede ser
cambiada con el botón izquierdo manteniendo el
teclado control (CTRL) pulsando.
© DIAL GmbH, Lüdenscheid
228
DIALux Versión 4.3
Ilustración 360 Insertando posiciones adicionales de la cámara a lo largo
del recorrido
Cerca a los puntos finales y en el centro entre dos
puntos hay símbolos "+" con color verde. Haciendo clic
en estos símbolos puede insertar un nuevo punto en el
recorrido de la cámara. Si hace clic en el símbolo "-"
con color rojo, se borra el punto que pertenece.
Ilustración 361 Borrando las posiciones de cámara
© DIAL GmbH, Lüdenscheid
229
DIALux Versión 4.3
Hay líneas delgadas verdes dibujados en todos los
puntos. Estas líneas se definen la “dirección de vista”
de la cámara. se puede mover las bolas pequeñas en
en el extremo de estas líneas con el ratón. Para mover
hacia la dirección Z, por favor mantiene el teclado
CTRL pulsando.
Ilustración 362 Definiendo la dirección de vista de la cámara
La cámara se está moviendo a lo largo del recorrido
desde el punto uno al punto dos. Se da vuelta durante
el movimiento según las direcciones de vista en el
punto uno y dos. Si usted desea tener más rotaciones
en la manera del punto uno al punto dos, usted tiene
que insertar más punto directamente en el recorrido
que cambia solamente la dirección de la visión y no la
posición del recorrido.
La cámara no sigue estrictamente el recorrido que se
converge a los bordes. Ese hace el vídeo más lento y
suave.
© DIAL GmbH, Lüdenscheid
230
DIALux Versión 4.3
Ilustración 363 Configuraciones del vídeo
Entre el recorrido de la cámara y la dirección de la
visión de la cámara, también el tamaño del video, la
duración de imagenes por segundo y la duración
pueden ser definidos. El tamaño del video define el
número de píxeles en las direcciones X y Y en la
pantalla. Cuanto más alta es la resolución, más
espacio se requiere para guardar el vídeo. Si quiere
preapara una presentación para una televisora (DVD o
S-VCD), debe elegir la resolución estándar. En Europa
el formato PAL es más común, en cambio el formato
de NTSC se utiliza normalmente en los E.E.U.U..
También la velocidad del imagen está definido en el
formato estándar. La velocidad de la cámara está
definida por el longitud de la película, la velocidad del
imagen y la longitud del recorrido de la cámara. La
velocidad a lo largo del recorrido de la cámara es
consistente. Si elige el pulido de aristas, la calidad del
vídeo será major pero esta función necesita también
más tiempo de cálculo. Puede ver un resumen sobre el
recorrido y la velocidad de la cámara en el campo
“movimiento de cámara”.
Moviendo el respalador “Vista previa” trae la vista 3D
CAD al lugar de la cámara a lo largo del recorrido.
Entonces puede ver el vídeo resultado antes de lo ha
creado. Si el proyecto de DIALux llega a ser más
grande, entonces una buena tarjeta gráfica es
absolutamente necesaria. Nosotros le recomendamos
la tarjeta gráfica de Nvidia con la memoria por lo
menos de 128MB. Si usted está trabajando en el modo
© DIAL GmbH, Lüdenscheid
231
DIALux Versión 4.3
de MESA y su proyecto de DIALux es complejo (con
muchos objetos, gran área, etc.), el 3D CAD pronto
comienza muy lento.
Abrirá un diálogo para guardar el archivo haciendo clic
en el botón Crear vídeo. Elige aquí la posición y el
nombre de archivo. Después que un diálogo estándar
de Windows aparece donde el usuario puede
seleccionar el codec de vídeo para comprimir la
película.
Ilustración 364 Diálogo de Windows para las configuraciones de la
compression del video
Todos los codecs instalados en la ordenador listarán
aquí en la lista desplegable. Estos codecs no están
instalados por DIALux. La calidad del codec es
responsable para la calidad del vídeo. El major de un
codec es, lo más pequeño es el tamaño del archivo
será y más alta es la calidad del vídeo será. Algunos
codecs son gratuitos y algunos no. El codec tiene que
ser instalado en el ordenador que crea juega la
película. Microsoft XP incluye ya varios codecs. Éstos
están disponibles en todas las máquinas de XP si ya
instalaron durante la instalación del sistema operative.
Algunos codecs son disponibles en el internet. Por
ejemplo aquí:ó aquí: El último le dirige a un proyecto
de fuente abierto. El sitio oficial está aquí: Algunos de
los cdecs están ofreciendo una gama amplia de
configuraciones. Favor hace clic en las
Configuraciones para definirlas para la creación del
vídeo. DIAL no ofrece ningun apoyo para el uso de un
codec. Atención: un codec equivocado o la selección
de dibujos completos "sin comprimir" creará un tamaño
muy grande del vídeo. Comience a probar sus codecs
con los videos pequeños para descubrir, cuál es la
forma y cuáles son los mejores configuraciones.
© DIAL GmbH, Lüdenscheid
232
DIALux Versión 4.3
Raytracer
Importante:
Puede abrir separadamente la Ayuda del POVRay con la tecla F1 durante usando el POVRay.
Para el raytracing, el DIALux usa el programa externa
que se llama el POV-Ray. Si quiere información má
detallada sobre el POV-ray y las configuraciones
posibles, puede usar la tecla “F1” para abrir el ayuda
del POV-Ray.
Orígen
DIALux copia autmáticamente el POV-Ray en su
ordenador. El programa será instalado cuando el
usuario empieza por la primera vez a calcular un
imágen fotorealística. La configuración instala la
version estándar de POV-Ray 3.6. Este programa es
gratuito y disponible en www.povray.org. Además
DIALux instala una version adaptada del
povengine.exe dentro del directorio DIALux. La mayor
diferencia entre la versión de DIALux y la versión
original del POV-Ray es que la primera puede manejar
la fotometría verdadera de alumbrados. La distribución
de luz medida de un alumbrado se utiliza para definir
la distribución de la luz. La versión original puede
manejar solamente fuentes de luz ideales como foco y
luz ambiente. Siempre cuando el usuario de DIALux
desee editar los archivos del POV-Ray, es importante
utilizar el pvengine.exe en el directorio de DIALux
"C:\Programme\DIALux\pvengine.exe", sino no podrá
interpreter los archivos *.pov. Puede continuar
trabajando con el POV-Ray para editar la escena
generada con DIALux. Todas las funciones de POVRay son disponibles. Para editar más debe usar el
programa “povengine.exe” que está guardado en el
directorio “C:\programs\DIALux\”, y NO puede usar el
programa POV-Ray original.
Configuraciones básicas
En el menú Output, puede encontrar la opción del
“Raytracing con el POV-Ray” el cual abre un diálogo
en donde se encuentran las configuraciones recomendadas. Los usuarios ya conocen el uso del POV-Ray
podrían cambiar las opciones para “la Calculación
Indirecta”, “Preferencias de Brillantez” y “Preferencias
de Imagenes”.
Después de la terminación del trabajo del POV-Ray, la
imagen rendering es guardado en el directorio
“c:\programs\DIALux\Raytracer\Room 1\…” por
defecto.
Configuraciones de POV-Ray dentro del DIALux
Las configuraciones más importantes para el
raytracing con el POV-Ray puede ser definidos en el
DIALux. Estas configuraciones son adecuadas para el
uso estándar de la visualización fotorealística. Los
© DIAL GmbH, Lüdenscheid
233
DIALux Versión 4.3
usuarios professional pueden usar todas las
características de POV-Ray cargando el archivo *.pov
hecho con DIALux dentro del editor de POV-Ray.
Imagenes fotorealísticos con el Raytracing
El Raytracing se significa a permitir los rayos de luz
desde su propio punto de vista con respecto a la
reflección, la transparencia, y la aspereza de las
superficies.
Configuraciones básicas
La última versión de Raytracer POV-Ray (3.6) está
integrado dentro del DIALux. Esto es substancialmente
más rápido y puede elegir independientemente las
configuraciones correctas del brillo. Para las
visualizaciones con el POV-Ray un valor de RGB y el
valor de atenuación para los grupos de control se dan
automáticamente. En el menú Archivo -> Exportar
puede encontrar la opción Calcular vista CAD como
POV-Ray, el cual se abre un diálogo en donde se
encuentran las configuraciones recomendadas. En la
pestaña Configuración rápida puede definir las
configuraciones básicas para sus primeras
aplicaciones. Los usuarios con experiencias podrían
cambiar las opciones para el Cálculo indirecto, Ajustes
de luminosidad, Configuraciones de imagen.
Configuración rápida
Las configuraciones
adicionales son posible
en la pestaña
Configuración Rápida.
Ilustración 365 Configuraciones básicas para Raytracing
En la pestaña Configuración Rápida hay las siguientes
configuraciones:
• Propiedades de imagen:
© DIAL GmbH, Lüdenscheid
234
DIALux Versión 4.3
Aquí puede crear el tamaño del dibujo
generado en puntos (longitude x altura). Cuanto
más grande el número de píxeles, lo más
grande el resultado final. Además, un dibujo
grande prolonga el tiempo del cálculo.
•
Alisado de bordes (Pulido de aristas):
Esta característica mejora las transiciones en
los bordes como de las paredes. Esto debe ser
activada si se utilizan las texturas con las líneas
como los mosaicos, los ladrillos o pavimento.
Esta configuración ocupa mucha energía de
cálculo. Entonces no recomienda usarlo para
dibujos de vista preliminar. No solamente las
texturas se alisan, también los bordes de los
objetos. Se puede seleccionar un grado más
alto de pulido de aristas en el POV-Ray. Véase
las configuraciones avanzadas.
Ilustración 366 Alisado de bordes con el POV-Ray
•
Autobumpmaps:
Si se utilizan las texturas, que tienen una
textura superficial, como por ejemplo madera o
mosaicos, usted puede producir una visión
mejor 3D con la activación Autobumpmaps.
Debe activar esta función si la información de
claro y oscuro de la textura es idéntica con la
estructura alta-baja, tales como agua, ladrillos,
Madera, y otros. La textura del bump map será
calculada de los valores grises de la imagen.
Dentro del POV-Ray también puede colocar los
bump maps independientes.
•
Configuraciones de iluminación:
Con Repartir luminarias puede especificar si la
influencia de cada luminaria individual o de
todas luminarias deberá calcular junta. La
configuración de Repartir luminarias genera un
mejor resultado, pero el tiempo de cálculo se
extiende. Sin esta opción, los rayos de luz
empiezan solamente en el centro de la
superficie de emisión de luz. Si un alumbrado
© DIAL GmbH, Lüdenscheid
235
DIALux Versión 4.3
largo se coloca cerca dla superficie, la imagen
que resulta se parece poco realista. Si esta
opción se activa, el alumbrado se subdivide en
piezas luminosas pequeñas para cada pixel
(dependiendo de la distancia a la fuente de
luz). Por supuesto, este durará más tiempo de
cálculo.
•
•
En el Cálculo indirecto puede especificar la
influencia de iluminación indirecta en el
resultado. Usted selecciona cuanto más
altamente la parte de iluminación indirecta, más
tiempo dura el cálculo. Esta opción empieza un
Radiosidad elemental. Sin esta opción, esos
objetos que no son golpeados directamente por
los rayos son invisibles. Cuanto más apropiada
la exactitud se elige, más trabajo tiene el
cálculo. Por supuesto que la calidad se
incrementa al mismo nivel. Para las escenas
exteriores a veces podría ser mejor saltando el
cálculo indirecto. Para primera vista preliminar,
el cálculo indirecto debe ser apagado o debe
seleccionar el "estándar". Si se utiliza la
iluminación direccional (principalmente los
focos), debe elegir alto a muy alto el cálculo
indirecto. Para iluminación difusa, los ajustes
de la iluminación uniforme estádar son
adecuado. Esta configuración define el número
de rayos usado para el cálculo de luz indirecta
en cada píxel. Cuanto más alta es la cantidad
de rayos es, más correctos los resultados
están.
Configuraciones del proyecto:
Después de la terminación del trabajo del POVRay, la imagen rendering (bitmap *.bmp) es
guardado en el directorio por defecto
“C:\programs\DIALux\Raytracer\Room 1\…bmp
.
Configuraciones adicionales son posibles.
Puede mostrar transparentes los paredes
exteriores de local o de la construcción con luz
diurna usando las casillas de verificación.
Configuraciones de imagen
Esto define las dimensiones de imagen en pixels. Se
puede elegir cualquiera dimension. La proporción de
aspecto es 4:3. Esta proporción es para los
proyectores, la mayoría de los monitores y las
pantallas de la televisora. Las televisoras modernas y
ordenador portátil puede tener una proporción de 16:9
ó 16:10. Para definir tal proporción véase la proporción
avanzada. Para un primer dibujo debe siempre abrir un
pequeño dibujo como 640 x 480 pixeles..
© DIAL GmbH, Lüdenscheid
236
DIALux Versión 4.3
Ilustración 367 POV Ray – Configuraciones de imagen
Cálculo indirecto
Además de las configuraciones del "cálculo indirecto"
de las configuraciones rápidas, en este diálogo el
cálculo indirecto se puede definir de una manera más
detallada.
Ilustración 368 POV Ray – Cálculo indirecto
Las casillas de verificasión Usar radiosity puede
encender y apagar en el cálculo indirecto.
•
Count (Cuenta)
El número entero de los rayos son enviado
cuando un nuevo valor del radiosity tenga que
ser calculado está dado por cuenta. El valor or
defecto es 35, y el máximo valor es 1600.
Cuando este valor es demasiado bajo, el nivel
de luz tiende a parecer un poco enturbiada,
como si las superficies que usted está mirando
© DIAL GmbH, Lüdenscheid
237
DIALux Versión 4.3
•
•
•
fueran combadas levemente. Si esto no es
importante para su escena (como en el caso
que usted tiene un bump map o si usted tiene
una textura fuerte) entonces sin falta utilice un
número más bajo.
Error bound (Límite de error)
El valor flotado de límite de error es uno de los
dos valores principales de velocidad/calidad (el
otro es por supuesto el número de los rayos
emitidos). En un mundo ideal, este será el solo
valor que necesita. Se intenta a significar la
fracción de error tolerada. Por ejemplo, si fuera
fijado a 1 el algoritmo no calcularía un nuevo
valor hasta que el error del último valor era
estimado tanto como 100%. Ignorando el error
introducido por la rotación en el momento, esto
es igual a la fracción de la distancia reutilizado
en superficies planas, que alternadamente es la
distancia al golpe más cercano del artículo. Si
usted tiene un ejemplo viejo que hay un piso de
10 pulgadas de una pared, y un límite del error
de 0.5 le conseguirá una muestra nueva en una
distancia de cerca de 5 pulgadas de la pared.
El valor prefijado de 1.8 es bueno para un
efecto de iluminación general liso. Usando
valores más bajos es más exacto, pero
aumentará fuertemente el peligro de artefactos
y por lo tanto para requerir cuenta más alta.
Usted puede utilizar los valores incluso menor
que 0.1, pero el tiempo del rendering y el uso
de la memoria pueden entonces llegar a ser
extremadamente alto.
Pretrace
Para controlar el paso reuniendo del radiosity
pre-trace, utilice las palabras claves el
pretrace_start y el pretrace_end. Cada uno de
éstos es seguida por un valor decimal entre 0.0
y 1.0 que especifique el tamaño de los bloques
en la vista preliminar del mosaico como
porcentaje del tamaño de la imagen. Estos son
0.08 para el pretrace_start y 0.04 para el
pretrace_end.
Grey threshold (Umbral gris)
La luz difusa que es inter-reflejadamente es
una función de los objetos alrededor del punto
en cuestión. Puesto que esto se define
recurrentemente a millones de niveles de
repetición, en cualquier escena de la vida real,
cada punto está iluminada por lo menos en
parte por cada otra parte de la escena. Puesto
que no podemos permitirnos computar esto, si
hacemos solamente un salto, la luz ambiental
calculada es fuertemente afectada por los
colores de los objetos cerca de ella. Esto se
conoce como corrimiento del color y realmente
sucede pero tanto como este método del
© DIAL GmbH, Lüdenscheid
238
DIALux Versión 4.3
cálculo hizo que usted creyera. El valor flotado
del gray_threshold grisealo un poco para hacer
su escena más realística. Un valor de 6
significa calcular el valor ambiental como el
60% equivalente al valor gris calculado, más el
40% del valor real calculado. Y esta
característica no hace nada en 0%. En 100%,
obtiene siempre una luz ambiental de gris y
blanco sin tonalidad. Los cuadros siguientes
demuestran un foco (de color blanco) dirigido a
una pared verde. El primer cuadro consiguió un
valor de umbral gris de 0, el segundo de 0.5 y
el último un valor de 1.
Ilustración 369 Cálculo indirecto
Ajustes de luminosidad
En la pestaña Ajustes de luminosidad puede definir si
la escena es más oscuro o brillante. Regla general:
cuanto más alumbrados existen en el proyecto, llega a
ser más brillante la escena. Además de los ajustes
rápidos, se puede manipular libremente el brillo del
cuadro. Si hay áreas oscuras en una imagen,
disminuya el factor correccipon un poco. Esto hará los
detalles más visibles que han estado a la oscuridad.
Si las partes de la imagen se parecen expuesto
demasiado (el techo en un cuarto con solamente la luz
indirecta), modifique este valor más grande para que
los detalles sean más visibles.
© DIAL GmbH, Lüdenscheid
239
DIALux Versión 4.3
Ilustración 370 POV Ray – Ajustes de luminosidad
Ahora la nueva versión del Raytracers (POV-Ray 3.6)
le permite conversión de los colores de iluminación
desde del grupos de control, entonces la imagen se
muestra en colores.
Raytracing- opciones para superficies
Las superficies del
vidrio tendrá una
re-flección de 15%
y transparencia de
30%
Puede asignar ciertas opciones para todas las
superficies del local, los elementos del local ó del
mueble. Simplemente selecciona las superficies, y usa
la página de propiedades para ajustar los valores.
Podría seleccionar varias superficies usando la tecla
de Ctrl ó la tecla de Shift. La opción “Autobumbmaps”
se asigna una estructura adicional como por el ejemplo
unas arrugas en la textura.
Ilustración 371 Las opciones del Raytracing puede modificar las superficies
El total de la reflección debería ser 5 – 10% para
pisos y 10 – 15 % para vidrio. La transparencia de
vidrio debería ser aproximadamente 30%.
© DIAL GmbH, Lüdenscheid
240
DIALux Versión 4.3
La vista estándar 3D para el Raytracing
El Raytracing se basa en la vista 3D del local ó
escena, en donde puede definir el punto de vista, el
perspectivo y la exposición de la ventana de la
imagen.
Ilustración 372 La vista 3D para el rendering
Empezando el POV-Ray
Después de haber ajustado la vista 3D puede empezar
el POV-Ray desde el menú Archivo
Exportar
Calcular vista CAD con POV-Ray o vía el ícono del
Raytracer.
Ilustración 373 Empezar el rendering
Si todavía no ha instalado el software del POV-Ray, la
instalación empezará despues de seleccionar la tecla
del Raytracer POV-Ray. Los archivos necesarios para
© DIAL GmbH, Lüdenscheid
241
DIALux Versión 4.3
instalar el POV-Ray ya se habían sido copiado durante
la instalación del DIALux.
Si tiene más preguntas, puede usar el Ayuda en el
POV-Ray que se encuentra en “c:\programs\POV-Ray
for windows” ó en cuyo website http://www.povray.org .
Ilustración 374 La imagen del rendering
El output del rendering es de forma *.bmp, con el cual
puede imprimir, importar a otro software ó usarlo en
otro programa de image procesado.
Manipulación del archivo de POV y edición en el
POV-Ray
Inicio de la versión adaptada del POV-Ray
Este programa es gratuito y disponible en
www.povray.org . DIAL ha cambiado el POV-Ray para
adaptarlo a las necesidades del cálculo con las
luminarias “reales”. Los archivos de POV creados por
DIALux se pueden modificars olamente por la version
de POV-Ray instalado por DIALux. Un mensaje de
error ocurrirá si el usuario intenta abrir estos archivos
con el POV-Ray regular. Para comenzar la versión del
POV-Ray del DIAL, abra el archivo de
PVENGINE.EXE en su directorio del DIALux
generalmente en c:\Programs\DIALux de DIALux \ y
haga un doble clic.
Alisado de bordes
La función de pulido de aristas se puede configurar en
DIALux y con más parámetros en el POV-Ray. Para
editar un archivo del POV usted tiene que comenzar el
POV-Ray primero y cargar el archivo *.pov creado por
DIALux. Los dibujos siguientes están demostrando la
misma escena sin alisar los bordes, con el ajuste
activado en DIALux y con un nivel más alto definido en
POV-Ray. Esto es normalmente necesario solamente
© DIAL GmbH, Lüdenscheid
242
DIALux Versión 4.3
para las texturas pequeñas y detalladas en distancias
largas. El tiempo del cálculo aumenta con el nivel del
pulido de aristas.
Ilustración 375 Alisado de bordes
Después de cargar el archivo del pov en el editor, el
usuario puede entrar los valores adicionales para
diversos parámetros directamente en el campo de
edición en el centro superior de la pantalla. El
comando para el pulido de aristas es +a seguido por
un número sin un espacio tal como "+a0.001".
Ilustración 376 POV-Ray para Windows
© DIAL GmbH, Lüdenscheid
243
DIALux Versión 4.3
Cuando se comienza el editor del POV-Ray, el usuario
puede abrir siempre el ayuda presionando la tecla F1
para conseguir la información para cualquier comando.
Proporción del dibujo
Las imágenes creadas por DIALux están siempre en
un proporción de 4:3. Esto es un buen valor para la
presentación técnicas (televisor, proyector, monitor...).
Los ordenadores portátiles modernos o televisores
obtuvieron otra proporción como 16:9 y 16:10.
Después descargando el archivo del pov, el usuario
puede buscar el commando de la cámara en el texto.
Este commando está encima del texto. En el menú
"search" usted puede seleccionar el "find" y entra
"camera". Debajo de la "camera " hay un comando
para el "vector right vector" de la cámara usada. Está
escrito como así: <1.3333,0,0>. 1.333 es la proporción
4:3. Para llear una proporción de 16:9 entra aquí
<1.7777> ó 16/9. Es importante definir un tamaño del
dibujo correcto en la misma proporción. Los dibujos
siguientes de la misma escena son hecho en
proporciones de 4:3 y 16:9. El 4:3 dibujo tiene una
resolución de 800x600 pixeles. Si quiere guardar la
altura de 600 pixeles, tiene que multiplicar la anchura
con la proporción deseada. En nuestro ejemplo es
600 x 16/9 = 600 x 1,7777 = 1066.
Ilustración 377 Proporción del dibujo
© DIAL GmbH, Lüdenscheid
244
DIALux Versión 4.3
Ilustración 378 Tamaño del dibujo manipulado
Ilustración 379 Cambia el tamaño del dibujo
Usted puede manipular el tamaño del cuadro
insertando el tamaño deseado en el campo de edición
con w y h directamente seguidos por los números, en
donde “w" significa la anchura, y “h” significa la altura.
Cámara
La definición de la cámara describe la posición, el tipo
de la proyección y las características de la cámara que
ve la escena. Los tipos interesantes son esféricos,
cilindros, y panorámicos. En la ayuda del POV-Ray se
expliacan varios tipos de cámaras. Si no se especifica
ninguno, el tipo de la cámara perspectiva es por
defecto. La palabra clave de la perspectiva especifica
la cámara perspectiva por defecto que simula la
cámara clásica estenopeica. El ángulo (horizontal) de
la visión es determinado por el cociente entre la
longitud de la dirección del vector y la longitud del
vector derecho o por la palabra clave opcional ángulo,
que es la manera preferida. El ángulo de la visión tiene
que ser más grande que el grado 0 y más pequeño
que el grado 180. En el área “camera” del archivo de
POV las configuraciones para la cámara puede ser
cambiado.
© DIAL GmbH, Lüdenscheid
245
DIALux Versión 4.3
camera
{
location CAMLOCATION
// parámetro para la
posición está definido en el inicio del archivo.
right <16/9,0,0>
// vector derecho de la
cámara
up <0,1,0>
// vector ascendente de la
cámara
sky <0,1,0>
// vector para el cielo
angle 77
// ángulo de visión
look_at CAMLOOKAT
// dirección de visión de la
cámara
}
El propósito principal de los vectores ascendentes y
derechos es decir al POV-Ray la altura relativa y la
anchura de la pantalla de visión. En la cámara
perspectiva por defecto, estos dos vectores también
definen el plano inicial de la pantalla de la visión antes
de moverla con el look_at o rotan los vectores. La
longitud del vector derecho (junto con el vector de la
dirección) se puede también utilizar para controlar el
campo visual (horizontal) con algunos tipos de
proyección. El modificante del look_at cambia ambos
vectores ascendentes y derechos. El cálculo de ángulo
depende en el vector derecho.
Ilustración 380 Mirada y posición de la cámara
Este dibujo muestra la definición del campo de vista. El
plano azul es el plano de imagen. DIALux exporta
estos valores como están definidos en la vista 3D del
CAD. Estos valores puede diferenciar dependiendo del
tipo de cámara usado. Véase la ayuda del POV-Ray
para más detalles.
Para crear una visión redonda el tipo de cámara
cilíndrica es útil, especialmente las vistas interesantes
se puede crear en las escenas exteriores. Para definir
tal vista el usuario tiene que entrar el comando
© DIAL GmbH, Lüdenscheid
246
DIALux Versión 4.3
“cylinder 1” en el area de cámara y usa 180° para el
ángulo. Es importante de elegir un tamaño correcto
para la imagen. Si quiere tener un dibujo de 500 a 120
la proporción del dibujo tiene que ser 4.2666. La
siguiente imagen es calculado con un 180° de ángulo
de vista y una cámara cilíndrica.
Ilustración 381 Visualización de escena exterior
Ilustración 382 Configuraciones de la posición de la cámara
La Animación
Animación con fotogramas claves (Keyframes)
Puede crear vídeos en DIALux cuando selecciona en
el Menú -> Archivo -> Exportar -> 3D Guardar vídeo.
Tiene que definir el camino de cámara y varios
parámetros (véa Fehler! Verweisquelle konnte nicht
gefunden werden.). Si después de definir el camino
de cámara desea crear una visualización del PovRay,
entonces la mayoría del trabajo para hacer un vídeo
del PovRay ya está listo. Cargue el archivo *.pov
creado al editor del PovRay. Asegúrese de usar el
pvengine.exe en el subarchivo del DIALux. Véase por
las líneas verdes en el archivo pov:
// Haga un clic derecho en línea siguiente y escoja
“Copy xxx to Command-Line “ a hacer la animación.
// +KFI0 +KFF249
Como ha descrito en la primera línea, favor haga un
clic derecho en la línea // +KFI0 +KFF249. Dependiendo de la configuración de su animación los valores
para KFI y KFF podrán variar.
© DIAL GmbH, Lüdenscheid
247
DIALux Versión 4.3
Ilustración383 Comenzando una animación en el PovRay usando las
fotogramas claves
Aparecerá el menú de contexto cuando hace un clic
derecho. Selecciona el comando “Copy xxx to Command Line”, y está escrito en línea de comando en la
encima del editor de PovRay. Hace clic en “run” para
comenzar el PovRay raytracing. Favor tenga en cuenta: una película de 10 segundos con 25 imágenes por
segundo (frames per second, FPS) tendrá 250 dibujos
para ser calculado. Si un dibujo lleva un minuto, esperará 250 minutos, o sea 4 horas y 10 minutos.
Animación con el parámetro del reloj
Con el POV-Ray también se puede crear animación de
las escenas. Hasta ahora solamente se puede hacer
las imagenes estáticas con la posición fija de la
cámara y la dirección fija de vista. Las siguientes
configuraciones definen la posición de la cámara y la
dirección de vista.
#declare CAMLOCATION=<1.5,1.7,2.6>;
#declare CAMLOOKAT=<6.4,1.7,-7.6>;
Es importante de saber que X, Y y Z no son las
mismas direcciones como en DIALux. Y y Z han
cambiado comparando con los de DIALux. Con las
siguientes líneas usted puede preparar POV-Ray para
crear animaciones.
© DIAL GmbH, Lüdenscheid
248
DIALux Versión 4.3
Ilustración 384 Configuraciones de animación
La cámara se rotará alrededor del eje ascendente. Por
eso, vamos a tener un reloj redondo en el local. Rotar
<0,clock*360,0> define la rotación al rededor del eje
ascendente. Recuerde que Y y Z han cambiado
comparando con los de DIALux. El reloj es un contador
que va hacia arriba a partir la 0 a 1. La definición del
reloj tiene que ser hecho en el archivo Ini del POVRay. Para lograr esto, abre el archivo Ini haciendo clic
en el ícono. En este archivo Ini tiene que agregar una
sección con la resolución correcta, pulido de arista y
anchura de paso del reloj. Por ejemplo:
[320x240, Animation]
Nombre
Width=320
Anchura de resolución
Height=240
Altura de resolución
Antialias=Off
Pulido de arista apagado
Initial_Frame=1
Imagen empieza con
Final_Frame=25
Imagen termina con,
define el número de imagenes
Initial_Clock=0.0
Inicio del valor de reloj
Final_Clock=1.0
Fin del valor de reloj
Después de cambiar el archivo Ini, tiene que cerrar y
empezar de nuevo el POV-Ray. Después de comenzar
de nuevo el POV-Ray esta sección puede ser elegido
en el área izquierda superior del editor.
Initial_Frame y Final_Frame definen el número de
dibujos para presentar. Hay 25 dibujos en nuestros
ejemplos. No debería cambiar los valores del
Initial_Clock y del Final_Clock. Hay 25 marcos por
segundo en el formato común del PAL. Una película
de 10 segundos necesita 250 dibujos o marcos. En
nuestro ejemplo creamos 25 dibujos que codifican
como una película del PAL y durará 1 segundo. En el
archivo POV hemos agregado la rotación de línea
© DIAL GmbH, Lüdenscheid
249
DIALux Versión 4.3
<0,clock*360,0>. Desde „Initial_clock=0“ hasta
„Initial_clock=1“ la cámara se da vuelta alrededor de
360°. POV-Ray crea cada 360:25= 14,4 grado por un
dibujo. La cámara se debe dar vuelta alrededor de su
centro. Por consiguiente es necesario traducirlo al
origen antes de rotar, sino la cámara será rotado
alrededor del origen en una trayectoria circular. Para
lograr esto tiene que entrar <translate –camlocation>,
y <rotate <0,clock*360,0>> luego de nuevo <translate
camlocation> .
Ilustración 385 Cámara – Rotación y traducción
Cada dibujo se calculará uno por uno después de
hacer clic en el ícono “Run”. Cada cuadro será
guardado en el directorio del trabajo con la
enumeración consecutive. Con cualquiera herramienta
de animación, se puede combinar los dibujos a una
película de formato *.avi, *.mpeg, etc.
La herramienta gratuita VirtualDub puede crear tal
películas en un corto tiempo de alta calidad. Se
encuentra más información en
http://www.virtualdub.org/index.
Animación de traducción
Puede definir el paso de cámara usando el reloj. Para
hacer esto, hay que cambiar los archivos de ini y pov.
En lugar de la rotación de la cámara usted puede
cambiar la posición de la cámara usando el parámetro
del reloj. En el siguiente ejemplo nosotros cambiamos
el archivo pod del primer ejemplo. El archivo ini ya ha
sido cambiado. El archivo pov será cambiado por
agregando la variable del reloj a la posición X de la
ubicación de la cámara.
#declare GAMMA=1.4;
#declare AMBIENTLIGHT=0.0;
© DIAL GmbH, Lüdenscheid
250
DIALux Versión 4.3
#declare LIGHTCORRECTIONVALUE=1.0;
#declare CAMLOCATION=<1.23+clock*11,1.15,3.11>;
#declare CAMLOOKAT=<12.4,1.5,-1.0>;
En DIALux la visión 3D fue dada vuelta de esa manera,
de que la trayectoria de la cámara puede pasar a
través del cuarto entero. En principio está clock=0, que
significa que la posición X es el 1.23m. El reloj será
contado para arriba en 25 pasos a partir de 0 a 1(valor
del archivo de Ini). La posición de x de la cámara
cambia a partir de 1.23m en el primer paso hasta el
1.23m + 1/25 x 11m = 1,67m en el segundo paso. La
última posición de X es 1,23m + 25/25 el x 11m el =
12,23m.
La variable del reloj se puede utilizar varios tiempos en
un archivo para traducción y rotación en la misma
animación. Entonces la cámara se mueve a lo largo de
una trayectoria que da vuelta a la dirección de la visión
alrededor de su eje ascendente.
Por ejemplo:
#declare GAMMA=1.4;
#declare AMBIENTLIGHT=0.0;
#declare LIGHTCORRECTIONVALUE=1.0;
#declare CAMLOCATION=<1.18+clock*11,1.15,3.13>;
#declare CAMLOOKAT=<12.4,1.56,-1.02>;
global_settings
{
ambient_light AMBIENTLIGHT
assumed_gamma GAMMA
tonemapper
{
low_value 1e-005
high_value 0.8
}
}
camera
{
location CAMLOCATION
right <1.33333,0,0>
up <0,1,0>
sky <0,1,0>
angle 77
look_at CAMLOOKAT
translate -CAMLOCATION
rotate<0,180*clock,0>
translate CAMLOCATION
}
© DIAL GmbH, Lüdenscheid
251
DIALux Versión 4.3
En este ejemplo la rotación se reduce a 180 grados y
se agrega al archivo del pov que incluye ya el
movimiento de la cámara.
Ilustración 386 Movimiento de la cámara
Color
El POV-Ray puede calcular la luz con color. DIALux
exportará la información de la luz con color de una
fuente luminosa en la versión 3.2. Hasta este tiempo,
usted puede crear la luz coloreada usando un vidrio
transparentes con el filtro de color delante de una
lámpara, o usted puede editarr el valor del RGB de un
alumbrado en el archivo del POV.
Para agregar un "vidrio de filtro" en DIALux, usted
tiene que colocar un cubo pequeño delante de la
salida de iluminación de una lámpara. En el “Raytrace
settings” de la geometría, tiene que definir la
transparencia y el color del “filtro”. Quite por favor
estos filtros antes de calcular con DIALux. DIALux
todavía no calcula transparencia.
Para cambiar el valor de RGB en el archivo de POV
tiene que abrir el archivo y buscar (en el menú search > find) ldt_data. La subraya es importante!
light_source
{
<0,0,0>
color <1,1,1>
ldt_data
{
72, 72, 1 * LIGHTCORRECTIONVALUE,
El color<1,1,1> significa que el valor RGB para fuente
de luz son todos 100%, y que es una luz blanca. Si
cambia cualquier de estos parámetros, (tal como
<1,0,1>) el color resultado será basando a los valores
de RGB.
© DIAL GmbH, Lüdenscheid
252
DIALux Versión 4.3
Esto tiene que ser hecho para cada aparato de
alumbrado. Podría ser provechoso utilizar la función
Substituir (en el menú Search -> Replace...).
Más funciones del POV-Ray
La siguiente información es traído desde el Ayuda del
POV-Ray en línea cuando presiona la tecla “F1”
después de que empezó el POV-Ray. Para más
informaciones puede encontrarse en el
www.povray.org.
4.2.3 Radoiosity sin iluminación convencional
Usted puede también dejar fuera todas las fuentes de
luz y tener iluminación pura del radiosity. La situación
entonces es similar a un día nublado afuera, cuando la
luz viene de ninguna dirección específica pero del
cielo.
Las dos ilustraciones siguientes demuestran qué
cambios en la escena utilizaron la parte 1, cuando se
quita la fuente de luz. (radiosity por defecto, pero
recursion_limit 1 y error_bound 0.2)
con fuente de luz
sin fuente de luz
Usted puede ver que cuando se quita la fuente de luz
el dibujo entero llega a ser muy azul, porque la escena
es iluminada por un cielo azul, mientras que en un día
nublado, el color del cielo debe estar en alguna parte
entre gris y blanco.
Las ilustraciones siguientes demuestran la escena de
la muestra usada en esta parte con diversos ajustes
para el recursion_limit (los restos son los ajustes por
defecto).
© DIAL GmbH, Lüdenscheid
253
DIALux Versión 4.3
recursion_limit 1
recursion_limit 2
recursion_limit 3
Esto parece mucho peor que en la primera parte,
porque los ajustes de defecto se seleccionan
principalmente para el uso con fuentes de luz
convencionales.
Los próximos tres dibujos muestran el efecto de
error_bound. (recursion_limit es 1 aquí). Sin fuentes de
luz, esto es aún más importante que con, los buenos
valores dependen mucho del paisaje y los otros
ajustes, valores más bajos no resultan mejor.
error_bound 1.8
error_bound 0.4
error_bound 0.02
Los artefactos ayuda a menúdo a aumentar cuenta
(count) si son disponibles,. Aumentando cuenta sí
afecta la calidad en general y a menúdo le ayuda a
quitarlos (los tres cuadros siguientes utilizan el
error_bound 0.02).
© DIAL GmbH, Lüdenscheid
254
DIALux Versión 4.3
count 2
count 50
count 200
La secuencia siguiente demuestra el efecto del
nearest_count, y la diferencia no es muy fuerte, pero
los valores más grandes conducen siempre para
mejorar resultados (el máximo es 20). Desde ahora
todos los cuadros usan error_bound 0.2.
nearest_count 2
nearest_count 5 (default)
nearest_count 10
El minimum_reuse es un valor geométrico relacionado
con el tamaño del render en píxel y afecta si los
cálculos anteriores del radiosity están reutilizados en
un nuevo punto. Valores más bajos conducen más a
menúdo los cálculos más exactos.
minimum_reuse 0.001
minimum_reuse 0.015 (default)
minimum_reuse 0.1
En la mayoría de los casos no es necesario cambiar el
low_error_factor. Este factor reduce el valor del
error_bound durante el paso final del pretrace. El
pretrace_end fue bajado a 0.01 en estos cuadros, la
segunda línea muestra la diferencia al defecto.
Cambiando este valor puede a veces ayudar a quitar
los artefactos persistentes.
© DIAL GmbH, Lüdenscheid
255
DIALux Versión 4.3
low_error_factor 0.01
low_error_factor 0.5 (default)
low_error_factor 1.0
low_error_factor 0.01
low_error_factor 1.0
gray_threshold reduce el color en los cálculos del
radiosity. Según lo que ha mencionado, el cielo azul
afecta el color de la escena entera cuando se calcula
el radiosity. Para reducir este efecto de color sin
afectar radiosity en general usted puede aumentar
gray_threshold. 1.0 que significa no hay color absoluto
en radiosity.
gray_threshold 0.0 (default)
gray_threshold 0.5
gray_threshold 1.0
Otro parámetro importante es el pretrace_end. Junto
con el pretrace_start el pretrace_end puede especificar
los pasos del pretrace que han terminados. Valores
más bajos dirigen a más pasos del pretrace y
esultados más exactos, pero también a un rendering
bastante lento.
© DIAL GmbH, Lüdenscheid
256
DIALux Versión 4.3
pretrace_end 0.2
pretrace_end 0.02
pretrace_end 0.004
Vale la pena de experimentar con las cosas que
afectan el radiosity para conseguir una cierta
sensación de cómo trabajan las cosas. Las siguientes
tres imagenes muestran más experimentos.
ambient 3 instead of ambient 0 for one
object
ambient 0.5 instead of ambient 0 for all
objects sky: ambient 0
error_bound 0.04 recursion_limit 2
Finalmente usted puede cambiarla aparencia de la
escena entera con la textura del cielo. Los dibujos
siguientes son unos ejemplos.
Gradiente amarillo y azul de izquierda a Gradiente claro y oscuro de izquierda a
derecha
derecha
© DIAL GmbH, Lüdenscheid
Gradiente claro y oscuro de abajo a
encima
257
DIALux Versión 4.3
Los resultados realmente buenos dependen mucho en
la situación y cómo la escena se significa para mirar.
Aquí son unos render con “alta calidad” de esta
escena particular, pero los requisitos son muy
diferentes en otras situaciones.
global_settings {
radiosity {
pretrace_start 0.08
pretrace_end 0.01
count 500
nearest_count 10
error_bound 0.02
recursion_limit 1
low_error_factor 0.2
gray_threshold 0.0
minimum_reuse 0.015
brightness 1
adc_bailout 0.01/2
}
}
© DIAL GmbH, Lüdenscheid
258
DIALux Versión 4.3
Lista de ilustraciones
Ilustración 1 Configuración del DIALux .............................. 11
Ilustración 2 Selección de los componentes que quiere
instalar.......................................................... 12
Ilustración 3 Navegador del disco compacto del DIALux ... 12
Ilustración 4 Menú Online del DIALux ................................ 13
Ilustración 5 Asistente de Iluminación DIALux – ícono de
Iluminación DIALux ...................................... 16
Ilustración 6 Asistente de Iluminación DIALux – Comienzo16
Ilustración 7 Asistente de Iluminación DIALux – Información
del Proyecto ................................................. 17
Ilustración 8 Asistente de Iluminación DIALux – Entrada de
datos ............................................................ 17
Ilustración 9 Asisten de Iluminación DIALux – Lanzar un
Catálogo....................................................... 18
Ilustración 10 Asistente de Iluminación DIALux – Banco de
datos del usuario.......................................... 18
Ilustración 11 Asistente de Iluminación DIALux – Cálculo . 19
Ilustración 12 Asistente de Iluminación DIALux – Resultado
..................................................................... 19
Ilustración 13 Asistente de Iluminación DIALux – Entregar
los resultados ............................................... 20
Ilustración 14 Asistente de Iluminación DIALux – Output .. 20
Ilustración 15 Asistente de Iluminación DIALux – Fin ........ 21
Ilustración 16 Diálogo de Configuración DIALux................ 22
Ilustración 17 Lanzar Asistentes de DIALux....................... 22
Ilustración 18 Trabajando con Asistentes - Comenzar....... 23
Ilustración 19 Trabajando con Asistentes – Nombre, forma, y
disposición del local ..................................... 23
Ilustración 20 Trabajando con Asistentes – Dimensiones del
local.............................................................. 24
Ilustración 21 Trabajando con Asistentes – Reflexión, Plano
de trabajo, y Factor de mantenimiento ........ 24
Ilustración 22 Trabajando con Asistentes –Selección de
luminarias..................................................... 25
Ilustración 23 Trabajando con Asistentes – Catálogos /
Banco de dato del usuario ........................... 25
Ilustración 24 Trabajando con Asistentes –Selección de
luminarias..................................................... 26
Ilustración 25 Trabajando con Asistentes – Altura de
montoje ........................................................ 26
Ilustración 26 Trabajando con Asistentes – Calcular el
número de luminarias .................................. 26
Ilustración 27 Trabajando con Asistentes – Disposición de
luminarias..................................................... 27
Ilustración 28 Trabajando con Asistentes – Calcular el
resultado ...................................................... 27
Ilustración 29 Trabajando con Asistentes – Visualización del
resultado ...................................................... 28
Ilustración 30 Trabajando con Asistentes – Output en hoja
simple........................................................... 28
Ilustración 31 El interfaz del usuario de DIALux................. 29
Ilustración 32 Vista 3D de un local ..................................... 30
Ilustración 33 Representación de planta de un local.......... 30
Ilustración 34 Botón derecho del ratón............................... 31
Ilustración 35 Menú de contexto de la ventana CAD 3D ... 31
Ilustración 36 Menú de contexto de la representación de
planta ........................................................... 31
© DIAL GmbH, Lüdenscheid
259
DIALux Versión 4.3
Ilustración 37 Menú de contexto de un objeto seleccionado
..................................................................... 32
Ilustración 38 El Árbol de proyecto.................................... 33
Ilustración 39 Árbol de Catálogos – Selección de luminarias
..................................................................... 34
Ilustración 40 El banco de datos del usuario...................... 35
Ilustración 41 Menú de contexto del Explorer con DIALux
operativo en segundo plano......................... 36
Ilustración 42 Comenzando el Catálogo de lámparas en el
DIALux ......................................................... 37
Ilustración 43 El DIALux Lamp Demo Database ................ 37
Ilustración 44 El árbol de mobiliario .................................. 39
Ilustración 45 El árbol de colores ....................................... 40
Ilustración 46 La pestaña “Output” ..................................... 41
Ilustración 47 El árbol de outputs ....................................... 41
Ilustración 48 Guardar el rendering 3D como jpg archivo . 42
Ilustración 49 El Guía ......................................................... 42
Ilustración 50 Mostrar ventana del Guía ............................ 43
Ilustración 51 Página de propiedades del local seleccionado
en el Inspector.............................................. 43
Ilustración 52 Disposición de luminarias y sus luminarias en
el árbol de proyecto ..................................... 44
Ilustración 53 Página de propiedades Posiciónes de la
disposición de luminarias seleccionada....... 44
Ilustración 54 Página de propiedades de las luminarias
dentro de la disposición ............................... 45
Ilustración 55 Menú de contexto del local (Hace clic con el
botón derecho sobre el local)....................... 46
Ilustración 56 Modo de edición del local ............................ 46
Ilustración 57 Insertar una nueva esquina ........................ 47
Ilustración 58 Edición de un elemento plano..................... 47
Ilustración 59 Crear una superficie del trabajo poligonal
sobre una mesa ........................................... 48
Ilustración 60 Opciones generales ..................................... 49
Ilustración 61 Opciones generales – Valores estándares.. 50
Ilustración 62 Opciones Generales - Global....................... 51
Ilustración 63 Comienza opción 1 ...................................... 51
Ilustración 64 Modo gráfico ................................................ 52
Ilustración 65 Opciones Generales - Global....................... 53
Ilustración 66 Opciones Generales – Proyecto elaborado por
..................................................................... 54
Ilustración 67 Menú de Personalización............................. 54
Ilustración 68 Restaurar la superficie ................................. 55
Ilustración 69 Crear un proyecto nuevo ............................. 56
Ilustración 70 Insertar los detalles del proyecto ................. 56
Ilustración 71 Insertar el dato del proyecto - Ubicación ..... 57
Ilustración 72 Abrir un proyecto en el diálogo del inicio ..... 57
Ilustración 73 Abrir un proyecto en el menú....................... 58
Ilustración 74 Vista preliminar del proyecto........................ 58
Ilustración 75 Editar local – Insertar nuevo local................ 59
Ilustración 76 Edición de locales – insertar las coordenadas
del local ........................................................ 59
Ilustración 77 Edición de locales – Ampliar o reducir la
panorámica de escena................................. 60
Ilustración 78 Edición de locales – vista 3D ....................... 60
Ilustración 79 Edición de los datos del local - General....... 60
Ilustración 80 Edición de los datos del local – Método del
plan de mantenimiento................................. 61
© DIAL GmbH, Lüdenscheid
260
DIALux Versión 4.3
Ilustración 81 Edición de los datos del local – Selección de
valores de referencia para el factor de
mantenimiento.............................................. 62
Ilustración 82 Información técnica de la luminaria escogida
..................................................................... 62
Ilustración 83 Determinación de la cantidad de luminarias 63
Ilustración 84 Output – Plan de mantenimiento ................. 64
Ilustración 85 Selección de la determinación del factor de
mantenimiento.............................................. 65
Ilustración 86 Configuraciones técnicas de luminarias con
diferentes emisiones de luz ......................... 65
Ilustración 87 Determinación de la cantidad de luminarias
requeridas .................................................... 66
Ilustración 88 Página de propiedades del factor de
mantenimiento.............................................. 67
Ilustración 89 Factores de mantenimiento definido por el
usuario ......................................................... 68
Ilustración 90 Insertar otra disposición en el mismo local .. 69
Ilustración 91 Mostrar los factores de mantenimiento en
CAD vía el menú .......................................... 69
Ilustración 92 El ícono de Mostrar los factores de
mantenimiento en el CAD ............................ 70
Ilustración 93 Menú Edición – Editar los factores de
mantenimiento.............................................. 70
Ilustración 94 Menú de contexto de la disposicón de
luminarias - Editar los factores de
mantenimiento.............................................. 71
Ilustración 95 Vista de los factores de mantenimiento de
luminarias individuales en el CAD ............... 71
Ilustración 96 Exportación del plan de mantenimiento....... 72
Ilustración 97 Edición de los datos del local....................... 72
Ilustración 98 Edición de los datos del local - Orientación . 73
Ilustración 99 Propiedades de un pared– Denominación .. 73
Ilustración 100 Propiedades de un pared– Material........... 74
Ilustración 101 Edición de locales – Insertar los elementos
locales .......................................................... 75
Ilustración 102 Edición de locales – Editar los elementos del
ambiente ...................................................... 76
Ilustración 103 Edición de locales –los elementos del
ambiente ...................................................... 76
Ilustración 104 Elementos del ambiente – bóveda............. 76
Ilustración 105 Elementos del ambiente – Bóveda y media
bóveda ......................................................... 77
Ilustración 106 Insertar los elementos del ambiente
mediante la página de propiedades............. 77
Ilustración 107 Drag & Drop de muebles ........................... 78
Ilustración 108 Crear un mueble – figura estándar ............ 78
Ilustración 109 Crear un mueble –Modificar las dimensiones
..................................................................... 79
Ilustración 110 Crear un mueble – Copiar.......................... 79
Ilustración 111 Crear mueble – Unificar ............................. 80
Ilustración 112 Crear mueble – Exportación de mueble .... 80
Ilustración 113 Crear mueble – El mueble guardado ......... 81
Ilustración 114 Importar los archivos de mobiliario ............ 81
Ilustración 115 Creado un cuerpo de extrusión.................. 82
Ilustración 116 Substracción desde un cuerpo .................. 83
Ilustración 117 Cuerpo resultado........................................ 83
Ilustración 118 Áreas elegidas desde un cuerpo estándar 84
Ilustración 119 Drag & drop para ventanas y puertas ........ 84
© DIAL GmbH, Lüdenscheid
261
DIALux Versión 4.3
Ilustración 120 Insertar las texturas por medio del Drag &
Drop ............................................................. 85
Ilustración 121 Editar texturas en un objecto .................... 86
Ilustración 122 Borrar las texturas...................................... 86
Ilustración 123 Importar texturas a DIALux ........................ 87
Ilustración 124 Duplicar locales.......................................... 88
Ilustración 125 Lanzar el árbol de luminarias..................... 89
Ilustración 126 Lanzar un Catálogo online ......................... 90
Ilustración 127 Insertar luminarias individuales.................. 91
Ilustración 128 Lista desplegable de surtido de luminarias 92
Ilustración 129 Pestaña de montaje ................................... 92
Ilustración 130 Modificando los datos técnicas de luminarias
..................................................................... 93
Ilustración 131 Rayos luminosos dirigidos ......................... 94
Ilustración 132 Luminaria con 3D LDC............................... 94
Ilustración 133 Definir el punto de irradiación .................... 95
Ilustración 134 Selección de luminarias individuales ......... 95
Ilustración 135 Alinear un proyector a una pintura............. 96
Ilustración 136 Insertar campos de luminarias sin asistente
..................................................................... 96
Ilustración 137 Manipulación de una luminaria dentro de una
disposición ................................................... 97
Ilustración 138 Selección del tipo de disposición de un
campo de luminarias.................................... 98
Ilustración 139 Efectos del tipo de disposición y acotación
sobre las dimensiones en una disposición .. 98
Ilustración 140 Marcos de inserción de campos de
luminarias dependiendo del tipo de
disposición ................................................... 99
Ilustración 141 Luminarias usadas en la disposición ......... 99
Ilustración 142 Rotación de la disposición y de las
luminarias................................................... 100
Ilustración 143 Posición del campo de luminarias ........... 100
Ilustración 144 Gradación de una línea de luminarias ..... 101
Ilustración 145 Editar una línea de luminarias ................. 101
Ilustración 146 Orientar luminarias individuales dentro de
una disposición .......................................... 102
Ilustración 147 Filtro de selección para selección de
luminarias................................................... 102
Ilustración 148 Ángulos inicial y final en una disposición en
círculo......................................................... 103
Ilustración 149 Modificar los datos de luminaria - correciones
................................................................... 103
Ilustración 150 Modificar los datos de luminaria - luminaire
data – Altura del montaje ........................... 104
Ilustración 151 Selección de los partes girables de
luminarias................................................... 104
Ilustración 152 Dé vuelta al parte de luminaria con el
indicador de ratón ...................................... 105
Ilustración 153 Alinear el parte girable de luminaria ........ 105
Ilustración 154 El menú de contexto de la disposición de
luminarias sin restricción............................ 106
Ilustración 155 Modificar la nueva disposición de luminarias
................................................................... 106
Ilustración 156 Eliminar del grupo de luminaias............... 107
Ilustración 157 Alineando las disposiciónes de luminarias –
Menú de contexto ...................................... 107
Ilustración 158 Establecer puto de irradiación – alinear el
campo de luminarias.................................. 108
Ilustración 159 El cálculo de la luz espectral.................... 109
© DIAL GmbH, Lüdenscheid
262
DIALux Versión 4.3
Ilustración 160 Cálculo de la luz no espectral .................. 109
Ilustración 161 Colores de luz en el árbol de Colores...... 110
Ilustración 162 Información de color para un espectro
seleccionado .............................................. 111
Ilustración 163 El índice cromático de los colores de la
prueba del CIE (CIE 13.3).......................... 112
Ilustración 164 Propiedades de los espectros y el rendering
de color de diferentes fuentes de luz. ........ 112
Ilustración 165 Drag & Drop (arrastrar y soltar) de un
espectro en una luminaria con elementos
rotables. ..................................................... 113
Ilustración 166 Drag & drop de un filtro / espectro, mientras
presionando la tecla CRTL ........................ 114
Ilustración 167 Drag & drop de un espectro / filtro en un
elemento rotable de una luminaria mientras
apretando la tecla SHIFT ........................... 114
Ilustración 168 El espectro de la lámpara, el filtro y el
resultado. Haga clic en el triángulo ubicado en
la parte inferior derecha de los espectros para
encontrar los valores de Ra. ...................... 115
Ilustración 169 La información técnica del filtro de color . 116
Ilustración 170 El espectro resultado de una luminaria con el
mismo filtro pero diferentes fuentes de luz 117
Ilustración 171 Todos los focos usan el mismo filtro de color,
pero con diferentes fuentes de luz. Desde la
izquierda: incandescente, fluorescente 830,
D65, sodio de alta presión, cerámica de metal
halide y cuarzo de metal halide ................. 117
Ilustración 172 La misma foto con cuatro diferentes valores
de balance de blancos (Fuente: wikipedia,
foto por Thomas Steiner) ........................... 118
Ilustración 173 Ajustando el balance de blancos ............. 118
Ilustración 174 Insertar un grupo de control -mediante el
menú .......................................................... 121
Ilustración 175 Insertar un grupo de control – mediante el
menú de contexto del local ........................ 121
Ilustración 176 Insertar un grupo de control -mediante el
menú de contexto en la ventana CAD ....... 121
Ilustración 177 Página de propiedades de un grupo de
control ........................................................ 122
Ilustración 178 Insertar una escena de luz mediante el menú
................................................................... 122
Ilustración 179 El menú de contexto del local – Insertar una
escena de luz ............................................. 123
Ilustración 180 El grupo de control en el menú de contexto –
añadir escena de luz.................................. 123
Ilustración 181 Página de propiedades de una escena de luz
– Escena de luz.......................................... 124
Ilustración 182 Página de propiedades de una escena de luz
– Factores de luz diurna ............................ 125
Ilustración 183 Página de propiedades de una escena de luz
–Valores de atenuación ............................. 125
Ilustración 184 Página de propiedades de una escena de luz
– Valores de atenuación ............................ 125
Ilustración 185 Íconos para presentar los valores de
atenuación y escenas de luz en CAD ........ 126
Ilustración 186 Los valores de atenuación visibles en CAD
................................................................... 126
Ilustración 187 Valor de acentuación separadamente para
cada emisión de luz ................................... 127
© DIAL GmbH, Lüdenscheid
263
DIALux Versión 4.3
Ilustración 188 Duplicar la escena de luz o grupo de control
................................................................... 128
Ilustración 189 Ajustar luminosidad mediante el menú .... 128
Ilustración 190 Ajustar la luminosidad en la ventana CAD129
Ilustración 191 El control de luminosidad para el rendering
3D............................................................... 129
Ilustración 192 Configuraciones ampliadas...................... 130
Ilustración 193 Exportación de escenas de luz ................ 130
Ilustración 194 Tipos de alumbrado de emergencia ........ 131
Ilustración 195 Escena de luz de emergencia.................. 132
Ilustración 196 Página de propiedades de alumbrado de
emergencia ................................................ 132
Ilustración 197 Output – Hoda de datos de alumbrado de
emergencia ................................................ 133
Ilustración 198 Alumbrado de emergencia – Modificar el
camino de escape ...................................... 134
Ilustración 199 Alumbrado de emergencia – Insertar
iluminación de camino de escape.............. 134
Ilustración 200 Iluminación de camino de escape............ 135
Ilustración 201 Iluminación de camino de escape Visualización .............................................. 135
Ilustración 202 Iluminación del área abierta..................... 136
Ilustración 203 Insertar iluminación del área abierta
mediante el contexto de menú................... 136
Ilustración 204 Propiedades de la disposición de luminarias
del área abierta .......................................... 137
Ilustración 205 Diálogo del cálculo – sin muebles............ 137
Ilustración 206 Alumbrados de emergencia en la ventana
CAD............................................................ 138
Ilustración 207 Escena de luz de emergencia – el Inspector
................................................................... 138
Ilustración 208 Output – Hoda de datos de alumbrado de
emergencia ................................................ 139
Ilustración 209 Valores de atenuación específica de una
escena de luz ............................................. 141
Ilustración 210 Elegir la ubicación .................................... 142
Ilustración 211 Orientación hacia el norte ........................ 142
Ilustración 212 Edición de factores de luz diurna............. 143
Ilustración 213 Facotres de luz diurna ............................. 143
Ilustración 214 Output – Hoja de valores del plano de trabajo
................................................................... 144
Ilustración 215 Obstrucción en vista CAD........................ 145
Ilustración 216 Visualización de sol y sombra.................. 145
Ilustración 217 Diálogo del cálculo ................................... 146
Ilustración 218 Evaluando la planificación de una escalera
desde el piso superior................................ 147
Ilustración 219 Barra de herramientas para conmutar los
modos ........................................................ 147
Ilustración 220 Cambiar la distancia perspective y focal de la
cámara ....................................................... 148
Ilustración 221 Muestra de los resultados de cálculo en la
vista 3D ...................................................... 149
Ilustración 222 Guardar la vista 3D como *.jpg ................ 149
Ilustración 223 Abrir el rendering 3D ................................ 150
Ilustración 224 Copiar el rendering 3D a otro software .... 150
Ilustración 225 Colores falsos - Iluminancias ................... 151
Ilustración 226 Colores falsos - Iluminancias ................... 151
Ilustración 227 Barra de herramientas - Vistas ................ 152
Ilustración 228 Trabajando con diferentes vistas ............. 152
Ilustración 229 Ordenando vistas diversas ...................... 153
© DIAL GmbH, Lüdenscheid
264
DIALux Versión 4.3
Ilustración 230 Cerrando la ventana CAD........................ 153
Ilustración 231 Guardar la vista de cámara mediante el
menú de contexto ...................................... 153
Ilustración 232 Guardar la vista de cámara mediante el
menú .......................................................... 154
Ilustración 233 Restablecer vista de cámara – Restablecer
posiciones .................................................. 154
Ilustración 234 Cambia a la representación reticular ....... 155
Ilustración 235 Modificando gráficamente la altura de
objetos........................................................ 156
Ilustración 236 Configuración de la trama de captura –
Display trama ............................................. 157
Ilustración 237 Configuración de la trama de captura –
Trama de captura....................................... 157
Ilustración 238 Configuración de la trama de captura –
Captura de ángulo ..................................... 157
Ilustración 239 Configuración de la trama de captura –
Captura ...................................................... 158
Ilustración 240 Rotación de objetos ................................. 158
Ilustración 241 Menú de contexto de un objeto................ 159
Ilustración 242 Unificando los objetos.............................. 159
Ilustración 243 Especificar el origen de coordenadas...... 160
Ilustración 244 Origen de coordenadas desplazado fuera del
paralelepípedo ........................................... 161
Ilustración245 Restaurando rotación del origen de un objeto
o mueble. ................................................... 161
Ilustración 246 Edición de superficies .............................. 162
Ilustración 247 Trama de cálculo y outputs de superficies de
muebles...................................................... 162
Ilustración 248 Selecionando una sola superficie con el
ratón ........................................................... 163
Ilustración 249 Copiar a lo largo de una línea con el ratón
................................................................... 164
Ilustración 250 Copiar a lo largo de una línea con el
Inspector .................................................... 164
Ilustración 251 Menú de contexto en la ventana CAD –
Alinear y distribuir....................................... 165
Ilustración 252 Menú de edición – Alinear y distribuir ...... 165
Ilustración 253 Alinear y distribuir – alinear en el espacio 166
Ilustración 254 Insertando superficies de cálculo o
superficies de trabajo................................. 167
Ilustración 255 Superficies transparentes de cálculo ....... 167
Ilustración 256 Diferentes tipos de iluminancia ................ 168
Ilustración 257 Página de propiedades de superficie de
cálculo – Selección de los tipos de iluminancia
................................................................... 168
Ilustración 258 Edición del area del trabajo y el área de
entorno ....................................................... 169
Ilustración 259 Los puntos del cálculo ............................. 170
Ilustración 260 Insertar los objetos del UGR dentro un local
................................................................... 172
Ilustración 261 Dirección de vista de un observador del UGR
................................................................... 172
Ilustración 262 Un elemento plano ................................... 173
Ilustración 263 El inicio del diálogo .................................. 174
Ilustración 264 Inicio del DIALux con una nueva escena
exterior ....................................................... 174
Ilustración 265 Insertar un elemento plano desde el árbol de
mobiliario mediante "Drag & Drop" ............ 175
Ilustración 266 Resultados calculados de una superficie 175
© DIAL GmbH, Lüdenscheid
265
DIALux Versión 4.3
Ilustración 267 Iluminación de una fachada con una
superficie de cálculo al frente .................... 176
Ilustración 268 Página de propiedades del observador GR
................................................................... 177
Ilustración 269 Flujo luminoso que se toma en cuenta para
el valor de ULR .......................................... 178
Ilustración 270 Punto de cálculo, intensidad lumínica ..... 179
Ilustración 271 Página de propiedades para los outputs de
puntos de cálculo de intensidad lumínica .. 179
Ilustración 272 Superficie de Cálculo de Recuadro de
evaluación .................................................. 180
Ilustración 273 Recuadro de evaluación simple en una
escena exterior........................................... 180
Ilustración 274 Recuadro de evaluación complejo en una
escena exterior........................................... 181
Ilustración 275 El inicio del diálogo – Proyecto de calle
nueva ......................................................... 182
Ilustración 276 Insertar Calle Estándar desde el menú.... 182
Ilustración 277 Insertar Calle Estándar desde El Guía .... 183
Ilustración 278 Asistentes DIALux – Asistente de
Planificación rápida de calles..................... 183
Ilustración 279 Asistentes mediante el Menú................... 184
Ilustración 280 El diálogo inicio para el asistente de
iluminación de calle.................................... 184
Ilustración 281 Perfil de la calle........................................ 185
Ilustración 282 Recuadro de evaluación y clases de
iluminación ................................................. 185
Ilustración 283 Recuadro de evaluación y clases de
iluminación ................................................. 186
Ilustración 284 Disposición de luminarias ........................ 186
Ilustración 285 El diálogo final.......................................... 187
Ilustración 286 Insertar una calle estándar nueva........... 187
Ilustración 287 Situación de iluminación .......................... 188
Ilustración 288 Asistente para determinar una situación de
iluminación – Diálogo de Bienvenido ......... 188
Ilustración 289 Asistente para situación de iluminación –
Velocidad típica.......................................... 189
Ilustración 290 Asistente para determiner una situación de
iluminación – Usuarios principales y otros. 189
Ilustración 291 Asistente para situación de iluminación –
Diálogo final ............................................... 189
Ilustración 292 Método del plan de mantenimiento del
proyecto de calle ........................................ 190
Ilustración 293 Insertar y disponer los elementos de calle191
Ilustración 294 Insertar elementos de la calle vía el menú
................................................................... 191
Ilustración 295 Insertar elementos de calle vía el menú de
contexto...................................................... 192
Ilustración 296 Propiedades de una carretera en general 192
Ilustración 297 Propiedades de una carretera – Pavimento
................................................................... 193
Ilustración 298 Propiedades de una carretera – Observador
................................................................... 193
Ilustración 299 Propiedades de una carretera – Superficies
................................................................... 194
Ilustración 300 Insertar el recuadro de evaluación vía el
contexto de menú ...................................... 194
Ilustración 301 Recuadro de evaluación común .............. 195
Ilustración 302 Trama de cálculo...................................... 195
Ilustración 303 Trama de cálculo – Clase de iluminación 196
© DIAL GmbH, Lüdenscheid
266
DIALux Versión 4.3
Ilustración 304 Asistente para situación de iluminación –
Diálogo de Bienvenido ............................... 198
Ilustración 305 Asistente para situación de iluminación –
Velocidad típica.......................................... 198
Ilustración 306 Asistente para situación de iluminación –
Usuarios principales y otros....................... 199
Ilustración 307 Asistente para situación de iluminación –
Tipo de clima principal ............................... 199
Ilustración 308 Asistente para situación de iluminación –
Cruces........................................................ 199
Ilustración 309 Asistente para situación de iluminación –
Tráfico de vehículos motorizados .............. 200
Ilustración 310 Asistente para situación de iluminación –
Zona conflictiva .......................................... 200
Ilustración 311 Asistente para situación de iluminación –
Complejidad del campo de visión .............. 200
Ilustración 312 Asistente para situación de iluminación –
Grado de dificultad naútico ........................ 201
Ilustración 313 Asistente para situación de iluminación –
Grado de luminosidad del entorno............. 201
Ilustración 314 Asistente para situación de iluminación –
Diálogo final ............................................... 202
Ilustración 315 Insertar la disposición de calle vía el Guía
................................................................... 202
Ilustración 316 Insertar la disposición de calle vía el menú
................................................................... 203
Ilustración 317 Insertar la disposición de calle vía el botón
derecho de ratón ........................................ 203
Ilustración 318 Insertar la disposición de calle – Luminarias
................................................................... 204
Ilustración 319 Insertar la disposición de calle – Propiedades
del brazo y disposición de mástil ............... 204
Ilustración 320 Insertar la disposición de calle – Seleccionar
el tipo de disposición.................................. 205
Ilustración 321 Insertar la disposición de calle –
Optimización / Recuadro de evaluación .... 206
Ilustración 322 Insertar la disposición de calle –
Optimización .............................................. 206
Ilustración 323 Disposición de calle – Disposición de
optimización ............................................... 207
Ilustración 324 Campo de cálculo en la vista de plano .... 207
Ilustración 325 Visualización 3D de la calle ..................... 208
Ilustración 326 Visualización 2D de la calle ..................... 209
Ilustración 327 Insertar una calle en escena exterior....... 209
Ilustración 328 Calle en una escena exterior ................... 210
Ilustración 329 DIN 5044 para el cálculo de iluminación de
calle............................................................ 210
Ilustración 330 Configuraciones del Output ..................... 211
Ilustración 331 Output titulado.......................................... 212
Ilustración 332 Configuracione globales .......................... 212
Ilustración 333 Output del monitor de una tabla grande .. 213
Ilustración 334 Estado de la generación de la vista
preliminar ................................................... 214
Ilustración 335 Vista preliminar ........................................ 214
Ilustración 336 Limitaci[on del resultado output ............... 215
Ilustración 337 Configuración de outputs ......................... 215
Ilustración 338 CAD 3D (para editar) en la izquierda superior
y el rendering 3D (como output) en la derecha
del fondo .................................................... 216
Ilustración 339 Output de una escena de luz ................... 216
© DIAL GmbH, Lüdenscheid
267
DIALux Versión 4.3
Ilustración 340 Configuraciones de dato de luminaria ..... 217
Ilustración 341 Diagrama de luminancia para la evaluación
del control de deslumbramiento omnidirectional................................................... 217
Ilustración 342 Tabla de intensidades de luz ................... 218
Ilustración 343 Página de propiedades del output de escena
exterior ....................................................... 218
Ilustración 344 Creación de output estándar.................... 219
Ilustración 345 Exportar el output a un archivo PDF........ 220
Ilustración 346 Exportar de los gráficos outputs a otros
programas .................................................. 221
Ilustración 347 Opciones de la importación de DWG / DXF
................................................................... 221
Ilustración 348 Configuraciones de DWG / DXF .............. 222
Ilustración 349 Mover el dwg / dxf-origen con el ratón y el
menú de contexto ...................................... 222
Ilustración 350 Traer las esquinas a alinear el local con el
dibujo.......................................................... 223
Ilustración 351 Insertar puertas, ventanas, y mueble....... 223
Ilustración 352 Usando el proyección 2D del DXF en la
ventana 3D................................................. 224
Ilustración 353 Ventana 3D con DXF como una imagen de
fondo .......................................................... 224
Ilustración 354 Guardar como archivo DWG o DXF ........ 224
Ilustración 355 El diálogo de exportación del DWG / DXF–
DWG / DXF Exportación ............................ 225
Ilustración 356 El diálogo de exportación del DWG / DXF –
Isolíneas..................................................... 225
Ilustración 357 El diálogo de exportación del DWG / DXF –
Capas......................................................... 225
Ilustración 358 El diálogo de exportación del DWG / DXF –
Opciones .................................................... 226
Ilustración 359 Insertando un recorrido de cámara en la vista
3D............................................................... 228
Ilustración 360 Insertando posiciones adicionales de la
cámara a lo largo del recorrido .................. 229
Ilustración 361 Borrando las posiciones de cámara......... 229
Ilustración 362 Definiendo la dirección de vista de la cámara
................................................................... 230
Ilustración 363 Configuraciones del vídeo ....................... 231
Ilustración 364 Diálogo de Windows para las
configuraciones de la compression del video
................................................................... 232
Ilustración 365 Configuraciones básicas para Raytracing 234
Ilustración 366 Alisado de bordes con el POV-Ray ......... 235
Ilustración 367 POV Ray – Configuraciones de imagen .. 237
Ilustración 368 POV Ray – Cálculo indirecto ................... 237
Ilustración 369 Cálculo indirecto....................................... 239
Ilustración 370 POV Ray – Ajustes de luminosidad ......... 240
Ilustración 371 Las opciones del Raytracing puede modificar
las superficies ............................................ 240
Ilustración 372 La vista 3D para el rendering................... 241
Ilustración 373 Empezar el rendering............................... 241
Ilustración 374 La imagen del rendering ......................... 242
Ilustración 375 Alisado de bordes .................................... 243
Ilustración 376 POV-Ray para Windows .......................... 243
Ilustración 377 Proporción del dibujo ............................... 244
Ilustración 378 Tamaño del dibujo manipulado................ 245
Ilustración 379 Cambia el tamaño del dibujo ................... 245
Ilustración 380 Mirada y posición de la cámara ............... 246
© DIAL GmbH, Lüdenscheid
268
DIALux Versión 4.3
Ilustración 381 Visualización de escena exterior ............. 247
Ilustración 382 Configuraciones de la posición de la cámara
................................................................... 247
Ilustración383 Comenzando una animación en el PovRay
usando las fotogramas claves ................... 248
Ilustración 384 Configuraciones de animación................. 249
Ilustración 385 Cámara – Rotación y traducción.............. 250
Ilustración 386 Movimiento de la cámara......................... 252
© DIAL GmbH, Lüdenscheid
269
DIALux Versión 4.3
Índice
acera................................................................................. 189
acimut del punto del cielo ................................................. 139
acimut solar ...................................................................... 139
alineacción de luminarias ................................................... 95
Altura de montaje ............................................................... 92
altura del punto del cielo................................................... 139
altura sobre plano de trabajo............................................ 184
altura solar ........................................................................ 139
Ángulo final ....................................................................... 103
Ángulo inicial..................................................................... 103
ángulos de radiación ........................................................ 216
árbol de luminarias ............................................................. 91
árbol de mobiliario .............................................................. 40
árbol de proyecto................................................................ 35
árbol del mobiliario ............................................................. 49
árbol del proyecto ............................................................... 33
Árbol del proyecto............................................................... 30
arcén central ..................................................................... 192
área de labor....................................................................... 49
Area de trabajo
DIN 5035 T7 ................................................................. 168
EN 12464...................................................................... 168
asistente de clase de iluminación..................................... 184
Asistente de Planificación Rápida de Calles .................... 182
borde externo...................................................................... 99
Borrar coordenadas............................................................ 48
botón derecho del ratón...................................................... 32
Brazo ................................................................................ 203
cálculo................................................................................. 42
cálculo de luz diurna......................................................... 140
calles................................................................................. 181
Campo de evaluación....................................................... 201
Captura de ángulo ............................................................ 157
carril .......................................................................... 185, 188
carril de estacionamiento.................................................. 192
carril del parqueo .............................................................. 189
carril para bicicletas.......................................................... 189
Catálogos............................................................................ 36
centro de luminaria ............................................................. 99
CIBSE TM14....................................................................... 38
clase de iluminación ......................................................... 183
Consejos de herramientas para resultados del cálculo ... 147
control de deslumbramiento omni-directional................... 216
cruces ............................................................................... 198
Datos técnicos de las luminarias ........................................ 93
diagrama de luminancia ................................................... 216
DIALux Light Control ........................................................ 129
distancia entre mástiles .................................................... 184
DVD o S-VCD ................................................................... 231
DWG y DXF
Importación DWG o DXF.............................................. 221
DXF................................................................................... 221
Editar elemento plano......................................................... 47
Editar local .......................................................................... 47
Editar superficie de cálculo................................................. 47
El rendering 3D................................................................... 43
elemento de calle ............................................................. 190
Elementos de la calle ....................................................... 189
© DIAL GmbH, Lüdenscheid
270
DIALux Versión 4.3
elementos planos ............................................... 49, 172, 173
Escenas de luz ................................................................. 119
Eulumdat....................................................................... 37, 38
exportar
output gráfico ................................................................ 220
Factores de luz diurna ...................................................... 123
factores de mantenimientos ............................................... 62
filtro de selección................................................................ 97
gamma = 0° ........................................................................ 94
grado de reflexión....................................................... 45, 160
Grupos de control ............................................................. 119
guardar el rendering 3D...................................................... 43
IES ...................................................................................... 38
iluminancia vertical ........................................................... 195
Iluminanncia hemisférica .................................................. 195
Iluminanncia horizontal..................................................... 195
Iluminanncia semicilíndrica............................................... 195
inclinación ......................................................................... 184
Informe Técnico del Comité Europeo para la
estandardización CEN/TR 13201-1.............................. 186
Insertar coordenadas.......................................................... 48
insertar un punto................................................................. 48
intensidad luminosa............................................................ 95
interfaz ................................................................................ 30
LEO..................................................................................... 67
línea verde ........................................................................ 192
LTLi..................................................................................... 38
luminairia
fuera de un local ............................................................. 48
luminarias de calle............................................................ 202
luminosidad....................................................................... 128
Luxmetro........................................................................... 147
luz diurna .......................................................................... 123
luz diurna ............................................................................ 57
luz solar ............................................................................ 144
Mástil ................................................................................ 203
material ............................................................................. 160
menú de contexto ............................................................... 32
método del plan de mantenimiento .................................... 62
modelos del cielo.............................................................. 139
mueble
guardar mueble............................................................. 158
nombre de la superficie .................................................... 161
observador........................................................................ 192
Obstrucción....................................................................... 143
Optimización ..................................................................... 204
origen de coordenadas..................................................... 157
output
combinaciones de los tipos de output .......................... 218
multiple outputs simultáneamente .................................. 42
output en la pantalla ........................................................... 42
Output Resultado.............................................................. 174
outputs de impresora........................................................ 212
outputs de pantalla ........................................................... 212
Pavimento......................................................................... 191
PDF................................................................................... 219
plano C0 ............................................................................. 94
propiedades ........................................................................ 45
punto de iluminación........................................................... 95
recuadro de evaluación .................................................... 183
rendering........................................................................... 215
Representación en 3D de la distribución de luz ................. 94
© DIAL GmbH, Lüdenscheid
271
DIALux Versión 4.3
requisitos fotométricos...................................................... 183
requisitos fotométricos...................................................... 195
resultados del cálculo ....................................................... 161
Selección de luminaria ....................................................... 36
selección de luminarias ...................................................... 35
selección de output............................................................. 42
Simétrica............................................................................. 99
situaciones de iluminación................................................ 186
software del proceso de imagen....................................... 149
Superficie de cálculo
área de entorno ............................................................ 168
área del trabajo............................................................. 168
tablas ................................................................................ 212
textura
rotar una textura ............................................................. 87
texturas
archivos en formato ........................................................ 88
Importar texturas............................................................. 88
trama de cálculo ............................................... 160, 200, 208
trama de captura .............................................................. 155
UGR.................................................................................. 169
dirección de vista .......................................................... 171
tabla del UGR ............................................................... 169
uniformidad ....................................................................... 183
Upward Light Ratio ........................................................... 176
valor de mantenimiento ...................................................... 93
valor nuevo ......................................................................... 93
valores de atenuación ...................................................... 119
vídeo ................................................................................. 228
vista preliminar.................................................................. 213
vistas................................................................................. 151
© DIAL GmbH, Lüdenscheid
272