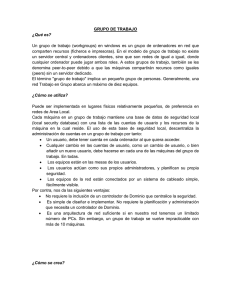Guía de instalación de los productos de soporte
Anuncio

Guía de instalación de los productos de soporte de EMC CLARiiON para servidores Windows P/N 300–004–866, Revisión A14 3 de octubre de 2008 Esta guía describe cómo instalar y eliminar EMC® Navisphere® Host Agent, Navisphere Storage System Initialization Utility, Navisphere Server Utility, Navisphere Command Line Interface (CLI), VSS Provider (solamente en Windows Server 2003), los software admhost y admsnap en un servidor Microsoft que ejecute el sistema operativo Windows Server 2008, Windows Server 2003 o Windows 2000. Para obtener más información sobre las versiones de sistemas operativos soportados y las herramientas de software del servidor con un sistema de almacenamiento de las series CX4, CX3 UltraScale™ o CX, consulte E-Lab™ Interoperability Navigator en el sitio Web de Powerlink®. Para conocer más sobre los sistemas de almacenamiento de la serie AX4–5 o de la serie AX150, consulte el enlace Support Matrix en la página Instalar del sitio Web de soporte del sistema de almacenamiento. Para conocer más sobre los sistemas de la serie AX100, consulte Configuraciones soportadas en la sección de “Descripciones técnicas”, en el sitio Web de soporte del sistema de almacenamiento. IMPORTANTE Si tiene un equipo virtual Windows, consulte la Guía de instalación de los productos de soporte de CLARiiON para servidores VMware ESX y máquinas virtuales (P/N 300-004-281). Si no conoce si su sistema es una máquina virtual, consulte al administrador del sistema. Incluye los siguientes temas: Terminología del sistema de almacenamiento .................................. Acerca del software del servidor EMC Navisphere .......................... Software para el sistema de almacenamiento ................................... Búsqueda de información actualizada............................................. 3 4 10 11 1 2 Instalación y eliminación de Navisphere Storage System Initialization Utility .......................................................................................... 12 Ejecución de Navisphere Storage System Initialization Utility ........... 16 Determinación de si es conveniente instalar el agente de host o la utilidad del servidor .................................................................... 22 Requisitos para el agente de host, la utilidad de servidor y la CLI. ............................................................................................. 25 Instalación o eliminación de Navisphere Host Agent y CLI ............. 27 Uso del archivo de configuración de Event Monitor ........................ 39 Ejecución de Navisphere Host Agent ............................................. 40 Instalación y eliminación de Navisphere Server Utility .................... 44 Modificación de la configuración del registro TCP/IP ..................... 53 Ejecución de Navisphere Server Utility .......................................... 56 Instalación y eliminación de Admhost Utility ................................. 62 Ejecución de Admhost Utility ........................................................ 66 Instalación y eliminación de Admsnap Utility ................................ 69 Ejecución de Admsnap Utility ........................................................ 73 Instalación y eliminación de Navisphere Integrator.......................... 74 Uso de Navisphere Integrator......................................................... 85 Instalaciones y desinstalaciones silenciosas usando el paquete InstallAnywhere ........................................................................... 86 Guía de instalación de los productos de soporte de EMC CLARiiON para servidores Windows Terminología del sistema de almacenamiento Este documento utiliza los términos siguientes del sistema de almacenamiento: Serie CX4 — hace referencia a sistemas de almacenamiento CX4-120, CX4-240, CX4-480 y CX4-960 El soporte de software de host Navisphere para servidores Windows 2000 está limitado a la versión 6.26 o posterior. Los scripts que ejecuta servidores Windows 2000 no soportan todas las funciones de CX4. Para obtener información detallada, consulte ESM. Serie CX3 — hace referencia a sistemas CX3 modelo 10, sistemas CX3 modelo 20, sistemas CX3 modelo 40 y sistemas de almacenamiento CX3 modelo 80 Serie CX — hace referencia a sistemas de almacenamiento de la serie CX300, serie CX500 y CX700 Serie AX4-5 — hace referencia a sistemas de almacenamiento AX4-5SC, AX4-5SCi, AX4-5, AX4-5i Serie AX150 — sistemas que incluyen AX150SC, AX150SCi, AX150 y AX150i. Los sistemas de la serie AX100 incluyen los sistemas AX100SC, AX100SCi, AX100 y AX100i. Serie AX — para hacer referencia a sistemas de almacenamiento de las series AX150 y AX100 Guía de instalación de los productos de soporte de EMC CLARiiON para servidores Windows 3 Acerca del software del servidor EMC Navisphere El software basado en servidor EMC que se menciona a continuación se encuentra disponible en el CD de soporte del servidor, que se incluye con el sistema de almacenamiento o el kit de actualización (para sistemas de almacenamiento serie AX4-5 o AX que actualizan a Navisphere Manager). Para obtener más información sobre el software del servidor soportado con el sistema de almacenamiento CLARiiON® y la versión mínima de FLARE® requerida, consulte Software para el sistema de almacenamiento, página 10. Navisphere Storage System Initialization Utility Navisphere Host Agent Navisphere Server Utility Admhost Utility Admsnap Utility Navisphere Command Line Interface (CLI) Navisphere Integrator Acerca de Navisphere Storage System Initialization Utility: Para los sistemas de almacenamiento Fibre Channel, utilice la utilidad Navisphere® Initialization para detectar sistemas de almacenamiento y definir parámetros de red (dirección IP, máscara de subred y gateway predeterminado). Además, para los sistemas de almacenamiento iSCSI con puertos de datos iSCSI conectados a servidores Windows, utilice la utilidad para establecer parámetros de red para estos puertos. Para los sistemas de almacenamiento de información de la serie CX, un proveedor de servicios autorizado debe instalar y ejecutar Initialization Utility. Puede ejecutar la Initialization Utility desde el CD de soporte técnico del servidor o puede instalarlo en un servidor u otro host como una estación de administración fuera de arreglo Navisphere. El único 4 Guía de instalación de los productos de soporte de EMC CLARiiON para servidores Windows requisito es que el host esté conectado a la misma subred de red que los puertos de administración del sistema de almacenamiento. Acerca de Navisphere Host Agent El agente de host registra la HBA (host bus adapter) del servidor con el sistema de almacenamiento conectado cuando comienza el servicio de agente de host. Esta acción envía los registros del iniciador para cada HBA al sistema de almacenamiento. Los registros del iniciador se utilizan para controlar el acceso a los datos del sistema de almacenamiento. El agente luego puede retirar información del sistema de almacenamiento automáticamente en el inicio o cuando lo solicite el Administrador o la CLI. El agente de host también puede: Enviar la información del mapping de la unidad del sistema operativo a los sistemas de almacenamiento CLARiiON® conectados. Monitorear los eventos del sistema de almacenamiento y notificar al personal mediante correo electrónico, página o módem cuando suceda cualquier evento designado. Recuperar el world wide name del LUN y la información de capacidad de los sistemas de almacenamiento Symmetrix®. Acerca de Navisphere Server Utility Server Utility permite realizar las siguientes funciones: Actualizar la información del servidor en el sistema de almacenamiento: le permite enviar el nombre y la dirección IP del servidor al sistema de almacenamiento y, si fuera necesario, permite actualizar o visualizar estos datos en el futuro. En el caso de los servidores Windows que utilicen Navisphere Server Utility versión 6.20 o posterior, si la función Servicio de registro permanece activada tras la instalación de la utilidad del servidor, la utilidad registrará automáticamente las HBAs o las NICs del servidor en el sistema de almacenamiento de información y actualizará la información del servidor cuando se produzcan cambios en la configuración (por ejemplo, al montar nuevos volúmenes o crear nuevas particiones). Guía de instalación de los productos de soporte de EMC CLARiiON para servidores Windows 5 Configurar conexiones iSCSI o CHAP mutuo: para los servidores con iniciadores iSCSI de Microsoft, se pueden configurar conexiones iSCSI, como por ejemplo, el inicio o el cierre de sesión o la eliminación de un destino iSCSI, además de configurar el CHAP mutuo. Para poder utilizar esta opción, es necesario instalar la versión soportada más reciente del software Microsoft iSCSI Initiator. Esta opción solamente está disponible con Navisphere Server Utility versión 6.20 o posterior. No es necesario instalar el software Microsoft iSCSI Initiator en servidores que ejecuten el sistema operativo Windows Server 2008. El software del iniciador iSCSI es parte del sistema operativo. Comprobar la alta disponibilidad del servidor: permite determinar si el servidor está configurado para alta disponibilidad al comprobar que el servidor posea al menos un path de conexión a cada SP del sistema de almacenamiento, y que se esté ejecutando PowerPath® o algún otro software de failover, como VMware nativo, DMP, PV Links o failover nativo HP para 11iV3. La utilidad no detecta ningún otro software de failover nativo, como múltiples paths nativos Linux (MPIO) o Sun StorEdge Traffic Manager. Uso de la función de instantáneas: en los sistemas de almacenamiento que ejecutan Navisphere Express, puede iniciar y detener una instantánea en el servidor de origen (servidor asignado al disco virtual de origen o LUN de origen), o permitir o eliminar el acceso a la instantánea por parte de un servidor secundario (servidor asignado a la instantánea). Puede ejecutar Navisphere Server Utility desde el CD o instalarla en los servidores conectados al sistema de almacenamiento de información. Se recomienda instalarla en todos los servidores conectados al sistema de almacenamiento. 6 Guía de instalación de los productos de soporte de EMC CLARiiON para servidores Windows En los sistemas de almacenamiento serie AX4-5 con Navisphere Manager, no debe utilizar la utilidad del servidor para administrar instantáneas. En cambio, debe instalar y utilizar la utilidad admsnap. Acerca de Admhost Utility Admhost Utility es un programa ejecutable que puede ejecutar de forma interactiva o con un script. Se ejecuta solamente en sistemas operativos Microsoft Windows Server 2008, Windows Server 2003 o Windows 2000 y funciona con aplicaciones de software de replicación (por ejemplo, dispositivos SAN Copy™, SnapView™ y MirrorView™/A) y con dispositivos con software de no replicación. Utilice los comandos admhost para: buscar nuevos dispositivos de almacenamiento asignar letras de unidad a los dispositivos impedirle al sistema operativo del servidor el acceso a los dispositivos de almacenamiento descargar los datos caché a un disco enumerar las letras de unidad y los nombres internacionales para todos los dispositivos del servidor Acerca de Admsnap Utility Admsnap Utility es un programa ejecutable que se puede ejecutar de forma interactiva o mediante un script para administrar clones e instantáneas de SnapView®. Admsnap Utility reside en los servidores conectados al sistema de almacenamiento con el controlador de SnapView instalado. A menos que se indique lo contrario, todas las referencias acerca de un servidor de Windows son sobre los servidores Windows Server 2008, Windows Server 2003 o Windows 2000 solamente. Utilice los comandos admsnap para: buscar nuevos dispositivos de almacenamiento Guía de instalación de los productos de soporte de EMC CLARiiON para servidores Windows 7 asignar letras de unidad a los dispositivos impedirle al sistema operativo del servidor el acceso a los dispositivos de almacenamiento descargar los datos caché a un disco enumerar las letras de unidad y los nombres internacionales para todos los dispositivos del servidor enumerar los dispositivos de instantáneas actuales asignar y quitar una sesión de SnapView iniciar y detener una sesión de SnapView Si actualizó a Navisphere Manager y desea administrar instantáneas, debe utilizar el software SnapView y Admsnap Utility. Para obtener más información sobre SnapView y admsnap, consulte la ayuda de Navisphere Manager y EMC Snap View Command Line Reference. Acerca de VSS Provider (Windows 2003 solamente) A partir de la versión 6.26, CLARiiON VSS Provider ya no se soporta con Admsnap Utility. El sustituto para esta tecnología es EMC VSS Provider. EMC VSS Provider requiere que se instale la aplicación CLARAPI, que se encuentra disponible en el kit EMC Solutions Enabler. Puede descargar EMC VSS Provider y el kit EMC Solutions Enabler del sitio Web de Powerlink. Para obtener más información, consulte las notas de la versión de EMC Admsnap, las notas de la versión de EMC VSS Provider y las notas de la versión de EMC Solutions Enabler. Si está instalando una versión anterior a 6.26, consulte la revisión A09 o anterior de esta guía. Acerca de Navisphere CLI La CLI complementa, o es una alternativa de Manager. Proporciona una interfaz de línea de comandos para la administración del sistema de almacenamiento, que incluye provisioning de almacenamiento, estado, recuperación de información de configuración y control. Puede utilizar la CLI para automatizar las funciones de administración a través de 8 Guía de instalación de los productos de soporte de EMC CLARiiON para servidores Windows comandos shell y archivos batch. Para obtener más información, consulte la guía EMC Navisphere Command Line Interface (CLI) Reference. Acerca de Navisphere Integrator Navisphere Integrator le permite a los administradores de sistema que utilizan software de administración de terceros administrar sistemas de almacenamiento de EMC. Navisphere Integrator establece una comunicación entre el software de administración de red y Navisphere SP o Agentes de Host. El Integrador se conecta a través de una red de área local (LAN) a Navisphere Agents en procesadores de almacenamiento de información de sistema de almacenamiento (SP) o hosts (servidores) que ejecutan el sistema operativo Windows NT o Windows 2000 o alguno de los numerosos sistemas operativos UNIX. Navisphere Agents administra los sistemas de almacenamiento que están configurados para administrar. Navisphere Integrator está disponible para los siguientes productos de software de administración de red: Entorno TNG de CA Unicenter Software de administración HP OpenView Software de administración Tivoli NetView EMC ControlCenter Open Edition Guía de instalación de los productos de soporte de EMC CLARiiON para servidores Windows 9 Software para el sistema de almacenamiento La Tabla 1 enumera la versión FLARE mínima que el sistema de almacenamiento CLARiiON requiere y el software del servidor que soporta. Tabla 1 Versiones FLARE mínimas y software soportado Sistema de almacenamiento Versión FLARE mínima Software de servidor soportado Serie AX4-5 02.23.050.5.5xx (Navisphere Express o Navisphere Manager) Serie AX4-5 02.23.050.5.xxx (únicamente Navisphere Express) Serie AX150 02.20.xxx.5.yyy Serie AX100 02.16.xxx.5.yyy Sistemas de almacenamiento con Navisphere Express — Navisphere Storage System Initialization Utility — Navisphere Server Utility — VSS Provider — Navisphere CLI Sistemas de almacenamiento con Navisphere Manager — Navisphere Storage System Initialization Utility — Navisphere Host Agent — Navisphere Server Utility — Admsnap Utility — Admhost Utility — VSS Provider — Navisphere Integrator — Navisphere CLI CX4-120, CX4-240, CX4-480 y CX4-960 04.28.000.5.xxx CX3–10c 03.24.010.5.xxx Sistemas CX3 modelo 20, sistemas CX3 modelo 40 y sistemas CX3 modelo 80 03.22.xxx.5.yyy Series CX700, CX500 y CX300 02.16.xxx.5.yyy 10 Sistemas de almacenamiento con Navisphere Manager — Navisphere Storage System Initialization Utility — Navisphere Host Agent — Navisphere Server Utility — Admsnap Utility — Admhost Utility — VSS Provider — Navisphere Integrator — Navisphere CLI Guía de instalación de los productos de soporte de EMC CLARiiON para servidores Windows Búsqueda de información actualizada La información más actualizada sobre el software de servidor CLARiiON® se publica en el sitio Web de EMC Powerlink®. Le recomendamos descargar la última información antes de instalar cualquier software del servidor. Para acceder a EMC Powerlink, use el siguiente enlace: http://Powerlink.EMC.com Después de iniciar sesión, seleccione Soporte > Technical Documentation and Advisories y encontrará lo siguiente: Notas de la Versión de Navisphere Host Agent/CLI y Utilities. EMC SnapView Command Line Interfaces Reference (P/N 069001181). Installation Roadmap for CLARiiON Storage Systems (P/N 069001166), que ofrece una lista de las tareas que debe realizar para instalar su sistema de almacenamiento en un entorno de almacenamiento de información en red o configuración de conexión directa. Para obtener el contenido de seguridad y administración más reciente, consulte la ayuda de EMC Navisphere Manager. Para obtener información sobre los comandos de Navisphere CLI, consulte la última revisión de EMC Navisphere Command Line Interface (CLI) Reference (P/N 300-003-628). Guía de instalación de los productos de soporte de EMC CLARiiON para servidores Windows 11 Instalación y eliminación de Navisphere Storage System Initialization Utility EMC recomienda instalar la utilidad en el servidor; sin embargo, puede ejecutar Navisphere Storage System Initialization Utility desde el CD de soporte del servidor. IMPORTANTE Si tiene un equipo virtual Windows, consulte la Guía de instalación de los productos de soporte de CLARiiON para servidores VMware ESX y máquinas virtuales (P/N 300-004-281). Si no conoce si su sistema es una máquina virtual, consulte al administrador del sistema. Requisitos previos a la instalación Para inicializar un sistema de almacenamiento mediante Navisphere Storage System Initialization Utility, el servidor debe cumplir con los siguientes requisitos: Ejecutar una versión soportada del sistema operativo. Estar conectado a la misma subred que los puertos de administración 10/100 del sistema de almacenamiento que quiere inicializar. Es posible que este servidor también sea un servidor con conexiones Fibre Channel al sistema de almacenamiento. Si tiene una versión anterior de la utilidad de inicialización del sistema de almacenamiento instalada, debe desinstalarla antes de instalar la versión actualizada. Instalación de Navisphere Storage System Initialization Utility en un servidor Windows EMC recomienda instalar la versión más reciente del software Navisphere Storage System Initialization Utility que corresponda a su configuración. Puede descargar la versión más reciente de la página de descarga de software en el sitio Web de Powerlink (series CX4, CX3, CX, AX4-5) o del sitio Web de soporte para sistemas de almacenamiento (serie AX). También puede instalar el software desde el CD de soporte del servidor (cualquier sistema de almacenamiento); sin embargo, es posible que el CD no contenga la versión más reciente para su configuración. 12 Guía de instalación de los productos de soporte de EMC CLARiiON para servidores Windows 1. Inicie sesión como administrador (o como usuario con privilegios administrativos) en el servidor Windows que se encuentra en la misma subred que el sistema de almacenamiento. 2. Para descargar el software para sistemas de almacenamiento de las series CX4, CX3, CX o AX4-5, haga lo siguiente: a. Desde el menú desplegable Navigator, ubicado en la sección superior derecha del sitio Web de Powerlink, seleccione Descargas de software y parches. b. Seleccione la versión de Navisphere Storage System Initialization Utility apropiada para descargar y seleccione la opción para almacenar el software en su servidor. c. En el directorio donde guardó el software, haga doble clic en el archivo ejecutable para iniciar el asistente de instalación. 3. Para descargar el software para los sistemas de almacenamiento de la serie AX, haga lo siguiente: a. En el sitio Web de soporte del sistema de almacenamiento, seleccione el enlace para descargar el software. b. Desplácese hasta la sección de descarga de Navisphere Storage System Initialization Utility apropiada y seleccione la opción para almacenar el software en su servidor. c. En el directorio donde guardó el software, haga doble clic en el archivo ejecutable para iniciar el asistente de instalación. 4. Para instalar el software desde el CD de soporte del servidor (cualquier sistema de almacenamiento), haga lo siguiente: a. En la unidad de un servidor Windows, inserte el CD de soporte del servidor que se incluye con el sistema de almacenamiento o el kit de actualización (para actualizar los sistemas de las series AX4-5 o AX a Navisphere Manager). Guía de instalación de los productos de soporte de EMC CLARiiON para servidores Windows 13 Se abrirá el menú de soporte del servidor. Si no aparece el menú de soporte del servidor, siga los pasos a continuación para abrirlo. Si tiene un sistema Windows Server 2008 Core, el menú de soporte del servidor no se abrirá; salte al paso 5 para obtener más información sobre cómo iniciar el ejecutable. En la barra de tareas de Windows, seleccione: Inicio > Ejecutar En el cuadro de diálogo Ejecutar, escriba: unidad:\locales\en_US\start.html donde unidad es la letra de la unidad del CD. Haga clic en OK. b. Seleccione el idioma, si aparece la indicación correspondiente. c. Desde el menú principal, haga clic en Instalar productos en el servidor. d. Desde el menú Instalar productos, haga clic en Navisphere Storage System Initialization Utility para abrir el asistente de instalación. 5. Para sistemas Windows Server 2008 Core, haga lo siguiente: a. Cambie a la unidad de CD, por ejemplo d:. b. Desplácese hasta el directorio Windows initialization utility. cd windows\navi_storage_system_initialization c. Inicie el ejecutable: Navisphere_Initialization_Wizard.exe 6. Siga las instrucciones de las pantallas de instalación para instalar la utilidad de inicialización. 14 Guía de instalación de los productos de soporte de EMC CLARiiON para servidores Windows Se instalan una interfaz de usuario (IU), una versión de texto y una línea de comandos de la utilidad. 7. Cuando se complete la instalación, haga clic en Done (Listo) para salir del asistente. 8. Si instaló la utilidad de inicialización desde el CD, cierre el menú de soporte del servidor seleccionando Main Menu (Menú principal) y luego Exit (Salir). Puede extraer el CD de la unidad de CD del servidor. Eliminación de Navisphere Storage System Initialization Utility en un servidor Windows 1. En el servidor Windows que ejecuta Storage System Initialization Utility que desee quitar, inicie sesión como administrador o el equivalente. 2. Seleccione Inicio> Configuración> Panel de control o Inicio> Panel de control para abrir el Panel de control. 3. En Panel de control, haga doble clic en Agregar o quitar programas o en Programas y funciones. 4. Seleccione Navisphere Storage System Initialization Utility y haga clic en Cambiar/Quitar o en Desinstalar/Cambiar. 5. Si se le solicita confirmar la eliminación, haga clic en Aceptar y siga las instrucciones para eliminar el programa de software. Guía de instalación de los productos de soporte de EMC CLARiiON para servidores Windows 15 Ejecución de Navisphere Storage System Initialization Utility Puede iniciar la utilidad de inicialización del sistema de almacenamiento desde el servidor en el que está instalado o desde el CD de soporte del servidor. La utilidad de inicialización del sistema de almacenamiento tiene tres métodos para la ejecución de comandos: una versión de interfaz de usuario (IU), una interfaz de línea de comandos que se puede trabajar con scripts o una versión de texto de la utilidad que no se puede trabajar con scripts. Antes de continuar, verifique que el sistema de almacenamiento esté totalmente encendido. Para la inicialización del sistema de almacenamiento, conecte el servidor desde el que está ejecutando la utilidad y el sistema de almacenamiento a la misma subred. Una vez que haya asignado una dirección IP al sistema de almacenamiento, el servidor y el sistema de almacenamiento ya podrán estar en subredes diferentes. Inicio de la IU de la utilidad de inicialización en un servidor Windows Para iniciar la versión de IU de la utilidad de inicialización desde el servidor, haga clic en Inicio > Programas > EMC > Navisphere > Navisphere Storage System Initialization o en Inicio > Todos los programas > EMC > Navisphere > Navisphere Storage System Initialization. Inicio de la versión de línea de comando o la versión en texto de la utilidad de inicialización en un servidor Windows Para iniciar la versión en texto, en la línea de comandos escriba cd C:\Archivos de programa\EMC\Navisphere Storage System Initialization Wizard o cd C:\Archivos de programa (x86)\EMC\Navisphere Storage System Initialization Wizard y, a continuación, NaviInitToolCLI.exe. Para iniciar la versión de línea de comandos, en la línea de comandos escriba cd C:\Archivos de programa\EMC\Navisphere Storage System Initialization Wizard o cd C:\Archivos de programa (x86)\EMC\Navisphere Storage System Initialization Wizard y, a continuación, ./naviinittoolcli y cualquiera de los switches de 16 Guía de instalación de los productos de soporte de EMC CLARiiON para servidores Windows línea de comandos de Uso de la utilidad de inicialización de línea de comandos, página 18. Inicio de la utilidad de inicialización en un servidor Windows desde el CD 1. Inicie sesión en el servidor Windows como administrador o como usuario con privilegios administrativos. 2. En la unidad del servidor, inserte el CD de soporte del servidor, que se incluye con el sistema de almacenamiento o el kit de actualización (para actualizar sistemas de las series AX4-5 o AX a Navisphere Manager). Se abrirá el menú de soporte del servidor. Si no ve el menú de soporte del servidor, siga estos pasos para abrirlo: En la barra de tareas de Windows, seleccione: Inicio > Ejecutar En el cuadro de diálogo Ejecutar, escriba: unidad:\locales\en_US\start.html donde unidad es la letra de la unidad del CD. Haga clic en OK. 3. En el menú principal, seleccione Run Products from CD (Ejecutar productos desde el CD). Se abrirá la página RUN PRODUCTS (EJECUTAR PRODUCTOS). 4. Para iniciar la utilidad, seleccione Navisphere Storage System Initialization Utility. Uso de la versión IU de la utilidad de inicialización Una vez iniciada, la utilidad explora automáticamente la subred en busca de sistemas de almacenamiento soportados. Una vez terminada la operación de exploración del sistema de almacenamiento, la utilidad muestra, por número de serie de hardware, una lista de todos los sistemas de almacenamiento no inicializados e inicializados que encontró. El número de serie del sistema de almacenamiento se encuentra en una etiqueta azul ubicada en el chasis del SPE detrás del bisel frontal.El número de serie del hardware se encuentra en una etiqueta azul ubicada en la parte posterior del chasis.El número de serie del hardware se encuentra en una etiqueta colgada en la parte posterior del sistema de almacenamiento. Si la operación de descubrimiento no encontró el sistema de almacenamiento que va a instalar, compruebe que los puertos de Guía de instalación de los productos de soporte de EMC CLARiiON para servidores Windows 17 administración del sistema de almacenamiento estén correctamente cableados a la LAN en la que reside el servidor. Los puertos de administración y el servidor deben residir en la misma subred. Siga las instrucciones de las pantallas del asistente y suministre información cuando se le solicite. Para obtener más información sobre cómo completar el asistente, haga clic en Ayuda en la barra de menús del asistente. Para los sistemas de almacenamiento de las series CX4 y CX3 Si escribió una dirección IP del SP por primera vez o si la cambió, la utilidad reinicia el sistema de almacenamiento, y la luz de error del SP situada en la parte posterior de cada SP comienza a parpadear. El reinicio demora varios minutos. Una vez completado, la luz de error de cada SP (LEDs) deja de parpadear y se mantiene apagada. Para un sistema de almacenamiento de la serie AX4-5 Si escribió una dirección IP de SP por primera vez o cambió una dirección IP de SP, la utilidad reinicia el sistema de almacenamiento y las luces verdes de parpadean para indicar actividad. El reinicio demora entre 5 y 6 minutos. Cuando haya finalizado, el botón de encendido de cada SP permanece iluminado de color verde. Para un sistema de almacenamiento de la serie AX Si escribió una dirección IP del SP por primera vez o si la cambió, la utilidad reinicia el sistema de almacenamiento y la luz de error/arranque del SP situada en la parte posterior de cada SP comienza a parpadear. El reinicio demora varios minutos. Una vez finalizado, la luz de error/arranque del SP de cada SP deja de parpadear y se mantiene apagada. Uso de la utilidad de inicialización de línea de comandos Una vez que haya iniciado la versión de línea de comando de la utilidad de inicialización, use cualquiera de los switches que se presentan a continuación con el comando naviinittoolcli o el comando . Para iniciar la versión de línea de comando de la utilidad de inicialización, en una línea de comandos escriba cd C:\Archivos de programa\EMC\Navisphere Storage System Initialization Wizard o cd C:\Archivos de programa (x86)\EMC\Navisphere Storage System Initialization Wizard y, a continuación, ./naviinittolcli. 18 Guía de instalación de los productos de soporte de EMC CLARiiON para servidores Windows eula [-language language] discover [-all] [-xml] configure –serial serialnumber [-file filename] [–ipa spAIpaddress|–sphosta spAhostname] [-ipb spBIpaddress |–sphostb spBhostname] [–mask subnetmask] [–gateway gatewayaddress] [-user username] [–password password] [–storagename storageName] [-ipv6mode |automatic|disable| [manual [-globalprefix prefix [-ipv6gateway ipv6gateway]] [ -help] donde: eula Muestra el contrato de licencia para usuarios finales (CLUF) de EMC. -language language El idioma predeterminado es inglés. Actualmente, el único idioma válido es inglés. discover Descubre y muestra una lista de los sistemas de almacenamiento parcialmente iniciados. -all Descubre y muestra una lista de los sistemas de almacenamiento iniciados y parcialmente iniciados. -xml Especifica que el resultado es en formato xml. configuración Especifica los parámetros de red para el sistema de almacenamiento indicado. -serial serialnumber Especifica el número de serie del sistema de almacenamiento que desea inicializar. -file filename Especifica el nombre del archivo que guardará todos los parámetros de red. -ipa spAipaddress |-sphosta spAhostname Especifica la dirección IP del SP A o el nombre de servidor del SP A para el sistema de almacenamiento indicado. Guía de instalación de los productos de soporte de EMC CLARiiON para servidores Windows 19 20 -ipb spBipaddress |-sphostb spBhostname Especifica la dirección IP del SP B o el nombre de servidor del SP B para el sistema de almacenamiento indicado. -mask subnetmask Especifica la máscara de subred para el sistema de almacenamiento indicado. -gateway gateway Especifica el gateway para el sistema de almacenamiento indicado. -user username Especifica el nombre de usuario de inicio de sesión en el sistema de almacenamiento. -password password Especifica la contraseña de inicio de sesión en el sistema de almacenamiento. -storagename storagename Especifica el nombre para el sistema de almacenamiento indicado. -help Muestra la pantalla de ayuda y no inicia el proceso de inicialización. -ipv6mode automatic | disable | [manual –globalprefix prefix –ipv6gateway ipv6gateway] Especifica el tipo de configuración de la red IPv6. Si desea obtener más información, consulte la tabla de tipos de configuración IPv6 que se presenta a continuación. Únicamente los sistemas de la serie CX4 soportan IPv6. Guía de instalación de los productos de soporte de EMC CLARiiON para servidores Windows Tabla 2 Valores de los parámetros de IPv6 según el tipo de configuración de IPv6 (sistemas de la serie CX4 únicamente) Tipo de configuración actual (Lo que se ve al abrir la utilidad de inicialización) Nuevo tipo de configuración (Lo que se ve al cambiar el tipo de configuración) Disabled Disabled Automático Manual Todos los parámetros de IPv6 aparecen vacíos y atenuados en color gris. Se utilizará IPv4 Los parámetros actuales de IPv6 se pueden ver, pero no se pueden editar. Enlace local: visible IP global: visible Prefijo global: visible/editable Gateway: visible/editable Automático Todos los parámetros de IPv6 están configurados en TBD* Todos los parámetros de IPv6 aparecen vacíos y atenuados en color gris* Se utilizará IPv4 Todos los parámetros de IPv6 aparecen vacíos y atenuados en color gris* Se utilizará IPv4 Manual Enlace local: TBD* IP global: TBD* Prefijo global: En blanco/editable Gateway: En blanco/editable Enlace local: visible** IP global: visible** Prefijo global: visible/editable** Gateway: visible/editable** El parámetro actual de enlace local de IPv6 es visible. Todos los demás parámetros están configurados en TBD ** * Al cambiar el tipo de configuración de Deshabilitada a Automático o Manual, o de Automático o Manual a Deshabilitada, los valores nuevos se configurarán después del reinicio automático del sistema de almacenamiento. Una vez finalizado el reinicio, vuelva a abrir la utilidad de inicialización para ver los nuevos valores de IPv6. ** Después de cambiar el tipo de configuración de Manual a Automático o de Automático a Manual, no es necesario reiniciar el sistema. Guía de instalación de los productos de soporte de EMC CLARiiON para servidores Windows 21 Determinación de si es conveniente instalar el agente de host o la utilidad del servidor Según las necesidades de las aplicaciones, es posible instalar el agente de host, la utilidad del servidor o ambos en un servidor conectado. Si desea instalar ambas aplicaciones, debe instalar la versión 6.22.20 o una versión posterior de la utilidad del servidor, ya sea antes o después de instalar el agente de host. La función de registro de la utilidad del servidor se desactivará y se utilizará el agente de host para registrar HBA NIC o iSCSI del servidor en el sistema de almacenamiento. Antes de la versión 6.22.20 de la utilidad del servidor, no se podía instalar el agente de host y la utilidad del servidor en el mismo servidor. No obstante, era posible instalarlos en servidores distintos conectados al mismo sistema de almacenamiento. Si no desea instalar ambas aplicaciones, pero desea utilizar algunas de las funciones disponibles en la utilidad del servidor, puede ejecutar la utilidad desde el CD de soporte del servidor. Si posee un sistema de almacenamiento de las series AX4-5 o AX que ejecute Navisphere Express, únicamente puede instalar la utilidad del servidor. El agente de host solo cuenta con soporte en los sistemas de almacenamiento de las series CX4, CX3, CX, AX4-5 y AX con Navisphere Manager. En Tabla 3 se describen las diferencias entre el agente de host y la utilidad del servidor en un servidor conectado a un sistema de almacenamiento. Según la versión de la utilidad del servidor, es posible que algunas de las funciones enumeradas en Tabla 3 no estén disponibles. 22 Guía de instalación de los productos de soporte de EMC CLARiiON para servidores Windows Tabla 3 Diferencias entre el agente de host y la utilidad del servidor Función Agente de host Utilidad del servidor Transmite información del sistema operativo y mapping de LUNs al sistema de almacenamiento. Sí, la información de mapping de LUNs se muestra en la IU de Manager junto al icono de LUN o con CLI mediante el comando -lunmapinfo. Sistemas de almacenamiento de la serie AX4-5 y la serie AX Sí, la información de mapping de LUNs se muestra en la IU de Manager junto al icono de LUN o con CLI mediante el comando -lunmapinfo. En Navisphere Express esta información se muestra en la página Manage Virtual Disks (Administrar discos virtuales). Nota: el texto Manually Registered (Registrado manualmente) aparece junto al icono del nombre del host en la IU de Manager e indica que no se utilizó el agente de host para registrar este servidor. Sistemas de almacenamiento de las series CX4, CX3 y CX No, la información de mapping de LUNs no se envía al sistema de almacenamiento. Solo se envían al sistema de almacenamiento la dirección IP, el ID y el nombre del servidor. Nota: el texto Manually Registered (Registrado manualmente) aparece junto al icono del nombre del host en la IU de Manager e indica que no se utilizó el agente de host para registrar este servidor. Se ejecuta automáticamente para enviar información al sistema de almacenamiento. Sí, no se requiere la interacción del usuario. Sistemas de almacenamiento de la serie AX4–5 y la serie AX Sí, – puede activar o desactivar la función de servicio para controlar si se envía automáticamente la información del servidor al sistema de almacenamiento (consulte la nota que se encuentra al final de la tabla). Esta función se activa automáticamente durante la instalación de la utilidad del servidor, pero puede detener el servicio en cualquier momento a través de la opción de servicios en la interfaz de usuario de Microsoft. Sistemas de almacenamiento de las series CX4, CX3 y CX Sí, puede activar o desactivar la función de servicio de registro para controlar si se envía automáticamente la información del servidor al sistema de almacenamiento (consulte la nota que se encuentra al final de la tabla). Esta función se activa de forma automática durante la instalación de la utilidad del servidor, pero puede detener el servicio cuando lo desee a través de la opción de servicios de la interfaz de usuario de Microsoft. Solo se envían al sistema de almacenamiento la dirección IP, el ID y el nombre del servidor; la información de mapping de LUN no se envía. Guía de instalación de los productos de soporte de EMC CLARiiON para servidores Windows 23 Función Agente de host Utilidad del servidor Proporciona validación de alta disponibilidad. No, puede ejecutar la función de validación de alta disponibilidad de la utilidad del servidor desde el CD sin tener que instalar la utilidad. Sistemas de almacenamiento de la serie AX4-5 y la serie AX No se soportan por el momento. Sistemas de almacenamiento de las series CX4, CX3 y CX Sí, la función de validación de alta disponibilidad verifica que el software de failover esté instalado en el servidor y que existan paths que funcionen entre el servidor y cada SP del sistema de almacenamiento. Requiere conectividad de red con el sistema de almacenamiento. Sí, la conectividad de red permite que la información de mapping de LUNs esté disponible para el sistema de almacenamiento. Sistemas de almacenamiento de la serie AX4-5 y la serie AX No, la información de mapping de LUNs se envía a través de un path de datos al sistema de almacenamiento. Sistemas de almacenamiento de las series CX4, CX3 y CX No, la información de mapping de LUNs no se envía al sistema de almacenamiento. Tenga en cuenta que si va a utilizar la utilidad del servidor para cargar un informe de alta disponibilidad al sistema de almacenamiento, debe disponer de conectividad de red. Requiere instalación. Sí, debe instalar el agente de host en el servidor. Sistemas de almacenamiento de la serie AX4-5 y la serie AX No, puede ejecutar la utilidad del servidor desde el CD. Sin embargo, recomendamos instalarlo en el servidor. Debe instalar la utilidad para utilizar la función del servicio de registro (descrita anteriormente). Sistemas de almacenamiento de las series CX4, CX3 y CX No, puede ejecutar la utilidad del servidor desde el CD. Sin embargo, recomendamos instalarlo en el servidor. Debe instalar la utilidad del servidor para utilizar la función del servicio de registro. Nota: si instala el agente de host y luego la versión 6.22.20 o una versión posterior de la utilidad del servidor, no se instalará la función de servicio de registro de la utilidad del servidor. Antes de la versión 6.22.20 de la utilidad del servidor, no se podía instalar el agente de host y la utilidad del servidor en el mismo servidor. 24 Guía de instalación de los productos de soporte de EMC CLARiiON para servidores Windows Requisitos para el agente de host, la utilidad de servidor y la CLI. Para ejecutar el agente de host, la CLI o la utilidad de servidor, deberá cumplir con los siguientes requisitos: Ejecutar una versión soportada del sistema operativo Windows Server 2008, Windows Server 2003 o Windows 2000. Para conexiones Fibre Channel, asegúrese de tener instalado el controlador y el hardware de la HBA soportado por EMC CLARiiON. Estar conectado a al menos un SP (dos SP para alta disponibilidad) en cada sistema de almacenamiento, ya sea directamente o por medio de un switch o un hub. Cada SP debe tener una conexión IP. Solo para el agente de host o la CLI: estar en una red TCP/IP conectada a al menos un SP (dos SP para alta disponibilidad) en el sistema de almacenamiento. La conexión de red TCP/IP permite al servidor enviar información de mapping de LUN al sistema de almacenamiento; además, permite a Navisphere Manager o a la CLI comunicarse con el sistema de almacenamiento a través de la red. Contar con una conexión de red TCP/IP configurada con cualquier host remoto que utilizará para administrar los sistemas de almacenamiento del servidor, entre ellos: z Cualquier servidor cuyo navegador le permita acceder a Manager 6.X. z Cualquier servidor Windows Server 2008, 2003, o Windows 2000 que ejecute software Storage Management Server. z Cualquier servidor AIX, HP-UX, Linux, VMware ESX Server, NetWare, Solaris, Windows Server 2003 o Windows 2000 que ejecute la CLI. Si desea utilizar la CLI en el servidor a fin de administrar sistemas de almacenamiento en un servidor remoto, el servidor deberá estar en una red TCP/IP conectada al servidor remoto y a cada SP en el sistema de almacenamiento del servidor remoto. El servidor remoto puede ejecutar AIX, HP-UX, Linux, Solaris o el sistema operativo Windows. Guía de instalación de los productos de soporte de EMC CLARiiON para servidores Windows 25 Para obtener información sobre las revisiones específicas del sistema operativo del servidor y del software Access Logix y FLARE del sistema de almacenamiento necesarios para la versión del agente de host, consulte las notas de la versión del agente de host en el sitio Web EMC Powerlink. Para acceder al sitio Web, consulte Búsqueda de información actualizada, página 11. 26 Guía de instalación de los productos de soporte de EMC CLARiiON para servidores Windows Instalación o eliminación de Navisphere Host Agent y CLI IMPORTANTE Si tiene un equipo virtual Windows, consulte la Guía de instalación de los productos de soporte de CLARiiON para servidores VMware ESX y máquinas virtuales (P/N 300-004-281). Si no conoce si su sistema es una máquina virtual, consulte al administrador del sistema. Para modificar la configuración de un agente de host existente, consulte la siguiente sección. Si quiere instalar el agente de host y usar alguna de las funciones de la utilidad del servidor, consulte Determinación de si es conveniente instalar el agente de host o la utilidad del servidor , página 22. Instalación de Navisphere Host Agent en un servidor Windows Para instalar el agente de host en una máquina virtual Windows, debe instalar la versión 6.26.7 o una versión posterior y la máquina virtual debe tener instalado el software del iniciador iSCSI. Antes de la versión 6.26.7, no era posible instalar el agente de host en una máquina virtual Windows. Consulte las guías de compatibilidad de ESX Server para conocer las versiones soportadas del iniciador iSCSI y Windows. EMC recomienda instalar la versión más reciente del software Navisphere Host Agent que corresponda a su configuración. Puede descargar la versión más reciente de la página de descarga de software en el sitio Web de Powerlink (series CX4, CX3, CX, AX4-5) o del sitio Web de soporte para sistemas de almacenamiento (serie AX). También puede instalar el software desde el CD de soporte del servidor (cualquier sistema de almacenamiento); sin embargo, es posible que el CD no contenga la versión más reciente para su configuración. 1. Inicie sesión en el servidor Windows como administrador o como usuario con privilegios administrativos. 2. Si está ejecutando una versión anterior a la 6.26 del agente de host, debe eliminarla antes de continuar con la instalación. Guía de instalación de los productos de soporte de EMC CLARiiON para servidores Windows 27 3. Para descargar el software para sistemas de almacenamiento de las series CX4, CX3, CX o AX4-5 con Navisphere Manager, haga lo siguiente: a. Desde el menú desplegable Navigator, ubicado en la sección superior derecha del sitio Web de Powerlink, seleccione Descargas de software y parches. b. Seleccione la versión de Navisphere Host Agent apropiada para descargar y seleccione la opción para almacenar el software en su servidor. c. En el directorio donde guardó el software, haga doble clic en el archivo ejecutable para iniciar el asistente de instalación. 4. Para descargar el software para los sistemas de almacenamiento de la serie AX con Navisphere Manager, haga lo siguiente: a. En el sitio Web de soporte del sistema de almacenamiento, seleccione el enlace para descargar el software. b. Desplácese hasta la sección de descarga de Navisphere Host Agent/CLI apropiada y seleccione la opción para almacenar el software en su servidor. c. En el directorio donde guardó el software, haga doble clic en el archivo ejecutable para iniciar el asistente de instalación. 5. Para instalar el software desde el CD de soporte del servidor (cualquier sistema de almacenamiento), haga lo siguiente: a. En la unidad del servidor, inserte el CD de soporte del servidor, que se incluye con el sistema de almacenamiento o el kit de actualización (para actualizar sistemas de las series AX4-5 o AX a Navisphere Manager). 28 Guía de instalación de los productos de soporte de EMC CLARiiON para servidores Windows Se abrirá el menú de soporte del servidor. Si no aparece el menú de soporte del servidor, siga los pasos a continuación para abrirlo. Si tiene un sistema Windows Server 2008 Core, el menú de soporte del servidor no se abrirá; salte al paso 6 para obtener más información sobre cómo iniciar el ejecutable. En la barra de tareas de Windows, seleccione: Inicio > Ejecutar En el cuadro de diálogo Ejecutar, escriba: unidad:\locales\en_US\start.html donde unidad es la letra de la unidad del CD. Haga clic en OK. b. En el menú principal, seleccione Install Products on Server (Instalar productos en el servidor). Se abrirá la página INSTALL PRODUCTS (INSTALAR PRODUCTOS). c. Seleccione Navisphere Host Agent. 6. Para sistemas Windows Server 2008 Core, haga lo siguiente: a. Cambie a la unidad de CD, por ejemplo d:. b. Desplácese hasta el directorio Windows host agent. cd windows\naviagent c. Inicie el ejecutable: NaviAgent.exe 7. Siga las instrucciones de las pantallas de instalación para instalar Navisphere Host Agent. El software de Navisphere Host Agent se instala en el servidor Windows. Si seleccionó la carpeta de destino predeterminada, el software se instala en el directorio C:\Archivos de programa\EMC\Navisphere Agent en sistemas Windows Server 2008 y 2003 (32 bits) o Windows 2000, o en el directorio C:\Archivos de programa (x86)\EMC\Navisphere Agent en sistemas Windows Server 2008 y 2003 (64 bits). Guía de instalación de los productos de soporte de EMC CLARiiON para servidores Windows 29 Una vez que se completó la instalación de Navisphere Host Agent, se muestra el cuadro de diálogo Initialize Privileged User List (Inicializar lista de usuarios con privilegios). 8. En el cuadro de diálogo Initialize Privileged User List (Inicializar lista de usuarios con privilegios), realice una de las siguientes acciones: Si el campo Config File contiene una entrada de archivo, entonces ya existe en el servidor un archivo de configuración del agente de host de una instalación de agente anterior. Seleccione Use Existing File (Utilizar archivo existente) para utilizar este archivo de configuración o seleccione Browse (Explorar) para utilizar un archivo diferente. El archivo de configuración del agente de host contiene una lista de nombres de inicio de sesión para este servidor. Solo los usuarios que inicien sesión como se indica en la lista Privileged User List pueden enviar comandos CLI al sistema de almacenamiento. Si el campo Config File (Archivo de config.) no contiene una entrada de archivo, no existe en el servidor un archivo de configuración del agente de host. Seleccione Create/Overwrite File (Crear/Sobrescribir archivo) y navegue hasta el archivo agent.config. Luego, deberá agregar usuarios a la lista de usuarios con privilegios (nombres de inicio para este servidor). Solo los usuarios que inicien sesión como se indica en la lista Privileged User List pueden enviar comandos CLI al sistema de almacenamiento. Debe haber al menos una entrada en la lista Privileged User List o aparecerá un mensaje de error. Para agregar un usuario a la lista 30 Haga clic en Add (Agregar) para abrir el cuadro de diálogo Add Privileged User (Agregar usuario con privilegio). En el cuadro de diálogo Add Privileged User (Agregar usuario con privilegio), en User Name, (Nombre de usuario), especifique el nombre de usuario de la cuenta del usuario. En System Name (Nombre del sistema), especifique el nombre del host que ejecuta Navisphere Manager (por ejemplo, Host4) y haga clic en Aceptar. Guía de instalación de los productos de soporte de EMC CLARiiON para servidores Windows Para quitar un usuario con privilegios de la lista Seleccione el nombre del usuario con privilegios y haga clic en Remove (Quitar). 9. Haga clic en Aceptar para guardar la nueva lista de usuarios con privilegios y/o el nuevo archivo de configuración. El programa guarda el archivo de configuración del agente de host con las nuevas entradas de usuarios con privilegios e inicia el agente de host. 10. En el cuadro de diálogo Navisphere Agent Setup, haga clic en Finish (Finalizar). Se abrirá una ventana de línea de comandos que indica que se está iniciando el servicio de agente de host. 11. Si se le solicita que reinicie el servidor, haga clic en Sí. Si no reinicia antes de ejecutar Microsoft iSCSI Software Initiator, los iniciadores NIC no pueden iniciar sesión en el sistema de almacenamiento. 12. Si actualizó el agente de host y estaba utilizando Event Monitor, restaure la configuración de Event Monitor desde un archivo Navimon.cfg previamente copiado: a. Detenga el agente: En el servidor de Windows, inicie sesión como administrador o función equivalente. Abra el panel Servicios. z En el escritorio, haga clic con el botón secundario en Mi PC y seleccione Administrar > Servicios y aplicaciones > Servicios. O bien, z Seleccione Inicio > Herramientas administrativas > Administración de equipos > Servicios y aplicaciones > Servicios. Se abrirá el panel Servicios. En el panel Servicios, haga clic con el botón secundario en Navisphere Agent y seleccione Detener. Guía de instalación de los productos de soporte de EMC CLARiiON para servidores Windows 31 Si se le solicita que confirme su solicitud de detención del servicio de agente, haga clic en Sí y cierre el cuadro de diálogo o el panel Servicios. b. Mueva o copie el archivo Navimon.cfg guardado al archivo Navimon.cfg real. c. Inicie el agente: En el servidor de Windows, inicie sesión como administrador o función equivalente. Abra el panel Servicios. z En el escritorio, haga clic con el botón secundario en Mi PC y seleccione Administrar > Servicios y aplicaciones > Servicios. O bien, z Seleccione Inicio > Herramientas administrativas > Administración de equipos > Servicios y aplicaciones > Servicios. Se abrirá el panel Servicios. En el panel Servicios, haga clic con el botón secundario en Navisphere Agent y seleccione Iniciar. Si desea que el agente de host se inicie automáticamente al iniciar el sistema: z Haga clic con el botón secundario en Navisphere Agent y seleccione Properties (Propiedades). Se abrirá el cuadro de diálogo Navisphere Agent Properties (Propiedades de Navisphere Agent). z Seleccione la ficha General. z En Startup Type (Tipo de inicio), seleccione Automatic (Automático). El agente de host se iniciará automáticamente al iniciar el sistema. Cierre Administración de equipos. Es posible que el inicio del agente de host demore algunos minutos si las aplicaciones están utilizando el sistema de almacenamiento o el log de eventos SP es de gran tamaño y el archivo de configuración del agente de host no está establecido. 32 Guía de instalación de los productos de soporte de EMC CLARiiON para servidores Windows 13. Haga clic en Done (Listo) para salir del asistente de instalación. 14. Si tiene una aplicación de host múltiple (varias tarjetas NIC instaladas en el host), cree un archivo agentID.txt para asegurarse de que el agente encuentre la tarjeta NIC correcta. Un equipo de host múltiple posee varias direcciones IP conectadas a las redes; se encuentra conectado físicamente con varios enlaces de datos que pueden estar en la misma red o en distintas redes. Cuando instala Navisphere Host Agent en un equipo de host múltiple, el agente de host se vincula, de forma predeterminada, a la primera NIC en el host. Si el equipo es de host múltiple, para que el agente de host se registre correctamente con el sistema de almacenamiento CLARiiON deseado, deberá configurar el agente de host para que se vincule a una NIC específica. Para ello debe configurar un archivo agentID.txt. a. Con un editor de texto que no agregue un formato especial, cree un archivo llamado agentID.txt (respetando las mayúsculas y minúsculas). Guarde este archivo haciendo una de las siguientes acciones: Configure la variable de entorno EV_AGENTID_DIRECTORY en la ubicación que desee para guardar el archivo agentID.txt. El agente de host de Navisphere buscará luego el archivo agentID.txt en la ubicación especificada. Si no especifica una ubicación en la variable de entorno EV_AGENTID_DIRECTORY, el agente de host de Navisphere buscará el archivo agentID.txt en la ubicación especificada por la entrada de registro HKEY_LOCAL_MACHINE\SOFTWARE\EMC\Agent\1.0\ConfigPath. Esta ubicación es generalmente C:\Program Files\emc\ Navisphere Agent. Si EV_AGENTID_DIRECTORY o HKEY_LOCAL_MACHINE\SOFTWARE\EMC\Agent\1.0\ConfigPath no existe, cree el archivo agentID.txt en el directorio C:\. b. Agregue las siguientes dos líneas separadas al archivo agentID.txt, sin ningún formato especial: Primera línea: Nombre de host completo del host Segunda línea: Dirección IP del puerto HBA/NIC que desea que utilice el agente de Navisphere Guía de instalación de los productos de soporte de EMC CLARiiON para servidores Windows 33 Por ejemplo, si el host se llama host28 en el dominio midominio.com y contiene dos HBAs/NICs, HBA1/NIC1 con dirección IP 192.111.222.2 y HBA2/NIC2 con dirección IP 192.111.222.3, y desea que el agente de host utilice NIC 2, deberá configurar el archivo agentID.txt de la siguiente manera: host28.midominio.com 192.111.222.3 El archivo agentID.txt debe contener solo estas dos líneas, sin ningún formato. La primera línea debe contener el nombre de host y la segunda línea, la dirección IP del puerto HBA/NIC tal como se describió anteriormente. Las dos líneas deben finalizar con un retorno de carro. Como consecuencia, el cursor se ubicará en una tercera línea, pero esta línea no debe contener ningún texto. c. Guarde el archivo agentID.txt. d. Reinicie el agente de host. e. Una vez que se ha reiniciado el agente de host, compruebe que el agente esté utilizando la dirección IP correcta que se especificó en el archivo agentID.txt de la siguiente manera: En Navisphere Manager, compruebe que la dirección IP de host sea igual a la que se especificó en el archivo agentID.txt. Si la dirección es la misma, significa que el archivo agentID.txt se ha configurado correctamente. Vea el archivo HostIdFile.txt nuevo. Debe ver la dirección IP especificada en el archivo agentID.txt. 15. Si instaló el agente de host desde el CD, cierre el menú de soporte del servidor seleccionando Main Menu (Menú principal) y luego Exit (Salir). Puede extraer el CD de la unidad de CD del servidor. 16. Compruebe que Navisphere Agent se haya instalado utilizando el cuadro de diálogo Agregar o quitar programas. Instalación de Navisphere CLI en un servidor Windows EMC recomienda instalar la versión más reciente del software Navisphere CLI que corresponda a su configuración. Puede descargar la versión más reciente de la página de descarga de software en el sitio Web de Powerlink (series CX4, CX3, CX, AX4-5) o del sitio Web de 34 Guía de instalación de los productos de soporte de EMC CLARiiON para servidores Windows soporte para sistemas de almacenamiento (serie AX). También puede instalar el software desde el CD de soporte del servidor (cualquier sistema de almacenamiento); sin embargo, es posible que el CD no contenga la versión más reciente para su configuración. 1. Inicie sesión en el servidor Windows como administrador o como usuario con privilegios administrativos. 2. Si se ha instalado una versión anterior de la CLI, debe eliminarla antes de continuar con la instalación. El programa de instalación no permite sobrescribir una versión existente. 3. Para descargar el software para sistemas de almacenamiento de las series CX4, CX3, CX o AX4-5, haga lo siguiente: a. Desde el menú desplegable Navigator, ubicado en la sección superior derecha del sitio Web de Powerlink, seleccione Descargas de software y parches. b. Seleccione la versión de Navisphere Host Agent/CLI apropiada para descargar y seleccione la opción para almacenar el software en su servidor. c. En el directorio donde guardó el software, haga doble clic en el archivo ejecutable para iniciar el asistente de instalación. 4. Para descargar el software para los sistemas de almacenamiento de la serie AX con Navisphere Manager, haga lo siguiente: a. En el sitio Web de soporte del sistema de almacenamiento, seleccione el enlace para descargar el software. b. Desplácese hasta la sección de descarga de Navisphere CLI apropiada y seleccione la opción para almacenar el software en su servidor. c. En el directorio donde guardó el software, haga doble clic en el archivo ejecutable para iniciar el asistente de instalación. 5. Para instalar el software desde el CD de soporte del servidor (cualquier sistema de almacenamiento), haga lo siguiente: a. En la unidad del servidor’s, inserte el CD de soporte del servidor que se incluye con el sistema de almacenamiento o el kit de actualización (para sistemas de almacenamiento de la serie AX4-5 o AX que actualizan a Navisphere Manager). Guía de instalación de los productos de soporte de EMC CLARiiON para servidores Windows 35 Se abrirá el menú de soporte del servidor. Si no aparece el menú de soporte del servidor, siga los pasos a continuación para abrirlo. Si tiene un sistema Windows Server 2008 Core, el menú de soporte del servidor no se abrirá; salte al paso 6 para obtener más información sobre cómo iniciar el ejecutable. En la barra de tareas de Windows, seleccione: Inicio > Ejecutar En el cuadro de diálogo Ejecutar, escriba: unidad:\locales\en_US\start.html donde unidad es la letra de la unidad del CD. Haga clic en OK. b. En el menú principal, seleccione Install Products on Server (Instalar productos en el servidor). Se abrirá la página INSTALL PRODUCTS (INSTALAR PRODUCTOS). c. Seleccione Navisphere CLI. Si no desinstaló una versión previamente instalada de CLI, aparecerá un mensaje que le indicará que el software descubrió una versión anterior y no puede continuar con la instalación hasta que la versión anterior esté desinstalada. 6. Para sistemas Windows Server 2008 Core, haga lo siguiente: a. Cambie a la unidad de CD, por ejemplo d:. b. Desplácese hasta el directorio Windows Navisphere CLI. cd windows\navicli c. Inicie el ejecutable: NaviCLI.exe 7. Siga las instrucciones de las pantallas de instalación para instalar Navisphere CLI. 8. Cuando se complete la instalación, haga clic en Done (Listo) para salir del asistente. 36 Guía de instalación de los productos de soporte de EMC CLARiiON para servidores Windows Ha instalado el software Navisphere CLI en un servidor Windows. Si seleccionó la carpeta de destino predeterminada, el software se instala en una de las siguientes ubicaciones: En sistemas Windows Server 2008 y 2003 (32 bits) o Windows 2000 C:\Archivos de programa\EMC\Navisphere CLI En sistemas Windows Server 2008 y 2003 (64 bits) C:\Archivos de programa (x86)\EMC\Navisphere CLI 9. Si instaló Navisphere CLI del CD, cierre el menú de soporte del servidor seleccionando Main Menu (Menú principal) y luego Exit (Salir). Puede extraer el CD de la unidad de CD del servidor. 10. Compruebe que Navisphere CLI se haya instalado utilizando el cuadro de diálogo Agregar o quitar programas. Eliminación del agente de host de un servidor Windows Para evitar perder información específica del sitio, copie el archivo de configuración del agente de host (agent.config) y el archivo de configuración de Event Monitor (Navimon.cfg) en un lugar seguro o cámbiele el nombre antes de eliminar cualquier software Navisphere. 1. En el servidor Windows que ejecuta el agente de host que desea eliminar, inicie sesión como administrador o función equivalente. 2. Detenga el servicio de agente de host de la siguiente manera: a. Abra el panel Servicios. En el escritorio, haga clic con el botón secundario en Mi PC y seleccione Administrar > Servicios y aplicaciones > Servicios. O bien, Seleccione Inicio > Herramientas administrativas > Administración de equipos > Servicios y aplicaciones > Servicios. Se abrirá el panel Servicios. b. Detenga el agente de host: Guía de instalación de los productos de soporte de EMC CLARiiON para servidores Windows 37 En el panel Servicios, haga clic con el botón secundario en Navisphere Agent y seleccione Detener. Si se le solicita que confirme la solicitud de detener el servicio de agente, haga clic en Sí. c. Cierre el panel Servicios. 3. Seleccione Inicio> Configuración> Panel de control o Inicio> Panel de control para abrir el Panel de control. 4. En Panel de control, haga doble clic en Agregar o quitar programas o en Programas y funciones. 5. Seleccione Navisphere Host Agent y haga clic en Cambiar/Quitar o en Desinstalar/Cambiar. 6. Cuando se le solicite eliminar todo el directorio de Navisphere Agent, haga clic en Sí o No. Si selecciona Sí, el software elimina todo el directorio de Navisphere Agent, que incluye los archivos agent.config y Navimon.cfg. Este archivo contiene todas las configuraciones de agente específicas del sitio del servidor. Si hace clic en Sí, se abrirá un cuadro de diálogo de confirmación en el que se le solicitará si desea continuar. 7. Haga clic en Sí para continuar y eliminar todo el directorio de Navisphere Agent o en No para cancelar la eliminación de este directorio. Eliminación de Navisphere CLI en un servidor Windows 1. En el servidor Windows que ejecute la CLI que desea eliminar, inicie sesión como administrador o función equivalente. 2. Seleccione Inicio> Configuración> Panel de control o Inicio> Panel de control para abrir el Panel de control. 3. En Panel de control, haga doble clic en Agregar o quitar programas o en Programas y funciones. 4. Seleccione Navisphere CLI y haga clic en Cambiar/Quitar o en Desinstalar/Cambiar. 5. Si se le solicita confirmar la eliminación, haga clic en Aceptar y siga las instrucciones para eliminar el programa de software. 38 Guía de instalación de los productos de soporte de EMC CLARiiON para servidores Windows Uso del archivo de configuración de Event Monitor Navisphere Host Agent puede monitorear los eventos del sistema de almacenamiento y realizar alguna acción, como enviar correo electrónico o notificar si suceden eventos específicos. Event Monitor, que se incluye con Navisphere Manager, brinda una manera interactiva para definir estos eventos y acciones. Si no tiene Event Monitor, aún puede definir dichos eventos y acciones editando el archivo de configuración de Event Monitor. En sistemas Windows Server 2008 y 2003 (32 bits) o Windows 2000 C:\Archivos de programa\EMC\Navisphere Agent\Navimon.cfg En sistemas Windows Server 2008 y 2003 (64 bits) C:\Archivos de programa (x86)\EMC\Navisphere Agent\Navimon.cfg El archivo se autodocumenta; es decir, el texto en el archivo describe cómo definir los eventos y las acciones que desea realizar si se producen los eventos. Puede realizarle una prueba al archivo después de editarlo usando el comando de Navisphere CLI responsetest, como se explica en EMC Navisphere Command Line Interface Reference. Guía de instalación de los productos de soporte de EMC CLARiiON para servidores Windows 39 Ejecución de Navisphere Host Agent Esta sección describe cómo realizar pruebas de las conexiones de agente de host y cómo iniciar y detener el agente de host. Inicio y detención de Navisphere Host Agent Esta sección describe cómo iniciar y detener el servicio de agente de host. Esta sección también describe cómo configurar el sistema de almacenamiento conectado al servidor. Cuando un sistema de almacenamiento experimenta tráfico entrante/saliente pesado (es decir, las aplicaciones utilizan el sistema de almacenamiento), es probable que no se pase la información al agente de host a su debido tiempo, por eso el agente de host tarda muchos minutos para ejecutar una tarea de administración del sistema de almacenamiento. Este comportamiento es más evidente cuando un agente de host administra varios sistemas de almacenamiento. También si el log del evento de SP es grande y el archivo de configuración del agente de host está configurado para leer todos los eventos, puede tardar pocos minutos para que el agente de host inicie. Inicio del agente de host 1. En el servidor Windows, inicie sesión como administrador o función equivalente. 2. Abra el panel Servicios. En el escritorio, haga clic con el botón secundario en Mi PC y seleccione Administrar > Servicios y aplicaciones > Servicios. O bien, Seleccione Inicio > Herramientas administrativas > Administración de equipos > Servicios y aplicaciones > Servicios. Se abrirá el panel Servicios. 3. En el panel Servicios, haga clic con el botón secundario en Navisphere Agent y seleccione Iniciar. 4. Si desea que el agente de host se inicie automáticamente al iniciar el sistema: 40 Guía de instalación de los productos de soporte de EMC CLARiiON para servidores Windows a. Haga clic con el botón secundario en Navisphere Agent y seleccione Properties (Propiedades). Se abrirá el cuadro de diálogo Navisphere Agent Properties (Propiedades de Navisphere Agent). b. Seleccione la ficha General. c. En Tipo de inicio, seleccione Automático. 5. Cierre Administración de equipos. El agente de host se iniciará automáticamente al iniciar el sistema. Es posible que el agente de host demore algunos minutos en iniciarse, cuando: Ciertas aplicaciones están utilizando el sistema del almacenamiento, o bien El log de eventos del SP es grande y el archivo de configuración del agente de host no está configurado. Detención del agente de host 1. En el servidor Windows, inicie sesión como administrador o función equivalente. 2. Abra el panel Servicios. En el escritorio, haga clic con el botón secundario en Mi PC y seleccione Administrar > Servicios y aplicaciones > Servicios. O bien, Seleccione Inicio > Herramientas administrativas > Administración de equipos > Servicios y aplicaciones > Servicios. Se abrirá el panel Servicios. 3. En el panel Servicios, haga clic con el botón secundario en Navisphere Agent y seleccione Detener. Guía de instalación de los productos de soporte de EMC CLARiiON para servidores Windows 41 4. Si se le solicita que confirme su solicitud de detención del servicio de agente, haga clic en Sí y cierre el cuadro de diálogo o el panel Servicios. Prueba de las conexiones del agente de host Antes de continuar, debe realizar una prueba de las conexiones del agente de host de la siguiente manera: 1. Inicie el agente de host como se describe en Inicio y detención de Navisphere Host Agent, página 40. 2. Busque cualquier error en la consola y en el log del sistema operativo para asegurarse de que el agente inició y de que no se produjeron errores en el dispositivo. 3. Verifique que el agente de host en el servidor pueda ver el sistema de almacenamiento de la siguiente manera: a. Escriba el siguiente comando CLI: naviseccli |navicli [-d dispositivo]| -h nombre_de_host port -list -hba No se puede especificar el switch –d y el switch –h simultáneamente. donde: [-d dispositivo] es el nombre del dispositivo para el sistema de almacenamiento (solamente soportado con sistemas heredados). -h nombre_de_host es la dirección IP del SP. 42 Guía de instalación de los productos de soporte de EMC CLARiiON para servidores Windows Para cada HBA en el servidor, aparecerá una lista similar a la siguiente. Para los sistemas de almacenamiento en un entorno SAN (almacenamiento compartido), la lista incluye las HBAs en todos los hosts conectados. Information about each HBA: HBA UID: 10:00:00:60:B0:3E:46:AC:10:00:00:60:B0:3E:46:AC Server Name: siux134 Server IP Address: 128.221.208.134 HBA Model Description: HBA Vendor Description: HBA Device Driver Name: Information about each port of this HBA: SP Name: spa HBA Devicename: sp0 Trusted: NO Logged In: YES Source ID: 1 Defined: YES Initiator Type: 0 Storage Group Name: Storage Group 134 b. En la lista, examine la información para cada HBA instalada en el host para verificar el path desde la HBA hacia el SP. Registro de error y estado del agente de host Mientras el sistema se ejecuta, el sistema operativo hace un seguimiento de la información de los eventos del agente de host y de los errores del agente de host y coloca esta información en los archivos de log en el servidor. El log de errores del agente de host hace un seguimiento de la información del inicio del agente de host, del apagado del agente de host y de errores que pueden producirse, como la incapacidad del agente de host para acceder a un dispositivo en el archivo de configuración. Si hay problemas, los archivos de log son un buen lugar para comenzar con la resolución de problemas. Guía de instalación de los productos de soporte de EMC CLARiiON para servidores Windows 43 Instalación y eliminación de Navisphere Server Utility Esta sección describe cómo instalar Navisphere Server Utility. IMPORTANTE Si tiene un equipo virtual Windows, consulte la Guía de instalación de los productos de soporte de CLARiiON para servidores VMware ESX y máquinas virtuales (P/N 300-004-281). Si no conoce si su sistema es una máquina virtual, consulte al administrador del sistema. Si tiene Microsoft iSCSI Initiator, debe instalar Microsoft iSCSI Software Initiator porque Navisphere Server Utility lo utiliza para configurar conexiones iSCSI. Descarga e instalación del iniciador de software Microsoft iSCSI (únicamente hosts Windows 2000 o Windows Server 2003) 1. Abra un navegador Web y conéctese al sitio Web de Microsoft: http://www.microsoft.com 2. Vaya a la página Downloads (Descargas). 3. Busque iscsi initiator. 4. Seleccione y descargue el último software soportado del iniciador y la documentación relacionada. Para obtener más información sobre el software soportado en un sistema de almacenamiento de las series CX4, CX3 o CX, consulte E-Lab™ Interoperability Navigator en el sitio Web de Powerlink. Para obtener información sobre el software soportado en un sistema de almacenamiento de las series AX4-5 o AX, consulte la matriz de soporte en la página Install (Instalar) del sitio Web de soporte del sistema de almacenamiento o Supported Configurations (Configuraciones soportadas) en la sección “Descripciones técnicas” del sitio Web de soporte del sistema de almacenamiento. 44 Guía de instalación de los productos de soporte de EMC CLARiiON para servidores Windows Para determinar el archivo que se debe descargar: a. Haga clic con el botón secundario en Mi PC, seleccione Administrar y, a continuación, Información del sistema > Resumen del sistema o bien, Seleccione Inicio > Herramientas administrativas > Administración de equipos > Herramientas del sistema > Administrador de dispositivos. b. Consulte la opción Tipo de sistema o Equipo. Si se muestra x86, se trata de un sistema de 32 bits. Si se muestra IA64, AMD64 o x64, se trata de un sistema de 64 bits y deberá instalar la versión para 64 bits correspondiente (IA o AMD). 5. Después de descargar el software apropiado, haga doble clic en el archivo ejecutable para abrir el asistente de instalación y, a continuación, haga clic en Next en la pantalla de bienvenida. 6. Según la versión de PowerPath® que se esté ejecutando, en la pantalla Installation Options (Opciones de instalación), seleccione una de las siguientes opciones: PowerPath iSCSI ya no se encuentra disponible para los sistemas de almacenamiento de las series CX3 y CX. Guía de instalación de los productos de soporte de EMC CLARiiON para servidores Windows 45 PowerPath 4.6 o superior (series AX4-5, CX4, CX3 y CX) y PowerPath iSCSI 1.1 o superior (series AX150 y AX100) Con PowerPath 4.6 o una versión posterior, seleccione Microsoft MPIO Multipathing Support for iSCSI solo si el iniciador está en un servidor Windows Server 2003. Para las NICs, seleccione Initiator Service > Software Initiator > Microsoft MPIO Multipathing Support for iSCSI y, a continuación, haga clic en Next (Siguiente). Si no está seleccionada la opción Microsoft MPIO Multipathing Support for iSCSI, el programa de instalación intentará desinstalar Microsoft iSCSI DSM y los principales archivos de MS MPIO. Sin embargo, si hay otro DSM instalado, como el que está incluido en PowerPath 4.6 o una versión posterior, los archivos principales de MS MPIO no se desinstalarán. El asistente de instalación determina si hay otro DSM instalado mediante la lista de dispositivos soportados de MS MPIO. Para las HBAs iSCSI, seleccione Initiator Service > MPIO Multipathing Support for iSCSI y, a continuación, haga clic en Next (Siguiente). No seleccione Software Initiator para las HBAs iSCSI. 46 Guía de instalación de los productos de soporte de EMC CLARiiON para servidores Windows PowerPath 4.5.1 o una versión anterior Para las NICs, seleccione Initiator Service > Software Initiator y, a continuación, haga clic en Next (Siguiente). No seleccione Microsoft MPIO Multipathing Support for iSCSI. Para las HBA iSCSI, seleccione Initiator Service y haga clic en Next (Siguiente). No seleccione Microsoft MPIO Multipathing Support for iSCSI ni Software Initiator. 7. Lea y acepte el contrato de licencia y haga clic en Next (Siguiente) para instalar el software. 8. En la última pantalla, haga clic en Finish (Finalizar) si esta es una nueva instalación. Si esta es una actualización, deberá reiniciar el sistema para aplicar las actualizaciones. Para reiniciar automáticamente, haga clic en Finish (Finalizar). Para reiniciar más tarde, seleccione Do not restart now (No reiniciar ahora) y luego haga clic en Finish (Finalizar). Si tiene una NIC y modificará las configuraciones del registro TCP/IP en la siguiente sección, no necesita reiniciar el sistema ahora. Si tiene una HBA iSCSI, descargue e instale el software QLogic SANsurfer. Guía de instalación de los productos de soporte de EMC CLARiiON para servidores Windows 47 IMPORTANTE Si aparece en el escritorio un icono del Iniciador iSCSI, no use este icono para configurar HBAs iSCSI; use la utilidad QLogic SANsurfer. Instalación de Navisphere Server Utility en un servidor Windows IMPORTANTE Para detectar iniciadores Microsoft iSCSI en un sistema operativo Windows de 64 bits, debe ejecutar la versión 6.28 o una versión posterior (hosts Windows Server 2008), o la versión 6.26 o una versión posterior (hosts Windows Server 2003) de Navisphere Server Utility. EMC recomienda instalar la versión más reciente del software Navisphere Server Utility que corresponda a su configuración. Puede descargar la versión más reciente de la página de descarga de software en el sitio Web de Powerlink (series CX4, CX3, CX, AX4-5) o del sitio Web de soporte para sistemas de almacenamiento (serie AX). También puede instalar el software desde el CD de soporte del servidor (cualquier sistema de almacenamiento); sin embargo, es posible que el CD no contenga la versión más reciente para su configuración. Si está ejecutando PowerPath 4.6 o una versión posterior, debe instalar la versión 6.22.20 o una versión posterior de Navisphere Server Utility. Si el servidor se conecta únicamente a un sistema de almacenamiento de la serie AX100 con Navisphere Server Utility versión 2.19 o una versión anterior, y desea agregar un sistema de almacenamiento de la serie AX150, debe instalar la versión que se incluye junto con el sistema de almacenamiento de la serie AX150. 1. Inicie sesión en el servidor Windows como administrador o como usuario con privilegios administrativos. 2. Para descargar el software para sistemas de almacenamiento de las series CX4, CX3, CX o AX4-5, haga lo siguiente: a. Desde el menú desplegable Navigator, ubicado en la sección superior derecha del sitio Web de Powerlink, seleccione Descargas de software y parches. 48 Guía de instalación de los productos de soporte de EMC CLARiiON para servidores Windows b. Seleccione la versión apropiada de Navisphere Server Utility para descargar y seleccione la opción para guardar el software en su servidor. c. En el directorio donde guardó el software, haga doble clic en el archivo ejecutable para iniciar el asistente de instalación. 3. Para descargar el software para los sistemas de almacenamiento de la serie AX, haga lo siguiente: a. En el sitio Web de soporte del sistema de almacenamiento, seleccione el enlace para descargar el software. b. Desplácese hasta la descarga de Navisphere Server Utility y seleccione la opción para guardar el software en su servidor. c. En el directorio donde guardó el software, haga doble clic en el archivo ejecutable para iniciar el asistente de instalación. 4. Para instalar el software desde el CD de soporte del servidor (cualquier sistema de almacenamiento), haga lo siguiente: a. En la unidad del servidor, inserte el CD de soporte del servidor (que se incluye con el sistema de almacenamiento) o el kit de actualización (para actualizar los sistemas de las series AX4-5 o AX a Navisphere Manager). Guía de instalación de los productos de soporte de EMC CLARiiON para servidores Windows 49 Se abrirá el menú de soporte del servidor. Si no aparece el menú de soporte del servidor, siga los pasos a continuación para abrirlo. Si tiene un sistema Windows Server 2008 Core, el menú de soporte del servidor no se abrirá; salte al paso 5 para obtener más información sobre cómo iniciar el ejecutable. En la barra de tareas de Windows, seleccione: Inicio > Ejecutar En el cuadro de diálogo Ejecutar, escriba: unidad:\locales\en_US\start.html donde unidad es la letra de la unidad del CD. Haga clic en OK. b. Seleccione el idioma, si aparece la indicación correspondiente. c. Desde el menú principal, haga clic en Instalar productos en el servidor. d. Desde el menú Instalar productos, haga clic en Navisphere Server Utility para abrir el asistente de instalación. 5. Para sistemas Windows Server 2008 Core, haga lo siguiente: a. Cambie a la unidad de CD, por ejemplo d:. b. Desplácese hasta el directorio Windows server utility. cd windows\navi_server_utility c. Inicie el ejecutable: Navisphere_Server_Utility.exe 6. Siga las instrucciones que aparecen en las pantallas de instalación y acepte todos los valores predeterminados. 50 Guía de instalación de los productos de soporte de EMC CLARiiON para servidores Windows Si no tiene instalado el agente de host, no desactive la función de servicio de registro (está activada de manera predeterminada). La función de servicio de registro registra automáticamente las NICs o HBAs del servidor con el sistema de almacenamiento después de la instalación y actualiza la información del servidor en el sistema de almacenamiento siempre que se modifique la configuración del servidor (por ejemplo, al montar nuevos volúmenes o crear nuevas particiones). Si tiene el agente de host instalado e instalará la versión 6.22.20 o una versión posterior de la utilidad de servidor, la función de servicio de registro de la utilidad de servidor’s estará desactivada de forma predeterminada y le recomendamos que no la instale. Antes de la versión 6.22.20 de la utilidad del servidor, no se podían instalar ambas aplicaciones en el mismo servidor. 7. Si instala la utilidad de servidor en un servidor que usa Microsoft iSCSI initiator para conectarse con el sistema de almacenamiento, seleccione Yes cuando se le pregunte. 8. Cuando se complete la instalación, haga clic en Done (Listo) para salir del asistente. 9. Si instaló la utilidad del servidor desde el CD, cierre el menú de soporte del servidor seleccionando Main Menu (Menú principal) y luego Exit (Salir). Puede extraer el CD de la unidad de CD del servidor. Eliminación de la utilidad de servidor en un servidor Windows 1. En el servidor Windows que ejecute la utilidad de servidor que desea eliminar, inicie sesión como administrador o función equivalente. 2. Seleccione Inicio> Configuración> Panel de control o Inicio> Panel de control para abrir el Panel de control. 3. En Panel de control, haga doble clic en Agregar o quitar programas o en Programas y funciones. 4. Seleccione Navisphere Server Utility y haga clic en Cambiar/Quitar o en Desinstalar/Cambiar. 5. Si se le solicita confirmar la eliminación, haga clic en Aceptar y siga las instrucciones para eliminar el programa de software. Guía de instalación de los productos de soporte de EMC CLARiiON para servidores Windows 51 Si se le solicita guardar los archivos de informe HAV y hace clic en No, se eliminarán todos los archivos de informe de alta disponibilidad. 52 Guía de instalación de los productos de soporte de EMC CLARiiON para servidores Windows Modificación de la configuración del registro TCP/IP IMPORTANTE Se recomienda leer esta sección si ejecuta una versión de Navisphere Server Utility que es anterior a 6.24.1.4.0 y tiene una configuración de Microsoft iSCSI. Se requiere esta sección para todas las configuraciones de clusters de Microsoft iSCSI que ejecutan una versión de Navisphere Server Utility que es anterior a 6.24.1.4.0. Puede mejorar el performance de cualquiera de las NICs que se utilizan principalmente para tráfico iSCSI, en lugar del tráfico general de red, si cambia la configuración de red de modo que las NICs reconozcan inmediatamente los segmentos TCP entrantes. Si ejecuta una versión de Navisphere Server Utility que es anterior a 6.24.1.4.0, debe modificar manualmente la configuración del registro TCP/IP, como se describe a continuación, para mejorar el performance. Si ejecuta la versión 6.24.1.4.0 o posterior de Navisphere Server Utility, puede utilizar la opción Optimize Network Interfaces (NICs) for iSCSI (Optimizar interfaces de red (NICs) para iSCSI ) en la utilidad del servidor. Para obtener más información sobre esta opción, consulte la ayuda en línea de la utilidad del servidor. ! PRECAUCIÓN La siguiente sección contiene información sobre la modificación de las configuraciones del Registro TCP/IP. Antes de modificar el registro, asegúrese de hacer un backup de este y comprender cómo hacer un restore del registro si ocurre un problema. Para obtener información sobre cómo hacer un backup, un restore y editar el registro, haga clic en el siguiente enlace a la Base de Conocimientos de Microsoft: http://support.microsoft.com/kb/256986/. Según el tipo de sistema operativo, siga el procedimiento a continuación que corresponda para modificar la configuración TCP/IP para las interfaces de red que llevan el tráfico iSCSI para que reconozcan de inmediato los segmentos TCP entrantes. Windows Server 2003 SP1 o posterior Guía de instalación de los productos de soporte de EMC CLARiiON para servidores Windows 53 1. Determine cuáles son las direcciones IP o direcciones DHCP IP que se utilizan para el tráfico iSCSI. 2. Inicie el Editor de registro. a. Seleccione Inicio >Ejecutar. b. Escriba Regedit y haga clic en Aceptar. 3. Localice y luego haga clic en la siguiente subclave de registro: HKEY_LOCAL_MACHINE > SYSTEM > CurrentControlSet > Services > Tcpip > Parameters > Interfaces Las interfaces aparecerán a continuación de la carpeta Interfaces por GUIDs generados automáticamente, por ejemplo, 064A622F-850B-4C97-96B3-0F0E99162E56. 4. Haga clic en cada uno de los GUIDs de la interfaz y realice los siguientes pasos: a. Seleccione los parámetros de la dirección IP o de la dirección DHCP IP que se utilizan para el tráfico iSCSI. b. Seleccione Edición > Nuevo > Valor DWORD. c. Nombre al nuevo valor TcpAckFrequency y asígnele un valor de 1. 5. Salga del Editor de registro. 6. Reinicie Windows para que se aplique este cambio. Windows 2000 SP3 o posterior 1. Determine cuáles son las direcciones IP o direcciones DHCP IP que se utilizan para el tráfico iSCSI. 2. Inicie el Editor de registro. a. Seleccione Inicio >Ejecutar. b. Escriba Regedit y haga clic en Aceptar. 3. Localice y luego haga clic en la siguiente subclave de registro: HKEY_LOCAL_MACHINE > SYSTEM > CurrentControlSet > Services > Tcpip > Parameters > Interfaces 54 Guía de instalación de los productos de soporte de EMC CLARiiON para servidores Windows Las interfaces aparecerán a continuación de la carpeta Interfaces por GUIDs generados automáticamente, por ejemplo, 064A622F-850B-4C97-96B3-0F0E99162E56. 4. Haga clic en cada uno de los GUIDs de la interfaz y realice los siguientes pasos: a. Seleccione los parámetros de la dirección IP o de la dirección DHCP IP que se utilizan para el tráfico iSCSI. b. Seleccione Edición > Nuevo > Valor DWORD. c. Nombre al nuevo valor TcpDelAckTicks y asígnele un valor de 0. 5. Salga del Editor de registro. 6. Reinicie Windows para que se aplique este cambio. Guía de instalación de los productos de soporte de EMC CLARiiON para servidores Windows 55 Ejecución de Navisphere Server Utility Esta sección describe cómo iniciar y usar Server Utility. Puede ejecutar la utilidad del servidor desde el servidor o desde el CD de soporte del servidor. Para servidores Windows, deberá instalar en el servidor la versión 6.20, o una versión posterior, de la utilidad de servidor, a los fines de poder usar la función del servicio de registro de dicha utilidad. Esta función actualiza automáticamente la información del servidor en el sistema de almacenamiento. Inicio de Navisphere Server Utility en un servidor Windows 1. Ejecute Navisphere Server Utility. Para ello, haga clic en Inicio > Programas > EMC > Navisphere > Navisphere Server Utility o en Inicio > Todos los programas > EMC > Navisphere > Navisphere Server Utility. 2. Seleccione el idioma, si aparece la indicación correspondiente. Cuando instala la utilidad, se instala automáticamente una versión de texto de la utilidad. Para iniciar la versión de texto, en la línea de comandos escriba cd C:\Archivos de programa\EMC\Navisphere Server Utility o cd C:\Archivos de programa (x86)\EMC\Navisphere Server Utility y, a continuación, NaviServerUtilCLI.exe. Inicio de Navisphere Server Utility en un servidor Windows desde el CD 1. Inicie sesión en el servidor Windows como administrador o como usuario con privilegios administrativos. 2. En la unidad del servidor, inserte el CD de soporte del servidor, que se incluye con el sistema de almacenamiento o el kit de actualización (para actualizar sistemas de las series AX4-5 o AX a Navisphere Manager). 56 Guía de instalación de los productos de soporte de EMC CLARiiON para servidores Windows Se abrirá el menú de soporte del servidor. Si no ve el menú de soporte del servidor, ábralo: En la barra de tareas de Windows, seleccione: Inicio > Ejecutar En el cuadro de diálogo Ejecutar, escriba: unidad:\locales\en_US\start.html donde unidad es la letra de la unidad del CD. Haga clic en OK. 3. En el menú principal, seleccione Run Products from CD (Ejecutar productos desde el CD). Se abrirá la página RUN PRODUCTS (EJECUTAR PRODUCTOS). 4. Seleccione Navisphere Server Utility. Utilización de Navisphere Server Utility Navisphere Server Utility le permite realizar las siguientes funciones: Actualizar la información del servidor en el sistema de almacenamiento Configurar las conexiones iSCSI en este servidor (solo iniciadores Microsoft) Generar un informe de alta disponibilidad Realizar tareas de la instantánea (solo en Navisphere Express) Para obtener información sobre el uso de Navisphere Server Utility, incluso cómo ejecutar comprobaciones manuales después de generar un informe de alta disponibilidad, haga clic en Help (Ayuda) desde el menú de ayuda de la utilidad o, si ejecuta la versión en texto de la utilidad, seleccione Inicio > Programas > EMC > Navisphere > Navisphere Server Utility Help o Inicio > Todos los programas > EMC > Navisphere > Navisphere Server Utility Help. Para generar un informe de alta disponibilidad mediante la línea de comandos, consulte la siguiente sección. Generación de un informe de alta disponibilidad mediante la línea de comandos La opción de alta disponibilidad determina si el servidor está configurado para alta disponibilidad comprobando que el servidor posee al menos un path de conexión a cada SP del sistema de Guía de instalación de los productos de soporte de EMC CLARiiON para servidores Windows 57 almacenamiento y que se está ejecutando PowerPath o algún otro software de failover, como VMware nativo. La utilidad no detecta ningún otro software de failover nativo, como Windows Server 2008. Para generar un informe de alta disponibilidad mediante la línea de comandos, abra una ventana de comandos y escriba uno de los siguientes comandos: cd C:\Archivos de programa\EMC\Navisphere Server Utility o cd C:\Archivos de programa (x86)\EMC\Navisphere Server Utility y, a continuación, escriba naviserverutilcli hav. Después de la verificación, la utilidad genera un informe de resumen y lo guarda en el servidor. Si ejecuta el switch -upload con el comando naviserverutilcli hav, la utilidad también enviará el informe al sistema de almacenamiento especificado. Genere un informe de alta disponibilidad para: Controlar el estado de un servidor. Prepararse para instalar un software en un sistema de almacenamiento. Para sistemas AX4 únicamente: use el switch -upload para cargar el informe de alta disponibilidad en el sistema de almacenamiento únicamente si utilizará el asistente Navisphere Software Assistant para instalar nuevo software. Para la actualización del software, se recomienda utilizar el Asistente de Software y no el comando -ndu install. El comando ndu -install no realiza las mismas verificaciones de validación previas a la instalación que sí realiza el Asistente de Software. El Asistente de Software se incluye en Navisphere Service Taskbar. Control del estado de un servidor Para usar la línea de comandos para controlar periódicamente el estado de alta disponibilidad de un servidor, ejecute el comando naviserverutilcli hav[-directory | -d outputdirectory] . donde: 58 Guía de instalación de los productos de soporte de EMC CLARiiON para servidores Windows -directory | -d outputdirectory Especifica el directorio en el cual desea depositar el informe en el servidor. Este switch se requiere solamente si está ejecutando la utilidad de servidor desde el CD. De lo contrario, el informe se guarda automáticamente en el directorio de instalación de Navisphere Server Utility. Si la utilidad del servidor está instalada en el servidor y especifica un directorio, el directorio que especifica prevalecerá sobre el directorio de instalación de la utilidad del servidor. Preparación para la instalación de software en un sistema de almacenamiento Si genera un informe de alta disponibilidad como un requisito para actualizar el software del sistema de almacenamiento, debe cargar este informe al sistema de almacenamiento antes de instalar el software en el sistema de almacenamiento. Para generar y cargar un informe de alta disponibilidad, utilice el siguiente comando desde el directorio en el cual instaló la utilidad: naviserverutilcli hav -upload -ip IPaddress |-h IPaddress|network_name -user|-u username -password|-p userpassword -scope|-s scopelevel -secfilepath securityfilepath -port 443|2163 [-directory | -d outputdirectory] donde: Guía de instalación de los productos de soporte de EMC CLARiiON para servidores Windows 59 60 -ip IPaddress Especifica la dirección IP de un SP del sistema de almacenamiento en el cual se cargará el informe. No puede utilizar este switch junto con el switch -h. -h IPaddress | network_name Especifica la dirección IP o el nombre de red de un SP en el sistema de almacenamiento en el cual se cargará el informe. No puede utilizar este switch junto con el switch -ip. -user | -u username Especifica el nombre de inicio de sesión para el sistema de almacenamiento. Debe utilizar este switch junto con los switches -password | -p y -scope | -s. No puede utilizar este switch junto con el switch -secfilepath. -password | -p userpassword Especifica la contraseña requerida para obtener acceso al sistema de almacenamiento. Debe utilizar este switch junto con los switches -user | -u y -scope | -s. No puede utilizar este switch junto con el switch -secfilepath. -scope | -s scopelevel Especifica el nivel de acceso que este nombre de usuario y esta contraseña tienen en el sistema de almacenamiento: 0 = global; 1 = local; 2 = LDAP. Debe utilizar este switch junto con los switches -user | -u y -password | -p. No puede utilizar este switch junto con el switch -secfilepath. -secfilepath securityfilepath Busca el archivo de seguridad para la dirección IP especificada. Si la utilidad no encuentra la dirección IP especificada, la utilidad usará la entrada predeterminada en el archivo de seguridad. Se requiere un archivo de seguridad para ejecutar este switch. Para obtener más información sobre cómo crear un archivo de seguridad, consulte la guía EMC Navisphere Command Line (CLI) Reference. No puede usar este switch junto con los switches -user | -u, -password | -p y -scope | -s. -port 443 | 2163 Especifica el número de puerto de Navisphere Management Server. El número predeterminado es 443. -directory | -d outputdirectory Especifica el directorio en el cual desea depositar el informe en el servidor. Este switch se requiere solamente si está ejecutando la utilidad de servidor desde el CD. De lo contrario, el informe se guarda automáticamente en el directorio de instalación de Navisphere Server Utility. Si la utilidad del servidor está instalada en el servidor y especifica un directorio, el directorio que especifica prevalecerá sobre el directorio de instalación de la utilidad del servidor. Guía de instalación de los productos de soporte de EMC CLARiiON para servidores Windows Una vez que se cargó el informe de alta disponibilidad Además de ejecutar la utilidad del servidor para validar la alta disponibilidad del servidor, se recomienda realizar las siguientes comprobaciones manuales. Verifique el soporte del software y del hardware: asegúrese de que haya verificado que todo el software y el hardware tengan soporte de acuerdo con EMC E-Lab™ Interoperability Navigator y las matrices de soporte. Esta herramienta no verifica que esté ejecutando el firmware del switch soportado ni que esté utilizando switches redundantes (recomendados). Actualice el software del sistema de almacenamiento: si está por actualizar en línea el software del sistema de almacenamiento o agregó una HBA, un LUN o cambió la conectividad (agregó un path o cambió el zoning): z Asegúrese de haber validado que todo el software y el hardware sea soportado e interoperable de acuerdo con EMC E-Lab Interoperability Navigator y las matrices de soporte. z Compruebe que todos los LUNs (discos virtuales) que accederán los servidores durante la actualización estén controlados por software de administración de paths. En el caso de los servidores que ejecutan PowerPath y DMP, consulte la sección de software de failover en la ficha de detalles en el informe y localice estos LUNs. Si no están en la lista, el servidor no tendrá acceso a dichos LUNs durante la actualización de software. Guía de instalación de los productos de soporte de EMC CLARiiON para servidores Windows 61 Instalación y eliminación de Admhost Utility Admhost Utility cuenta con soporte solo en las siguientes plataformas de Microsoft Windows: Windows Server 2008, Windows Server 2003 o Windows 2000. Para conocer las versiones soportadas de estos sistemas operativos, consulte las Notas de la versión de Admhost. Únicamente puede instalar Admhost Utility en la máquina virtual VMware Windows. IMPORTANTE Si tiene un equipo virtual Windows, consulte la Guía de instalación de los productos de soporte de CLARiiON para servidores VMware ESX y máquinas virtuales (P/N 300-004-281). Si no conoce si su sistema es una máquina virtual, consulte al administrador del sistema. Instalación de Admhost Utility en un servidor Windows EMC recomienda instalar la versión más reciente del software Admhost Utility que corresponda a su configuración. Puede descargar la versión más reciente de la página de descarga de software en el sitio Web de Powerlink (series CX4, CX3, CX, AX4-5) o del sitio Web de soporte para sistemas de almacenamiento (serie AX). También puede instalar el software desde el CD de soporte del servidor (cualquier sistema de almacenamiento); sin embargo, es posible que el CD no contenga la versión más reciente para su configuración. 1. Inicie sesión en el servidor Windows como administrador o como usuario con privilegios administrativos. 2. No puede instalar admhost sobre una versión existente. Si piensa que admhost ya está instalado, consulte Eliminación de Admshost Utility de un servidor Windows, página 65. 3. Para descargar el software para sistemas de almacenamiento de las series CX4, CX3, CX o AX4-5, haga lo siguiente: a. Desde el menú desplegable Navigator, ubicado en la sección superior derecha del sitio Web de Powerlink, seleccione Descargas de software y parches. 62 Guía de instalación de los productos de soporte de EMC CLARiiON para servidores Windows b. Seleccione la versión apropiada de Admhost Utility para descargar y seleccione la opción para guardar el software en su servidor. c. En la carpeta donde guardó el software, haga doble clic en el archivo ejecutable para iniciar el asistente de instalación. 4. Para descargar el software para los sistemas de almacenamiento de la serie AX con Navisphere Manager, haga lo siguiente: a. En el sitio Web de soporte del sistema de almacenamiento, seleccione el enlace para descargar el software. b. Seleccione la versión apropiada de Admhost Utility para descargar y seleccione la opción para guardar el software en su servidor. c. En la carpeta donde guardó el software, haga doble clic en el archivo ejecutable para iniciar el asistente de instalación. 5. Para instalar el software desde el CD de soporte del servidor (cualquier sistema de almacenamiento), haga lo siguiente: a. En la unidad del servidor’s, inserte el CD de soporte del servidor que se incluye con el sistema de almacenamiento o el kit de actualización (para sistemas de almacenamiento de la serie AX4-5 o AX que actualizan a Navisphere Manager). Se abrirá el menú de soporte del servidor. Si no aparece el menú de soporte del servidor, siga los pasos a continuación para abrirlo. Si tiene un sistema Windows Server 2008 Core, el menú de soporte del servidor no se abrirá; salte al paso 6 para obtener más información sobre cómo iniciar el ejecutable. En la barra de tareas de Windows, seleccione: Inicio > Ejecutar En el cuadro de diálogo Ejecutar, escriba: unidad:\locales\en_US\start.html donde unidad es la letra de la unidad del CD. Haga clic en OK. b. En el menú principal, seleccione Install Products on Server (Instalar productos en el servidor). Guía de instalación de los productos de soporte de EMC CLARiiON para servidores Windows 63 Se abrirá la página INSTALL PRODUCTS (INSTALAR PRODUCTOS). c. Seleccione Admhost Utility y luego seleccione el sistema operativo Windows que se está ejecutando en el servidor. Las siguientes tres opciones están disponibles: Admhost Windows Server 2008 Admhost Windows Server 2003 Admhost Windows 2000 6. Para sistemas Windows Server 2008 Core, haga lo siguiente: a. Cambie a la unidad de CD, por ejemplo d:. b. Desplácese hasta el directorio Windows admhost utility. cd windows\san_copy_admhost c. Inicie el ejecutable: admhost_win2k8.exe 7. Siga las instrucciones de las pantallas de instalación para instalar Admhost Utility. 8. Cuando se complete la instalación, haga clic en Finalizar para salir del asistente. 64 Guía de instalación de los productos de soporte de EMC CLARiiON para servidores Windows Ha instalado el software admhost. Si seleccionó la carpeta de destino predeterminada, admhost estará instalado en el directorio C:\Archivos de programa\EMC\Navisphere Admhost o C:\Archivos de programa (x86)\EMC\Navisphere Admhost. 9. Si instaló Admhost Utility desde el CD, cierre el menú de soporte del servidor seleccionando Main Menu (Menú principal) y luego Exit (Salir). Puede extraer el CD de la unidad de CD del servidor. Eliminación de Admshost Utility de un servidor Windows 1. Seleccione Inicio> Configuración> Panel de control o Inicio> Panel de control para abrir el Panel de control. 2. En Panel de control, haga doble clic en Agregar o quitar programas o en Programas y funciones. 3. Seleccione Navisphere Admhost y haga clic en Cambiar/Quitar o en Desinstalar/Cambiar. 4. Si se le solicita confirmar la eliminación, haga clic en Aceptar y siga las instrucciones para eliminar el programa de software. Guía de instalación de los productos de soporte de EMC CLARiiON para servidores Windows 65 Ejecución de Admhost Utility La siguiente tabla enumera los comandos admhost y describe su función en las sesiones de SAN Copy. Tabla 4 66 Funciones y descripciones de Admhost Función Descripción Sintaxis y ejemplos admhost lun_activate El comando admhost lun_activate busca nuevos dispositivos en el bus y asigna una letra de unidad a todos los dispositivos Symmetrix y CLARiiON que todavía no tienen uno. Utilice los switches -l y -d para buscar nuevos dispositivos en el bus y asignar una letra de unidad a un dispositivo que tiene un world wide name (WWN) específico. Este comando no asigna letras de unidad a ningún otro dispositivo. Si se utiliza admhost_activate, no se encuentran dispositivos nuevos, y las letras de unidad ya están asignadas a las unidades lógicas de CLARiiON y Symmetrix, admhost genera un mensaje de error. admhost lun_activate [-l wwn_del_lun -d letraunidad][-h] donde -l wwn_del_lun especifica el WWN del LUN al que desea asignar una letra de unidad (requiere el switch -d). -d letraunidad especifica la letra de unidad que desea asignar al LUN específico (requiere el switch -l). -h muestra el mensaje de ayuda. Si el comando admhost lun_activate activa más de un dispositivo, se asigna la letra de unidad al primer dispositivo de la lista. Guía de instalación de los productos de soporte de EMC CLARiiON para servidores Windows Función Descripción Sintaxis y ejemplos admhost lun_deactivate El comando admhost lun_deactivate intenta colocar los dispositivos offline y evitar que el sistema operativo pueda acceder a dichos dispositivos. El comando elimina la letra de unidad y desmonta el dispositivo. Utilice el comando admhost lun_activate para que el volumen vuelva a estar online. admhost lun_deactivate -o nombreobjeto [-t tipo_de_objeto][-h] donde -o nombreobjeto especifica la letra de unidad del dispositivo que desea desactivar. Si especifica el nombre del dispositivo, admhost encuentra el dispositivo, elimina la letra de unidad, lo desmonta y luego deja el dispositivo offline. -t tipo_de_objeto es un switch opcional que especifica el tipo de objeto (device o driveletter) del dispositivo que desea desactivar. -h muestra el mensaje de ayuda. admhost lun_flush El comando admhost lun_flush vacía todos los datos del caché de escritura para el dispositivo específico (nombre_de_objeto) para el disco. admhost lun_flush [-h] -o nombre_de_objeto [-t tipo_de_objeto device|driveletter] donde -h muestra un mensaje de ayuda. -o nombre_de_objeto especifica el nombre o la letra de unidad del dispositivo que desea vaciar. -t tipo_de_objeto es un switch opcional que especifica el tipo de objeto (device o driveletter) del dispositivo que desea vaciar. Si especifica el nombre de dispositivo, admhost identifica el dispositivo y la letra de unidad correspondiente. Guía de instalación de los productos de soporte de EMC CLARiiON para servidores Windows 67 68 Función Descripción Sintaxis y ejemplos admhost lun_list El comando admhost lun_list enumera las letras de unidad y los WWN para todos los dispositivos del servidor. admhost lun_list [-h] [-l wwn_del_lun] [-d nombre_de_objeto] [-a estilo_de_salida] donde -h muestra un mensaje de ayuda. -l wwn_del_lun especifica el WWN del dispositivo que desea enumerar. -d nombre_de_objeto especifica el nombre o la letra de unidad del dispositivo que desea enumerar. -a estilo_de_salida especifica un estilo de resultado alternativo para el resultado que se muestra. El estilo predeterminado enumera la letra de unidad y el WWN para la unidad lógica. El switch -a le permite especificar unidad_física como el estilo de resultado. admhost help El comando admhost help muestra la sintaxis para cada comando admhost y el número de versión de Admhost Utility. A continuación se muestra el resultado del comando admhost help: Revision number: V1.1.0.0.0 - 0 Valid operations include: lun_flush, lun_activate, lun_deactivate, lun_list, and help. Valid types include: device and driveletter. admhost help Guía de instalación de los productos de soporte de EMC CLARiiON para servidores Windows Instalación y eliminación de Admsnap Utility EMC recomienda instalar admsnap en todos los servidores conectados al sistema de almacenamiento que tiene el controlador SnapView instalado. Admsnap Utility se soporta solo en las siguientes plataformas de Microsoft Windows: Windows Server 2008, Windows Server 2003 o Windows 2000. IMPORTANTE Si está realizando una actualización de su sistema de almacenamiento a una versión 02.19.xxx.5.yyy de FLARE OE o a una versión posterior, debe realizar una actualización de admsnap a una versión 2.9.x o una versión posterior. Antes de hacer una actualización a FLARE, verifique que su versión del sistema operativo soporte la versión 2.9.x de admsnap o una versión posterior. Consulte Admsnap Release Notes. Si tiene una máquina virtual Windows, consulte la Guía de instalación de los productos de soporte de CLARiiON para servidores VMware ESX y máquinas virtuales (P/N 300-004-281). Si no conoce si su sistema es una máquina virtual, consulte al administrador del sistema. Requisitos previos a la instalación Antes de poder instalar y utilizar Admsnap Utility, debe: Instalar SnapView en un sistema de almacenamiento CLARiiON soportado. Para obtener una lista de los sistemas de almacenamiento soportados, consulte las notas de la versión de SnapView y admsnap. Posibilitar el control de acceso a datos en el mismo sistema de almacenamiento CLARiiON. Instalación de Admsnap Utility en un servidor Windows EMC recomienda instalar la versión más reciente del software Admsnap Utility que corresponda a su configuración. Puede descargar la versión más reciente de la página de descarga de software en el sitio Web de Powerlink (series CX4, CX3, CX, AX4-5) o del sitio Web de soporte para sistemas de almacenamiento (serie AX). También puede instalar el software desde el CD de soporte del servidor (cualquier Guía de instalación de los productos de soporte de EMC CLARiiON para servidores Windows 69 sistema de almacenamiento); sin embargo, es posible que el CD no contenga la versión más reciente para su configuración. 1. Inicie sesión en el servidor Windows como administrador o como usuario con privilegios administrativos. 2. Si admsnap ya está instalado, consulte Eliminación de Admsnap Utility de un servidor Windows, página 72. Se requiere el paso de eliminación porque el programa de instalación no dejará instalar admsnap sobre una revisión existente. 3. Para descargar el software para sistemas de almacenamiento de las series CX4, CX3, CX o AX4-5 con Navisphere Manager, haga lo siguiente: a. Desde el menú desplegable Navigator, ubicado en la sección superior derecha del sitio Web de Powerlink, seleccione Descargas de software y parches. b. Seleccione la versión de Admsnap Utility correspondiente para su descarga y seleccione la opción que permite guardar el software en su servidor. c. En la carpeta donde guardó el software, haga doble clic en el archivo ejecutable para su sistema operativo a fin de iniciar el asistente de instalación. 4. Para descargar el software para los sistemas de almacenamiento de la serie AX con Navisphere Manager, haga lo siguiente: a. En el sitio Web de soporte del sistema de almacenamiento, seleccione el enlace para descargar el software. b. Desplácese hacia la sección de descarga de Admsnap Utility y seleccione la opción que permite guardar el software en su servidor. c. En la carpeta donde guardó el software, haga doble clic en el archivo ejecutable para su sistema operativo a fin de iniciar el asistente de instalación. 5. Para instalar el software desde el CD de soporte del servidor (cualquier sistema de almacenamiento), haga lo siguiente: a. En la unidad del servidor, inserte el CD de soporte del servidor (que se incluye con el sistema de almacenamiento) o el kit de 70 Guía de instalación de los productos de soporte de EMC CLARiiON para servidores Windows actualización (para actualizar los sistemas de las series AX4-5 o AX a Navisphere Manager). Se abrirá el menú de soporte del servidor. Si no aparece el menú de soporte del servidor, siga los pasos a continuación para abrirlo. Si tiene un sistema Windows Server 2008 Core, el menú de soporte del servidor no se abrirá; salte al paso 6 para obtener más información sobre cómo iniciar el ejecutable. En la barra de tareas de Windows, seleccione: Inicio > Ejecutar En el cuadro de diálogo Ejecutar, escriba: unidad:\locales\en_US\start.html donde unidad es la letra de la unidad del CD. Haga clic en OK. b. En el menú principal, seleccione Install Products on Server (Instalar productos en el servidor). Se abrirá la página INSTALL PRODUCTS (INSTALAR PRODUCTOS). c. Seleccione Admsnap Utility y, a continuación, seleccione el sistema operativo Windows que se ejecuta en el servidor. Se encuentran disponibles las siguientes opciones: Admsnap Windows Server 2008 Admsnap Windows Server 2003 Admsnap Windows 2000 6. Para sistemas Windows Server 2008 Core, haga lo siguiente: a. Cambie a la unidad de CD, por ejemplo d:. b. Desplácese hasta el directorio Windows admsnap utility. cd windows\snap_view_admsnap c. Inicie el ejecutable: Guía de instalación de los productos de soporte de EMC CLARiiON para servidores Windows 71 admsnap_win2k8.exe 7. Siga las instrucciones de las pantallas de instalación para instalar Admsnap Utility. 8. Cuando se complete la instalación, haga clic en Finalizar para salir del asistente. Si seleccionó la carpeta de destino predeterminada, admsnap está instalado en: En sistemas Windows Server 2008 y 2003 (64 bits) C:\Archivos de programa (x86)\EMC\ Navisphere Admsnap En sistemas Windows Server 2008 y 2003 (32 bits) o Windows 2000 C:\Archivos de programa\EMC\Navisphere Admsnap 9. Si instaló Admsnap Utility desde el CD, cierre el menú de soporte del servidor seleccionando Menú principal y, a continuación, Salir. Puede extraer el CD de la unidad de CD del servidor. Eliminación de Admsnap Utility de un servidor Windows 1. Seleccione Inicio> Configuración> Panel de control o Inicio> Panel de control para abrir el Panel de control. 2. En Panel de control, haga doble clic en Agregar o quitar programas o en Programas y funciones. 3. Seleccione Navisphere Admsnap y haga clic en Cambiar/Quitar o en Desinstalar/Cambiar. 4. Si se le solicita confirmar la eliminación, haga clic en Aceptar y siga las instrucciones para eliminar el programa de software. 72 Guía de instalación de los productos de soporte de EMC CLARiiON para servidores Windows Ejecución de Admsnap Utility Consulte EMC SnapView Command Line Interface Reference para obtener información sobre la ejecución de los comandos admsnap. Guía de instalación de los productos de soporte de EMC CLARiiON para servidores Windows 73 Instalación y eliminación de Navisphere Integrator Integrator se soporta en los sistemas de almacenamiento de las series CX4, CX3, CX, AX4-5 y AX con Navisphere Manager. EMC recomienda instalar la versión más reciente del software Navisphere Integrator que corresponda a su configuración. Puede descargar la versión más reciente de la página de descarga del software en el sitio Web de Powerlink. También puede instalar el software desde el CD de soporte del servidor; sin embargo, el CD quizás no contenga la versión más reciente para su configuración. 74 Guía de instalación de los productos de soporte de EMC CLARiiON para servidores Windows Para conocer las revisiones del software de administración de red que soporta Navisphere Integrator, consulte las notas de la versión de Integrator. Las notas de la versión están disponibles en http://Powerlink.EMC.com. Para encontrar las notas de la versión, inicie sesión en Powerlink y seleccione Documentación y White Papers desde el menú desplegable Navigator. Instalación de Navisphere Integrator con CA-Unicenter TNG Esta sección describe cómo instalar Navisphere Integrator con CA-Unicenter TNG Framework. Antes de instalar el integrador: debe instalar CA-Unicenter TNG. debe reiniciar el servidor si no se ha reiniciado desde que se instaló CA-Unicenter TNG. Instalación del integrador 1. Inicie sesión en la estación de administración de Windows como administrador o como usuario con privilegios de administrador. 2. Si ya está instalada una versión de Navisphere Integrator, quítela, como se describe en Eliminación de Navisphere Integrator, página 84, antes de instalar la nueva versión de Integrator. 3. Para descargar el software para su sistema de almacenamiento, haga lo siguiente: a. Desde el menú desplegable Navigator, ubicado en la sección superior derecha del sitio Web de Powerlink, seleccione Descargas de software y parches. b. Seleccione la versión de Navisphere Integrator apropiada para descargar y seleccione la opción para almacenar el software en su estación de administración. c. En el directorio donde guardó el software, haga doble clic en el archivo ejecutable para iniciar el asistente de instalación. Guía de instalación de los productos de soporte de EMC CLARiiON para servidores Windows 75 El asistente InstallShield comienza automáticamente el proceso de instalación. Después de la pantalla de inicio, se muestra el cuadro de diálogo Navisphere Integrator Setup (Configuración de Navisphere Integrator). 4. Para instalar el software del CD de soporte del servidor, inserte el CD de Navisphere Integrator en la unidad del CD de la estación de administración. El asistente InstallShield comienza automáticamente el proceso de instalación. Después de la pantalla de inicio, se muestra el cuadro de diálogo Navisphere Integrator Setup (Configuración de Navisphere Integrator). Si no ve el cuadro de diálogo del instalador de Navisphere Integrator, siga estos pasos para comenzar con la instalación: a. En la barra de tareas de Windows, seleccione Inicio y luego Ejecutar. b. En el cuadro de diálogo Ejecutar, escriba el nombre del programa y, a continuación, haga clic en Aceptar: unidad de disco: \nisetup.exe donde unidad es la letra de la unidad del CD. 5. Cuando se le pregunte si desea integrar con EMC ControlCenter® haga clic en No. Si desea integrar con EMC ControlCenter, consulte Integración con EMC ControlCenter Open Edition, página 82. 6. Haga clic en Siguiente para continuar. El cuadro de diálogo de Navisphere Integrator Setup (Configuración de Navisphere Integrator) muestra el acuerdo de la licencia. 7. Lea el acuerdo de licencia y haga clic en Yes (Sí) para aceptar los términos. 76 Guía de instalación de los productos de soporte de EMC CLARiiON para servidores Windows Se abre la pantalla de CA Unicenter TNG Repository Information (Información del Repositorio CA Unicenter TNG). Se muestran los valores predeterminados. Estos son los valores correctos si no especificó valores diferentes en su software de administración CA-Unicenter TNG. 8. Ingrese la información en los campos de Repository (Repositorio), Username (Nombre de usuario) y Password (Contraseña) y haga clic en Next (Siguiente). Se abre la pantalla Navisphere Integrator Setup - Navisphere Integrator Installation (Configuración de Navisphere Integrator Instalación de Navisphere Integrator). 9. En el cuadro URL, ingrese la dirección IP del sistema en el cual instaló el software Navisphere Manager. Este sistema debe tener instalado el software del servidor de administración de almacenamiento. 10. Haga clic en Next (Siguiente) y luego, en Finish (Finalizar). Guía de instalación de los productos de soporte de EMC CLARiiON para servidores Windows 77 Cuando se complete la instalación, puede modificar los valores para varios parámetros de Navisphere Integrator, según se describe en EMC Navisphere Integrator Administrator’s Guide (P/N 069001144). Instalación de Navisphere Integrator con HP OpenView Esta sección describe cómo instalar Navisphere Integrator con el software de administración HP OpenView. Antes de instalar el integrador: debe instalar los servicios de SNMP para Windows y HP OpenView. Debe reiniciar el servidor si no se ha reiniciado desde que HP OpenView se instaló. Instalación del integrador 1. Inicie sesión en la estación de administración de Windows como administrador o como usuario con privilegios de administrador. 2. Si ya está instalada una versión de Navisphere Integrator, quítela, como se describe en Eliminación de Navisphere Integrator, página 84, antes de instalar la nueva versión de Integrator. 3. Para descargar el software para su sistema de almacenamiento, haga lo siguiente: a. Desde el menú desplegable Navigator, ubicado en la sección superior derecha del sitio Web de Powerlink, seleccione Descargas de software y parches. b. Seleccione la versión de Navisphere Integrator apropiada para descargar y seleccione la opción para almacenar el software en su estación de administración. c. En la carpeta donde guardó el software, haga doble clic en el archivo ejecutable para iniciar el asistente de instalación. El asistente InstallShield comienza automáticamente el proceso de instalación. Después de la pantalla de inicio, se muestra el cuadro de diálogo Navisphere Integrator Setup (Configuración de Navisphere Integrator). 4. Para instalar el software del CD de soporte del servidor, inserte el CD de Navisphere Integrator en la unidad del CD de la estación de administración. 78 Guía de instalación de los productos de soporte de EMC CLARiiON para servidores Windows El asistente InstallShield comienza automáticamente el proceso de instalación. Después de la pantalla de inicio, se muestra el cuadro de diálogo Navisphere Integrator Setup (Configuración de Navisphere Integrator). Si no ve el cuadro de diálogo del instalador de Navisphere Integrator, siga estos pasos para comenzar con la instalación: a. En la barra de tareas de Windows, seleccione Inicio y luego Ejecutar. b. En el cuadro de diálogo Ejecutar, escriba el nombre del programa y, a continuación, haga clic en Aceptar: unidad de disco: \nisetup.exe donde unidad es la letra de la unidad del CD. 5. Cuando se le pregunte si desea integrar con EMC ControlCenter® haga clic en No. Si desea integrar con EMC ControlCenter, consulte Integración con EMC ControlCenter Open Edition, página 82. 6. Haga clic en Siguiente para continuar. El cuadro de diálogo de Navisphere Integrator Setup (Configuración de Navisphere Integrator) muestra el acuerdo de la licencia. 7. Lea el acuerdo de licencia y haga clic en Yes (Sí) para aceptar los términos. La pantalla Setup Status (Estado de configuración) muestra información sobre el progreso de la instalación, que puede demorar varios segundos. 8. Si aparece el cuadro de diálogo NMM Console Output Display (Vista de resultado de la consola NMM), ciérrelo. Guía de instalación de los productos de soporte de EMC CLARiiON para servidores Windows 79 Se abre la pantalla Navisphere Integrator Setup - Navisphere Integrator Installation (Configuración de Navisphere Integrator Instalación de Navisphere Integrator). 9. En el cuadro URL, ingrese la dirección IP del sistema en el cual instaló el software Navisphere Manager. Este sistema debe tener instalado el software del servidor de administración de almacenamiento. Cuando la instalación finaliza, el cuadro de diálogo Navisphere Integrator Setup (Configuración de Navisphere Integrator) muestra el mensaje InstallShield Wizard Complete (InstallShield Wizard finalizó). 10. Haga clic en Finish (Finalizar) en el cuadro de diálogo Navisphere Integrator Setup (Configuración de Navisphere Integrator). Cuando se complete la instalación, puede modificar los valores para varios parámetros de Navisphere Integrator, según se describe en EMC Navisphere Integrator Administrator’s Guide (P/N 069001144). Instalación de Navisphere Integrator con Tivoli NetView Esta sección describe cómo instalar Navisphere Integrator con el software de administración Tivoli NetView. Antes de instalar el integrador: debe instalar los servicios de SNMP para Windows y Tivoli NetView. Debe reiniciar el servidor si no se ha reiniciado desde que Tivoli NetView se instaló. Instalación del integrador 1. Inicie sesión en la estación de administración de Windows como administrador o como usuario con privilegios de administrador. 2. Si ya está instalada una versión de Navisphere Integrator, quítela, como se describe en Eliminación de Navisphere Integrator, página 84, antes de instalar la nueva versión de Integrator. 3. Para descargar el software para su sistema de almacenamiento, haga lo siguiente: 80 Guía de instalación de los productos de soporte de EMC CLARiiON para servidores Windows a. Desde el menú desplegable Navigator, ubicado en la sección superior derecha del sitio Web de Powerlink, seleccione Descargas de software y parches. b. Seleccione la versión de Navisphere Integrator apropiada para descargar y seleccione la opción para almacenar el software en su estación de administración. c. En la carpeta donde guardó el software, haga doble clic en el archivo ejecutable para iniciar el asistente de instalación. El asistente InstallShield comienza automáticamente el proceso de instalación. Después de la pantalla de inicio, se muestra el cuadro de diálogo Navisphere Integrator Setup (Configuración de Navisphere Integrator). 4. Para instalar el software del CD de soporte del servidor, inserte el CD de Navisphere Integrator en la unidad del CD de la estación de administración. El asistente InstallShield comienza automáticamente el proceso de instalación. Después de la pantalla de inicio, se muestra el cuadro de diálogo Navisphere Integrator Setup (Configuración de Navisphere Integrator). Si no ve el cuadro de diálogo del instalador de Navisphere Integrator, siga estos pasos para comenzar con la instalación: a. En la barra de tareas de Windows, seleccione Inicio y luego Ejecutar. b. En el cuadro de diálogo Ejecutar, escriba el nombre del programa y, a continuación, haga clic en Aceptar: unidad de disco: \nisetup.exe donde unidad es la letra de la unidad del CD. 5. Cuando se le pregunte si desea integrar con EMC ControlCenter® haga clic en No. Guía de instalación de los productos de soporte de EMC CLARiiON para servidores Windows 81 Si desea integrar con EMC ControlCenter, consulte Integración con EMC ControlCenter Open Edition, página 82. 6. Haga clic en Siguiente para continuar. El cuadro de diálogo de Navisphere Integrator Setup (Configuración de Navisphere Integrator) muestra el acuerdo de la licencia. 7. Lea el acuerdo de licencia y haga clic en Yes (Sí) para aceptar los términos. La pantalla Setup Status (Estado de configuración) muestra información sobre el progreso de la instalación, que puede demorar varios segundos. Se abre la pantalla Navisphere Integrator Setup - Navisphere Integrator Installation (Configuración de Navisphere Integrator Instalación de Navisphere Integrator). 8. En el cuadro URL, ingrese la dirección IP del sistema en el cual instaló el software Navisphere Manager. Este sistema debe tener instalado el software del servidor de administración de almacenamiento. Cuando la instalación finaliza, el cuadro de diálogo Navisphere Integrator Setup (Configuración de Navisphere Integrator) muestra el mensaje InstallShield Wizard Complete (InstallShield Wizard finalizó). 9. Haga clic en Finish (Finalizar) en el cuadro de diálogo Navisphere Integrator Setup (Configuración de Navisphere Integrator). Cuando se complete la instalación, puede modificar los valores para varios parámetros de Navisphere Integrator, según se describe en EMC Navisphere Integrator Administrator’s Guide (P/N 069001144). Integración con EMC ControlCenter Open Edition Esta sección explica cómo instalar Navisphere Integrator con EMC ControlCenter Open Edition. Realice los siguientes pasos de instalación: 82 Guía de instalación de los productos de soporte de EMC CLARiiON para servidores Windows 1. Inicie sesión en la estación de administración de Windows como administrador o como usuario con privilegios de administrador. 2. Si ya está instalada una versión de Navisphere Integrator, quítela, como se describe en Eliminación de Navisphere Integrator, página 84, antes de instalar la nueva versión de Integrator. 3. Para descargar el software para su sistema de almacenamiento, haga lo siguiente: a. Desde el menú desplegable Navigator, ubicado en la sección superior derecha del sitio Web de Powerlink, seleccione Descargas de software y parches. b. Seleccione la versión de Navisphere Integrator apropiada para descargar y seleccione la opción para almacenar el software en su estación de administración. c. En la carpeta donde guardó el software, haga doble clic en el archivo ejecutable para iniciar el asistente de instalación. El asistente InstallShield comienza automáticamente el proceso de instalación. Después de la pantalla de inicio, se muestra el cuadro de diálogo Navisphere Integrator Setup (Configuración de Navisphere Integrator). 4. Para instalar el software del CD de soporte del servidor, inserte el CD de Navisphere Integrator en la unidad del CD de la estación de administración. El asistente InstallShield comienza automáticamente el proceso de instalación. Después de la pantalla de inicio, se muestra el cuadro de diálogo Navisphere Integrator Setup (Configuración de Navisphere Integrator). Si no ve el cuadro de diálogo del instalador de Navisphere Integrator, siga estos pasos para comenzar con la instalación: a. En la barra de tareas de Windows, seleccione Inicio y luego Ejecutar. b. En el cuadro de diálogo Ejecutar, escriba el nombre del programa y, a continuación, haga clic en Aceptar: unidad de disco: \nisetup.exe Guía de instalación de los productos de soporte de EMC CLARiiON para servidores Windows 83 donde unidad es la letra de la unidad del CD. 5. En el cuadro de diálogo Navisphere Integrator Installer, haga clic en sí para integrar con EMC ControlCenter. El asistente InstallShield lo ayudará a completar el proceso de instalación. 6. Acepte todos los valores predeterminados en el asistente InstallShield hasta que se le solicite que escriba una dirección IP. 7. Cuando el sistema le solicite que escriba la dirección IP que desea agregar al archivo Navisphere.idf, escriba la dirección IP de un SP o de un servidor en que se instala Manager. Eliminación de Navisphere Integrator Deberá eliminar Navisphere Integrator antes de instalar una nueva versión. 1. Seleccione Inicio> Configuración> Panel de control o Inicio> Panel de control para abrir el Panel de control. 2. En Panel de control, haga doble clic en Agregar o quitar programas o en Programas y funciones. 3. Seleccione Navisphere Integrator y haga clic en Cambiar/Quitar o en Desinstalar/Cambiar. 4. Si se le solicita confirmar la eliminación, haga clic en Aceptar y siga las instrucciones para eliminar el programa de software. 84 Guía de instalación de los productos de soporte de EMC CLARiiON para servidores Windows Uso de Navisphere Integrator Para obtener más información sobre cómo utilizar Navisphere Integrator, consulte EMC Navisphere Integrator Administrator’s Guide. Guía de instalación de los productos de soporte de EMC CLARiiON para servidores Windows 85 Instalaciones y desinstalaciones silenciosas usando el paquete InstallAnywhere Esta sección se aplica a la versión 6.26 o posterior del software del servidor Navisphere. Si está instalando una versión anterior a 6.26, consulte la revisión A09 o anterior de esta guía. Las instalaciones y las desinstalaciones silenciosas utilizan una interfaz de línea de comandos para instalar o desinstalar aplicaciones en los servidores Windows conectados. Para realizar la instalación o la desinstalación, deberá crear un archivo de respuesta en uno de los servidores conectados. Un archivo de respuesta almacena los parámetros de configuración, que le permiten instalar o desinstalar las aplicaciones de todos los servidores Windows restantes por medio de un comando que no requiere ninguna acción por parte del usuario. Los siguientes productos Navisphere soportan las instalaciones y desinstalaciones silenciosas: Utilidad de inicialización Agente de host Utilidad del servidor CLI Admsnap para Windows Server 2008 Admhost para Windows Server 2008 El agente de host no está soportado en sistemas de las series AX4-5 o AX con Navisphere Express. Navisphere CLI no está soportado en un sistema de la serie AX con Navisphere Express. Preparación para una instalación silenciosa Antes de que comience el proceso de instalación silenciosa, debe determinar si está realizando una actualización, una instalación nueva o ambas. Si está realizando una instalación nueva y una actualización 86 Guía de instalación de los productos de soporte de EMC CLARiiON para servidores Windows en el mismo entorno, deberá seguir estos pasos dos veces, la primera vez para la instalación nueva y la segunda vez para la actualización. Solamente un administrador de sistema puede realizar instalaciones y desinstalaciones silenciosas. Creación del archivo de respuesta Esta sección describe cómo crear un archivo de respuesta. El archivo de respuesta almacenará los parámetros de configuración de manera que pueda instalar la utilidad de inicialización, el agente de host, Navisphere CLI o la utilidad de servidor en todos los servidores Windows conectados con solo un comando. Puesto que no se requiere ninguna acción más del usuario, este tipo de instalación se denomina instalación silenciosa. 1. En la unidad del servidor, inserte el CD de soporte del servidor, que se incluye con el sistema de almacenamiento o el kit de actualización (para actualizar sistemas de las series AX4-5 o AX a Navisphere Manager). 2. En el menú principal, haga clic en Browse CD Contents (Explorar contenidos del CD). 3. Seleccione la carpeta Windows, luego seleccione la carpeta del software que desea instalar. Por ejemplo, la carpeta naviagent. Solamente puede crear un archivo de respuesta para la utilidad de inicialización, el agente de host, Navisphere CLI o para los paquetes de software de utilidad del servidor. 4. Copie el paquete de instalación ejecutable a una carpeta en el disco duro local. 5. Abra una ventana de comandos del directorio y vaya a la carpeta donde colocó el paquete de instalación ejecutable. Por ejemplo, si copió el paquete de instalación a una carpeta llamada ResponseFile en la unidad C:, deberá escribir cd ResponseFile en la ventana de comando. 6. Según el paquete de instalación ejecutable que copió en el paso 4, escriba uno de los siguientes comandos: Guía de instalación de los productos de soporte de EMC CLARiiON para servidores Windows 87 NaviAgent.exe –r NaviCLI.exe –r NaviServerUtil.exe –r NaviInitTool.exe –r Admsnap_win2k8.exe –r Admhost_win2k8.exe –r 7. Siga las instrucciones del asistente de instalación. Cuando finaliza la instalación, el programa de instalación crea un archivo en el directorio de trabajo actual llamado installer.properties (programa de instalación.propiedades). Este archivo contiene las respuestas que usted suministró durante el proceso de instalación. 8. Navegue hasta el archivo installer.properties y cámbiele el nombre por nombre_software.properties, donde nombre_software es el nombre del software que instaló. Por ejemplo, NaviAgent.properties. Continúe con la siguiente sección para realizar una instalación silenciosa. Si está realizando una instalación nueva y una actualización en el mismo entorno, cambie el nombre del archivo por nombre_softwareNew.properties, donde nombre_software es el nombre del software que instaló. Por ejemplo, NaviAgentNew.properties. 9. Si está realizando una instalación y una actualización en el mismo entorno, repita los pasos 4 a 6, luego cámbiele el nombre al archivo installer.properties por nombre_softwareUpgrade.properties, donde nombre_software es el nombre del software que instaló. Por ejemplo, NaviAgentUpgrade.properties. 10. Si aparece el texto “user USERNAME@SYSTEMNAME” al final del archivo agent.config, debe editar el archivo de respuesta para agregar USER_ID y SYSTEM_ID o puede ejecutar installer -r otra vez para crear un archivo de respuesta correcto. 11. Mueva cada archivo de propiedades a un directorio de trabajo o a un directorio compartido. Ejecución de la instalación silenciosa Siga el procedimiento a continuación para realizar una instalación silenciosa. 88 Guía de instalación de los productos de soporte de EMC CLARiiON para servidores Windows El paquete de instalación InstallAnywhere puede utilizar los paths UNC o los paths de la unidad. 1. En otro servidor Windows conectado (que no sea el mismo en el que se ha creado el archivo de respuesta), abra una ventana de comandos. 2. Según el lugar donde coloque el archivo de propiedades que creó en la sección previa, ejecute uno de los siguientes comandos: Si el archivo de propiedades está en el directorio de trabajo actual nombre_software.exe -i silent -f nombre_software.properties Por ejemplo, NaviAgent.exe -i silent -f NaviAgent.properties, o si está realizando una instalación nueva y una actualización en el mismo entorno, NaviAgent.exe -i silent –f NaviAgentNew.properties o NaviAgent.exe -i silent –f NaviAgentUpgrade.properties. Si el archivo de propiedades está en un recurso compartido nombre_software.exe -i silent –f \\UNC_PATH\nombre_software.properties Por ejemplo, NaviAgent.exe -i silent –f \\UNC_PATH\NaviAgent.properties Si el archivo de propiedades se da sin un path, el paquete de instalación solo buscará en el directorio de trabajo actual. 3. El proceso de instalación comenzará en modo silencioso. 4. Repita los pasos 2 y 3 en todos servidores Windows conectados que restan. Preparación para una desinstalación silenciosa Siga el procedimiento a continuación para realizar una desinstalación silenciosa. 1. En el servidor Windows donde realizó la instalación silenciosa, abra una ventana de comandos. Guía de instalación de los productos de soporte de EMC CLARiiON para servidores Windows 89 2. Vaya al directorio donde instaló el software y escriba el siguiente comando: drive:\install_directory\nombre_software\uninstall.exe -i silent 3. Repita los pasos 1 y 2 en cualquiera de los otros servidores Windows conectados donde desea desinstalar el software. 90 Guía de instalación de los productos de soporte de EMC CLARiiON para servidores Windows Copyright© 2004-2008 EMC Corporation. Todos los derechos reservados. EMC considera que la información de esta publicación es precisa en el momento de su publicación. La información está sujeta a cambios sin previo aviso. LA INFORMACIÓN DE ESTA PUBLICACIÓN SE PROPORCIONA "TAL CUAL". EMC CORPORATION NO SE HACE RESPONSABLE NI OFRECE GARANTÍA DE NINGÚN TIPO CON RESPECTO A LA INFORMACIÓN DE ESTA PUBLICACIÓN Y, ESPECÍFICAMENTE, RENUNCIA A TODA GARANTÍA IMPLÍCITA DE COMERCIABILIDAD O CAPACIDAD PARA UN PROPÓSITO DETERMINADO. El uso, la copia y la distribución de cualquier software de EMC descrito en esta publicación requiere una licencia de software correspondiente. Para consultar el documento regulatorio más actualizado para su línea de productos, visite la sección Documentación Técnica y Asesorías en EMC Powerlink. Para obtener una lista actualizada de nombres de productos de EMC, consulte las marcas comerciales de EMC Corporation en argentina.EMC.com. Guía de instalación de los productos de soporte de EMC CLARiiON para servidores Windows 91 Todas las otras marcas comerciales incluidas en este documento pertenecen a sus respectivos propietarios. 92 Guía de instalación de los productos de soporte de EMC CLARiiON para servidores Windows