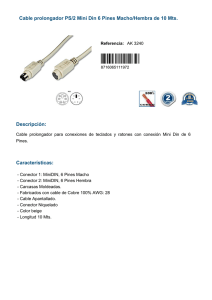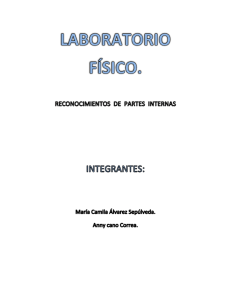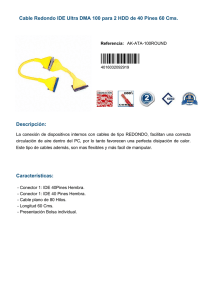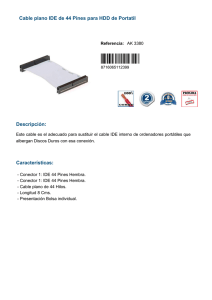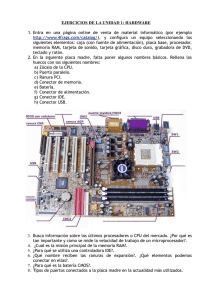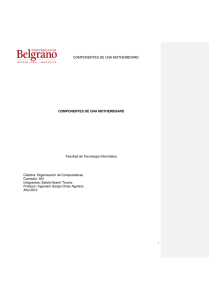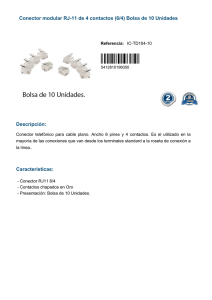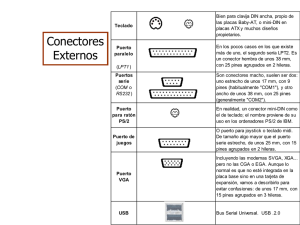TEMAS A TRABAJAR UNIDAD UNO IT ESSENTIALS
Anuncio
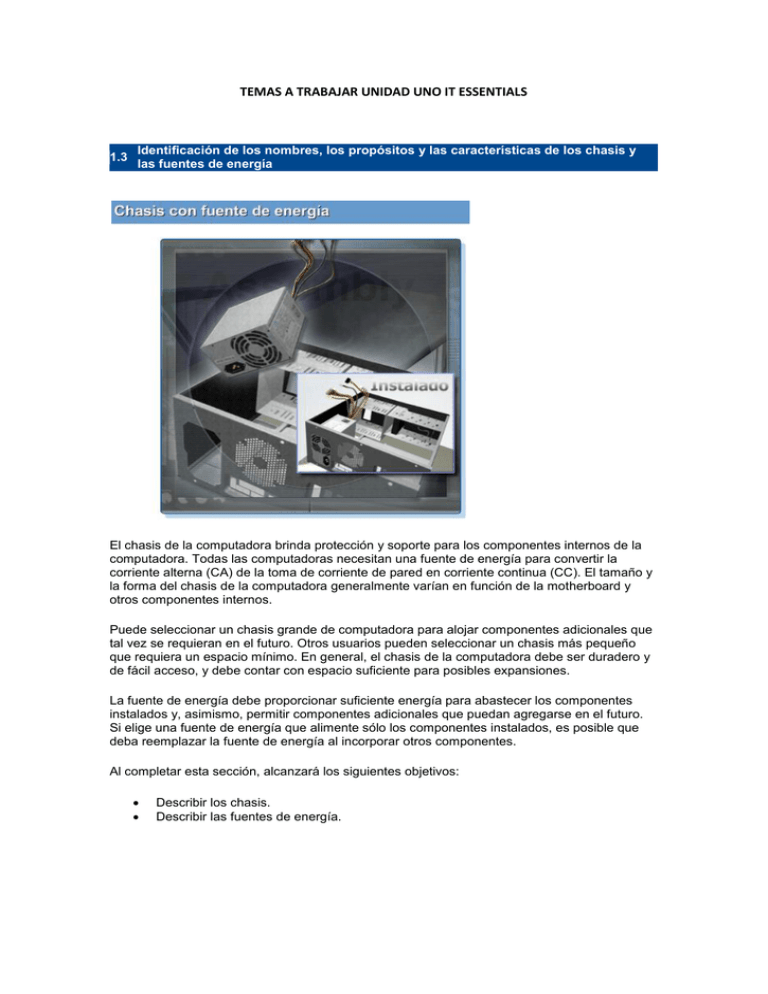
TEMAS A TRABAJAR UNIDAD UNO IT ESSENTIALS 1.3 Identificación de los nombres, los propósitos y las características de los chasis y las fuentes de energía El chasis de la computadora brinda protección y soporte para los componentes internos de la computadora. Todas las computadoras necesitan una fuente de energía para convertir la corriente alterna (CA) de la toma de corriente de pared en corriente continua (CC). El tamaño y la forma del chasis de la computadora generalmente varían en función de la motherboard y otros componentes internos. Puede seleccionar un chasis grande de computadora para alojar componentes adicionales que tal vez se requieran en el futuro. Otros usuarios pueden seleccionar un chasis más pequeño que requiera un espacio mínimo. En general, el chasis de la computadora debe ser duradero y de fácil acceso, y debe contar con espacio suficiente para posibles expansiones. La fuente de energía debe proporcionar suficiente energía para abastecer los componentes instalados y, asimismo, permitir componentes adicionales que puedan agregarse en el futuro. Si elige una fuente de energía que alimente sólo los componentes instalados, es posible que deba reemplazar la fuente de energía al incorporar otros componentes. Al completar esta sección, alcanzará los siguientes objetivos: Describir los chasis. Describir las fuentes de energía. 1.3.1 Descripción de casos CHASIS FACTO R Tipo de modelo Tamaño Espacio disponibl e Fuente de energía Aspect o Visor de estado Ventilaci ón EXPLIC ACION Hay dos modelos principales de chasis. Uno es para computador as de escritorio; y el otro, para las computador as tipo torre. El tipo de motherboar d seleccionad o determina el tipo de chasis que debe utilizarse. El tamaño y la forma deben coincidir de forma exacta. Si la computador a tiene muchos componente s, se necesitará más espacio para que la circulación del aire mantenga el sistema frio. Los chasis de las computador as de escritorio permiten ahorrar espacio en áreas pequeñas, ya que el monitor se puede colocar encima de la unidad. El diseño del chasis de escritorio puede limitar la cantidad y el tamaño de los componente s que se pueden agregar. Es indispensab le que la potencia nominal y el tipo de conexión de la fuente de energía coincidan con el tipo de motherboar d seleccionad o. Para algunos usuarios , el aspecto del chasis no importa en ab soluto. Para otros, es esencial . Existen varios diseños de chasis que pueden elegirse si se desea uno atractivo . Los elementos incluidos dentro del chasis pueden ser muy importante s. Los indicadore s LED del frente del chasis indican si el sistema recibe energía, cuándo el disco duro está en uso y cuándo la computado ra se encuentra en modo de espera o hibernació n. Todos los chasis tienen un ventilador en la fuente de energía y algunos tienen otro en la parte posterior para ayudar a que el aire entre en el sistema y salga de él. Algunos chasis incluyen más ventiladore s por si el sistema necesita disipar una cantidad anormal de calor. Esta situación puede darse cuando se colocan muchos dispositivos cerca en el chasis. El chasis de la computadora incluye la estructura que sostiene los componentes internos de la computadora y, al mismo tiempo, los protege. Por lo general, los chasis están hechos de plástico, acero y aluminio, y se puede encontrar una gran variedad de diseños. Se denomina factor de forma al tamaño y el diseño de un chasis. Existen muchos tipos de chasis pero los factores de forma básicos de los chasis de computadora se dividen en los de escritorio y los de torre. Los chasis de escritorio pueden ser delgados o de tamaño completo, y los chasis de torre pueden ser pequeños o de tamaño completo, como se muestra en la Figura 1. Los chasis de computadora se denominan de muchas maneras: Chasis de la computadora Carcasa Torre Caja Bastidor Además de proporcionar protección y soporte, los chasis también brindan un entorno diseñado para mantener fríos los componentes internos. Cuentan con ventiladores que hacen circular aire a través del chasis. A medida que el aire pasa por los componentes tibios, absorbe el calor y luego sale del chasis. Este proceso impide que los componentes de la computadora se recalienten. Existen muchos factores que deben tenerse en cuenta al elegir un chasis: El tamaño de la motherboard. La cantidad de ubicaciones para las unidades internas o externas, llamadas compartimientos. Espacio disponible. Consulte la Figura 2 para obtener un listado de las características. Además de brindar protección, los chasis ayudan a evitar daños que pueden ocasionarse por la electricidad estática. Los componentes internos de la computadora están conectados a tierra por medio de una conexión al chasis. NOTA: Debe seleccionar un chasis que coincida con las dimensiones físicas de la fuente de energía y la motherboard. 1.3.2 Descripción de las fuentes de energía La fuente de energía, como se muestra en la Figura 1, convierte la corriente alterna (CA) proveniente de la toma de corriente de pared en corriente continua (CC), que es de un voltaje menor. Todos los componentes de la computadora requieren CC. Conectores La mayoría de los conectores de hoy son conectores de llave. Los conectores de llave están diseñados para inserción una sola dirección. Cada parte del conector tiene un cable de color que conduce un voltaje diferente, como se muestra en la Figura 2. Se usan diferentes conectores para conectar componentes específicos y varias ubicaciones en la motherboard: Un conector Molex es un conector de llave que se enchufa a una unidad óptica o un disco duro. Un conector Berg es un conector de llave que se enchufa a una unidad de disquete. Un conector Berg es más pequeño que un conector Molex. Para conectar la motherboard, se usa un conector ranurado de 20 ó 24 pines. El conector ranurado de 24 pines tiene dos filas de 12 pines y el conector ranurado de 20 pines tiene dos filas de 10 pines. Un conector de alimentación auxiliar de 4 pines a 8 pines tiene dos filas de dos a cuatro pines y suministra energía a todas las áreas de la motherboard. El conector de alimentación auxiliar de 4 pines a 8 pines tiene la misma forma que el conector de alimentación principal, pero es más pequeño. Las fuentes de energía estándar antiguas usaban dos conectores llamados P8 y P9 para conectarse a la motherboard. El P8 y el P9 eran conectores sin llave. Podían instalarse al revés, lo cual implicaba daños potenciales a la motherboard o la fuente de energía. La instalación requería que los conectores estuvieran alineados con los cables negros juntos en el medio. NOTA: Si le resulta difícil insertar un conector, intente conectarlo de otro modo o verifique que no haya pines doblados u objetos extraños que estén obstruyendo la conexión. Recuerde: si resulta difícil conectar un cable u otra pieza, algo no está bien. Los cables, conectores y componentes están diseñados para integrarse con facilidad. Nunca fuerce un conector o componente. Los conectores que no se enchufan correctamente dañan el enchufe y el conector. Tómese el tiempo necesario y asegúrese de que está manejando el hardware correctamente. Electricidad y ley de Ohm Éstas son las cuatros unidades básicas de la electricidad: Voltaje (V) Corriente (I) Energía (P) Resistencia (R) Voltaje, corriente, energía y resistencia son términos de electrónica que un técnico informático debe conocer: El voltaje es una medida de la fuerza requerida para impulsar electrones a través de un circuito. Se mide en voltios (V). La fuente de energía de una computadora generalmente produce diferentes voltajes. La corriente es una medida de la cantidad de electrones que pasan por un circuito. La corriente se mide en amperios (A). Las fuentes de energía de computadoras proporcionan diferentes amperajes para cada voltaje de salida. La energía es una medida de la presión requerida para impulsar electrones a través de un circuito, denominado voltaje, multiplicada por la cantidad de electrones que pasan por dicho circuito (dicha cantidad se denomina corriente). La medida se llama vatio (W). Las fuentes de energía de las computadoras se miden en vatios. La resistencia es la oposición al flujo de corriente de un circuito. Se mide en ohmios. Una resistencia más baja permite que fluya más corriente (y, por lo tanto, más energía) a través de un circuito. Un buen fusible tiene poca resistencia o una medición de casi 0 ohmios. Existe una ecuación básica que expresa la relación entre tres de los términos. Supone que el voltaje es igual a la corriente multiplicada por la resistencia. Esto se conoce como Ley de Ohm. V = IR En un sistema eléctrico, la energía (P) es igual al voltaje multiplicado por la corriente. P = VI En un circuito eléctrico, un aumento en la corriente o el voltaje da como resultado mayor energía. A modo de ejemplo, imagine un circuito simple con una lamparilla de 9 V conectada a una batería de 9 V. La salida de energía de la lamparilla es de 100 W. A partir de esta ecuación, podemos calcular la corriente en amperios que se requerirá para obtener 100 W de una lamparilla de 9 V. Para resolver esta ecuación, contamos con la siguiente información: P = 100 W V=9V I = 100 W/9 V = 11,11 A ¿Qué sucede si una batería de 12 V y una lamparilla de 12 V se usan para obtener 100 W de energía? 100 W/12 V = 8,33 A Este sistema produce la misma energía, pero con menos corriente. Las computadoras normalmente usan fuentes de energía de 200 W a 500 W. Sin embargo, algunas computadoras necesitan fuentes de energía de 500 W a 800 W. Al construir una computadora, seleccione una fuente de energía con suficiente voltaje para alimentar todos los componentes. Puede obtener la información sobre voltaje de los componentes en la documentación del fabricante. Cuando elija una fuente de energía, asegúrese de que la energía supere la requerida por los componentes instalados. PRECAUCIÓN: No abra la fuente de energía. Los condensadores electrónicos ubicados en una fuente de energía, como se muestra en la Figura 3, pueden contener carga durante largos períodos. 1.4 Identificación de los nombres, los propósitos y las características de los componentes internos Esta sección analiza los nombres, los propósitos y las características de los componentes internos de una computadora. Al completar esta sección, alcanzará los siguientes objetivos: Identificar los nombres, los propósitos y las características de las motherboards. Identificar los nombres, los propósitos y las características de las CPU. Identificar los nombres, los propósitos y las características de los sistemas de refrigeración. Identificar los nombres, los propósitos y las características de la ROM y la RAM. Identificar los nombres, los propósitos y las características de las tarjetas adaptadoras. Identificar los nombres, los propósitos y las características de los dispositivos de almacenamiento. Identificar los nombres, los propósitos y las características de los cables internos. 1.4.1 Identificación de los nombres, los propósitos y las características de las motherboards La motherboard es la placa principal de circuitos impresos y contiene los buses, también llamados rutas eléctricas, que se encuentran en una computadora. Estos buses permiten que los datos viajen entre los distintos componentes que conforman una computadora. La Figura 1 muestra distintos tipos de motherboards. La motherboard también se conoce como placa del sistema, backplane o placa principal. Ésta aloja la unidad central de proceso (CPU), las tarjetas de memoria RAM, las ranuras de expansión, el ensamblado del disipador de calor o ventilador, el chip del BIOS, un conjunto de chips y los cables incorporados que interconectan los componentes de la motherboard. También se ubican en la motherboard los sockets, los conectores internos y externos, y varios puertos. El factor de forma de las motherboards guarda relación con el tamaño y la forma de la placa. También describe el diseño físico de los diferentes componentes y dispositivos de la motherboard. Existen varios factores de forma para las motherboards, como se muestra en la Figura 2. Un conjunto importante de componentes de la motherboard es el conjunto de chips. El conjunto de chips está compuesto por varios circuitos integrados que se conectan a la motherboard y que controlan la manera en que el hardware del sistema interactúa con la CPU y la motherboard. La CPU se instala en una ranura o en el socket de la motherboard. El socket de la motherboard determina el tipo de CPU que puede instalarse. El conjunto de chips de una motherboard permite que la CPU se comunique e interactúe con otros componentes de la computadora, y que intercambie datos con la memoria del sistema, o memoria RAM, los controladores del disco duro, las tarjetas de vídeo y otros dispositivos de salida. El conjunto de chips establece cuánta memoria puede agregarse a la motherboard. El conjunto de chips también determina el tipo de conectores de la motherboard. La mayoría de los conjuntos de chips se divide en dos componentes: Northbridge y Southbridge. La función de cada componente varía según el fabricante, pero en general el Northbridge controla el acceso a la memoria RAM, la tarjeta de vídeo y las velocidades a las cuales la CPU puede comunicarse con ellas. La tarjeta de vídeo a veces está integrada al Northbridge. El Southbridge, en la mayoría de los casos, permite que la CPU se comunique con los discos duros, la tarjeta de sonido, los puertos USB y otros puertos de entrada/salida. 1.4.2 Explicación de los nombres, los propósitos y las características de las CPU La unidad central de proceso (CPU) se considera el cerebro de la máquina. También se denomina procesador. La mayoría de los cálculos tienen lugar en la CPU. En términos computacionales, la CPU es el elemento más importante de un sistema de computación. Las CPU vienen en diferentes factores de forma, y cada estilo requiere una ranura o socket especial en la motherboard. Dos fabricantes conocidos de CPU son Intel y AMD. El socket o la ranura de la CPU es el conector que actúa como interfaz entre la motherboard y el procesador mismo. La mayoría de los sockets y los procesadores de CPU que se utilizan hoy se construyen sobre la arquitectura de la matriz de rejilla de pines (PGA, pin grid array), en la cual los pines de la parte inferior del procesador están insertados en el socket, habitualmente con una fuerza de inserción cero (ZIF). ZIF se refiere a la cantidad de fuerza necesaria para instalar una CPU en el socket o la ranura de la motherboard. Los procesadores de ranura tienen forma de cartucho y encajan dentro de una ranura de aspecto similar a una ranura de expansión. En la Figura 1, se enumeran las especificaciones comunes de socket de la CPU. La CPU ejecuta un programa, que es una secuencia de instrucciones almacenadas. Cada modelo de procesador tiene un conjunto de instrucciones, que ejecuta. La CPU ejecuta el programa procesando cada fragmento de datos según lo indicado por el programa y el conjunto de instrucciones. Mientras la CPU ejecuta un paso del programa, las instrucciones y los datos restantes se almacenan cerca, en una memoria especial llamada caché. Existen dos arquitecturas principales de CPU relacionadas con conjuntos de instrucciones: CPU con conjunto reducido de instrucciones (RISC, Reduced Instruction Set Computer) ? Las arquitecturas usan un conjunto de instrucciones relativamente pequeño, y los chips RISC están diseñados para ejecutar estas instrucciones muy rápidamente. CPU con conjunto de instrucciones (CISC, Complex Instruction Set Computer) ? Las arquitecturas usan un amplio conjunto de instrucciones, lo que implica menos pasos por operación. Algunas CPU incorporan hyperthreading para mejorar el rendimiento. Con el hyperthreading, la CPU tiene varios fragmentos de código que son ejecutados simultáneamente en cada canal. Para un sistema operativo, una CPU única con hyperthreading parece ser dos CPU. La potencia de una CPU se mide por la velocidad y la cantidad de datos que puede procesar. La velocidad de una CPU se mide en ciclos por segundo. La velocidad de las CPU actuales se calcula en millones de ciclos por segundo, llamados megahertz (MHz), o en miles de millones de ciclos por segundo, llamados gigahertz (GHz). La cantidad de datos que puede procesar una CPU a la vez depende del tamaño del bus de datos del procesador. Éste también se denomina bus de CPU o bus frontal (FSB). Cuanto mayor es el ancho del bus de datos del procesador, mayor potencia tiene el procesador. Los procesadores actuales tienen un bus de datos del procesador de 32 bits o de 64 bits. La sobreaceleración (overclocking) es una técnica usada para lograr que un procesador funcione a una velocidad mayor que su especificación original. La sobreaceleración no es una forma confiable de mejorar el rendimiento de la computadora y puede ocasionar daños en la CPU, siendo desaconsejable su realización. MMX es un conjunto de instrucciones multimedia incorporado en los procesadores Intel. Los microprocesadores compatibles con MMX pueden manejar muchas operaciones multimedia comunes que normalmente son manejadas por una tarjeta de sonido o vídeo separada. Sin embargo, sólo el software escrito especialmente para realizar llamadas a instrucciones MMX puede aprovechar el conjunto de instrucciones MMX. La tecnología de procesador más reciente ha llevado a los fabricantes de CPU a buscar maneras de incorporar más de un núcleo de CPU en un único chip. Muchas CPU son capaces de procesar múltiples instrucciones al mismo tiempo: CPU de núcleo único: Un núcleo dentro de un único chip de CPU que maneja todas las capacidades de procesamiento. Un fabricante de motherboards puede proporcionar sockets para más de un procesador, lo cual brinda la posibilidad de construir una computadora de alta potencia con múltiples procesadores. CPU de doble núcleo: Dos núcleos dentro de un chip de CPU único en el cual ambos núcleos pueden procesar información al mismo tiempo. 1.4.3 Identificación de los nombres, los propósitos y las características de los sistemas de refrigeración Los componentes electrónicos generan calor. El calor es causado por el flujo de corriente dentro de los componentes. Los componentes de la computadora funcionan mejor cuando se mantienen fríos. Si no se elimina el calor, la computadora puede funcionar a una velocidad más lenta. Si se acumula mucho calor, los componentes de la computadora pueden dañarse. El aumento del flujo de aire en el chasis de la computadora permite eliminar más calor. Un ventilador de chasis, como se muestra en la Figura 1, se instala en el chasis de la computadora para aumentar la eficacia del proceso de refrigeración. Además de los ventiladores de chasis, un disipador de calor elimina el calor del núcleo de la CPU. Un ventilador en la parte superior del disipador de calor, como se muestra en la Figura 2, empuja el calor hacia fuera de la CPU. Otros componentes también son vulnerables al daño por calor y a veces están equipados con ventiladores. Las tarjetas adaptadoras de vídeo también producen una gran cantidad de calor. Los ventiladores se dedican a enfriar la unidad de procesamiento de gráficos (GPU), como se ve en la Figura 3. Las computadoras con CPU y GPU extremadamente rápidas pueden usar un sistema de refrigeración por agua. Se coloca una placa metálica sobre el procesador y se bombea agua hacia la parte superior para juntar el calor que produce la CPU. El agua es bombeada hacia un radiador, donde es enfriada por el aire, y luego vuelve a circular. 1.4.4 Identificación de los nombres, los propósitos y las características de la memoria ROM y RAM DRAM SRAM La memoria RAM dinámica (DRAM) es un chip que se utiliza como memoria principal. La memoria DRAM debe actualizarse constante mente con pulsos de electricidad para que los datos permanezc an almacenad os dentro del chip. La memori a RAM estática (SRAM) es un chip que se utiliza como memori a caché. La memori a SRAM es mucho más rápida que la DRAM y no necesita actualiz arse con tanta frecuen MEMO RIA FPM La memori a DRAM de modo de página rápida (FPM) es una memori a compati ble con la función de paginaci ón. La paginaci ón permite acceder a los datos de forma TIPOS DE RAM MEMORI SDRAM A EDO DDR SDRAM DDR2 SDRAM RDRAM La memoria RAM extendid a de salida de datos (EDO) es una memoria que superpon e accesos de datos consecuti vos. Esto acelera los tiempos de acceso para obtener datos de la memoria, ya que la La memori a SDRAM de doble velocida d de datos (DDR SDRAM) transfier e datos al doble de velocida d que la SDRAM. La DDR SDRAM aument a el rendimi ento al transferi r datos dos veces La memori a SDRAM de doble velocida d de datos 2 (DDR2 SDRAM) es más rápida que la DDR SDRAM. La DDR2 SDRAM mejora el rendimi ento de la DDR SDRAM al reducir el ruido y la La memoria DRAM RAMBus (RDRAM) es un chip desarrollad o para comunicaci ones a velocidade s muy rápidas. Los chip RDRAM no son de uso habitual. La memoria DRAM síncrona (SDRAM) es una DRAM que funciona en sincroniza ción con el bus de memoria. El bus de memoria es ruta de datos entre la CPU y la memoria principal. cia. DIP Los paquetes duales en línea (DIP) son chips de memoria individuales. Los DIP tienen dos filas de pines que se usan para la conexión a la motherboard. más rápida que la DRAM común. La mayoría de los sistema s 486 y Pentiu m creados desde 1995, o antes, utilizan memori a FPM. CPU no tiene que esperar a que finalice un ciclo de acceso a datos para iniciar otro. por ciclo. MODULOS DE MEMORIA SIMM DIMM El módulo de El módulo de memoria en línea memoria en línea simple (SIMM) es un doble (DIMM ) es un pequeño circuito circuito impreso que impreso que contiene chips de contiene varios chips memoria SDRAM, de memoria. Los DDR SDRAM y DDR2 SIMM tienen SDRAM. Existen configuraciones de SDRAM DIMM de 30 y 72 pines. 168 pines. DDR DIMM de 184 pines y DDR2 DIMM de 240 pines. L1 La memoria caché L1 es una caché interna y está integrada en la CPU. SIN PARIDAD La memoria sin paridad no MEMORIA CACHE L2 La memoria caché L2 es una caché externa y originalmente se montaba en la mothearboard cerca de la CPU. La caché L2 ahora está integrada en la CPU. ERRORES DE MEMORIA PARIDAD La memoria de paridad diafonía entre los cables de señal. RIMM El módulo de memoria en línea RAMbus (RIMM) es un circuito impreso que contiene chips RDRAM. El RIMM común presenta una configuración de 184 pines. L3 La memoria caché L3 se utiliza en algunas estaciones de trabajo de alto nivel y en CPU de servidores. ECC La memoria con código de comprueba la existencia de errores en la memoria. contiene ocho bits para datos y uno para la comprobación de errores. El bit para comprobación de errores se denomina bit de paridad. corrección de errores (ECC) puede detectar errores de varios bits y corregir errores de bits individuales en la memoria. ROM Los chips de la memoria de sólo lectura (ROM) están ubicados en la motherboard. Los chips de la ROM contienen instrucciones a las que la CPU puede acceder directamente. Las instrucciones básicas para iniciar la computadora y cargar el sistema operativo se almacenan en la ROM. Los chips de la ROM retienen sus contenidos aun cuando la computadora está apagada. Los contenidos no pueden borrarse ni modificarse por medios normales. En la Figura 1, se muestran diferentes tipos de ROM. NOTA: La ROM a veces se denomina firmware. Esto es confuso, ya que el firmware es en realidad el software almacenado en un chip de ROM. RAM La memoria de acceso aleatorio (RAM) es la ubicación de almacenamiento temporal para datos y programas a los que accede la CPU. Esta memoria es volátil; por lo tanto, su contenido se elimina cuando se apaga la computadora. Cuanta más RAM tenga una computadora, mayor capacidad tendrá para almacenar y procesar programas y archivos de gran tamaño, además de contar con un mejor rendimiento del sistema. En la Figura 2, se muestran diferentes tipos de RAM. Módulos de memoria Las primeras computadoras tenían una RAM instalada en la motherboard como chips individuales. Los chips de memoria individuales, llamados paquete dual en línea (DIP, Dual inline package), eran difíciles de instalar y a menudo se soltaban de la motherboard. Para resolver este problema, los diseñadores soldaron los chips de memoria en una placa de circuito especial llamada módulo de memoria. En la Figura 3, se muestran diferentes tipos de módulos de memoria. NOTA: Los módulos de memoria pueden tener un lado o dos lados. Los módulos de memoria de un lado contienen RAM en un lado del módulo. Los módulos de memoria de dos lados contienen RAM en ambos lados del módulo. Caché La SRAM se usa como memoria caché para almacenar los datos usados más frecuentemente. La SRAM proporciona al procesador un acceso más rápido a los datos que cuando se recuperan de una DRAM más lenta o memoria principal. En la Figura 4, se muestran los tres tipos de memoria caché. Verificación de errores Los errores de la memoria ocurren cuando los datos no se almacenan correctamente en los chips de la RAM. La computadora usa diferentes métodos para detectar y corregir los errores de datos en la memoria. La Figura 5 muestra tres métodos diferentes de verificación de errores de memoria. 1.4.5 Identificación de los nombres, los propósitos y las características de las tarjetas adaptadoras ISA La arquitectura estándar de la industria (ISA) es una ranura de expansión de 8 ó 16 bits. Esta tecnología es bastante antigua y casi no se usa. EISA La arquitectura estándar industrial ampliada (EISA) es una ranura de expansión de 32 bits. Esta tecnología es bastante antigua y casi no se usa. RANURAS DE EXPANSION MCA PCI Arquitectura La de interconexión microcanal de (MCA) es una componente ranura de periférico expansión de (PCI)es una 32 bits de ranura de propiedad expansión de exclusiva de 32 ó 64 bits. IBM. Esta PCI es la tecnología es ranura bastante estándar que antigua y casi actualmente no se usa. se utiliza en la mayoría de las computadoras. AGP El puerto de gráficos avanzado (AGP) es una ranura de expansión de 32 bits. AGP está diseñado para los adaptadores de video. PCI-Express PCI-Express es una ranura de expansión de bus serial. PCI-Express es compatible con las ranura PCI anteriores. PCI-Express tiene ranuras de x1, x4, y x16. Las tarjetas adaptadoras aumentan la funcionalidad de una computadora agregando controladores para dispositivos específicos o reemplazando los puertos que funcionan mal. La Figura 1 muestra varios tipos de tarjetas adaptadoras. Las tarjetas adaptadoras se usan para expandir y personalizar las capacidades de la computadora. NIC: Conecta una computadora a una red mediante un cable de red. NIC inalámbrica: Conecta una computadora a una red mediante frecuencias de radio. Adaptador de sonido: Proporciona capacidades de audio. Adaptador de vídeo: Proporciona capacidad gráfica. Adaptador de módem: Conecta una computadora a Internet mediante una línea telefónica. Adaptador SCSI: Conecta dispositivos SCSI, tales como discos duros o unidades de cinta, a una computadora. Adaptador de RAID: Conecta varios discos duros a una computadora para proporcionar redundancia y mejorar el rendimiento. Puerto USB: Conecta una computadora a dispositivos periféricos. Puerto paralelo: Conecta una computadora a dispositivos periféricos. Puerto serial: Conecta una computadora a dispositivos periféricos. Las computadoras tienen ranuras de expansión en la motherboard para instalar tarjetas adaptadoras. El tipo de conector de la tarjeta adaptadora debe coincidir con la ranura de expansión. En los sistemas de computación con el factor de forma LPX, se utilizaba una tarjeta elevadora para permitir la instalación horizontal de las tarjetas adaptadoras. La tarjeta elevadora se usaba principalmente en las computadoras de escritorio de diseño delgado. En la Figura 2, se muestran diferentes tipos de ranuras de expansión. 1.4.6 Identificación de los nombres, los propósitos y las características de las unidades de almacenamiento Una unidad de almacenamiento lee o escribe información en medios de almacenamiento magnéticos u ópticos. La unidad puede usarse para almacenar datos permanentemente o para recuperar información de un disco de medios. Las unidades de almacenamiento pueden instalarse dentro del chasis de la computadora, como en el caso de un disco duro. Sin embargo, por razones de portabilidad, algunas unidades de almacenamiento pueden conectarse a la computadora mediante un puerto USB, un puerto FireWire o un puerto SCSI. Estas unidades de almacenamiento portátiles a veces se denominan unidades extraíbles y pueden usarse en distintas computadoras. A continuación se mencionan algunos tipos comunes de unidades de almacenamiento: Unidad de disquete Unidad de disco duro Unidad óptica Unidad flash Unidad de red Unidad de disquete Una unidad de disquete o unidad de disco flexible es un dispositivo de almacenamiento que usa disquetes extraíbles de 3,5 in. Estos discos magnéticos flexibles pueden almacenar 720 KB o 1,44 MB de datos. En una computadora, la unidad de disquete está configurada habitualmente como la unidad A:. La unidad de disquete puede usarse para iniciar la computadora, si se coloca en ella un disquete de inicio. Las unidades de disquete de 5,25 in son un tipo de tecnología antigua que ya casi no se usa. Disco duro Una unidad de disco duro, o disco rígido, es un dispositivo magnético de almacenamiento instalado dentro de la computadora. El disco duro se usa como almacenamiento permanente de datos. En una computadora, la unidad de disco duro está configurada habitualmente como la unidad "C:" y contiene el sistema operativo y las aplicaciones. El disco duro se configura habitualmente como la primera unidad en la secuencia de inicio. La capacidad de almacenamiento de un disco duro se mide en miles de millones de bytes, o gigabytes (GB). La velocidad de un disco duro se mide en revoluciones por minuto (RPM). Pueden agregarse varios discos duros para aumentar la capacidad de almacenamiento. Unidad óptica Una unidad óptica es un dispositivo de almacenamiento que usa láser para leer los datos en el medio óptico. Hay dos tipos de unidades ópticas: Disco compacto (CD) Disco versátil digital (DVD) Los medios de CD y DVD pueden ser pregrabados (de sólo lectura), grabables (de una sola escritura) o regrabables (de varias lecturas y escrituras). Los CD tienen una capacidad de almacenamiento de datos de aproximadamente 700 MB. Los DVD tienen una capacidad de almacenamiento de datos de aproximadamente 8,5 GB en un lado del disco. Hay varios tipos de medios ópticos: CD-ROM: medio de memoria de sólo lectura en CD pregrabado. CD-R: CD que puede grabarse una vez. CD-RW: CD que puede grabarse, borrarse y volver a grabarse. DVD-ROM: medio de memoria de sólo lectura en DVD pregrabado. DVD-RAM: medio de memoria de acceso aleatorio en DVD que puede grabarse, borrarse y volver a grabarse. DVD+/-R: DVD que puede grabarse una vez. DVD+/-RW: DVD que puede grabarse, borrarse y volver a grabarse. Unidad flash Una unidad flash, también denominada unidad de almacenamiento portátil, es un dispositivo de almacenamiento extraíble que se conecta a un puerto USB. Una unidad flash usa un tipo especial de memoria que no requiere energía para conservar los datos. El sistema operativo puede acceder a estas unidades de la misma manera en que accede a otros tipos de unidades. Tipos de interfaces de unidad Los discos duros y las unidades ópticas se fabrican con diferentes interfaces que se usan para conectar la unidad a la computadora. Para instalar una unidad de almacenamiento en una computadora, la interfaz de conexión de la unidad debe ser la misma que la del controlador de la motherboard. A continuación se presentan algunas interfaces de unidad comunes: 1.4.7 IDE: la electrónica de dispositivos integrados (IDE, Integrated Drive Electronics), también denominada conexión de tecnología avanzada (ATA, Advanced Technology Attachment), es una de las primeras interfaces de controlador de unidad que conecta la motherboard con las unidades de disco duro. Una interfaz IDE utiliza un conector de 40 pines. EIDE: la electrónica de dispositivos integrados mejorados (EIDE, Enhanced Integrated Drive Electronics), también llamada ATA-2, es una versión actualizada de la interfaz de controlador de unidad IDE. EIDE admite discos duros de más de 512 MB, permite el acceso directo a la memoria (DMA) para brindar mayor velocidad y usa la interfaz de paquete ajunto AT (ATAPI) para alojar unidades ópticas y unidades de cinta en el bus EIDE. Una interfaz EIDE usa un conector de 40 pines. PATA: ATA paralela (PATA, Parallel ATA) es la versión paralela de la interfaz de controlador de unidad ATA. SATA: ATA serial (SATA, Serial ATA) es la versión serial de la interfaz de controlador de unidad ATA. Una interfaz SATA utiliza un conector de 7 pines. SCSI: la interfaz de sistemas de computación pequeños (SCSI, Small Computer System Interface) es una interfaz de controlador de unidad que puede conectar hasta 15 unidades. La SCSI puede conectar unidades internas y externas. Una interfaz SCSI usa un conector de 50 pines, 68 pines u 80 pines. Identificación de los nombres, los propósitos y las características de los cables internos Las unidades requieren un cable de potencia y un cable de datos. Una fuente de energía tiene un conector de alimentación SATA para las unidades SATA, un conector de alimentación Molex para las unidades PATA y un conector Berg de 4 pines para las unidades de disquete. Los botones y las luces LED de la parte frontal del chasis se conectan a la motherboard mediante los cables del panel frontal. Los cables de datos conectan las unidades al controlador de la unidad, ubicado en una tarjeta adaptadora o en la motherboard. A continuación se mencionan algunos tipos comunes de cables de datos: Cable de datos de unidad de disquete (FDD): El cable de datos tiene hasta dos conectores de unidad de 34 pines y un conector de 34 pines para el controlador de la unidad. Cable de datos PATA (IDE): El cable de datos de ATA paralela tiene 40 conductores, hasta dos conectores de 40 pines para las unidades y un conector de 40 pines para el controlador de la unidad. Cable de datos PATA (EIDE): El cable de datos de ATA paralela tiene 80 conductores, hasta dos conectores de 40 pines para las unidades y un conector de 40 pines para el controlador de la unidad. Cable de datos SATA: El cable de datos de ATA serial tiene siete conductores, un conector de llave para la unidad y un conector de llave para el controlador de la unidad. Cable de datos SCSI: Existen tres tipos de cables de datos SCSI. Un cable de datos SCSI angosto tiene 50 conductores, hasta 7 conectores de 50 pines para las unidades y un conector de 50 pines para el controlador de la unidad, también llamado adaptador de host. Un cable de datos SCSI ancho tiene 68 conductores, hasta quince conectores de 68 pines para las unidades y un conector de 68 pines para el adaptador de host. Un cable de datos SCSI Alt-4 tiene 80 conductores, hasta 15 conectores de 80 pines para las unidades y un conector de 80 pines para el adaptador de host. NOTA: Una raya de color en un cable identifica el pin 1 del cable. Al instalar un cable de datos, siempre asegúrese de que el pin 1 del cable esté alineado con el pin 1 de la unidad o el controlador de unidad. Algunos cables tienen trabas y, por lo tanto, sólo pueden conectarse de una forma a la unidad y al controlador de la unidad. 1.5 Identificación de los nombres, los propósitos y las características de los puertos y los cables Los puertos de entrada/salida (E/S) de una computadora conectan dispositivos periféricos, como impresoras, escáneres y unidades portátiles. Los siguientes puertos y cables se utilizan comúnmente: Serial USB FireWire Paralelo SCSI Red PS/2 Audio Vídeo Puertos y cables seriales Un puerto serial puede ser un conector DB-9, como se muestra en la Figura 1, o un conector macho DB-25. Los puertos seriales transmiten un bit de datos por vez. Para conectar un dispositivo serial, como un módem o una impresora, debe usarse un cable serial. Un cable serial tiene una longitud máxima de 15,2 m (50 ft). Puertos y cables USB El bus serial universal (USB) es una interfaz estándar que conecta los dispositivos periféricos a una computadora. Originalmente fue diseñado para reemplazar las conexiones seriales y paralelas. Los dispositivos USB son intercambiables en caliente, lo que significa que los usuarios pueden conectarlos y desconectarlos mientras la computadora está encendida. Las conexiones USB pueden encontrarse en computadoras, cámaras, impresoras, escáneres, dispositivos de almacenamiento y muchos otros dispositivos electrónicos. Un hub USB se usa para conectar varios dispositivos USB. Un único puerto USB en una computadora puede admitir hasta 127 dispositivos separados mediante varios hubs USB. Algunos dispositivos también pueden alimentarse a través del puerto USB, lo que elimina la necesidad de contar con una fuente de energía externa. La Figura 2 muestra cables USB con sus conectores. USB 1.1 permitía velocidades de transmisión de hasta 12 Mbps en el modo de velocidad máxima y de 1,5 Mbps en el modo de velocidad baja. USB 2.0 permite velocidades de transmisión de hasta 480 Mbps. Los dispositivos USB sólo pueden transferir datos hasta la velocidad máxima permitida por el puerto específico. Puertos y cables FireWire FireWire es una interfaz de alta velocidad intercambiable en caliente que conecta dispositivos periféricos a una computadora. Un mismo puerto FireWire en una computadora puede admitir hasta 63 dispositivos. Algunos dispositivos también pueden alimentarse a través del puerto FireWire, lo que elimina la necesidad de contar con una fuente de energía externa. FireWire usa el estándar IEEE 1394 y es también conocido como i.Link. El estándar IEEE 1394a admite velocidades de datos de hasta 400 Mbps y longitudes de cable de hasta 4,5 m (15 ft). Este estándar usa un conector de 6 pines o un conector de 4 pines. El estándar IEEE 1394b admite velocidades de datos por encima de 800 Mbps y usa un conector de 9 pines. La Figura 3 muestra cables FireWire con sus conectores. Puertos y cables paralelos Un puerto paralelo en una computadora es un conector hembra DB-25 de tipo A estándar. El conector paralelo de una impresora es un conector Centronics de 36 pines de tipo B estándar. Algunas impresoras más nuevas pueden usar un conector de 36 pines de alta densidad de tipo C. Los puertos paralelos pueden transmitir 8 bits de datos por vez y usan el estándar IEEE 1284. Para conectar un dispositivo paralelo, como una impresora, debe usarse un cable paralelo. Un cable paralelo, como se muestra en la Figura 4, tiene una longitud máxima de 4,5 m (15 ft). Puertos y cables SCSI Un puerto SCSI puede transmitir datos a velocidades por encima de 320 Mbps y admite hasta 15 dispositivos. Si se conecta un único dispositivo SCSI a un puerto SCSI, el cable puede ser de hasta 24,4 m (80 ft) de longitud. Si se conectan varios dispositivos SCSI a un puerto SCSI, el cable puede ser de hasta 12,2 m (40 ft) de longitud. Un puerto SCSI en una computadora puede ser de tres tipos diferentes, como se muestra en la Figura 5: Conector hembra DB-25 Conector hembra de alta densidad, de 50 pines Conector hembra de alta densidad, de 68 pines NOTA: Los dispositivos SCSI deben terminar en los puntos finales de la cadena SCSI. Verifique el manual del dispositivo para obtener información sobre los procedimientos de terminación. PRECAUCIÓN: Algunos conectores SCSI se parecen a los conectores paralelos. Tenga cuidado y no conecte el cable al puerto equivocado. El voltaje usado en el formato SCSI puede dañar la interfaz paralela. Los conectores SCSI deben estar claramente identificados. Puertos y cables de red Un puerto de red, también conocido como puerto RJ-45, conecta una computadora a una red. La velocidad de conexión depende del tipo de puerto de red. La especificación Ethernet estándar puede transmitir hasta 10 Mbps, mientras que Fast Ethernet puede transmitir hasta 100 Mbps, y Gigabit Ethernet puede transmitir hasta 1000 Mbps. La longitud máxima del cable de red es de 100 m (328 ft). La Figura 6 muestra un conector de red. Puertos PS/2 Un puerto PS/2 conecta un teclado o un mouse a una computadora. El puerto PS/2 es un conector hembra mini DIN de 6 pines. Los conectores para el teclado y el mouse a menudo son de colores diferentes, como se muestra en la Figura 7. Si los puertos no tienen código de colores, busque una pequeña ilustración de un mouse o un teclado cerca de cada puerto. Puerto de audio Un puerto de audio conecta dispositivos de audio a la computadora. Los siguientes puertos de audio se utilizan comúnmente, como se muestra en la Figura 8: Entrada de línea: se conecta a una fuente externa, como un sistema estéreo. Micrófono: se conecta a un micrófono. Salida de línea: Se conecta a bocinas o auriculares. Puerto de juegos/MIDI: se conecta a un joystick o a un dispositivo de interfaz MIDI. Puertos y conectores de vídeo Un puerto de vídeo conecta un cable de monitor a una computadora. La Figura 9 muestra dos de los puertos de vídeo más comunes. Existen varios tipos de puertos y conectores de vídeo: Matriz de gráficos de vídeo (VGA) : la interfaz VGA tiene un conector hembra de 15 pines y 3 filas, y proporciona salida análoga a un monitor. Interfaz visual digital (DVI) : la interfaz DVI tiene un conector hembra de 24 pines o un conector hembra de 29 pines, y proporciona una salida digital comprimida a un monitor. DVI-I proporciona señales tanto análogas como digitales. DVI-D proporciona solamente señales digitales. Interfaz multimedia de alta definición (HDMi) : la interfaz HDMi tiene un conector de 19 pines y proporciona señales de vídeo y de audio digitales. S-Video : S-video tiene un conector de 4 pines y proporciona señales de vídeo analógicas. Componente/RGB: las conexiones RGB usan tres cables blindados (rojo, verde, azul) con jacks RCA y proporcionan señales de vídeo analógicas. 1.6 Identificación de los nombres, los propósitos y las características de los dispositivos de entrada Un dispositivo de entrada se utiliza para introducir datos o instrucciones en una computadora. A continuación se presentan algunos ejemplos de dispositivos de entrada: Mouse y teclado Cámara digital y cámara de vídeo digital Dispositivo de autenticación biométrica Pantalla táctil Escáner El mouse y el teclado son los dos dispositivos de entrada usados más comúnmente. El mouse se usa para desplazarse por la interfaz gráfica del usuario (GUI). El teclado se usa para introducir los comandos de texto que controlan la computadora. Las cámaras digitales y las cámaras de vídeo digitales, que se muestran en la Figura 1, crean imágenes que pueden almacenarse en medios magnéticos. La imagen se almacena como un archivo que puede visualizarse, imprimirse o modificarse. La identificación biométrica aprovecha las características que son exclusivas para cada usuario individual, como huellas digitales, reconocimiento de voz o análisis de la retina. Al combinarse con nombres de usuarios comunes, la tecnología biométrica garantiza que quien obtenga acceso a los datos sea la persona autorizada. La Figura 2 muestra una computadora portátil que tiene un explorador de huellas digitales incorporado. Una pantalla táctil tiene un panel transparente sensible a la presión. La computadora recibe instrucciones específicas según el lugar de la pantalla que el usuario toca. Un escáner digitaliza una imagen o un documento. La digitalización de la imagen se almacena como un archivo que puede visualizarse, imprimirse o modificarse. Un lector de código de barras es un tipo de escáner que lee códigos de barras del código universal de productos (UPC). Es ampliamente utilizado para obtener información sobre precios e inventario. 1.7 Identificación de los nombres, los propósitos y las características de los dispositivos de salida Un dispositivo de salida se usa para presentar información al usuario desde una computadora. A continuación se presentan algunos ejemplos de dispositivos de salida: Monitores y proyectores Impresoras, escáneres y máquinas de fax Bocinas y auriculares Monitores y proyectores Los monitores y los proyectores son los principales dispositivos de salida para una computadora. Existen diferentes tipos de monitores, como se muestra en la Figura 1. La diferencia más importante entre estos tipos de monitores es la tecnología usada para producir la imagen: CRT : el monitor de tubo de rayos catódicos (CRT, Cathode-ray tube) es el tipo más común de monitor. Rayos de electrones rojos, verdes y azules se mueven por la pantalla recubierta de una capa fosfórica. El fósforo resplandece cuando es impactado por el rayo de electrones. Las áreas no impactadas por rayos de electrones no resplandecen. La combinación de áreas resplandecientes y no resplandecientes es lo que produce la imagen en la pantalla. La mayoría de los televisores también usan esta tecnología. LCD : la pantalla de cristal líquido (LCD, Liquid crystal display) se usa comúnmente en computadoras portátiles y en algunos proyectores. Consta de dos filtros polarizantes con una solución de cristal líquido entre ellos. Una corriente electrónica alinea los cristales de modo que la luz pase a través de ellos o no. El efecto de la luz que pasa a través de ciertas áreas, pero no de otras, es lo que produce la imagen. La LCD viene en dos formas, de matriz activa y de matriz pasiva. La matriz activa es a veces llamada transistor de película fina (TFT, Thin Film Transistor). El TFT permite controlar cada píxel, lo cual crea imágenes de colores muy fuertes. La matriz pasiva es menos costosa que la matriz activa, pero no proporciona el mismo nivel de control de la imagen. DLP: el procesamiento digital de la luz (DLP, Digital light processing) es otra tecnología usada en proyectores. Los proyectores de DLP usan una rueda giratoria de color con una bandeja de espejos controlada por el microprocesador, llamada dispositivo digital de microespejos (DMD, Digital Micromirror Device). Cada espejo corresponde a un píxel específico. Cada espejo refleja la luz hacia la óptica del proyector o hacia el lado contrario. Esto crea una imagen monocromática de hasta 1024 sombras de grises entre el blanco y el negro. La rueda de color, luego, agrega los datos de color para completar la imagen proyectada en color. La resolución del monitor es el nivel de detalle de la imagen que puede reproducirse. La Figura 2 contiene un cuadro de las resoluciones de monitor comunes. Las configuraciones de mayor resolución producen mejor calidad de imagen. Existen varios factores involucrados en la resolución del monitor: Píxeles: el término píxel es una abreviación del elemento de la imagen. Los píxeles son los pequeños puntos que conforman una pantalla. Cada píxel se compone de los colores rojo, verde y azul. Tamaño del punto: el tamaño del punto es la distancia entre los píxeles en la pantalla. Un número de tamaño del punto menor produce una mejor imagen. Velocidad de actualización: la velocidad de actualización es la frecuencia por segundo con la que se reconstruye la imagen. Una velocidad de actualización más alta produce una mejor imagen y reduce el nivel de parpadeo. Entrelazado/No entrelazado: los monitores de tipo entrelazado crean la imagen explorando la pantalla dos veces. La primera exploración cubre las líneas impares, de arriba hacia abajo, y la segunda exploración cubre las líneas pares. Los monitores de tipo no entrelazado crean la imagen explorando la pantalla línea por línea, desde arriba hacia abajo. La mayoría de los monitores CRT de la actualidad son de tipo no entrelazado. Colores horizontales y verticales (HVC, Horizontal Vertical Colors): el número de píxeles en una línea es la resolución horizontal. El número de líneas en una pantalla es la resolución vertical. El número de colores que puede reproducirse es la resolución de colores. Relación de aspecto: la relación de aspecto es la medida horizontal respecto de la medida vertical del área de visualización de un monitor. Por ejemplo, una relación de aspecto de 4:3 se aplica a un área de visualización de 16 in de ancho por 12 in de alto. Una relación de aspecto de 4:3 también se aplicaría a un área de visualización de 24 in de ancho por 18 in de alto. Un área de visualización de 22 in de ancho por 12 in de alto tiene una relación de aspecto de 11:6. Los monitores tienen controles para el ajuste de la calidad de la imagen. A continuación se presentan algunas opciones de configuración comunes de un monitor: Brillo: intensidad de la imagen Contraste: relación de luz y oscuridad Posición: ubicación vertical y horizontal de la imagen en la pantalla Restablecer: restituye los parámetros del monitor a los parámetros originales Impresoras, escáneres y máquinas de fax Las impresoras son dispositivos de salida que crean copias impresas de archivos de la computadora. Algunas impresoras se especializan en aplicaciones particulares, como la impresión de fotografías en color. Otras impresoras del tipo multifunción, como la que se muestra en la Figura 3, están diseñadas para proporcionar servicios múltiples, como funciones de impresión, fax y copia. Bocinas y auriculares Las bocinas y los auriculares son dispositivos de salida para señales de audio. La mayoría de las computadoras tienen soporte de audio, ya sea integrado en la motherboard o en una tarjeta adaptadora. El soporte de audio incluye los puertos que permiten el ingreso y la salida de señales de audio. La tarjeta de audio tiene un amplificador para dar potencia a los auriculares y a las bocinas externas, como se muestra en la Figura 4. TEMAS UNIDAD DOS 2.2.2 Identificación de herramientas de software y su finalidad El técnico debe ser capaz de utilizar una variedad de herramientas de software que lo ayuden a diagnosticar problemas, mantener el hardware y proteger los datos almacenados en la computadora. Herramientas de administración de discos Es indispensable poder identificar qué software debe usarse para cada situación en particular. Las herramientas de administración de discos ayudan a detectar y corregir errores de disco, preparar un disco para el almacenamiento de datos y eliminar los archivos no deseados. Haga clic en cada uno de los botones de la Figura 1 para ver capturas de pantalla de las siguientes herramientas de administración de discos: Fdisk o Administración de discos: sirve para crear y borrar particiones en una unidad de disco duro. Formatear: sirve para preparar una unidad de disco duro para el almacenamiento de información. Scandisk o Chkdsk: sirve para comprobar la integridad de los archivos y carpetas en una unidad de disco duro, ya que analiza la superficie del disco en busca de errores físicos. Defrag: sirve para optimizar el espacio del disco duro y, de esta forma, agilizar el acceso a los programas y datos. Liberador de espacio en disco: sirve para liberar espacio en una unidad de disco duro mediante la búsqueda de archivos que pueden eliminarse de forma segura. Administración de discos: utilidad del sistema que sirve para administrar las unidades de disco duro y las particiones mediante la ejecución de ciertas tareas, como cambiar las letras de las unidades, crear y formatear particiones, entre otras. Comprobador de archivos de sistema (SFC): utilidad de línea de comandos que explora los archivos críticos del sistema operativo y reemplaza todos los que se encuentran dañados. Utilice el disco de inicio de Windows XP para resolver problemas y reparar archivos dañados. El disco de inicio de Windows XP está diseñado para reparar archivos de sistema de Windows, restaurar archivos dañados o perdidos y reinstalar el sistema operativo. Existen herramientas de software de terceros para la resolución de problemas. Herramientas de software de protección Todos los años, aparecen millones de computadoras infectadas por virus, spyware y otros tipos de ataques malintencionados. Estos ataques pueden dañar el sistema operativo, las aplicaciones y los datos. Las computadoras infectadas pueden experimentar incluso problemas de rendimiento de hardware o errores de componentes. Para proteger los datos y la integridad del sistema operativo y el hardware, utilice software diseñado para combatir ataques y eliminar programas malintencionados. Existen diversos tipos de software para proteger el hardware y los datos. Haga clic en cada uno de los botones de la Figura 2 para ver capturas de pantalla de estas herramientas de software de protección: Centro de seguridad de Windows XP: permite comprobar el estado de la configuración de las opciones de seguridad más importantes de la computadora. El Centro de seguridad realiza comprobaciones de forma continua para asegurarse de que los programas de firewall y antivirus funcionen. También comprueba que el servicio de actualizaciones automáticas esté configurado para descargar e instalar actualizaciones automáticamente. Programa antivirus: protege la computadora contra ataques de virus. Herramienta de eliminación de spyware: protege la computadora de cualquier software que envía información sobre navegación habitual a un atacante. El spyware se puede instalar sin el conocimiento o consentimiento del usuario. Firewall: programa que se ejecuta de forma continua y brinda protección ante comunicaciones no autorizadas desde la computadora y hacia ella. 2.3.4 Demostración del uso adecuado de los materiales de limpieza La limpieza de la computadora por dentro y por fuera es parte esencial del programa de mantenimiento. La tierra puede ocasionar problemas de funcionamiento de los ventiladores, botones y otros componentes mecánicos. La Figura 1 ilustra una acumulación excesiva de tierra en los componentes de una computadora. La acumulación excesiva de tierra en componentes eléctricos puede actuar como aislante y puede atrapar calor. Este aislamiento reduce la capacidad de los disipadores de calor y ventiladores de mantener los componentes fríos, lo cual hace que los chips y los circuitos se sobrecalienten y funcionen mal. PRECAUCIÓN: Antes de limpiar cualquier dispositivo, apáguelo y desconéctelo de la fuente de energía. Carcasas de computadoras y monitores Las carcasas de computadoras y la parte externa de los monitores deben limpiarse con un paño sin pelusa humedecido en una solución suave para limpieza. Para crear esta solución, mezcle una gota de líquido lavavajillas con 100 ml de agua. Si entra alguna gota de agua en el interior de la carcasa, deje que el líquido se seque antes de encender la computadora. Pantallas LCD No use líquidos limpiacristales con amoníaco o cualquier otra solución en pantallas LCD, salvo que el limpiador esté específicamente diseñado para tal fin. Los productos químicos fuertes pueden deteriorar el revestimiento de la pantalla. Estas pantallas no se encuentran protegidas por cristales, por lo que al limpiarlas, debe tener mucho cuidado y no debe ejercer demasiada presión. Pantallas CRT Para limpiar monitores de pantalla CRT, humedezca un paño suave, limpio y sin pelusa con agua destilada y limpie la pantalla de arriba hacia abajo. Una vez que haya limpiado el monitor, frote la pantalla con un paño suave y seco para quitar todas las vetas. Utilice un envase de aire comprimido para limpiar los componentes sucios. El aire comprimido impide la acumulación electrostática en los componentes. Antes de quitar el polvo de la computadora, asegúrese de estar en un área con buena ventilación. Se recomienda usar una máscara antipolvo para evitar respirar partículas de polvo. Quite el polvo con breves ráfagas de aire comprimido. Nunca aplique aire comprimido con el envase inclinado o invertido. No permita que las paletas del ventilador giren por la fuerza del aire comprimido. Sujete el ventilador. Los motores pueden deteriorarse si giran cuando están apagados. Contactos de los componentes Limpie los contactos de los componentes con alcohol isopropílico. No utilice alcohol neutro. El alcohol neutro contiene impurezas que pueden dañar los contactos. Controle que no se acumulen en los contactos hilachas de ropa ni copos de algodón. Quite toda hilacha del contacto con aire comprimido antes de la reinstalación. Teclado Los teclados de escritorio deben limpiarse con aire comprimido o con una pequeña aspiradora manual con un accesorio tipo cepillo. PRECAUCIÓN: Nunca use una aspiradora estándar para limpiar el interior de la carcasa. Las partes plásticas de la aspiradora pueden acumular electricidad estática y descargarla en los componentes. Use solamente una aspiradora aprobada para componentes electrónicos. Mouse Para limpiar la parte externa del mouse, utilice líquido limpiacristales y un paño suave. No rocíe líquido limpiacristales directamente sobre el mouse. Si limpia un mouse de bola, puede extraer la bola y limpiarla con líquido limpiacristales y un paño suave. Limpie los rodillos dentro del mouse con el mismo paño. Es probable que necesite utilizar una lima de uñas para limpiar los rodillos del mouse. No rocíe ningún líquido dentro del mouse. La tabla de la Figura 2 indica los elementos de la computadora que se deben limpiar y los materiales que se deben utilizar en cada caso.