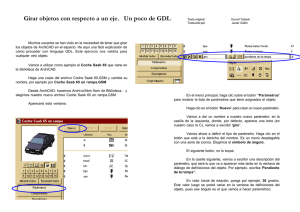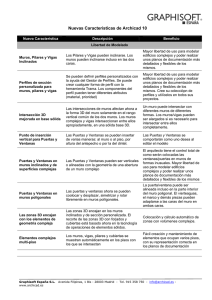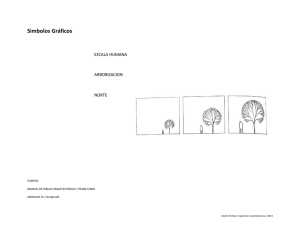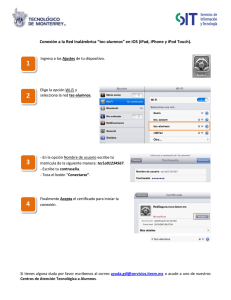Selección ArchiSPA 2
Anuncio
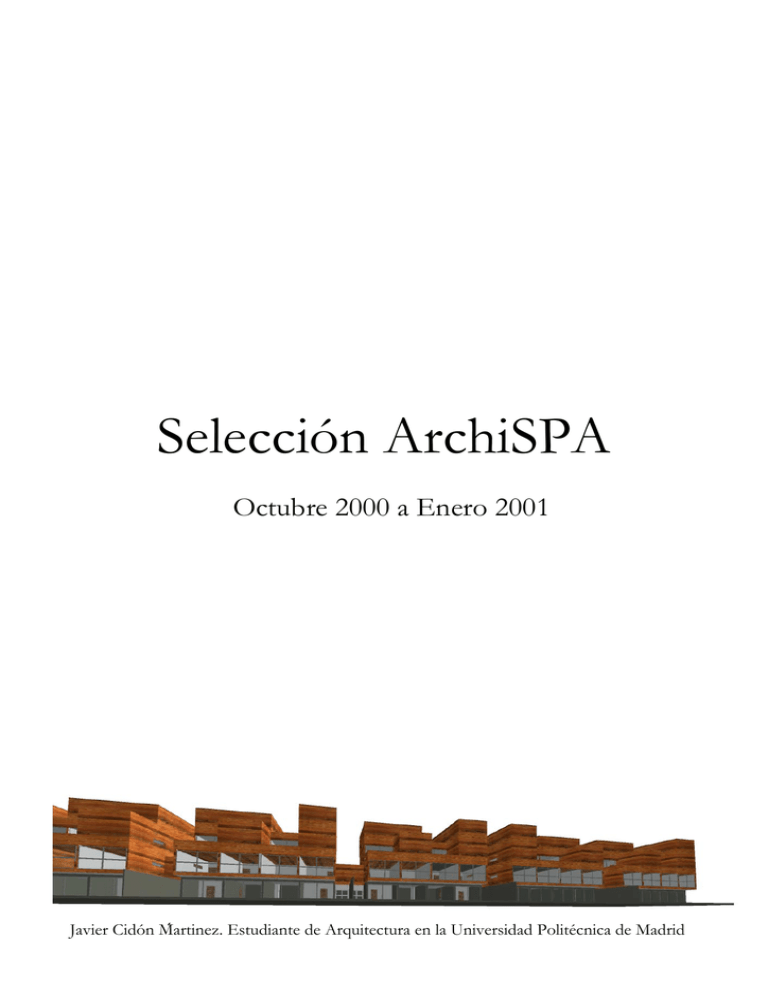
Selección ArchiSPA
Octubre 2000 a Enero 2001
Javier Cidón Martinez. Estudiante de Arquitectura en la Universidad Politécnica de Madrid
¿Qué es ArchiSPA?
ArchiSPA es una lista de discusión abierta a todos los usuarios de
ArchiCAD de lengua castellana. Su propósito es facilitar el intercambio
de impresiones, preguntas comunes, consejos, anuncios, etc. El tema
de los mensajes debería estar relacionado con ArchiCAD y sus
programas periféricos.
La lista dispone además de un espacio en el servidor de Elistas.net
donde los miembros pueden colgar archivos de todo tipo para
compartir con otros usuarios (tutoriales, imágenes, objetos GDL, etc).
ArchiSPA es independiente de Graphisoft, y es administrada desde
Barcelona, España. Cualquier pregunta sobre el funcionamiento de la
lista puede ser dirigida a la dirección archispa-admin@eListas.net.”
Laurent Godel, administrador ArchiSPA
Darse de alta
http://personal.ibernet.com/personal/gdl/WEB/SPA/archispa.htm
¿Qué es la Selección ArchiSPA?
Pretende ser el resumen de las mejores preguntas y respuestas que
aparecen en el foro. Este foro es un ejemplo de lo que se debe
fomentar por internet: el intercambio de opiniones e ideas, ser un
lugar de intercambio tecnológico entre países, y de ayuda
desinteresada entre sus integrantes.
Agradecimientos
Este tutorial está dedicado a Laurent Godel, administrador de la lista
ArchiSPA, pues fueron estos sus primeros meses cuando le tocaba
ingeniárselas para prepararse
Autor:
Javier Cidón Martínez.
Estudiante de la Escuela Técnica Superior de Arquitectura de Madrid.
Becario colaborador en ArchiCAD España.
Correo: jcidon@wanadoo.es
Madrid, 12 de Abril de 2001
Arrastrar la copia de un elemento
¿Cómo arrastrar una copia de un elemento, manteniendo la copia seleccionada, y no el
original?
Tres opciones:
Primera opción: seleccionar el elemento a copiar, elegir Arrastrar una Copia del menú Edición,
hacer clic dos veces en el mismo lugar − se ha creado una copia del original en su posición
inicial. El original se mantiene seleccionado. Luego, al elegir Edición/ Arrastrar, se puede
arrastrar el original que se mantendrá seleccionado.
Problema: Si el original está vinculado a una cadena de cotas, esta cadena se modificará
puesto que desplazamos el elemento.
Otra opción: Seleccionar el elemento, arrastrar una copia a la ubicación definitiva, hacer clic en
un espacio en blanco de la hoja para deseleccionar el elemento. Luego se pide Edición/
Deshacer, y a continuación Edición/ Rehacer. La copia está seleccionada.
Tercera opción: Seleccionar el elemento, Copiar/ pegar donde se quiera, luego Deshacer/
Rehacer. La copia está seleccionada.
¡Con los atajos de teclado esto va muy rápido!
Agrupar, Desagrupar, Suspender Grupos
Los comandos agrupar, desagrupar y suspender grupos en ArchiCAD 6.5, esconden unos
pequeños secretos que intentaremos desvelar:
Desvincular elemento(s) de un grupo
Para sustraer un elemento de un grupo, es decir, escindirlo del grupo sin desagrupar todo o
borrar el elemento, basta con seleccionar el(los) elemento(s), asegurarse de que “Suspender
Grupos” está activado, y elegir Edición/ Cortar. Enseguida elija Edición/ Pegar y el elemento
reaparece, ya sin agrupaciones.
Copias agrupadas
Al arrastrar o girar copias de un grupo, cada copia se mantendrá agrupada sólo si “Suspender
Grupos” está desactivado.
Copiar/pegar grupos
Al copiar un grupo para pegarlo en otra ubicación, las copias pegadas estarán agrupadas sólo
si en el momento de elegir Edición/ Copiar, “Suspender Grupos” está desactivado
Al cortar un elemento con las tijeras.
SI una línea, un muro o otro elemento, que es parte de un grupo, se corta mediante las tijeras
(CTRL+CLIC), la parte recortada ya no formará parte del grupo. Hay que acordarse de
reagruparla con el resto de elementos agrupados.
Contar elementos
Una forma simple de contar elementos (en lugar de señalarlos uno a uno en la pantalla,
ensuciándola y perdiendo el tiempo):
Seleccionamos todos los elementos deseados, CTRL+T (CMD+Ten Mac). En la parte
superior del diálogo de ajuste sale la cantidad de elementos seleccionados. Y si en lugar
del dialogo de ajustes se elige Edición/ Series de selección, sale un desglose de los
elementos seleccionados por tipo.
Hay otra manera sencilla, pero potente de contar: si usamos el comando Buscar y Seleccionar
en el menú de Edición, podemos hacer una búsqueda extremadamente precisa de los
elementos que queremos contar. Incluso podemos "capturar" (alt-clic) un elemento,
transfiriendo sus parámetros al cuadro de diálogo de búsqueda. Una vez hecho esto, sólo hay
que pulsar el botón de selección (no tiene pérdida: es muy gordo y lleva marcado un signo
más).
Inmediatamente obtendremos la cantidad de elementos seleccionados. Si deseamos acotar
aún más la búsqueda, lo podemos hacer definiendo un marco de selección alrededor de la
zona deseada, con lo cual la búsqueda se realiza solamente en el interior (o en el exterior) de
dicho marco.
Zonas
Características definidas por el usuario
Yo quisiera saber cómo hacer para crear nuevas zonas; me refiero, por ejemplo, a
nuevos colores de zona y nuevas expresiones 2D para las mismas, etc., para crear zonas
"custom" . Yo sé que desde GDL lo puedo hacer pero quisiera saber si hay una forma
más fácil para hacerlo.
Para crear zonas propias en ArchiCAD 6.0 y 6.5 sólo tienes que ir a Opciones/ Categorías de
Zona (en la barra de menú).
En el diálogo correspondiente puedes crear categorías, asignar colores y sello de zona.
Mostrar volumen de zona
Me gustaría saber cómo poder calcular el volumen de un espacio dentro
de ArchiCAD; ya que el programa ofrece la posibilidad de mostrarlo en el
modo de render o colores propios en el apartado de Calculo de Zonas.
Desgraciadamente el Sello de Zona de ArchiCAD no ofrece esta opción
(Mostrar Volumen). No obstante, sabiendo un poquito de GDL, se puede
incorporar el volumen al símbolo del sello de Zona. La variable Global que
contiene el volumen se llama ROOM_VOLUME. Por lo menos en AC 6.5, en
AC 6.0 no lo he podido comprobar.
Visualización/ Reconstruir
A los que estáis acostumbrados a hacer cambios en vuestros objetos de biblioteca y no os
apetece tener que volver a cargar las bibliotecas para verlos recalculados en el proyecto,
podéis usar el atajo de presionar la tecla Alt al mismo tiempo que seleccionáis el menú
Visualización/ Reconstruir. Os aparecerá Reconstruir&Regenerar
Seleccionar propiedades
Cómo hacer para dejar seleccionados los parámetros de un tipo de ventana (o de puerta)
que ya esta dibujada, para proceder a insertarlo en otras paredes, ya que para insertar
una ventana, el programa me propone, por defecto como primera opción, el tipo
ArchiCAD, y luego debo buscar el tipo deseado y cambiar sus parámetros.
Haz clic sobre un punto de la ventana deseada con la tecla Alt pulsada. ArchiCAD detectará
esa ventana y te la dejará lista para usar en el diálogo de ventanas.
Hay otro método, más ortodoxo, que consiste en hacer doble clic sobre el botón de la
herramienta que deseas utilizar (, en la barra de herramientas). Saldrá la ventana de diálogo de
características de la herramienta, pero ahora sí se mantienen los parámetros que tú ajustes.
Modificar propiedades en 3D
A veces no nos acordamos de ello, pero en ArchiCAD 6.x es posible cambiar elementos que
pertenecen a pisos distintos, simultáneamente, mediante la ventana 3D.
Hace poco necesitaba cambiar el material de todos los muros de un proyecto de cinco pisos.
Hice una axonometría del conjunto (alámbrico para ir más rápido), seleccioné todos los muros,
y pude cambiar el material.
Se puede usar este método para todos los elementos 3D de ArchiCAD: forjados, muros,
cubiertas, objetos, puertas, ventanas, lámparas, etc. y cualquier atributo, material, tipo de línea,
capa, altura, etc.
El proceso puede además afinarse usando el comando Buscar & Seleccionar en la ventana 3D,
eligiendo los criterios de selección adecuados.
Bóvedas de planta irregular
Para crear un falso techo con múltiples curvaturas, se emplea la Herramienta Cubierta, y
se elige la que tiene forma de bóveda; definiendo con una “spline” la forma de la sección
y aplicando posteriormente la Varita Mágica. Pero después sólo permite hacer una forma
regular en planta. Me gustaría saber cómo se puede introducir un caso similar donde la
planta sea irregular.
La única forma inmediata para hacer lo que tú dices es hacer una cubierta de contorno en
planta regular, mediante la herramienta cubierta, y luego recortar las cubiertas en planta.
Esto sirve sólo si la sección de tu cubierta es contínua, es decir, que por muy curvado que sea
tu falso techo, no se generen superficies alabeadas (no desarollables). Para superficies
alabeadas será necesario el uso del GDL... Comando COONS...
Bóveda contra muro zig-zag
Tengo un problema con un techo abovedado que necesito cortarlo contra un muro
zigzagueante, por lo tanto recortando la bóveda en distintos ángulos.
Según entiendo de lo que dices, puedes crear una cubierta abovedada,
(porción de cilindro) de forma normal. Luego, en la planta, debes ir recortando
las cubiertas siguiendo el contorno del muro en zig-zag, mediante el comando
Edición/ Dividir. (Suspender Grupos debe estar activado si tus cubiertas están
agrupadas).
Otro método es crear la cubierta, luego en planta dibujar un marco de selección
siguiendo el contorno del muro, y ver la cubierta en 3D (se recorta siguiendo el
marco de selección), luego guardarla como objeto binario. Solo funcionará si el
dibujo del marco no es convexo.
Mocheta en un muro
Me he creado un muro compuesto de citara al exterior, aislamiento térmico, cámara de
aire y tabique al interior. He dibujado un cerramiento exterior de una vivienda. Inserto
una ventana y la cámara de aire se pega a la jamba del hueco de la ventana, y quiero que
me cree una mocheta de 15 cm a ambos lados del hueco de la ventana (o puerta). ¿Cómo
se podría hacer?.
Las puertas y ventanas de la versión 6.5 de ArchiCAD vienen todas con un parámetro de Cierre
Cavidad, que permite hacer lo que dices. Estos parámetros se pueden ver dentro del área
correspondiente del diálogo de Definir Ventana (o Puerta, según el caso).
Por defecto, Cierre Cavidad está ajustado a "ninguno". Se puede elegir “hacia dentro”, “hacia
fuera”, o "contínuo". Puedes elegir también de qué lado se hace la mocheta, y cuantas capas
del muro compuesto giran. Prueba a modificar estos parámetros, a ver si se produce el
resultado deseado.
No estoy familiarizado con el término "mocheta" pero supongo que es lo que se tradujo a
"Cierre Cavidad" en ArchiCAD.
GDL
Gdl Alliance
Recientemente se ha constituido una alianza internacional de personas llamada GDL Alliance,
entre cuyos objetivos se encuentra la promoción del GDL como plataforma 3D universal para la
industria de la construcción.
Si habéis recibido alguna vez el catálogo electrónico de un fabricante de elementos integrados
para el edificio (sanitarios, carpinterías de puertas y ventanas, mobiliario, etc...), habréis visto
que las bibliotecas se componen de cientos de archivos DXF o DWG, de gran tamaño y difíciles
de gestionar.
El mismo catálogo en versión GDL sería mucho más compacto, totalmente interactivo, y al
componerse de objetos paramétricos, sería inmensamente más fácil de usar.
Graphisoft ha desarrollado utilidades para el acceso universal a objetos GDL desde otros
programas: una extensión para AutoCAD, otra para navegadores de Internet, y un explorador
independiente, que se distribuye ahora en España con las bibliotecas de Seguridad y Salud.
Unas apuestas fuertes para intentar hacer del GDL el lenguaje universal del 3D.
Os recomiendo una visita a www.gdlalliance.com, página en inglés de esta agrupación, de la
que hago parte como integrante del comité de dirección. Pronto estará disponible la página en
castellano. Es un movimiento al que vale la pena apuntarse, tanto por el interés que podamos
tener como usuarios de ArchiCAD a que esta plataforma se vuelva más universal, tanto por la
posibilidad de apuntarse a los primeros balbuceos de lo que puede llegar a ser una autentica
revolución.
¿Quién necesita el GDL?
Respuesta sencilla: todos los usuarios de ArchiCAD. Usar ArchiCAD sin tener siquiera una
base de conocimientos del GDL es como comprarse un Ferrari y no pasar de la segunda
marcha.
Al ser un lenguaje de programación, el GDL produce impresiones negativas a la persona que
se le acerca primero desde la documentación del programa, poco didáctica.
Una buena clase de introducción al GDL, sin embargo, puede ser el punto de partida a una
exploración personal y hasta divertida de las posibilidades que ofrece, dentro del entorno de
ArchiCAD.
Libro de Aprendizaje sobre GDL
He recibido la nueva edición del GDL Cookbook de David Nicholson-Cole, la única publicación
independiente hasta el momento sobre GDL.
El libro es impresionante. Más de 300 páginas cubriendo todos los comandos del GDL, con
ejemplos prácticos, trucos, chuletas de geometría & trigonometría, trucos de ArchiCAD, etc
El Cookbook está pensado tanto como manual de aprendizaje paso a paso para principiantes,
como también documento de referencia para usuarios avanzados. Debo decir que tras 10 años
de obsesión con el GDL, he encontrado en este libro muchos temas que desconocía por
completo.
De momento, el libro sólo está disponible en inglés, cuando haya suficiente gente interesada se
podrá hacer la versión en castellano.
Si estáis en Barcelona o cerca y os interesa comprar la versión en inglés, dispondré pronto de
unos ejemplares para vender, al precio habitual de mercado (45 dólares US, unas 8000 Ptas.).
Si ya tenéis una edición anterior, podéis hablar con DNC directamente para obtener una copia
a precio reducido (actualización). También podéis contactar conmigo por mail, si queréis echar
una ojeada al libro antes de comprarlo. El Cookbook III es el libro imprescindible para todos
aquellos usuarios de ArchiCAD que deseen sacar el máximo provecho de su programa
aprendiendo el GDL de una forma amena y divertida. Viene con un CD-ROM repleto de objetos
de ejemplo, tratando todos los temas enunciados en el libro.
Se están publicando versiones en otros idiomas y me preguntaba el interés que podría haber
para que sea traducido al castellano. Enviadme vuestros comentarios a mi dirección personal
(gdl@ibernet.com)
Objetos GDL
Calculadora
He desarrollado una calculadora para ArchiCAD 6.5, es un objeto de biblioteca de utilización
muy fácil. Está disponible de forma gratuita en la sección en inglés de mi sitio web. Si recibo
solicitudes traduciré las -cortas- instrucciones al castellano. Mientras tanto podéis echar una
ojeada, ¡invito yo!
Texto 3D
Hace algún tiempo hice un objeto llamado “Text Exploder”, que permitía convertir cualquier
texto en un conjunto de líneas, para convertirlas luego en tramas o cualquier elemento 3D. Esto
es útil cuando se quiere "trazar texto", por ejemplo para un logotipo o una marca. Al trazar el
texto, uno se asegura que al pasar a AutoCAD o a otro programa, se mantiene la tipografía y
en general el aspecto original.
¡Mi Text Exploder ya no vale nada! Existe en la biblioteca de ArchiCAD un objeto que hace lo
mismo, incluso mejor:
Biblioteca Básica/1.4 Estructura/ Elementos Accesorios/ Texto 3D 65.GSM
Sólo hay que definir el tipo de texto, las palabras a mostrar, y el tamaño. Se hace una vista 3D
en alzado o planta, en modo colores propios, se copia el contenido de la ventana 3D (lados y/o
polígonos), y se pegan en la planta. Ya está.
Propongo otro atajo mejor: con este objeto (text 3D 65) se le ponen los parámetros para
que esté tumbado en el suelo, y luego, desde la planta, se selecciona y lo explotamos.
Efectivamente funciona. Pero la ventaja de calcular una vista 3D en colores propios es que se
pueden copiar los polígonos (tramas), eliminando así la necesidad de convertir las líneas del
símbolo explotado en tramas.
Crear un cuadro
Estoy tratando de crear un cuadro en que la foto encaje exactamente en las dimensiones
ya preestablecidas que le doy al guardarlo como un objeto de biblioteca. Hasta ahora
OK, pero al colocarlo ya en la planta, me sale un mundo de errores, a decir verdad no sé
GDL.
Método ortodoxo:
Dentro de la Biblioteca de Objetos de ArchiCAD, en el apartado 2.Visualización/ Decoración,
encontrarás dos objetos, uno llamado cuadro y otro "alfombra". Estos te permiten aplicar una
imagen a una superficie 3D horizontal o vertical, tecleando en su dialogo el nombre del archivo
de imagen. Este archivo tiene que estar presente en las bibliotecas cargadas (quizás necesites
volver a cargar las bibliotecas después de ubicar en ellas el archivo). Para ver el cuadro
deberás hacer un Fotorendering con la opción “Mapeado de Imágenes” activada.
¡Ahora sólo tienes que decidir que obra colocas en la pared!
Otra forma para poder crear un cuadro es:
Cargar la imagen que quieres poner en tu cuadro {opciones/ materiales}, duplicas un material
pre-existente de ArchiCAD y lo nombras a tu gusto, luego buscas la textura que quieres poner a
ese material (opciones/ materiales/ experto/ editar textura/ buscar) y cargas la imagen
previamente guardada del cuadro que quieres hacer, luego puedes ajustar medidas y otras
opciones a tu gusto, luego das a aceptar.
Ahora ya tienes la imagen del cuadro; luego, con la herramienta de muros, puedes hacer un
muro con las medidas que le diste anteriormente a la imagen del cuadro en la sección de
materiales y a una de las caras del muro pones el material que creaste con la imagen. Ya está,
ya tienes un lindo cuadro al cual además puedes añadir un marco o lo que quieras,
dependiendo de tus necesidades.
Es importante tener en cuenta que las tramas y las texturas en ArchiCAD se desarrollan desde
el cero absoluto (x=0, y=0) por lo cual la forma más fácil de elaborar un objeto de este tipo es
desarrollándolo desde este punto, así no tendrás problemas para ubicar la imagen.
Para guardar el cuadro terminado como un objeto de biblioteca se abre la ventana tipo de
proyección 3D (modelo 3D/ tipo de proyección) y en las proyecciones paralelas seleccionas la
vista en planta y cuadras el azimut en 270º luego OK. (con la vista lateral podrías hacer
también una alfombra).
Al abrir la ventana 3D verás el perfil superior del muro (cuadro en este caso) con la ventana 3D
abierta, se guarda la imagen como un objeto ArchiCAD (GSM)
Si luego abres la Herramienta de Objetos, en la Barra de Herramientas, encontrarás tu nuevo
cuadro.
¿En qué carpeta de biblioteca hay que tener el archivo de la imagen y en que formato?
El documento ha de estar guardado en formato TIF o JPG y encontrarse dentro de las
bibliotecas activas- no importa en que carpeta.
Importar como objeto de biblioteca
Tengo una buena cantidad de bloques 3d en formato tanto de AutoCAD como Max,
cuando intento a importarlas como biblioteca de ArchiCAD, todo me que queda en una
sola pluma o capa ¿Hay alguna forma de importarlas, pero que me respete las capas
para poder dar, por ejemplo, diferentes texturas o colores, o todo lo tengo que hacer
modificando los scripts?
Las pocas veces que me ha tocado hacer esto he tenido que conformarme con un único color y
material.
La mejor (y única) solución que he encontrado es descomponer cada bloque en partes,
manteniendo un origen de coordenadas común. De este modo puedes recomponer los objetos
en ArchiCAD. Esto tiene el inconveniente de que un objeto se te convierte en varios, aparte del
trabajo que da. Para mantener un único objeto hay que hacer (lo siento) posteriormente un
script GDL con llamadas a macro para reunir las diversas partes. De este modo es posible,
además, parametrizar el objeto y controlar las diversas texturas/ colores desde la ventana de
definición de objetos de ArchiCAD.
Módulos vinculados
En la versión 6.5 de ArchiCAD aparece una característica muy importante, los módulos
vinculados. Esta funcionalidad permite referenciar módulos −de un modo muy parecido a las
referencias externas de Microstation o AutoCAD− o incluso proyectos enteros desde un archivo
distinto. Esto es extremadamente útil para proyectos grandes en el que estén implicadas varias
personas a la vez, y puede ser más versátil incluso que la característica Teamwork (por
supuesto, esto va a gustos), pues el archivo vinculado se va actualizando según va
progresando el trabajo.
Las capas de un módulo vinculado se añaden a las del archivo en el que se carga la referencia.
El módulo en sí debe cargarse en una capa "maestra". Si la denominación de capas de ambos
archivos coincide −la de trabajo y la del vinculado− la gestión de capas es muy sencilla:
ocultando la capa "Muros" hará que se oculten todos los elementos que estén en dicha capa,
tanto si pertenecen al archivo vinculado como al de trabajo. Por otro lado, ocultar la capa
maestra hace que se oculten todos los elementos del módulo vinculado, independientemente
del estado de las capas que los contienen. De este modo, mediante simples combinaciones de
capas podemos controlar ágilmente dibujos muy extensos, con muchos vínculos.
Cuando el comando “Suspender Grupos” está activado, los módulos se comportan
como entidades bloqueadas. Algo molesto, ¿no?
¿No sería también interesante poder desvincular una entidad de un módulo vinculado
colocada en la planta, de la misma forma que se explota un ítem de biblioteca? ¿Alguien
ha encontrado la forma de hacerlo? ¿Transformando elementos de un módulo vinculado
en elementos "desvinculados"?
Cualquier elemento, o grupo de elementos, de un módulo vinculado, puede ser trasladado a
nuestro dibujo mediante la sencilla opción de copiar y pegar.
Esto, por supuesto, duplica el elemento, pues el único acceso posible a los módulos vinculados
es de lectura.
¿No sería apetecible algún control que permitiese, como opción, escribir a un módulo
vinculado? O, de otro modo, ¿qué tal múltiples archivos abiertos?
Cuando suspender grupos está activado, los módulos dejan de comportarse como entidades
agrupadas, para pasar a ser elementos individuales bloqueados.
Teniendo en cuenta que no se puede escribir sobre un módulo, no deja de ser lógico, pues no
es posible cambiar la relación entre los componentes de un módulo desde un archivo externo.
En cambio permite seleccionar elementos individuales para copiarlos, capturar sus atributos,
acceder al control de capas de la paleta flotante, etc.
Si lo que deseas es modificar la situación de un módulo vinculado (desplazarlo, girarlo o
escalarlo), hay que hacerlo, efectivamente con "suspender grupos" desactivado.
Módulo de portapapeles
Hay una forma de modificar un módulo desde un archivo externo en el cual el módulo está
incrustado. Consiste en guardar el módulo desde el mismo archivo, usando el formato "módulo
de portapapeles".
Estás desarrollando un proyecto y dibujas un elemento que sabes que luego repetirás, en el
mismo proyecto, unas cuantas veces. Lo dibujas en un área libre del plano de trabajo, y este
será tu original. Luego seleccionas los elementos, eliges Edición/ Copiar, y a continuación
Archivo/ Guardar Como..., lo salvas a disco como módulo de portapapeles. Es fácil, a partir de
allí, establecer el vínculo con el módulo y colocar el módulo vinculado en todos los lugares
necesarios del proyecto. Se mantiene el original donde está.
Para modificar el módulo, basta con modificar los elementos del ítem original, y volver a
guardar como módulo de portapapeles. Al actualizar los vínculos todas las instancias del
módulo reflejarán los cambios.
Con este método solo hay que tener mucho cuidado en dejar los elementos originales en su
posición inicial. Si se desplazan, al actualizar vínculos todas las instancias se desplazarán.
¿Cómo se comportan las definiciones de materiales con los módulos vinculados? Si
modificamos el material Yeso en el archivo original del módulo, estará modificado el
material del mismo nombre en el proyecto donde se han insertado los módulos?
No lo he comprobado, pero supongo que las definiciones de materiales se comportan al igual
que el resto de atributos (tramas, líneas, plumas, etc.).
Si existe en el archivo de destino un atributo con el mismo nombre que el del archivo vinculado,
se le asigna dicho atributo sin tener en cuenta si la definición del atributo es la misma o no.
Esto tiene incluso utilidad para cambiar fácilmente el aspecto de determinadas entidades de un
plano, manteniendo siempre la original inalterada. Por supuesto, los cambios en la definición
del atributo en el archivo vinculado original no se arrastran hacia el archivo de destino ni al
revés.
Si deseamos copiar un atributo o aplicar la definición de un atributo determinado desde otro
archivo, podemos usar el (estupendo, pero mejorable) administrador de atributos para hacerlo.
Ocultar las cámaras en planta
¿Alguna vez habéis deseado una forma más sencilla de mostrar/ ocultar las cámaras 3D
en planta?
El problema es que cuando se colocan varias cámaras para un recorrido, y en algún momento
se desea ocultarlas, hay que ir a la herramienta Cámara, doble-clic para que aparezca su
cuadro de diálogo, hacer clic en el botón Recorrido y seleccionar "Ninguna" en el menú
desplegable de Opciones de Visualización....
Pues una forma más corta de no ver ninguna cámara es crear un recorrido sin cámaras, que se
puede luego seleccionar del menú desplegable de Recorridos directamente el diálogo de
cámaras.
PlotMaker
Copiar propiedades en PlotMaker
PlotMaker: ALT+CLICK en un dibujo colocado, OPT+ALT+CLIC en otro dibujo permite transferir
asignaciones de plumas, colores y espesores de un dibujo al otro. Esto figura en la
documentación, pero precisamente el manual de PlotMaker no es el primero que uno se lee.
Plumas de distintos colores
Hace algún tiempo vengo intentando imprimir las tramas con un fondo gris claro que le
dé un poco de fuerza al dibujo, sin embargo, al hacer uso de los colores
predeterminados de ArchiCAD como fondo para las tramas, al momento de la impresión
salen como elementos sólidos si imprimo o ploteo llevando todos los colores a negro, y
si imprimo en escala de grises, las líneas de un mismo calibre pero de diferente color
aparecen con tonalidades diferentes, lo cual no le da una buena apariencia al dibujo
final.
Tengo entendido que en programas como AutoCAD es posible incluso llevar todas las
plumas a negro e imprimir sólo una en color manteniendo los diferentes calibres de
impresión.
En el entorno de ArchiCAD, la mejor manera de controlar el color de las plumas que utilizamos
en la salida hacia impresora o plotter es a través de PlotMaker. Para cada dibujo colocado en
un Layout de PlotMaker, disponemos de un completo control de la apariencia de cada pluma,
independientemente de su definición en ArchiCAD.
Esto es importante, porque en ArchiCAD es muy cómodo trabajar con distintos colores, tanto
para diferenciar elementos como para identificar visualmente los valores de línea que estamos
usando al dibujar. (Recordad que, en ArchiCAD, un número de pluma está asociado a un color
y a un grosor a la vez. Recomiendo usar, como máximo, 4 ó 5 colores con los grosores
básicos, siempre los mismos en todos los proyectos, para dibujo lineal, reservando el resto de
plumas para colorear).
Sin necesidad, por tanto, de cambiar la manera de trabajar en ArchiCAD, podemos alterar la
composición de plumas de un dibujo colocado en un layout de PlotMaker, simplemente
seleccionando el dibujo y activando el comando "Plumas y Colores" del menú de Opciones.
Aparecerá un diálogo similar al de ArchiCAD, donde se muestran las plumas usadas en el
dibujo. Las no usadas se muestran en blanco (esto simplifica mucho el control). En este diálogo
es posible cambiar los atributos de cada pluma, tanto grosor como color.
Si no obtenemos un buen resultado con las opciones básicas (Todos los Colores a Negro,
Escala de Grises, o Color), la mejor solución será acceder al control de plumas y colores tal
como he explicado anteriormente. Así, podemos cambiar a negro solamente el color de
aquellas plumas que utilizamos para dibujo lineal, manteniendo el color original (o incluso
alterándolo) de las plumas usadas para tramas.
Ninguna de estas alteraciones afectará para nada al dibujo de ArchiCAD ni al resto de dibujos
del Layout no seleccionados. Si se desea cambiar los atributos de varios dibujos a la vez, es
suficiente con seleccionarlos todos antes de abrir el cuadro de diálogo de Plumas y Colores. En
este caso, el cuadro indicará el número de dibujos seleccionados. Los atributos asignados al
dibujo colocado en PlotMaker se mantienen aunque se hagan modificaciones y se actualicen
los vínculos.
Textos en blanco sobre fondo negro
Sé que en la próxima versión 7.0 de ArchiCAD, que no llegará a España hasta octubre
(creo), se podrán importar textos directamente desde Word hacia PlotMaker. Querríamos
poder insertar textos justificados en letra blanca y con fondo negro en nuestras láminas
de PlotMaker, ¿Cómo lo hacemos? ¿Con textos y tramas? ¿Y cómo los justificamos?
Existen dos métodos, indirectos pero muy efectivos, que implican guardar un documento de
procesador de textos como una imagen.
1.- Conseguir una utilidad llamada Print2PICT (mac) o Doc2TIF (Windows). Actúan como
controladores de impresora, pero en lugar de enviar datos a impresora los guardan en un
formato de imagen. Estas imágenes se pueden luego incorporar al proyecto en AC o
PlotMaker, e imprimirse. Lo importante es que la utilidad permita regular la resolución de la
imagen guardada. Por lo que dicen, no es un método óptimo.
2- Si tienes Photoshop, no necesitas estas utilidades. Desde Word, haz como si imprimieras el
documento a una impresora Láser, pero selecciona la opción de destino a Archivo en lugar de
impresora. Esto te permite guardar tu texto como EPS (Encapsulated Postscript).
Luego abre este EPS con Photoshop, como "Escala de Grises", a una resolución de 600 dpis, y
sin suavizar. Esto te dará una imagen Photoshop muy nítida, que se puede convertir a modo
"Mapa de Bits" y guardar como TIF o PCT (JPG no aconsejado). Este PCT o TIF se puede
entonces combinar en ArchiCAD o PlotMaker.
Ambos métodos sirven para Word y otros programas. Si PlotMaker no logra imprimir
correctamente las láminas, conviene reducir la resolución de las imágenes (abrir con
Photoshop a 300 dpi en lugar de 600 dpi)
Archivos PDF
Pasar planos por Internet
La mejor forma de pasar planos, detalles, renderings, animaciones, textos, resumiendo,
cualquier tipo de información, a clientes o potenciales clientes, por mail, es crear archivos de
formato PDF.
El PDF es un formato de archivo creado por Adobe Acrobat, totalmente multiplataforma y
universal (el Acrobat Reader se instala por defecto con todos los sistemas operativos). La gran
ventaja sobre otros tipos de documentos universales (DXF, DWG, JPG, GIF, etc...) es que es
extremadamente compacto, y mantiene los datos vectoriales: Es posible acercarse a los
dibujos sin perder detalles.
Otra ventaja sobre el formato DWG o DXF es que se mantienen los grosores y colores de
pluma, y que los documentos están protegidos: sólo se pueden visualizar o imprimir, no
manipular o modificar.
Tampoco hay que pasar instrucciones al destinatario acerca de las combinaciones de capas a
usar.
El DWG o el DXF siguen siendo las mejores opciones para intercambiar planos con ingenierías,
estructuristas, o cualquier persona que tenga que manipular los planos, añadir información,
trabajar con ellos. Pero si lo que importa es pasar planos bien presentados a personas para
que los visualicen, la mejor opción es el PDF.
Se pueden exportar dibujos a PDF directamente desde ArchiCAD o PlotMaker, esta última
opción es sin duda la mejor puesto que permite crear documentos PDF de varias páginas.
Necesitarán encontrar una utilidad Shareware que se llama PDF Writer (es en realidad un
controlador de impresora), y existe para Mac y Windows. Su utilización es muy sencilla, y se
puede descargar de Internet.
Para presentaciones más trabajadas, recomiendo el programa Adobe Acrobat, que por
supuesto tiene un precio (ver www.adobe.es). Con él se pueden combinar varios documentos,
añadir anotaciones, miniaturas, marcadores de páginas. Extremadamente versátil y fácil de
usar.
Si pensáis no haber visto nunca un PDF, sepan que la documentación electrónica que
acompaña ArchiCAD está en este formato (ver la carpeta Documentación dentro de la carpeta
ArchiCAD).
Controlador postcript
¿Alguien conoce algún controlador postscript que permita guardar en formato EPS, con
hojas mayores que Din A4?
Con lo que pregunto, podría incorporarse en un sólo documento, fácil de visualizar, el
resultado gráfico completo del proyecto, texto y planos en el mismo formato, con lo que
puedes facilitárselo al cliente con un pequeño visualizador, el Acrobat Reader, que es de
difusión gratuita.
Con un programita, el ghostscript, “freeware”, se pueden transformar ficheros EPS (resultado
de impresión a fichero con un controlador postscript), en ficheros PDF, muy cómodos para
guardar el resultado final de proyectos, con documentos realizados con diversos programas
(textos de memoria, hojas de cálculos, presupuestos, etc.)
¿Alguien conoce o tiene un plotter que sea postscript? Imagino que los del Macintosh lo
serán.
¿Has probado guardar un layout PlotMaker como EPS? Te guarda el layout con el formato de
hoja especificado. Cuidado, se guardan todas las hojas del layout.
De la web de Adobe puedes descargar un controlador de impresora virtual que se llama
PDFWriter, con el cual se puede imprimir directamente en formato PDF sin necesidad de
exportar a EPS. Funciona muy bien al guardar los layouts de PlotMaker. En el caso de que tu
layout tenga múltiples hojas, cada una se guardará como una página.
De este modo es muy sencillo enviar documentación de un proyecto en un formato de sólo
lectura y multiplataforma
Pasar detalles a Word
Estoy haciendo un informe en Word sobre un proyecto de vivienda, al que inserto
algunos detalles constructivos.
Para ello, en ArchiCAD, en una ventana de sección/alzado, dibujo los detalles con líneas
sobre el proyecto, agrego etiquetas, etc. Luego lo guardo como archivo WMF (Windows
metafile), y lo tengo disponible para insertarlo como imagen.
El asunto es que me guarda toda la sección, y yo quiero sólo la parte donde están los
detalles que me interesan.
Probé haciendo zoom y dejando en pantalla sólo lo que quiero guardar. Probé haciendo
un marco de selección y guardar. Pero, no obtuve lo que quería.
En Word, cuando modifico el tamaño de la imagen con "recortar", igual me quedan
pedazos de la misma fuera del marco, lo cual es un problema. La solución provisional
que encontré, es guardarla como JPG y trabajarla con Photoshop. Pero esto es bastante
laborioso, y creo que no sería necesario.
¿Alguna sugerencia respecto al tipo de archivo en que lo debo guardar para insertarlo en
Word?
El método más sencillo y razonable es copiar y pegar. Consiste en dibujar un rectángulo con la
herramienta de marco de selección sobre el área que te interesa y copiar dicha área con
Edición/ Copiar. Seguidamente pasas a Word y pegas (como alternativa, una vez copiado,
puedes probar a guardar la imagen como archivo *.WMF). La imagen que pegas coincide
exactamente con la zona seleccionada. Esto te debería funcionar en cualquier ventana, incluso
en la de 3D.
Este método puede tener algún inconveniente: por un lado, la información que traspasas es de
tipo Bitmap. Esto significa que si necesitas ampliarla, sufrirás una pérdida de resolución. Por
otro lado, la información no está vinculada a ningún fichero externo. Esto puede complicar la
actualización de la información.
Para documentos en los que sea importante la actualización de la información, hay un método
un poco más engorroso, pero muy efectivo. Hay que guardar el documento en cuestión en
formato PlotMaker (PMK) y colocarlo en un layout de PlotMaker (LAY). Una vez hecho esto, se
recorta el área deseada en el propio layout y, una vez se está satisfecho con el encuadre, se
guarda en formato PostScript (EPS). Esto genera un documento vectorial (tan escalable como
sea necesario), que puede vincularse desde Word o PageMaker, que incluso puede editarse
con FreeHand o Illustrator. Si necesitamos actualizar, simplemente usaremos la actualización
de dibujos vinculados desde ArchiCAD y volveremos a guardar el documento en EPS desde
PlotMaker, con el mismo nombre, en el mismo sitio.
Esto, que parece algo engorroso, no lo es si ya se hace un uso exhaustivo de PlotMaker (cosa
que recomiendo encarecidamente a todos los usuarios) puesto que en este caso podemos
utilizar cualquier documento PMK que forme parte de cualquier plano para montarlo en un
nuevo Layout.
Otros programas de CAD
Soy estudiante de Arquitectura y me estoy iniciando en el uso de Allplan, ArchiCAD sólo
lo conozco por este foro y por la publicidad.
Como antiguo usuario de AutoCAD, Allplan me parece un buen programa de CAD para
dibujo arquitectónico, es fácil de usar y bien adaptado a la creación de arquitectura, se
obtienen resultados muy realísticos con los render, etc.
EL inconveniente es la falta de bibliografía, manuales, cursos, etc.
Nemetschek lo entrega con un pequeño tutorial de 300 páginas y un breve manual.
¿Ocurre lo mismo con ArchiCAD?
Si alguien conoce los dos programas, ¿me podría indicar las ventajas e inconvenientes
de cada uno?
¿Es ArchiCAD un programa mejor que AutoCAD? ¿Alguien me quiere contar su
experiencia con el programa? ¿Cuales son sus mayores virtudes respecto a otros? ¿Por
qué lo elegisteis?
Respuesta 1
Cuando compras el paquete profesional de ArchiCAD, te envían un paquete con todos los
manuales del programa. Además, también se incluyen todos estos manuales en formato
electrónico PDF. Se abren directamente desde el menú Ayuda de ArchiCAD.
ArchiCAD es muy fácil de aprender utilizar, en cambio Allplan, según me han contado usuarios,
es realmente difícil y complejo.
Respuesta 2
Yo personalmente nunca he trabajado con Allplan, al menos aquí en México casi no se conoce,
con AutoCAD trabajo desde hace mas de cinco años y con ArchiCAD, como 2 años que trabajo
con él.
Diferencias, cuál es el mejor: es muy difícil de decir, hay cosas que hace uno que no hace el
otro.
Básicamente yo trabajo con AutoCAD para el dibujo en dos dimensiones y para arreglar los
planos antes de imprimirlos, y si lo que busco es generar perspectivas, recorridos virtuales, etc,
ArchiCAD.
Algo curioso que te puedes encontrar es que para realizar elementos complejos en ArchiCAD,
tienes que aprender un lenguaje de programación llamado GDL, que aunque no es muy difícil
(al menos en lo básico), es un poco raro que un programa que está basado en un lenguaje
visual, haya que llegar a programar en modo texto para realizar lo que quieres. Olvídate de
operaciones booleanas, que son muy útiles en AutoCAD.
Yo creo que lo mejor que puedes hacer es probar ambos y el que realmente cumpla tus
expectativas, quedártelo.
Respuesta 3
Bueno, yo manejo ArchiCAD desde hace más de dos años. AutoCAD desde hace un año
aproximadamente. Mira, a mi forma de ver no es que alguno sea mejor que otro, hay cosas de
ArchiCAD que cuesta demasiado tiempo hacer en AutoCAD y viceversa.
Las ventajas, a mi forma de ver, en AutoCAD, son las herramientas para dibujos
bidimensionales, ya que en ArchiCAD me cuesta bastante trabajo (en comparación a AutoCAD)
dibujar un detalle constructivo. Se puede hacer fácilmente en ArchiCAD también, pero no
domino las herramientas para ello. La calidad de impresión es similar en los dos paquetes. El
render en AutoCAD es muy bueno, pero muy complicado a diferencia de ArchiCAD.
La visualización de los proyectos en 3d, los cortes renderizados y otras herramientas ayudan
mucho al diseño.
Respuesta 4
Rápidamente, decirte que, cuando te acostumbras, el dibujo bidimensional de ArchiCAD llega a
ser tan o más potente que el de AutoCAD. Herramientas como Módulos Vinculados, objetos
paramétricos 2D, tramas a medida, manejo de textos en tamaño real (impresión) ayudan
mucho. Sin contar que, usando la herramienta muro como si fuera una polilínea, se consiguen
grandes resultados rápidamente.
La cosa es adquirir la soltura necesaria con la herramientas, comandos, métodos geométricos,
etc. Y esto se consigue metiéndose de lleno en el programa, y tratando de olvidar el entorno al
que estábamos acostumbrados.
En cuanto a rendering, ArchiCAD está bien, pero recomiendo ArtLantis.
Podéis ver lo que será ArtLantis 4 visitando http://www.abvent.com.
¡Extraordinario!
ArtLantis
¿Cómo se pueden añadir nuevas texturas al programa Artlantis tipo JPG, TIF o BMP,
independiente de los shaders que incluye?
En la sección de Materiales (Shaders), la ventana que permite definir el color y el brillo de cada
material también tiene un pequeño recuadro llamado "Aplicar Textura". Aparece un dialogo
dentro del cual, mediante el botón Crear, se puede seleccionar cualquier imagen en JPG, PCT,
TGA, TIFF, etc... para aplicarla al objeto como Mapeado.
Los ajustes son muy potentes, hasta se pueden aplicar varias texturas sobrepuestas.
Una vez tus ajustes de textura, color y brillo finalizados, mediante el menú Archivo puedes
seleccionar Guardar Shader, y se guardarán los ajustes actuales con un nuevo icono en la
ventana de biblioteca, desde donde podrás aplicar este mismo material con texturas a cualquier
otro objeto.
¿Se puede conseguir mayor resolución en las imágenes guardadas desde ArtLantis que
72dpi con 1024x768?
En cuanto a la resolución de imágenes he llegado a calcular imágenes de 10 000 pixels de lado
sin otro problema que el tiempo que tardan en calcularse.
¿Habéis visto Artlantis 4? Increíble