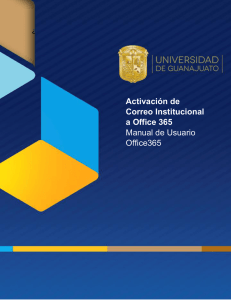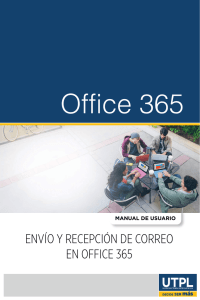Qué es OPEN OFFICE?
Anuncio

Aplicateca Guía Rápida OPEN OFFICE de SantaClara Tech Índice 1 ¿Qué es OPEN OFFICE? .....................................................................................................3 1.1 Más detalles… ...................................................................................................................................... 3 1.2 ¿Qué ventajas ofrece OPEN OFFICE?.............................................................................................. 3 1.3 ¿Cuáles son las principales aplicaciones de OPEN OFFICE? ...................................................... 4 1.4 ¿A quién va dirigido OPEN OFFICE?................................................................................................. 5 2 Requerimientos Técnicos.................................................................................................6 3 Contratación y gestión de OPEN OFFICE......................................................................7 4 3.1 Precios y Elementos contratables .................................................................................................. 7 3.2 Proceso de contratación ................................................................................................................... 8 3.3 Gestión de OPEN OFFICE.................................................................................................................11 3.4 Baja del Servicio ................................................................................................................................12 Acceso a la aplicación OPEN OFFICE .......................................................................... 13 4.1 Acceso como Administrador a OPEN OFFICE.............................................................................13 4.2 Usuario del servicio de soporte OPEN OFFICE ...........................................................................14 5 Primeros pasos con OPEN OFFICE .............................................................................. 16 6 Preguntas más frecuentes (FAQs) .............................................................................. 16 7 Casos de éxito .................................................................................................................. 27 7.1 Caso “A”: Despacho de Abogados.................................................................................................27 7.1.1 Perfil de cliente ............................................................................................................................27 7.1.2 Problemática general .................................................................................................................27 7.1.3 Caso de uso de la aplicación .....................................................................................................27 7.1.4 Coste en tiempo y en organización necesarios ...................................................................27 7.1.5 Beneficios conseguidos .............................................................................................................28 7.2 Caso “B”: Call Centre ........................................................................................................................28 7.2.1 Perfil de cliente ............................................................................................................................28 GUIA RÁPIDA DE OPEN OFFICE www.movistar.es/aplicateca | Página 1/30 7.2.2 Problemática general .................................................................................................................28 7.2.3 Caso de uso de la herramienta.................................................................................................28 7.2.4 Coste en tiempo y en organización necesarios ...................................................................28 7.2.5 Beneficios conseguidos .............................................................................................................29 GUIA RÁPIDA DE OPEN OFFICE www.movistar.es/aplicateca | Página 2/30 1 ¿Qué es OPEN OFFICE? OPEN OFFICE es un conjunto de aplicaciones informáticas de productividad que, por una cuota al mes, ofrece soporte personalizado para oficinas y entornos profesionales, continuas actualizaciones y el respaldo de Telefónica y Novell. A través de la descarga de las suscripciones del Servicio de Soporte de OPEN OFFICE de Movistar, los usuarios dispondrán de un ''agente'' o software ligero que, instalado en su PC, que se ocupará de la descarga de la suite OpenOffice.org con soporte integrado, a través de chat, así como de sus futuras actualizaciones, de forma automatizada totalmente transparente al usuario. 1.1 Más detalles… OPEN OFFICE es un software de código abierto basado en la edición de Novell OpenOffice.org, que incluye herramientas como: • • • • • Hojas de cálculo. Procesador de textos. Presentaciones. Herramientas para el dibujo vectorial. Bases de Datos. Los archivos generados a través del OPEN OFFICE se guardan por defecto en formato Microsoft Office (.doc, .xls, .ppt, etc.) por lo que se pueden compartir de forma totalmente transparente con usuarios que estén utilizando este programa. OPEN OFFICE permite también trabajar con archivos en formato Open Document Format (.odf), el estándar internacional cada vez más utilizado en entornos de Administración Pública y Educación (ISO26300 para el almacenamiento de documentos ofimáticos). Los documentos generados con OPEN OFFICE se pueden exportar directamente en formato Adobe (PDF) sin necesidad de software adicional. Los usuarios de OPEN OFFICE pueden disfrutar de soporte técnico específico para resolver cualquier duda sobre funcionalidades y/o incidencias, en caso de que las hubiera. El acceso a dicho soporte está disponible, a través de chat, en las propias aplicaciones de OPEN OFFICE. 1.2 ¿Qué ventajas ofrece OPEN OFFICE? • Flexibilidad: GUIA RÁPIDA DE OPEN OFFICE www.movistar.es/aplicateca | Página 3/30 Podrá adecuar su gasto en software ofimático según evolucionen sus necesidades. Así pagará más o menos al mes, en función de lo que necesite. • Tranquilidad: Tendrá siempre disponible la última versión del software. Así no tendrá que preocuparse de cuando saldrá la siguiente versión (con el consiguiente gasto), porque el agente proporcionado por Movistar se ocupa de esto por usted. • Ahorro de costes e inversión: El modelo de suscripción mensual le permitirá distribuir el coste del software, sin un desembolso inicial grande. Sin grandes requerimientos de sistema • Seguridad: Siempre estará utilizando un versión legal del software sin ninguna limitación funcional y aprovechándose de las actualizaciones y parches que sólo se proporcionan a los programas legales. Por tanto, sus PC´s serán menos vulnerables a infecciones por virus, gusanos, troyanos, etc. • Más tiempo para tu negocio: Olvídese para siempre de las instalaciones, actualizaciones, etc. y dedique su atención a su negocio. • Asesoría y soporte: ¿Tiene dudas? Al otro lado del CHAT hay un experto asesor que le ayudará en cualquier duda relacionada con la aplicación. Ahora no está solo, la respuesta es inmediata. 1.3 ¿Cuáles son las principales aplicaciones de OPEN OFFICE? OpenOffice.org integra las 5 principales de uso herramientas ofimático: z Hojas de cálculo: Aplicación de manipulación y cálculo de datos numéricos y alfanuméricos dispuestos en forma de tablas. Con Calc, su empresa mantendrá de manera sencilla un control sobre sus finanzas. z Procesador de textos: GUIA RÁPIDA DE OPEN OFFICE www.movistar.es/aplicateca | Página 4/30 Software destinado a la creación, edición y maquetación de documentos de texto en distintos formatos. Con Writer tendrá una excelente herramienta para editar sus documentos, sin cambiar la forma en que lo venía haciendo hasta ahora con otros programas de similares características. z Presentaciones: Impress le ayudará a realizar presentaciones profesionales ayudando a trasmitir las ideas de su negocio de forma rápida y sencilla. z Herramientas para el dibujo vectorial: Software destinado a la creación y edición de dibujos vectoriales. Con Draw podrá diseñar volantes, trípticos, o anuncios de una manera sencilla y dinámica, sin ningún conocimiento previo. Herramienta idónea tanto para dibujos técnicos como artísticos. z Bases de Datos: El sistema de gestión de bases de datos le permitirá crear y modificar tablas, formularios, consultas, informes, etc., que mantendrán su negocio al día. Base genera reportes, consultas rápidas, permite el uso de gráficos de amplias dimensiones, etc. No echará de menos su habitual programa de gestión de bases de datos. z Y un editor de HTML: Software que permite la creación, y edición de páginas Web. 1.4 ¿A quién va dirigido OPEN OFFICE? La solución OPEN OFFICE va dirigida a los siguientes tipos de empresas: • Pequeñas y medianas empresas necesiten una suite ofimática independientemente del uso que le den. • Pequeñas y medianas empresas cuyos clientes, proveedores, distribuidores o otras compañías con las que trabajan utilizan software de código abierto. GUIA RÁPIDA DE OPEN OFFICE www.movistar.es/aplicateca | Página 5/30 2 Requerimientos Técnicos Si desea utilizar la suite OPEN OFFICE, debe tener en cuenta que los equipos informáticos que utilice deben reunir los siguientes requisitos técnicos: • Sistema Operativo: Windows 2000 (con Service Pack 2 o superior), Windows XP, Windows 2003, Windows Vista, Windows 7. • Al menos 256 Mbytes RAM (512 MB RAM Recomendados) • Al menos 440 Mbytes de espacio en disco (incluido a JRE) • Recomendada una resolución de 1024 x 768 o superior (y 256 colores o superior) GUIA RÁPIDA DE OPEN OFFICE www.movistar.es/aplicateca | Página 6/30 3 Contratación y gestión de OPEN OFFICE A continuación se describe la operativa de contratación de OPEN OFFICE, si bien puede encontrar una descripción de la operativa de contratación general en el documento “Guía Rápida Aplicateca.”. TENGA EN CUENTA QUE… Para ciertas aplicaciones, es conveniente crear usuarios adicionales de Aplicateca, a los que poder asignar las licencias de esta aplicación, o simplemente para permitirles el acceso a la misma. Más información sobre creación de usuarios adicionales, en la “Guía Rápida de Aplicateca”. 3.1 Precios y Elementos contratables La estructura de la oferta es muy simple, pues el Servicio de Soporte OPEN OFFICE se oferta con único precio de 2,95 €/mes por suscripción de usuario. Además: • No existe cuota de ALTA • No se exige compromiso de permanencia • Como promoción de bienvenida, se ofrece un descuento de dos meses al 50%(*) en todas las licencias de Soporte de OPEN OFFICE adquiridas en el primer pedido.- El siguiente cuadro recoge un resumen de la estructura de la oferta permanente del Servicio de Soporte de OPEN OFFICE: Concepto contratable Aplicateca: Licencia de Soporte Open Office PVP Alta 0,00 € PVP Cuota abono 2,95 €/mes Características Dos meses 50% en todas las licencias incluidas en el primer pedido. (*) (*): La promoción aplica solo al primer paquete de licencias contratado (es decir, a las licencias contratadas en el primer pedido de OPEN OFFICE). Por extensión, también todas las GUIA RÁPIDA DE OPEN OFFICE www.movistar.es/aplicateca | Página 7/30 licencias contratadas durante el periodo inicial de 2 meses desde el primer pedido, también disfrutarán del 50% de descuento hasta que acaben dichos 2 primeros meses. 3.2 Proceso de contratación Para la compra de cualquier aplicación de Aplicateca, deberá acceder al Marketplace (www.movistar.es/aplicateca), según lo indicado en la “Guía Rápida Aplicateca”. Una vez seguidos los pasos indicados, accederá a la vista de administrador de Aplicateca. Seleccione la categoría Ofimática y ahí encontrará OPEN OFFICE: Ilustración 1: Búsqueda de la aplicación para su contratación Para contratar OPEN OFFICE, pulse directamente sobre el botón del carrito (si pulsa sobre “Más info”, se le mostrará toda la información relativa al servicio y desde ahí podrá también contratar pulsando sobre el botón correspondiente). Ilustración 2: Carrito de la compra GUIA RÁPIDA DE OPEN OFFICE www.movistar.es/aplicateca | Página 8/30 En “Mi Carrito” (frame derecho), se le mostrará la aplicación seleccionada y el precio mínimo de la misma. Pulse sobre el botón “Iniciar compra” para que se le muestre el formulario de contratación, que deberá cumplimentar con sus datos y las opciones relativas a la aplicación, para poder finalizar el proceso de compra. Ilustración 3: Detalles de la compra CAMPO 1: Referencia: este nombre identifica la instancia de OPEN OFFICE que se está contratando, pues es posible contratar más de una instancia, y de esta forma usted podrá diferenciarlas. Además, este campo se incluye en la orden de pedido, por lo que es posible seguir su estado buscando con la referencia aquí indicada. CAMPO 2: Número de licencias: aquí debe indicarse, utilizando los bonetes de “arriba” y “abajo” presentes en el control, el número total de licencias que se desea contratar. Este número indica el total de usuarios que podrán descargarse el software de soporte y que tendrán derecho al uso de dicho servicio. CAMPO 3: Dirección email de contacto: Es necesaria para recibir el correo electrónico con instrucciones para la instalación del producto. CAMPO 4: Teléfono de contacto: Debe introducir el número de teléfono fijo o móvil en el que se pueda localizar a la persona de contacto indicada en el campo 5 CAMPO 5: Nombre de la persona de contacto: en este campo debe consignarse el nombre de la persona de contacto en la empresa. GUIA RÁPIDA DE OPEN OFFICE www.movistar.es/aplicateca | Página 9/30 CAMPO 6: Nombre de compañía: indíquese el nombre de la empresa (por ejemplo: “Suministros Ocampo, Sucursal Oviedo”). CAMPO 7: Administrador: Seleccione en el desplegable qué usuario será el administrador de las licencias de soporte de OPEN OFFICE. Este usuario será quien pueda modificar el número de licencias contratadas, asociar las licencias a nuevos PCs, etc. A continuación, y para finalizar, se debe aceptar expresamente la Declaración de Términos Legales y Condiciones de uso del Servicio, como paso necesario para la finalización de la compra. Ilustración 4: Aceptar los términos legales y condiciones de uso Pulse a continuación el botón “Finalizar”, tras lo cual, si el procesamiento de la compra ha sido correcto, el sistema muestra una ventana de confirmación. NOTA: En las contrataciones asociadas a línea telefónica móvil el cliente sobre cuya línea se contrata recibe inmediatamente un sms informativo de la operación realizada través de GUIA RÁPIDA DE OPEN OFFICE www.movistar.es/aplicateca | Página 10/30 Pagos Movistar y su importe. Este mensaje no se repite mensualmente con los cobros periódicos. 3.3 Gestión de OPEN OFFICE Para realizar cualquier gestión, tanto de la aplicación contratada como de la propia Aplicateca, deberá seguir las indicaciones al respecto en “Guía Rápida de Aplicateca”. Desde “Mi Aplicateca” podrá ampliar licencias/usuarios para OPEN OFFICE y contratar licencias u opciones adicionales al mismo. Pulse sobre “Más Detalles” para editar su aplicación: Ilustración 5: Editar aplicación Pulsando sobre el botón “Editar Aplicación” se accede a una pantalla que permite realizar ciertas acciones sobre las licencias o servicios contratados para la aplicación: dar de alta o de baja licencias adicionales, modificar el administrador de la aplicación, ampliar paquetes, etc. Ilustración 6: Edición de un pedido GUIA RÁPIDA DE OPEN OFFICE www.movistar.es/aplicateca | Página 11/30 Para finalizar el proceso basta continuar las pantallas de igual forma que en el proceso de compra normal. 3.4 Baja del Servicio La baja total consiste en la descontratación de la TOTALIDAD de licencias de usuario y servicios asociados a la aplicación OPEN OFFICE. Para cancelar definitivamente la suscripción a una aplicación, lo que supone la baja total de todos sus usuarios/licencias/servicios asociados, en la página de Administración de la aplicación debe seleccionarse el botón “Borrar aplicación”: Ilustración 7: Baja del servicio GUIA RÁPIDA DE OPEN OFFICE www.movistar.es/aplicateca | Página 12/30 4 Acceso a la aplicación OPEN OFFICE 4.1 Acceso como Administrador a OPEN OFFICE El usuario Administrador del servicio de soporte de OPEN OFFICE puede no coincidir con el usuario administrador de Aplicateca, y en este caso las funcionalidades a las que tiene acceso son restringidas desde el punto de vista de que dicho usuario no tiene capacidades de gestión (contratación o descontratación de nuevas funcionalidades, aplicaciones o servicios de Aplicateca en general, y de OPEN OFFICE en particular). Para este tipo de usuario la Aplicateca tan sólo permite el acceso a las aplicaciones para las cuales tenga autorizado el acceso, entre las cuales deberá estar OPEN OFFICE. En el cuadro “Mis Aplicaciones” de la solapa “Inicio” aparecerán los iconos de las aplicaciones a las que el usuario puede acceder: Ilustración 8: Aplicaciones accesibles por el usuario en “Mis Aplicaciones” No olvide que para poder acceder a la aplicación OPEN OFFICE debe poder visualizarse el botón activo de OPEN OFFICE, como se muestra en la siguiente imagen: GUIA RÁPIDA DE OPEN OFFICE www.movistar.es/aplicateca | Página 13/30 Ilustración 9: Botón de acceso OPEN OFFICE (inactivo, izquierda y activo, derecha) Pulsando sobre el icono activo de OPEN OFFICE, el usuario administrador de OPEN OFFICE accede directamente al PORTAL DE GESTIÓN de OPEN OFFICE. Desde este portal, el usuario administrador de OPEN OFFICE podrá: • Enviar notificaciones de descarga del servicio a los usuarios del mismo • Cambiar licencias de unos usuario a otros • Dar de baja licencias asociadas a ciertos usuarios. • Reenviar notificaciones de descarga del servicio. Ilustración 10: Aspecto del PORTAL DE GESTIÓN del Servicio de Soporte OPEN OFFICE 4.2 Usuario del servicio de soporte OPEN OFFICE El usuario normal del servicio de soporte de OPEN OFFICE deberá seguir las instrucciones para descarga del soporte que se sean enviadas por correo electrónico. GUIA RÁPIDA DE OPEN OFFICE www.movistar.es/aplicateca | Página 14/30 Una vez instalado el software de soporte de OPEN OFFICE y completado el proceso de descarga de la Suite OPEN OFFICE, el usuario puede utilizar la misma de forma normal. Este tipo de usuario no tiene porqué ser usuario de Escritorio ni Aplicateca, y puede acceder al uso de la Suite y al servicio de Soporte de forma totalmente externa a Escritorio y Aplicateca. GUIA RÁPIDA DE OPEN OFFICE www.movistar.es/aplicateca | Página 15/30 5 Primeros pasos con OPEN OFFICE Una vez contratado el servicio, recibirá en el buzón de contacto especificado en el formulario de contratación un email de bienvenida con las instrucciones básicas para la instalación de las licencias de soporte de OPEN OFFICE. En dicho email, figurarán tantos links para la descarga, como licencias hubiera contratado el cliente, y cada link deberá ser utilizado para instalar la aplicación en un PC distinto. Se puede instalar y dejar activado el servicio desde este correo electrónico, sin embargo, el administrador de OPEN OFFICE también podrá acceder a la Web de administración de OPEN OFFICE tal y como se indica en el apartado 4.1, Acceso como Administrador a OPEN OFFICE, y proceder a la instalación desde este entorno, exactamente igual a como se haría desde el correo electrónico. 6 Preguntas más frecuentes (FAQs) z c Generalidades ¿Que es OPEN OFFICE Movistar Edition? Es una Suite ofimática con funcionalidades mejoradas basadas en la versión de OpenOffice.org. Mayor Interoperabilidad y mejor rendimiento: http://www.moreinterop.com c ¿Cuales son los requerimientos del sistema? Generalmente se recomienda de 64 a 128 MB de RAM. c ¿Cual es la versión actual de OPEN OFFICE Movistar Edition? La versión actual es la 3.2. c ¿Dónde se puede cambiar el idioma? OPEN OFFICE Movistar Edition esta disponible en varios idiomas a los cuales puede acceder desde: Herramientas/Opciones/Configuración de Idioma GUIA RÁPIDA DE OPEN OFFICE www.movistar.es/aplicateca | Página 16/30 c ¿Donde puedo comprar el CD de OPEN OFFICE Movistar Edition? Movistar no vende CD de OPEN OFFICE. En la página Web de Movistaronline podrá contratar los servicios de soporte y mantenimiento de OPEN OFFICE Movistar Edition. ¿Hay libros comerciales o manuales para ayudar a los usuarios de OPEN OFFICE Movistar Edition? c Si, a través de la página Web de Movistar podrá acceder a manuales. c ¿Que ofrece OPEN OFFICE Movistar Edition? Un procesador de textos (Writer), Hoja de calculo (Calc) y un programa de presentaciones (Impress), lo fundamental para un paquete de oficina. También incluye una aplicación de dibujo (Dibujo o Draw), un editor de formulas matemáticas (Formulas o Math), Gestor Base de Datos (Base). c ¿Puedo adjuntar un archivo al mandar un correo electrónico? En cualquier momento podrá enviar un documento como correo electrónico desde: Archivo / Enviar / Documento como correo electrónico He descargado un archivo de OPEN OFFICE , pero al intentar abrirlo, me pide que seleccione un filtro. ¿Cómo puedo abrir este archivo? c Este archivo puede ser que este comprimido. Para abrirlo hay que descomprimir el archivo (con un programa como WinZip, pkzip o de otro tipo). Una vez realizado esto vuelva a intentar abrirlo. c ¿Dónde puedo encontrar parches para OPEN OFFICE Movistar Edition? A través del Agente de Instalación de OPEN OFFICE Movistar Edition su versión de OPEN OFFICE se mantendrá completamente actualizada de forma automática. c ¿Cómo puedo guardar un documento nuevo? Puede guardar directamente a través del botón Guardar que simboliza un diskette por medio del menú: Archivo/Guardar Archivo/Guardar como Archivo/ Guardar todo GUIA RÁPIDA DE OPEN OFFICE www.movistar.es/aplicateca | Página 17/30 O c ¿Cómo puedo imprimir un documento? Puede imprimir un documento pulsando el botón Imprimir menú o desde: que aparece arriba en el Archivo / Imprimir z c Instalación ¿Donde puedo obtener documentación sobre la instalación? En la página Web de Movistaronline. Como puedo llevar a cabo una instalación OPEN OFFICE Movistar Edition en varias maquinas? Al contratar el servicio recibirá un correo electrónico con todas las licencias adquiridas. Usted podrá instalar cada una de estas licencias en cada uno de sus ordenadores. c c ¿Como puedo desinstalar OPEN OFFICE Movistar Edition? Diríjase a Panel de control y luego a Programas y características Seleccione OPEN OFFICE Movistar Edition y pulse desinstalar. c ¿Cómo puedo actualizar OPEN OFFICE Movistar Edition en Windows? A través del Agente de Instalación de OPEN OFFICE Movistar Edition su versión de OPEN OFFICE se mantendrá completamente actualizada de forma automática. z c Compatibilidad ¿Puedo usar las macros de Microsoft Office en OPEN OFFICE Movistar Edition? La mayoría de las macros de Microsoft Office son compatibles con OPEN OFFICE Movistar Edition. En la pagina Web de Movistar podrá usted encontrar un reposito con macros y ejemplos elaborados por la comunidad. ¿Porque mis archivos de Microsoft Office (.do/.xls/.ppt) se abren ahora con OPEN OFFICE Movistar Edition? Hay una razón muy sencilla para esto y es que durante la instalación asociaste los archivos de Microsoft Office para que al hacer doble click sobre ellos se abrieran automáticamente en OPEN OFFICE Movistar Edition. Para volver a asociarlos con Microsoft Office (si lo tienes instalado obviamente) solo sigue estos pasos: a) Haz click con el botón derecho del ratón sobre el archivo. b) En el menú contextual dirígete a la entrada Abrir con.. y allí tendrás dos opciones,”Abrirlo con Microsoft Word “(en caso de un documento de texto) o abrirlo con OPEN OFFICE Movistar Edition, Selecciona la alternativa que mejor te parezca. c GUIA RÁPIDA DE OPEN OFFICE www.movistar.es/aplicateca | Página 18/30 c) Si lo hiciste correctamente la forma del icono cambiara y a partir de entonces al hacer doble click sobre él, se abrirá con el nuevo programa asociado. Y obviamente podrás abrirlo también con OPEN OFFICE Movistar Edition c ¿Como puedo cambiar la orientación de la pagina de vertical a horizontal? Dirígete a Formato / Pagina y en la lengu eta Página podrás cambiar la orientación. c ¿Puedo escanear con OPEN OFFICE Movistar Edition? Vaya a: Insertar / Imagen / Escanear. c ¿Como puedo activar el Autoguardado? El autoguardado esta desactivado de manera predeterminada. Para activarlo ve a Herramientas / Opciones, luego Cargar/Guardar / lengu eta General. Señala la opción "Guardar información de recuperación automática cada" y seleccione el tiempo. ¿Como puedo llevar a cabo conversiones a formatos de archivos OPEN OFFICE Movistar Edition? Usa Archivo / Asistentes / Convertidor de documentos. Esto convertirá los archivos de, por ejemplo, Microsoft Word a archivos de Documento de texto. Y todo de manera automática. c Documento de texto z c ¿Qué es Writer? Writer es el procesador de textos de OPEN OFFICE . Además de las características habituales de un procesador de texto (revisión ortográfica, diccionario de sinónimos, división de palabras, corrección automática, buscar y reemplazar, generación automática de tablas de contenido e índices, combinar correspondencia y otras), Writer proporciona las siguientes características importantes: - Plantillas y estilos. - Potentes métodos de diseño de página, incluyendo marcos, columnas y tablas. - Inserción o vinculación: gráficos, hojas de cálculo y otros objetos. o c Herramientas de dibujo integradas. - Documentos maestros: para agrupar varios documentos en un único documento. - Control de cambios durante las revisiones (modificaciones). - Integración de bases de datos, incluyendo la bibliográfica. - Exportar a PDF, incluyendo marcas de texto…etc. ¿Donde esta el contador de palabras? GUIA RÁPIDA DE OPEN OFFICE www.movistar.es/aplicateca | Página 19/30 Para contar las palabras dirígete a: Archivo / Propiedades / Estadística. c ¿Cómo puedo abrir un documento que ya existe? Desde: Archivo / Abrir o a través del botón Abrir c ¿Cómo puedo abrir un documento nuevo? Desde: Archivo / Nuevo y eliges el documento o a través del botón Nuevo y pulsando la flechita que esta en la derecha sale un desplegable con un listado de documentos a elegir. c ¿Cómo puedo poner la letra en negrita? Seleccionamos la palabra o frase, pulsamos botón derecho, seleccionamos Estilo y elegimos Negrita o directamente pulsamos el botón Negrita c ¿Cómo puedo insertar una tabla? Seleccionamos: Tabla / Insertar / Tabla y nos mostrara un cuadro de dialogo en el que podemos elegir entre otras cosas el numero de columnas y de filas que queremos insertar c ¿Puedo exportar archivos directamente como PDF? Si, mediante el botón de PDF que se encuentra en la barra de herramientas o bien desde: Archivo / Exportar en formato PDF c ¿Cómo puedo añadir mis propias plantillas? En la barra de menú, seleccione: Archivo / Plantilla / Administrar. En el cuadro de diálogo que aparece, seleccione "Mis plantillas". (Puede poner sus plantillas en esta carpeta o crear una nueva carpeta. Para crear una nueva carpeta, seleccione Comandos / Nueva. Una nueva carpeta aparecerá en la caja de la izquierda del cuadro de diálogo. Introduzca un nuevo nombre de la carpeta. ). Seleccione: Comandos / Importar plantilla. Navegue hasta la ubicación donde guardó el archivo. Seleccionar (resaltar) el archivo de plantilla y haga clic en Abrir. Para usar su nueva plantilla, seleccione: Archivo / Nuevo / Plantillas y documentos, ponen de relieve la nueva plantilla carpeta y nombre de la plantilla, haga clic en Aceptar. c ¿Puedo cambiar la fuente predeterminada del documento? Si, puede cambiarla desde: Herramientas / Opciones / Documento de texto / Fuentes Predeterminadas c ¿Cómo puedo crear una sangría en mi documento? Desde: Formato / Estilo y formato aparecerá un cuadro de dialogo en el que podrá elegir el tipo de sangría que quiera. c ¿Puedo cambiar la vista del documento? Si, Writer tiene distintas formas de ver un documento: Configuración de impresión, Diseño para Internet y Pantalla completa. Para acceder a estas y otras opciones, vaya al menú Ver GUIA RÁPIDA DE OPEN OFFICE www.movistar.es/aplicateca | Página 20/30 y haga clic en la vista deseada. (En la vista Pantalla completa, presione la tecla Esc para volver a la vista Configuración de impresión o Diseño para Internet.) c ¿Puedo guardar un documento como archivo Microsoft Word? Su versión de OPEN OFFICE Movistar Edition guarda los documentos de texto de forma predeterminada en formato Microsoft Word. c ¿Cómo puedo usar AutoCorrect? La función Corrección automática de Writer dispone de una larga lista de errores ortográficos comunes que corrige automáticamente. Por ejemplo, “ahy” será sustituido por “hay”. Seleccione Herramientas / Corrección automática para abrir el cuadro de diálogo. Aquí podrá definir qué cadenas de texto se corregirán y cómo. En la mayoría de los casos, las cadenas predeterminadas son adecuadas. Para que Writer deje de sustituir una secuencia concreta, vaya a Herramientas / Corrección automática / Reemplazar, seleccione dicha cadena y haga click en Eliminar. Para agregar una nueva secuencia a corregir, escríbala en los cuadros Abreviatura y Por y haga clic en Nuevo. Visite las distintas fichas del cuadro de diálogo para descubrir la amplia variedad de opciones disponibles para aplicar una configuración más precisa a Corrección automática. c ¿Cómo se usa el Autotexto? AutoTexto le permite asignar una combinación de teclas a textos, tablas, gráficos y otros elementos. Por ejemplo, en lugar de escribir “Director General” cada vez que use esa frase, puede escribir sólo “dg” y presionar F3. Para asignar un texto a una combinación de teclas abreviadas de Autotexto: Escriba el texto en el documento. Resalte el texto seleccionándolo. Seleccione: Editar /AutoTexto (o presione Control+F3). Escriba un nombre para sus teclas abreviadas. Writer le sugerirá una combinación de letras, la cual se puede cambiar. Haga clic en el botón AutoTexto de la derecha y luego en Nuevo (sólo texto). Haga clic en Cerrar para volver al documento. z Hoja de cálculo c ¿Qué es Calc? Calc es la hoja de cálculo de OPEN OFFICE Movistar Edition. Una hoja de cálculo simula una hoja de trabajo en el ordenador: puede rellenar la hoja con datos —generalmente numéricos— y luego manejar los datos para producir determinados resultados, organizar los datos, o mostrar los datos en gráficos. c ¿Qué son las hojas de cálculo? Calc funciona con elementos llamados hojas de cálculo. Las hojas de cálculo constan de un número de hojas individuales, cada una de las cuales contiene un bloque de celdas organizado en filas y columnas. GUIA RÁPIDA DE OPEN OFFICE www.movistar.es/aplicateca | Página 21/30 Estas celdas contienen elementos individuales —texto, valores, fórmulas, etc. — que conforman los datos a mostrar y manejar. Cada hoja de cálculo puede tener muchas hojas y cada hoja puede tener muchas celdas individuales c ¿Cómo abro una hoja de cálculo nueva? Puede abrir una hoja de cálculo nueva desde cualquier componente de OPEN OFFICE Movistar Edition, por ejemplo, desde Writer (Documento de texto) o Draw (Dibujo). Desde la barra de menús haga clic en Archivo, y luego seleccione Nuevo / Hoja de cálculo. Desde la barra de herramientas Use el botón Nuevo de la barra de herramientas Estándar (Este botón siempre representa el icono del componente OPEN OFFICE Movistar Edition actual con una flecha negra a la derecha.) Haga clic sobre la flecha de menú desplegable para seleccionar el tipo de documento que desea abrir (documento de texto, hoja de cálculo, etc.). Haga clic sobre el propio botón para crear un documento nuevo del componente actualmente abierto (si se ha abierto una hoja de cálculo, hacer clic sobre el botón abrirá una hoja de cálculo nueva). Desde el teclado Si ya tiene abierta una hoja de cálculo, puede pulsar las teclas Control+N para abrir una nueva hoja de cálculo. Desde una plantilla Los documentos Calc también se pueden crear desde una plantilla, si dispone de alguna plantilla de hoja de cálculo. Siga los procedimientos ya explicados arriba, pero en lugar de seleccionar Hoja de cálculo en el menú Archivo, seleccione Plantillas y documentos. En la ventana Plantillas y documentos, navegue hasta la carpeta apropiada y haga doble clic sobre la plantilla deseada. Se abrirá una hoja de cálculo nueva, basada en la plantilla seleccionada. c ¿Cómo abro una hoja de cálculo existente? Puede abrir una hoja de cálculo ya existente: Desde la barra de menú Haga clic en Archivo, y luego seleccione Abrir. Desde la barra de herramientas Haga clic sobre el botón Abrir de la barra de herramientas Estándar. Desde el teclado Use la combinación de teclas Control+O. Cada una de estas opciones muestra el cuadro de diálogo Abrir, en el que podrá localizar y seleccionar la hoja de cálculo que desea abrir. c ¿Cómo Puedo guardar una hoja de cálculo? Las hojas de cálculo pueden guardarse de tres formas. Desde la barra de menús Haga clic en Archivo y luego seleccione Guardar. Desde la barra de herramientas Haga clic en el botón Guardar de la barra de herramientas Estándar. Si ya se ha guardado el archivo y no se han realizado modificaciones posteriores, este botón permanece gris y no se puede seleccionar. Desde el teclado GUIA RÁPIDA DE OPEN OFFICE www.movistar.es/aplicateca | Página 22/30 Use la combinación de teclas Control+S. Si la hoja de cálculo no se ha guardado con anterioridad, al pulsar el botón guardar se abrirá el cuadro de diálogo Guardar como. En él podrá especificar el nombre de la hoja de cálculo y la ubicación en la que desea guardarlo. c ¿Cómo puedo insertar una hoja nueva? Existen muchos modos de insertar una hoja nueva. El primer paso para todos los métodos es seleccionar la hoja junto a la que se insertará la hoja nueva. Entonces podrá usar cualquiera de las siguientes opciones: Haga clic en el menú Insertar y seleccione Hoja, o haga clic con el botón secundario sobre la ficha y seleccione Insertar hoja, o haga clic en el espacio en blanco situado tras la última ficha de hoja. Todos los métodos abrirán el cuadro de diálogo Insertar hoja. Seleccione aquí si la nueva hoja debe ir delante o detrás de la hoja seleccionada, y cuantas hojas desea insertar. Si sólo inserta una hoja, también podrá darle nombre. c ¿Cómo puedo eliminar una hoja? Las hojas pueden eliminarse individualmente o por grupos. Hoja única Haga clic con el botón primario en la ficha de la hoja que desea eliminar y seleccione Eliminar hoja en el menú emergente, o haga clic en Editar / Hoja / Borrar. Hojas múltiples Para eliminar varias hojas, selecciónelas como hemos descrito anteriormente, luego haga clic con el botón secundario sobre una de las fichas y seleccione Eliminar hoja en el menú emergente o, en la barra de menús, haga clic en Editar / Hoja / Borrar. c ¿Cómo puedo cambiar el nombre de la hoja? El nombre predeterminado de una hoja nueva es HojaX, siendo X un número. Este sistema no presenta problemas en una hoja de cálculo pequeña, pero se complica mucho cuando hay muchas hojas. Para dar un nombre más intuitivo a la hoja, puede: Introducir un nombre en el cuadro de diálogo al crear la hoja, o hacer clic con el botón secundario sobre la ficha de la hoja y seleccionar Cambiar nombre a la hoja en el menú emergente. Luego sustituya el nombre actual por uno más adecuado. c ¿Cómo puedo fijar una fila y una columna? Haga clic sobre aquella celda inmediatamente inferior a la fila a fijar y justo a la derecha de la columna a fijar. Selección: Ventana / Fijar. Aparecen dos líneas en la pantalla, una horizontal sobre la celda seleccionada y otra vertical a la izquierda de dicha celda. Ahora, al desplazarse por la pantalla, todo lo que esté por encima y a la izquierda de esas líneas permanecerá siempre visible. c ¿Puedo desactivar la función fijar? Para desactivar la función fijar de filas y columnas, seleccione Ventana / Fijar. Desaparecerá la marca de verificación de Fijar. c ¿Cómo puedo introducir fechas y horas? GUIA RÁPIDA DE OPEN OFFICE www.movistar.es/aplicateca | Página 23/30 Seleccione la celda y escriba la fecha u hora. Puede separar los elementos de fecha mediante una barra (/) o un guión (–), o usar texto del tipo 10 oct 03. Calc reconoce gran variedad de formatos de fecha. Puede separar los elementos de la hora con dos puntos, por ejemplo 10:43:45. c ¿Cómo puedo eliminar datos de una celda? Los datos pueden eliminarse (borrarse) de una celda de distintas maneras. Eliminar sólo datos Puede eliminar sólo los datos, respetando cualquier formato aplicado a la celda. Haga clic en la celda para seleccionarla y luego pulse la tecla Retroceso. Eliminar datos y formato Puede eliminar los datos y el formato de celda a la vez. Pulse la tecla Supr (o haga clic con el botón secundario y seleccione Eliminar contenidos, o use Editar / Eliminar contenidos) para abrir el cuadro de diálogo Eliminar contenidos. En este cuadro de diálogo pueden eliminarse los distintos aspectos de una celda. Para borrar todo lo que contenga una celda (contenidos y formato), active la casilla de verificación Eliminar todo. c ¿Cómo cambiar parte de los datos de una celda? Mediante el teclado Tras seleccionar la celda apropiada, pulse la tecla F2. El cursor se colocará al final de la celda. Después use las teclas de desplazamiento del teclado para mover el cursor por el texto de la celda. Usando el ratón Con el ratón, haga doble clic en la celda apropiada (para seleccionarla y colocar el cursor en su interior), o haga un único clic para seleccionar la celda, luego mueva el puntero del ratón hasta el lugar donde quiere insertar el ratón y haga clic de nuevo. z Presentación c ¿Qué es Impress? Impress es el programa de presentación de diapositivas (presentaciones) de OPEN OFFICE . Puede crear diapositivas con muchos elementos distintos, incluyendo texto, listas numeradas o con viñetas, tablas, gráficos, imágenes clipart, y una amplia gama de objetos gráficos. Impress también incluye un revisor ortográfico, un diccionario de sinónimos, estilos de texto predefinidos, y atractivos estilos de fondo. c ¿Cómo puedo Insertar una diapositiva? Desde: Insertar / Diapositiva c ¿Cómo puedo imprimir hojas sueltas? Seleccione las diapositivas con el Clasificador de diapositivas. Haga clic en Archivo / Imprimir o presione Control+P para abrir el cuadro de diálogo Imprimir. Seleccione dentro de Área de impresión las paginas y seleccione el número de las páginas que quiera imprimir. GUIA RÁPIDA DE OPEN OFFICE www.movistar.es/aplicateca | Página 24/30 c ¿Cómo puedo insertar una imagen? Para insertar imágenes de archivos gráficos fuera de un marco de imagen clipart: Insertar / Imagen / A partir de archivo. Se abre el cuadro de diálogo Insertar imagen. Busque el archivo gráfico. Para ver una vista preliminar de la imagen, active Previsualización en la parte inferior del cuadro de diálogo Insertar imagen. Seleccione la imagen y haga clic en Abrir. Mueva la imagen hasta colocarla en su lugar. Si fuera necesario, redimensione la imagen. c ¿Cómo puedo crear patrones de diapositiva? El procedimiento para crear un patrón de diapositivas es similar al de modificar el patrón de diapositivas predeterminado. Para empezar, habilite la edición de patrones de diapositiva. Vaya a: Ver / Fondo / Patrón de diapositivas. En la barra de herramientas Vista de documento maestro, haga clic sobre el icono Nuevo documento maestro. Aparece un segundo patrón de diapositivas en el panel Diapositivas. Modifique este patrón de diapositivas según sus necesidades. También le recomendamos cambiar el nombre al nuevo patrón de diapositivas: haga clic con el botón secundario en la diapositiva del panel Diapositivas y seleccione Cambiar nombre de documento maestro en el menú contextual. Cuando termine, cierre la barra de herramientas Vista de documento maestro y vuelva al modo normal de edición de diapositivas. c ¿Cómo puedo aplicar un patrón de diapositivas? En el panel Tareas, verifique que la sección Páginas maestras está visible. Para aplicar un patrón de diapositivas a todas las diapositivas de la presentación, haga clic sobre él en la lista. Para aplicar un patrón de diapositivas distinto a una o más diapositivas seleccionadas: En el panel Diapositivas, seleccione las diapositivas que desea modificar. En el panel Tareas, haga clic con el botón secundario sobre el patrón que desea aplicar a las diapositivas seleccionadas y seleccione Aplicar a las diapositivas seleccionadas en el menú contextual. c ¿Cómo puedo cargar patrones de diapositivas adicionales? El cuadro de diálogo Estilo de página lo hace posible. Acceda a este cuadro de diálogo bien desde la barra de menús: Formato / Estilo de diapositiva, bien haciendo clic con el botón secundario en una diapositiva del panel Diapositivas. La ventana principal del cuadro de diálogo muestra los patrones de diapositiva disponibles. Para agregar más: Haga clic en el botón Cargar. En el nuevo cuadro de diálogo, seleccione la plantilla desde la que cargar el patrón de diapositivas. Haga clic en Aceptar. Haga clic de nuevo en Aceptar para cerrar el cuadro de diálogo estilo de página. c ¿Cómo puedo modificar un patrón de diapositivas? Para seleccionar un patrón de diapositivas y modificarlo: GUIA RÁPIDA DE OPEN OFFICE www.movistar.es/aplicateca | Página 25/30 Seleccione: Ver / Fondo / Patrón de diapositivas en la barra de menús. Esto desbloquea las propiedades del patrón de diapositivas para que pueda editarlo. Haga clic en Páginas maestras, en el panel Tareas. Esto le permite obtener acceso a los patrones de diapositivas predefinidos. Haga clic sobre el patrón de diapositivas que desea modificar de entre los disponibles. Realice los cambios deseados, luego haga clic en el icono Cerrar vista de documento maestro, en la barra de herramientas Vista del documento maestro. Guarde el archivo antes de continuar. c ¿Cómo puedo agregar texto a todas las diapositivas? Seleccione: Ver / Fondo / Patrón de diapositivas en la barra de menús. En la barra de herramientas Dibujo, seleccione el icono Texto. Haga clic una vez y arrastre el puntero en el patrón de diapositivas para dibujar un objeto de texto, luego escriba o pegue el texto en el objeto, o agregue campos tal como se describe en la 6.10. Seleccione: Ver / Normal cuando haya acabado. ¿Cómo puedo agregar un campo como la fecha o el número de página, en un objeto de texto del encabezado o pie? Seleccione: Insertar / Campos y elija el campo deseado en el submenú. Si desea editar un campo de la diapositiva, selecciónelo y vaya a: Editar /Campos. Los campos disponibles en Impress son: Fecha (fija) Fecha (variable): se actualiza automáticamente el volver a abrir el archivo. Hora (fija) Hora (variable): se actualiza automáticamente el volver a abrir el archivo. Autor: Nombre y apellidos definidos en los datos de usuario de OPEN OFFICE .org. Número de página (número de diapositiva). Nombre de archivo. c GUIA RÁPIDA DE OPEN OFFICE www.movistar.es/aplicateca | Página 26/30 7 Casos de éxito 7.1 Caso “A”: Despacho de Abogados. 7.1.1 Perfil de cliente • Pequeña empresa española situada en la Comunidad de Madrid, de nueva creación y orientada al asesoramiento laboral, tanto de empresas como de particulares. 7.1.2 Problemática general • Gasto inicial para la compra de suites ofimáticas dado el nº de puestos informáticos. • Previsión de recibir archivos en una amplia variedad de formatos. • Necesidad de comprar un conversor de documentos a PDF. • Necesitan conectarse a bases de datos como SQL y MySQL. 7.1.3 Caso de uso de la aplicación • Elaboración de documentos, contabilidad básica, escritos legales etc. 7.1.4 Coste en tiempo y en organización necesarios • 2 horas para activación del entorno en Aplicateca y ½ jornada para la formación a los principales usuarios de la empresa • Acceso inmediato a la aplicación, no requiere ninguna formación ni organización específica ya que para las dudas que puedan surgir cuentan con el soporte vía chat. GUIA RÁPIDA DE OPEN OFFICE www.movistar.es/aplicateca | Página 27/30 7.1.5 Beneficios conseguidos • No se realiza ningún desembolso inicial por la adquisición del producto. • Pago mensual, de esta manera puede activar y desactivar suscripciones mensualmente. • Tabajar con una suite ofimática que abre todo tipo de documentos. • No es necesario comprar ningún conversor a PDF ya que OPEN OFFICE lo lleva por defecto. 7.2 Caso “B”: Call Centre 7.2.1 Perfil de cliente • Empresa dedicada a la venta y soporte telefónico. • Con 500 empleados en la empresa, pero con una gran rotación comercial. • Uso intensivo de suites ofimáticas, tanto para informes como para pedidos. 7.2.2 Problemática general • Coste muy elevado en su suite ofimática, la cual carece de cualquier tipo de soporte. • Coste de tiempo elevado para resolver dudas acerca de la suite a los nuevos empleados. • Adquisición a corto plazo de una nueva versión de la suite ofimática actual. 7.2.3 Caso de uso de la herramienta • Elaboración de informes y pedidos. • Uso de argumentarios para dar soporte a los clientes. 7.2.4 Coste en tiempo y en organización necesarios • Instalación inmediata. GUIA RÁPIDA DE OPEN OFFICE www.movistar.es/aplicateca | Página 28/30 • Ahorro de tiempo en formaciones a empleados ya que pueden conectarse al chat de atención al usuario. • No es necesario realizar ninguna migración de documentos, OPEN OFFICE se acoge al acuerdo de interoperatibilidad firmado con Microsoft. www.moreinterop.com 7.2.5 Beneficios conseguidos • Soporte vía chat para dudas sobre el funcionamiento de la suite. • Gran ahorro en formación a empleados. • Las actualizaciones son automáticas, por lo que no hay que realizar ningún desembolso adicional por disfrutar de la última versión. • La suite incluye un conversor a PDF. • Pago mensual, de esta manera puede activar y desactivar suscripciones mensualmente. • Tabajar con una suite ofimática que abre todo tipo de documentos. GUIA RÁPIDA DE OPEN OFFICE www.movistar.es/aplicateca | Página 29/30