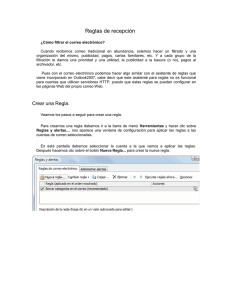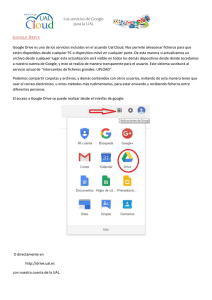Descargar taller de WifiSlax 3.1 con VmWare 6.5
Anuncio

MANUAL DE INSTALACIÓN DE LINUX WIFISLAX EN VMWARE SOBRE WINDOWS VISTA Este manual ha sido escrito con la intención de hacer correr Linux WifiSlax 3.1 dentro de Windows Vista Ultimate sin la necesidad de escribir ningún script Creado por dr.valium para http://foro.seguridadwireless.net CREACION MÁQUINA VIRTUAL Seleccionamos New Virtual Machine Aparecerá un asistente y seleccionaremos Siguiente A continuación nos da a elegir el tipo de configuración para la Máquina Virtual, elegimos Typical y a continuación Siguiente Ahora elegimos como sistema operativo Linux y la versión Other Linux 2.6.x kernel y a continuación Siguiente Ha llegado el momento de elegir el nombre de nuestra Máquina Virtual (yo he elegido WifiSlax) y la ubicación de la misma. Puedes dejar la que viene por defecto o usar el botón Browse… para cambiarla por la que tú decidas, solo asegúrate de tener un mínimo de 5Gb libres en el disco duro donde instalaremos WifiSlax, después y una vez más elige Siguiente Si os fijáis yo he elegido un disco duro (no partición) distinto al del sistema operativo principal (E\: Máquinas Virtuales\Linux) y el motivo es que creo que eso mejora el rendimiento debido a que al ser discos duros distintos no necesita dejar de leer Windows Vista para poder leer Linux WifiSlax con lo cual el acceso a los datos debería ser más rápido, pero solo es una opinión propia así que la decisión final es vuestra. Lo siguiente es elegir el tipo de conexión de red, yo he elegido Do not use a network connection pues lo que busco es aislarme lo máximo posible de Vista y además para la auditoria wifi no me es necesaria así que presionamos Siguiente La otra opción disponible es Use bridged networking o conexión puente y sirve para hacer un puente virtual entre la tarjeta de red virtual de VMware y la tarjeta de red del PC (el tema es bastante extenso e implica configuraciones tanto de Windows Vista como de VMware, además considero que se sale del motivo de este manual con lo cual lo dejo aquí). El último paso nos pide el tamaño del disco virtual Disk size recordad que se necesitan un mínimo de 5,5Gb, yo he dejado 8 por si en un futuro quisiera instalar parches y/o programas adicionales. Y por fin Finalizar. Si te sale esto todo ha ido bien, elige Close. CONFIGURACIÓN MÁQUINA VIRTUAL Ahora elegimos Edit virtual machine settings Lo primero es configurar la memoria ram que por defecto es 256Mb yo he optado por 756Mb pero la verdad es que con 512Mb hay mas que suficiente, si os fijáis, en el deslizador hay unas marcas de color amarillo, verde y azul, cualquier posición entre la marca verde y la azul debería ser buena Ahora le toca a la unidad de CD así que marcaremos CD-ROM (IDE 1:0), la opción Device status nos deja decidir si queremos que la unidad de CD arranque al inicio del sistema o no, por el momento la dejamos como está. A continuación está Conecction donde podemos elegir entre Use physical drive que nos permite decidir que unidad de CD-DVD disponibles en el PC queremos usar incluidas unidades virtuales como la de DaemonTools, lo mejor es dejarla en Auto detect así no tendras que preocuparte de si pones los discos en la unidad correcta. Justo debajo está Use ISO image que sirve para cargar directamente la imagen ISO del sistema operativo a instalar (en este caso WifiSlax 3.1) y que es la opción que he elegido usar, para cargar la imagen solo tienes que pulsar Browse… y localizarla en el directorio. Al botón Advanced no es necesario hacerle nada. El siguiente paso es totalmente opciónal, he eliminado el Floppy, para hacerlo solo tienes que marcarlo y pulsar Remove Y he eliminado el Sound adapter, para hacerlo marcadlo y pulsar Remove. El motivo de eliminarlos es que no los voy a usar. El último paso es Processors donde podemos elegir entre uno o dos procesadores (dual core) y si lo habéis hecho como yo el resultado debería ser este y habría que pulsar Start this virtual machine. INICIAR WIFISLAX Suponiendo que ya hayamos pulsado Start this virtual machine debería salirnos estas dos pantallas, en la 1ª si pulsamos la tecla Escape accederemos a la configuración de la BIOS donde entre otras cosas podemos desactivar los puertos y el hardware que no vayamos a usar y así ahorrar recursos y acelerar el arranque. En la 2ª pulsamos la tecla ENTER o INTRO Pasaremos a la pantalla de selector de arranque (GRUB) donde tenemos que elegir la segunda opción Wifislax Text mode cheatcode acpi=off y se iniciara el LiveCd Bueno en un principio ya tenemos Un linux WifiSlax corriendo dentro de un Windows Vista… CREAR PARTICIÓNES Ahora vamos a crear las particiónes necesarias para instalarlo, para ello nos dirigiremos a “K menu/Sitema/Instalador Wifislax 3.0/Herramientas disco duro” y se nos abrirá “Qtparted” el cual utilizaremos para crear las particiónes necesarias. Las particiónes necesarias son /dev/sda1 donde instalaremos WifiSlax y /dev/sda2 donde estara el archivo de intercambio swap. Primero marcamos /dev/sda y verificamos el Status que tiene que decir available. Hacemos click con el botón derecho del raton sobre /dev/sda y selecciona la opción &Make a new Partition Table. Se abrirá un caja de diálogo que nos preguntará si queremos crear una nueva tabla de particiónes, elegiremos Yes. Lo que hemos hecho a sido crear La Tabla Maestra de Particiónes y dentro de ella crearemos y formatearemos las particiónes necesarias para la instalación. Aquí podemos comparar el antes y después y ver los cambios realizados. Vamos a crear las particiónes, hacemos click con en botón derecho sobre la linea que dice 01 la opción &Create, /dev/sda-1 free… y elegimos Se abrirá un asistente para crear la partición donde tienemos que elegir Create as: Primary Partition, Partition Type: ext3, Position: Beginning of unallocated space y por último en Size: tenemos que poner la capacidad que queremos tener en el disco duro, cada cual tendrá que ajustarse al tamaño que ha decidido en el momento de crear la Máquina Virtual, solo tener en cuenta que la partición para el archivo de intercambio (swap) necesita un minimo de 512Mb y es recomendable que sea el doble de la memoria física. Ahora ya podemos pulsar OK. Ya tenemos la partición del sistema operativo. Vamos ahora a por la partición de intercambio (swap), el proceso es practicamente igual que para la partición anterior pero con cambios en las opciones que elegiremos al crearla. Hacemos click con en botón derecho sobre la linea que dice 02 /dev/sda-1 free… y elegimos la opción &Create. Se abrirá un asistente para crear la partición donde tienes que elegir Create as: Primary Partition, Partition Type: linux-suap, Position: End of unallocated space y por último en Size: el tamaño de la partición, recordad que la partición para el archivo de intercambio (swap) necesita un minimo de 512Mb y es recomendable que sea el doble da la memoria física. (yo he dejado la que me ha dejado por defecto). Ahora ya podemos pulsar OK. Ya tenemos la segunda partición creada. Pulsando el botón Commit y el botón Yes de la caja de diálogo que se abrirá,. Aparecerá una ventana de progreso que cuando llegue al 100% debería darnos este mensage Operations completed sucessfully, si es así pulsamos OK y cerramos QTparted INSTALACIÓN DE WIFISLAX En el escritorio os habrá aparecido un icono de un disco duro, lo marcamos con el botón de la derecha del raton y elegimos la opción Mount después accedemos a K menu/Sitema/Instalador Wifislax 3.0/Arranque GRUB/Paso 1: Instalar contenido. Se abrirá un asistente donde hay que elegir la partición /mnt/sda1 y el tipo de instalación, dejamos las opciones por defecto y pulsamos Instalar, cuando llegue al 100% pulsamos Cerrar (a mi me ha tardado 12 minutos, no te impacientes), ya lo tenemos instalado, vamos con el GRUB. Entramos en K menu/Sitema/Instalador Wifislax 3.0/Arranque GRUB/Paso 2: Configurar GRUB, Se abrirá una ventana DOS que pregunta el estilo de configuración, elegimos la primera: simple . Acontinuación pregunta la resolucion de pantalla del GRUB lo dejamos como está y pulsamos OK. Ahora pregunta donde queremos instalar el GRUB, escribimos /dev/sda1 y pulsamos OK Le toca el turno al tipo de configuración, elegimos la tercera opción MBR y pulsamos OK, irán apareciendo distintas ventanas informativas, cuando lleguemos al final pulsamos OK y cerramos la consola Accedemos a K menu/Sitema/Instalador Wifislax 3.0/Arranque GRUB/Paso 3: Instalar GRUB en MBR. Nos fijamos que en dispositivo ponga /mnt/sda1 y pulsamos aplicar, en solo un momento saldrá otra ventana en la que pulsaremos OK. Solo queda editar el archivo menu.lst, así que entramos en la carpeta home clickando el icono que hay en el escritorio y nos dirigimos a /mnt/sda1/boot/grub buscamos el archivo menu.lst y lo abrimos, Buscamos la linea que dice kernel/boot/vmlinuz root=/dev/sda1 ro vga=791 splash=silent showopts y añadimos un espacio y acpi=off Ya debería funcionar, apagamos la Máquina virtual Si habíamos usado la imagen ISO de WifiSlax para la instalación reconfiguramos la unidad de CD y la ponemos en modo Auto detect. Iniciamos el sistema En unos pocos segundos deberíamos ver esto INSTALACIÓN VMWARE TOOLS El siguiente paso no es necesario, pero, yo lo recomiendo pues mejora compatibilidad del hardware y activa la función que permite copiar y pegar de un sistema al otro. Estoy hablando de las VMware Tools. Empezaremos montando la unidad de CD que podemos hacerlo entrando en la carpeta Home desde el icono del escritorio, Una vez dentro marcamos la pestaña Services del panel lateral después seleccionamos con el botón derecho del ratón DVD (hdc) y elegimos Mount Ahora tenemos que ir al menú VM de VMware y elegir install VMware Tools, Se abrirá una caja de confirmación donde elegiremos Install Hacemos click en el icono DVD (hdc) del escritorio, y ejecutamos el archivo VmwareTools-6.0.0-45731.tar.gz Nos saldrá una caja de advertencia, elegiremos OK. Descomprimimos el archivo con el botón señalado. Se abrirá una caja para indicarle donde queremos guardarlo, yo he elegido el escritorio /root/Desktop, cada cual que decida donde lo prefiere, yo he elegido el escritorio para no tener que buscarlo. Este paso es un poco pesado de hacer y se podría hacer más rápido mediante scripts, pero, lo vamos hacer como se hace en Windows para que no haya dudas. Hay que crear unas pocas carpetas /etc/init.d/rc0.d hasta rc6.d y /etc/pam.d. Empezamos, entramos en la carpeta Home y marcamos la pestaña Root Folder del panel lateral, después pulsamos la cruz a la izquierda de la carpeta etc y marcamos la carpeta init.d. Ahora en cualquier punto vacio de la ventana pulsamos el botón derecho del ratón y seleccionamos Create New y por último Folder. En la caja de diálogo que aparece hay que poner el nombre de la carpeta rc0.d y pulsar OK, se tiene que repetir la operación hasta la carpeta rc6.d En la foto podemos ver como tiene que quedar La siguiente carpeta /etc/pam.d la crearemos como las anteriores con la diferencia de que lo haremos a través del menú Edit y esta vez la llamaremos pam.d (solo hay que hacer una). Marcamos etc Abrimos el menú edit, seleccionamos Create New y Folder, Escribimos el nombre pam.d pulsamos OK y cerramos la ventana. Ya podemos instalar las VMware Tools. Abrimos la carpeta que habíamos creado al descomprimir el archivo VmwareTools-6.0.0-45731.tar.gz (yo la había puesto en el escritorio) abrimos la Shell y escribimos sudo dejamos un espacio, arrastramos con el ratón el archivo vmware-install.pl y pulsamos enter. Ahora La Shell empezara a preguntarnos la ubicación de los directorios de instalación y de otras carpetas necesarias para el funcionamiento (nosotros ya habíamos preparado las carpetas en el punto anterior),asi que lo aceptamos todo hasta la ultima pregunta donde nos pide si queremos acceder a la configuración y donde contestaremos que no, cerramos la Shell pero no la carpeta Para instalar la configuración abrimos la carpeta bin que se encuentra en el interior de la carpeta que habíamos descomprimido y una nueva Shell en la que escribimos sudo dejamos un espacio y arrastramos con el ratón el archivo vmware-config-tools.pl dejamos un espacio y escribimos --compile, pulsamos enter. Empezara a preguntar un montón de cosas, aceptamos las opciones por defecto hasta llegar a la parte que pregunta sobre la resolución de pantalla y que hay que contestar yes. Ahora elegimos la resolución de pantalla eligiendo el número de la configuración que decidamos (yo he elegido la opción 3 “1024x768”), cada uno tendrá que decidir la que más se ajuste a sus gustos o necesidades. Esperamos a que finalice el proceso y cerramos la Shell Vamos a la carpeta Home seleccionamos la pestaña RootFolder del panel lateral y buscamos dentro de la carpeta /usr/bin un archivo llamado vmware-config-tools.pl, abrimos la Shell, lo arrastramos dentro, pulsamos enter y aceptamos todo sin cambiar las respuestas por defecto, cerramos la Shell. El siguiente paso es necesario para que las VMware-Tools funcionen desde el arranque y consiste en añadir un archivo tipo .desktop dentro de la carpeta /Autostart. que se encuentra dentro de la carpeta /.kde, ambas están ocultas así que recomiendo que abramos la carpeta Home y escribamos la ruta directamente en la barra de direcciones de Nautilus, /root/.kde/Autostart. Una vez dentro con el botón derecho del ratón abrimos el desplegable y elegimos Create New/Text File, Se abrirá una ventana donde escribir el nombre del archivo, yo lo he llamado VMware-tools.desktop, pero se le puede poner el nombre que uno quiera siempre que se mantenga la extensión .desktop, después de elegir un nombre presionamos OK. Marcamos el archivo con el botón derecho del ratón y seleccionamos Open with KWrite. Se abrirá el editor de textos, donde tenéis que escribir o copiar y pegar las siguientes líneas tal cual están aquí. [Desktop Entry] Exec='/etc/init.d/vmware-tools' start Type=Application Cerramos el KWrite y pulsamos el botón Save en el cuadro de diálogo que aparece. Reiniciamos WifiSlax y si todo ha ido bien podréis arrastrar archivos de un escritorio al otro además de notar una mejora en el comportamiento del ratón y una mejor compatibilidad de hardware en general. Una vez todo en marcha solo falta activar el adaptador wifi (en mi caso un Asus HL-167g USB); dentro de Vmware nos dirigimos al menú VM/Removables Devices/USB Devices y allí seleccionamos nuestro dispositivo (el mío es ASUSTek USB Device).Como se puede ver en la captura aparecerán todos los dispositivos que estén conectados al PC, aseguraos que seleccionáis el correcto. Para poder llevar a cabo la auditoria tenemos que abrir la Shell escribimos iwconfig y pulsamos enter, aparecerán todos los adaptadores de red, nuestro adaptador es el que NO dice “no wireless extensión”, si tenemos barios elegiremos uno (en este caso rausb0), a continuación subiremos el adaptador escribiendo ifconfig rausb0 up en la Shell y pulsando enter. Si volvemos a escribir iwconfig en la Shell comprobaremos que el adaptador rausb0 nos ofrece más datos, eso quiere decir que todo ha ido bien y que podemos empezar la monitorización y/o auditoria wifi. Os dejo una captura para que veáis que es posible hacerlo funcionar perfectamente. Mi adaptador Wifi usa el chip ralink 2571f. escrito por dr.valium Nota legal: El uso de este software de análisis wireless debe ser una herramienta básica para profesionales y particulares que ansían conocer el nivel de seguridad de sus instalaciones inalámbricas, queda totalmente prohibido el uso de la misma para cometer actos delictivos de intrusión sobre las redes wireless de las cuales no somos propietarios o no tenemos los permisos pertinentes para analizar su nivel de seguridad. Es vuestra responsabilidad mantener la idea principal por la que se creó seguridad wireless y todo su entorno. Para más información sobre Linux WifiSlax y todo lo relacionado con la seguridad wireless visita los siguientes sitios: http://www.wifislax.com http://hwagm.elhacker.net http://foro.seguridadwireless.net/index.php Queda autorizada su libre distribución