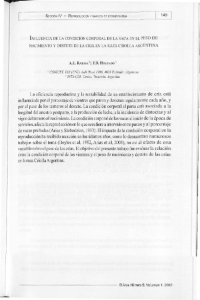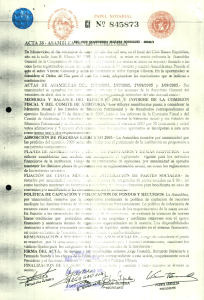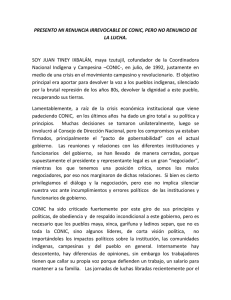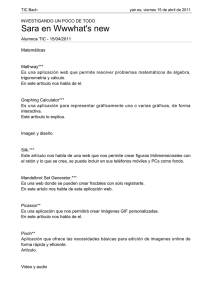Geoboard for the TI-73
Anuncio

ti TI-83 Plus Conic Graphing Primeros pasos Primeros pasos Cómo Iniciar y salir de Conic Graphing Usar la ventana de cónicas y el Zoom Representar gráficamente y trazar una sección cónica Ejemplos Gráfica de una circunferencia Gráfica de un elipse Gráfica de una hipérbola Gráfica de una parábola Más información Borrado de Conic Graphing Solución de errores (5/2/01) Ayuda al cliente Glosario © 2000, 2001 Texas Instruments Información importante Texas Instruments no ofrece ninguna garantía, ya sea expresa o implícita, incluidas pero no limitadas a las garantías de comerciabilidad y adecuación a un propósito determinado, en relación a ninguno de los programas o materiales impresos y pone a su disposición tales materiales “tal cual” y sólo a efectos de referencia. Bajo ninguna circunstancia, Texas Instruments será responsable ante nadie por ningún daño especial, colateral, incidental o consecuente que pueda estar en conexión o derivarse de la compra o el uso de estos materiales; la única y exclusiva responsabilidad de Texas Instruments, sea cual sea la forma de la acción, no podrá superar el precio de compra de este producto. Por otra parte, Texas Instruments no será responsable de ninguna reclamación de cualquier tipo que pueda derivarse del uso de estos materiales por cualquier otra parte. TI-GRAPH LINK y TI-Cares son marcas comerciales registradas de Texas Instruments. Conic Graphing para la TI-83 Plus Página 2 Dónde encontrar instrucciones de instalación Las instrucciones detalladas para instalar esta o cualquier otra aplicación Flash gratuita se encuentran en el sitio Web: http://education.ti.com/guides La instalación de esta aplicación requiere el uso del software de TIGRAPH LINKË y el cable de conexión correspondiente. Para adquirir un cable de conexión, diríjase al almacén en línea del sitio Web: http://epsstore.ti.com Si desea descargar una copia gratuita de la última versión del software de TIGRAPH LINK, acceda al sitio Web: http://education.ti.com/softwareupdates Conic Graphing para la TI-83 Plus Página 3 ¿Qué es Conic Graphing? Conic Graphing es una aplicación para la calculadora TI83 Plus que puede utilizarse para representar gráficamente las cuatro secciones cónicas básicas. Las ecuaciones de las cónicas pueden aparecer en tanto en su forma implícita, como paramétrica y como polar. Conic Graphing no trabaja con las secciones cónicas degeneradas en las que el plano atraviesa el vértice generando un punto, una recta o dos rectas que se intersectan. Elipse Circunferencia Conic Graphing para la TI-83 Plus Parábola Hipérbola Página 4 Iniciar y salir de Conic Graphing Iniciar de Conic Graphing 1. Pulse n para mostrar la lista de aplicaciones de la calculadora. 2. Pulse ` o h para desplazar el cursor hasta Conics y pulse ¯. Aparece el menú principal CÓNICAS. Salir de Conic Graphing En el menú principal CÓNICAS: Seleccione SALIR. En cualquier otra pantalla: Pulse \ Los valores introducidos en Conic Graphing se guardan en una variable de aplicación (AppVar) cuando se sale de la aplicación. La próxima vez que ejecute la aplicación la pantalla mostrará los últimos valores que se hayan introducido. Conic Graphing para la TI-83 Plus Página 5 Primeros pasos El ejercicio siguiente es de gran utilidad para familiarizarse con las funciones básicas de la aplicación Conic Graphing. Este ejercicio consiste en trazar la trayectoria del cometa Halley. Uno de los usos más frecuentes de las formas cónicas es representar las órbitas de los planetas y otros cuerpos celestes. Las órbitas de los planetas son casi circulares, mientras que los cometas presentan órbitas fuertemente elípticas. Por ejemplo, el cometa Halley sigue una ruta que, por un lado, se aleja mucho del sol pero que, por otro lado, se acerca mucho a éste cuando regresa al sistema solar. Tiene un eje mayor de 36,18 unidades astronómicas y una excentricidad de 0,97 (Larson, Hostetler y Edwards. 1997, 821). Vamos a utilizar Conic Graphing para trazar la trayectoria del cometa Halley. Nota Para llevar a cabo este ejercicio, es necesario configurar la calculadora en modo radian antes de iniciar la aplicación Conic Graphing. Para ello: 1. Pulse ]. 2. Desplace el cursor hasta Radian y pulse ¯. 3. Pulse s para salir de la pantalla de modo. Conic Graphing para la TI-83 Plus Página 6 2ep 1. Conocemos los datos siguientes: r = 1+e sin T , e = 0,97, y 2a ≈ 36,18. Vamos a hallar el valor del punto p, situado en la mitad de la distancia del foco a la directriz. 2ep 2ep r1 = r2 = π 3π 1 + e sin 1 + e sin 2 2 2a ≈ 36,18 ≈ r 1 + r 2, luego 2ep 2ep 36,18 ≈ + π 3π 1 + e sin 1 + e sin 2 2 Por tanto, p = 0,551 2. Seleccione ELIPSE en el menú principal CÓNICAS. 3. Pulse ] para mostrar la pantalla CONFIG. CÓNICAS. 4. Seleccione POLAR para cambiar a modo polar. 5. Seleccione MAN de forma que pueda cambiar manualmente los valores de configuración de la ventana. 6. Seleccione ESC para regresar a la pantalla ELIPSE. Conic Graphing para la TI-83 Plus Página 7 7. Pulse h para seleccionar la opción 4, que corresponde a la 2ep ecuación R = 1 + e sin (T) . 8. Introduzca estos parámetros para E y P, según lo definido anteriormente en el paso 1: E = 0,97, P = 0,551 9. Pulse T para mostrar la pantalla ZOOM CÓNICAS. 10. Seleccione Ajuste de zoom para que la relación de imagen que muestra la pantalla sea cuadrada. Se traza el gráfico de la elipse. S El centro (0, 2 ) es el sol. El gráfico muestra la ruta alrededor del sol. Para ver el gráfico, pulse T y seleccione ZStandard; a continuación, pulse T y seleccione Ampliar. Pulse ¯ con el cursor situado cerca del origen. Conic Graphing para la TI-83 Plus Página 8 11. Pulse R para salir de la pantalla de gráficos. 12. Pulse e ? para hallar los focos. Un foco es el sol, a S una distancia 0, el ángulo 2 , ≈ 1,5708 radianes. (Si la calculadora está en modo grados, la distancia es 0 y el ángulo 90 grados. Para cambiar a modo grados, deberá salir de Conic Graphing.) 13. Pulse U para trazar la trayectoria. Nota Conic Graphing no admite el trazado continuo. Por ejemplo, una vez trazada la elipse completa, el proceso de trazado se detiene. En tal caso, puede pulsar la flecha de sentido contrario para trazar el objeto en sentido opuesto. Conic Graphing para la TI-83 Plus Página 9 Variables utilizadas o modificadas por la aplicación Conic Graphing modifica distintas variables de la calculadora y de ventana. • Se modifican las variables Y de la que figura a continuación, no restableciéndose las mismas al salir de la aplicación. • Se modifican las variables de números reales de la lista que figura a continuación, aunque se restablecen tras salir de la aplicación. • Si se trata de variables que estaban archivadas, Conic Graphing las desarchiva y no volviendo a archivarlas de nuevo al salir de la aplicación. Tipo de variable Variables utilizadas o modificadas Variables Y Editor de ecuaciones paramétricas: X1T, Y1T, X2T, Y2T Editor de ecuaciones polares: r1 Variables de números reales A, B, C, D, E, F, G, H, J, K, L, M, N, O, P, Q, R, S, T, U, W, X, Y, Z, T Consulte la sección Procedimientos iniciales del manual de la TI-83 Plus para obtener más información sobre las variables. Conic Graphing para la TI-83 Plus Página 10 Configuración de las cónicas Las cónicas pueden representarse tanto en su forma implícita, como en paramétricas o en polares, según las necesidades del usuario. Al salir de la aplicación, Conic Graphing restablece el modo original de la calculadora (el que tenía antes de iniciar la aplicación). Modo de gráfico Descripción FUNC. (función) Representa Y como función de X PARAM. (paramétrico) Representa relaciones donde X e Y son funciones de T POLAR (polar) Representa funciones donde R es una función de T También pueden seleccionarse los valores de configuración de la ventana de forma manual o automática. • Automático, cambia los valores de configuración que afectan a la parte que muestra la ventana, de forma que la sección cónica sea visible sin tener en cuenta su situación en el gráfico. No es posible acceder a los valores de configuración de la ventana o de zoom para cambiarlos de forma manual. Conic Graphing para la TI-83 Plus Página 11 • Manual permite cambiar los valores de configuración de window y zoom manualmente. Si la sección gráfica aparece representada fuera de la ventana de visualización, puede cambiar los valores de configuración manualmente de forma que el gráfico pueda verse en la ventana. En cualquier pantalla de Conic Graphing: 1. Pulse ]. Aparece la pantalla CONFIG. CÓNICAS. 2. Pulse a o _ para resaltar un modo de tipo de gráfico y pulse ¯ para seleccionarlo. 3. Pulse h para desplazarse a CONF. VENTANA. 4. Pulse a o _ para resaltar AUTO (automático) o MAN (manual) y pulse ¯ para seleccionarlo. 5. Pulse R para seleccionar ESC a fin de guardar los valores de configuración y regresar a la pantalla anterior. Conic Graphing para la TI-83 Plus Página 12 Opciones de Conic Graphing Selección de opciones Para seleccionar una opción situada en la parte inferior de una pantalla de Conic Graphing, pulse la tecla de gráfico que queda inmediatamente por debajo de la opción. • Seleccione INFO para mostrar la pantalla de información, que contiene el número de versión de la aplicación. • Seleccione SALIR para salir de Conic Graphing. • Seleccione ESC para retroceder una pantalla. Pulse una tecla para seleccionar una opción. RSTUV Conic Graphing para la TI-83 Plus RSTUV Página 13 Valores de configuración de ventana y de zoom VENTANA CÓNICAS La configuración de la pantalla VENTANA CÓNICAS permite modificar las características de la ventana. Esta pantalla es similar a la ventana de configuración de la calculadora. Puede cambiar los parámetros de cada ventana según sus necesidades. 1. Asegúrese de que el modo de tipo de gráfico está definido correctamente (función, paramétrico o polar, dependiendo del tipo de ecuación). 2. Asegúrese de que el modo de configuración de la ventana está definido en MAN. 3. En el menú principal CÓNICAS, seleccione una sección cónica: CIRCUNFERENCIA, ELIPSE, HIPÉRBOLA o PARÁBOLA. Conic Graphing para la TI-83 Plus Página 14 4. Seleccione una ecuación. Nota • Sólo podrá acceder a la pantalla VENTANA CÓNICAS tras haber seleccionado una ecuación para representar gráficamente. • Sólo podrá acceder a la VENTANA CÓNICAS si el modo definido es MAN. 5. Defina los parámetros (por ejemplo, facilite los datos de H, K y R para la primera ecuación de circunferencia en modo función). 6. Pulse S. 7. Cambie los parámetros de la ventana según sus necesidades. 8. Pulse R para regresar a la pantalla anterior. Conic Graphing para la TI-83 Plus Página 15 Modo de gráfico Parámetro de ventana Descripción Todos los modos Xmin Valor de X más pequeño que debe aparecer en la ventana de visualización Xmax Valor de X más grande que debe aparecer en la ventana de visualización Xscl Espacio entre las marcas de graduación en el eje X Ymin Valor de Y más pequeño que debe aparecer en la ventana de visualización Ymax Valor de Y más grande que debe aparecer en la ventana de visualización Yscl Espacio entre las marcas de graduación en el eje Y Tmin Valor (incremento) de T más pequeño con el que operar Tmax Valor de T más grande con el que operar Tstep Valor del incremento Modo paramétrico Conic Graphing para la TI-83 Plus Página 16 Modo de gráfico Modo polar (de elipses y de circunferencias 1 y 2) Parámetro de ventana Descripción Tmin Valor (ángulo) T más pequeño en radianes/grados con el que operar Tmax Valor más grande T en radianes/grados con el que operar Tstep Incremento de T en radianes/grados Conic Graphing permite representar gráficamente una parte de una sección cónica. Para ello, es necesario modificar los valores Tmin, Tmax o Tstep (en modo paramétrico), o bien los valores Tmin, Tmax o Tstep (en modo polar para ecuaciones de elipses y de circunferencias de tipo 1 y 2 exclusivamente). ZOOM CÓNICAS La pantalla de configuración ZOOM CÓNICAS permite ajustar la ventana de visualización de gráficos fácil y rápidamente. Esta pantalla es similar a la ventana de configuración de zoom de la calculadora. La pantalla no muestra los valores de configuración de zoom que no se aplican a las secciones cónicas. Conic Graphing para la TI-83 Plus Página 17 Ajuste de zoom es un valor de configuración nuevo que sólo es válido para Conic Graphing. Cambia la ventana de visualización para que sean visibles las características más importantes de la sección cónica, sea cual sea la posición que ésta ocupe en el gráfico. La tabla siguiente describe el modo en que Conic Graphing cambia las variables predeterminadas de la calculadora, en función del ajuste de zoom elegido. Nota • Sólo podrá acceder a la pantalla ZOOM CÓNICAS tras haber seleccionado una ecuación para representar gráficamente. • Sólo podrá acceder a la ZOOM CÓNICAS si el modo definido es MAN. Conic Graphing para la TI-83 Plus Página 18 Parámetro de zoom Descripción Ajuste de zoom Cambia los parámetros de zoom para que sean visibles las características más importantes de la sección cónica, sea cual sea la posición que ésta ocupe en el gráfico. Cambia también la ventana de visualización, de forma que #X=#Y, lo que da como resultado que la gráfica de una circunferencia sea, en efecto, circular. (De lo contrario, tendría el aspecto de una elipse.) Ampliar Amplía el gráfico alrededor del cursor. Reducir Permite mostrar una zona mayor de la gráfica que se encuentra alrededor del cursor. ZBox Dibuja un marco que define la ventana de visualización. ZSquare Cambia la ventana de visualización tomando como base las variables de la ventana actual, de forma que #X=#Y, lo que da como resultado que la gráfica de una circunferencia sea, en efecto, circular. (De lo contrario, tendría el aspecto de una elipse.) El punto central de la gráfica actual (no la intersección de los ejes) se convierte en el punto central de la nueva gráfica. ZStandard Define las variables de la ventana estándar: Xmin = 110, Xmax = 10, Ymin = 110, Ymax = 10. Conic Graphing para la TI-83 Plus Página 19 Para ver la forma en que los distintos valores de configuración afectan al gráfico: 1. Asegúrese de que el modo de cónicas está definido correctamente (función, paramétrico o polar, dependiendo del tipo de ecuación). 2. Seleccione un tipo de cónica en el menú principal CÓNICAS. 3. Seleccione una ecuación. 4. Introduzca valores para cada uno de los parámetros requeridos que se indican en la lista. Utilice ` y h para desplazarse de un parámetro al siguiente. Sugerencia Si introduce un valor que no es válido para una ecuación concreta, aparecerá una pantalla de error cuando intente generar la gráfica de la cónica. 5. Pulse T. 6. Seleccione Ajuste de zoom y examine el gráfico. Conic Graphing para la TI-83 Plus Página 20 7. Pulse T. 8. Seleccione otro valor de zoom para apreciar las diferencias en el gráfico. La gráfica aparece después de haber seleccionado un valor de zoom (excepto para los valores de zoom que requieren una entrada adicional, como Ampliar o Reducir). Conic Graphing para la TI-83 Plus Página 21 Representación gráfica de una sección cónica Para representar gráficamente una sección cónica, es necesario seleccionar una ecuación e introducir los valores de los parámetros. Por ejemplo, si selecciona la ecuación de circunferencia (X1H)2 + (Y1K)2 = R2, debe introducir valores para H, K y R. A la hora de introducir los parámetros, tenga siempre en cuenta los puntos siguientes: • Conic Graphing sólo admite números reales; la aplicación no admite el uso de números complejos. • Aunque pueden introducirse valores con un número ilimitado de dígitos, Conic Graphing muestra los números redondeados a 14 dígitos. • Conic Graphing realiza todos los cálculos con una precisión de 12 dígitos. Conic Graphing para la TI-83 Plus Página 22 Una vez introducidos los parámetros, es posible acceder a los menús MATH (o), TEST (\ ) y VARS (r). (Por ejemplo, para utilizar la raíz cúbica, o el valor absoluto desde el menú MATH o verificar un valor con una opción del menú TEST). No obstante, cuando se muestran estos menús en pantalla se ignoran tanto las teclas de gráfico como las de sus funciones secundarias. Asimismo se ignoran las opciones de menú que no son aplicables a Conic Graphing. Para regresar a Conic Graphing desde estos menús, pulse s. Precaución Si pulsa \ para salir de los menús MATH, TEST o VARS, saldrá también de la aplicación Conic Graphing. Para representar gráficamente una sección cónica: 1. Asegúrese de que el modo cónico definido es el adecuado para la ecuación. 2. Seleccione una sección cónica en el menú principal CÓNICAS. 3. Seleccione una ecuación para la sección cónica. Sugerencia Una sección cónica puede tener más de una opción de ecuación para un determinado modo. Si debajo del número de ecuación aparece una flecha, significa que puede pulsar h para ver más ecuaciones. Conic Graphing para la TI-83 Plus Página 23 4. Introduzca valores para cada uno de los parámetros que se indican en la lista. Pulse ¯ para desplazar el cursor al parámetro siguiente. También puede pulsar ` y h para trasladarse de un parámetro al siguiente. Nota • El número y el tipo de los parámetros necesarios varían dependiendo de la ecuación seleccionada y del valor de la configuración del modo. • Si introduce un valor que no es válido, la pantalla muestra un mensaje de error. 5. Pulse V para representar gráficamente la sección cónica. Nota En Conic Graphing está desactivada la selección de gráficos (Gráfico1, Gráfico2, Gráfico3). 6. Pulse R para salir de la pantalla de gráficos. (La opción ESC sigue estando disponible aunque no aparezca en la pantalla de gráficos.) Conic Graphing para la TI-83 Plus Página 24 Trazado de una sección cónica 1. Pulse U. Aparece un cursor sobre la sección cónica. 2. Pulse _ o a para desplazarse a lo largo de la cónica. Nota • • Pulse ` o h para desplazarse de una rama de una hipérbola a la otra. Conic Graphing no admite realizar un trazado de forma continua. Por ejemplo, una vez realizado por completo el trazado de una circunferencia, el proceso de trazado se detiene. En tal caso, puede pulsar la flecha de dirección opuesta para trazar el objeto en sentido contrario. Uso de trazado libre Conic Graphing no dispone de la opción de trazado libre. Sin embargo, es posible utilizar una opción de zoom para simular un trazado de este tipo. 1. Represente gráficamente una sección cónica. 2. Pulse T. 3. Seleccione Ampliar, Reducir o Zbox. Aparece un cursor de trazado libre en la pantalla. Conic Graphing para la TI-83 Plus Página 25 4. Utilice _, `, a, h para desplazar el cursor por la pantalla. 5. Pulse R para salir del gráfico. Nota Las opciones Ampliar, Reducir o Zbox sitúan un cursor de trazado libre en la pantalla debido a que cada una de ellas espera que el usuario elija la posición del cursor y pulse ¯ para que la acción de zoom tenga efecto. No pulse ¯ a menos que desee llevar a cabo la acción de la característica de zoom que elija en cada caso. Pulse V para borrar el cursor y las coordenadas de la pantalla sin salir del gráfico. Conic Graphing para la TI-83 Plus Página 26 Búsqueda de características de las secciones cónicas Una vez introducidos los valores de cada una de las variables necesarias, es posible mostrar información relativa a la ecuación de la cónica. Pulse e ? para mostrar la solución. e? Nota Solamente se puede pulsar e ? para mostrar la solución estando en la pantalla de ecuaciones. Conic Graphing para la TI-83 Plus Página 27 Ejemplos de representaciones gráficas Circunferencias Definición Modo de Ecuaciones calculadora Una circunferencia es el lugar geométrico de los puntos de un plano cuya distancia a otro punto fijo es constante. El punto fijo es el centro de la circunferencia; la distancia constante es el radio. Función (X-2) 2 + (Y-2) 2 = 25: Paramétricas (X1H) 2 + (Y1K) 2 = R 2 AX2 + AY2 + BX + CY+ D = 0 X = R cos (T) + H Y = R sin (T) + K Centro (2,2) Radio 5 R = 2A cos (T) Polares R = 2A sin (T) A 2 = B 2 + R 2 1 2BR cos (T1b) Conic Graphing para la TI-83 Plus Página 28 Ejemplo Representar gráficamente un arco de una circunferencia de radio = 8 cuyo centro es (0,0) utilizando el modo paramétrico. Para completar este ejercicio, es necesario definir la calculadora en modo radian antes de iniciar la aplicación Conic Graphing. Para ello: Nota 1. Pulse ]. 2. Desplace el cursor hasta Radian y pulse ¯. 3. Pulse s para salir de la pantalla de modo. Pasos: 1. Inicie la aplicación Conic Graphing. 2. Seleccione CIRCUNFERENCIA en el menú principal CÓNICAS. 3. Pulse ] para mostrar la pantalla CONFIG. CÓNICAS. 4. Seleccione PARAM. para cambiar a modo paramétrico. 5. Seleccione MAN de forma que pueda cambiar manualmente los valores de configuración de la ventana. 6. Seleccione ESC para regresar a la pantalla CIRCUNFERENCIA. Conic Graphing para la TI-83 Plus Página 29 7. Seleccione la ecuación X = R cos (T) + H Y = R sin (T) + K 8. Introduzca los valores para H, K, R [(0,0) y 8], que se indican en el enunciado del problema. 9. Pulse T para mostrar la pantalla ZOOM CÓNICAS. 10. Seleccione Ajuste de zoom, de forma que la circunferencia aparezca correctamente. (De lo contrario, tendría el aspecto de una elipse.) Se dibuja la circunferencia. 11. Pulse S para cambiar los ajustes de configuración de la VENTANA CÓNICAS. Conic Graphing para la TI-83 Plus Página 30 12. Cambie los parámetros siguientes: Tmin = 0 S Tmax = (En modo grados, Tmax = 90. Para cambiar a 2 modo grados, deberá salir de la aplicación Conic Graphing.) 13. Pulse V para dibujar el arco. Puede cambiar los valores de Tmin y Tmax para mostrar el gráfico del arco en otros cuadrantes. Conic Graphing para la TI-83 Plus Página 31 Elipses Definición Una elipse es el lugar geométrico de los puntos de un plano tal que la suma de las distancias de esos puntos a otros dos puntos fijos del plano es constante. Los dos puntos fijos son los focos de la elipse. La recta que pasa por los focos de una elipse es el eje focal (eje mayor) de dicha elipse. El punto situado a medio camino entre el eje y los focos es el centro. Los puntos en los que se intersectan el eje focal y la elipse son los vértices de la elipse. Modo de Ecuaciones calculadora (X1H) 2 (Y1K) 2 Función =1 A2 + B2 2 2 (X1H) (Y1K) B2 + A2 = 1 X = A cos (T) + H Y = B sin (T) + K Paramétricas X = B cos (T) + H Y = A sin (T) + K X 2 (Y-2) 2 = 1: 25 + 4 Polares Foco (-4.583,2) Foco (4.583,2) Vértice Vértice Eje focal Centro (0,2) Eje mayor 2ep R = 11e cos (T) 2ep R = 1 + e cos (T) 2ep R = 11e sin (T) 2ep R = 1 + e sin (T) Eje menor Conic Graphing para la TI-83 Plus Página 32 Ejemplo El planeta Plutón se desplaza siguiendo una órbita elíptica con el Sol como uno de sus focos. La órbita de Plutón tiene un afelio (distancia más alejada del sol) de 7304,33 4 10 6 km y un perihelio (distancia más cercana al sol) de 4434,99 4 10 6 km (NASA Goddard. 2001). Representar gráficamente la elipse utilizando el modo polar. Nota Para completar este ejercicio, es necesario definir la calculadora en modo radian antes de iniciar la aplicación Conic Graphing. Para ello: 1. Pulse ]. 2. Desplace el cursor hasta Radian y pulse ¯. 3. Pulse s para salir de la pantalla de modo. Conic Graphing para la TI-83 Plus Página 33 Pasos: 1. Calculamos los semiejes mayor y menor. Una unidad astronómica (AU) = 149,6 4 10 6 km Afelio = 7304,33 3 149,6 = 48,83 AU Perihelio = 4434,99 3 149,6 = 29,65 AU Semieje mayor (que es A) = Semieje menor (que es B): 48.83 + 29.65 = 39,24 2 A 2 − B2 = A 1 29,65, luego (39.24)2 − B2 = 39,24 1 29,65, luego 1539,776 1 B 2 = (9,59) 2, luego B 2 = 1539,776 - (9,59) 2, luego B = 1447.8095 = 38,05 2. Calculamos la excentricidad: (39.24)2 − (38.05)2 A 2 − B2 e= = = ,24 A 39.24 3. Determinamos la distancia entre el foco y el directriz, o 2p. B2 p= 3 2 = 75,48 A 2 − B2 4. Inicie la aplicación Conic Graphing. Conic Graphing para la TI-83 Plus Página 34 5. Seleccione ELIPSE en el menú principal CÓNICAS. 6. Pulse ] para mostrar la pantalla CONFIG. CÓNICAS. 7. Seleccione POLAR para cambiar a modo polar. 8. Seleccione MAN de forma que pueda cambiar manualmente los valores de configuración de la ventana. 9. Seleccione ESC para regresar a la pantalla ELIPSE. 10. Seleccione la ecuación R = 11 . 1e cos (T T) 2ep 11. Introduzca los valores para e y p, obtenidos en los pasos 2 y 3 anteriores. 12. Pulse e ? para hallar el centro y los focos. Conic Graphing para la TI-83 Plus Página 35 13. Pulse S para cambiar los ajustes de configuración de la VENTANA CÓNICAS. 14. Cambie los parámetros siguientes (se han determinado utilizando la información de los ejes mayor y menor): Tmin = 0 Tmax = 2S 2S Tstep = 32 Xmin = 130 Xmax = 48 Xscl = 5 Ymin = 145 Ymax = 45 Yscl = 5 Conic Graphing para la TI-83 Plus Página 36 15. Pulse V para representar gráficamente la órbita. La órbita de Plutón alrededor del sol es elíptica, tal y como se esperaba. No obstante, es casi circular. En esta representación resulta exagerada puesto que no se ha cambiado la proporción de la imagen. Puede seleccionar Ajuste de zoom para ver un gráfico menos exagerado de la órbita casi circular de Plutón. 16. Pulse U para trazar la órbita. Nota Conic Graphing no admite el trazado continuo. Una vez trazada la elipse completa, el proceso de trazado se detiene. En tal caso, puede pulsar la flecha de dirección opuesta para trazar la órbita en sentido contrario. Conic Graphing para la TI-83 Plus Página 37 Hipérbolas Definición Modo de Ecuaciones calculadora Una hipérbola es el lugar geométrico de los puntos del plano tales que la diferencia de sus distancias a dos puntos fijos, también del plano, es constante. Los dos puntos fijos son los focos de la hipérbola. La recta que pasa por los focos de la hipérbola es el eje focal. El punto situado en el eje a medio camino de ambos focos es el centro de la hipérbola. Los puntos en los que se cortan el eje focal y la hipérbola son los vértices. Función Paramétricas (X13) 2 (Y12) 2 9 1 9 = 1: Vértices (0,2) y (6,2) Foco (-1.243,2) Polares Foco (7.243,2) (X1H) 2 (Y1K) 2 A2 1 B2 = 1 (Y1K) 2 (X1H) 2 =1 A2 1 B 2 X = A sec (T) + H Y = B tan (T) + K X = B tan (T) + H Y = A sec (T) + K 2ep R = 11e cos (T) 2ep R = 1+e cos (T) 2ep R = 11e sin (T) 2ep R = 1+e sin (T) Eje focal Centro (3,2) Conic Graphing para la TI-83 Plus Página 38 Ejemplo Una lámpara con una pantalla cilíndrica opaca de 1.5 dm de diámetro y 2 dm de altura tiene una bombilla situada en el centro de la pantalla. La bombilla proyecta una sombra, en forma de hipérbola, sobre una pared situada a 3 dm de la bombilla y paralela a la pantalla. Suponiendo que el origen se encuentra en la bombilla, hallar los vértices, los focos y la pendiente de las asíntotas de la hipérbola. Pasos: La ecuación del cono de luz es 16X2 16Z 2 2 9 + 9 1 Y = 0. La ecuación de la pared es: Z = 3. 1. Se sustituye Z en la ecuación y se obtiene: 16X2 16(3) 2 2 9 + 9 1Y =0 16X2 2 9 1 Y = -16 16X2 Y21 9 = 16 Y2 X2 16 1 9 = 1 Conic Graphing para la TI-83 Plus Página 39 2. Inicie la aplicación Conic Graphing. 3. Seleccione HIPÉRBOLA en el menú principal CÓNICAS. 4. Pulse ] para mostrar la pantalla CONFIG. CÓNICAS. 5. Seleccione FUNC. para cambiar a modo función. 6. Seleccione MAN de forma que pueda cambiar manualmente los valores de configuración de la ventana. 7. Seleccione ESC para regresar a la pantalla HIPÉRBOLA. 8. Seleccione la ecuación (Y1 1K) 2 (X1 1H) 2 1 =1 2 A B2 9. Introduzca los valores de A, B, H y K. Según lo obtenido en el paso 1, sabemos que A 2 = 16, B 2 = 9, y que A = 4, B = 3. El problema indica que la bombilla está en el origen, por tanto (H,K) es (0,0). Conic Graphing para la TI-83 Plus Página 40 10. Pulse e ? para hallar el centro, los vértices, los focos y la pendiente de las asíntotas. 11. Pulse T para cambiar los valores de configuración de ZOOM CÓNICAS. 12. Seleccione Ajuste de zoom. Se dibuja la gráfica correspondiente a la sombra de la pantalla. Conic Graphing para la TI-83 Plus Página 41 Parábolas Definición Modo de calculadora Ecuaciones Una parábola es el lugar geométrico de los puntos de un plano equidistantes de un punto fijo de dicho plano y de una recta fija contenida en el mismo. El punto fijo es el foco de la parábola. La recta fija es la directriz. El punto en el que se corta el eje focal y la parábola es el vértice de la parábola. Función (Y1K) 2 = 4P(X1H) (X1H) 2 = 4P(Y1K) Paramétricas X = AT2 + H Y=T+K X=T+H Y = AT2 + K (Y12) 2 = 8 (X13): Directriz X=1 2ep R = 11e cos (T) Vértice (3,2) Polares Eje focal Foco (5,2) 2ep R = 1+e cos (T) 2ep R = 11e sin (T) 2ep R = 1+e sin (T) Conic Graphing para la TI-83 Plus Página 42 Ejemplo Dada la ecuación del movimiento de un proyectil y los valores necesarios, hallar el foco y la directriz de su trayectoria (parábola). Suponemos que se lanza una pelota a una velocidad de 1981,2 cm/seg. con un ángulo de T = tan11 (3/4). Suponemos que la fuerza de la gravedad es G = 975 cm/seg 2. Ecuaciones de un proyectil en movimiento: Datos: X = V 0 cos (T) T V 0 = 1981,2 cm/seg. 1 Y= V 0 sin (T) T 1 2 GT2 G = 975 cm/seg.2 Desde T = tan11 (3/4): 4 cos (T) = 5 3 sin (T) = 5 Conic Graphing para la TI-83 Plus Página 43 Pasos: 1. Resolver para X e Y. 4 X = 65 T 5 X = 52T, luego X T = 52 , luego 3 1 Y = 65 T 1 32 T 2, luego 5 2 Y = 39T 1 16T 2 2 X X X Se sustituye T por 52 : Y = 39 1 16 52 52 507 1521 Completamos cuadrados: X = 1 169 Y 8 64 2 2 2. Seleccionamos la aplicación Conic Graphing. 3. Seleccionamos PARÁBOLA en el menú principal CÓNICAS. 4. Pulsamos ] para mostrar la pantalla CONFIG. CÓNICAS. 5. Seleccionamos PARAM. para cambiar a paramétricas. 6. Seleccionamos MAN de forma que se pueda cambiar manualmente los valores de configuración de la ventana. Conic Graphing para la TI-83 Plus Página 44 7. Seleccionamos ESC para regresar a la pantalla PARÁBOLA. 8. Seleccionamos la ecuación X = T + H Y = AT2 + K 9. Se introducen los valores para A, H y K: 1 507 1521 A = / 169 H= 8 K = 64 10. Se pulsa T para mostrar la ventana ZOOM CÓNICAS. 11. Seleccionamos Ajuste de zoom. Aparece la gráfica en la pantalla. 12. Pulse R para salir de la pantalla de gráficos. Conic Graphing para la TI-83 Plus Página 45 13. Pulsamos e ? para hallar el vértice, el foco y la directriz. 14. Se pulsa S para cambiar la configuración de la VENTANA CÓNICAS. 15. Cambiamos las variables siguientes para ver el gráfico desde el origen. Xmin = 0 Xmax = 125 Xscl = 5 Ymin = 0 Ymax = 25 Yscl = 5 Conic Graphing para la TI-83 Plus Página 46 16. Pulsamos V para representar gráficamente la parábola. 17. Pulsamos U para trazar la trayectoria. Conic Graphing para la TI-83 Plus Página 47 Glosario Término Definición Asíntota Línea recta asociada a una curva de tal modo que, a medida que se mueve un punto a lo largo de una rama infinita de la curva, la distancia entre el punto y la recta tiende a cero y la pendiente de la curva en el punto tiende a la pendiente de la recta. Centro Punto que se relaciona con una figura geométrica de tal modo que para cualquier punto de la figura hay otro equidistante en la misma figura de forma que la línea recta que une los dos puntos es bisecada por el punto original. Circunferencia Curva plana cerrada en un plano tal que la distancia a un punto fijo dado en el plano es constante. Directriz Recta tal que la distancia desde cualquier punto de una cónica a la misma está en una relación fija con la distancia existente entre el mismo punto y un foco. Excentricidad Constante matemática que, para una sección cónica dada, proporciona la relación de las distancias entre cualquier punto de la sección cónica con respecto a un foco y la directriz correspondiente. Elipse Curva plana cerrada generada por un punto en movimiento de manera que la suma de sus distancias con respecto a dos puntos fijos es una constante. Conic Graphing para la TI-83 Plus Página 48 Término Definición Foco Uno de los puntos fijos que, junto con la directriz correspondiente, define una sección cónica (plural: focos). Hipérbola Curva plana generada por un punto en movimiento de forma que la diferencia de las distancias a dos puntos fijos es una constante. Eje mayor Eje que pasa por los focos de una elipse. Eje menor En una elipse, perpendicular al eje mayor que pasa por el centro de la misma. Parábola Curva plana generada por un punto en movimiento de forma que su distancia con respecto a un punto fijo es igual a su distancia a una recta fija (directriz). Semieje mayor Mitad del eje mayor de una elipse (como la descrita por la órbita de un planeta). Semieje menor Mitad del eje menor de una elipse (como la descrita por la órbita de un planeta). Pendiente Tangente del ángulo formado por una línea recta y el eje X. Vértice Punto en el que un eje de una circunferencia, elipse, parábola o hipérbola corta a la propia curva. Conic Graphing para la TI-83 Plus Página 49 Borrado de Conic Graphing de la TI-83 Plus Para borrar la aplicación de la calculadora: 1. En la pantalla de inicio, pulse \ ÅMEMÆ para mostrar el menú MEMORY. 2. Seleccione Mem Mgmt/Del. 3. Utilice h o ` para seleccionar Apps. 4. Utilice h o ` para resaltar con el cursor la aplicación que desea borrar. 5. Pulse ^. 6. Seleccione Sí. Conic Graphing para la TI-83 Plus Página 50 Instrucciones para la solución de errores Errores de la aplicación Conic Graphing Si la curva no aparece o si sólo aparece parcialmente después de pulsar V, es posible que los parámetros introducidos queden fuera del rango que puede aceptar la calculadora. Todas las ecuaciones Si se produce este error o si aparece el mensaje de error siguiente… Proceda como se indica a continuación: La curva no aparece correctamente o sólo aparece una parte de la curva. Los parámetros introducidos pueden haber quedado fuera del rango que acepta la calculadora. Si ha cambiado el modo de configuración de la ventana CONFIG. CÓNICAS a MAN, pulse T y seleccione Ajuste de zoom para volver a definir los valores de configuración de la ventana. Conic Graphing para la TI-83 Plus Página 51 Si se produce este error o si aparece el mensaje de error siguiente… Proceda como se indica a continuación: Error de rango de ventana o error de Zoom. Cambie los parámetros (Xmin, Xmax, Ymin, Ymax) de la ventana para hacerla más grande o más pequeña, dependiendo del tamaño de la gráfica. La entrada no es válida. Cambie el valor introducido por otro válido. Los resultados del zoom solicitado no son válidos. Cambie los parámetros (Xmin, Xmax, Ymin, Ymax) de la ventana o los factores de zoom Xfact e Yfact. Es necesario salir de Conic Graphing para poder cambiar los factores de zoom Xfact e Yfact. Variable AppVar CONICSD no válida. Borre la variable. La variable de aplicación (AppVar) denominada CONICSD está dañada o hay otra variable de aplicación con el mismo nombre. Borre la variable de aplicación (AppVar) o utilice TI-GRAPH LINK para quitarla de la calculadora y guardarla en el ordenador. Conic Graphing para la TI-83 Plus Página 52 Si se produce este error o si aparece el mensaje de error siguiente… Proceda como se indica a continuación: Error al guardar configuración de CÓNICAS. No es posible modificar la variable de aplicación (AppVar) CONICSD. Borre la variable de aplicación (AppVar) o utilice TI-GRAPH LINK para quitarla de la calculadora y guardarla en el ordenador. Parábolas Si aparece este mensaje de error... Parámetros válidos: A e 0 Parámetros válidos: P e 0 Proceda como se indica a continuación: Cambie el parámetro de forma que A < 0, o bien A > 0. Cambie el parámetro de forma que P < 0, o bien P > 0. Error de rango de ventana o error de Zoom. Cambie los parámetros de la ventana (Xmin, Xmax, Ymin, Ymax), el valor de P, o ambos. Los valores quedan fuera del rango de cálculo. Revise los parámetros. Cambie los parámetros de la ventana (Xmin, Xmax, Ymin, Ymax), el valor de P, o todos. Conic Graphing para la TI-83 Plus Página 53 Circunferencias Si aparece este mensaje de error... Parámetros válidos: R d 0 Parámetros válidos: A d 0 Proceda como se indica a continuación: Cambie el parámetro de forma que R d 0. Cambie el parámetro, de forma que A d 0. Los valores quedan fuera del rango de cálculo. Revise los parámetros. Cambie el parámetro, de forma que B < 1E12 (esto sólo sucede en modo polar con ecuaciones de tipo 3). Los parámetros dan como resultado una respuesta no real. Cambie los parámetros de forma que para la ecuación AX 2+AY 2+BX+CY+D=0, se verifique:: (-D/A) + (B/2A) 2 + (C/2A) 2 d 0 Conic Graphing para la TI-83 Plus Página 54 Hipérbolas Si aparece este mensaje de error... Proceda como se indica a continuación: Los valores quedan fuera del rango de cálculo. Revise los parámetros. Si la calculadora está en modo FUNC. o PARAM., cambie los A B parámetros para que B o bien A < 1E100, o bien A B E B o bien A > 1 1100. Si la calculadora está en modo POLAR, cambie el parámetro E o el P, de forma que e2 o bien ep < 1E100. Parámetros válidos: A > 0 Cambie el parámetro, de forma que A > 0. Parámetros válidos: B > 0 Cambie el parámetro, de forma que B > 0. Parámetros válidos: e > 1 Cambie el parámetro, de forma que e > 1. Parámetros válidos: p e 0 Conic Graphing para la TI-83 Plus Cambie el parámetro, de forma que p < 0 o bien p > 0. Página 55 Si aparece este mensaje de error... Proceda como se indica a continuación: Error de rango de ventana o error de Zoom Cambie las características de la ventana, o bien cambie P de forma que los valores necesarios para el cálculo no sobrepasen las limitaciones de la calculadora. Elipse Si aparece este mensaje de error... Proceda como se indica a continuación: Parámetros válidos: 0<A<B Cambie el parámetro, de forma que A > B y B > 0. Los valores quedan fuera del rango de cálculo. Revise la configuración. Cambie el parámetro, de forma que 0 < A < 1E50. Parámetros válidos: 0<e<1 Cambie el parámetro, de forma que e > 0 y e < 1. Parámetros válidos: P e 0 Conic Graphing para la TI-83 Plus Cambie el parámetro, de forma que p < 0 o bien p > 0. Página 56 Errores durante la descarga Low Battery Condition (Pilas bajas de carga) No intente realizar una descarga Flash si la pantalla de la calculadora muestra un mensaje en el que se indica que las pilas están bajas de carga. Este tipo de mensajes suele aparecer en la pantalla de inicio. Si aparece este mensaje durante la instalación, cambie las pilas antes de intentarlo de nuevo. Archive Full (Archivo lleno) Este error se produce cuando la TI83 Plus no tiene memoria suficiente para la aplicación. Al objeto de disponer de espacio para otra aplicación es necesario borrar alguna aplicación y/o variables que tenga archivadas en la TI83 Plus. Antes de borrar una aplicación de la calculadora TI83 Plus es aconsejable hacer copias de seguridad con el menú Link > Receive Flash Application de TI-GRAPH LINKË para la TI83 Plus. Así y una vez guardada, puede volver a cargarla en la TI83 Plus en otro momento con el menú Link > Send Flash Software de TI-GRAPH LINK. Conic Graphing para la TI-83 Plus Página 57 Error de comunicación de ordenador a calculadora Este error indica que TIGRAPH LINK no ha podido establecer comunicación con la TI83 Plus. Por lo general, este problema está relacionado con el cable de TIGRAPH LINK y la conexión de éste con la TI83 Plus, el ordenador o con ambos. Asegúrese de que el cable está bien insertado en el puerto de entrada/salida de la calculadora y en el ordenador. Asegúrese de que ha seleccionado el tipo de cable adecuado en TIGRAPH LINK. Si no consigue resolver el problema, pruebe con otro cable de TIGRAPH LINK y reinicie el ordenador. Si el error se repite, póngase en contacto con el servicio de ayuda al cliente de TICaresË y solicite asistencia. Error de comunicación de calculadora a calculadora Por lo general, este problema está asociado con el cable de unidad a unidad y su conexión entre dos calculadoras TI83 Plus. Asegúrese de que el cable está bien insertado en el puerto de entrada/salida de cada calculadora. Si el error se repite, póngase en contacto con TICares. Conic Graphing para la TI-83 Plus Página 58 Signatura o certificado no válidos Este error puede deberse a que no se dispone del certificado pertinente para ejecutar la aplicación o a una interferencia eléctrica que ha ocasionado el fallo de un enlace. Intente instalar la aplicación de nuevo. Si el error se repite, póngase en contacto con TI-Cares. Other Errors (Otros errores) Consulte las páginas de B-6 a B-10 del TI83 Plus libro de instrucciones para obtener más información sobre el error en concreto que se ha producido o póngase en contacto con TI-Cares. Conic Graphing para la TI-83 Plus Página 59 Otra información Comprobación de la versión del sistema operativo y del número de identificación Conic Graphing es compatible con el sistema operativo 1.12 y superior de la TI83 Plus. Para comprobar el número de versión del sistema operativo: 1. En la página de inicio, pulse \ /. 2. Seleccione 1: ACERCA DE. El número de la versión del sistema operativo aparece por debajo del nombre de la calculadora con el formato x.yy. El número de identificación aparece en la línea situada por debajo del número de producto. Conic Graphing para la TI-83 Plus Página 60 Comprobación de la versión de la aplicación Flash 1. Pulse n. 2. Seleccione Conics. 3. Seleccione INFO. El número de versión aparece en la pantalla de información por debajo del nombre de la aplicación. Comprobación del espacio libre de la aplicación Flash 1. En la pantalla de inicio, pulse \ /. 2. Seleccione 2: MEM MGMT/DEL. Conic Graphing requiere un mínimo de 33.070 bytes de ARC FREE (Flash) para cargar la aplicación y 1.250 bytes de memoria RAM para ejecutarla. Aproximadamente, hay un total de 160 Kbytes de memoria de archivo en la TI83 Plus y 1,5 Mbytes en la TI83 Plus Silver Edition. Para obtener más información relacionada con la memoria y su gestión, consulte el manual de la TI83 Plus. Conic Graphing para la TI-83 Plus Página 61 Texas Instruments (TI) Información sobre soporte y servicio técnico Información general Correo electrónico: ti-cares@ti.com Teléfono: 1800TICARES (18008422737) Sólo para EE.UU., Canadá, México, Puerto Rico e Islas Vírgenes Página web: education.ti.com Consultas técnicas Teléfono: 19729178324 Servicio técnico de producto (hardware) Clientes de EE.UU., Canadá, México, Puerto Rico e Islas Vírgenes: Antes de enviar un producto al servicio técnico, pónganse siempre en contacto con el Soporte al cliente de TI. Todos los demás clientes: Consulten el prospecto adjunto al producto (hardware) o pónganse en contacto con su concesionario/distribuidor local de TI. Conic Graphing para la TI-83 Plus Página 62 Obras citadas Larson, Roland E., Robert P. Hostetler y Bruce Edwards. 1997. Precalculus with Limits: A Graphing Approach. 2 ed. Boston: Houghton Mifflin Company. NASA Goddard Space Flight Center. 2001. Pluto Fact Sheet. Greenbelt, MD: Autor. Información obtenida el 9 de febrero de 2001 de la base de datos de Planetary/Lunar Sciences del National Space Science Data Center, en la dirección de la World Wide Web: http://nssdc.gsfc.nasa.gov/planetary/factsheet/plutofact.html. Conic Graphing para la TI-83 Plus Página 63 CONTRATO DE LICENCIA CON TEXAS INSTRUMENTS AL INSTALAR EL SOFTWARE, USTED SE ACEPTA ATENERSE A LAS SIGUIENTES DISPOSICIONES. 1. LICENCIA: Texas Instruments Incorporated (“TI”) le concede una licencia para utilizar y copiar el programa o programas de software (“Materiales Licenciados”) contenidos en este disquete/CD/sitio Web. Usted, y cualquier usuario posterior, sólo podrá utilizar los Materiales Licenciados en productos de calculadoras de Texas Instruments. 2. RESTRICCIONES: No se permite desensamblar o descompilar los Materiales Licenciados. No se permite vender, alquilar o prestar las copias que se realicen. 3. COPYRIGHT: Los Materiales Licenciados y cualquier documentación que los acompañe están protegidos por derechos de copyright. Si realiza copias de los mismos, no borre la nota de copyright, la marca registrada ni la nota de protección en las copias. 4. GARANTÍA: TI no garantiza que los Materiales Licenciados o la documentación carezcan de errores o se ajusten a requisitos específicos del usuario. LOS MATERIALES LICENCIADOS SE PONEN A SU DISPOSICIÓN Y A LA DE CUALQUIER USUARIO POSTERIOR “TAL CUAL”. 5. LIMITACIONES: TI no establece ninguna garantía o condición, ya sea expresa o implícita, incluyendo pero sin limitarse a cualquier garantía implícita de aptitud para la comercialización o para un fin concreto, en lo referente a los Materiales Licenciados. NI TI NI SUS PROVEEDORES SERÁN RESPONSABLES EN NINGÚN CASO DE NINGÚN DAÑO, PÉRDIDA DE BENEFICIOS, PÉRDIDA DE DATOS O UTILIDAD, O INTERRUPCIÓN DE ACTIVIDADES ECONÓMICAS, YA SEAN DE TIPO INDIRECTO, INCIDENTAL O CONSECUENTE, CON INDEPENDENCIA DE QUE LOS DAÑOS ALEGADOS SE CONSIDEREN COMO DE AGRAVIO, DE CONTRATO O DE INDEMNIZACIÓN. ALGUNOS ESTADOS Y JURISDICCIONES NO PERMITEN LA EXCLUSIÓN O LIMITACIÓN DE DAÑOS INCIDENTALES O CONSECUENTES, EN CUYO CASO LA ANTERIOR LIMITACIÓN PODRÍA NO SER APLICABLE. SI ACEPTA LAS CONDICIONES DE ESTA LICENCIA, PULSE EL BOTÓN “I ACCEPT”; SI NO ACEPTA LAS CONDICIONES DE ESTA LICENCIA, PULSE EL BOTÓN “DECLINE” PARA SALIR DE LA INSTALACIÓN. Conic Graphing para la TI-83 Plus Página 64 Referencia a páginas Este documento PDF contiene marcadores electrónicos diseñados para facilitar el desplazamiento por la pantalla. Si opta por imprimir este documento, utilice los números de página que se indican a continuación para localizar temas concretos. Información importante .........................................................................................2 Dónde encontrar instrucciones de instalación ......................................................3 ¿Qué es Conic Graphing? ....................................................................................4 Iniciar y salir de Conic Graphing ...........................................................................5 Primeros pasos .....................................................................................................6 Variables utilizadas o modificadas por la aplicación ...........................................10 Configuración de las cónicas ..............................................................................11 Opciones de Conic Graphing ..............................................................................13 Representación gráfica de una sección cónica ..................................................22 Ejemplos de representaciones gráficas ..............................................................28 Glosario...............................................................................................................48 Borrado de Conic Graphing de la TI-83 Plus ......................................................50 Instrucciones para la solución de errores ...........................................................51 Otra información..................................................................................................60 Texas Instruments (TI) Información sobre soporte y servicio técnico ................62 CONTRATO DE LICENCIA CON TEXAS INSTRUMENTS ...............................64 Conic Graphing para la TI-83 Plus Página 65