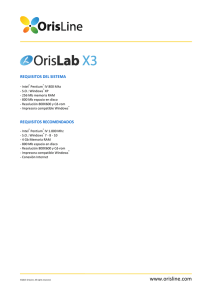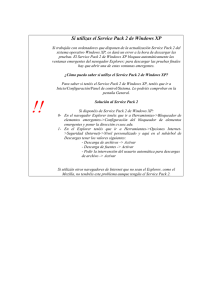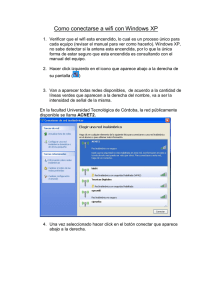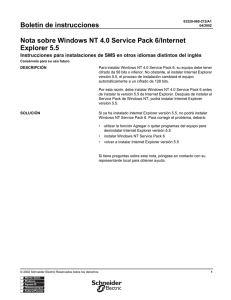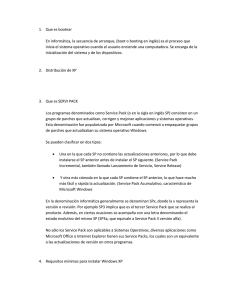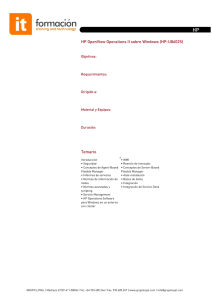Creando nuestro propio CD de Windows XP
Anuncio

Dbzsoft.wordpress.com Creando nuestro propio CD de Windows XP (con actualizaciones, programas, etc) con nLite y WinUP Cansado de que cada vez que tengamos que reinstar Windows XP (o 2000 o 2003), vayamos a pasar practicamente por las mismas 2+ horas de instalación de actualizaciones, programas, y otras cosas? Existe una manera simple con la que podremos crear nuestro propio disco personalizado de Windows Xp, quitandole cosas que nunca utilizamos (los juegos de Windows, por ejemplo), y añadiéndole cosas de nuestro gusto. Así, la próxima vez que tengamos que pasar por toda una reinstalación, el proceso se verá dramáticamente reducido a un tiempo menor. Y todo, gracias a nLite Instalando nLite • Es lo más simple. Vayan a nLite y descarguen la última versión (al momento de escribir este artículo, la última versión era la 1.3 RC2) • Necesitan tener instalado el .Net Framework 2.0. Si es que no lo tienen, igual el proceso de instalación de nLite lo empezará a descargar • Asegúrense de instalar el pack de idiomas, si es que quieren tenerlo en español Y bien, eso es todo con respecto a la instalación de nLite. Ahora, lo ejecutamos como cualquier programa de Windows Copiando nuestro CD de WindowsXP al disco duro / Descargando los drivers, service pack 2, etc. Lo que haremos ahora, será insertar nuestro CD de Windows XP (para este tutorial, utilicé un disco de Windows XP SP2 en inglés que tenía a la mano), abrimos el disco con el explorador de Windows, Seleccionamos todos los archivos del CD, y los pegamos en una carpeta creada. Dbzsoft.wordpress.com En mi caso, por ejemplo, copié todos los archivos del CD de instalación de Windows a una carpeta en mi disco duro “D:”, bajo el nombre de WinXP Bien, ahora, es momento de crear otro folder donde copiaremos los drivers, aplicaciones extra, y posiblemente, también el Service Pack 2 (si es que no viene con nuestro disco de XP). Este folder debe ser fácil de acceder, así que créenlo en alguna parte del disco duro a la que se pueda llegar rápidamente (D:\Bonus, en mi caso) Veamos los programas extra que iremos a instalar. nLite tiene una lista con diferentes aplicaciones listas para descargar y guardar en nuestro folder D:\Bonus, para añadir a la instalación. Vean el listado aquí. Para este tutorial, incluiré 7-Zip (aplicación para abrir archivos Rar, Zip, etc), Firefox y Utorrent. Además, WinMatrix tiene también otra listota de aplicaciones que podemos añadir a nuestro CD de XP, para que se instalen directamente cuando instalemos Windows. Recuerden que todos los archivos deben estar en formato CAB, RAR, ZIP, 7zip, para funcionar con la instalación. No descomprimirlos, tampoco. Y guardarlos todos en un folder, para ubicarlos rápidamente luego. Configurando nLite • La primera pantalla de nLite que verán, nos dejará escoger el idioma que utilizaremos. Así que buscamos en la lista, elegimos “español”, y listo. Ojo que este idioma solo afecta a la interfase de nLite, no tiene nada que ver con la instalación de Windows. Click en Siguiente • En el siguiente recuadro, le damos click a “Buscar, y ubicamos el lugar donde hemos copiado todo el disco de instalación de Windows XP a nuestro disco duro (en mi caso, D:\WinXP). Dbzsoft.wordpress.com como pueden ver, el programa ha detectado ya todo sobre la instalación. Por ejemplo, que es Win XP professional, que está en inglés, y que incluye el Service Pack 2. Click en Siguiente • La ventana que viene a continuación sólo es útil si ya han creado anteriormente otra imagen con nLite y quieren hacerle modificaciones, o tienen ya una configuración pre-hecha. Si no es así, click en Siguiente Ahora si, configurando que va y que no va en nuestra instalación Esta siguiente ventana es el corazón de nLite. Aquí, le diremos qué es lo que debe instalar, y qué es lo que debe agregar a nuestro disco personalizado de XP Ahora, veremos algunas características de las más importantes • Integrar un Service Pack: Sirve para integrar un Service Pack (pack de actualizaciones del XP, muy recomendado) a nuestra instalación de XP. Si ya tienen un disco de XP que cuente con la actualización, dejarlo desactivado. • Nota: Si el disco que tienen de XP no tiene el Service Pack 2 (se puede ver haciendo click derecho sobre “Mi PC” / Propiedades, y viendo la primera pantalla), lo primero que tendrán que hacer es descargar el Service Pack 2 (versión en español aquí), y guardarlo en la carpeta que creamos para poner los archivos extra (D:\Bonus, en mi caso), y luego indicarle a nLite que lo incluya en la instalación) • Act. Críticas: nLite instalará todas las actualizaciones críticas que hayan salido, manteniendo de esta manera, nuestro disco de instalación más actualizado, y evitándonos el tener que descargar miles de Dbzsoft.wordpress.com actualizaciones apenas re-instalemos windows. Ignoren esta sección, pues utilizaremos otro programa para las actualizaciones posteriores al Service Pack, el WinUP. Solo activarla si instalaremos programas “extra” (como Firefox, Foxit, uTorrent, etc) • Integrar Controladores: Esta opción nos permite integrar todo tipo de drivers (controladores). Si, por ejemplo, los controladores de nuestra tarjeta de video han sido actualizados, nLite los incluirá para evitarnos todo el problema en un futuro. Esto es recomendable sólo si el disco se utilizará en la misma PC. Si se piensa utilizar en diferentes PCs, con diferentes configuraciones, es mejor obviarlo. • Eliminar Componentes: Nos mostrará una lista, más adelante, de algunos componentes que deseemos desactivar y que normalmente no usemos en Windows • Instalación Desatendida: Esta es una de las más útiles opciones. Activándola, nos permitirá tener una instalación de XP completamente automática. Es decir, no parará (como normalmente lo hace), a preguntarnos en qué idioma debe instalar el teclado, y esas cosas. Todo lo hará automáticamente, por lo que podemos dejar a la PC instalando windows sola. • Opciones: Nos dará ciertas opciones útiles antes de empezar a instalar nLite • Ajustes: También, algunos ajustes finales que podremos realizar • Crear una ISO Autoarrancable. Esta si tiene que estar con un check de todas maneras, pues nos permitirá crear, automáticamente, una imagen para ser quemada con Nero u otro programa que lea archivos ISO, y que servirá como nuestro nuevo disco de XP. Pasos a seguir Bieno, lo primero que haremos, es elegir que opciones van, y cuales no. Pero lo principal, es que creen otra carpeta más, en donde guardaremos el Service Pack 2 (si es que no lo tienen en su CD ya), y los programas adicionales a instalar (que generalmente, son archivos .Cab). Así que dependiendo de si tienen un CD con el Service Pack 2 o no, seleccionarán la primera opción de acuerdo a ello. • En actualizaciones críticas, sólo lo activaremos si queremos instalar programas adicionales (como Firefox) en el CD porque el resto de actualizaciones, se harán con un programa aparte. Así que si quieren dejar a su disco de WinXP “vainilla”, es decir, sin ningún programa, dejarlo desactivado. • Los controladores, depende de nuestra elección. Si sólo lo usaremos para una sola PC, activarlo. Si no es así, dejarlo desactivado. Recuerden que tienen que descargar los archivos de drivers de los sitios oficiales. Si queremos bajar los drivers de nuestra tarjeta de video nVidia o ATI, descargar los archivos, y colocarlos en la carpeta donde estamos poniendo el service pack 2, y otros archivos adicionales. Dbzsoft.wordpress.com • Nota sobre los controladores: A veces, estos vienen en archivos .Exe, y lo que nLite nos pedirá, son archivos .Inf. Lo que podemos hacer, es utilizar un programa como Winrar o 7zip, y descomprimir el ejecutable en otro directorio, y ahi ubicaremos el INF. • En cuanto a eliminar componentes, sólo activarlo si sabemos lo que estamos haciendo. Lo recomendable, es dejarlo desactivado. • Una vez que hemos elegido que cosas van, y no van, le damos click a Siguiente • En las primeras pantallas, se nos pedirá que busquemos los archivos a incluir en la instalación. Si eligieron Service Pack, se nos pedirá buscar el archivo (que descargamos de aquí). Así que nos dirigimos al folder donde guardamos el file, y lo seleccionamos. • Ahora, para los programas extra, si es que vamos a instalar alguno, simplemente hacemos click en Insertar, y vamos seleccionando los archivos que descargamos al inicio de programas. Nuevamente recordándoles que aquí no haremos la instalación de ninguna actualización crítica, ni nada por el estilo. • Para drivers (controladores), si es que decidimos instalarlos, se hace básicamente lo mismo que en el punto anterior. Una vez que tenemos todos los drivers en algún lado, le damos click a insertar, y buscamos los archivos *.inf de los controladores. Como se mencionó al comienzo, muchas veces vienen en archivos ejecutables, por lo que primero tenemos que descomprimirlos. UtilizandoWinRAR,, le hacemos click derecho al archivo ejecutable (*.exe), y elegimos la opción de “descomprimir a una carpeta”. Esto nos descomprimirá todos los archivos ubicados en el exe a una carpeta, la cual tendrá un archivo inf. Dbzsoft.wordpress.com • • La siguiente opción disponible, es la de Instalación Desatendida. Aquí básicamente llenaremos los datos que usualmente se nos piden durante la instalación de Windows XP, para que, cuando tengamos que instalarlo, nos evitemos el tener que hacerlo. Las opciones a elegir, son bastantes. Y ya depende de ustedes a ver que eligen. Pueden, desde aquí, elegir ya los nombres de usuario de Redes, con qué profundidad de color y resolución arrancará windows, cómo se manejarán las actualizaciones automáticas, etc. o La sección más importante, sin embargo, es la de “General”. Aquí introducirán el número de serie de XP para que no sea pedido en la instalación, además de el modo desatendido que se utilizará. Si se proporcionan todas las respuestas en todas las opciones dentro de “instalación desatendida”, dejar la opción de modo desatendido en Hide Pages, lo cual hará que el programa coja todas las opciones que hemos elegido aquí, para que no sea necesario llenar nada durante la instalación. • Por último, se nos mostrarán dos pantallas más, la de Opciones y Ajustes, si es que las elegimos al inicio. Ambas tienen bastantes opciones de personalización no sólo para el mismo proceso de instalación, sino con el look final que Windows XP tendrá una vez que haya sido instalado. Leer y elegir de acuerdo a nuestros gustos. Y si no estamos seguros sobre uno de los puntos, pues mejor dejarlo como estaba. Terminando con nLite y guardando el archivo. Una vez que hayamos terminado con todo eso de configurar nuestra instalación (impresionante el programa, verdad? nos deja hacer prácticamente de todo con el XP), se nos preguntará si deseamos hacer los cambios. Al darle click a “Aceptar”, se procederá a hacer la integración/modificaciones a nuestra instalación de Windows. Y finalmente, se nos dará la opción de donde salvar el ISO. Elegir, nuevamente, un lugar fácil de recordar (El escritorio, por ejemplo). Dbzsoft.wordpress.com Una vez salvado el ISO, utilizamos un programa para quemar CDs (como el Nero, por ejemplo), y lo quemamos. Y listo! Ya tenemos nuestro disco de instalación de XP completamente personalizado y con los programas de nuestro Gusto, todo en un CD para evitarnos demoras la próxima vez que reinstalemos Windows… pero hey, falta todavía un último paso, verdad? Instalando las actualizaciones “Post SP2″ con WinUP Bien, este es el último paso para tener Windows XP completamente actualizado. Se asume que ya, durante todo el proceso de creación del disco, incluyeron el Service Pack 2, pues las actualizaciones de ahora sólamente son las que aparecieron luego de este paquete. Cómo utilizaremos las actualizaciones? Este método es mucho más fácil que descargar manualmente cada una de las actualizaciones de Windows Update e incluirlas luego en nLite, pero lamentablemente, implica que tendremos que utilizar otro CD para ello. Lo que haremos, es utilizar WinUP, un paquete que contiene todas las actualizaciones de XP posteriores al SP2, en un simple archivo, para actualizar velozmente nuestra PC. Ojo, sin embargo, que este programa sólo funciona con versiones de XP en español/castellano. Si lo tienen en inglés u otro idioma, utilizar el RyanVM Update Pack WinUP es un programa que descargaremos (de aquí), y copiaremos a otro CD (o USB, también) Dbzsoft.wordpress.com Una vez que hayamos instalado XP SP2 con nuestro disco creado con nLite, pasaremos a instalar también winUP (que ya grabamos a otro disco) y éste programa se encargará de instalar y actualizar nuestro XP con todos los parches en español. Bastante útil, verdad? Y bueno, esto pone fin al tutorial de cómo tener un disco personalizado (y actual) de Windows XP. Este documento fue tomado de http://www.arturogoga.com y nosotros sólo facilitamos esta información haciendola mas accesible. DBZSOFT