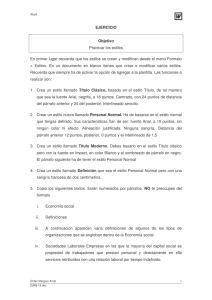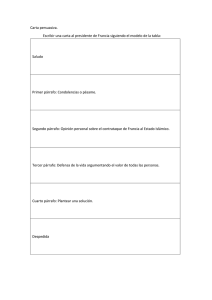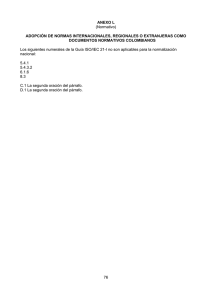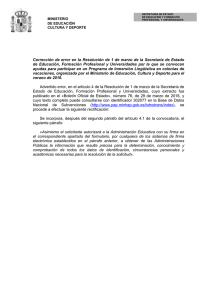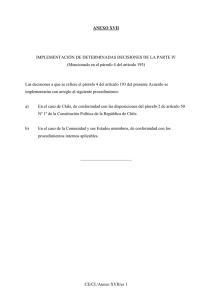Imprimir
Anuncio

UNIDAD 4 ESTILOS DE PÁRRAFO CURSO: LibreOffice writer 1 Introducción Los estilos de párrafo determinan el aspecto que van a tener los párrafos de nuestro documento, como su nombre indica se aplican a párrafos, ya sean una línea o un conjunto de líneas de texto. 2 Objetivos En esta unidad aprenderás a: Entender el concepto de “estilos de párrafo”. Aplicar estilos de párrafo. Modificar estilos de párrafo. 3 Diseño de página Descarga el archivo de texto, pinchando aquí: lorem ipsum Se trata de un documento con un texto de relleno muy popular conocido como “Lorem Ipsum”. Es el documento que por defecto realizan a la hora de diseñar estilos. Digamos que se ha convertido en un estándar a la hora de maquetar estilos y documentos y por ese motivo nos vendrá muy bien para este apartado. Abre el documento pon visible el panel de estilos, ve al apartado de estilos de párrafo. Selecciona un párrafo o sitúate sobre él, y cambia el estilo de párrafo, verás que el texto cambia. Sitúa el cursor del ratón sobre un estilo de párrafo y pulsa sobre el botón derecho del ratón aparecerá un menú contextual, pulse con el botón izquierdo del ratón sobre “Modificar”. LibreOffice PÁGINA 2 La nueva ventana muestra muchas pestañas, vamos a ver las más relevantes. Pestaña “administrar”: aquí damos el nombre al estilo de párrafo, decidimos cuál será el estilo del párrafo siguiente. Pestaña “sangrías y espacios”: probablemente la más interesante de todas, aquí decidimos la sangría del texto, y la sangría de primera línea (con sangría del texto nos referimos al desplazamiento sobre el borde lateral de la zona de trabajo o mal traducido del inglés “indentado”). La sangría de primera línea define el desplazamiento de la primera línea del párrafo. También es interesante el valor del espaciado con el párrafo siguiente y el anterior. Pestaña “alineación”: define la alineación del texto. Pestaña “fuente”: define las características de la fuente del párrafo, tipo de letra y tamaño entre otras. No modifiques los estilos por defecto, deberás crear los tuyos propios y guárdarlos con un nombre diferente a los que ya hay. De esta forma nos ahorraremos muchas confusiones futuras. 4 Crear nuevos estilos Para crear un nuevo estilo de párrafo abre el editor de estilos y ve a la sección estilos de párrafo. Desde este punto pulsa sobre “Nuevo” En la parte superior izquierda del panel de estilos y formato o pulsa en el botón derecho del ratón y pulsa en “nuevo” en el menú emergente que ha aparecido. A partir de este momento dale un nombre a tu estilo y aplica los parámetros en cada una de las pestañas correspondientes. Cuando termines pulsa en “aceptar”. LibreOffice PÁGINA 3 Vas a intentar crear un estilo de párrafo con las siguientes características Fuente Arial 11 Texto justificado, última línea izquierda. Sangría en primera línea con 1.50 cm. Espacio encima del párrafo 0,25cm después de párrafo 0,25cm. Interlineado sencillo. Color de fuente negro. Sin borde. Guárdalo como “Párrafo elegante”. Cuando hayas finalizado, el tutor/a te indicará dónde dejarlo. Si tienes alguna duda, consulta con tu tutor/a. LibreOffice PÁGINA 4