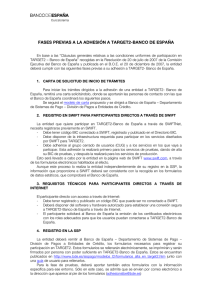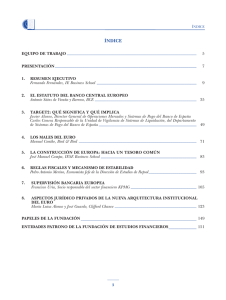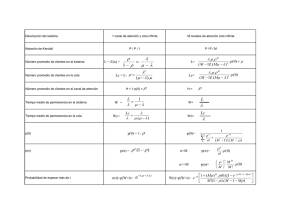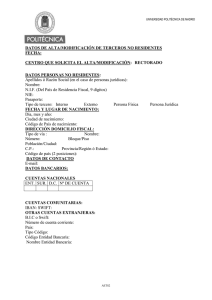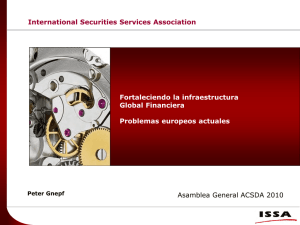Preguntas frecuentes sobre pruebas
Anuncio

Unidad de TARGET2 – Banco de España 30.06.2016 Preguntas frecuentes sobre pruebas de conectividad e interoperatividad Indicaciones generales y ejemplos UNIDAD DE TARGET2 – BANCO DE ESPAÑA 1/16 Índice 1 Guía rápida sobre el estado de preparación para las pruebas de conectividad 2 Descarga del T2Directory 2.1 Descarga en modo pull 2.2 Descarga en modo push 3 Cómo visualizar pagos comunicados hoy con fecha de valor pasada 4 Cómo establecer participantes favoritos 5 Definiciones del tiempo de ejecución: Campo 13C en pagos con indicadores /REJTIME/, /TILTIME/ y /FROTIME 6 16 2/16 Establecimiento de límites/reservas UNIDAD DE TARGET2 – BANCO DE ESPAÑA 1 Guía rápida sobre el estado de preparación para las pruebas de conectividad Preparación para pagos a través de SWIFTNet FIN Se dispone de clave activa con TRGTXEP0. El servicio FINCopy está correctamente configurado en la máquina de pruebas y para el domicilio de pruebas. Preparación para acceder al ICM a través de SWIFTNet Services Versión adecuada de Java: Configuraciones permitidas para el acceso a ICM. Se ha asegurado el acceso de la WebPlatform a la red SWIFT, según se recoge en las guías: SWIFTAlliance Gateway Installation Guide, SWIFTAlliance Gateway Security Guide, SWIFTNet Network Configuration Tables Guide y SWIFTAlliance WebPlatform Installation Guide. Se ha descargado correctamente el certificado Browse https://wbcl01.swiftnet.sipn.swift.com:49171/cda-cgi/clientcgi?action=start desde: Correcta introducción de la url de acceso al ICM dentro de la configuración del Servicio Browse en la WebPlatform : https://trgt-papss-cust.ssp.swiftnet.sipn.swift.com/ Está creado el certificado de usuario SWIFTNet al nivel de árbol de DN según lo comunicado en el formulario 1000 (punto 4.2) para el registro de la SSP. Asignación de los roles adecuados para el acceso al ICM dependiendo de la función que vaya a desarrollar el usuario dentro del ICM. Hay que tener en cuenta: - Es conveniente disponer de, al menos, dos certificados. Uno para dotarle de roles de “dos ojos” y otro para los roles de “cuatro ojos”. - Un certificado no puede tener roles de usuario y además roles de aplicación (APPLICATE). Son incompatibles. - Si el usuario se va a encargar de descargar las actualizaciones del Directorio TARGET2 en “modo push”, también deberá estar autorizado a la cola definida por la entidad en el eordering de SWIFT para el servicio “trgt.sfpapss!p”. Esta cola se encuentra recogida dentro del servicio “swift.snf.control” de la WebPlatform. 2 Descarga del T2Directory 2.1 Descarga en modo pull del T2Directory “Click” en el botón “File Transfer” UNIDAD DE TARGET2 – BANCO DE ESPAÑA 3/16 Para la descarga del directorio no es necesario abrir el ICM. En un principio se diseñó el ICM de tal forma que se pudiera hacer clic en un botón para descargarse el T2Directory. Pero esto se modificó y esta posibilidad ha dejado de existir. La descarga del T2Directory se hace también desde la WebStation, pero desde el menú FILE TRANSFER, y no accediendo por BROWSING + ICM. “Click” en el botón “Get” Si es la primera vez que se accede, “click” en el icono “Add new template”, creando una tabla para una transferencia en tiempo real. 16 4/16 UNIDAD DE TARGET2 – BANCO DE ESPAÑA En caso contrario, seleccionar una plantilla creada anteriormente. Rellene los datos de la plantilla y guárdelos, dando a “Save” con el botón derecho del ratón. Luego retroceda para ver las plantillas que ha creado y seleccione la plantilla creada. Esta plantilla la podrá usar siempre que lo desee, modificando la fecha a la que se refiere. 2 UNIDAD DE TARGET2 – BANCO DE ESPAÑA 5/16 Para crear la tabla los datos necesarios son: Requestor DN: cn= cn entidad, ou= ou entidad, o= BIC8 real entidad, o= Swift Será el SWIFTNet DN para el acceso al ICM comunicado por ustedes en el formulario 1000 (Pág. 5 de 9). Responder DN: cn= fileact, ou= tet, o= trgtxepm, o= Swift Service Name: trgt.papss!p Request Type: reda.xxx.target2.dirfull 16 6/16 UNIDAD DE TARGET2 – BANCO DE ESPAÑA File Name: formato del nombre del archivo es obligatorio: - TTTT es el tipo de directorio: FULL completo, UPDA solo actualizaciones. - Z para la compresión: Z comprimido, N sin comprimir. - YYYYMMDD: fecha de entrada en vigor. La fecha será siempre en lunes, aunque se trate de un festivo para TARGET, la modificación del directorio se realiza semanalmente. - SS: situación del directorio VA para válido, NC no comprobado. Para descargar la versión válida comprimida de las actualizaciones del directorio con entrada en vigor 25/06/2007 use el File Name: T2DIRUPDAZ20070625VA Para descargar la versión válida comprimida del directorio completo con entrada en vigor el 25/06/2007 use el File Name: T2DIRFULLZ20070625VA Posteriormente se presionará “Get”, tras haber hecho “click” con el botón derecho del ratón en su pantalla. Una vez descargado el T2Directory se puede ver en la carpeta que ha indicado en ‘Save File as’ y no en ICM. Su descarga les podrá ser útil para su uso en caso de desarrollar aplicaciones internas. Se puede encontrar con el explorador de archivos y se recomienda cambiar el nombre del archivo recibido añadiéndole .zip. Así podrá abrirlo por medio del Bloc de notas. El directorio será recibido con el siguiente formato: En caso de error se debe comprobar en un principio que el certificado que intenta la descarga del directorio tiene este rol asignado. Para realizar la descarga del T2Directory, el usuario que lo realice debe tener asignado el rol SWIFT para TARGET2 para su descarga. El T2Directory está para su consulta siempre en ICM sin que sea necesaria ninguna acción previa. Aunque no se descargue previamente el T2Directory, éste se puede consultar en el ICM. La plantilla creada y guardada podrá ser reutilizada para todas las descargas que usted realice modificando la fecha especificada en el “File Name”. UNIDAD DE TARGET2 – BANCO DE ESPAÑA 7/16 2.2 Descarga en modo push del T2Directory Para crear la plantilla de recepción del directorio en modo push, se accede desde el menú “File Transfer”, se presionara “Get” y ‘Add new template’, seleccionando ‘create a template for store-and-forward’. Será necesario especificar: - Template Name: nombre libre seleccionado por la entidad. - Queue Name: será la cola especificada en el e-ordering para recibir información en SnF, realizada en SWIFT para el Service Name trgt.sfpapss!p. En caso de no haber modificado la cola definida por SWIFT será la cola genérica, formada por el BIC8 de la entidad_generic!p (en pruebas) o BIC8 de la entidad_msg!p (en pruebas). Se deben guardar los datos de la plantilla creada y pulsar el botón close get details, para ver la lista de plantillas existente. De la lista de plantillas existente, se selecciona la que se quiere utilizar y se pulsa el botón Primero, hay que adquirir la cola específica, después recoger la información y por último, liberar esa cola. 16 8/16 UNIDAD DE TARGET2 – BANCO DE ESPAÑA Para adquirir la cola, se pulsa el botón “Acquire store-and-forward queue”. Si desea modificar los datos de la plantilla creada, puede acceder de nuevo a ellos presionando el botón “Open template details”. En la esquina inferior izquierda del explorer aparecerá “The queue has been succesfully acquired” confirmando que la cola se ha adquirido. Después de adquirida, se selecciona con el botón derecho del ratón o en la parte superior del menú “Get”. Si hay ficheros encolados, nos mostrará la cabecera en la que constará la siguiente información. UNIDAD DE TARGET2 – BANCO DE ESPAÑA 9/16 La información que aparecerá en “Get File Notification” es la siguiente: Requestor DN cn= cn entidad, ou= ou entidad, o= BIC8 real entidad, o= Swift Será el SWIFTNet DN para recibir el T2Directory en modo push comunicado por ustedes en el formulario 1000 (Pág. 4 de 9). Responder DN cn= fileact, ou= tet, o= trgtxepm, o= Swift Service Name trgt.sfpapss!p Request Type reda.xxx.target2.dirupdate File Name: T2DIRUPDAZYYYYMMDDVA. El File Name se debe especificar según lo siguiente: - Z para la compresión: Z comprimido, N sin comprimir. - YYYYMMDD: fecha de entrada en vigor. La fecha será siempre en lunes, aunque se trate de un festivo para TARGET, la modificación del directorio se realiza semanalmente Estos datos reflejan los datos del archivo concreto sobre la actualización del T2Directory, por lo que si el usuario confirma que es éste el archivo que se quiere descargar, presionará sobre el botón de “Get now”. Si se pulsa “Reject”, el archivo se rechaza por lo que se borra de la cola y se le notifica al remitente. Con “Get Later”, el archivo seguirá en la cola como máximo 15 días y después de ese plazo, si no se descarga, se rechaza y se notifica también al remitente. Por último, el usuario liberará la cola adquirida, dentro de la plantilla, pulsando el botón derecho del ratón “Release queue”. La monitorización de la recepción se podrá realizar utilizando el icono de Monitoring dentro de “File Transfer”. Se ve el estado de los últimos ficheros enviados/recibidos desde el SAG al que se conecta nuestra WebStation. En caso de error compruebe el e-ordering que ha realizado en SWIFT, si modificó la cola o se dejó la genérica definida. La cola genérica definida es BIC8 entidad_generic!p o BIC8 entidad_msg!p, por lo que el perfil del certificado tiene que tener autorizada esta cola dentro del servicio swift.snf.control, que aparece en la parte superior de la pantalla. 3 Cómo visualizar pagos comunicados hoy con fecha de ejecución pasada Para visualizar los pagos comunicados hoy con fecha de ejecución pasada en la pantalla “RTGS/ Payments”, es necesario cambiar la opción de “Execution date” que se ofrece por defecto en esta pantalla. 16 10/16 UNIDAD DE TARGET2 – BANCO DE ESPAÑA Esta pantalla preselecciona la fecha del día corriente como opción por defecto. Ésta se puede cambiar pinchando en la flecha de la izquierda junto a “Execution date”. Aquí se debe seleccionar la opción en blanco como fecha “From”. Igualmente se puede cambiar la fecha “To” para extender la consulta. UNIDAD DE TARGET2 – BANCO DE ESPAÑA 11/16 De esta forma se muestran en la pantalla los pagos comunicados en el día corriente con fecha de ejecución menor o igual al día de hoy (nota: no se muestran los pagos con fecha de ejecución pasada comunicados en días anteriores). 4 Cómo establecer participantes favoritos Por la pestaña de RTGS/payments/ abrir las contrapartidas y seleccionar la que desee establecer como favorito. Nos aparecerá una lista de todas las posibles contrapartidas, en ella seleccionaremos las que queramos establecer como favoritas, por ser con las que mantenemos una mayor relación. 16 12/16 UNIDAD DE TARGET2 – BANCO DE ESPAÑA Por defecto aparecen todas las contrapartidas seleccionadas, por lo que habrá que deseleccionarlas por medio del botón clear all. Posteriormente seleccionaremos las contrapartidas a definir como favorita y daremos a “Save as Favourite”. El establecimiento de participantes favoritos le valdrá para seleccionar los pagos exclusivamente de estas contrapartidas. Para ello usaremos “Submit”. 5 Definiciones del tiempo de ejecución: Campo 13C en pagos con indicadores /REJTIME/, /TILTIME/ y /FROTIME/ Con frecuencia se han suscitado dudas sobre qué poner en el campo 13C para efectuar las pruebas relativas a la gestión de indicadores /REJTIME/, /TILTIME/ y /FROTIME/: UNIDAD DE TARGET2 – BANCO DE ESPAÑA 13/16 - El indicador de tiempo de adeudo FROTIME: operaciones introducidas que se ejecutarán a partir de un ahora fijada. Se almacenan hasta la hora indicada. - Indicador de tiempo de adeudo antes de una hora predeterminada: /REJTIME/ y /TILTIME/ operaciones que una vez introducidas deben ejecutarse antes de una hora fijada. TILTIME, a diferencia de REJTIME, sólo indica aviso 15 minutos antes de la hora fijada. Si aparecen TILTIME y REJTIME sólo el primero será considerado. Si la operación no puede ser liquidada por falta de fondos pasará a la cola. En caso de /REJTIME/ el pago se anulará una vez alcanzada la hora. Sin embargo, para /TILTIME/ el pago permanecerá en cola o hasta su liquidación, cancelación o anulación. Contenido horario: Les recordamos que deben seguir las especificaciones definidas por SWIFT para el contenido horario a incluir en el campo 13C. Esto es, de querer usarse este campo, en el 13C deben poner a continuación de la palabra clave el contenido "hhmm+/- iinn", donde "hhmm" es la hora local y "+/ - iinn" es el desfase con la hora UTC. Les recordamos que actualmente el desfase de la referencia horaria CET con el horario UTC es de +0200 (+0100 para el horario de invierno). Pueden consultar el detalle en el libro 1 de las UDFS, en la sección 9.1.2. SWIFTNet FIN Messages Details. Le recordamos que no debe rellenarse el campo 72 para incluir estas indicaciones horarias en los mensajes. (Sólo en el caso de incorporar el código /CLSTIME/ se hará en el campo 72). Ejemplo. Para establecer las 11:30 CET como hora límite a la cual un pago en cola debería cancelarse si la hora local es CET se pondría /REJTIME/1130+0200. 6 Establecimiento de límites y reservas La creación de límites tiene efectos a partir del día siguiente hábil, la reserva, por el contrario, se podrá poner a cero, establecer o cambiar el importe durante el día con efecto inmediato. Una vez haya entrado en funcionamiento un límite, podrá modificarse en el día. Los límites se establecen del siguiente modo: En primer lugar se crea un límite bilateral, con efectos día siguiente. 16 14/16 UNIDAD DE TARGET2 – BANCO DE ESPAÑA Para ello se selecciona la pantalla RTGS/Limits&Reservations/Limits/Standing Order Al día siguiente se puede definir un límite multilateral y/o modificar el límite bilateral establecido en días pasados. Se podrán establecer reservas para: pagos muy urgentes y para pagos urgentes. Se podrán establecer para el día en curso, o establecer una reserva por defecto, en este caso será valor día siguiente. UNIDAD DE TARGET2 – BANCO DE ESPAÑA 15/16 Para establecer límites bilaterales y multilaterales se necesitan los roles: CULIMITE / FE. Tengan en cuenta que, si el usuario que tiene el límite o reserva tuviera perfil de 4 ojos, tras establecer el correspondiente límite o reserva se creará una tarea que requerirá su aprobación por parte de otro usuario. Para ello deben acceder a la pestaña “SERVICES”. Si el usuario que establece el límite o reserva tiene perfil de 2 ojos no necesita la autorización de tarea por parte de otro pudiendo en este caso visualizar la ejecución de la tarea por parte de otro pudiendo en este caso visualizar la ejecución de la tarea desde la pantalla “SERVICES”. Para visualizar la cola de tareas, debe realizar alguna selección y filtrar. 16 16/16 UNIDAD DE TARGET2 – BANCO DE ESPAÑA