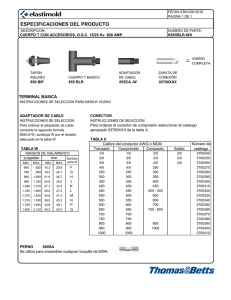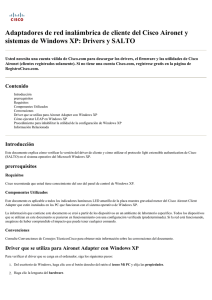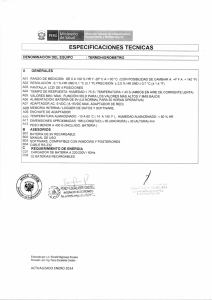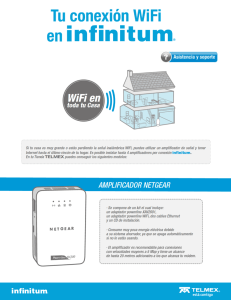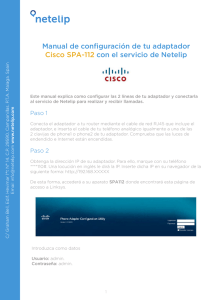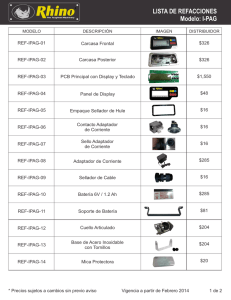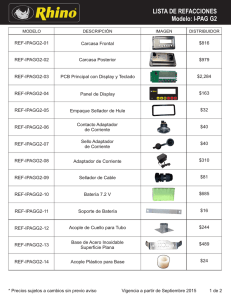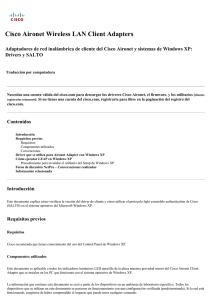Instalación de los Drivers y de las Utilidades de Windows 95
Anuncio

Instalación de los Drivers y de las Utilidades de Windows 95 para los Cisco Aironet 340/350 Series Client Adapters Usted necesita una cuenta válida de Cisco.com para descargar los driveres Cisco Aironet, el firmware, y las utilidades. Si no tiene una cuenta Cisco.com, regístrese gratis en la página de RegistroCisco.com. Contenido Introducción prerrequisitos Requisitos Componentes Utilizados Convenciones Instale el hardware Instalación de una tarjeta PC Instale un adaptador de PCI cliente Instale los drivers y utilidades ‘Instale los controladores’ Instale las utilidades Verifique la instalación Información Relacionada Introducción Este documento es una guía a instalar los drivers y utilidades de Windows 95 para los adaptadores del cliente del Series Cisco Aironet 340 y 350. Nota: Los métodos de instalación descritos aquí son similares a ésos usados para Windows 98, el Windows NT, y el Windows 2000. Hay, sin embargo, algunas diferencias fundamentales. Refiera a instalar el driver para Windows 98, la Instalación de Drivers y Utilitarios para Windows NT, o la Instalación de Drivers y Utilitarios para Windows 2000 para más información. prerrequisitos Requisitos Usted necesita estos elementos completar esta instalación: Tarjeta adaptadora de cliente serie Cisco Aironet 340 ó 350. Los drivers y utilidades de Windows 95, que se pueden encontrar en el CD-ROM que acompañó la placa de adaptador para el cliente o le pueden descargarla del Wireless Download Center (Centro Inalámbrico de Descarga) (clientes registrados solamente). Componentes Utilizados La información que contiene este documento se basa en las siguientes versiones de software y hardware. Versión corriente B del Microsoft Windows 95 de la laptop de Toshiba Tecra8000 La versión 4.23 del firmware se ha cargado en el Client Adapter Aironet AIR-PCM342 de Cisco Network Driver Interface Specification (NDIS) versión de controlador 6.64 Versión 4.15 del Aironet Client Utility La información que contiene este documento se creó a partir de los dispositivos en un ambiente de laboratorio específico. Todos los dispositivos que se utilizan en este documento se pusieron en funcionamiento con una configuración verificada (predeterminada). Si la red está funcionando, asegúrese de haber comprendido el impacto que puede tener cualquier comando. Convenciones Consulte Convenciones de Consejos TécnicosCisco para obtener más información sobre las convenciones del documento. Instale el hardware Esta sección discute la instalación del hardware al PC. Nota: Si usted no tiene un CD-ROM con los driveres apropiados, usted debe descargar los drivers antes de que usted substituya su tarjeta de interfaz de la red informática por el Cisco Aironet Client Adapter. Si usted descarga el driver, amplíe el self-extracting archive en una carpeta temporal y observe la trayectoria de la carpeta, tal como c:\windows\temp. Instalación de una tarjeta PC Antes de que usted comience, examine la placa de PC. Un extremo tiene una dual-fila, conector de placa de PC del 68-pin. Se cierra el indicador luminoso LED amarillo de la placa muestra gravedad menor así que usted puede insertarlo solamente una manera en el slot para placa de PC. Sostenga la placa de PC con el logotipo de Cisco que hace frente para arriba e insértela en el slot para placa de PC. Aplique la presión bastante para aseegurarse la se asienta completamente. Nota: No fuerce la placa de PC en su slot para placa de PC del ordenador. Esto puede dañar el indicador luminoso LED amarillo de la placa muestra gravedad menor y el slot. Si la placa de PC no inserta fácilmente, quite el indicador luminoso LED amarillo de la placa muestra gravedad menor y reinsértelo. Instale un adaptador de PCI cliente Complete estos pasos para instalar el adaptador de PCI cliente. 1. Apague la PC y todos sus componentes. 2. Quite la cubierta de la computadora. 3. Quite el tornillo desde arriba del panel posterior de la CPU sobre un slot de extensión PCI vacío. Este tornillo sostiene la abrazadera metálica en el panel posterior. Nota: En la mayoría del Pentium PC, los slots de expansión PCI son blancos. Refiera a sus documentos para identificación de slot PC. 4. Examine el adaptador del cliente. Cuando el adaptador está instalado, el conector de la antena y la cara LED fuera de su ordenador y son visibles cuando usted substituye la cubierta. El borde inferior del adaptador es el conector que usted inserta en un slot de expansión vacía en su ordenador. Nota: La electricidad estática puede dañar su adaptador del cliente. Antes de que usted quite el adaptador del empaquetamiento antiestática, descargue los parásitos atmosféricos tocando a una parte metálica de un PC puesto a tierra. 5. Incline el adaptador para permitir que el conector de la antena y el LED se deslicen con la apertura en panel posterior de la CPU. Presione el adaptador del cliente en el slot vacío hasta que el conector se asiente firmemente. Nota: No fuerce el adaptador en el slot de expansión. Esto puede dañar el adaptador y el slot. Si el adaptador no inserta fácilmente, quite el adaptador y reinsértelo. 6. Reinstale el tornillo en panel posterior de la CPU y substituya la cubierta de la computadora. 7. Asocie la antena 2-dBi al conector de la antena del adaptador hasta que sea apretado con los dedos. No apriete demasiado. Coloque la antena así que es recta para arriba para la recepción óptima. 8. Reinicie la computadora. Instale los drivers y utilidades Esta sección discute la instalación de los drivers. ‘Instale los controladores’ Complete estos pasos para instalar los drivers. 1. Cuando el ordenador se inicia encima de por primera vez después de que se inserte el adaptador del cliente, Windows detecta automáticamente el dispositivo y visualiza abreviadamente la nueva ventana de herramienta encontrada. La ventana del asistente de driver dispositivo de actualización se abre para dirigirle con el proceso de instalación del driver. Si usted tiene el separador de millares CD-ROM de los adaptadores de red inalámbrica LAN del Cisco Aironet Series él en su unidad de Cd-ROM del ordenador, haga clic después. Nota: Si usted no tiene los drivers, el firmware o utilidades, o si usted quiere descargar las versiones más recientes, vaya al Wireless Download Center (Centro Inalámbrico de Descarga) (clientes registrados solamente) y siga las instrucciones de descargar los archivos apropiados. 2. El asistente de driver dispositivo de actualización busca para el driver apropiado para el adaptador del cliente. Si el Asisitente indica que Windows no puede localizar un driver para el adaptador del cliente, haga clic otras ubicaciones. Si no, salte al paso 4. 3. Ingrese la trayectoria a la ubicación en donde usted extrajo los archivos de driver de Windows 95 en el selecto el otro ventan de localización. El valor por defecto es A:\, así que si usted extrajo los archivos al directorio raíz en un disquete, usted no tiene que ingresar una trayectoria. Si usted extrajo los archivos a un directorio en su unidad de disco duro, usted debe ingresar la trayectoria entera (por ejemplo, C:\WINDOWS\temp), después hace clic la AUTORIZACIÓN. Nota: Windows no utiliza las trayectorias con diferenciación entre mayúsculas y minúsculas y los nombres de fichero. Por ejemplo, C:\Windows es lo mismo que c:\windows. 4. Clic en Finalizar cuando el asistente de driver dispositivo de actualización indica que Windows ha encontrado el driver. 5. Haga Click en OK cuando la ventana del disco del separador de millares le indica a que inserte el disco de instalación del adaptador LAN del Aironet de red inalámbrica. 6. Si aparece una ventana que indica que el archivo pcx500.sys no podría ser encontrado, ingrese la misma trayectoria que usted ingresó en el paso 3 y la AUTORIZACIÓN del tecleo. 7. Si a le indican que inserte el disco del sistema operativo de Windows 95, haga clic la AUTORIZACIÓN y haga uno de estos pasos: Si los archivos de sistema operativo de Windows 95 están instalados en su ordenador, están situados generalmente en la carpeta de C:\Windows\Options\Cabs. Teclee C:\Windows\Options\Cabs en los archivos de la copia del campo, después haga clic la AUTORIZACIÓN para copiar los archivos necesarios. Si los archivos no están situados en esa carpeta, utilice la función del hallazgo de Windows para localizar los archivos seleccionando el Start (Inicio) > Find (Buscar) > Files or Folders (Archivos o carpetas). Cuando usted localiza los archivos, teclee la ruta completa en los archivos de la copia del campo, después haga clic la AUTORIZACIÓN para copiar los archivos necesarios. Si Windows 95 indica para el CD-ROM del sistema operativo de Windows 95, inserte el CD-ROM en su unidad de Cd-ROM. Si su unidad de Cd-ROM es la unidad D, la trayectoria en el cuadro de diálogo debe ser D:\Win95. Haga Click en OK para copiar los archivos necesarios. 8. Quite todos discos y haga click en YES para reiniciar la computadora. 9. Cuando los reinicios del ordenador, mi PC del clic doble, panel de control, red. Seleccione el adaptador de red inalámbrica LAN de Cisco Systems y haga clic las propiedades, después seleccione la ficha Avanzadas en la ventana de pPropiedades. 10. Seleccione el Nombre del cliente de la columna de propiedades a la izquierda de la ventana. Teclee el nombre de cliente único de su ordenador en el campo de valor. El montecito del Nombre del cliente se muestra aquí como demostración solamente. Usted puede necesitar entrar en contacto a su administrador de la red para determinar el Nombre del cliente correcto. 11. Seleccione el SSID de la columna de propiedades. Teclee la red RF (caso sensible) SSID en el campo de valor. El tsunami del SSID predeterminado se muestra aquí como demostración solamente. Usted puede necesitar entrar en contacto a su administrador de la red para determinar el SSID correcto para utilizar. Haga Click en OK para cerrar la ventana de pPropiedades. 12. Si su ordenador no obtiene automáticamente una dirección IP de un servidor DHCP (marque esto con su administrador de la red), seleccione adaptador de red inalámbrica LAN TCP/IP > de Cisco Systems de la ventana de la red. Haga clic las propiedades y seleccione la dirección IP cuadro seleccionan el especificar una opción de la dirección IP y teclean la dirección IP y a la máscara de subred. Seleccione la lengueta del gateway y teclee a la dirección de gateway predeterminado para su ordenador. (Esta información se puede obtener de su administrador de sistema.) Haga Click en OK para cerrar la ventana de pPropiedades TCP/IP. 13. Haga Click en OK en la ventana de la red. 14. Haga clic sí cuando está indicado para recomenzar su ordenador. Instale las utilidades Después de que usted haya instalado el driver apropiado para Windows 95, usted puede instalar las utilidades del Aironet Client Utility (ACU), del Link Status Meter (LS), y del administrador de encripción de cliente (CEM). Nota: El LS y las utilidades CEM se han combinado en los ACU versión 5.01 y posterior. Si usted utiliza el ACU versión 5.01 o más adelante, no instale estas utilidades por separado. ACU le permite configurar el adaptador para el cliente, habilitar la autenticación basada en el servidor y habilitar la función de Privacidad de encripción cableado (WEP). El LS proporciona el troubleshooting y la información de estatus. El CEM le permite para fijar una o más claves WEP para su adaptador del cliente. Nota: Si su ordenador no tiene un unidad de Cd-ROM o si usted no tiene el CD de los adaptadores de red inalámbrica LAN del Cisco Aironet Series, descargue las utilidades del Wireless Download Center (Centro Inalámbrico de Descarga) (clientes registrados solamente). Complete estos pasos para instalar las utilidades de cliente para Windows 95. 1. Cierre cualquier programa que se esté ejecutando. 2. Inserte el CD-ROM de los adaptadores de red inalámbrica LAN del Cisco Aironet Series en su unidad de Cd-ROM, o descargue el último paquete de las utilidades del Wireless Download Center (Centro Inalámbrico de Descarga) (clientes registrados solamente) y extraiga los archivos en una carpeta temporal. 3. Realice uno de estos pasos para comenzar el programa de configuración de las utilidades: Si usted está instalando las utilidades del CD-ROM, el Start (Inicio) > Run (Ejecutar) selecto y teclea la trayectoria siguiente (donde está la carta D de su unidad de Cd-ROM): D:\Utilities\ACU\setup.exe. Las versiones anteriores del CD-ROM pueden utilizar la trayectoria D:\utils\setup.exe. Si usted descargó las utilidades, el Start (Inicio) > Run (Ejecutar) selecto y teclea la trayectoria de la carpeta temporal en la cual usted extrajo los archivos. Este ejemplo muestra una trayectoria de c:\temp\setup.exe. 4. Tecleo después cuando aparece la ventana agradable. 5. En la ventana Authentication Method (Método de autenticación), seleccione el método de autenticación basada en el servidor preferido para el acceso a la red inalámbrica en el establecimiento y haga clic en Next (Siguiente). Si usted no selecciona ninguno (el valor predeterminado), la autenticación basada en el servidor no se habilita para su adaptador del cliente. Después de que las utilidades de cliente estén instaladas, usted puede elegir para no implementar ningunas funciones de seguridad, o usted puede activar un cierto nivel de seguridad usando las claves WEP. Refiera a la guía de configuración de software de los adaptadores del Cisco Aironet Wireless LAN para las instrucciones en las claves WEP de la configuración usando el CEM y WEP el habilitar con el ACU, o refiera al Wired Equivalent Privacy (WEP) en los puntos de acceso Aironet y interliga el ejemplo de configuración. Si usted selecciona el SALTO, el SALTO se habilita en su adaptador del cliente, con tal que servidor RADIUS habilitado parrra EAP se ejecute en su red. Después de que se habilite el SALTO y se reinicia su ordenador, su adaptador del cliente autentica al servidor de RADIUS que usa su inicio de sesión en la red y recibe una clave WEP basada en la sesión. El EAP no está disponible en todas las versiones o para todos los sistemas operativos. Si el EAP está disponible y usted lo selecciona, el EAP se habilita en su adaptador del cliente, con tal que servidor RADIUS habilitado parrra EAP se esté ejecutando en su red. Si su ordenador no está utilizando un sistema operativo con el soporte del accesorio EAP, esta opción no está disponible. Después de que se habilite el EAP y se reinicia su ordenador, su adaptador del cliente autentica al servidor de RADIUS que usa su inicio de sesión en la red y recibe una clave WEP basada en la sesión. 6. Seleccione las utilidades de cliente que usted quiere instalar y no reelija como candidato cualquiera que usted no quiere instalar en la ventana de componentes selecta. Haga clic en Next (Siguiente). 7. El tecleo al lado del permite que los iconos para que las utilidades de cliente sean puestas en la carpeta del Cisco Aironet en la ventana selecta de la carpeta del programa. 8. Realice uno de estos pasos en la ventana completa de la configuración: Si usted no seleccionó ninguna autenticación basada en el servidor en el paso 5 selecto ponga en marcha el Aironet Client Utility y el clic en Finalizar. El ACU se abre así que usted puede configurar su adaptador del cliente. Si usted seleccionó la autenticación basada en servidor LEAP o EAP en el paso 5, seleccione sí, yo quieren ahora recomenzar el mi PC, quitan el CD-ROM del unidad de Cd-ROM del ordenador, y el clic en Finalizar. Cuando el ordenador reinicia, ingrese su nombre de usuario y contraseña en la pantalla de autenticación de la red. Después de la Secuencia de eventos descrita en las secciones EAP y del SALTO arriba, el adaptador del cliente autentica al servidor y recibe una clave WEP basada en la sesión, con tal que su adaptador del cliente se configure para asociarse a un punto de acceso EAP habilitado. La instalación de las utilidades es completa. Refiera a la guía de configuración de software de los adaptadores del Cisco Aironet Wireless LAN para las instrucciones en cómo utilizar cada utilidad. Verifique la instalación Abra el ACU haciendo doble clic el icono de ACU en su escritorio para verificar que usted ha instalado correctamente el driver y las utilidades de cliente apropiados. Si la instalación era acertada, la esquina inferior izquierda de la pantalla del Aironet Client Utility indica que su adaptador del cliente está asociado a su Punto de acceso. Marque la bandeja del sistema en su escritorio para verificar que su adaptador del cliente está autenticado y ha recibido una clave WEP basada en la sesión (si usted habilitó el SALTO o el EAP en su adaptador del cliente). Icono WepStat, que parecen dos computadoras conectadas, debe aparecer en la bandeja del sistema e indicar que el SALTO o el EAP está autenticado y el WEP se habilita. Además, el SALTO o el EAP y el permiso WEP se deben seleccionar en la pantalla de seguridad de la red en el ACU. Para más información, refiera al Wired Equivalent Privacy (WEP) en los puntos de acceso Aironet y interliga el ejemplo de configuración. Información Relacionada Notas Técnicas de Troubleshooting © 1992-2016 Cisco Systems Inc. Todos los Derechos Reservados. Fecha de Generación del PDF: 17 Octubre 2016 http://www.cisco.com/cisco/web/support/LA/102/1024/1024783_win95.html