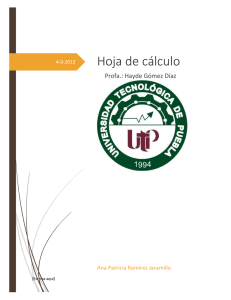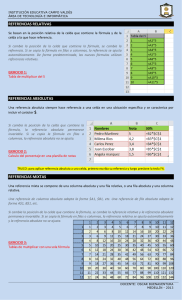ampliar
Anuncio
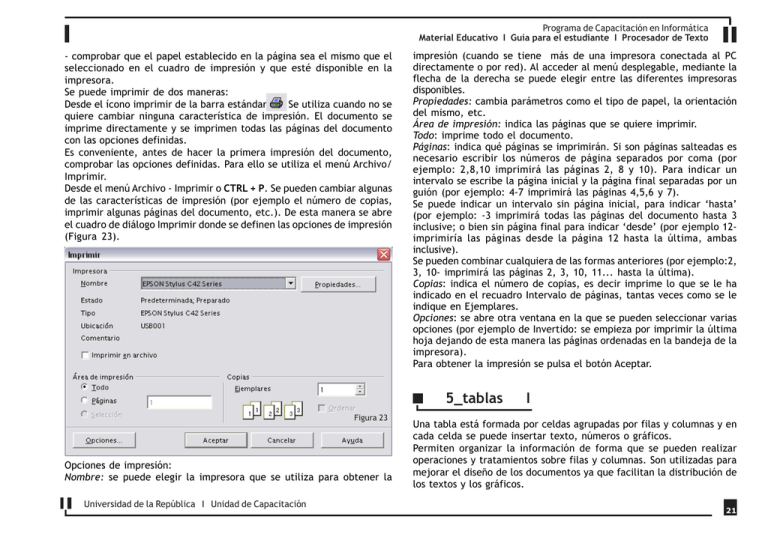
Programa de Capacitación en Informática Material Educativo I Guía para el estudiante I Procesador de Texto - comprobar que el papel establecido en la página sea el mismo que el seleccionado en el cuadro de impresión y que esté disponible en la impresora. Se puede imprimir de dos maneras: Desde el ícono imprimir de la barra estándar . Se utiliza cuando no se quiere cambiar ninguna característica de impresión. El documento se imprime directamente y se imprimen todas las páginas del documento con las opciones definidas. Es conveniente, antes de hacer la primera impresión del documento, comprobar las opciones definidas. Para ello se utiliza el menú Archivo/ Imprimir. Desde el menú Archivo - Imprimir o CTRL + P. Se pueden cambiar algunas de las características de impresión (por ejemplo el número de copias, imprimir algunas páginas del documento, etc.). De esta manera se abre el cuadro de diálogo Imprimir donde se definen las opciones de impresión (Figura 23). impresión (cuando se tiene más de una impresora conectada al PC directamente o por red). Al acceder al menú desplegable, mediante la flecha de la derecha se puede elegir entre las diferentes impresoras disponibles. Propiedades: cambia parámetros como el tipo de papel, la orientación del mismo, etc. Área de impresión: indica las páginas que se quiere imprimir. Todo: imprime todo el documento. Páginas: indica qué páginas se imprimirán. Si son páginas salteadas es necesario escribir los números de página separados por coma (por ejemplo: 2,8,10 imprimirá las páginas 2, 8 y 10). Para indicar un intervalo se escribe la página inicial y la página final separadas por un guión (por ejemplo: 4-7 imprimirá las páginas 4,5,6 y 7). Se puede indicar un intervalo sin página inicial, para indicar ‘hasta’ (por ejemplo: -3 imprimirá todas las páginas del documento hasta 3 inclusive; o bien sin página final para indicar ‘desde’ (por ejemplo 12imprimiría las páginas desde la página 12 hasta la última, ambas inclusive). Se pueden combinar cualquiera de las formas anteriores (por ejemplo:2, 3, 10- imprimirá las páginas 2, 3, 10, 11... hasta la última). Copias: indica el número de copias, es decir imprime lo que se le ha indicado en el recuadro Intervalo de páginas, tantas veces como se le indique en Ejemplares. Opciones: se abre otra ventana en la que se pueden seleccionar varias opciones (por ejemplo de Invertido: se empieza por imprimir la última hoja dejando de esta manera las páginas ordenadas en la bandeja de la impresora). Para obtener la impresión se pulsa el botón Aceptar. 5_tablas Figura 23 Opciones de impresión: Nombre: se puede elegir la impresora que se utiliza para obtener la Universidad de la República I Unidad de Capacitación I Una tabla está formada por celdas agrupadas por filas y columnas y en cada celda se puede insertar texto, números o gráficos. Permiten organizar la información de forma que se pueden realizar operaciones y tratamientos sobre filas y columnas. Son utilizadas para mejorar el diseño de los documentos ya que facilitan la distribución de los textos y los gráficos. 21 Programa de Capacitación en Informática Material Educativo I Guía para el estudiante I Procesador de Texto I Creación de tablas I Al tener una tabla aparece una barra de herramientas con opciones para configurarla. Al posicionar el cursor sobre cada ícono se despliega un texto que explica su función. Las tablas se pueden crear de dos formas: Utilizando la barra de menús: ir al menú Insertar – Tabla y se abrirá un cuadro de diálogo: una de las divisiones de la tabla, según las páginas que ocupe. Si no se marca la opción no dividir, el encabezado aparecerá en la parte de la tabla que ocupa la primera página y se repetirá en el comienzo de la siguiente, antes de las celdas divididas. Borde: permite visualizar el borde de las celdas que componen la tabla. Formateado automático: permite elegir entre varios formatos predeterminados de tablas, (bordes, sombreados, etc.). Utilizando la barra de herramientas: hacer clic sobre el botón de la barra de herramientas y aparecerá el cuadro de diálogo Insertar tabla. Si se realiza una pulsación prolongada sobre ese mismo botón se despliega un pequeño menú donde se encuentra el ícono para insertar tabla. Nombre: es opcional, se puede dar o no nombre a la tabla. Columnas: indica el número de columnas de la tabla. A una columna la forman todas las celdas que se encuentran en la misma línea vertical. Filas: indica el número de filas de la tabla. A una fila la forman todas las celdas que se encuentran en la misma línea horizontal. No dividir tabla: permite visualizar toda la tabla en una misma página. Si se marca la casilla y la tabla empieza al final de una página y termina al principio de la siguiente página, la tabla se imprimirá completa en la segunda página. Encabezado. Repetir en cada página: en caso de no marcar la opción no dividir tabla, si la misma se divide, el encabezado aparecerá en cada Universidad de la República I Unidad de Capacitación Moviendo el ratón dentro de la rejilla, se selecciona el número de filas y columnas que va a contener la tabla. En el ejemplo se va a crear una tabla de 3 x 2 (tres columnas y 2 filas). Luego de crear la tabla se puede introducir datos en ella. La mayor parte de las funciones sobre formato están disponibles de modo que es posible poner texto en negrita, cambiar el tamaño, incluir párrafos, alinearlos de varias formas, etc. I Desplazarse I Para desplazarse por las celdas se utilizan las teclas de movimiento del cursor y se puede seleccionar, copiar y borrar el texto de las celdas de forma normal. Además existen formas específicas de desplazarse, 22 Programa de Capacitación en Informática Material Educativo I Guía para el estudiante I Procesador de Texto seleccionar y borrar elementos en las tablas. Para colocarse en una celda, basta hacer clic en ella y aparecerá el cursor. Este indica en qué celda se va a trabajar. Al pulsar la tecla TAB en la última celda de la tabla, se crea una nueva fila. Para crear: Una celda a la izquierda: Una celda a la derecha: Una celda arriba: Una celda abajo: Al principio de la tabla: Al final de la tabla: Mayús. + TAB TAB Flecha Arriba Flecha Abajo Ctrl + Inicio Ctrl + Fin I Seleccionar I Para seleccionar más de una celda el usuario se debe situar sobre la celda a seleccionar, hacer clic con el botón izquierdo del ratón y manteniendo el botón pulsado, desplazarse a otra celda contigua hasta que las dos estén seleccionadas. Para que sólo quede seleccionada una de las celdas se debe volver a la celda de origen. Para seleccionar una columna completa o fila completa se sigue el mismo procedimiento, aunque en este caso se desplaza a lo largo de toda la columna o de la fila sombreando las celdas que las componen para identificar la selección. Se pueden seleccionar celdas, filas o columnas utilizando el teclado, manteniendo la tecla Mayús presionada y desplazándonos con los cursores de movimiento. También se pueden utilizar los botones o de la barra de herramientas para tablas, y así eliminar filas o columnas respectivamente. I Insertar filas o columnas I Para insertar una o varias filas o columnas, se accede al mismo menú que se utiliza para eliminar. Se clickea sobre Insertar... y aparecerá un cuadro de diálogo como el de la figura tanto para filas como para columnas. Se pueden utilizar también los botones o de la barra de tablas para insertar filas o columnas. I Formato de tabla I Cuando se tiene una tabla se puede acceder a su formato haciendo clic con el botón derecho sobre cualquier celda y seleccionando la pestaña Tabla. Aparecerá entonces el cuadro de diálogo: I Borrar I Para borrar una columna o una fila el usuario deberá situarse sobre la fila o columna y hacer clic con el botón derecho del ratón. Aparecerá un menú donde se podrá entrar en la opción columna o fila. Como se muestra en la figura estas opciones tienen submenús y sólo se tiene que seleccionar la opción Borrar. Universidad de la República I Unidad de Capacitación 23 Programa de Capacitación en Informática Material Educativo I Guía para el estudiante I Procesador de Texto Opciones del cuadro: Tabla: permite modificar la alineación de la tabla, el nombre y el espaciado. Flujo del texto: permite insertar saltos de página o de columna, modificar algunas opciones como No dividir la tabla y modificar la alineación vertical. Columnas: ofrece la posibilidad de cambiar el ancho de las columnas que tenga la tabla. Bordes: herramientas necesarias para aplicar bordes a la tabla, modificar la disposición de las líneas de división, el estilo de las líneas, el color, la distancia con respecto al texto desde todas las posiciones y la aplicación de sombras a la tabla. Fondo: permite modificar el fondo de la celda, fila, columna o tabla. En el campo Como se selecciona entre un color o bien una imagen. En todas las pestañas existe la opción Restablecer: si se han hecho cambios y se quiere volver a la forma original. 6_estilos I Un estilo define un conjunto de formatos para aplicar de manera inmediata. A cada estilo se le asigna un nombre para su identificación. Por ejemplo se puede definir un estilo en el que se aplique: fuente arial, tamaño 12, negrita y cursiva. Al aplicar ese estilo a un texto editado, este pasará a tener los atributos definidos y con un solo clic se podrán aplican varias características de formato a la vez. Existen estilos predefinidos en Writer (por ejemplo estilo Encabezado 1 que está compuesto por el tamaño de letra de 16 puntos, la fuente Arial, negrita y el párrafo alineado a la izquierda). Definir estilos personales ayuda a que los documentos tengan un diseño propio y homogéneo y permite trabajar más rápido. I Aplicar estilos I I Convertir texto en tablas y viceversa I Writer dispone de una herramienta capaz de pasar datos a tablas. Si los datos están bien organizados sólo se seleccionan y se accede a la barra de menú, Tabla y se pulsa Insertar. Se pueden pasar a tablas tanto datos numéricos como alfanuméricos. De forma similar se pueden pasar los datos contenidos en una tabla a texto. I Combinar I La acción de combinar hace que las celdas, filas o columnas seleccionadas se transformen en una sola. Es decir, si se selecciona una fila completa y se combina, se convertirá en una celda del ancho de la tabla. Si se seleccionan dos celdas, se convertirán en una sola celda del ancho determinado por las dos. Se accede a la opción primero seleccionando lo que se quiere combinar y luego eligiendo esta opción de la barra de herramientas, o bien haciendo clic con el botón derecho del ratón y eligiendo la opción. Universidad de la República I Unidad de Capacitación Para acceder a los Estilos se puede utilizar el estilista, los menús o la barra de formato. También se puede acceder a los estilos desde el menú desplegable que se encuentra disponible en el triángulo a la derecha del estilo que está siendo utilizado de la barra de formato. En el menú desplegable que se muestra en la figura se van sumando los estilos que se van utilizando. Al comenzar la lista únicamente se tiene el estilo Predeterminado, pero conforme se van utilizando estilos, éstos se van añadiendo al cuadro. Para aplicar un estilo a un texto del documento sólo se tiene que seleccionar el texto y hacer clic en uno de los estilos que se muestran o bien en el estilista o bien en el menú desplegable. Los elementos de la lista tienen aplicado el estilo que representan, de esta forma se puede ver el efecto. 24