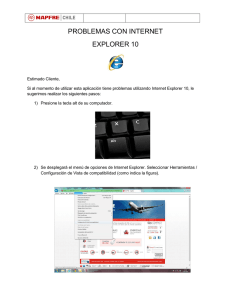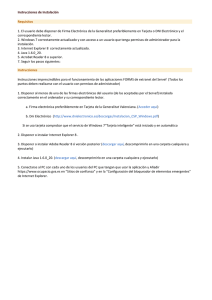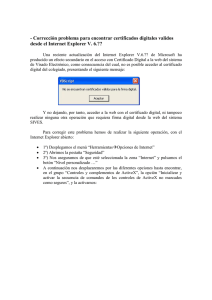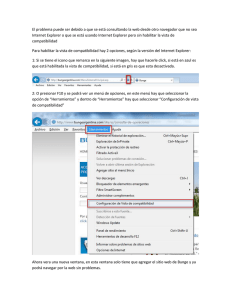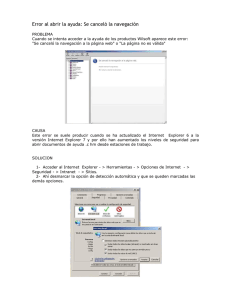Recomendaciones para funcionamiento de la OV
Anuncio

Requisitostécnicos paraelusodefirma electrónica Fecha última modificación: 12/11/2015 Introducción Si usted está leyendo este manual, probablemente haya intentado usar su certificado digital o DNI-e mediante alguna herramienta de Administración Electrónica de la Universidad y no lo ha conseguido satisfactoriamente. A cerca de los navegadores: Internet Explorer: Es el navegador más indicado y recomendado, requiere configuración. Firefox Mozilla: Versión 20 o anterior: Funciona correctamente. A partir de la versión 20: NO FUNCIONA LA FIRMA. Google Chrome: NO SOPORTA LA TECNOLOGÍA DE JAVA. Edge: NO SOPORTA LA TECNOLOGÍA DE JAVA. Por lo que recomendamos el uso de: INTERNET EXPLORER o FIREFOX MOZILLA Versión 20 O ANTERIOR. -2- ConfiguracióndeInternetExplorer PrimeraParte:Configurar*.upo.esenvistadecompatibilidad Paso 1: Pinchar en Herramientas, que es este icono de Internet Explorer Paso 2: Pinchar en Configuración de Vista de compatibilidad. Paso 3: En la ventana que se abre escribimos *.upo.es Paso 4: Pinchar en Agregar. Paso 5: Debe aparecer upo.es en la lista de sitios web que agregó a vista de compatibilidad Paso 6: Cerrar la configuración de vista de compatibilidad. * Debe aparecer tal y como se muestra en la captura de pantalla. -3- SegundaParte:Configurar*.upo.esenlossitiosdeconfianza Paso 1: Pinchar en Herramientas, que es este icono de Internet Explorer Paso 2: Pinchar en Opciones De Internet. Paso 3: Pinchar en la ventana de Seguridad. Paso 4: Pinchar en el icono de Sitios de confianza Paso 5: Pinchar en el botón de Sitios. Paso 6: En la ventana que se abre escribimos *.upo.es Paso 7: Desmarcar la opción: “Requerir comprobación del servidor (https:) para todos los sitios de esta zona” Paso 8: Pinchar en Agregar. Paso 9: Debe aparecer upo.es en la lista de sitios web. Paso 10: Cerrar sitios de confianza. Paso 11: Aceptar en la ventana de opciones de internet. -4- Probaraacceder Después se seguir estos dos pasos ya tiene configurado Internet Explorer. Intente acceder a la oficina virtual. Si sale esta pantalla, podrá acceder correctamente. Ha finalizado la configuración de su equipo. Si sale esta pantalla indica que no se está ejecutando java correctamente en su navegador. Para ello debe instalar java en su equipo. Continúe leyendo el manual. -5- Configuracióndejava Versióndejavainstalada Abrir Panel de Control de Windows. Pinchar en Agregar o Quitar Programas Buscar en el panel superior derecho la palabra “java”. Nos muestra las versiones de java instaladas en su equipo. Debe tener instalada solamente la versión de java es la JRE 6.32. Si no la tiene, está disponible en la siguiente web: https://upo.gob.es/ayuda_tecnica/requisitos/index.jsp En el siguiente enlace: Sun JRE 6.32 recomendada, Java Debe instalarla. Si tiene otras versiones sería recomendable desinstalarlas. -6- Probaraacceder Después se seguir estos dos pasos ya tiene configurado Internet Explorer y java. Intente acceder a la oficina virtual. Si sale esta pantalla, podrá acceder correctamente. Ha finalizado la configuración de su equipo. Si sale esta pantalla indica que no se está ejecutando java correctamente en su navegador. Para ello debe revisar la parte avanzada. Continúe leyendo el manual. -7- ConfiguraciónAVANZADAI ComprobarqueloscomplementosdeJavaestánactivosenInternetExplorer En Internet Explorer – Herramientas – Administrar Complementos 1. En la parte inferior izquierda de la ventana seleccionamos mostrar todos los complementos. 2. Con el cursor de la parte derecha bajamos al final 3. Comprobamos que los editores de Sun Microsystem tengan el estado Habilitado. -8- 4. Si no estuvieran habilitados hacemos clic en la parte inferior derecha Habilitar, marcamos la opción para marcar los complementos y hacemos clic en Habilitar. -9- Probaraacceder Si sale esta pantalla, podrá acceder correctamente. Ha finalizado la configuración de su equipo. Si sale esta pantalla indica que no se está ejecutando java correctamente en su navegador. Para ello siga revisando la parte avanzada. Continúe leyendo el manual. - 10 - Borrartemporalesdejava Borrar los archivos temporales, puede hacer que funcione. Abra el Panel de Control de Windows. Busque en la parte superior derecha “java”. En la pestaña General, haga clic en Configuración, Borrar Archivos. BorrartemporalesdeInternetExplorer Borrar temporales de Internet Explorer, puede hacer que funcione. Internet Explorer – Herramientas – Opciones de Internet – General – Eliminar - 11 - Probaraacceder Si sale esta pantalla, podrá acceder correctamente. Si sale esta pantalla indica que no se está ejecutando java correctamente en su navegador. Para ello siga revisando la parte avanzada. Continúe leyendo el manual. - 12 - ConfiguraciónAVANZADAII RestablecerInternetExplorer Internet Explorer – Herramientas – Opciones de Internet – Seguridad – Restablecer todas las zonas al nivel predeterminado - 13 - Internet Explorer – Herramientas – Opciones de Internet – Opciones Avanzadas – Restaurar configuración avanzada Internet Explorer – Herramientas – Opciones de Internet – Opciones Avanzadas – Restablecer Llegados a este punto debe volver a realizar el primer punto del manual, dado que hemos dejado Internet Explorer como recién instalado. Internet Explorer: Vista de compatibilidad. Sitios de confianza. Comprobar que los complementos de Java están activos en Internet Explorer. - 14 - Probaraacceder Si sale esta pantalla, podrá acceder correctamente. - 15 -