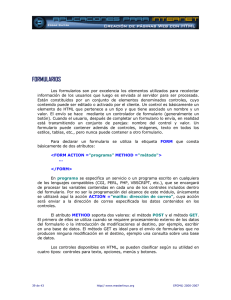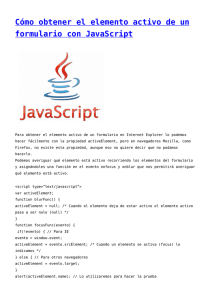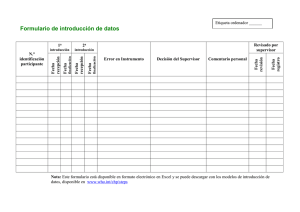Los formularios son esas famosas cajas de texto y botones que
Anuncio

Programación Aplicada II Ing. Héctor Abraham Hernández Guía #3 Fecha: 31/01/2011 Uso de Formularios HTML Objetivo: Utilizar formularios en los páginas web Los formularios son esas famosas cajas de texto y botones que podemos encontrar en muchas páginas web. Son muy utilizados para realizar búsquedas o bien para introducir datos personales por ejemplo en sitios de comercio electrónico. Los datos que el usuario introduce en estos campos son enviados al correo electrónico del administrador del formulario o bien a un programa que se encarga de procesarlo automáticamente. Usando HTML podemos únicamente enviar el formulario a un correo electrónico. Si queremos procesar el formulario mediante un programa la cosa puede resultar un poco más compleja ya que tendremos que emplear otros lenguajes más sofisticados. En este caso, la solución más sencilla es utilizar los programas prediseñados que nos proponen un gran número de servidores de alojamiento y que nos permiten almacenar y procesar los datos en forma de archivos u otros formatos. Por supuesto, existe otra alternativa que es la de aprender lenguajes como ASP o PHP que nos permitirán, entre otras cosas, el tratamiento de formularios. Los formularios son definidos por medio de las etiquetas <form> y </form>. Entre estas dos etiquetas colocaremos todos los campos y botones que componen el formulario. Dentro de esta etiqueta <form> debemos especificar algunos atributos: action Define el tipo de acción a llevar a cabo con el formulario. Como ya hemos dicho, existen dos posibilidades: El formulario es enviado a una dirección de correo electrónico El formulario es enviado a un programa o script que procesa su contenido En el primer caso, el contenido del formulario es enviado a la dirección de correo electrónico especificada por medio de una sintaxis de este tipo: <form action="mailto:direccion@correo.com" ...> Si lo que queremos es que el formulario sea procesado por un programa, hemos de especificar la dirección del archivo que contiene dicho programa. La etiqueta quedaría en este caso de la siguiente forma: <form action="dirección del archivo" ...> method Este atributo se encarga de especificar la forma en la que el formulario es enviado. Los dos valores posibles que puede tomar esta atributo son post y get. A efectos prácticos y, salvo que se os diga lo contrario, daremos siempre el valor post. enctype Se utiliza para indicar la forma en la que viajará la información que se mande por el formulario. En el caso más corriente, enviar el formulario por correo electrónico, el valor de este atributo debe de ser "text/plain". Así conseguimos que se envíe el contenido del formulario como texto plano dentro del email. Si queremos que el formulario se procese automáticamente por un programa, generalmente no utilizaremos este atributo, de modo que tome su valor por defecto, es decir, no incluiremos enctype dentro de la etiqueta <form> Ejemplo de etiqueta <form> completa Así, para el caso más habitual -el envío del formulario por correo- la etiqueta de creación del formulario tendrá el siguiente aspecto: <form action="mailto:direccion@correo.com (o nombre del archivo de proceso)" method="post" enctype="text/plain"> Cuadros de texto Vemos detenidamente los distintos elementos de formulario que sirven para introducir texto. El HTML nos propone una gran diversidad de alternativas a la hora de crear nuestros formularios. Estas van desde la clásica caja de texto hasta la lista de opciones pasando por las cajas de validación. Veamos en qué consiste cada una de estas modalidades y cómo podemos implementarlas en nuestro formulario. Texto corto Las cajas de texto son colocadas por medio de la etiqueta <input>. Dentro de esta etiqueta hemos de especificar el valor de dos atributos: type y name. La etiqueta es de la siguiente forma: <input type="text" name="nombre"> De este modo expresamos nuestro deseo de crear una caja de texto cuyo contenido será llamado nombre (por ejemplo). El aspecto de este tipo de cajas es de sobra conocido, aquí lo podéis ver: El nombre del elemento del formulario es de gran importancia para poder identificarlo en nuestro programa de procesamiento o en el mail recibido. Por otra parte, es importante indicar el atributo type, ya que, como veremos, existen otras modalidades de formulario que usan esta misma etiqueta. El empleo de estas cajas esta fundamentalmente destinado a la toma de datos breves: palabras o conjuntos de palabras de longitud relativamente corta. Además de estos dos atributos, esenciales para el correcto funcionamiento de nuestra etiqueta, existen otra serie de atributos que pueden resultarnos de utilidad pero que no son imprescindibles: size Define el tamaño de la caja en número de caracteres. Si al escribir el usuario llega al final de la caja, el texto ira desfilando a medida que se escribe haciendo desaparecer la parte de texto que queda a la izquierda. maxlength Indica el tamaño máximo del texto que puede ser tomado por el formulario. Es importante no confundirlo con el atributo size. Mientras el primero define el tamaño aparente de la caja de texto, maxlength indica el tamaño máximo real del texto que se puede escribir. Podemos tener una caja de texto con un tamaño aparente (size) que es menor que el tamaño máximo (maxlength). Lo que ocurrirá en este caso es que, al escribir, el texto ira desfilando dentro de la caja hasta que lleguemos a su tamaño máximo definido por maxlength, momento en el cual nos será imposible continuar escribiendo. value En algunos casos puede resultarnos interesante asignar un valor definido al campo en cuestión. Esto puede ayudar al usuario a rellenar más rápidamente el formulario o darle alguna idea sobre la naturaleza de datos que se requieren. Este valor inicial del campo puede ser expresado mediante el atributo value. Veamos su efecto con un ejemplo sencillo: <input type="text" name="nombre" value="Héctor Hernández"> Genera un campo de este tipo: Perico Palotes Nota: estamos obligados a utilizar la etiqueta <form> Aunque de lo que se lee en estos capítulos sobre formularios se puede entender bien esto, hemos querido remarcarlo para que quede muy claro: Cuando queremos utilizar en cualquier situación elementos de formulario debemos escribirlos siempre entre las etiquetas <form> y </form>. De lo contrario, los elementos se verán perfectamente en Explorer pero no en Netscape. Dicho de otra forma, en Netscape no se visualizan los elementos de formulario a no ser que esten colocados entre las correspondientes etiquetas de inicio y fin de formulario. Es por ello que para mostrar un campo de texto no vale con poner la etiqueta <input>, sino que habrá que ponerla dentro de un formulario. Así: <form> <input type="text" name="nombre" value="Héctor Hernández"> </form> Veremos posteriormente que este atributo puede resultar relevante en determinadas situaciones. Texto oculto Podemos esconder el texto escrito por medio de asteriscos de manera a aportar una cierta confidencialidad. Este tipo de campos son análogos a los de texto con una sola diferencia: remplazamos el atributo type="text" por type="password": <input type="password" name="nombre"> En este caso, podéis comprobar que al escribir dentro del campo en lugar de texto veréis asteriscos. Texto largo Si deseamos poner a la disposición de usuario un campo de texto donde pueda escribir cómodamente sobre un espacio compuesto de varias líneas, hemos de invocar una nueva etiqueta: <textarea> y su cierre correspondiente. Este tipo de campos son prácticos cuando el contenido a enviar no es un nombre teléfono o cualquier otro dato breve, sino más bien, un comentario, opinión, etc. Dentro de la etiqueta textarea deberemos indicar, como para el caso visto anteriormente, el atributo name para asociar el contenido a un nombre que será asemejado a una variable en los programás de proceso. Además, podemos definir las dimensiones del campo a partir de los atributos siguientes: rows Define el número de líneas del campo de texto. cols Define el número de columnas del campo de texto. La etiqueta queda por tanto de esta forma: <textarea name="comentario" rows="10" cols="40"></textarea> El resultado es el siguiente: Asimismo, es posible predefinir el contenido del campo. Para ello, no usaremos el atributo value sino que escribiremos dentro de la etiqueta el contenido que deseamos atribuirle. Veámoslo: <textarea name="comentario" rows="10" cols="40">Escribe tu comentario....</textarea> Dará como resultado: Escribe tu comentario.... Listas de opciones Las listas de opciones son ese tipo de menús desplegables que nos permiten elegir una (o varias) de las múltiples opciones que nos proponen. Para construirlas emplearemos una etiqueta con su respectivo cierre: <select> Como para los casos ya vistos, dentro de esta etiqueta definiremos su nombre por medio del atributo name. Cada opción será incluida en una línea precedida de la etiqueta <option>. Podemos ver, a partir de estas directivas, la forma más típica y sencilla de esta etiqueta: <select name="estacion"> <option>Primavera</option> <option>Verano</option> <option>Otoño</option> <option>Invierno</option> </select> El resultado es: Esta estructura puede verse modificada principalmente a partir de otros dos atributos: size Indica el número de valores mostrados de la lista. El resto pueden ser vistos por medio de la barra lateral de desplazamiento. multiple Permite la selección de más varios elementos de la lista. La elección de más de un elemento se hace como con el explorador de Windows, a partir de las teclas ctrl o shift. Este atributo se expresa sin valor alguno, es decir, no se utiliza con el igual: simplemente se pone para conseguir el efecto, o no se pone si queremos una lista desplegable común. Consejo: Si es posible, no uses multiple No recomendamos especialmente la puesta en práctica de esta opción ya que el manejo de las teclas ctrl o shift para elegir varias opciones puede ser desconocido para el navegante. Evidentemente, siempre cabe la posibilidad de explicarle como funciona aunque no dejara de ser una complicación para más para el visitante. Veamos cual es el efecto producido por estos dos atributos cambiando la línea: <select name="estacion"> por: <select name="estacion" size="3" multiple> La lista quedara de esta forma: Primavera Verano Otoño La etiqueta <option> puede asimismo ser matizada por medio de otros atributos selected Del mismo modo que múltiple, este atributo no toma ningún valor sino que simplemente indica que la opción que lo presenta esta elegida por defecto. Así, si cambiamos la línea del código anterior: <option>Otoño</option> por: <option selected>Otoño</option> El resultado será: Otoño value Define el valor de la opción que será enviado al programa o correo electrónico si el usuario elige esa opción. Este atributo puede resultar muy útil si el formulario es enviado a un programa puesto que a cada opción se le puede asociar un número o letra, lo cual es más fácilmente manipulable que una palabra o texto. podríamos así escribir líneas del tipo: <option value="1">Primavera</option> De este modo, si el usuario elige primavera, lo que le llegara al programa (o correo) es una variable llamada estacion que tendrá com valor 1. En el correo electrónico recibiríamos: estacion=1 Botones de radio Existe otra alternativa para plantear una elección, en este caso, obligamos al internauta a elegir únicamente una de las opciones que se le proponen. La etiqueta empleada en este caso es <input> en la cual tendremos el atributo type ha de tomar el valor radio. Veamos un ejemplo: <input type="radio" name="estacion" value="1">Primavera <br> <input type="radio" name="estacion" value="2">Verano <br> <input type="radio" name="estacion" value="3">Otoño <br> <input type="radio" name="estacion" value="4">Invierno Nota: Hay que fijarse que la etiqueta <input type="radio"> sólo coloca la casilla pinchable en la página. Los textos que aparecen al lado, así como los saltos de línea los colocamos con el correspondiente texto en el código de la página y las etiquetas HTML que necesitemos. El resultado es el siguiente: Primavera Verano Otoño Invierno Como puede verse, a cada una de las opciones se le atribuye una etiqueta input dentro de la cual asignamos el mismo nombre (name) para todas las opciones y un valor (value) distinto. Si el usuario elige supuestamente Otoño, recibiremos en nuestro correo una línea tal que esta: estacion=3 Cabe señalar que es posible preseleccionar por defecto una de las opciones. Esto puede ser conseguido por medio del atributo checked: <input type="radio" name="estacion" value="2" checked>Verano Veamos el efecto: Primavera Verano Otoño Invierno Cajas de validación Este tipo de elementos pueden ser activados o desactivados por el visitante por un simple clic sobre la caja en cuestión. La sintaxis utilizada es muy similar a las vistas anteriormente: <input type="checkbox" name="Juegos">Play Station El efecto: Play Station La única diferencia fundamental es el valor adoptado por el atributo type. Del mismo modo que para los botones de radio, podemos activar la caja por medio del atributo checked. El tipo de información que llegara a nuestro correo (o al programa) será del tipo: Juegos=on (u off dependiendo si ha sido activada o no) Envió, borrado y demás en formularios HTML Los formularios han de dar plaza no solamente a la información a tomar del usuario sino también a otra serie de funciones. Concretamente, han de permitirnos su envío mediante un botón. También puede resultar práctico poder proponer un botón de borrado o bien acompañarlo de datos ocultos que puedan ayudarnos en su procesamiento. botón de envío Para dar por finalizado el proceso de relleno del formulario y hacerlo llegar a su gestor, el navegante ha de validarlo por medio de un botón previsto a tal efecto. La construcción de dicho botón no reviste ninguna dificultad una vez familiarizados con las etiquetas input ya vistas: <input type="submit" value="Enviar"> Con este código generamos un botón como este: Enviar Como puede verse, tan solo hemos de especificar que se trata de un botón de envío (type="submit") y hemos de definir el mensaje del botón por medio del atributo value. Botón de borrado Este botón nos permitirá borrar el formulario por completo en el caso de que el usuario desee rehacerlo desde el principio. Su estructura sintáctica es análoga a la anterior: <input type="reset" value="Borrar"> A diferencia del botón de envío, indispensable en cualquier formulario, el botón de borrado resulta meramente optativo y no es utilizado frecuentemente. Hay que tener cuidado de no ponerlo muy cerca del botón de envío y de distinguir claramente el uno del otro. Datos ocultos En algunos casos, aparte de los propios datos enviados por el usuario, puede resultar práctico enviar datos definidos por nosotros mismos que ayuden al programa en su procesamiento del formulario. Este tipo de datos, que no se muestran en la página pero si pueden ser detectados solicitando el código fuente, no son frecuentemente utilizados por páginas construidas en HTML, son más usados por páginas que emplean tecnologías de servidor. He aquí un ejemplo: <input type=hidden name="sitio" value="www.google.com"> Esta etiqueta, incluida dentro de nuestro formulario, enviara un dato adicional al correo o programa encargado de la gestión del formulario. Podríamos, a partir de este dato, dar a conocer al programa el origen del formulario o algún tipo de acción a llevar a cabo (una redirección por ejemplo). Botones normales Dentro de los formularios también podemos colocar botones normales, pulsables como cualquier otro botón. Igual que ocurre con los campos hidden, estos botones por si solos no tienen mucha utilidad pero podremos necesitarlos para realizar acciones en el futuro. Su sintaxis es la siguiente. <input type=button value="Texto escrito en el botón"> Quedaría de esta manera: El uso más frecuente de un botón es en la programación en el cliente. Utilizando lenguajes como Javascript podemos definir acciones a tomar cuando un visitante pulse el botón de una página web. Ejemplo de formulario Vamos a crear un formulario que nos quede de esta forma: Escribamos el siguiente código: Ejercicio. Mejora las 2 páginas anteriores agregando un formulario.