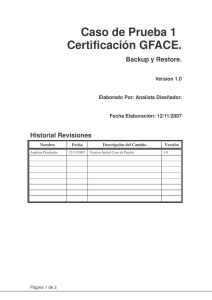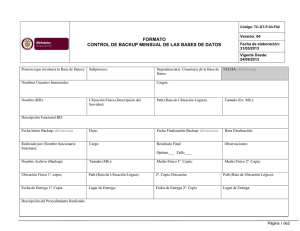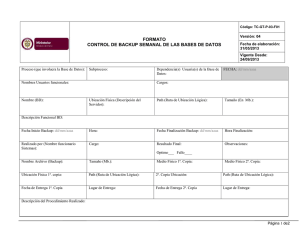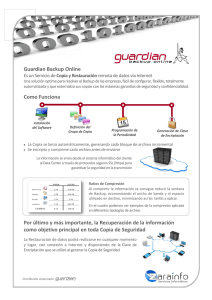Guia Usuario de ShadowControl ImageManager
Anuncio

Guia Usuario de ShadowControl ImageManager Page 1 1. Guía del Usuario de ShadowControl ImageManager . . . . . . . . . . . . . . . . . . . . . . . . . . . . . . . . . . . . . . . . . . . . . . . . . . . . . . . . . . . . . . . . . 1.1 Visión general de ImageManager . . . . . . . . . . . . . . . . . . . . . . . . . . . . . . . . . . . . . . . . . . . . . . . . . . . . . . . . . . . . . . . . . . . . . . . . . . . 1.1.1 Características de ImageManager . . . . . . . . . . . . . . . . . . . . . . . . . . . . . . . . . . . . . . . . . . . . . . . . . . . . . . . . . . . . . . . . . . . . . . 1.1.2 Nuevo en ImageManager 5.0 . . . . . . . . . . . . . . . . . . . . . . . . . . . . . . . . . . . . . . . . . . . . . . . . . . . . . . . . . . . . . . . . . . . . . . . . . . 1.1.3 Escenario de HeadStart Restore . . . . . . . . . . . . . . . . . . . . . . . . . . . . . . . . . . . . . . . . . . . . . . . . . . . . . . . . . . . . . . . . . . . . . . . 1.1.4 Instalación de ImageManager . . . . . . . . . . . . . . . . . . . . . . . . . . . . . . . . . . . . . . . . . . . . . . . . . . . . . . . . . . . . . . . . . . . . . . . . . 1.2 Entender la IU de ImageManager . . . . . . . . . . . . . . . . . . . . . . . . . . . . . . . . . . . . . . . . . . . . . . . . . . . . . . . . . . . . . . . . . . . . . . . . . . . 1.2.1 Managed Folder Pane . . . . . . . . . . . . . . . . . . . . . . . . . . . . . . . . . . . . . . . . . . . . . . . . . . . . . . . . . . . . . . . . . . . . . . . . . . . . . . . 1.2.2 Panel de navegación . . . . . . . . . . . . . . . . . . . . . . . . . . . . . . . . . . . . . . . . . . . . . . . . . . . . . . . . . . . . . . . . . . . . . . . . . . . . . . . . 1.2.3 Servicios . . . . . . . . . . . . . . . . . . . . . . . . . . . . . . . . . . . . . . . . . . . . . . . . . . . . . . . . . . . . . . . . . . . . . . . . . . . . . . . . . . . . . . . . . . 1.3 Configurar ImageManager . . . . . . . . . . . . . . . . . . . . . . . . . . . . . . . . . . . . . . . . . . . . . . . . . . . . . . . . . . . . . . . . . . . . . . . . . . . . . . . . . 1.3.1 Conectar a un agente de ImageManager . . . . . . . . . . . . . . . . . . . . . . . . . . . . . . . . . . . . . . . . . . . . . . . . . . . . . . . . . . . . . . . . 1.3.1.1 Reiniciar la contraseña del agente . . . . . . . . . . . . . . . . . . . . . . . . . . . . . . . . . . . . . . . . . . . . . . . . . . . . . . . . . . . . . . . . . 1.3.1.2 Restricciones de autenticación . . . . . . . . . . . . . . . . . . . . . . . . . . . . . . . . . . . . . . . . . . . . . . . . . . . . . . . . . . . . . . . . . . . . 1.3.2 Configurar un agente de ImageManager . . . . . . . . . . . . . . . . . . . . . . . . . . . . . . . . . . . . . . . . . . . . . . . . . . . . . . . . . . . . . . . . . 1.3.2.1 Configurar agente . . . . . . . . . . . . . . . . . . . . . . . . . . . . . . . . . . . . . . . . . . . . . . . . . . . . . . . . . . . . . . . . . . . . . . . . . . . . . . 1.3.2.1.1 General . . . . . . . . . . . . . . . . . . . . . . . . . . . . . . . . . . . . . . . . . . . . . . . . . . . . . . . . . . . . . . . . . . . . . . . . . . . . . . . . . 1.3.2.1.2 Ubicaciones . . . . . . . . . . . . . . . . . . . . . . . . . . . . . . . . . . . . . . . . . . . . . . . . . . . . . . . . . . . . . . . . . . . . . . . . . . . . . 1.3.2.1.3 Rendimiento . . . . . . . . . . . . . . . . . . . . . . . . . . . . . . . . . . . . . . . . . . . . . . . . . . . . . . . . . . . . . . . . . . . . . . . . . . . . . 1.3.2.1.4 Sobre . . . . . . . . . . . . . . . . . . . . . . . . . . . . . . . . . . . . . . . . . . . . . . . . . . . . . . . . . . . . . . . . . . . . . . . . . . . . . . . . . . 1.3.2.2 Licencias . . . . . . . . . . . . . . . . . . . . . . . . . . . . . . . . . . . . . . . . . . . . . . . . . . . . . . . . . . . . . . . . . . . . . . . . . . . . . . . . . . . . 1.3.2.2.1 Escanerios de licencias de ImageManager . . . . . . . . . . . . . . . . . . . . . . . . . . . . . . . . . . . . . . . . . . . . . . . . . . . . . 1.3.3 Crear una carpeta administrada . . . . . . . . . . . . . . . . . . . . . . . . . . . . . . . . . . . . . . . . . . . . . . . . . . . . . . . . . . . . . . . . . . . . . . . . 1.3.4 Configurar notificaciones en ImageManager . . . . . . . . . . . . . . . . . . . . . . . . . . . . . . . . . . . . . . . . . . . . . . . . . . . . . . . . . . . . . . 1.4 Verificar los archivos de backup . . . . . . . . . . . . . . . . . . . . . . . . . . . . . . . . . . . . . . . . . . . . . . . . . . . . . . . . . . . . . . . . . . . . . . . . . . . . 1.5 Consolidar archivos de backup . . . . . . . . . . . . . . . . . . . . . . . . . . . . . . . . . . . . . . . . . . . . . . . . . . . . . . . . . . . . . . . . . . . . . . . . . . . . . 1.6 Replicar archivos de backup . . . . . . . . . . . . . . . . . . . . . . . . . . . . . . . . . . . . . . . . . . . . . . . . . . . . . . . . . . . . . . . . . . . . . . . . . . . . . . . 1.7 Usar ShadowStream . . . . . . . . . . . . . . . . . . . . . . . . . . . . . . . . . . . . . . . . . . . . . . . . . . . . . . . . . . . . . . . . . . . . . . . . . . . . . . . . . . . . . 1.7.1 Configuring ShadowStream . . . . . . . . . . . . . . . . . . . . . . . . . . . . . . . . . . . . . . . . . . . . . . . . . . . . . . . . . . . . . . . . . . . . . . . . . . . 1.7.1.1 Cambiar la contraseña Administrador . . . . . . . . . . . . . . . . . . . . . . . . . . . . . . . . . . . . . . . . . . . . . . . . . . . . . . . . . . . . . . 1.7.1.2 Agregar un nuevo usuario . . . . . . . . . . . . . . . . . . . . . . . . . . . . . . . . . . . . . . . . . . . . . . . . . . . . . . . . . . . . . . . . . . . . . . . 1.7.1.3 Definir configuración . . . . . . . . . . . . . . . . . . . . . . . . . . . . . . . . . . . . . . . . . . . . . . . . . . . . . . . . . . . . . . . . . . . . . . . . . . . . 1.7.1.4 Crear un recurso compartido ShadowStream . . . . . . . . . . . . . . . . . . . . . . . . . . . . . . . . . . . . . . . . . . . . . . . . . . . . . . . . 1.7.2 Usuarios y ShadowStream . . . . . . . . . . . . . . . . . . . . . . . . . . . . . . . . . . . . . . . . . . . . . . . . . . . . . . . . . . . . . . . . . . . . . . . . . . . . 1.8 Usar HeadStart Restore . . . . . . . . . . . . . . . . . . . . . . . . . . . . . . . . . . . . . . . . . . . . . . . . . . . . . . . . . . . . . . . . . . . . . . . . . . . . . . . . . . . 1.8.1 Crear un trabajo HeadStart . . . . . . . . . . . . . . . . . . . . . . . . . . . . . . . . . . . . . . . . . . . . . . . . . . . . . . . . . . . . . . . . . . . . . . . . . . . 1.8.1.1 Permisos de servidor ESX . . . . . . . . . . . . . . . . . . . . . . . . . . . . . . . . . . . . . . . . . . . . . . . . . . . . . . . . . . . . . . . . . . . . . . . 1.8.2 Finalizar un trabajo HeadStart . . . . . . . . . . . . . . . . . . . . . . . . . . . . . . . . . . . . . . . . . . . . . . . . . . . . . . . . . . . . . . . . . . . . . . . . . 1.9 Examinar archivos de imagen de backup . . . . . . . . . . . . . . . . . . . . . . . . . . . . . . . . . . . . . . . . . . . . . . . . . . . . . . . . . . . . . . . . . . . . . 1.10 Soporte de producto . . . . . . . . . . . . . . . . . . . . . . . . . . . . . . . . . . . . . . . . . . . . . . . . . . . . . . . . . . . . . . . . . . . . . . . . . . . . . . . . . . . . 1.11 Glosario . . . . . . . . . . . . . . . . . . . . . . . . . . . . . . . . . . . . . . . . . . . . . . . . . . . . . . . . . . . . . . . . . . . . . . . . . . . . . . . . . . . . . . . . . . . . . . 3 4 5 6 7 8 10 11 12 14 16 17 18 19 20 21 22 23 26 27 28 30 31 32 33 34 36 38 40 41 42 43 44 46 48 49 52 53 55 56 57 Page 2 StorageCraft - ImageManager User Guide Guía del Usuario de ShadowControl ImageManager Bienvenido a la Guía del Usuario de ShadowControl™ ImageManager™ de StorageCraft®. Esta guía describe el propósito de ShadowControl ImageManager, su tecnología, y cómo usarla para gestionar archivos de imagen de backup (copias de seguridad). Esta guía está dividida en las siguientes secciones principales: Visión general de ImageManager Entender la IU (Interfaz del Usuario) de ImageManager Configurar ImageManager Verificar los archivos de imagen de backup Consolidar los arcivos de imagen de backup Replicar archivos de imagen de backup Usar HeadStart Restore Examinar archivos de imagen de backup Además, esta Guía incluye las siguientes secciones de información general: Soporte del producto Glosario Información adicional Para problemas que puedan surgir y otros recursos, consulte: El archivo readme.txt incluido con los archivos del producto ImageManager. El sitio Web norte americano de soporte técnico de StorageCraft en www.storagecraft.com/support.html y el sitio Web de soporte técnico de StorageCraft en España en http://www.storagecraft.es/soporte-descargas.html. Para obtener más información acerca de cómo usar ShadowProtect, consulte la Guía del Usuario de ShadowProtect de StorageCraft. Converciones de la documentación Este símbolo designa un texto de Nota o Aviso que señala información importante acerca de la configuración y/o uso de ImageManager. Page 3 StorageCraft - ImageManager User Guide Visión general de ImageManager ShadowProtect ImageManager le permite administrar las imágenes de backup incrementales y el espacio de almacenamiento consumido por sus archivos de imágenes de backup. Basado en una política que usted crea, ImageManager consolida automáticamente los archivos de imagen de backup incrementales en imágenes incrementales diarias, semanales y mensuales. Además, ImageManager proporciona verificación continua y servicios de réplica de los archivos que forman sus imágenes de backup. ImageManager consiste en los siguientes componentes: Servicio ImageManager: Un servicio de Windows que realiza la administración del archivo de backup según defina la política. Cliente ImageManager: La IU (interfaz) que le permite crear y administrar las directivas de retención para su entorno de ShadowProtect. Esta sección incluye los siguientes temas: Características de ImageManager Escenarios de HeadStart Restore Instalación de ImageManager Nota: ImageManager se utiliza solamente al programar la tarea de backup de ShadowProtect como Incrementales en continuo. Las programaciones semanal y mensual no necesitan la utilización de ImageManager y tienen su propias directivas de retención (en ShadowProtect). Para obtener más información, consulte “Crear archivos de imagen de backup” en la Guía del usuario de ShadowProtect. Page 4 StorageCraft - ImageManager User Guide Características de ImageManager ImageManager proporciona las siguientes funciones básicas: Verificación: En base a una frecuencia que usted define, ImageManager verifica automáticamente, y re-verifica, la integridad de sus archivos de imagen de backup. Este proceso de verificación es similar al que está disponible manualmente al ejecutar el Asistente de verificación de ShadowProtect Consolidación: En base a la política que defina, ImageManager consolida automáticamente los archivos de imagen de backup incrementales. Esto limita el riesgo de tener largas cadenas de backups donde un archivo corrupto puede hacer que toda la imagen de backup sea inútil. Replicate (Local): En base a la política definida por usted, ImageManager crea automáticamente copias redundantes de los archivos de imagen de backup en unidades de disco duro locales. La tecnología de replicación inteligente evalúa la política de consolidación para evitar transferir archivos de imagen de backup obsoletos o innecesarios. Más allá de estas funciones básicas, ImageManager ofrece las siguientes funciones premium, con la compra de una licencia de Trabajo (Job): Replicación (Red): En base a un perfil definido por usted, ImageManager automáticamente crea y replicar los archivos de imagen de backup a un recurso compartido de red. Replicación (Offsite): Based on a profile that you define, ImageManager automatically creates and sends copies of backup image files to an remote server. ImageManager provides both high-speed ShadowStream replication and intelligentFTP replication options for off-site replication. En base a un perfil que define, ImageManager crea automáticamente crea y replica archivos de imagen de backup a un servidor remoto. ImageManager proporciona dos opciones de replicación offsite con la replcación ShadowStream de alta velocidad and la replicación intelligentFTP. HeadStart Restore: HeadStart Restore (HSR) es la capacidad de restaurar una imagen de backup mientras ShadowProtect sigue agregando imágenes de backup incrementales a la misma cadena de imagen de backup. En un mundo de almacenamiento de múltiples terabytes, HSR le permite cortocircuitar el proceso de restauración, limitando enormemente el tiempo de inactividad asociado con un fallo de software o de hardware. Para obtener más información acerca del uso del HeadStart Restore, consulte Escenarios de HeadStart Restore. Para obtener más información acerca las licencias de ImageManager o sus funciones premium, consulte Licencia. Page 5 StorageCraft - ImageManager User Guide Nuevo en ImageManager 5.0 ImageManager 5.0 propoirciona las nuevas funciones y actualizaciones siguientes:: Aumento espectacular de la velocidad de replicación remota utilizando ShadowStream Interfaz de usuario mejorada para facilitar su uso. Licencia simplificada con una interfaz dedicada para la asignación y el seguimiento de los Trabajos. Mejora del rendimiento FTP con la replicación remota usando intelligentFTP. Soporte completo para clustersr VMware ESX clusters (con licencia apropiada) como destino de replicación o como destino de restauración HeadStart Restore. (Para obtener una versión completa del historial de las actualizaciones de producto, consulte el archivo Readme.rtf, ubicado en la carpeta de su instalación StorageCraft \StorageCraft\ImageManager. Page 6 StorageCraft - ImageManager User Guide Escenario de HeadStart Restore El concepto de una HeadStart Restore (HSR) es extremadamente potente, particularmente para los entornos empresariales actuales donde se está imponiendo el uso de servidores multi-terabyte. HSR le permite usar las imágenes de backup de ShadowProtect de formas que antes no eran posible, como se muestra en los siguientes escenarios de uso. Migración a servidor virtual Problema: Necesita migrar un servidor de base de datos con 20 TB de datos a un nuevo entorno de máquina virtual, pero no puede permitirse tener el servidor offline durante los tres días que se tarda en migrar los datos. Solución de ImageManager: Mantener el servidor en funcionamiento y generando backups incrementales, mientras comienza una HeadStart Restore de la misma cadena de imágenes de backup en un archivo de máquina virtual (VMDK, ESX Server, VHD). Con el tiempo, la HSR llega a la incremental más actual del servidor de base de datos, y entonces puede desconectar el servidor durante las horas no laborales, aplicar el backup incremental final al nuevo servidor y arrancar el nuevo sistema rápidamente. Puede incluso migrar el volumen del sistema operativo realizando una restauración independiente de hardware (HIR) para asegurarse de que el sistema operativo migrado arranca correctamente en el hardware del nuevo servidor. Fallo de hardware Problema: Tiene un servidor de base de datos y la matriz del disco de 20TB falla. Necesita hacer que el sistema vuelva a funcionar y reemplazar el subsistema de disco. Solución de ImageManager: Utilice la función ShadowProtect VirtualBoot para iniciar la última imagen de backup de su servidor de base de datos y configure la máquina virtual para seguir agregando backups incrementales a la cadena de imagen de backup original. Los usuarios pueden seguir usando el servidor virtual de la base de datos como si el original estuviese online. Una vez que la máquina virtual se esté ejecutando, inicie una HSR para el nuevo subsistema de disco del servidor de base de datos. Cuando la HSR llega al incremental más actual, puede finalizar la instalación del HSR en el nuevo subsistema del disco: Apague la máquina virtual y vuelva a arrancar el servidor de base de datos original. El uso de ImageManager con VirtualBoot reduce el tiempo de inactividad de varios días a sólo minutos. Servidor Standby virtual Problema: Desea tener un servidor en standby que pueda remplazar su servidor productivo en caso de que falle, pero no puede permitirse la cara tecnología de mirroring de servidor (o servidor espejo). Solución de ImageManager: Su servidor de producción genera backups incrementales en continuo. Configure un Trabajo HSR para restaurar automáticamente esas imágenes de backup incrementales a un archivo de máquina virtual (VMDK, ESX Server, o VHD). Si su servidor de producción falla por cualquier razón, finalice la HSR, luego use el entorno de recuperación para añadir los incrementales pendientes a la máquina virtual (en cuestión de minutos). Conéctelo como reemplazo del servidor de producción que ha fallado. Page 7 StorageCraft - ImageManager User Guide Instalación de ImageManager ShadowProtect incluye el software ImageManager pero no lo instala por defecto. Antes de instalar ImageManager, asegúrese de que su sistema cumple con los siguientes requisitos: ImageManager requiere Microsoft .NET versión 2. El instalador de 32-bit de ImageManager instala .NET automáticamente si no está ya instalado. Sin embargo, el de 64-bit no lo hace. Debe instalarlo manualmente antes de instalar ImageManager. Si elija instalar la herramienta de replicación remota ShadowStream, necesita como mínimo un procesador dual-core para cada uno de los sistemas con ShadowStream. La activación automática de ImageManager requiere una conxión a Internet. (Si el sistema no tiene acceso a Internet, puede activar ImageManager manualmente a través de la página web StorageCraft http://www.storagecraft.com/product_activation.php o contactándonos abriendo un caso de soporte en http://support.storagecraft.eu/incident_create.aspx Para instalar ImageManager: 1. Inicie el instalador de ImageManager ImageManagerSetup.exe). Puede encontrar el instalador de ImageManager en las siguientes ubicaciones: CD de recuperación (HIR) de ShadowProtect: Installers\ImageManagerSetup.exe En línea: En la págiona de descargas de prueba de StorageCraft ( http://www.storagecraft.es/soporte-descargas/pruebas-gratuitas.html). 2. Seleccione el idioma de instalación y haga clic en Aceptar. 3. En la página de bienvenida del Asistente de ImageManager, haga clic en Siguiente. 4. Siga los pasos del Asistente de instalación para instalar el software ImageManager. 5. Cuando la instalación finalice, haga clic en Finalizar. Puede iniciar ImageManager en Windows seleccionando Inicio > Programas > ShadowProtect > ShadowProtect ImageManager. Nota: El agente de ImageManager se carga automáticamente una vez que se instala ImageManager. Cuando se carga, utiliza un archivo de configuración (ImageManager.exe.config) para configurar los parámetros del agente. Puede modificar el archivo de configuración para cambiar el puerto que el agente de ImageManager utiliza, si lo desea. Activar ImageManager Una vez instalado, debe activar ImageManager antes poder configurar Trabajos (jobs). Como lo comentamos previamente, una conexión Internet es necesaria para poder activar automáticamente la(s) licencia(s) de ImageManager y comunicar con el servidor de licencia StorageCraft. En caso que el sistema no tenga una conexión Internet, puede solicitar una activación manual desde la página web: http://www.storagecraft.com/product_activation.php Para activar ImageManager: 1. En el paner de navegación de la consola de ImageManager, haga clic en Licencias. 2. En la ventana Licencias, haga clic en Activar. La ventana de Activación se abre: 3. En la ventana de Activación de ShadowControl ImageManager, introduzca la información requerida: • Nombre de cliente: (Opcional) Especifique el nombre del propietario del producto, que sea una persona o organización. • Número de serie: Entre el número de serie que ha recibido con su pedido de ImageManager. 4. Haga clic en Activar. ImageManager comunicará con el servidor de licencia de StorageCraft. 5. Si la activación se ha terminado correctamente, haga clic en Aceptar. Si la activación no se ha terminado correctamente, revise el mensage para determinar la razón por la cual la activación ha fallado. Para corregir el problema: 6. Revise los detalles de la información en la ventana de Activación del producto. Corrija posibles errores y haga clic en Activar para volver a solicitar la activación. 7. Si su equipo no puede comunicar correctamente con el servidor de activaciones o con el Internet, espere un momento y vuelva a intentar Page 8 StorageCraft - ImageManager User Guide 7. de nuevo más tarde. Si continua con problemas de activación, contacte nuestro soporte. Una vez ImageManager activado, puede configurarlo para administrar las carpetas de backups. Page 9 StorageCraft - ImageManager User Guide Entender la IU de ImageManager La UI (Interfaz de Usuario) de ImageManager consiste en los siguientes componentes: Panel de configuración Panel de carpetas administradas Panel de servicios Page 10 StorageCraft - ImageManager User Guide Managed Folder Pane The top-center Managed Folder pane displays information about the managed folders associated with the currently connected ImageManager agent. Select a managed folder in the list to see a graphical representation of the folder usage. Selecting a managed folder also puts focus on it for operations in the Navigation and Services panes. The Managed Folder pane provides the following information about each managed folder: Link Description Source Computer The name of the system from where ShadowProtect created the backup image files found in the managed folder. Managed Folder The path to the managed folder Folder Size The size of the managed folder Free Space The amount of free space available on the storage device where the managed folder resides. The Managed Folder pane also displays a graphical view of the storage space in the managed folder's volume. Image Files The number of backup image files contained in the managed folder. Page 11 StorageCraft - ImageManager User Guide Panel de navegación El panel de navegación del lado izquierdo muestra una lista de agentes de ImageManager conectados actualmente. Seleccione un agente para que ImageManager muestre la información de ese agente en la IU de ImageManager. El panel de navegación también proporciona enlaces a las siguientes características y funciones de ImageManager: Tareas de Carpeta administrada Link Description Administrar carpeta Abre el cuadro de diálogo Configurar carpeta administrada, donde especifica las ubicaciones de almacenamiento de los archivos de imagen de backup que desea que ImageManager administre (Consulte Crear una carpeta administrada). Dejar de administrar carpeta Elimina la carpeta administrada seleccionada actualmente (en el panel carpeta administrada). Configurar verificación Abre el cuadro de diálogo Configurar verificación, donde puede configurar el servicio de verificación automatizado (Consulte Verificar los archivos de imagen de backup). Configurar consolicación Configurar retención Configurar carpeta Abre el cuadro de diálogo Configurar consolidación, donde puede configurar el servicio de consolidación de ImageManager (Consulte Consolidar los archivos de imagen de backup). Abre el cuadro de diálogo Configurar retención, donde puede configurar los incrementales que guardar y para cuanto tiempo (Consulte Consolidar los archivos de imagen de backup). Abre el cuadro de diálogo Configurar carpeta administrada, donde puede modificar la configuración de la carpeta administrada actual (Consulte Crear carpeta administrada). Tareas de Agente Link Conectar agente Description Abre el panel de conexión para que pueda conectarse a un agente ImageManager (Consulte Conectar a un agente de ImageManager). Desconecta la consola ImageManager del agente de ImageManager conectado actualmente. Desconectar agente Page 12 StorageCraft - ImageManager User Guide Actualizar Procesar Configurar notificación Configurar licencia Configurar agente Da instrucciones al agente ImageManager para volver a consultar el sistema y actualizar los datos mostrados en la consola de ImageManager. El agente ImageManager examina su programación de verificación y consolidación, e inicia cualquier operación que esté programada para ejecutarse en ese momento. Abre el cuadro de diálogo Configurar notificación, donde puede configurar los parámetros de notificación por correo electrónico de los eventos de ImageManager (Consulte Configurar la notificación de ImageManager). Abre el cuadro de diálogo Licencias de Trabajo, donde puede configurar las licencias de agente de ImageManager (Consulte Configurar un agente de ImageManager). Abre el cuadro de diálogo Configurar agente, donde puede configurar el comportamiento del agente ImageManager (Consulte Configurar un agente de ImageManager). Tareas de Ayuda Ver ayuda Abre el sistema de ayuda de ImageManager. Page 13 StorageCraft - ImageManager User Guide Servicios Los servicios de ImageManager se muestran en la parte inferior central de la IU de ImageManager. Cada servicio se muestra en su propio panel que puede ampliar o contraer según necesite. En cada panel, podrá ver información acerca del servicio seleccionado y realizar tareas relacionadas con ese servicio. Componente IU Descripción Muestra la información de error sobre los servicios de verificación y consolidación automatizados de ImageManager de los archivos de imagen de backup. Errores y advertencias Note: Puede ver este icono solo si ImageManager encuentra errores de verificación o consolidación. Muestra información acerca del servicio de replicación de las imagenes de backup automatizada (Consulte Replicar archivos de imagen de backup). Destinos de replicación Desde el panel de replicación puede hacer lo siguiente: Agregar un nuevo destino de replicación: Abre el cuadro de diálogo Destino de replicación donde puede configurar una ubicación de destino para usar con el servicio de replicación. Modificar un destino de replicación: Haga clic en el nombre del destino de replicación para modificar la configuración de un destino de replicación existente. Eliminar un destino de replicación: Elimina un destino de replicación. Pausar el destino de replicación: Pausa la replicación al destino asociado Activar el destino de replicación: Reanuda la replicación del destino de replicación previamente pausado. Los iconos de destino de replicación representan el tipo de conección/unidad del destino: Local-unidad anexa intelligentFTP-unidad conectada ShadowStream-unidad conectada Page 14 StorageCraft - ImageManager User Guide Muestra información acerca del servicio HeadStart Restore de ImageManager (HSR) (Consulte Usar HeadStart Restore). Trabajos HeadStart Restore Desde el panel HeadStart Restore, puede hacer lo siguiente: Agregar un nuevo trabajo HeadStart: Abre el cuadro de diálogo Trabajo HeadStart donde puede configurar un nuevo trabajo HSR. Modificar un trabajo HeadStart: Haga clic en el nombre del trabajo HeadStart para modificar la configuración de un destino de replicación existente. Eliminar un trabajo HeadStart: Elimina un trabajo HeadStart. Pausar un trabajo HeadStart: Detiene un trabajo HeadStart. Activar un trabajo HeadStart: Reanuda un trabajo HeadStart previamente pausado. Finalizar un trabajo HeadStart: Abre el cuadro de diálogo Finalizar, donde puede preparar el destino HSR seleccionado para usar una vez que el proceso de restauración esté completado (Consulte Finalizar un trabajo HeadStart Restore). Los iconos HeadStart Restore representan el tipo de unidad de destono del trabajo: Unidad de disco virtual Microsoft VHD Unidad de disco virtual VMware VMDK Muestra información acerca de los archivos de imagen de backup en la carpeta administrada seleccionada. Puede examinar un día particular para ver los archivos de imagen de backup creados ese día (Consulte Buscar archivos de imagen de backup ). Archivos de Imagen de backup Page 15 StorageCraft - ImageManager User Guide Configurar ImageManager Antes de usar los servicios de ImageManager, debe realizar una configuración básica para que la consola de ImageManager pueda acceder al sistema que desea administrar. Los pasos en orden de esta configuración son: Conectar a un agente ImageManager Configurar un agente ImageManager Crear una carpeta administrada Configurar la notificación de ImageManager Page 16 StorageCraft - ImageManager User Guide Conectar a un agente de ImageManager Debe conectar la consola de ImageManager a uno o más agentes ImageManager para administrar los archivos de imagen de backup de un agente. Para contectar a un agente de ImageManager: 1. Inicie la consola de ImageManager. A su inicio, ImageManager abre un cuadro de diálogo Contectar agente. 2. En el cuadro de diálogo Contectar agente, provea la información solicitada: | Servidor | Nombre o dirección IP del sistema que ejecuta el agente de ImageManager. Puede usar la clave localhost para conectarse a un agente de ImageManager que se ejecute en el mismo sistema que la consola de ImageManager. Buscar Haga clic en Buscar para examinar la red, por nombre de equipo, en busca del sistema a cual desea conectarse. Puerto El puerto TCP usado para comunicarse con el agente de ImageManager. El puerto por defecto del agente de ImageManager es 56765. Puede cambiar el puerto usado por el agente de ImageManager en el archivo ImageManager\ImageManager.exe.config. Nota: Quizá tenge que modificar su configuración de firewall para hacer que el puerto de ImageManager esté accesible. Contraseña La contraseña del agente de ImageManager. La contraseña predeterminada, cuando se conecta a un agente de ImageManager por la primera vez es "password". Tras su primera conexión, ImageManager pide que cambie la contraseña. Si olvida la contraseña del agente de ImageManager, haga clic en No conozco mi contraseña para obtener instrucciones sobre cómo restablecer su contraseña (consulte Restablecer la contraseña del agente). 3. Haga clic en Conectar. ImageManager conecta al agente especificado y muestra su icono en la parte izquierda de la interfaz de ImageManager. Conectar a múltiples agentes de ImageManager Puede conectarse a múltiples agentes de ImageManager simultáneamente: 1. En el panel de configuración, haga clic en Conectar agente. ImageManager abre de nuevo un cuadro de diálogo de conexión. 2. Especifique los detalles para el otro agente de ImageManager. 3. Haga clic en Conectar. ImageManager conecta al agente adicional y nuestra su icono en la parte izquierda de la interfaz de ImageManager. Page 17 StorageCraft - ImageManager User Guide Reiniciar la contraseña del agente Cuando se instala por primera vez, cada agente de ImageManager tiene una contraseña predeterminada, “password”. Utilícela cuando se conecte al agente de ImageManager por primera vez. Tras la primera conexión, debe cambiar la contraseña del agente. Una vez haya cambiado la contraseña, si la olvida, StorageCraft le proporcionará una herramienta de restablecimiento de contraseña para que pueda reiniciar la contraseña del agente. Para reiniciar la contraseña del agente 1. Descargue la herramienta de reinicio de contraseña desde http://www.storagecraft.com/downloads/ImageManager.ResetPassword.exe y guárdela en una ubicación de su elección. 2. Abra una línea de comando de Windows (cmd.exe). En los sistemas Windows Vista / 7 / 2008 / 2008R2, ejecute la herramienta de reinicio de contraseña desde una petición de comando administrativa (haga clic con el botón derecho en el acceso directo Petición de comande, y seleccione Ejecutar como administrador). 3. Examine el directorio donde descargó la herramienta de reinicio de contraseña, y ejecute ImageManager.ResetPassword.exe. Puede cerrar la petición de comando tras ejecutar la herramienta de reinicio de contraseña. 4. Inicie ImageManager, y conecte al agente ImageManager Agent usando la contraseña predeterminada "password". 5. Cuando se le solicite, reinicie la contraseña del agente a un valor de su elección. Page 18 StorageCraft - ImageManager User Guide Restricciones de autenticación Debido a que la Consola de ImageManager y el agente de ImageManager se comunican mediante una conexión TCP segura, la consola debe poder autentificarse al agente. Si instala la consola y el agente en el mismo equipo, o en equipos en el mismo dominio de Windows, esto ocurre automáticamente en segundo plano. Sin embargo, si instala la consola y el agente en equipos en diferentes dominios e en un grupo de trabajo de Windows, debe crear una cuenta de usuario para la consola para que la utilice en el equipo donde se está ejecutando el agente. Esta cuenta debe tener las mismas credenciales (nombre de usuario y contraseña) que la cuenta de inicio de sesión usada para iniciar la consola. Por ejemplo: Equipo de la consola En grupo de trabajo MSHOME Inicio de sesión como JDoe Consola de ImageManager ejecutándose Agent Computer En grupo de trabajo MSHOME No ha iniciado la sesión Agente ImageManager ejecutándose (bajo el contexto de LocalSystem) Nota: Para que la consola de ImageManager autentique correctamente el agente de ImageManager, el equipo con el agente de ImageManager instalado debe tener una cuenta de usuario "JDoe" con la misma contraseña que la cuenta "JDoe" en el equipo de la consola. Page 19 StorageCraft - ImageManager User Guide Configurar un agente de ImageManager El en panel de navegación tiene dos opciones que le permite configurar el agente de ImageManager: Configurar agente Configurar licencia Page 20 StorageCraft - ImageManager User Guide Configurar agente Seleccione Configurar agente para modificar la configuración del agente de ImageManager. El cuadro de diálogo de la configuración del agente incluye las pestañas siguientes: General Rendimiento Ubicaciones Sobre Page 21 StorageCraft - ImageManager User Guide General La configuración en la pestaña General le permite configurar las propiedades del agente de ImageManager. Para modificar las propiedades del agente de ImageManager: 1. En la consola de ImageManager, seleccione el agente de ImageManager que desea configurar. 2. En el panel de navegación, haga clic en Configurar agente. 3. En la pestaña General del cuadro de diálogo Configurar agente, introduzca la información solicitada, y haga clic en Guardar. Procesando (Valor predeterminado: Activado a las 12:00 AM) Le permite especificar un momento del día en que el agente de ImageManager realiza sus operaciones diarias de verificación y consolidación.Al desactivar este ajuste, se suspenden los servicios de re-verificación y consolidación automatizados del agente de ImageManager. Sin embargo, puede iniciar el procesamiento del agente de ImageManager manualmente haciendo clic en Procesar en el panel de navegación (Consulte Panel de navegación). Credenciales Las credenciales de autenticación predeterminadas usadas por el agente de ImageManager para acceder a las carpetas administradas. Puede omitir estas credenciales para una carpeta administrada específica, si es necesario (Consulte Crear una carpeta administrada). Acceso Haga clic en Cambiar contraseña de agente para actualizar la contraseña usada para acceder al agente de ImageManager. Nota: Para modificar la configuración del puerto del agente de ImageManager, modifique el archivo de configuración de ImageManager: ImageManager\ImageManager.exe.config. Page 22 StorageCraft - ImageManager User Guide Ubicaciones La configuración de la pestaña Ubicaciones le permite configurar o modificar el acceso a los recursos de red o servidores de destino utilizado por ImageManager. Cuando haga clic en la pestaña, ImageManager muestra un lista de las ubicaciones de destino ya configuradas (si no se ha definido ninguna, la lista es blanca): La lista muestra cada recursos por Tipo, Nombre, y Ruta. Esta pestaña simplica la tarea de mantenimiento de los destinos para sus Trabajos ImageManager. Al definir rutas de recursos en la pestaña Ubicaciones, puede usar estos recursos cuando define los trabajos del agente. También puede modificar al nivel global los tipos específicos, rutas o credenciales usados para acceder estos recursos (podrían cambiar en el futuro) sin tener que modificar individualmente cada uno de los trabajos de ImageManager que utilizan estos destinos. Agregar una nueva ubicación Para agregar una nueva ubicación para usar con un trabajo de ImageManager, haga clic en el icono de diálogo. ImageManager muestra el diálogo Configurar ubicación: en la parte superior derecha del cuadro Puede especificar aquí la configuración para esta nueva ubicación: Tipo--Puede elegir una variedad de tipos basado por donde el recurso está ubicado o por su conexión: Unidad local (dispositivo de conexión local) Unidad de red (servidor, NAS, dispositivo BRD, u otro recourso de red) intelligentFTP (para replicación remota) ShadowStream (para replicación remota) VMware ESX/ESXi Server (para replicación a un servidor VMware) Nombre (Opcional)--Entre un nombre descriptivo de esta ubicación para ayudarle a identificarla. Dependiendo del Tipo elegido, ImageManager mostrará solamente los campos de configuración usado por este topi de recursos: Configuración de unidad local Para una unidad local, ImageManager preguntará la Ruta al recurso. Haga clic en el botón Examinar para seleccionar la ruta. (Examinar solo muestra las unidades conectadas localmente.) Por ejemplo, la ruta a una unidad local puede ser: E:\Replicar . Configuración de unidad de red Page 23 StorageCraft - ImageManager User Guide Para una unidad de red, ImageManager preguntará de especificar: Servidor--Puede utilizar UNC, dirección IP, o nombre del servidor. Recurso compartido--Especifique que recurso compartido Windows del servidor desea utiliza para esta Ubicación. Autenticación (Por defecto: Desactivado)--Provea a ImageManager los credenciales de autenticación necesarios para conectarse al servidor o recurso de red (Dominio/Equipo/NAS, Nombre usuario, y Contraseña). Configuración de intelligentFTP Para una replicación remota usando la herramienta intelligentFTP, ImageManager requiere: Ruta--Provea la ruta al servidor con intelligentFTP. Seguridad--ImageManager puede encriptar el enlace FTP link usando SSL o SSH dependiendo como el servidor de destino FTP está configurado. Puede elegir entre Ninguno, SSL o SSH. Block Size/Tamaño de bloque (Por defecto: 65536 bytes)--Rango de tamaño 1-131072 bytes. Modo--Puede seleccionar Activo o Pasivo dependiendo de la configuración del firewall (corta fuego) de destino. (Una conexión FTP de modo Activo Mode puede aparece al firewall de destino que el remitente está intentando de conectarse directamente a uno de sus clientes internos. En general, firewalls bloquearán este tipo de conexión. Realizar una conexión FTP de modo Pasivo puede evitar este problema.) Autenticación (Por defecto: Desactivado)--Provea a ImageManager los credenciales de autenticación necesarios para conectarse al servidor o recurso de red (Dominio/Equipo/NAS, Nombre usuario, y Contraseña). Configuración de servidor StorageCraft ShadowStream Nota: ShadowStream mantiene su propia lista de usuarios, contraseñas y recursos compartidos usando la consola de Admistración. Son independientes de los usuarios y recursos compartidos Windows y usted no debe confundirlos. Para una replicación remota usando la herramienta StorageCraft ShadowStream, ImageManager requiere: Servidor--Puede utilizar UNC, dirección IP, o nombre del servidor para especificar el servidor donde se ejecuta ShadowStream Puerto (Por defecto: 4365)--Identifique el número de puerto que este trabajo utilizará para transferir datos a ShadowStream. (Use el número de puerto definido en la consola de administrador del servidor ShadowStream.) Recurso compartido--Especifique que recurso compartido de ShadowStream del servidor de destino desea utilizar para esta Ubicación. Autenticación (Por defecto: Desactivado)--Provide ImageManager with the authentication credentials needed to log into the server or network resource (Domain/Computer/NAS name, ShadowStream username and password). Provea a ImageManager los credenciales de autenticación necesarios para conectarse al servidor o recurso de red (Dominio/Equipo/NAS, Nombre de usuario ShadowStream, y Contraseña ShadowStream). Configuración de servidor VMware ESX/ESXi Server Para una replicación de red a un destino VMware, ImageManager requiere: Servidor--Puede utilizar UNC, dirección IP, o nombre del servidor para especificar el servidor VMware. Nota: Puede hacer un clic en el inoco *Probar conexión al ESX server *cerca del campo Servidor para confirma que tiene una conexión activa al servidor de destino. • Autenticación (Por defectot: Desactivado)--Provea a ImageManager los credenciales de autenticación necesarios para conectarse al servidor o recurso de red (Dominio/Equipo/NAS, Nombre usuario, y Contraseña). Haga clic en Guardar para agregar su nueva Ubicación a la lista de destinos global. Eliminar una Ubicación Nota: ImageManager no eliminará una Ubicación si está en uso por uno o más trabajos. Deberá ir a través de estos trabajos para modificar o eliminarlos para poder eliminar la Ubicación seleccionada. Page 24 StorageCraft - ImageManager User Guide Para eliminar una ubicación después la moficiación o eliminación de los trabajos usando esta Ubicación: 1. Haga clic en la ubicación que desea eliminar. 2. Haga clic en el icono en la parte superior derecha del cuadro de diáloguo. ImageManager eliminará de la lista del agente la Ubicación de destino seleccionada.. Modificar una Ubicación Puede modificar la configuración de cualquier Ubicación de destino definida: 1. Haga clic en la ubicación donde desea cambiar la configuración. 2. Haga clic en el icono en la parte superior derecha del cuado de diáloguo. ImageManager mostrará el diálogo de configuración de la ubicación. Puede modificar la ruta de la ubicación, o los credenciales como desea. 3. Haga clic en Guardar para guardar los cambios. Todos los trabajos del agente utilizarán la nueva configuración para esta Ubicación. Page 25 StorageCraft - ImageManager User Guide Rendimiento La configuración de la pestaña Rendimiento le permite configurar o modificar cómo el agente de ImageManager usa los recursos del sistema: La pestaña tiene dos configuraciones: Agente de regulación (Agent Throttling) Regulación de replicación remota (Remote Replication Throttling) Agente de regulación Use la configuración del Agente de regulación para aumento o disminuir la utilización de la CPU disponible para procesar las operaciones de ImageManager. Esta configuración le permite priorizar ImageManager u otras tareas de aplicación de uso intensivo de la CPU. La configuración predeterminada es 50%, lo que significa que ImageManager no utilizará más de 50% de la CPU al procesar su trabajo. El range disponible es desde un 1% a un 100%. Para modificar la configuración, haga clic y arrastra con el ratón la fecha a la izquierda o derecha de la escala. Al mover la flecha, el valor del porcentaje cambiará para reflejar la nueva configuración. Regulación de replicación remota Esta configuración opcional modifica la velocidad de envio de los datos de ImageManager al sitio remoto. (La velocidad de descarga, es decir el ratio de transferencia desde el sitio remoto a este agente, está fijado a 15Mbps máximo.) Predeterminado a 1Mbps, con un rango de 1Kbps a 999 Gbps. Esta configuración solo se aplica si ha contratado e instalado uno o más trabajos de replicación: intelligentFTP or ShadowStream. Nota: Esta regulación de replicación es una configuración global para todos los trabajos asignadors a este agente de ImageManager. Puede modificar este ratio de transferencia para un trabajo en particular al momento de configurarlo. Page 26 StorageCraft - ImageManager User Guide Sobre La pestaña Sobre muestra información de la versión del agente de ImageManager: Haga clic en Guardar o Cancelar para salir del cuadro de diálogo Sobre. Page 27 StorageCraft - ImageManager User Guide Licencias El menu de licencias le permite activar las funciones premium de ImageManager: HeadStart Restore intelligentFTP ShadowStream StorageCraft licencia cada una de estas funciones ses each of these features en base por trabajo. Asigne cada licencia de trabajo a un agente para un solo trabajo. (Puede re-asignar posteriormente una licencia a un trabajo diferente o a un agente diferente si lo desea.) Cada licencia soporta una de las operaciones siguientes: Cada licencia de intelligentFTP soporta una replicación de red o un trabajo de replicación offsite usando intelligentFTP. Cada licencia de ShadowStream soporta un trabajo de replicación (offsite) usando ShadowStream. Cada licencia de HeadStart Restore soporta la restauración de un dispositivo. Para obtener más información sobre estas operaciones, consulte Características de ImageManager. Nota: Aunque puede contratar la cantidad de licencias de trabajo de las funciones premium como sea necesario, cada licencia está activada para una sola consola de ImageManager. No puede contratar una licencia premium y después mover sus trabajos entre múltiples consolas de ImageManager. Para obtener más información sobre la licencia de ImageManager, consulte Escenarios de licencias de ImageManager. Para activar las funciones premium de ImageManager: 1. En el panel de navegación de la consola de ImageManager, haga clic en Licencias. 2. En el cuadro de diálogo Licencias, haga clic en Activar. Se abre el cuadro de diálogo de activación: 3. En el cuado de diálogo de Activar ShadowProtect ImageManager, provea la información solicitada: • Nombre cliente: (Opcional) Especifique el nombre del propietario del producto, que sea una persona o una organización. • Número de serie: Entre el número de serie de producto que ha recibido al contratar ImageManager o las licencias de funciones premium. 4. Haga clic en Activar. 5. Si la activación se efectua correctamente, haga clic en Aceptar. Si la activación no se ha finaliza correctamente, revise el mensage para determinar la razón por la cuál la activación ha fallado. Para corregir el problema: a. Revise los detalles de la información en la ventana Activar el producto. Corrija posibles errores y haga clic en Activar para volver a solicitar la activación. b. Si su equipo no puede comunicar correctamente con el servidor de activaciones o con el Internet, espere un momento y vuelva a intentar de nuevo más tarde. Si continua con problemas de activación, contacte nuestro soporte. Asignar licencias Pa pestaña Licencias también controla la asignación de las licencias de funcionaes premium a este agente. Estas funciones incluyen: Replicación de red Replicación intelligentFTP Replicación ShadowStream HeadStart Restore Cada una de estas funciones modulables está licenciada por trabajo y, una vez instalada, aparecerá listada en el cuadrio de diálogo: Page 28 StorageCraft - ImageManager User Guide Cada tipo de trabajo de licencia reporta su uso: Field Description Disponible Muestra el número total de licencias de trabajo contratadas para esta función. Está disponible para todos los agentes de ImageManager. Asignado a agente Muestra el número de licencias de trabaho contratadas que están asignadas al agente seleccionado. Nota: La replicación de red y la replicación intelligentFTP hacen parte de la misma licencia. Asignar una licencia de replicación de red o intelligentFTP disminuirá por lo tanto ambas estas licencias. En uso por agente Muestra el número de licencias actualmente en uso por un trabajo ImageManager del agente seleccionado. Puede usar la columna Asignar a agente para asignar licencias dinámicamente o modificar sus asignaciones. Use el seleccinador para especificar o modificar la asignación. Haga clic en Actualizar para reflejar la nueva asignación. Nota: No puede reducir el número asignado a este agente a una cantidad inferior al número ya en uso de trabajos por este agente. Si necesita realizar esta operación, primero tendrá que eliminar esto(s) trabajo(s) para reducir este número. Page 29 StorageCraft - ImageManager User Guide Escanerios de licencias de ImageManager Los escenarios de licencias siguientes demuestran el uso de las licencias de funciones premium de ImageManager. Si tiene preguntas adicionales, contacte a su representante comercial StorageCraft. Ejemplo 1 Entorno: Tengo conjuntos de imagen de backup de cinco servidores y quiero administrarlos desde una consola única. Necesito replicar cada uno de estos servidores localmente así que a una ubicación remota, y me interesa empezar a utilizar la HeadStart Restore. Solución licencias: Contrate una licencia de ImageManager con 5 trabajos intelligentFTP o ShadowStream. (La licencia de replicación de cada servidor a un dispositivo de almacenamiento local al servidor está incluida con la licencia de ImageManager.) Contrate también 5 trabajos HeadStart Restore, uno para cada uno de los servidores donde desea utilizar la HSR. Ejemplo 2 Entorno: Tengo tres servidores, dos de los cuales realizan backups a una ubicación física, y el tercer servidor a otra ubicación física. Quiero replicar cada uno de los servidores localmente en la red y en remoto y deseo utilizar la HeadStart Restore tambíén. Solución licencias: Contrate tres trabajos intelligentFTP para la replicación local y remota. (Tiene la opción de contratar tres trabajos ShadowStream para la replicación remota en vez de los trabajos intelligentFTP, mejorando el rendimiento de la replicación.) Contrate también tres trabajos HeadStart Restore, uno para cada servidor. Ejemplo 3 Entorno: Tengo quatro servidores (A, B, C, y D) manajados por una sola instalación de ImageManager. Quiero replicar los backups de los servidores A y B en remoto, replicar los backups de servidor C en local, y que servidor D use la HeadStart Restore. Solución licencias: Contrate dos trabajos intelligentFTP o ShadowStream para los servidores A y B. I´Como mageManager incluye soporte para el servidor C y su replicación a un dispositivos local, no es necesario contratar trabajos adicionales para servidor C. Contrate también un trabajo HeadStart Restore para el servidor D. Ejemplo 4 Entorno: Quiero administrar las copias de seguridad de tres servidores de una sola ubicación y otro servidor en una ubicación remota con ImageManager. Deseo replicar los tres servidores locales utilizando intelligentFTP a mi ubicación remoto y realizar consolidación en este sitio, junto con los backups del servidor remoto. Quiero proteger todos mis servidores usando la HeadStart Restore a cualquiera de las ubicaciones. Solución licencias: Instale ImageManager a ambos sitios: sitio local y sitio remoto. Contrate 3 trabajos intelligentFTP para la replicación remota y asigne estos tres trabajos a los tres agentes locales de ImageManager. Contrate 7 trabajos HeadStart Restore, asigne tres trabajos a la ubicación local y tres trabajos a la ubicación remota--y uno a la ubicación remota para el servidor remoto . Page 30 StorageCraft - ImageManager User Guide Crear una carpeta administrada Debe asignar ImageManager a uno o más carpetas para administrar sus archivos de imagen de backup. Para crear una nueva carpeta administrada 1. En la consola de ImageManager, seleccione el agente de ImageManager que desea configurar. 2. En el panel de navegación, haga clic en Administrar carpeta. 3. En el cuadro de diálogo Configurar carpeta administrada, provea la información solicitada, y haga clic en Guardar. Ruta de carpeta La ruta a la nueva carpeta administrada. Puede escribir el nombre y ruta o buscar la carpeta deseada. Descripción (Opcional) Descripción de la carpeta administrada. Autenticación (Condicional) Las credenciales de autenticación necesarias para acceder a la carpeta administrada. Puede usar las credenciales predeterminadas especificadas en la configuración del agente de ImageManager (consulte Configurar un agente de ImageManager), o especificar las credenciales de autenticación específicas a esta carpeta administrada. Asignar prioridad (Por defecto: Desactivado) Cuando está activado, ImageManager ordena las carpetas administradas en el panel Carpetas administradas por el valor de ordenamiento especificado (0-255).ImageManager ejecutará los trabajos y tareas en este orden. Page 31 StorageCraft - ImageManager User Guide Configurar notificaciones en ImageManager ImageManager puede enviar automáticamente notificaciones por correo electrónico cuando ocurran eventos concretos. Para configurar la configuración de notificaciones 1. En la consola de ImageManager, seleccione el agente de ImageManager que desea configura. 2. En el panel de navegación, haga clic en Configurar notificación. 3. En el cuadro de diálogo Configurar notificación, seleccione la pestaña Condiciones, luego seleccione los eventos para los que desea generar notificaciones por correo electrónico. | Fallos | Envía un email cuando falla una operación de ImageManager. | Inactividad Envía un email cuando el agente de ImageManager está inactivo durante un número elegido de días. Poco espacio libre Envía un email cuando el espacio disponible en la carpeta administrada cae por debajo de un umbral concreto. Toda la actividad diaria Envía un email diario con un resumen de las operaciones de ImageManager. 4. En el cuadro de diálogo Configur notificación, seleccione la pestaña Configurar email para configurar la cuenta de correo donde desea recibir las notificaciones. | Servidor SMTP | El nombre del servidor SMTP y el puerto que ImageManager utiliza para enviar notificaciones por email. Si es necesario, proporcione credenciales de autenticación válidas para el servidor SMTP. Seleccione SSL para enviar el correo mediante una conexión segura. | Plantilla de correo Configuración de email. Facilite los destinatarios del correo y, si lo desea, un nombre de remitente y un asunto para los emails de notificación Enviar email de prueba Envía un email cuando la configuración de notificación de ImageManager cambia. 5. Haga clic en Guardar. Page 32 StorageCraft - ImageManager User Guide Verificar los archivos de backup El servicio de verificación de ImageManager puede probar periódicamente la integridad de sus archivos de imagen de backup (copias de seguridad). Esta verificación de la integridad de los archivos es similar al proceso manual proporcionado por ShadowProtect en el Asistente de verificación (consulte Verificar archivos de imagen de backup en la Guía del usuario de ShadowProtect). Aunque el servicio de verificación está activado por defecto, puede configurar el comportamiento de verificación específico para cada carpeta administrada. Para configurar el servicio de verificación: 1. En la consola de ImageManager, seleccione el agente de ImageManager y la carpeta administrada. 2. En el panel de navegación, seleccione Configurar verificación . 3. En el cuadro de diálogo Configurar verificación, proporcione la información deseada y haga clic en Guardar. Verificar inmediatamente los archivos de imagen recién creados (Por defecto: Activado) Da instrucciones a ImageManager para que verifique cada archivo de imagen de backup inmediatamente después de su creación. Reverificar los archivos de imagen existentes (Por defecto: Volver a verificar cada siete días) Da instrucciones a ImageManager para que vuelva a verificar los archivos de imagen de backup en la carpeta administrada de forma regular. Puede volver a verificar los archivos de imagen de backup cada 1 a 30 días, como se especifica en el campo Días. Regular el rendimiento de la verificación de archivo de imagen (Por defecto: Desactivado) Le permite gestionar cómo el agente de ImageManager utiliza los recursos de procesamiento durante el proceso de verificación. Más procesamiento de recursos conlleva una verificación más rápida, pero puede afectar a otras operaciones del sistema.Cuando este ajuste está desactivado, el agente utiliza la configuración de regulación en Configurar agente para gestionar el uso I/O de ImageManager (consulte la pestaña General en Configurar agente). Page 33 StorageCraft - ImageManager User Guide Consolidar archivos de backup El servicio de consolidación de ImageManager le permite fusionar periódicamente los archivos de imagen de backup incrementales en un archivo consolidado. Al hacer esto podrá reducir el tamaño de la cadena de archivos necesaria para restaurar el sistema. Menos archivos significa menos posibilidades de fallo de archivos. ImageManager proporciona los siguientes tipos de archivos consolidados: Archivos consolidados diariamente: Al final de cada día, ImageManager puede conbinar todos los archivos de imagen de backup incrementales creados durantes este día en un único archivo de imagen incremental que contiene todas las actualizaciones realizadas al sistema ese día. Los archivos consolidados diariamente incluyen -cd en el nombre del archivo. Por ejemplo: D_VOL-b001-i005-cd.spi. Archivos consolidados semanalmente: Al final de cada semana, ImageManager puede combiar todos los archivos consolidados diariamente creados durante esa semana, en un archivo de imagen incremental único que contiene todas las actualizaciones realizadas al sistema esa semana. Los archivos consolidados semanalmente incluyen -cw en el nombre del archivo. Por ejemplo: D_VOL-b001-i026-cw.spi. Archivos consolidados mensualmente: Al final de cada mes, ImageManager puede combinar todos los archivos consolidados semanalmente creados durante ese mes, en un archivo de imagen incremental único que contiene todas las actualizaciones hechas al sistema ese mes. Los archivos consolidados mensualmente -cm en el nombre del archivo. Por ejemplo: D_VOL-b001-i097-cm.spi. ImageManager retiene los archivos consolidados mensualmente permanentes como parte de la cadena de los backups (no los borra). Configurar la consolidación Las directivas de retención que se configuran desde el ImageManager son diferentes de las directivas de retención configuradas en ShadowProtect. Las directivas implementadas en ShadowProtect se aplican solo a las tareas de backup semanales y mensuales, y no se aplican en las tareas programadas incrementales en continuo. Aunque puede definir ambos tipos de tareas en ShadowProtect, ImageManager maneja las directivas de retención de los incrementales en continuo. Para configurar el servicio de consolicación: 1. En la consola de ImageManager, seleccione el agente de ImageManager y la carpeta administrada. 2. En el panel de navegación, seleccione Configurar consolidación. 3. Seleccione Activar la consolidación de los archivos de imagen de esta carpeta administrada. Esta opción se selecciona por defecto. Significa que una vez que agrega una carpeta administrada en ImageManager, el servicio de consolidación empezará a manejar automáticamente esta carpeta. 4. Configure la programación de la consolidación: Weekly Consolidation (Por defecto: Sábado) Especifica el final de la semana para el propósito de crear un archivo de imagen de backup consolidado semanalmente. Monthly Consolidation (Por defecto: el día 31 del mes) Especifica el final del mes para el propósito de crear un archivo de imagen de backup consolidado mensualmente. Puede seleccionar una fecha específica, o un día relativo de la semana (por ejemplo, el último viernes o el cuarto lunes). 5. Haga clic en Guardar. ImageManager guarda su configuración de consolidación. Ahora puede configurar su directiva de retención. Configurar la retención Para configurar la directiva de retención: 1. En el panel de navegación, haga clic en Configurar retención. 2. Especifique la configuración de la directiva de retención para el archivo de la carpeta: Page 34 StorageCraft - ImageManager User Guide 2. Guardar incrementales intra-diarios (Por defecto: 7 días) El número mínimo de días durante los cuales desea guardar los archivos de imagen de backup generados durante el día y que crean, una vez combinados, los incrementales consolidados diariamente. Guardar incrementales diarios consolidados (-cd) (Por defecto: 15 días) El número mínimo de días durante los cuales desea guardar los archivos de imagen de backup consolidados diariamente una vez combinados por ImageManager en incrementales consolidados semanalmente. Guardar incrementales semanales consolidados (-cw) (Por defecto: 90 días) El número mínimo de días durante los cuales desea guardar los archivos de imagen de backup consolidados semanalmente una vez combinados por ImageManager en incrementales consolidados mensualmente. Mover los incrementales al subdirectorio en vez de eliminarlos (Por defecto: Desactivado) Tras la consolidación, ImageManager mueve los archivos de imagen de backup de origen a un subdirectorio (con nombre dado: Incrementals) de la carpeta administrada, en vez de eliminar los archivos de imagen de backup una vez que han sido consolidados. Advertencia: Los archivos incrementales en la carpeta Incrementals son "huérfanos" porque no están almacenados con su imagen de base (copia de seguridad inicial completa) asociada. No intente restaurar estos archivos desde la carpeta Incrementals. Page 35 StorageCraft - ImageManager User Guide Replicar archivos de backup El servicio de replicación de ImageManager le permite copiar automáticamente los archivos de imagen de backup a una ubicación secundaria. Puede configurar el servicio de replicación en el panel Destinos de replicación de ImageManager: Como parte del proceso de replicación, el servicio de replicación de ImageManager considera su directiva de retención y otras configuraciones de ShadowProtect para que replique sólo los archivos de imagen de backup necesarios para asegurar una recuperación de desastres completa. Para configurar un trabajo de replicación: 1. 2. 3. 4. En la consola de ImageManager, seleccione el agente de ImageManager y la carpeta administrada cuyos archivos se van a replicar. En el panel Destinos de replicación, seleccione Agregar nuevo destino de replicación. En el cuadro de diálogo Destino de replicación, seleccione la pestaña General. En la pestaña General, especifique la configuración deseada: Nombre (Opcional) Entre un nombre descriptivo para el destino de replicación. Tipo (Por defecto: Unidad local) Identifica el tipo de destino de replicación. Las opciones disponibles incluyen:: Unidad local: El destino de replicación está adjunto al sistema local (por ejemplo un disco duro externo). Unidad de red: El destino de replicación es accesible mediante la red local (LAN). intelligentFTP: El destino de replicación es accesible vía FTP (Protocolo de transferencia de archivos). StorageCraft ShadowStream Server: Es destino de replicación es accesible vía ShadowStream. Nota: Destinos de replicación de red y FTP requieren intelligentFTP instalado, y la replicación de alto rendimiento ShadowStream requiere la instalación de ShadowStream. Ambos pueden ser contratados independientemente. ImageManager probará la conexión a ShadowStream al momento de guardar el trabajo de replicación. Si no puede confirmar conexión a ShadowStream, ImageManager no guardará este trabajo en memoria. Ubicación Especifica si este trabajo replocará a un destino global existente o a un nuevo destino que puede especificar aquí. (Consulte Ubicaciones en Configurar agente.) Rendimiento & Seguridad Modificar regulación global (Condicional): Disponible cuando el Tipo = intelligentFTP o ShadowStream Server. Le permite remplazar el valor máximo global de bits utilizados para enviar a una ubicación remota con intelligentFTP o ShadowStreamicar por un valor aplicable a este trabajo. Rango entre 1 y 999 Kbps, Mbps, o Gbps. No replicar archivos de imagen de base: Instruye a ImageManager de no enviar una archivo grande de base .spf (Copia de seguridad completa) para preservar el echo de banda y reducor el tiempo de transferencia. (En el caso de enviar estos archivos manualmente.) Comprimir flujo de datos (Por defecto = desactivado): Disponible cuando Tipo = ShadowStream Server. Permite comprimir la información enviada usando ShadowStream. No necesita comprimir los flujos de datos si ShadowProtect ya ha comprimido sus archivos de imagen de backup. Activar está función reduce el rendimiento del sistema. Encriptar flujo de datos (Por defectot = desactivado): Disponible cuando Tipo = ShadowStream Server. Permite encriptar la información enviada usando ShadowStream. No necesita encriptar los flujos de datos si ShadowProtect ya ha encriptado sus archivos de imagen de backup. Activar está función reduce el rendimiento del sistema. 5. Seleccione la pestaña Modo de replicación. 6. Especifique la configuración apropriada para contestar a la pregunta: "¿Está replicando a una carpeta que está siendo consolidada por un segundo ImageManager?" Puede distribuir el esfuerzo de consolidar los archivos de imagen de backup replicando desde una carpeta administrada a otra carpeta administrada en un sistema diferente. Al hacer esto, puede hacer que un sistema realice consolidaciones diarias mientras otro realiza consolidaciones semanales y mensuales. La pestaña Modo de replicación le permite configurar su servicio de replicación y que se coordine con su uso del servicio de consolidación de ImageManager. Page 36 StorageCraft - ImageManager User Guide No--Replique todos los archivos consolidados (Por defecto: Activado) Seleccione esta opción cuando el destino de replicación no éstá administrado por ImageManager. Puede elegir entre las siguientes opciones cuando replique de esta forma: Replicar también los archivos de imagen originales no consolidados (Por defecto: Desactivado) Activar esta opción envía ambos incrementales consolidados e incrementales de origen a la ubicación de destino. Necesita un echo de banda más importante así que más espacio de almacenamiento. Archivos movidos o eliminados con ImageManager se eliminarán al destino (Por defecto: Activado) Cuando ImageManager elimina un archivo de imagen de backup a la ubicación de inicio, también elimina el archivo al destino de replicación. Sí--Replique solo los archivos de imagen consolidados diarios (Por defecto: Desactivado) Activar esta opción significa que el destino de replicación tambíen es una carpeta administrara por ImageManager que performa consolidación semanal y mensualmente. Sí--Replique solo los archivos de imagen intra-diarios no consolidados (Por defecto: Desactivado) Activar esta opción significa que planea realizar la consolidación de todos los archivos a la ubicación de destino, en vez de realizarlo en la carpeta administrada de origen. 7. Haga clic en Guardar para cerrar el cuadro de diálogo de la configuración de la replicación. Page 37 StorageCraft - ImageManager User Guide Usar ShadowStream La herramienta de transferencia de alto rendimiento StorageCraft ShadowStream le permite enviar archivos de imagen de backup a un sistema de destino más rapidamente que usando un FTP tradicional. Esta herramienta reduce el tiempo necesario para replicar información a través de redes con mucha latencia (>150-200ms) incluido replicar imagenes de base (copias de seguridad completas) a la ubicación remota. También es más fácil configurar y mantener que un FTP convencional. ShadowStream incluye dos partes y se ejecuta en un servidor: el servicio ShadowStream y una interfaz de administración. Tras la ejecución del servicio, puede usar ImageManager para configurar los trabajos de replicación que usarán ShadowStream. (Consulte Ubicaciones en Configurar agente para más detalles.) Múltiples agentes de ImageManager agents pueden acceder el servicio de transferencia de ShadowStream transfer para llavar a cabo estos servicios de replicación. Puertos Por defecto, ShadowStream usa los puertos siguientes: Puerto 4363 es el puerto de control de conexión de datos Puerto 4364 es el puerto de conexión administrador Puerto 4365 es el puerto de transferencia de datos Puerto 54363 a 55263 son los puertos para conexiones paralelas Confirme que eses puertos son accesibles en sus firewalls (corta fuego) para que ShadowProtect pueda funcionar. Instalar ShadowStream Los servicios y consolas de administración ShadowStream service and administrator se ejecutan en: Sistema operativo Windows 2000 Server y Professional Windows Server 2003 Windows Server 2008 Windows Server 2008 R2 Windows XP SP3 Windows Vista SP1 Windows 7 Hardware Necesita un procesador dual-core o mejor para que ShadowStream funcione. Para instalar ShadowStream: 1. Ejecute el archivo de instalación ShadowStream (ShadowStream Setup). 2. Haga clic en Finalizar cuando el asistente de instalación está completado. 3. Haga clic en Inicio/StorageCraft/ShadowStream Admin Console. Se abre la consola del administrador ShadowStream administrator: 4. Haga clic en Conexión admin arriba a la izquierda. 5. Page 38 StorageCraft - ImageManager User Guide 5. Haga clic en Aceptar to para iniciar una sesión usando las cuenta y contraseña predetermindas para el Admin. Ahora puede configurar ShadowStream para utilizarlo con ImageManager. Page 39 StorageCraft - ImageManager User Guide Configuring ShadowStream Una vez ShadowStream instalado, debería por lo menos configurar lo siguiente: Una nueva contraseña administrador Por lo menos un usuario de ShadowStream para la ejecución de los trabajos de replicación Un recurso compartido como carpeta de destino Configuración para incrementar el máximo de conexiones simultáneas de transferencia de archivos La configuración del puerto predeterminado solo debería modificarse si es necesario. Para configurar ShadowStream: 1. Lance la consola de administrador ShadowStream. 2. Haga clic en Conexión admin e inicie una sesión usando las cuenta y contraseña predeterminadas: 3. La consola presenta la pestaña Configuración: 4. El sistema instala con esos valores predeterminados: Un solo recurso compartido llamado ''DefaultShare'' está creado en la misma ubicación que el servidor. Tiene (todos los) permisos de recurso compartido. Un usuario administrador está creado llamado''admin'' y con contraseña ''shadowstream'' Puerto 4363 es el puerto de control de conexión de datos Puerto 4364 es el puerto de connexión admin Puerto 4365 es el puerto de transferencia de datos Page 40 StorageCraft - ImageManager User Guide Cambiar la contraseña Administrador Necesitará cambiar la contraseña predeterminada del Administrador para el servidor de ShadowStream. 1. 2. 3. 4. 5. Si todavía no ha modificado su contraseña, inicie una sesión en la consola de administración de ShadowStream. Haga clic en la pestaña Usuarios. Haga clic en Cambiar la contraseña de usuario en la parte superio derecha del diálogo. Entre una nueva contraseña para el Administrador. Haga clic en Aceptar para cambiar la contraseña del administrador. El usuario Admin solo tiene los derechos de administrar el servicio ShadowStream, por eso, ahora tiene que agregar un nuevo usuario para que ImageManager pueda procesar los trabajos de replicación. Page 41 StorageCraft - ImageManager User Guide Agregar un nuevo usuario Para agregar un nuevo usuario de ShadowStream: 1. Haga clic en la pestaña Usuarios. 2. Haga clic en Nuevo en la parte inferior derecha del diálogo. ShadowStream abre un nuevo diálogo Usuario: 3. Entre un numbre y contraseña para el usuario. 4. Haga clic en Aceptar para guardar el nuevo usuario. Ahora, ShadowStream muestra este usuario en la lista de la pestaña Usuarios: Configurar usuarios Puede modificar la configuración de usuarios nuevos o existentes: Configuración Descripción Activado Por defecto está desactivado. Desmarque esta celda para desactivar el usuario ShadowStream. Usuario Esto es lo predeterminado. Un usuario puede ser usuario ShadowStream y/o administrador ShadowStream. Admin Marque esta celda si desea que este usuario sea administrador. Aplicar tasa Marque esta celda para activar el límitar el echo de banda disponible para el usuario the limit to the bandwidth available to this user. BPS recibido(s) Especifique la velocidad máxima de transmisión de bytes (en Mbps) disponible para las descargas del usuario. El rango es entre 1 y 1000Mbps o ilimitado. (ShadowStream limita descargas a un máximo de 15Mbps.) BPS envíado(s) Especifique la velocidad máxima de transmisión de bytes (en Mbps) disponible para las subidas del usuario. El rango es entre 1 y 1000Mbps o ilimitado. ShadowStream actualiza automáticamente la lista de la pestaña Usuarios una vez que ha realizado cambios. Page 42 StorageCraft - ImageManager User Guide Definir configuración La pestaña Configuración permite definir: La transferencia de archivos La administración La configuración que necesita adjuste es el número máximo de conexiones simultáneas. Transferencia de archivos Puede configurar: Configuración Valor Puerto de control Por defecto es 4363. Deje esto por defecto a menos que la política del firewall requiera un cambio específico. Puerto de transferencia Por defecto es 4365. De nuevo, deje esta configuración predeterminada a monos su política requiera un cambio. Número máximo de conexiones simultáneas Por defecto es 1. Este límite es un número de usuario, administrador, y conexiones de ImageManager al servidor ShadowStream. Nota: Una buena práctica es de configurar el número de conexiones máximas simultáneas al menos 2 más que el número de usuarios y administradores en el servidor ShadowStream. Esta configuración puede ser crítica si no hay ningun conexión para que el agente de ImageManager pueda realizar un trabajo de replicación. Usuario utilizan conexiones al Examinar la lista de los recursos compartidos. Estas conexiones quedan activas hasta que el usuario cierre la consola. Por eso, es posible que todas las conexiones esten en uso antes que el agente de ImageManager intente ejecutar un trabajo de replicación. Si todas las conexiones están en uso, ImageManager solo realizar tres intentos antes de parar el trabajo de replicación y notificar un error. Configurar un número de conexión elevado previene que esto pase. Administración Puede permitir los administradores de conectarse en remoto a la consola de ShadowStream activando Permitir administración remota. Por razón de seguridad, la administración remota no está activada por defecto. Al activar la administración remota, puede configurar: Setting Value Puerto de adminitración Predeterminado: 4364. Especifica que puerto el servidor de ShadowStream usa para la conexión administrativa. Deje el valor predeterminado aparte si la directiva de su cortafuego requiere un puerto diferente. Número máximo de conexiones simultáneas Predeterminado: 1. Este límite es el número de conexiones de administración en el servidor. Si permite la administración en remoto, debería dejar este valor predeterminado para mejorar la seguridad. Haga clic en Aplicar para guardar su configuración. Page 43 StorageCraft - ImageManager User Guide Crear un recurso compartido ShadowStream ShadowStream crea una carpeta DefaultShare debajo de la carpeta de instalación StorageCraft/ShadowStream en el servidor de destino con permisos de recursos compartidos (todos). Puede configurar ImageManager para que use esta carpeta DefaultShare como destino de los trabajos de replicación. Sin embargo, es posible que desea agregar un recurso compartido o más para: Diferenciar mejor los trabajos y dónde ShadowStream almacena sus contenidos. Autorizar a usuarios permisos a un recurso compartido específico en lugar del DefaultShare general. Para añadir un recurso compartido: 1. Cree una(s) carpeta(s) de destino en el servidor ShadowStream de destino usando la herramiento de sistema del sistema operativo. 2. En la consola de ShadowStream, haga clic en la pestaña Recursos compartidos. 3. Haga clic en Nuevo, ShadowStream abre el diálogo de Recurso compartido: 4. 5. 6. 7. 8. Entre un nombre descriptivo para este recurso compartido. Haga clic en Examinar para ubicar la carpeta de destino de este recurso compartido. Haga clic sobre la carpeta para destacarla. Haga clic en Seleccionar carpeta. Haga clic en Aceptar. ShadowStream añade este nuevo recurso compartido en la lista: Configurar el recurso compartido Puede también modificar la configuración de este nuevo recurso compartido: Configuración Descripción Nombre Haga doble clic en el nombre para modificarlo. Recuérdese que ImageManager puede usar este nombre en un trabajo de replicación. Cambiar el nombre una vez que este usado por un trabajo acarreará el fallo del trabajo. Descripción Haga doble clic en Descripción para entrar una frase descriptiva del recurso compartido. Ubicación Muestra la ruta seleccionada del recurso compartido. Modificar esto le permite cambiar la carpeta de destino del recurso compartido. Si su modificación también mueve los contenidos de la carpeta de destino anterior a una nueva ruta, los trabajos de replicación de ImageManager no será afectados por el cambio y seguirán normalmente. (De otra manera, ImageManager re-enviará todos los contenidos de la carpeta en lugar de las actualizaciones solo.) Activado (Predeterminado: Activado) Use esta configuración para desactivar temporalmente un recurso compartido. (Use el buton Elimiar para borrar permanentemente un recurso compartido de ShadowStream.) Solo lectura Use esta configuración para que un recurso compartido este en solo lectura. Seguridad Muestra la configuración de los permisos del recurso compartido. Puede ser Anónimo, Compartido y Usuario. (Haga clic en Permisos para modficarlo.) Configurar los permisos del recurso compartido Page 44 StorageCraft - ImageManager User Guide Puede modificar los permisos del recursos compartido destacado: 1. Haga clic en botón Permisos. ShadowStream abre el diálogo de los permisos de recurso compartido: 2. Puede seleccionar: Permiso Descripción Anónimo Concede todos los permisos a todos los usuarios, no solamente a los usuarios de ShadowStream. Por razón de seguridad, le recomendamos de no seleccionar Anonimo. Compartido Esto es la configuración por defecto. Concede todos los derechos al recurso compartido a los usuarios de ShadowStream. (Esto no incluye el derecho de modificar los permisos de las carpetas. Solo administradores pueden modificar los permisos.) Usuario Eleja Usuario para otorgar un(os) usuario(s) específicos de ShadowStream acceder a este recurso compartido. Una lista de estos permisos está presente debajo del campo Usuario. 3. Haga clic en Aceptar para aceptar la configuración de los permisos. ShadowStream automaticamente actualiza las pestañas de los recursos compartidos para reflejan los cambios de permisos. Page 45 StorageCraft - ImageManager User Guide Usuarios y ShadowStream El uso principal de ShadowStream es la realización de trabajos de replicación de ImageManager. Sin embargo, usuarios también pueden acceder a la consola de ShadowStream para: Confirmar que sus archivos de imagen de backup han sido replicados a la ubicación remota Descargar archivos de imagen de la ubicación remota a su puesto de trabajo. Cambiar su contraseña. Usuarios pueden acceder a la consola al: 1. Hacer clic en Inicio/StorageCraft/ShadowStream Admin Console. 2. Hacer clic en Examinar recurso compartido como usuario en la parte arriba del programa. ShadowStream muestra el diálogo Conectarse al recurso compartido: 3. Entrar el nombre del servidor de destino, del recurso compartido de ShadowStream y el nombre de usuario y contraseña. Nota: ShadowStream mantiene su propia base de datos de los usuarios y recursos compartidos. Estos usuarios y recursos compartidos son únicos a ShadowStream y no tienes ninguna relación con los usuarios de WIndows o recursos compartidos de Windows (incluso si existen recursos compartidos Windows en el servidor de destino por ejemplo). 4. Hacer clic en Aceptar. ShadowStream mostrará una lista de los directorios para el recurso compartido de ShadowStream seleccionado: Acciones de los archivos y carpetas Puede realizar varias acciones con los archivos y carpetas, dependiendo de los permisos que el administrador a otorgado a los usuarios. Nota: Por defecto, todos los usuarios de ShadowStream tienen todos los permisos activados para los recursos compartidos de ShadowStream. Sin embargo, no tienen permisos de modificar permisos. Acción Resultado Hacer doble-clic en una carpetar Abre la carpeta y muestra una lista de sus contenidos. Hacer clic en Eliminar Elimina los archivos y/o carpetas destacados. Hacer clic en Descargar Abre un diálogo de directorio local para que pueda seleccionar dónde quiere descargar los archivos. Page 46 StorageCraft - ImageManager User Guide Hacer clic en Actualizar Actualiza la lista y muestra los cambios realizados. Cambiar su contraseña Para cambiar su contraseña de acceso a la consola de ShadowStream: 1. Haga clic en Cambiar contraseña de usuario. 2. Entre estos detalles: Campo Comentario Servidor Entrar el nombre del servidor local ShadowStream. Puerto de control Predeterminado: 4363. Deje este valor por defecto a menos de su adminstrador especifique de cambiarlo. Username Entrar su nombre de usuario de ShadowStream. Contraseña Entrar su contraseña actual. Nueva contraseña Entrar una nueva contraseña. Confirmar nueva contraseña Repetir esta nueva contraseña. 3. Haga clic en Aceptar para cambiar su contraseña. ShadowStream le preguntará de entrar la nueva contraseña la próxima vez que inicie una sesión a la consola de administración. Page 47 StorageCraft - ImageManager User Guide Usar HeadStart Restore El servicio HeadStart Restore de ImageManager (HSR) le permite iniciar una operación de restauración en un sistema de destino aunque el servidor productivo de inicio siguen online mientras ShadowProtect sigue agregando archivos de imagen incrementales de este servidor productivo a la cadena de imágenes. Esto reduce enormemente el tiempo de inactividad asociado con ciertas operaciones de recuperación de errores, sobre todo en sistemas que tienen sistemas de gran almacenamiento (multi-terabytes). Para obtener más información acerca de los casos de uso de HSR, consulte Escenarios de HeadStart Restore. Puede acceder al servicio HeadStart Restore en el panel HeadStart Restore de ImageManager. Una operación HSR involucra las siguientes tareas: Crear un trabajo HeadStart Finalizar un trabajo HeadStart Page 48 StorageCraft - ImageManager User Guide Crear un trabajo HeadStart Use la opción Agregar nueva tarea HeadStart en el panel HeadStart Restore para configurar iuna operación específica de restauración. Consideraciones con VMware HeadStart Restore puede usar destinos VMware con las consideraciones siguientes: Cerrar las instancias del cliente VMware VSphere client antes que ImageManager intente de contactar a un servidor ESX . Al crear un trabajo HSR para ESX, el Dominio y campos de Recursos compartido no son necesarios. Por eso, no aparecerán al seleccionar un tipo de destino ESX/ESXi para HSR. Consulte Permisos de ESX Server para más información sobre los permisos mínimos que ImageManager necesita para usar un servidor ESX como destino. Debido a una funcionalidad limitada, la versión gratuita ESXi no está soportada por ImageManager. Para restaurar a un cluster VCenter, asegúrese de configurar los permisos correctamente en la carpeta VM raíz del centro de datos. Crear un nuevo trabajo HeadStart Restore Para crear un trabajo HeadStart Restore: 1. En la consola de ImageManager, seleccione el agente de ImageManager y la carpeta administrada que desea usar para este trabajo HeadStart. 2. En el panel Trabajos HeadStart Restore, haga clic en Agregar nuevo trabajo HeadStart. Se abre el diálogo del trabajo HeadStart. 3. En la pestaña General, especifique la configuración: Nombre (Opcional) Entre un nombre descriptivo para el trabajo de HeadStart. Tipo Indica el tipo de disco virtual que desea que HeadStart Restore cree. Los tipos soportados son: • VMware VMDK: Crea un disco virtual (VMDK) compatible con los entornos virtuales VMWare. • Microsoft VHD: Crea un disco virtual (VHD) compatible con los entornos Microsoft Hyper-V y Oracle VirtualBox. Page 49 StorageCraft - ImageManager User Guide Destino El destino de la HSR. Puede especificar: • Tipo • Ubicación • Subdirectorio Tipo Puede elegir entre: Unidad local (dispositivo anexo local) Unidad de red VMware ESX/ESXi Server (solo disponible para destinos de VMDK.) Ubicación El la lista desplegable puede elegir sus ubicaciones pre-definidas y usarlas para esta operación de HeadStart Restore. Si no tiene ubicaciones definidas, puede especificar una nueva con un clic en Agregar nueva ubicación. ImageManager preguntará para la información siguiente: Tipo--Por defecto, ImageManager muestra el tipo elegido previamente. Nombre (Opional)--Entre un nombre descriptivo para identificar esta ubicación. Servidor--Puede usar UNC (para destinos VHD), dirección IP, o nombre de servidor. Nota: Para destinos VMDK, puede hacer un clic en el icono *Probar la conexión al ESX server *al lado del campo del servidor para confirmar que tiene una conexión activa al servidor de destino. Recurso compartido--Especifique que recurso compartido del servidor desea usar para esta operación (Disponible solo para destinos VHD.) Autenticación (Por defecto: Desactivado)--Puede entrar en ImageManager los credenciales de autenticación necesarios para iniciar una sesión y conectar al servidor o al recurso de red (Dominio/Equipo/NAS, Nombre de usuario, y Contraseña). Subdirectorio ImageManager atribuye un nombre predeterminado al subdirectorio que almacenará los archivos de la HeadStart Restore al destino. Puede modificar este nombre cuando quiera. Tiempo de latencia El tiempo de latencia asiociado con el trabajo de HeadStart. Puede configurar el tiempo de latencia en horas (1 - 23) o días (1 - 30). Tiempo de latencia define el retraso entre el momento ShadowProtect crea un incremental y cuando la HeadStart Restore añade este incremental al volumen HeadStart. Al tener tiempo para identificar problemas (error de sistema, corrupción, virus, etc) con los backup(s) incrementales antes de añadirlos al volumen HeadStart (disco virtual), el tiempo de latencia permite protegerle. Añadir volúmenes HeadStart En seguida, necesita crear uno o más volúmenes HeadStart para este trabajo. ImageManager crea estos volúmenes a partir de sus imagenes de base existentes (las copias de seguridad completas) de su cadena de backups. Para crear estos volúmenes: 1. Haga clic en la pestaña Volúmenes HeadStart. 2. Haga clic en Agrega nuevo volumen HeadStart. 3. En el cuadro de diálogo Imagen de backup de base, marque en la lista, el archivo de imagen de base que desea usar para el trabajo de HSR. (Por defecto, ImageManager marca todos los archivos.spf que encuentra en la carpeta administrada.) 4. Haga clic en OK. 5. Si ha encriptado el archivo, provea la contraseña necesaria para acceder al archivo de imagen. 6. (Condicional) Al crear un trabajo HSR (HeadStart Restore) de tipo VMware ESX/ESXi Server: a. Haga clic en Examinar volumen para ubicar el destino VMDK. b. Seleccione el VMDK apropriado. c. Haga clic en Seleccionar. ImageManager muestra el cuadro de diálogo del inventario ESX. Este diálogo le permite: Examinar un servidor ESX en busca de un VMDK existente. Cuando se crea un destino VMDK fuera de ImageManager (usando el cliente vSphere por ejemplo), añada otros 18 MB al tamaño mínimo mostrado en ImageManager para acomodar la posible pero alineación de bloque en las estructuras del sistema de archivo. ImageManager cuenta con esto automáticamente cuando crea un VMDK. Crear un nuevo VMDK en una máquina virtual existente. Para hacer esto, haga clic con el botón derecho en una VM existente y seleccione Crear nuevo disco virtual. Crear una nueva máquina virtual en un grupo de recursos existente. Para hacer esto, haga clic con el botón derecho en un grupo de recursos existente y seleccione Crear nueva máquina virtual. Una vez creada, puede agregar un disco virtual a la nueva VM. 7. Page 50 StorageCraft - ImageManager User Guide 7. Haga clic en Guardar para crear el nuevo trabajo HeadStart. Nota: Una vez guardado, la única modificación soportada al trabajo es la actualización de la contraseña del archivo de imagen. Si necesita modificar otra configuración, necesita eliminar este trabajo y crear un nuevo trabajo HSR. ImageManager activa el trabajo de HeadStart Restore y lo muestra en la lista de trabajos HeadStart Restore. Page 51 StorageCraft - ImageManager User Guide Permisos de servidor ESX HeadStart Restore requiere los siguientes permisos mínimos en el grupo de recursos del ESX donde planifica crear máquinas virtuales y discos virtuales para HeadStart Restore. Si no usa el grupo de recursos, debe configurar estos permisos en el host, centro de datos, o cluster. StorageCraft recomienda crear una función HSR en el servidor ESX que contiene al menos estos permisos, luego asignar las cuentas de usuario usadas por los trabajos HSR a la función HSR Categoría Permisos Datastore Distribución de espacio Examinar datastore Operaciones de archivo de bajo nivel Global Planificación de capacidad Licencias Administrar atributos personalizados Acción de la secuencia de comando (script) Red Asignar red Recurso Assignar máquina virtual a grupo de recursos Máquina virtual > Configuración Agregar nuevo disco Agragar o eliminar dispositivo Máquina virtual > Inventario Crear nuevo Máquina virtual > Aprovisionamiento Permitir acceso al disco Si restaure un cluster vCenter, HeadStart Restore también requiere los permisos siguientes a la raíz del cluster: Categoría Permisos Global Licencias Page 52 StorageCraft - ImageManager User Guide Finalizar un trabajo HeadStart Una vez creado y activado, un trabajo HSR comienza el proceso de restaurar un volumen desde sus archivos de imagen de backup a un archivo de disco virtual. Sin embargo, el volumen restaurado permanece inutilizable hasta que este finalizado. (Esto evita que los usuarios accedan al volumen por accidente antes de que la operación de restauración se complete.) Para finalizar un trabajo HeadStart: 1. En la consola de ImageManager, seleccione el agente de ImageManager y la carpeta adminisitrada donde desea finalizar el trabajo HSR. 2. En el panel Trabajos de HeadStart Restore, haga clic en Finalizar al lado del trabajo HSR que desea finalizar. 3. En el cuadro de diálogo Finalizar, entre la información solicitada: Volúmenes HeadStart Seleccione uno o más volúmenes HeadStart a finalizar. Finalizar a Para cada volumen HeadStart que desea finalizar, especifique el punto el tiempo (point-in-time) específico donde quiere finalizarlo. Una vez finalizado, el volumen restaurado refleja su estado al punto en el tiempo elegido. 4. Haga clic en Finalizar. Una vez finalizado, haga lo siguiente para preparar el volumen HSR a ser usado en una máquina virtual: Agregue el archivo del disco virtual a una máquina virtual. (Las especificaciones de este proceso varían dependiendo del software de su máquina virtual. Consulte la documentación de su máquina virtual para obtener más información.) Nota: Si está finalizando un trabajo HSR de tipo ESX/ESXi Server, esto ya se ha hecho. ISi el voumen es de arranque, haga lo siguiente: Categoría Permisos HSR de un sistema físico 1. Edite la configuración de la máquina virtual y configure el sistema operativo guest (cliente) apropiado. 2. Arranque esta máquina virtual con el CD del Entorno de Recuperación de StorageCraft (CD de Restauración Independiente de Hardware - HIR). 3. Ejecute la configuración de la restauración independiente de hardware (HIR) para configurar el hardware en el disco virtual para que coincidan con la configuración en la máquina virtual (botón Configuración HIR en el panel izquierdo del entorno de recuperación). Para obtener más información acerca del entorno de recuperación y el HIR, consulte la Guía de usuario del Entorno de Recuperación de StorageCraft.) Note: Para ejecutar el entorno de recuperación en un servidor ESX, cargue la ISO del entorno de recuperación en un datastore en el host ESX, configure el CD-ROM de la VM para que arranque desde la ISO del entorno de recuperación. Cuando se inicie la VM, confirme que la secuencia de inicio de la BIOS tiene el CD-ROM como primer dispositivo de arranque. 4. Reinicie la VM deje que el sistema operativo cargue desde el VMDK. HSR de una máquina virtual 1. Edite la configuración de la máquina virtual y configure el sistema operativo guest (cliente) apropiado. 2. Inicie la VM y deje que el sistema operativo se cargue desde el VMDK. Note: En algunos casos, es posible que tendréis que ejecutar la configuración HIR como para un HSR de un sistema físico ya que versiones muy parecidas de un entorno virtual podrían necesitar controladores diferentes. Después la restauración Page 53 StorageCraft - ImageManager User Guide Una vez acabado la HeadStart Restore de un sistema, puede guardar el trabajo HSR en ImageManager para este sistema. Sin embargo, es probable que desee desactivar este trabajo para crear un nuevo trabajo HSR para un sistema diferente, o para asignar esta licencia de trabajo HSR a otro trabajo. Page 54 StorageCraft - ImageManager User Guide Examinar archivos de imagen de backup El servicio imágenes de backup de ImageManager le permite ver un registro histórico de la creación de su archivo de imagen de backup. Puede acceder al servicio de imagen de backup en el panel Archivos de imagen de backup de ImageManager: El panel Archivos de imagen de backup le permite ver la información acerca de los archivos de imagen de backup creados en un día concreto. En el panel Archivos de imagen de backup puede hacer lo siguiente: Usar los controles del calendario para examinar una fecha específica. Por defecto, el panel Archivos de imagen de backup muestra la fecha actual. Usar la flecha izquierda y la flecha derecha para moverse entre los puntos el en tiempo diarios. Seleccionar el icono de un archivo para ver la información general acerca de este backup. (ImageManager muestra un icono para cada punto en el tiempo donde ShadowProtect creó una imagen de backup en la carpeta administrada seleccionada.) Page 55 StorageCraft - ImageManager User Guide Soporte de producto El soporte técnico de los productos de StorageCraft está disponible desde el principio del lanzamiento del producto y finaliza a los seis meses del lanzamiento de la próxima versión importante del producto o si StorageCraft no continúa con la línea de producto Soporte técnico gratuito El soporte técnico complementario de StorageCraft consiste en herramientas de auto-ayuda, disponible en el forum http://forum.storagecraft.com/Community (en inglés solo), así que una base de conocimientos en español y preguntas más frequentes tambíen en español que actualizamos regularmente. El enlace del forum incluye también guía de procedimientos "´¿Cómo hacer...?" e información técnica de los productos StorageCraft. Soporte por correo electrónico Para obtener soporte por correo electrónico y obtener respuesta a sus preguntas, dudas o problemas, abre un caso de soporte o incidencia, completando el formulario en http://support.storagecraft.eu/incident_create.aspx?language=es . Envienos información la más detallada posible para que nuestros ingenieros técnicos puedan entender y diagnosticar el problema. Para asegurar un servicio eficaz, por favor proporcione como mínimo la siguiente información: Nombre y versión exacta del producto Descripción detallada del problema, incluyendo o adjuntando el código del error, posible copia de pantalla, etc. Configuración de su hardware y de su software, versión del sistema operativo, número de service pack, etc. Soporte telefónico De momento, StorageCraft Europe y StorageCraft España ofrecen soporte telefónico a sus partners que crean un caso de soporte de emergencia (debe entrar su Número identificador cliente para tener la opción de crear un caso de emergencia). En otros casos, puede contactar su representante comercial StorageCraft para que organize una sesión de soporte telefónico. Para soporte técnico en Norte America, consulte la guía siguiente: http://www.storagecraft.com/documents/StorageCraft_Technical_Support_Guide.pdf y visite: http://www.storagecraft.com/support.html. Page 56 StorageCraft - ImageManager User Guide Glosario Archivo de imagen - Consultar Archivo de imagen de backup. Archivo de imagen completa -- Consultar Archivo de imagen base. Archivo de imagen de backup: un archivo que contiene los contenidos de una actividad de backup. Los Archivos de imagen de backup le permiten restaurar los contenidos de un sistema informático hasta un momento dado en el tiempo, o punto en el tiempo. Archivo de imagen base: los archivos de backup contienen una copia de todos los sectores usados en una unidad de disco. Este archivo de imagen contiene todos los datos del equipo, incluyendo sistema operativo, aplicaciones y datos. Archivo de imagen diferencial: los archivos de backup que contienen los sectores del disco duro que han cambiado desde que se creó el archivo de imagen base. Los archivos de imagen diferenciales tardan el mismo tiempo en crearse que los archivos de imagen de base, pero son más pequeños. Cuando se restaura una unidad de disco (o archivos o carpetas), debe usar el archivo de imagen de base con el archivo de imagen diferencial apropiado para restaurar el equipo a un momento del tiempo determinado. Archivo de imagen incremental: archivos de backup que contienen los sectores que han cambiado desde que se realizó el siguiente backup incremental. Las imágenes incrementales se crean rápidamente y son más pequeñas que los archivos de imagen base o los archivos de imagen diferencial. Cuando se restaura una unidad de disco (o archivos y carpetas) debe usar el archivo de imagen de base y los archivos de imagen incrementales necesarios para restaurar el equipo a un momento determinado. Backup: la actividad de copiar archivos, volúmenes y bases de datos para conservarlos en caso de fallo del equipo u otra catástrofe. A pesar de ser una parte importante de una estrategia de recuperación de desastres, el backup a menudo se olvida, sobre todo en los equipos de uso personal. Backup en caliente: una imagen de backup tomada cuando ShadowProtect está cargado en el sistema operativo estándar del equipo. Un backup caliente requiere el uso de un controlador de filtro de instantánea (consultar Instantánea). Backup de momento/punto en el tiempo: una rutina de backup que le permite restaurar un archivo, carpeta, o el sistema completo a un momento determinado. Los backups de los momentos en el tiempo a menudo se usan para devolver un equipo a un punto anterior al problema del equipo. Backup en frío: un backup realizado desde el entorno de recuperación en vez de cuando el sistema operativo del equipo se carga. Bloquear volumen: una solicitud de software para obtener acceso exclusivo a una unidad particular. El bloqueo del volumen evita que otros programas de software cambien el sistema de archivo o abran archivos durante el proceso de escritura del archivo de imagen. Encriptación: un proceso que hace que los contenidos de un archivo sean ilegibles para cualquiera que no pueda presentar la clave de descripción apropiada. Compatible con VSS: una aplicación diseñada para funcionar con Volumen Shadow Copy Services (VSS) de Microsoft para asegurar el backup de datos. Compresión: una tecnología que reduce el tamaño de un archivo. La compresión le permite ahorrar tiempo y espacio de almacenamiento. Conjunto de imágenes calibradas: un archivo de imagen de backup que ha sido dividido en varios archivos más pequeños para una administración y almacenamiento más sencillo. Esto le permite guardar un archivo de imagen de backup a un medio extraíble como un CD o DVD. Conjunto de imágenes: la combinación de una imagen completa y todas las imágenes incrementales adicionales necesarias para restaurar un equipo a un momento concreto del tiempo. Controlador: un programa que interactúa con un dispositivo o software particular. El controlador proporciona una interfaz común para el dispositivo o software, que hace que sea accesible a otros sistemas informáticos y al usuario. Copia de seguridad: Consultar Archivo de imagen de backup. Disco básico: una unidad de disco físico al que pueda accederse por MS-DOS* y todos los sistemas operativos de Windows*. Los discos básicos pueden contener hasta cuatro particiones primarias, o tres particiones primarias y una partición ampliada con múltiples unidades de disco lógicas. Disco dinámico: un disco físico que proporciona funciones que los discos básicos no ofrecen (consultar disco básico), como soporte para los volúmenes que abarquen múltiples discos. Los discos dinámicos usan una base de datos oculta para realizar un seguimiento de la información Page 57 StorageCraft - ImageManager User Guide acerca de los volúmenes dinámicos en el disco y otros discos dinámicos en el equipo. Disco duro: un dispositivo de almacenamiento electromagnético, también conocido como “unidad de disco”, “disco duro”, o “unidad de disco duro” que almacena y proporciona acceso a los datos de un equipo informático. Dispositivo de disco: una unidad de disco localmente accesible, incluyendo unidades de disco USB o FireWire, y unidades de red como SAN, NAS, iSCSI, SCSI, USB o FireWire. En tiempo real: un nivel de respuesta informática que el usuario percibe como esencialmente inmediato, o que permite que el equipo siga el ritmo de algunos procesos externos, como la copia de seguridad. Entorno de recuperación de StorageCraft: un entorno de arranque secundario (o sistema operativo) que proporciona al usuario la funcionalidad necesaria para acceder y restaurar los archivos de imagen de backup en una red. Este entorno se utiliza normalmente cuando una unidad de disco no puede ser restaurada desde Windows o cuando el equipo ha sufrido un fallo catastrófico y el disco duro completo debe ser restaurado. Entorno de recuperación: consultar el Entorno de recuperación de StorageCraft. Equipo remoto (Nodo): un equipo que está físicamente ubicado en algún otro lugar de la red pero es accesible desde un equipo local. ExactState™ Imaging: la capacidad de crear una imagen de backup en un momento donde el equipo está en su mejor estado para crear un backup (por ejemplo, no hay archivos abiertos). HeadStart Restore (HSR): la capacidad de comenzar la restauración de una gran cadena de imagen de backup mientras ShadowProtect sigue agregando archivos de imagen de backup incrementales a la misma cadena de imagen. Esto reduce el tiempo necesario para restaurar un gran volumen de días o semanas, a minutos o unas horas. Iconos de bandeja: una representación gráfica de un programa o aplicación informática. Por ejemplo, ShadowProtect utiliza un icono de bandeja para que el usuario obtenga información sobre el programa. Los iconos de bandeja residen en la bandeja del sistema. Imagen o archivo de imagen: consulte Archivo de imagen de backup. Incrementales en continuo: un modelo de programación de backup de ShadowProtect que le permite crear un archivo de backup de base, luego crear archivos de backup incrementales adicionales que incluyen solo los cambios que se han producido desde el último backup. Instantánea: un tipo de backup que proporciona una vista de un momento determinado de un volumen. Cuando realiza un backup o backup programado, ShadowProtect utiliza StorageCraft Volume Snapshot Manager (VSM) o Volume Snapshot Manager (VSM) de Microsoft o Volume Shadow Copy Service (VSS) de Microsoft para tomar una instantánea del volumen. Cualquier cambio que ocurra en el volumen tras tomar la instantánea no se incluye en el backup. IntelligentFTP: Herramienta adicional disponible en ImageManager para mejorar el uso y rendimiento de transferencia FTP estándar para realizar la replicación de los archivos de imagen de backup a una ubicación remota. Interfaz de usuario (IU): las partes de un sistema informático con el cual el usuario interactúa (pantalla, teclado, ratón, etc.) y la parte de un programa de software que acepta y responde a la interacción del usuario. Letra de unidad: consultar Montar como letra de unidad de disco. Microsoft VolSnap: la tecnología de instantánea propiedad de Microsoft. Montaje/Montar como letra de unidad de disco: el proceso de asignar volúmenes (particiones primarias activas y particiones lógicas) para especificar los designadores de letra en el espacio de nombre raíz de un sistema operativo de Microsoft. A diferencias de los puntos de montaje (consultar Punto de montaje), la asignación de letras de unidades de disco permite solo letras en el espacio del nombre y solamente representan volúmenes. En otras palabras, es un proceso de nombrar las raíces del “bosque” que representa el sistema de archivo (con cada volumen siendo un árbol independiente). Partición: la parte de un disco físico que funciona como si fuera un disco físicamente independiente. Una vez creado, debe formatearse una partición y asignarle una letra de unidad de disco antes de poder almacenar los datos en él. En los discos básicos, las particiones pueden contener volúmenes básicos, que incluyen particiones primarias y unidades de disco lógicas. En los discos dinámicos, las particiones se conocen como volúmenes dinámicos y se presentan en los siguientes tipos: volúmenes sencillos, unidos, calibrados, en espejo y RAID-5 (unidos con paridad). Punto de montaje: un directorio en un volumen que una aplicación puede usar para “montar” (configurar para su uso) un volumen diferente. Los puntos de montaje superan la limitación de las letras de la unidad de disco (consultar Montar como letra de unidad de disco) y permiten una organización de archivos y carpetas más lógica. Page 58 StorageCraft - ImageManager User Guide RAID: conjunto redundante de discos independientes. Una colección de unidades de disco que ofrece un mayor rendimiento y tolerancia a fallos. Existen varios niveles de RAID diferentes. Los tres usados más comúnmente son 0, 1 y 5: § Nivel 0: unir sin paridad (repartiendo los bloques de cada archivo a través de múltiples discos). § Nivel 1: mirroring y duplexing de disco. § Nivel 5: unión a nivel de bloque con paridad distribuida. Recuperación Bare metal: la recuperación completa de los datos de un equipo tras un fallo catastrófico, incluyendo el sistema operativo, sistema de archivos, particiones, volúmenes y datos desde una imagen de backup completa. Recuperación de desastre: la capacidad de recuperarse de una pérdida completa de un equipo, debido a un desastre natural o a un intento malicioso. Las estrategias de recuperación de desastre típicas incluyen la replicación y el backup/restauración. Red privada virtual (VPN): una red de datos privada que utiliza el uso de la infraestructura de telecomunicaciones pública. Las VPN mantienen la privacidad mediante el uso de protocolos de transmisión, encriptación y otros procedimientos de seguridad. Restauración: la actividad de recuperar los datos de un equipo de un archivo de imagen de backup previamente guardado. Restauración en caliente: la restauración de una imagen de backup mientras el equipo o servidor permanece en funcionamiento. No puede realizar una restauración en caliente del volumen de un sistema. Servicio: un programa, rutina o proceso que realiza una función del sistema específica para dar soporte a otros programas, particularmente a bajo nivel (cerca del hardware). ShadowStream: herramienta opcional de transferencia de alto rendimiento para la replicación de archivos de imagen de backup a una ubicación remota usando ImageManager. ShadowStream mejora significativamente los ratios de transferencia comparado con FTP tradicional. Sistema operativo: el software que, tras ser cargado en el equipo por un programa de arranque, gestiona todos los otros programas en un equipo. Otros programas se llaman aplicaciones o programas. Snapshot: Consultar Instántanea. Tiempo de inactividad del sistema: la cantidad de tiempo que un servidor o PC está offline y es inaccesible para los usuarios. Esto es normalmente conocido como tener el sistema fuera de producción. Tarea programada: una tarea creada en la interfaz de ShadowProtect. Las tareas programadas permiten que los eventos de ShadowProtect ocurran automáticamente. UNC (Universal Naming Convention): un método usado para identificar carpetas, archivos y programas en un equipo de la red. Una ruta UNC comienza con dos barras inversas seguidas del nombre del servidor, nombre de recurso compartido, directorio y nombre de archivo. Por ejemplo: \\server_name\share_name\backup_name.spi. Virtual Private Network (VPN): una red privada de datos que utiliza infraestructura de telecomunicaciones públicas. Los VPN mantienen la privacidad al momento de usar protocolos de túnel, encriptación, y otros procesos de seguridad. VirtualBoot: la capacidad de crear una máquina virtual basada en una cadena de imagen de backup existente. Una vez iniciada, la VM proporciona un acceso completo a datos, aplicaciones, y servicios proporcionados por el sistema original, en un estado correspondiente con la última imagen incremental incluida en la VM. Volume Shadow Copy Service (VSS) de Microsoft: la infraestructura de backup para los sistemas operativos Microsoft Windows XP y Microsoft Windows Server 2003, así como un mecanismo para crear copias de datos de un momento dado consistentes. El Volume Shadow Copy Service produce instantáneas consistentes mediante la coordinación con las aplicaciones empresariales, servicios de sistema de archivos, soluciones de recuperación rápida y hardware de almacenamiento. Volumen: un área de almacenamiento en un disco duro. Un volumen se formatea usando un sistema de archivo como file allocation table (FAT) o NTFS, y típicamente tiene una letra de unidad de disco asignada al mismo. Un único disco duro puede tener múltiples volúmenes, y los volúmenes pueden abarcar múltiples discos. Volumen del sistema: el volumen que almacena los archivos de arranque necesarios para cargar un sistema operativo. Normalmente este es el volumen C:\. Volumen montado: la capacidad de ver y usar una imagen de backup que está físicamente ubicada en algún otro lugar de la red. Cuando se Page 59 StorageCraft - ImageManager User Guide monta, la imagen de backup aparece como volumen y se comporta como si fuera parte del sistema informático local. Los volúmenes montados son capaces de leer/escribir para que los usuarios puedan actualizar los archivos de imagen existentes, escanear virus u otro malware y reparar el archivo de imagen. Volumen virtual: un volumen referenciado localmente que no existe físicamente en el sistema. ShadowProtect utiliza volúmenes virtuales para proteger los sistemas informáticos. Volúmenes desprotegidos: volúmenes no protegidos por ShadowProtect. Volúmenes protegidos: los volúmenes que los usuarios han seleccionado para que ShadowProtect realice el backup. VSS-aware: Consultar Compatible con VSS. .spf: una extensión de archivo que representa un archivo de imagen de base o completa ShadowProtect. .spi: una extensión que representa un archivo de imagen de ShadowProtect incremental o diferencial. .sp(número): una extensión de archivo que representa un archivo de imagen de ShadowProtect que abarca múltiples archivos. El número que sigue a .sp es la secuencia del archivo en el grupo de archivo de imagen calibrado. Page 60