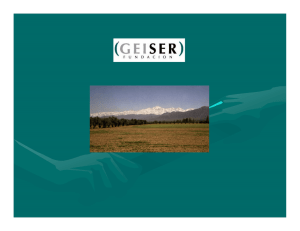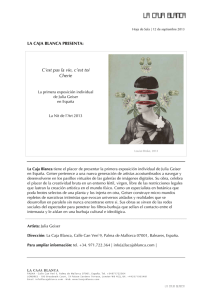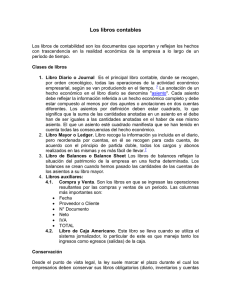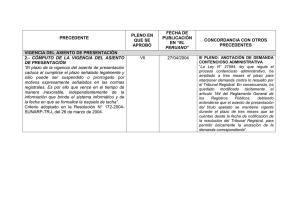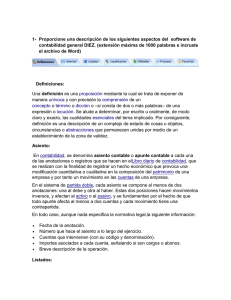Geiser-Manual de usuarios v1.14 - Portal administración electrónica
Anuncio
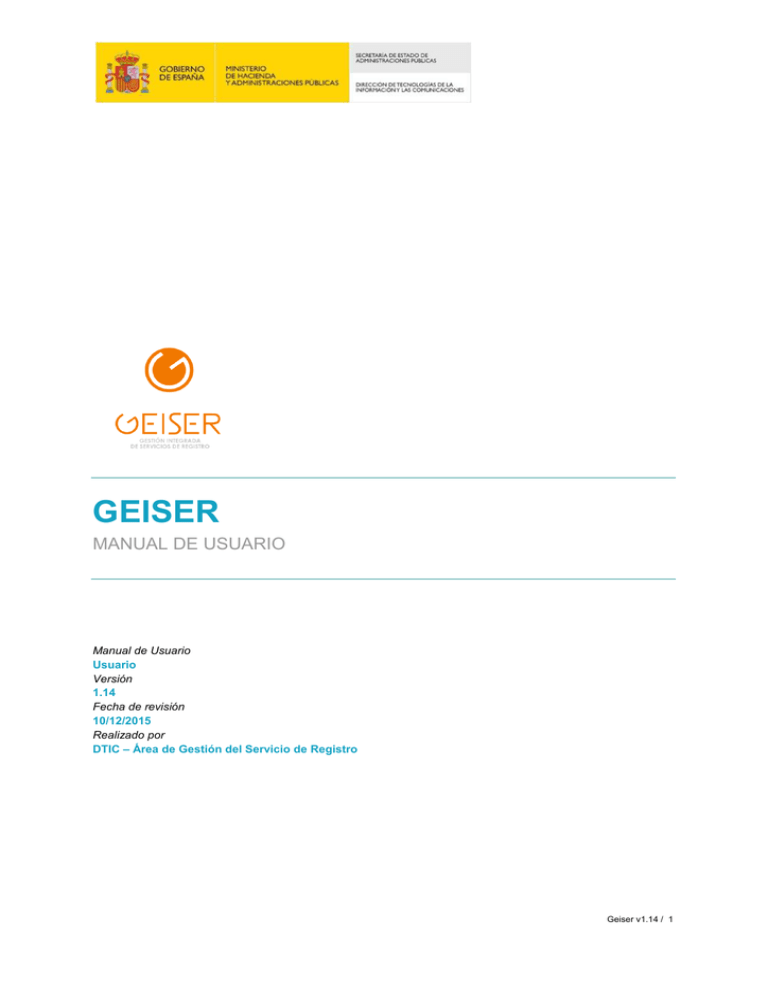
GEISER
MANUAL DE USUARIO
Manual de Usuario
Usuario
Versión
1.14
Fecha de revisión
10/12/2015
Realizado por
DTIC – Área de Gestión del Servicio de Registro
Geiser v1.14 / 1
ÍNDICE
1
Acceso a la aplicación ............................................................................................................................ 5
2
Acceso a la página principal ................................................................................................................... 8
2.1
Menú Registro ......................................................................................................................................... 8
2.2
Menú Catálogos ...................................................................................................................................... 8
2.3
Menú Mi oficina/Mi órgano .................................................................................................................... 9
2.3.1
2.3.2
2.3.3
3
Nº de etiquetas .............................................................................................................................................. 10
Mi oficina ....................................................................................................................................................... 10
Mi órgano ...................................................................................................................................................... 15
Registro de Entrada ............................................................................................................................. 19
3.1
Datos de un asiento ............................................................................................................................... 19
3.1.1
3.1.2
3.1.3
3.1.4
3.1.5
3.1.6
Segmento de Origen/Destino ........................................................................................................................ 19
Segmento de Interesado ............................................................................................................................... 28
Segmento de Asunto ..................................................................................................................................... 30
Segmento de Internos y Control .................................................................................................................... 31
Segmento de Adjuntos .................................................................................................................................. 32
Segmento de Otros ....................................................................................................................................... 34
3.2
Numeración de los asientos................................................................................................................... 35
3.3
Gestión del campo Documentación física y/o soportes......................................................................... 35
3.4
Envío del registro de entrada ................................................................................................................ 37
3.4.1
3.4.2
Envío a órganos remotos .............................................................................................................................. 40
Envío masivo de asientos.............................................................................................................................. 41
3.5
Nuevo Sin Datos .................................................................................................................................... 42
3.6
Listado de registros de entrada ............................................................................................................. 43
Información sobre búsquedas por Nº registro oficial desde/hasta .................................................................. 45
45
3.6.1
3.7
Ver detalle de un registro ...................................................................................................................... 46
3.8
Justificante de registro .......................................................................................................................... 48
3.8.1
3.8.2
3.9
Justificante de registro en Oficina de registro ................................................................................................ 48
Justificante de registro en Unidad de Tramitación ......................................................................................... 50
Estados posibles de un registro ............................................................................................................. 50
3.10
Copia de asientos y gestión de plantillas .......................................................................................... 51
3.10.1
3.11
Alta de plantillas de Copia de Registro .......................................................................................................... 53
Modificación y Rectificación de asientos .......................................................................................... 55
3.11.1
3.11.2
3.11.3
3.11.4
3.11.5
3.11.6
3.11.7
3.11.8
3.11.9
3.11.10
3.12
Funcionamiento de la modificación................................................................................................................ 56
Funcionamiento de la rectificación................................................................................................................. 56
Modificación en origen antes del envío .......................................................................................................... 57
Modificación en origen tras rechazo intercambios NO SIR ............................................................................ 57
Rectificación en origen tras rechazo intercambios SIR .................................................................................. 58
Modificación en origen tras confirmado en destino ........................................................................................ 59
Modificación en destino tras la confirmación intercambios NO SIR................................................................ 59
Modificación en destino tras la confirmación intercambios SIR ...................................................................... 60
Rectificación en Unidad de Tramitación destino ............................................................................................ 60
Modificación Masiva ...................................................................................................................................... 60
Anulación de asientos registrales ..................................................................................................... 62
Geiser v1.14 / 2
4
Tramitación de un registro de entrada/salida ...................................................................................... 65
4.1
Entrada pendiente de confirmar ........................................................................................................... 66
4.2
Confirmación de una entrada ................................................................................................................ 66
4.2.1
5
Envío no oficial de un órgano a órganos por debajo de su jerarquía............................................................. 69
4.3
Rechazo de una entrada ........................................................................................................................ 70
4.4
Reenvío de una entrada ........................................................................................................................ 71
Registro de Salida ................................................................................................................................ 74
5.1
Alta Registro de Salida desde oficina de registro .................................................................................. 74
5.2
Alta Registro de Salida desde unidad de tramitación............................................................................ 74
5.2.1
5.2.2
5.2.3
5.2.4
5.2.5
Envío oficial ................................................................................................................................................... 77
Envío no oficial .............................................................................................................................................. 78
Finalizar asiento ............................................................................................................................................ 79
Visibilidad de los asientos ............................................................................................................................. 79
Etiquetas y Justificantes ................................................................................................................................ 79
6
Envíos de Documentación Física .......................................................................................................... 81
7
Bandejas .............................................................................................................................................. 86
7.1
Asientos Pendientes............................................................................................................................... 86
7.1.1
7.1.2
7.2
Recibidos ............................................................................................................................................... 86
7.2.1
7.2.2
7.2.3
7.2.4
7.2.5
7.3
Pendientes de envío...................................................................................................................................... 86
Pendientes de reenvío................................................................................................................................... 86
Pendientes de confirmar................................................................................................................................ 86
Confirmados .................................................................................................................................................. 86
Rechazados .................................................................................................................................................. 86
Reenviados ................................................................................................................................................... 87
Anulados ....................................................................................................................................................... 87
Enviados ................................................................................................................................................ 87
7.3.1
7.3.2
7.3.3
7.3.4
7.3.5
7.3.6
7.3.7
7.3.8
Envío en Proceso. ......................................................................................................................................... 87
Pendientes de confirmar................................................................................................................................ 87
Pendientes de confirmación manual .............................................................................................................. 87
Confirmados .................................................................................................................................................. 88
Rechazados .................................................................................................................................................. 88
Reenviados ................................................................................................................................................... 88
Rectificados................................................................................................................................................... 88
Anulados ....................................................................................................................................................... 88
8
Informes disponibles ........................................................................................................................... 90
9
SICRES 3.0 ............................................................................................................................................ 92
Geiser v1.14 / 3
1
ACCESO
APLICACIÓN
A
LA
Geiser v1.14 / 4
Acceso a la aplicación
Para el acceso a la aplicación “Geiser: Gestión Integral de Servicios de Registro” es a través del
enlace: https://geiser.seap.minhap.es/geiser/login.html
El acceso puede realizarse de tres formas:
• Acceso por usuario/contraseña: es necesario introducir los credenciales de usuario:
• Usuario: nombre.apellido (sin @seap.minhap.es)
• Contraseña: La misma usada para el correo electrónico.
• Acceso por login automático: permite el acceso a la aplicación con el mismo usuario con
el que hemos iniciado la sesión en nuestro ordenador.
• Acceso por Login con Certificado: este acceso es para personas que no pertenecen a la
SEAP. Para ello el usuario tendrá que elegir el certificado ligado mediante NIF a su usuario
en Geiser.
Si el usuario tiene acceso a varios ámbitos, esto es, a varias oficinas de registro y/o unidades de
tramitación y no tienen ninguna marcado como su ámbito por defecto, aparecerá la siguiente pantalla
donde se debe seleccionar el ámbito en el que se quiere trabajar.
Geiser v1.14 / 5
Geiser v1.14 / 6
2
PÁGINA DE INICIO
Geiser v1.14 / 7
Acceso a la página principal
Una vez dentro de la aplicación verá una barra de opciones en la parte superior de la pantalla donde
podrá seleccionar las diferentes secciones de la aplicación. Tenga en cuenta que según su unidad
de trabajo, algunas opciones pudieran no estar disponibles.
La aplicación Geiser tiene tres módulos bien diferenciados:
•
•
•
Módulo de registro: módulo que engloba todas las funcionalidades relacionadas con el
servicio de Registro de Entradas y Salidas.
Módulo de llamadas: módulo que permite la gestión de las llamadas entrantes y salientes
que se llevan en una unidad de tramitación.
Módulo de Archivo: módulo que permite llevar una gestión de los archivos en papel.
Los módulos de llamadas y archivo son recomendados sólo para las unidades de tramitación y no
para las oficinas de registro.
A continuación se explican todas las opciones disponibles en el módulo de registro.
Menú Registro
Esta opción de menú engloba todas las funcionalidades relacionadas con el servicio de Registro de
Entradas y Salidas. Presenta las siguientes opciones:
•
•
•
•
•
Bandeja: muestra las bandejas de trabajo
Envíos doc. Física: para la gestión de la documentación física.
Registro de entrada: registro de entrada donde aparecen tanto los registros de entrada
creados como los confirmados.
Registro de salida: registro de salida donde aparecen los registros de salida.
Plantillas: Esta opción permite la gestión de plantillas utilizadas para la funcionalidad de
copia de asientos registrales.
Menú Catálogos
Esta opción de menú engloba las funcionalidades relacionadas con la administración de
desplegables. En función del perfil del usuario podrá ver sólo algunas de las opciones disponibles.
Geiser v1.14 / 8
•
•
•
•
•
•
Oficinas: permite acceder al listado de oficinas dados de alta en Geiser. Estas oficinas se
cargan automáticamente del DIR3 (Directorio Único) mediante un volcado nocturno.
Órganos: permite acceder al listado de órganos dados de alta en Geiser. Estos órganos se
cargan automáticamente del DIR3 (Directorio Único) mediante un volcado nocturno.
Organismos: permite acceder al listado de organismos dados de alta en Geiser.
Tipo de asunto: listado y alta de tipos de asunto posibles de un asiento en el menú de
Registro del ámbito en que se encuentre.
Tipo de documento: listado y alta de tipos de documentos posibles de un asiento en el
menú de Registro del ámbito en que se encuentre.
Zonas horarias: permite acceder al listado de las zonas horarias disponibles para órganos y
oficinas.
Menú Mi oficina/Mi órgano
En la parte superior derecha de la pantalla se muestran los siguientes botones:
Donde el usuario puede consultar:
• Mi oficina/Mi órgano: los datos de contacto y datos de configuración de la oficina/órgano de
tramitación en el que el usuario está trabajando, así como la configuración del número de
etiquetas que se imprimirán automáticamente.
Geiser v1.14 / 9
•
•
Nombre de usuario: si ponemos el ratón por encima del nombre se muestra un desplegable
de todos los ámbitos en los que tiene permiso el usuario. Se puede cambiar entre ellos para
facilitar el trabajo sin tener que cerrar la sesión de usuario.
Cerrar sesión: para salir de la aplicación Geiser.
Nº de etiquetas
Dentro de los menús Mi oficina/Mi órgano cada usuario podrá configurar el nº de etiquetas a
generar de forma automática en función del ámbito (oficina u órgano), tipo de documentación
(rojo/amarillo/verde) y tipo de asiento (entrada/salida).
Para acceder a esta configuración debe ir al menú “Mi oficina” o “Mi órgano” según el caso:
Tras configurar el nº de etiquetas por cada tipo de documentación y tipo de asiento deberá hacer clic
en el botón “Guardar Nº Etiquetas”:
Nota importante: Por defecto la configuración para todas las oficinas y unidades y todos los
usuarios es la que figura en la captura de pantalla anterior.
Mi oficina
Entre los datos de la oficina conviene destacar los siguientes:
•
•
Código: es el código asignado en DIR3 que identifica de manera unívoca a la oficina en toda
la Administración Pública.
Nombre: es el nombre asignado en DIR3.S
Geiser v1.14 / 10
•
•
•
•
•
•
•
•
•
Órgano jerárquico: indica el nombre del órgano superior jerárquico.
Tipo de oficina: general o auxiliar.
Estado de la oficina: vigente, anulada, transitoria, extinguida.
Conectada a SIR: indica que puede enviar/recibir por SIR, este parámetro ha quedado
desglosado en otros dos: Puede Enviar SIR y/o Puede Recibir SIR
Fecha alta: la que figure en SIR
Fecha anulación : la que figure en SIR
Tipo de conectividad: en nuestro caso, siempre debe aparecer “Local” puesto que hay
usuarios dados de alta en Geiser. En el caso que estemos consultando los datos de otra
oficina a través del Catálogo de Oficinas, los casos posibles son:
o Local: se trata de una oficina con usuarios dados de alta en Geiser.
o SIR: se trata que es una oficina accesible a través de SIR (Sistema de Interconexión
de Registros)
o Desconectada: se trata de una oficina que no es accesible electrónicamente.
Registro: indica el contador de registro utilizado por la oficina. En el caso de las oficinas de
la SEAP, todas ellas comparte un único secuencial (REG_SEAP). Si Geiser es utilizado por
otros organismos, cada uno de ellos tendrá su propio secuencial de registro compartido por
todas las oficinas que le den servicio.
Zona horaria: permite distinguir el huso horario de la oficina para poder mostrar siempre las
horas locales de la oficina.
Los usuarios con permisos de administración de la oficina podrán Editar y modificar el campo
‘Correo electrónico de notificación’ y 'Nombre para etiqueta'. Este último permitirá que al imprimir
las etiquetas se tome un texto distinto al que figure en DIR3 para aquellos casos en que las etiquetas
se descuadran por tratarse de una denominación muy larga.
El parámetro “Agenda compartida” es utilizado en el módulo de llamadas.
Geiser v1.14 / 11
Oficinas de servicio indirecto. La oficina de registro general y sus auxiliares ahora pueden remitir
asientos a las mismas unidades. En GEISER, cada oficina de registro tiene un conjunto de unidades
a las que da servicio, y hasta ahora era a cada una de estas unidades a las que podía remitir los
asientos directamente, eligiéndolas como órgano destino. En este caso diremos que la oficina da
servicio directo a estas unidades.
Pues bien, en la nueva versión si una oficina de registro general tiene oficinas auxiliares, puede
configurarse cada una de las oficinas de este conjunto (es decir, tanto la general como cada una de
las auxiliares) para que puedan remitir asientos directamente a las unidades de cualquiera de las
otras oficinas, seleccionándolas como órgano destino. El asiento se remitirá a la unidad destino sin
pasar por la oficina que le da servicio directo. Diremos en este caso que la oficina así configurada da
servicio indirecto a las unidades de otra oficina.
Por ejemplo, en los Servicios Centrales de la SEAP hay una oficina de registro general y una auxiliar:
O00001187 - REGISTRO GENERAL DE LA SECRETARÍA DE ESTADO DE ADMINISTRACIONES
PÚBLICAS
O00013566 - REG. AUX. DE LA SECRETARÍA DE ESTADO DE ADMINISTRACIONES PÚBLICAS
Podemos por ejemplo configurar la oficina auxiliar para que pueda remitir asientos directamente a las
unidades a las que da servicio la general:
Geiser v1.14 / 12
De esta forma cuando se cree un asiento en la oficina auxiliar, en la pantalla de selección de órgano
destino, al seleccionar en el filtro la oficina como tipo de órgano:
Aparecerán tanto los órganos a los que da directamente servicio la oficina como a los que da servicio
indirecto, en este caso los de la oficina de registro general. Si se selecciona como destino un órgano
al que da servicio la oficina general, el asiento se enviará desde la oficina auxiliar a este órgano
directamente, sin pasar por la oficina general.
Debe notarse que la configuración de cada oficina es independiente. Por ejemplo, en el caso anterior
NO hemos configurado la oficina general para que dé servicio indirecto a los órganos de la auxiliar,
aunque sí al contrario. Aunque el caso habitual es que todas las oficinas del conjunto {general,
auxiliares} den servicio a todos sus órganos, puede haber casos especiales en los que convenga una
configuración más restringida.
Nota: la configuración de servicio indirecto NO afecta a los asientos de salida oficiales que se
realizan en las unidades. Estos asientos saldrán siempre a través de la oficina que da servicio directo
a la unidad.
Actualmente la configuración de las oficinas para dar servicio indirecto la realiza la DTIC. Por defecto
ninguna oficina da servicio indirecto a ninguna otra. Para modificar esta configuración se debe remitir
desde la oficina de registro general una incidencia por la web de incidencias especificando la
configuración de cada oficina general/auxiliar. Si simplemente se desea que todas ellas compartan
órganos a los que dar servicio, por sencillez se puede especificar así en la incidencia.
Órganos a los que da servicio. Muestra el listado de órganos a los que presta servicio. Se permite
la configuración de confirmación directa para aquellos registros que cree una oficina con destino a
uno de sus órganos de tramitación. Esta posibilidad es configurable por oficina y órgano de
tramitación. También es configurable el envío oficial directo, permitiendo que los órganos de
tramitación envíen sus salidas pasando automáticamente por su oficina asignada.
Geiser v1.14 / 13
También se muestran todos los datos de contacto que se han obtenido del DIR3. Cualquier error en
los datos deben modificarse vía DIR3.
Geiser v1.14 / 14
Mi órgano
Entre los datos del órgano conviene destacar los siguientes:
• Código y nombre: asignados por DIR3 para identificar unívocamente al órgano o unidad de
tramitación.
• Nombre para etiqueta: por defecto se mostrará el nombre del órgano salvo que se haya
solicitado su modificación mediante incidencia.
• Tipo de órgano:
o Órgano DIR: está dado de alta en DIR3 y tiene visibilidad global.
o Órgano Global: está dado de alta sólo en Geiser y tiene visibilidad global dentro de
Geiser pero no para otros organismos.
o Órgano Interno Local: está dado de alta sólo en Geiser y tiene visibilidad local con
respecto a su superior jerárquico.
• Oficina: se muestra la oficina que presta servicio al órgano.
• Órgano remoto: En este momento existen órganos que se encuentran muy distantes de la
oficina que les da servicio (por ej. Madrid-Melilla). En este caso, añadiremos un campo al
órgano que indica que es remoto, se debe solicitar vía incidencia al equipo técnico de
Geiser. En el caso que un órgano sea remoto los envíos rojos se tratarán como si fuera un
destino desconectado, esto es, no se envía a la oficina de servicio si no que se queda en
"pendientes de confirmación manual". En la etiqueta de sobre se mostrará la dirección del
órgano y no la de la oficina. De este modo se evita que el papel viaje innecesariamente.
Geiser v1.14 / 15
•
•
Envío no oficial: permite el envío interno de asientos a otros órganos que tengan habilitados
el check “recepción no oficial”.
Recepción no oficial: permite la recepción interna de asientos procedentes de otros
órganos que tengan habilitados el check “envío no oficial”.
También se permite solicitar vía incidencia que el equipo técnico de Geiser configure el “nombre
para etiqueta”. Por defecto, al imprimir las etiquetas se toma el nombre de la oficina/órgano
asignado en el DIR3, pero en el caso de que sea muy largo y que las etiquetas se descuadren, se
permite la modificación del texto a imprimir.
El parámetro “agenda compartida” es utilizado en el módulo de llamadas.
“Notificaciones”. Los usuarios con permisos de administración de la unidad de tramitación podrán
modificar los campos que se incluyen en la sección.
Dicha sección contiene:
Geiser v1.14 / 16
Un check por cada tipo de notificación posible.
La dirección de correo electrónico a la que enviar las notificaciones. Obligatorio si se marca
alguno de los check.
Una vez configurado, se recibirá un correo electrónico de notificación cuándo se produzcan las
siguientes acciones con los registros:
•
•
•
Se ha recibido un asiento
Se ha rechazado un asiento que he enviado
Me han confirmado un asiento que he enviado
Geiser v1.14 / 17
3
REGISTRO DE ENTRADA
Geiser v1.14 / 18
Registro de Entrada
Para acceder a la funcionalidad de “Dar de alta un nuevo asiento de registro” es necesario acceder a
través del menú de “Registro/Registro de entrada”. Al pulsar, aparece una pantalla como la
mostrada en la siguiente imagen:
Existen distintas posibilidades de dar de alta un asiento:
Pulsando en “NUEVO”, donde se rellenarán todos los datos del asiento.
Pulsando en “NUEVO SIN DATOS”, en el caso que lo único que se desea sea obtener un
número de registro sin necesidad de rellenar todos los campos obligatorios del asiento.
Pulsando en el icono de COPIAR asiento disponible en las acciones de los asientos
Datos de un asiento
Segmento de Origen/Destino
Geiser v1.14 / 19
En primer lugar se rellenarán del segmento “Datos de origen/destino” del registro:
Fecha de registro: fijada por el sistema y no se puede modificar.
Fecha de presentación: el usuario introduce la fecha en la que el ciudadano presentó la
documentación.
Órgano origen: En el caso que el asiento proceda de un órgano o unidad de tramitación se
define en este desplegable.
Órgano destino: se refiere al órgano destinatario de la documentación asociada al asiento.
Es el último destino del asiento. Una vez seleccionado se mostrará la información de:
Oficina de servicio: oficina que da servicio al órgano de destino definida en DIR3.
Tipo de destino: puede ser: interno, SIR, desconectado o remoto.
Para la selección de los órganos origen/destino se ha definido un buscador para facilitar su rellenado
En la pantalla de Selección de Órgano (origen o destino) puede filtrase la búsqueda de órganos por
los siguientes campos:
•
Tipo órgano: en general puede seleccionarse una opción de las siguientes, por defecto,
aparecerá seleccionada la propia oficina por petición de algunos de los usuarios de registro
(opción1):
o
Órganos a los que da servicio la oficina que está creando el asiento
Geiser v1.14 / 20
o
Órganos que dependen jerárquicamente del organismo (p.e. MINHAP)
o
Órganos de otras administraciones
•
Nivel administración: Permite filtrar por AGE/CCAA/EELL/etc
•
Código/Nombre: puede incluirse bien el código o parte del código bien el nombre o parte
del nombre del órgano buscado. Admite asteriscos como comodines (por ejemplo poniendo
paten*mar encontrará el órgano OFICINA ESPAÑOLA DE PATENTES Y MARCAS)
•
Órgano sup. jerárquico (nuevo): permite buscar en cualquier superior jerárquico del órgano
buscado. Al igual que para Código/Nombre, admite asteriscos como comodines. Por
ejemplo, poniendo en este campo paten*mar encontrará todos los órganos que tienen entre
sus superiores jerárquicos alguno de los que encuentre esa cadena.
•
Oficina de Servicio (nuevo): permite buscar los órganos a los que dé servicio una oficina
de registro. Al igual que para Código/Nombre, admite asteriscos como comodines. Por
ejemplo, si en este campo escribimos soria, encontrará todos los órganos a los que dé
servicio las oficinas que incluyan en su nombre la palabra soria.
•
Comunidad Autónoma/Provincia (nuevo): permite buscar órganos cuya dirección postal
pertenezca a una comunidad autónoma y/o una provincia concreta. Para seleccionar una
provincia debe seleccionarse antes una comunidad autónomap. IMPORTANTE: dado que
este filtro actúa sobre la dirección postal, solo aparecerán los órganos que tengan en DIR3 o
en GEISER la dirección postal rellena. Se recuerda que en DIR3 hay un importante número
de órganos sin dirección postal.
Ningún desplegable es obligatorio, sólo permiten filtrar los resultados de las búsquedas. El usuario
puede introducir directamente el código o nombre en el filtro “código/nombre” y la búsqueda
funciona correctamente.
A continuación se muestran algunos ejemplos de uso de estos filtros para la AGE y CCAA, que es
donde suele haber más dificultades para encontrar los órganos a seleccionar como origen o destino.
Geiser v1.14 / 21
Órganos de la Administración General del Estado
Supongamos que queremos buscar la Oficialía Mayor del Ministerio de Agricultura, Alimentación y
Medio Ambiente. Primero se elige como en el filtro “Tipo órgano” la opción de otras administraciones
o se deja en blanco y después lo lógico es rellenar el campo nombre, pero obtendremos
demasiados resultados (15 resultados), sin saber cuál de ellos es concretamente:
Para afinar la búsqueda podemos usar el filtro de órgano sup. jerárquico, sabiendo que entre los
superiores jerárquicos del órgano que buscamos está el propio Ministerio de Agricultura:
Geiser v1.14 / 22
Como se ve, con la ayuda de este filtro encontramos un único resultado para este caso.
En general en estos casos será suficiente con poner en el campo Órgano sup. jerárquico parte del
nombre del ministerio que queremos localizar, por ejemplo “fomento”, “asun*exter”, “agricult”, etc.
Veamos otro ejemplo, vamos a buscar el Departamento de Recursos Humanos del Boletín Oficial del
Estado. Si sólo buscamos departamentos de recursos humanos en la AGE encontraremos
demasiados (en este momento salen 282 resultados):
Pero sabiendo que depende de la Agencia Estatal Boletín Oficial del Estado, solo tenemos que hacer
el filtro con este superior jerárquico:
Geiser v1.14 / 23
También lo podríamos haber encontrado sabiendo que esta Agencia depende del Ministerio de la
Presidencia, con un filtro como el del ejemplo anterior, se obtienen 3 resultados:
Geiser v1.14 / 24
El filtro por oficina de servicio puede ser útil para casos concretos en los que sepamos que a cierto
órgano le da servicio una oficina pero que al buscar por el nombre del órgano encontramos
demasiados resultados. Un ejemplo podría ser el Catastro. Sabiendo que las oficinas que dan
servicio a las unidades del Catastro contienen la palabra “Catastro” en el nombre (no así las
unidades orgánicas), en este caso es útil usar el filtro de oficina:
Como se ve con esta búsqueda ya tenemos localizadas las delegaciones especiales y provinciales
del Catastro. Para encontrar la que buscamos solo habría que filtrar por el nombre de la Comunidad
Autónoma o Provincia:
Geiser v1.14 / 25
Comunidades Autónomas
Normalmente no hay problemas para buscar Consejerías de CCAA, ya que dependen directamente
de cada Comunidad y en los resultados de las búsquedas aparece el superior directo de los órganos.
Por ejemplo si buscamos la Consejería de Presidencia de la Comunidad de Madrid no será difícil
aunque tenemos que ir a una segunda página de resultados:
De nuevo, el filtro de Comunidad Autónoma/Provincia no nos sería muy útil:
Geiser v1.14 / 26
Y es más útil filtrar por el superior jerárquico:
En general resulta más problemático encontrar unidades por debajo del nivel de las consejerías, ya
que el nombre de la Comunidad Autónoma no figura ni en el nombre de la unidad buscada ni en el
del superior jerárquico. Por ejemplo, busquemos la Dirección General de Universidades de
Andalucía:
Tenemos varios candidatos sin saber de cuál se trata. La mejor forma de filtrarlo es poner el nombre
de la Comunidad en el filtro de órgano sup. jerárquico:
Geiser v1.14 / 27
Como se ve, para localizar órganos de CCAA será más práctico utilizar el filtro de Órgano sup.
jerárquico, poniendo el nombre de la Comunidad Autónoma, que utilizar el filtro específico de
Comunidad Autónoma.
Segmento de Interesado
A continuación se tienen que rellenar los campos del interesado en el caso que exista. Para ello hay
que pulsar el icono
Se pueden añadir todos los interesados que se deseen pulsando de nuevo el mismo icono. El
listado de interesados se podrá ver en la tabla. En la parte de la derecha de la tabla se puede
realizar las siguientes funciones: ver detalle del interesado, modificarlo o eliminarlo si no fuese
necesario. También se puede definir un representante por interesado.
Se abre una nueva pantalla con los siguientes datos a rellenar:
Geiser v1.14 / 28
Nombre, Primer apellido, y Segundo apellido: En Geiser es necesario separar el nombre
de los apellidos del interesado, por tanto hay que rellenar un campo por cada uno de ellos.
Razón Social: si se tratar de una persona jurídica.
Tipo identificación: Documento de identificación de Interesado. Tipo:
o ‘N’ = NIF.
o ‘C’ = CIF.
o ‘P’ = Pasaporte.
o ‘E’ = Documento de identificación de extranjeros.
o ‘X’ = Otros de persona física.
o ‘O’ = Código de Origen.
Canal preferente de comunicación: canal de preferencia para el contacto de la
administración. En este momento, los canales habilitados son:
o Dirección postal
o Dirección electrónica habilitada
o Comparecencia electrónica
Se puede introducir un canal preferente de notificación distinto por cada interesado y/o
representante.
Campos obligatorios:
Si es persona física son obligatorios los campos Nombre y Primer apellido. Si es persona
jurídica es obligatoria la razón social.
Geiser v1.14 / 29
En función del campo "canales preferentes de notificación" se tienen los siguientes casos
(tanto para el interesado como para el representante):
o Si el ‘Canal preferente de notificación (del Interesado o del Representante)’ toma el
valor de dirección postal (‘01’), es obligatorio rellenar los campos ‘País (del
Interesado o del Representante)’ y ‘Dirección (del Interesado o Representante)’.
o Si el ‘Canal preferente de notificación (del Interesado o del Representante)’ toma el
valor de dirección electrónica habilitada (‘02’), es obligatorio rellenar el campo
correspondiente ‘Dirección electrónica habilitada (del Interesado o del
Representante)’.
Si el campo ‘País (del Interesado o del Representante)’ contiene el valor ‘España’ (0724)
entonces es obligatorio rellenar los campos ‘Código postal’’ o ‘Provincia’ y ‘Municipio’.
En el caso de que el interesado disponga de un representante, este se podrá añadir marcando la
casilla al efecto. Los datos del representante se cumplimentan de igual forma que los del interesado.
Segmento de Asunto
A continuación se rellenan los campos del segmento de Asunto:
Resumen asunto: es un campo obligatorio y para el envío a otras oficinas de registro a
través de SIR es el valor intercambiado.
Datos internos adicionales: campo no intercambiable a través de SIR, sólo visible en
oficinas y órganos Geiser. Permite ampliar información interna del apunte o que no ha sido
posible incluir en el Resumen.
Tipo de asunto: definido por oficina. Sólo los usuarios definidos como administradores de la
oficina/órgano podrán administrar los valores de la tabla. Se puede hacer directamente
desde el icono
o desde el menú de Catálogos/Tipo de Asunto.
o Se ha creado un nuevo tipo de asunto llamado “FACTURA” que existe en todos los
ámbitos y que permite rellenar los siguientes campos: Nº Factura, Fecha Factura e
Importe Factura.
Geiser v1.14 / 30
Referencia externa: cualquier referencia que el destino precise conocer y sea conocida por
el solicitante (matrícula de vehículo, nº de recibo cuyo importe se reclama, etc.)
Número de expediente: número de expediente objeto de la tramitación administrativa.
Segmento de Internos y Control
En el segmento de “Internos y Control” se tienen que rellenar los siguientes campos:
Tipo de transporte: formas de llegada al registro de entrada:
o Servicio de mensajeros
o Correo postal
o Correo postal certificado
o Burofax
o En mano
o Fax
o Otros
Nº de transporte: referencia del transporte. Código. En el caso de certificados, número del
mismo.
Contacto: nombre de la persona de contacto del asiento. No es necesario que coincida con
la persona que da de alta el asiento en Geiser.
Información de contacto: teléfono o dirección de correo electrónico del usuario de origen.
Documentación física y/o soportes: indica si el asiento va acompañado de documentación
física. Valores posibles:
o Acompaña documentación física (u otros soportes) requerida.
o Acompaña documentación física (u otros soportes) complementaria.
o No acompaña documentación física ni otros soportes.
Geiser v1.14 / 31
Segmento de Adjuntos
Añadir documento: se pulsa el botón
del nuevo documento adjunto.
y se abre una pantalla para introducir todos los datos
Se ofrece la posibilidad de “Escanear” los documentos.
Al pulsar esta opción se lanza
automáticamente el escáner y deja el documento generado en una ruta determinada.
Uso del componente de escaneado de GEISER
Se accede a la pantalla de escaneado mediante el botón “Escanear documento” en la pantalla de
Alta de anexo en GEISER:
A la derecha de la pantalla figuran en primer lugar las opciones de escaneado (puntos por pulgada,
color o b/n, simple o doble cara) y después los controles de uso:
• Escanear: para activar el escáner. La primera vez tomará las páginas que se hayan
escaneado. Si se pulsa más veces, irá añadiendo lo que se vaya escaneando (es decir, no
se crea un documento nuevo cada vez que se pulsa)
• Guardar: almacena el documento en el disco duro, en el directorio de usuario.
• Cancelar: borra lo que hubiese ya escaneado, para volver a empezar el escaneo
• Enviar: para adjuntar el documento a GEISER, en la pantalla de Alta de anexo
• Paginador: a izquierda y derecha del nº de páginas hay sendos botones para ir pasando las
páginas en la vista previa.
• Eliminar página: se elimina la página que se ve en la vista previa.
Geiser v1.14 / 32
Tras escanear el documento se dispondrá de una vista previa en la pantalla de escaneo:
Tras revisar si se ha digitalizado adecuadamente usando la paginación inferior (y eliminando las
páginas en blanco en su caso), se pulsará el botón Enviar y de esta manera se adjuntará el fichero al
asiento:
Si no se desea utilizar este componente o hay algún problema técnico, podrá escanearse la
documentación activando manualmente el escáner y adjuntando el documento resultante mediante el
botón “Añadir fichero”.
Geiser v1.14 / 33
El resto de campos a rellenar son:
Nombre fichero: es el nombre del fichero seleccionado que puede ser modificado por el
usuario si desea que sea más legible.
Validez del documento: Según la normativa SICRES 3.0 los valores posibles son:
o Copia: el documento adjunto en el proceso de intercambio es una copia del original
sin estar cotejada por ningún organismo oficial. Éste será el valor indicado en el
proceso de digitalización por parte de las entidades registrales (oficinas de registro),
de las copias presentadas en papel por el ciudadano, siempre que no hayan podido
ser cotejadas con el documento original.
o Copia electrónica auténtica: el documento adjunto en el proceso de intercambio es
una copia del documento pero con exactamente la misma validez jurídica que el
original (Copia original). Este será el valor indicado en el proceso de digitalización
por parte de la entidad registral (oficina de registro), de los documentos originales en
papel presentados por el ciudadano o que ha podido cotejarse con los originales.
o Original electrónico: el documento adjunto en el proceso de intercambio es original
electrónico). Este será el valor asignado en las operaciones de de registro donde se
adjunten como anexo al asiento directamente documentos originalmente
electrónicos.
En el procedimiento a realizar desde la entidad registral (oficina de registro) de origen se
debe tener en cuenta los siguientes aspectos:
• La entidad registral (oficina de registro) de origen, digitaliza conjuntamente todos
los documentos que lleven los mismos metadatos de SICRES, en cuanto a la
‘Validez del documento’.
• La entidad registral (oficina de registro) de destino debe asignar a cada
documento el metadato de ‘Validez del documento’ común a cada uno de ellos.
Tipo de documento: Según la normativa SICRES 3.0 los valores posibles son:
o Formulario: el documento adjunto es un formulario con campo rellenos por el
ciudadano remitente.
o Documento adjunto al formulario: otro documento que acompaña al formulario.
o Fichero técnico interno: Sólo se utilizará para ficheros internos. Por lo general,
estos ficheros pueden resultar útiles para la Entidad Registral Destino, pero no son
ficheros para presentar directamente a los usuarios de gestión.
Observaciones: observaciones del fichero adjunto.
Segmento de Otros
Por último, se ha incluido un segmento con datos que son válidos para CRETA y que vienen
definidos de la aplicación EMBLA. Es posible que estos campos varíen puesto que tal vez ya no
tengan sentido algunos de ellos con el cambio de procedimiento.
Geiser v1.14 / 34
Observaciones al apunte: observaciones del registro recogido por el funcionario de registro.
Tipo de documento: Sólo los usuarios definidos como administradores de la oficina/órgano podrán
administrar los valores de la tabla. Se puede hacer directamente desde el icono
menú de Catálogos/Tipo de documento
o desde el
Numeración de los asientos
Con el fin de distinguir con el nº de registro si se trata de un asiento de entrada o de salida se ha
propuesto el siguiente formato que comenzará a aplicarse a partir del 1 de enero de 2015.
XXXXXXXXXeYYZZZZZZZZ, donde:
o XXXXXXXXX: Código asignado a la oficina o unidad de tramitación creadora del asiento.
o e: que tendrá los valores “e” para asientos de entrada y “s” para asientos de salida.
o YY:año en el que se realiza el asiento registral.
o ZZZZZZZZ: secuencial que indica el nº de registro general compartido por todas las
oficinas de un organismo.
Gestión del
soportes
campo
Documentación
física
y/o
Toda la documentación que presente el ciudadano se digitalizará en el momento siempre y se
devolverá al ciudadano, siempre y cuando no se incurra en las excepciones previstas.
La Norma Técnica SICRES 3.0 y la aplicación GEISER permiten gestionar la documentación física
asociada a los registros, a través del apartado “Documentación física”. Este campo indica si el
registro viene acompañado con documentación física, o si por el contrario, puede tramitarse de forma
íntegramente electrónica, de acuerdo a tres valores:
Las consideraciones a tener en cuenta para asignar valor al campo son:
Indica que el mensaje de datos de
intercambio NO se acompaña de ninguna documentación física ni otros soportes. Por tanto,
Geiser v1.14 / 35
se podría aceptar y reenviar (si aplica) el asiento en cuanto llegue a la Entidad Registral de
destino. El registro puede tramitarse de forma íntegramente electrónica con sus datos y sus
anexos.
o Si se actúa como EMISOR del registro, hay que marcar este valor cuando la
documentación haya sido escaneada totalmente y devuelta al ciudadano, siguiendo
el procedimiento vigente.
o Si se actúa como RECEPTOR del registro, se puede continuar la tramitación por vía
electrónica.
Nota informativa
En estos casos, el registro aparecerá en la bandeja con el icono
Indica que el mensaje de
datos de intercambio debe ser tratado junto con documentación física (u otros soportes)
necesaria para su trámite.
o
Si se actúa como EMISOR del registro, hay que marcar este valor cuando la
documentación no pueda ser escaneada por
por motivos técnicos, jurídicos o
funcionales, de acuerdo a las excepciones establecidas en el procedimiento vigente.
El concepto de “requerida” por tanto no tiene que ver con la obligatoriedad de
entregar información relacionada al procedimiento que se tramita,
tramita, únicamente indica
que no se ha podido digitalizar completamente en la oficina de registro toda la
documentación presentada por el ciudadano.
Se acompañará como primera hoja de la documentación física a enviar, el
justificante de registro entregado al ciudadano, para que pueda ser fácilmente
identificado el registro electrónico
electrónico correspondiente en destino o el listado obtenido
desde Geiser en el módulo de “Envíos doc. Física”.
o
Si se actúa como RECEPTOR del registro, se debe esperar a la llegada de la
documentación
ocumentación física antes de realizar cualquier acción sobre el registro. Por tanto,
no se puede aceptar y reenviar (si aplica) el asiento hasta que toda la
documentación física requerida haya sido recibida en la Entidad Registral de destino.
Tampoco se puede dar número de registro oficial a la entrada, dándole
temporalmente el tratamiento de ‘pre-asiento’,
‘pre asiento’, hasta disponer de la documentación
física requerida.
Indica que se envía
documentación física (u otros soportes) que acompaña al mensaje de datos de intercambio,
pero que ésta no es estrictamente necesaria para su trámite. Esta documentación se remite
únicamente por motivos de competencia y custodia del papel por parte del organismo
destino.
est valor cuando la
o Si se actúa como EMISOR del registro, hay que marcar este
documentación haya sido escaneada totalmente, pero no aplique la devolución al
ciudadano y deba ser remitida al organismo destino. Por ejemplo en aquellos
documentos que se reciben en papel directamente de las oficinas de Correos y por
tanto
nto no procede la devolución al ciudadano.
Geiser v1.14 / 36
Se acompañará como primera hoja de la documentación física a enviar, el
justificante de registro entregado al ciudadano, para que pueda ser fácilmente
identificado el registro electrónico correspondiente en destino o el listado obtenido
desde Geiser en el módulo de “Envíos doc. Física”.
o
Si se actúa como RECEPTOR del registro, se puede continuar la tramitación por vía
electrónica, aunque llegará el papel posteriormente y deberá custodiarse, o
gestionarse de la forma habitual.
Un ejemplo de esta situación se produce cuando la Entidad Registral de Origen genera
copias electrónicas auténticas de documentación presentada en soporte papel y tanto las
copias electrónicas como el soporte original en papel, son enviados a la Entidad Registral de
destino.
Se añade una validación para no permitir asientos verdes o amarillos a desconectados. Los
asientos "Verdes" y "Amarillos" implican que la documentación o la parte de ella vinculada al asiento,
viaje de forma electrónica. En el caso de realizar un envío o un reenvío a un destino desconectado o
remoto, que implica realizar un envío en papel de la documentación, NO puede permitirse marcar las
opciones "verde" o "amarillo". Para ello, se muestra por pantalla un aviso al usuario antes de enviar
el asiento.
Si el usuario pulsa en “Aceptar”, se cambiará automáticamente el tipo de documentación asociada,
esto es, pasará a ser un asiento “rojo” y tendrá que enviarse la documentación vía papel.
Envío del registro de entrada
Una vez completados los datos del registro, el usuario tiene las siguientes opciones:
Registrar: esta opción se puede utilizar si se quiere realizar alguna modificación del asiento
antes de ser enviado. Para el caso de envíos a destinos SIR una vez enviado el registro,
éste no puede ser modificado. Si se pulsa esta opción el asiento aparecerá en la bandeja de
“Asientos Pendientes/Pendientes de Envío”.
Registrar y Enviar: esta opción es la más aconsejable a realizar sobre todo si se trata de un
registro que no lleva “Documentación Física Asociada”.
Geiser v1.14 / 37
Tras pulsar el botón aparece la siguiente pantalla:
En primer lugar se muestra un mensaje informativo indicando el nº de registro dado de alta. En el
caso que se detecte una impresora/etiquetadora conectada al equipo se imprimirán automáticamente
el nº de etiquetas definidas por oficina.
A continuación se muestran los siguientes campos:
• Datos identificación:
o Nº reg. origen: Indica el número de registro generado en la oficina creadora. Puede
ser con numeración oficial si el registro está siendo creado desde una oficina de
registro o una numeración interna si el registro está siendo creado desde una unidad
de tramitación.
o Nº reg. Oficial: Indica el número de registro oficial generado por la oficina de registro
de origen.
o Estado: indica el estado en el que se encuentra el asiento.
• Acciones:
o Generar apunte de Salida: indica si se va a generar un apunte de salida a partir del
registro de entrada realizado. Cuándo se trate de un destino SIR figurará con el valor
de SI.
o Órgano de destino: indica el órgano de destino definido en la pantalla anterior,
aunque se permite la opción de poder modificarlo de nuevo.
Geiser v1.14 / 38
o
o
o
Oficina de servicio: indica la oficina de registro que da servicio al órgano destino
del registro, esto es, la oficina destino.
Tipo de destino: indica cómo se realizará el envío del registro. Las opciones
posibles son:
Interno: cuando el órgano destino tiene usuarios dados de alta en Geiser y
es del mismo organismo que el órgano u oficina origen.
SIR: cuando el órgano destino es alcanzable a través de los servicios de SIR
“Sistema de Interconexión de Registros”.
Desconectado: cuando el órgano destino no tiene usuarios en Geiser o no
es alcanzable por SIR. En este caso, al realizar el envío sale un aviso
informado que la documentación debe enviarse por vía papel.
Remoto: ver apartado (0)
Comentario: Comentario que se desee añadir para ser leído en el histórico del
registro.
A continuación se muestra un ejemplo de los mensajes que se mostrarían por pantalla:
En el caso que se haya marcado la opción de “Generar apunte de salida” se mostrará en el histórico
del registro la traza.
En este caso si se pulsa en
se permite la navegación entre registros. Este nuevo registro de
salida estará en estado “Finalizado” puesto que no es el registro que se envía. El registro que se
envía a la oficina destino es el registro de entrada.
Tras realizar el envío del registro a la oficina de destino se vuelve a la pantalla de Registro donde se
puede ver el listado de los registros realizados.
Geiser v1.14 / 39
En este momento el registro pasa al estado “Pendiente de confirmar”.
Envío a órganos remotos
En este momento existen órganos que se encuentran muy distantes de la oficina que les da servicio
(por ej. Madrid-Melilla). Para estos casos, hemos añadido un campo al órgano que indica que es
Remoto.
En el caso que un órgano sea Remoto los envíos rojos se tratarán como si fuera un destino
desconectado, esto es, no se envía a la oficina de servicio sino que se queda en "pendientes de
confirmación manual". En la etiqueta de sobre se mostrará la dirección del órgano y no la de la
oficina. De este modo se evita que el papel viaje innecesariamente.
El funcionamiento es el siguiente:
• Primero se selecciona el órgano destino en la lupa de órganos. Al seleccionarlo se mostrará
por pantalla que se trata de un envío a un órgano “Remoto”.
Geiser v1.14 / 40
Según sea la opción marcada en “Documentación física” el funcionamiento será distinto:
• Si se realiza un envío electrónico (verde) sin documentación física asociada, se enviará
electrónicamente a la oficina de registro que da servicio al órgano, de modo que aunque se
haya configurado como órgano Remoto, el envío del asiento siga siendo electrónico, como
sucede para cualquier órgano conectado (SIR o Interno).
•
Si se realiza un envío con documentación física asociada obligatoria (rojo), se comporta como si
fuese un órgano desconectado, esto es, la documentación debe enviarse directamente al
órgano (no a la oficina de registro) y se quedará en la pestaña de “pendientes de confirmación
manual”.
•
Si se realiza un envío con documentación física asociada complementaria (amarillo) se enviará
el asiento de manera electrónica a la oficina que le da servicio y la documentación se deberá
enviar también a la oficina.
En cualquier caso, como se ha indicado, debe remitirse la documentación física a la dirección postal
proporcionada por GEISER en las etiquetas de sobre.
Envío masivo de asientos
Se permite el envío masivo de asientos que se encuentren en la bandeja Asientos
pendientes/Pendientes envío y que estén pendientes de su primer envío, no los pendientes de
reenvío. Estos últimos deben mandarse de uno en uno, ya que probablemente se requiera un cambio
de destino.
Esto hace que la actual bandeja de Asientos Pendientes haya sido dividida en dos bandejas:
•
•
Pendientes envío: que permite el envío masivo.
Pendientes reenvío: que requiere modificar el asiento antes de su envío.
En la bandeja de “Pendientes envío”, se permite al usuario seleccionar hasta 50 asientos para ser
enviados de forma masiva.
Geiser v1.14 / 41
Se ha creado una nueva carpeta en “Enviados/Envío en proceso”: donde estarán aquellos
asientos que han sido enviados de manera masiva y que estén esperando a ser enviados. La
finalidad de esta bandeja es no perder la pista de ningún asiento.
Cuando se realiza un envío masivo y algún asiento no puede ser enviado por no ser compatible el
tipo de documentación física con un destino desconectado, este asiento no se encola y se avisa al
usuario con un mensaje.
Nuevo Sin Datos
Al pulsar en el icono correspondiente a Nuevo sin datos, se generará el alta de un registro con su
número y fecha, y emitirá una etiqueta, para que posteriormente se modifiquen los datos del registro.
Una vez generado el alta del registro de entrada, el estado del registro será “Sin datos”.
Geiser v1.14 / 42
Listado de registros de entrada
Se accede al registro de entrada realizado por la oficina de registro o unidad tramitadora desde la
opción de menú “Registro/Registro de Entrada”.
En este listado se muestran todos los registros de alta creados o confirmados por la oficina o unidad
tramitadora.
Este listado tiene el filtro mostrado en la figura:
Geiser v1.14 / 43
Geiser v1.14 / 44
Por defecto viene siempre filtrado por los registros realizados en el día actual por la persona que está
utilizando la aplicación. Si se quieren borrar los filtros por defecto hay que pulsar el icono
.
Para restaurar los valores por defecto hay que pulsar la opción
Información sobre búsquedas por Nº registro oficial desde/hasta
Esta búsqueda nos permite realizar búsquedas de asientos de registros entre un rango de números.
El desplegable nos permitirá seleccionar el ejercicio en el que se va a realizar la búsqueda. Si no se
marca ningún valor, realizará la búsqueda en todos los disponibles.
Dado que el número de registros a mostrar puede ser muy elevado en casos en algunos casos, se
recomienda cumplimentar los valores desde hasta.
Ejemplo: se desea buscar el asiento nº O00013882e15001148
Filtro de “Código”. Lo utilizaremos cuando conozcamos el código a buscar entero.
Geiser v1.14 / 45
Ver detalle de un registro
Tanto en las Bandejas como en el menú de Registro de Entrada y Registro de salida, se puede
consultar el detalle de un asiento, independientemente del estado en el que se encuentre. Para ello
hay que pulsar la opción
que aparece en el menú de opciones de la derecha de las tablas.
Geiser v1.14 / 46
En el detalle de un registro los campos mostrados son similares a los rellenados al crear el registro.
En esta pantalla del Detalle del asiento están disponibles algunas acciones:
Etiquetas adicionales: en el caso que la oficina de registro o unidad tramitadora necesite
más etiquetas de registro se permite introducir el nº de etiquetas adicionales a imprimir.
Etiquetas para sobres: en el caso que sea necesario imprimir etiquetas para el envío de la
documentación física a las oficinas de destino. Se mostrará por pantalla siempre el texto de
la etiqueta antes de su impresión.
Imprimir justificante: este justificante es el generado por la aplicación Geiser y que viene a
sustituir a las etiquetas de registro utilizadas actualmente.
Histórico: permite visualizar todos los cambios de estado y modificaciones realizadas sobre
un registro.
En el segmento de Adjuntos se permite:
•
“Descargar todos”: en el fichero zip se incluye: todos los anexos, sus firmas electrónicas
y el justificante de registro.
Geiser v1.14 / 47
•
"Descargar
Descargar todos con CSV”:
CSV el fichero zip incluye: todos los anexos en formato CSV y
el justificante de registro.
registro
Para cada archivo adjunto, se permite cuatro acciones como son:
•
Visualizar el detalle del fichero adjunto.
•
Descargar el documento en el PC del usuario.
•
Descargar la firma del documento.
•
Descargar el CSV del documento.
En caso de que un usuario necesite validar la firma del documento, se
s podrá realizar en
https://valide.redsara.es/valide/
Para ello se deberá incluir la información que se solicita, es decir, la de la firma y la descarga del
documento asociado al anexo correspondiente.
Justificante de registro
Justificante de registro en Oficina de registro
El justificante de registro sustituye a las etiquetas de registros utilizadas hasta ahora.
El justificante contiene en el margen inferior un CSV que permite la consulta en la sede electrónica
de que el justificante es el correcto. En general, este servicio será utilizado por los órganos destino
que lo reciban, pero si algún usuario de Geiser quiere
quiere comprobarlo tiene que seguir los siguientes
pasos:
Acceder a la Sede Electrónica
https://sede.administracionespublicas.gob.es/valida
Seleccionar como Prefijo CVE/ámbito: GEISER
Rellenar con el código CSV que figura en el justificante.
En el mismo se muestran los datos de fecha y hora del registro, oficina de registro y nº de registro.
También los datos del interesado, datos de asunto y un listado de todos los adjuntos
adjunt
al registro
indicando su nombre, tamaño, validez, hash del documento para detectar cualquier modificación
sobre el adjunto.
Para imprimir este justificante no es necesario entrar en el detalle del asiento, se puede realizar
desde el propio registro de entrada pulsando el icono .
A continuación se muestra un ejemplo de justificante:
Geiser v1.14 / 48
Geiser v1.14 / 49
Justificante de registro en Unidad de Tramitación
Justificante de registro en las unidades de tramitación. Siempre que una UT cree un asiento, se
generará un justificante de UT que utilice una marca de agua que indica que se trata de un registro
INTERNO – NO OFICIAL. El funcionamiento sería el siguiente:
• Si el asiento lo crea una oficina, el justificante oficial se generará al enviar.
• Si el asiento lo crea una unidad, y hace un envío oficial, se genera este justificante de UT.
Cuando la oficina de registro dé numeración oficial, este asiento tendrá dos justificantes, el
oficial y el interno.
• En los envíos internos se generará sólo el justificante de UT.
Estados posibles de un registro
Estado: En función de las acciones que se hayan realizado con un asiento de registro, los estados
posibles en los que se pueda encontrar serán:
Geiser v1.14 / 50
Copia de asientos y gestión de plantillas
La copia de los asientos puede realizarse desde el propio Registro de Entrada o Registro de
Salida, pulsando el botón que se muestra en la figura:
Tras pulsar ese botón se crea un asiento copia del original tomando aquellos campos que se hayan
definido en la plantilla seleccionada como “Plantilla de Uso”.
La gestión de las plantillas se realiza en el menú:
Geiser v1.14 / 51
Al pulsar sobre el Menú se muestra la pantalla:
Los usuarios tendrán, al menos, una plantilla denominada “Genérica por defecto”.
Abajo se muestra el Detalle de esta plantilla, con la descripción de los campos que se copiarán a
partir de la misma.
Geiser v1.14 / 52
Alta de plantillas de Copia de Registro
Los usuarios podrán crear cuantas plantillas necesiten pulsando sobre el icono de “Nuevo”.
Una vez pulsado, se muestra una pantalla en la que se incluyen todos aquellos campos que se
pueden cumplimentar en un alta de apunte de registro.
Geiser v1.14 / 53
El check Por defecto se señalará si lo que deseamos es que esta sea nuestra plantilla por defecto
cuándo realicemos la copia de un registro.
Para completar el alta de la plantilla habrá que determinar qué campos se quieren copiar una vez
que se realice la copia del apunte de registro que seleccionemos, señalando el check
correspondiente.
Así mismo, se ofrece la posibilidad de cumplimentar con un valor fijo algunos de los campos
disponibles en la plantilla en la columna correspondiente de Valor.
Una vez finalizado, pulsamos el icono de Guardar y se mostrará una pantalla que nos informe de las
plantillas que tenemos disponibles.
Geiser v1.14 / 54
Plantilla en uso: nos informa de la plantilla que tenemos en uso, es decir, a partir de la cual se
copiará el apunte de registro al pulsar el icono de copia.
Si necesitamos cambiar la plantilla en uso pulsaremos el botón correspondiente a Seleccionar
plantilla a usar.
Modificación y Rectificación de asientos
Esta funcionalidad permite modificar los asientos después de que hayan sido enviados.
Podemos distinguir los siguientes casos:
Geiser v1.14 / 55
Modificación de asiento registral: cambiar datos contenidos en el mismo sin la necesidad
de crear un nuevo asiento.
Rectificación de asiento registral: conlleva la creación de un nuevo asiento copia del
asiento a rectificar y podrá ser modificado por el usuario del registro. Se establecerá un
vínculo entre ambos asientos para que sea sencillo enlazar la información de uno y otro.
Sólo puede realizar una modificación/rectificación del asiento, aquella oficina que lo tenga en su
bandeja, esto es:
La oficina de registro origen puede modificar/rectificar un asiento:
o Antes de realizar el envío del registro.
o Una vez enviado el registro, sólo puede modificarlo/rectificarlo después de que la
oficina de registro destino haya realizado un rechazo y vuelva a estar en el poder de
la oficina origen.
o IMPORTANTE: Una vez confirmado un registro, éste NO puede ser rectificado por la
oficina origen.
La oficina de registro destino sólo puede modificar/rectificar un asiento después de
confirmarlo.
o En el caso que la oficina origen sea GEISER, esta modificación se mostrará tanto en
origen como en destino.
o En el caso que la oficina origen no sea GEISER, el registro modificado sólo se
mostrará en la oficina destino, a la oficina origen no se envía ninguna información al
respecto de la modificación realizada. Si el cambio que hay que realizar es necesario
que quede reflejado en la oficina de registro origen lo mejor en rechazar el registro y
solicitar a la oficina origen que realice los cambios necesarios.
La unidad de tramitación destino sólo puede modificar algunos campos añadidos al efecto
que faciliten la tramitación del asiento.
Funcionamiento de la modificación
Se entenderá como “modificación de un asiento registral” la acción de cambiar datos contenidos en
el mismo, sin la necesidad de crear un nuevo asiento.
Esto sólo es posible cuando en el ciclo de vida del asiento no está implicada ninguna oficina SIR, en
caso contrario se tendrá que realizar una “rectificación del asiento”. El motivo de ello es que el
protocolo de intercambio SICRES 3.0 no contempla flujos de modificación de asientos, lo que
imposibilita una implementación estándar de modificación de asientos enviados a través de la
plataforma SIR.
El usuario deberá indicar el motivo de la modificación, que se incluirá en el histórico del asiento.
Funcionamiento de la rectificación
Se entenderá como “rectificación de un asiento registral” la creación de un nuevo asiento copia del
anterior, que el usuario de registro puede modificar, estableciéndose un vínculo entre ambos
asientos para que sea sencillo enlazar la información de uno y otro.
Geiser v1.14 / 56
El usuario deberá indicar el motivo de la rectificación que se incluirá en las observaciones del nuevo
asiento creado.
En términos generales lo que una rectificación implica es:
Se genera un nuevo registro con nuevo nº de registro de entrada/salida.
Se replican los datos del registro rectificado (también la fecha/hora de entrada del registro).
Se genera un justificante que contenga la fecha/hora entrada del registro rectificado y el nº
de registro de entrada de dicho registro.
Se añade en las observaciones la dependencia del registro replicado con el original.
Una rectificación implica necesariamente la confirmación del asiento original a efectos de
SIR.
Modificación en origen antes del envío
Cualquier modificación que sea necesaria realizar en un asiento antes de ser enviado, puede
realizarse pulsando la opción “Editar” del registro. El justificante de registro definitivo no se generará
hasta que el registro haya sido enviado, por tanto, cualquier modificación realizada antes del Envío
se verá reflejada en el justificante emitido.
Modificación en origen tras rechazo intercambios NO SIR
La oficina origen puede modificar el asiento desde la bandeja “Pendientes de Envío” o desde
Registro de Entrada”/”Registro de Salida”, utilizando el botón “Modificar” de la botonera superior en
el detalle del asiento.
Cuando el usuario pulsa el botón “Modificar”, se muestra el asiento original y se permite editar todos
sus campos excepto la fecha de presentación y la fecha de registro puesto que fue la fecha en la que
se presentó la documentación y tiene un justificante que lo atestigua.
En el histórico se reflejará la modificación realizada como muestra la siguiente pantalla:
Geiser v1.14 / 57
En el justificante no se mostrarán los cambios realizados puesto que ya ha podido entregarse al
ciudadano.
Rectificación en origen tras rechazo intercambios SIR
Tras el rechazo de un asiento que ha pasado por SIR, la oficina origen puede rectificar el asiento
desde la bandeja “Pendientes de Envío” o desde “Registro de Entrada”/”Registro de Salida”,
utilizando el botón “Rectificar” según se muestra en las siguientes capturas.
En ese momento se abrirá una nueva pantalla donde en la parte superior se muestra el siguiente
mensaje:
Geiser v1.14 / 58
Modificación en origen tras confirmado en destino
No está permitida ni la modificación ni la rectificación en origen tras ser confirmado por la oficina de
destino.
Modificación en destino tras la confirmación intercambios NO SIR
Si un asiento registral no ha pasado por ninguna oficina SIR, al llegar a la oficina destino, ésta puede
realizar una modificación.
Es importante tener en cuenta que para poder hacer las modificaciones es necesario que el asiento
haya sido ya confirmado pero no haya sido enviado a la unidad de tramitación. Si se envía, se pierde
la posibilidad de realizar ningún cambio.
Para localizar estos asientos registrales se pueden buscar o bien en el propio “Registro de Entrada”
o “Registro de Salida” o en la Bandeja de Pendientes de Envío.
Sin generar entrada en la confirmación
En el caso que la oficina destino haya confirmado el asiento recibido sin generar otra entrada en el
registro, será el asiento original el modificado y éstas modificaciones serán visibles por todas las
oficinas por las que haya pasado el asiento.
Una vez confirmado el asiento en la oficina destino, antes de ser enviado a la UT, la oficina puede
modificar el asiento pulsando el botón “Editar” que se muestra en el detalle del asiento.
El asiento puede localizarse bien en la bandeja de “Pendientes de Envío” o bien “Registro/Registro
de Entrada” si es una entrada o “Registro/Registro de Salida” si es una salida.
Tras pulsar el botón “Editar” se pasa a otra pantalla en la que se pueden editar todos los campos del
asiento que son modificables. Se muestra por pantalla el siguiente mensaje de aviso.
Generando entrada en la confirmación
En el caso que la oficina destino al confirmar genere un nuevo asiento, será el nuevo asiento el que
sea modificado. Las modificaciones no quedarán reflejadas en el asiento original por tanto la oficina
origen sólo podrá consultar las modificaciones si accede al nuevo asiento a través del histórico.
En el histórico del nuevo asiento creado se podrá consultar el comentario introducido por la persona
que ha realizado la modificación y momento en el que se realizado.
En la oficina destino (la que ha realizado la modificación):
El registro original pasará a la bandeja de “Recibidos/Confirmados”. Este asiento no refleja
ninguna de las modificaciones realizadas.
El registro nuevo pasará a la bandeja de “Enviados/Pendientes de confirmar o
Pendientes de Envío” según si ya ha sido enviado o no. En este último es el que incluye los
cambios realizados.
Geiser v1.14 / 59
Modificación en destino tras la confirmación intercambios SIR
En caso de que esté implicada alguna oficina SIR no hay modo de comunicar el cambio realizado
sobre el registro a la oficina origen. Por tanto, cualquier cambio realizado sobre el nuevo registro
tendrá sólo visibilidad de cara al órgano responsable de su trámite.
Esta modificación sólo tendrá validez de forma interna para Geiser. Se hace necesaria si las
unidades de tramitación quieren realizar algún cambio sobre un registro ya confirmado de su
competencia, pero que algún campo sea incorrecto.
El funcionamiento es similar al caso en el que se genera un asiento de entrada en la confirmación.
Sólo queda la traza de cara a Geiser entre el registro recibido confirmado, que quedaría en estado
“Confirmado”, y el nuevo registro.
En la oficina destino (la que ha realizado la modificación):
El registro original pasará a la bandeja de “Recibidos/Confirmados”.
El registro nuevo pasará a la bandeja de “Enviados/Pendientes de confirmar o
Pendientes de Envío” según si ya ha sido enviado o no.
Rectificación en Unidad de Tramitación destino
Una unidad de tramitación después de confirmar un asiento registral puede editar el asiento. Para
localizarlo, se puede buscar en “Bandeja de Recibidos/Confirmados” o en “Registro de
Entrada”/”Registro de salida”.
Se pueden modificar todos los campos modificables. Los cambios realizados los verán todas las
oficinas geiser por las que haya pasado el asiento registral.
En el histórico se verá el comentario asociado a la modificación realizada.
Modificación Masiva
Esta funcionalidad permite la modificación de varios apuntes de registro simultáneamente.
Se debe de realizar previamente la búsqueda de los apuntes de registro que se van a modificar. Una
vez finalizada la búsqueda, se debe realizar la selección de los apuntes de registro que se necesiten
modificar.
Geiser v1.14 / 60
Después se debe pulsar el icono correspondiente a Modificación masiva
Se abrirá la pantalla que nos permite modificar en todos los apuntes seleccionados cualquiera de los
campos que se reflejan abajo. Una vez cumplimentados, se debe pulsar el icono de Modificar.
En la Modificación Masiva de asientos se incluye un check de “(Marcar para borrar)” al lado de los
campos para los que se permite borrar el contenido. En el caso de seleccionar el check, se borrará el
contenido que tuviera el campo, pudiéndolo dejar vacío.
Geiser v1.14 / 61
Anulación de asientos registrales
Desde el Registro de Entrada o Registro de Salida se permite la anulación de asientos
registrales:
Una vez que el asiento ha sido anulado se muestra de un color diferente al resto pero no desaparece
del registro.
En las Bandejas de Anulados figuran todos aquellos apuntes que se encuentran en ese Estado.
Se permite la anulación de asientos:
• que se encuentren en la bandeja de “pendientes de confirmación manual”.
• que se registran a través del registro electrónico.
• que son de salida con destino a un interesado.
• que son creados automáticamente por Geiser al pulsar la opción “generar salida automática”
y en los envíos SIR.
Geiser v1.14 / 62
4
TRAMITACIÓN
DE
UN
REGISTRO DE ENTRADA
Geiser v1.14 / 63
Geiser v1.14 / 64
Tramitación de un registro de entrada/salida
Los registros recibidos que necesitan que sean confirmados por nuestra parte aparecerán en el
menú “Registro/Bandeja/Recibidos/Pendientes de Confirmar”. Esta pantalla es la seleccionada
por defecto al pulsar el menú “Registro/Bandeja”.
Al lado del nombre de la sección en el menú de la Bandeja aparece una notificación con las nuevas
entradas, así como el número de tareas pendientes en su caso.
Los resultados se muestran en la parte de la derecha de la pantalla y los datos mostrados son:
•
La primera columna muestra iconos que indican:
o El tipo de registro que se trata.
Asiento
SIR Entrante
o
Envío Interesado
Si el registro tiene asociada documentación física obligatoria o complementaria.
No acompaña documentación física
Acompaña documentación física obligatoria
Acompaña documentación física complementaria
•
E/S. Dependiendo del tipo de registro
•
La segunda columna muestra el Ámbito Remitente, éste puede ser una oficina de registro o
una unidad de tramitación por eso se ha decidido utilizar el término ámbito.
•
Código. La tercera columna muestra el nº de registro que sigue el formato
BXXXXXXXX_AAYYYYYYYY, donde:
o B será una O si es una oficina de registro y una E si es una unidad de tramitación.
o BXXXXXXXX es el código DIR3 de la oficina o unidad de tramitación origen.
o AA indica el año en curso
o YYYYYYYY es un autonumérico.
Geiser v1.14 / 65
Nota informativa
En este momento todas las oficinas de registro dependientes de la SEAP comparten el
mismo autonumérico que hace referencia al antiguo nº de registro general
En el caso de unidades de tramitación tendrán un autonumérico individual que
hace referencia al antiguo
guo nº de registro por oficina/control
oficina
interno.
La cuarta columna muestra de modo compacto los datos del Interesado y/o Órgano Origen.
La quinta columna muestra la Fecha envío en la que se realizó el último envío y que no tiene
porqué coincidir con la fecha del registro.
En la última columna se muestran Acciones posibles que se pueden realizar directamente desde
esta pantalla:
•
Ver detalle
•
Confirmar
•
Reenviar
•
Rechazar
Entrada pendiente de confirmar
Al pulsar “Ver detalle” sobre una de las entradas de la bandeja de entrada, aparecerá una nueva
pantalla con los datos del registro.
Sobre esta información, se encuentran los botones con los que se actuará sobre las entradas
Volver: Vuelve a la bandeja de entrada.
Confirmar: Aprueba la entrada. El usuario confirma que el asiento registral es competencia
de su oficina. Un asiento que se ha aceptado no podrá ser modificado o intercambiado
posteriormente a otra oficina de registro.
Etiquetas adicionales.
Etiquetas para sobres
Histórico. Permite ver la traza del asiento
Rechazar: Rechaza la
a entrada.
entrada
Reenviar. Reenvío del asiento
Confirmación de una entrada
Si pulsamos la opción “Confirmar”
Confirmar” se muestra la siguiente pantalla:
Geiser v1.14 / 66
En este momento, el registro de entrada se encuentra en el estado “Recibido Pendiente de
Confirmación”.
Donde se permiten las siguientes acciones:
“Generar apunte de entrada”: si el usuario marca este check la aplicación genera
automáticamente un nuevo registro de entrada asociado a éste.
Se permite cambiar el órgano destino del registro mostrándose como destinos posibles todos
los órganos a los que dé servicio dicha oficina.
Se permite añadir un comentario que se mostrará en el histórico del registro.
En la parte superior de la pantalla aparece la botonera con las siguientes opciones:
Volver: vuelve al detalle del registro.
Confirmar: notifica la confirmación a la oficina origen.
Confirmar y enviar: notifica la confirmación a la oficina origen y además se permite el envío
del asiento a la unidad de tramitación destino.
Si se pulsa la opción “Confirmar” aparecerán en pantalla los siguientes mensajes de información:
Geiser v1.14 / 67
El cuadro azul sólo se mostrará en el caso que se haya seleccionado el check “Generar apunte de
entrada”. Ambos asientos estarán ligados en el histórico de ambos registros.
Si no se ha seleccionado el check de “Generar apunte de entrada” el asiento que acabamos de
confirmar pasaría a estado “Confirmado” en la oficina origen y en estado “Pendiente de envío” en
la oficina destino puesto que faltaría el último paso de enviárselo a la unidad tramitadora. Una vez
realizado el envío en la oficina de registro destino el asiento pasa a estado “Enviado Pendiente de
Confirmar” a la espera que la unidad de tramitación confirme la entrada, cerrándose el ciclo del
registro.
En el caso que se haya seleccionado este check, el nuevo registro de entrada tendrá los mismos
datos que el registro confirmado salvo los siguientes campos:
Fecha de registro: que es la del sistema en el momento de la confirmación del registro previo
recibido.
Oficina creadora: pasa a ser la propia oficina de registro que es la que ha creado el nuevo
registro.
Si se visualiza el “Histórico” del nuevo registro creado se observará la siguiente pantalla:
Pulsando en
se puede acceder al registro de entrada recibido desde la oficina origen.
En este caso, el registro de entrada recibido quedará en estado “Confirmado” tanto en la oficina
origen como en la oficina destino. Y será el nuevo registro de entrada creado el que debe enviarse a
la unidad de tramitación.
En el caso de haber pulsado la opción de “Confirmar” el nuevo registro de entrada creado se queda
en la bandeja de “Asientos Pendientes/Pendientes de Envío” puesto que es necesario que la
oficina de registro envíe dicho registro a la unidad tramitadora competente de su resolución.
En el caso de pulsar la opción de “Confirmar y Enviar” se mostrará la siguiente pantalla
Geiser v1.14 / 68
Donde se pulsará la opción
para enviar el registro de entrada a la unidad de tramitación.
Tras realizar este paso se mostrará por pantalla el siguiente mensaje:
Este nuevo asiento queda en estado “Enviado Pendiente de Confirmar”.
Envío no oficial de un órgano a órganos por debajo de su jerarquía
Esta funcionalidad permite que una unidad que ha recibido un asiento, pueda enviarlo a otras
unidades jerárquicamente inferiores sin pasar por la oficina que les da servicio.
Requisitos:
El órgano que realiza el envío debe tener marcada la posibilidad de hacer envíos no oficiales
El asiento debe tener numeración oficial previa
El órgano destino que recibe el asiento debe estar por debajo de la jerarquía del órgano
origen que lo envía. A diferencia del envío no oficial normal, no será necesario que tenga
marcada la posibilidad de recibir envíos no oficiales.
No podrá realizarse este tipo de envío si la ruta normal para llegar al destino es a través de
SIR.
Geiser v1.14 / 69
Los subórganos sólo podrán recibir este tipo de asientos procedentes del órgano al que
pertenecen.
Si se cumplen todos los requisitos, cuándo se realice un cambio de órgano de destino, nos
aparecerá el botón de “Envío interno”
Rechazo de una entrada
Si se quiere rechazar un registro de entrada aparece la siguiente pantalla:
Geiser v1.14 / 70
En las acciones se tiene que seleccionar a quien se rechaza, puede ser inicio y origen o sólo a inicio
dependiendo si el registro fue reenviado o no respectivamente. El rechazo debe ser motivado en el
campo “Comentario.
Una vez pulsado el botón “Rechazar” se muestra el siguiente mensaje de aviso:
A partir de este momento el registro pasará a la bandeja de Recibidos/Rechazados.
En la oficina de origen el registro aparecerá en la bandeja de Asientos Pendientes/Pendientes de
envío puesto que debe volver a enviarse a la unidad de tramitación correcta y de igual forma en la
bandeja de “Enviados/Rechazados”. Desde ambas bandejas puede reenviarse de nuevo el
registro.
Reenvío de una entrada
Un registro de entrada puede ser reenviado desde distintas partes de la aplicación:
Desde la Bandeja de Recibidos/pendientes de confirmar. En el caso de recibir un
registro de entrada que no es competencia de la oficina de registro o unidad de tramitación
en la que se esté trabajando.
Desde la Bandeja de Asientos Pendientes/Pendientes de reenvío. En el caso de haber
enviado previamente un registro de entrada a un órgano destino el cual han rechazado y por
tanto se tiene que realizar un reenvío para hacer llegar el registro de entrada al órgano
destino correcto.
Desde ambos se puede pulsar el botón
que muestra la siguiente pantalla:
Geiser v1.14 / 71
Donde el campo órgano de destino está vacío puesto que hay que definir un nuevo órgano de
destino. La selección de este órgano es igual que al crear un registro nuevo salvo que no se pueden
seleccionar órganos a los que la oficina preste servicio.
Es obligatorio rellenar el campo “Comentario” para indicar la causa de reenvío o un comentario que
pueda servir de referencia para las oficinas origen y destino.
Tras pulsar el botón
se muestra el siguiente mensaje de aviso por pantalla:
Y se vuelve a la bandeja de la que se haya accedido al reenvío del registro. En este caso, el asiento
pasa a estado “Reenviado”.
En el caso de haber reenviado un asiento tras haberlo recibido en la “Bandeja de
Recibidos/pendientes de confirmar”, esto no aparecerá en el registro de la propia oficina. Sólo podrá
visualizarse en la bandeja de de “Enviados/Reenviados”.
Geiser v1.14 / 72
5
REGISTROS DE SALIDA
Geiser v1.14 / 73
Registro de Salida
Alta Registro de Salida desde oficina de registro
El procedimiento y campos a cumplimentar son similares al Alta de Registro de entrada,
siendo en este caso el Órgano de origen la propia unidad de tramitación que ha generado
la documentación a registrar de salida.
Alta Registro de Salida desde unidad de tramitación
Cuando el apunte de salida se genera desde una unidad de tramitación:
Datos de origen: la propia unidad de tramitación
Destino: cuando es un destino SIR, se reflejará en el Tipo de destino esta circunstancia,
así como de la oficina de servicio del destino.
Destino: Interno, es decir, dentro del ámbito de la SEAP
Geiser v1.14 / 74
Una vez cumplimentado el alta, se generará un apunte de registro de salida, con numeración interna
de la unidad de tramitación y podremos:
Registrar y enviar.
Registrar: En este caso quedará pendiente de Envío
Para realizar el Envío, se mostrará la siguiente pantalla:
Geiser v1.14 / 75
Al pulsar este botón, se generará el envío del apunte de registro, quedándose en Estado Pendiente
de confirmar en nuestra bandeja de enviados por la oficina de registro que da servicio a nuestra
unidad de tramitación.
Se pulsará el icono correspondiente a Envío Interno cuando el apunte de registro de salida sea sin
salida oficial.
Pasará a nuestra bandeja de pendientes de confirmar por la unidad de tramitación de destino.
Los apuntes de Salida generados por nuestra unidad de tramitación y enviados quedarán como
Pendientes de confirmar en la Bandeja de Enviados.
Geiser v1.14 / 76
Las funcionalidades que se les ofrece a las unidades de tramitación tras dar de alta un asiento de
salida son las siguientes:
• Envío oficial: no directo o directo
• Envío no oficial o interno
• Finalizar asiento
A continuación de detalla cada uno de ellos:
Envío oficial
Sólo disponible si la UT tiene oficina que le da servicio.
Con la opción “Envío Oficial”, existen dos modos de funcionamiento:
1. Envío oficial no directo: Funcionamiento actual
a. Una UT crea un asiento de salida con numeración interna.
b. La OR que le da servicio lo tiene en su bandeja de “Pendientes de confirmación” y
tras confirmar el asiento, se le asigna una numeración oficial.
c. La OR envía el asiento a la oficina destino.
d. En este caso, la OR gestiona los rechazos.
2. Envío oficial directo: El nuevo funcionamiento permite hacer los tres pasos anteriores
directamente desde la UT sin la necesidad que intervenga la OR. Para ello:
La OR tendrá un parámetro de configuración “Envío Oficial Directo” que indica si un
órgano, al que la OR dé servicio, tiene permitido el envío directamente a su destino o
bien todos los asientos deben ser enviados la OR para que ésta le dé la numeración
oficial.
Si la UT tiene “Envío Oficial Directo”, se asigna nº de registro oficial de salida al asiento y
se envía a su destino, sin necesidad de intervención de la OR. El asiento quedará en
estado Pendiente de Confirmar o Pendiente de Confirmación Manual en función de la
conectividad del destino.
Los asientos podrán ser consultados por la OR tanto en las bandejas como en el
Registro de Salida, sin embargo, no será necesario que realice ninguna tarea con estos
asientos. En caso de rechazo, los gestiona directamente la UT origen.
Con esta nueva funcionalidad evitamos que haya usuarios de UTs con permisos de
salida en las OR si no se considera necesario.
En el histórico del asiento aparecerá algo así:
Geiser v1.14 / 77
NOTA IMPORTANTE: Cada oficina puede elegir a nivel individual con cada uno de los órganos a los
que da servicio el modo de funcionamiento si “Envío oficial no directo” o “Envío oficial directo”. De
forma predeterminada ningún órgano tiene activado el Envío Oficial Directo.
•
•
Aquellas oficinas que deseen solicitar que sus órganos tengan el “Envío Oficial Directo”
activado, lo tiene que solicitar el responsable de la oficina de registro mediante una
incidencia indicando aquellos órganos a los que se les permitirá realizar el envío directo.
En este caso, ya se pueden eliminar los permisos de los actuales usuarios de UT que tienen
permiso en OR para dar salidas, sus unidades deberían tener configurado el Envío Oficial
Directo y ellos permiso de salida y bandeja en la UT. Esto lo podrá realizar el Gestor de
Usuarios que se cree para cada ámbito.
Envío no oficial
Disponible si se dan simultáneamente estas condiciones:
Geiser v1.14 / 78
•
•
•
El Tipo de envío es Interno: esto es, sólo se permiten envío internos entre UTs del mismo
organismo.
La unidad que envía puede realizar envíos internos.
La unidad destinataria acepta envíos internos.
Con la opción “Envío no Oficial” (funcionamiento actual):
El asiento queda con numeración interna
El asiento va directamente al órgano destino sin pasar por ninguna OR.
El asiento se queda en estado Pendiente de Confirmación
La UT gestionará, en su caso, los rechazos
NOTA IMPORTANTE: Por defecto, todos los órganos de nuestro Organismo tendrán activados estos
checks por defecto: “Envío no oficial” y “Recepción no oficial”. Si alguna unidad de tramitación no
desea enviar o recibir asientos de modo interno debe solicitarlo vía Gestión de Incidencias.
Finalizar asiento
Disponible siempre. Con la opción “Finalizar (no enviar)”:
El asiento se queda con su numeración interna.
El asiento queda en estado Finalizado.
El asiento no se envía a su destino.
Un asiento de salida puede tener Interesado, Órgano destino ambos. Cuando se hace un Envío
Oficial y ambos campos están informados, se realizará el envío del asiento al Órgano de destino, no
al Interesado.
Visibilidad de los asientos
•
•
•
•
Un asiento con numeración no oficial solo lo ve la UT.
Un asiento con Envío no Oficial solo lo ven las UT origen y destino.
Un asiento con Envío Oficial no Directo (a través de la OR) lo ven UT y OR.
Un asiento con Envío Oficial Directo lo ven UT y la OR. La OR que da servicio a la UT de
origen, lo verá en su Registro de Salida, sin necesidad de realizar ninguna acción.
Etiquetas y Justificantes
El tipo de etiqueta y justificante que se emite dependerá de si el asiento tiene numeración interna u
oficial.
Geiser v1.14 / 79
6
ENVÍOS
DE
DOCUMENTACIÓN FÍSICA
Geiser v1.14 / 80
Envíos de Documentación Física
Este menú gestiona el envío de documentación en papel al órgano de destino correspondiente, es
decir, de todos aquellos asientos que se realicen en “rojo o amarillo”.
Al pulsar en el Menú, se nos abrirá una bandeja que mostrará aquellos envíos de documentación
física de registros de entrada y de salida que estén pendientes de envío o Abiertos y clasificados
por Órgano de destino, así como los envíos ya Cerrados.
Una vez que se vaya a proceder al Envío físico, se podrá Cerrar el envío pulsando en el icono de
Cerrar envíos. Se podrán marcar todos los registros del envío o marcar sólo aquellos que se vayan a
Geiser v1.14 / 81
enviar. Posteriormente podremos emitir las etiquetas de sobre y los recibos de envío.
Geiser v1.14 / 82
Una vez cerrados los envíos, al pulsar Imprimir informe envío se generará uno similar al siguiente:
Permitir el cierre masivo de envíos de documentación física. Se permite al usuario seleccionar
varios envíos para cerrarlos conjuntamente marcando el check correspondiente al entrar en el menú.
Es importante que se marquen las opciones de Imprimir todos los recibos e Imprimir las etiquetas de
sobre si se quieren emitir de todos los envíos que se marquen para cerrar.
Geiser v1.14 / 83
.
Recomendación: para aquellos envíos de documentación física que hayan quedado sin cerrar pero
que la documentación ya haya sido enviada a su destino (esto es, envío asociados a asientos
antiguos) se recomienda cerrar los envíos sin marcar las opciones de “Imprimir todos los recibos” e
“Imprimir las etiquetas de sobre”, ya que no van a utilizarse y pueden ocasionar problemas de
rendimiento en la plataforma.
Geiser v1.14 / 84
7
BANDEJAS
Geiser v1.14 / 85
Bandejas
Asientos Pendientes
Pendientes de envío
En esta bandeja se encuentran los registros que han sido editados pero que aún no han sido
enviados.
Pendientes de reenvío
En esta bandeja se encuentran aquellos registros que haya sido enviados pero el destino los haya
rechazado por lo que es necesario reenviarlo al destino correcto. Estos asientos requieren modificar
el asiento antes de su envío.
Recibidos
Pendientes de confirmar
En esta bandeja se encuentran los registros que han sido recibidas y aún están pendientes de
confirmar.
Confirmados
En esta bandeja se encuentran los registros que han sido recibidos y confirmados por nuestra oficina
de registro o unidad de tramitación.
Rechazados
En esta bandeja se encuentran los registros que han sido recibidos y rechazados por nuestra oficina
de registro o unidad de tramitación.
Geiser v1.14 / 86
Reenviados
En esta bandeja se encuentran los registros que han sido recibidos y reenviados por nuestra oficina
de registro o unidad de tramitación.
Anulados
En esta bandeja se encuentran los registros que han sido recibidos y anulados por nuestra oficina de
registro o unidad de tramitación.
Enviados
En esta bandeja se encuentran los registros que han sido enviados, previamente estuvieron en la
bandeja de pendientes de enviar
Envío en Proceso.
En esta bandeja se encuentran los registros que han sido enviados de manera masiva y que estén
esperando a ser enviados. La finalidad de esta bandeja es que se pueda conocer en todo momento
en qué situación se encuentra un asiento.
Pendientes de confirmar
En esta bandeja se encuentran los registros que han sido enviados pero que aún no han sido
confirmados por la oficina de registro destino.
Pendientes de confirmación manual
En esta bandeja se encuentran los registros que han sido enviados a un destino desconectado o
remoto.
Confirmación/Rechazo masivos en Bandeja de Pendientes de Confirmación Manual: funcionalidad
que permite la gestión de los asientos que estén Pendientes de confirmación de forma masiva. Se
realizará marcando el check de todos o aquellos que se quiera confirmar.
El Rechazo masivo debe de incluir un motivo.
Geiser v1.14 / 87
Confirmados
En esta bandeja se encuentran los registros que han sido enviados y los ha confirmado la oficina de
registro destino.
Rechazados
En esta bandeja se encuentran los registros que han sido enviados y los ha rechazado la oficina de
registro destino.
Reenviados
En esta bandeja se encuentran los registros que han sido enviados, los ha rechazado la oficina de
registro destino y han sido reenviados por nuestra oficina de registro o unidad de tramitación.
Rectificados
En esta bandeja se encuentran los registros rectificados en el destino y los que han sido devueltos y
rectificados.
Anulados
En esta bandeja se encuentran los registros que han sido enviados y anulados por la oficina de
registro destino.
Geiser v1.14 / 88
8
INFORMES
Geiser v1.14 / 89
Informes disponibles
Los informes disponibles actualmente son los siguientes:
• Entradas por órgano de destino
• Salidas por órgano de destino
• Salidas por órgano de origen
• Salidas por destinatario
• Facturación
Los filtros existentes para extraer los datos son los siguientes:
El filtro “nº de registro general” está compuesto por un desplegable que indica el año, por defecto
será el año en curso, y un campo numérico que permite introducir hasta 8 dígitos. Si la segunda
parte del campo no tiene valor, este filtro no se tendrá en cuenta.
Respecto a informe de Facturación, incluye un filtro que permite realizar la búsqueda por número de
Factura y rango de fechas:
Geiser v1.14 / 90
Una vez Generado el informe, podrá imprimirse el correspondiente pdf:
Geiser v1.14 / 91
SICRES 3.0
El mensaje de datos de intercambio de SICRES 3.0 es el mensaje o contenedor XML que alberga la
información objeto del intercambio. Este mensaje está compuesto por los 7 segmentos que
aparecen en la figura.
Geiser v1.14 / 92