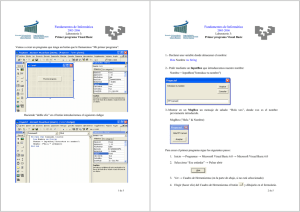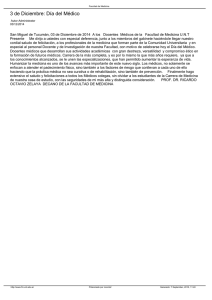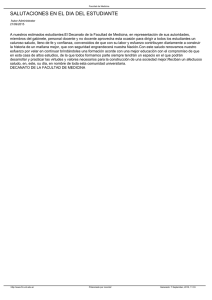Fundamentos de Informática Programa de saludo Interfaz
Anuncio

Fundamentos de Informática 2012-2013 Laboratorio 1 Primer programa Visual Basic Objetivos: Toma de contacto con el entorno de trabajo Visual Basic (VB) Diseño gráfico de un programa VB: botón de comando (cmd) o Propiedades: (Nombre) y Caption o Evento Click Diseño de diagramas de flujo y codificación de programas secuenciales Finalización de un programa VB: End Declaración de constantes y variables: Const y Dim Instrucciones de lectura y escritura: InputBox y MsgBox Tipos String, Integer y Double y conversiones CInt y CDbl Asignación y expresiones sencillas Concatenación de cadenas y salto de línea: & y vbCrLf Programa de saludo Como ejercicio resuelto vamos a diseñar y codificar un programa Visual Basic (VB) que nos pregunte el nombre y nos envíe un saludo. Interfaz La Figura 1.1 nos muestra la interfaz propuesta para nuestro programa, que constará de dos controles de tipo botón (command button) etiquetados “Salúdame” y “Salir” para poder realizar las acciones respectivas. Figura 1.1. Interfaz del programa de saludo. Diagramas de flujo A efectos del programa vamos a identificar los botones como cmdSaludo y cmdSalir. Anteponemos el acrónimo cmd (del inglés command) para facilitar la tarea de reconocerlos. Cada uno de estos botones tendrá asociado un subprograma. Al ejecutar el programa, cuando hagamos clic sobre los botones se ejecutará el código asociado a ese evento (el evento “hacer clic”). La Figura 1.2 muestra el diagrama de flujo asociado al botón que finaliza el programa. Es un diagrama de flujo sencillo que utilizaremos en todos los programas VB en situaciones parecidas. La acción “FinPrograma” es una orden VB que veremos más adelante en el apartado de codificación. Fundamentos de Informática 2012-2013 Lab 1 cmdSalir_Click FinPrograma Fin Figura 1.2. Diagrama de flujo asociado al botón cmdSalir. El diagrama de flujo asociado al botón de saludo se muestra en la Figura 1.3. En él declaramos dos variables tipo cadena: nombre y saludo. Leemos el nombre y calculamos el saludo, anteponiendo la cadena constante "Hola " al nombre. Nótese que utilizamos el símbolo “+” para expresar la concatenación de cadenas y, aunque sea válido, en VB utilizaremos un símbolo distinto, como veremos más adelante. cmdSaludo_Click nombre, saludo: cadena nombre ← LeeCadena saludo ← "Hola " + nombre Escribe saludo Fin Figura 1.3. Diagrama de flujo asociado al botón cmdSaludo. Codificación Un subprograma comienza por la instrucción Sub seguida del nombre de subprograma, cmdSalir_Click(); finaliza con la orden End Sub. El código del evento Click asociado al botón cmdSalir es sencillo, como se muestra en la Figura 1.4. Bastará con llamar a la instrucción End de VB, que se corresponde con la orden “FinPrograma” que habíamos especificado en el diagrama de flujo de la Figura 1.2. Sub cmdSalir_Click() End End Sub Figura 1.4. Código del botón cmdSalir. 2 de 8 Fundamentos de Informática 2012-2013 Lab 1 El código del evento Click asociado al botón cmdSaludo de la Figura 1.5 se corresponde con el diagrama de flujo de la Figura 1.3. Podremos identificar los distintos elementos. Sub cmdSaludo_Click() Dim nombre As String, saludo As String nombre = InputBox ("Introduce tu nombre") saludo = "Hola " & nombre ' Construimos el saludo MsgBox saludo End Sub Figura 1.5. Código del botón cmdSaludo. En primer lugar declaramos las variables nombre y saludo como cadenas (String). A continuación pedimos que el usuario introduzca su nombre, mediante la instrucción InputBox, recogiendo el resultado en la variable nombre. El cuadro de diálogo resultante se muestra en la Figura 1.6. Figura 1.6. Cuadro de diálogo correspondiente al InputBox. Se calculará el texto a mostrar asignando a la variable saludo la concatenación de la cadena literal "Hola " y el texto introducido en nombre. El operador de concatenación en VB es el signo denominado and, et, ampersand o signo “y comercial”: “&”. Acto seguido mostraremos un cuadro de diálogo, MsgBox, con el saludo como se muestra en la Figura 1.7. Figura 1.7. Cuadro de diálogo correspondiente al MsgBox. Introduciendo el programa en el entorno VB Para crear el primer programa sigue los siguientes pasos: 1. Lanza el programa: Inicio → Todos los Programas → Microsoft Visual Basic 6.0 → Microsoft Visual Basic 6.0 3 de 8 Fundamentos de Informática 2012-2013 Lab 1 2. Si obtienes un cuadro de diálogo como el de la Figura 1.8 selecciona “Exe estándar” → Abrir. Figura 1.8. Proyecto VB nuevo. 3. Menú → Ver → Cuadro de Herramientas (en la parte de abajo, si no está seleccionado). El entorno resultante se muestra en la Figura 1.9. Figura 1.9. Entorno VB. 4 de 8 Fundamentos de Informática 2012-2013 4. Elige (haz clic) del Cuadro de Herramientas el botón botón en el formulario, haciendo clic y arrastrando. Lab 1 (Figura 1.10) y dibuja un Figura 1.10. Botón en el Cuadro de Herramientas. 5. En el panel de propiedades aparecerán las propiedades del botón. Vamos a modificar las siguientes: a. (Nombre): nombre del botón en el código, cmdSaludo b. Caption: texto a mostrar en el botón, Salúdame 6. Haremos otro tanto con el botón Salir: a. (Nombre): cmdSalir b. Caption: Salir 7. Si hacemos doble clic en el botón cmdSaludo nos aparecerá una ventana de edición de código con el esqueleto del subprograma correspondiente, como se muestra en la Figura 1.11. En ella introduciremos el código de la Figura 1.5. Nótese que en el código propuesto en la línea anterior pone “Option Explicit” y además antepone “Private” a la palabra clave “Sub”. Los mantendremos sin entrar a discutir su utilidad. Figura 1.11. Edición de código. 8. Para ejecutar: tecla F5, hacer clic sobre o elegir en el menú (Ejecutar → Iniciar) 9. Para guardar cada proyecto se recomienda utilizar un lápiz de memoria con interfaz USB: Menú → Archivo → Guardar Proyecto 5 de 8 Fundamentos de Informática 2012-2013 Lab 1 i. Nombre del formulario: Saludo (.frm) ii. Nombre del proyecto: Saludo (.vbp) – se visualiza en los InputBox y MsgBox iii. Puedes borrar los archivos innecesarios (.vbw) 10. Las posteriores veces que modifiques algo sólo tienes que hacer: Archivo → Guardar. Constantes Para declarar una constante, por ejemplo, la relación entre el euro y las antiguas pesetas, pondremos junto a las declaraciones de variables (si las hubiera) el nombre deseado y el valor asignado mediante una igualdad, como se muestra en la figura 1.13. Pts1eur = 166,386 Figura 1.12. Declaración de una constante. El código a escribir en Visual Basic se ilustra en la Figura 1.13. Nótese que en el diagrama de flujo utilizamos las convenciones del castellano (coma para separar los decimales) y en el programa utilizamos las convenciones de Visual Basic. Const Pts1eur As Double = 166.386 Figura 1.13. Código de inicialización de una constante. Lectura de enteros y reales La instrucción InputBox de Visual Basic devuelve una cadena. Para poder leer enteros o reales leeremos primero el texto sobre una cadena y luego los convertiremos a los tipos correspondientes con las órdenes CInt y CDbl respectivamente. En la Figura 1.14 se muestra una porción ilustrativa de cómo leeríamos un entero i (en el diagrama de flujo LeeEntero) y un real d (en el diagrama de flujo LeeReal). Dim Dim Dim s = i = s = d = ... s As String i As Integer d As Double InputBox("Entero:") CInt(s) InputBox("Real:") CDbl(s) Figura 1.14. Código de lectura de enteros y reales. Un aspecto a tener en cuenta es que para la conversión de cadenas a reales mediante CDbl, Visual Basic espera que se introduzcan los números mediante la convención local, es decir, si utilizamos las convenciones del castellano, espera que los decimales se separen mediante una coma y no mediante un punto (como espera que se utilicen en el programa). Además, para enteros (en Visual Basic de 2 bytes, 16 bits) se producirá un sobrepasamiento a partir del 32768, lo cual no se considerará un error de programa. 6 de 8 Fundamentos de Informática 2012-2013 Lab 1 Trucos de diseño gráfico Una buena práctica para que todos los elementos gráficos de un formulario (por ejemplo, los botones) sean de igual tamaño es decidir desde un principio la forma y el tamaño de uno de ellos, tomando como referencia los textos más largos. Dado el primero de los elementos se podrá copiar al portapapeles mediante Menú → Edición → Copiar o pulsando Control-C y pegarlo para duplicarlo las veces que sea necesario mediante Menú → Edición → Pegar o pulsando Control-V. Hay que tener mucho cuidado porque al cuadro de diálogo como el de la Figura 1.15 preguntando si se desea crear un botón con el mismo nombre pero índice distinto, al que se tendrá que elegir el botón No. Figura 1.15. Cuadro de diálogo al pegar un botón. Ejercicios propuestos Para los siguientes ejercicios utiliza un único proyecto, codificando cada ejercicio en un botón distinto (cmd1, cmd2, ..., cmd9 y cmdSalir). En la Figura 1.16 se propone una interfaz. Figura 1.16. Interfaz de los ejercicios propuestos. 1. Diseña el diagrama de flujo y codifica un programa que lea dos números enteros y calcule su suma. Pruebas: 12+15, 12000 + 20000, 40000+12. 2. Diseña el diagrama de flujo y codifica un programa que lea el radio (r) calcule el área (a) y el volumen (v) de una esfera. Declara π (pi) como una constante que valga 3,14159265358979. Muestra el resultado en un único cuadro de diálogo en tres líneas separadas (para radio, área y volumen) por un salto de línea (vbCrLf). Pruebas: r = 1, r = 2, r = 45, r = 4.5, r = 4,5. a = 4πr2 v = 4πr3/3 7 de 8 Fundamentos de Informática 2012-2013 3. Lab 1 Diseña el diagrama de flujo y codifica un programa que lea un número entero y muestre los cinco números siguientes. Figura 1.17. InputBox y MsgBox del ejercicio 3. 4. Diseña y codifica un programa para convertir la temperatura de grados Celsius a grados Fahrenheit. ºC = 5/9(ºF-32) 5. Diseña y codifica un programa para leer dos números enteros y calcular su media entera. 6. Diseña y codifica un programa para leer tres números enteros y calcular su media entera. 7. Diseña y codifica un programa para leer dos números enteros e intercambiar sus valores, mostrándolos a continuación. Nótese que no es suficiente con mostrar los valores en orden invertido sino que hay que cambiar el contenido de las variables en el programa. X =23, Y = 45 8. X = 45, Y = 23 Diseña y codifica un programa para leer tres números enteros e intercambiar sus valores, de manera similar al ejercicio anterior, mostrándolos a continuación. A = 23, B = 45, C = 67 9. A = 45, B = 67, C = 23 Diseña y codifica un programa para leer una cantidad en segundos y nos muestre por pantalla las horas, minutos y segundos correspondientes. Ejemplo: Si introducimos 4005 nos mostrará “1 horas 6 minutos 45 segundos”. Si introducimos una cantidad alta de segundos se producirá un sobrepasamiento. 8 de 8