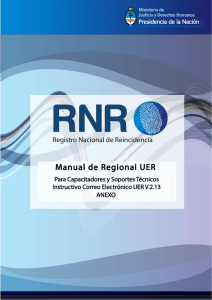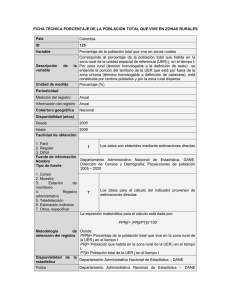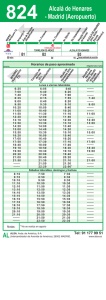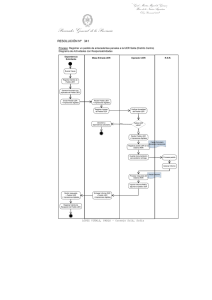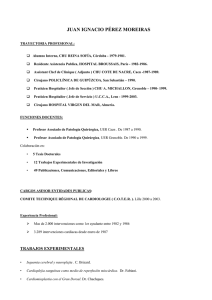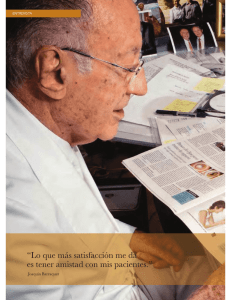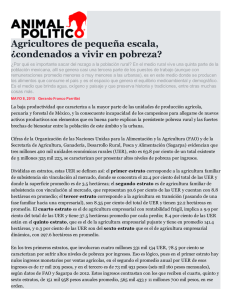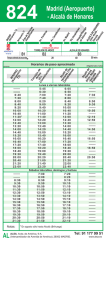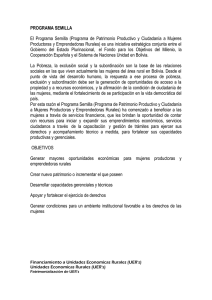Descargar Manual - Registro Nacional de Reincidencia
Anuncio
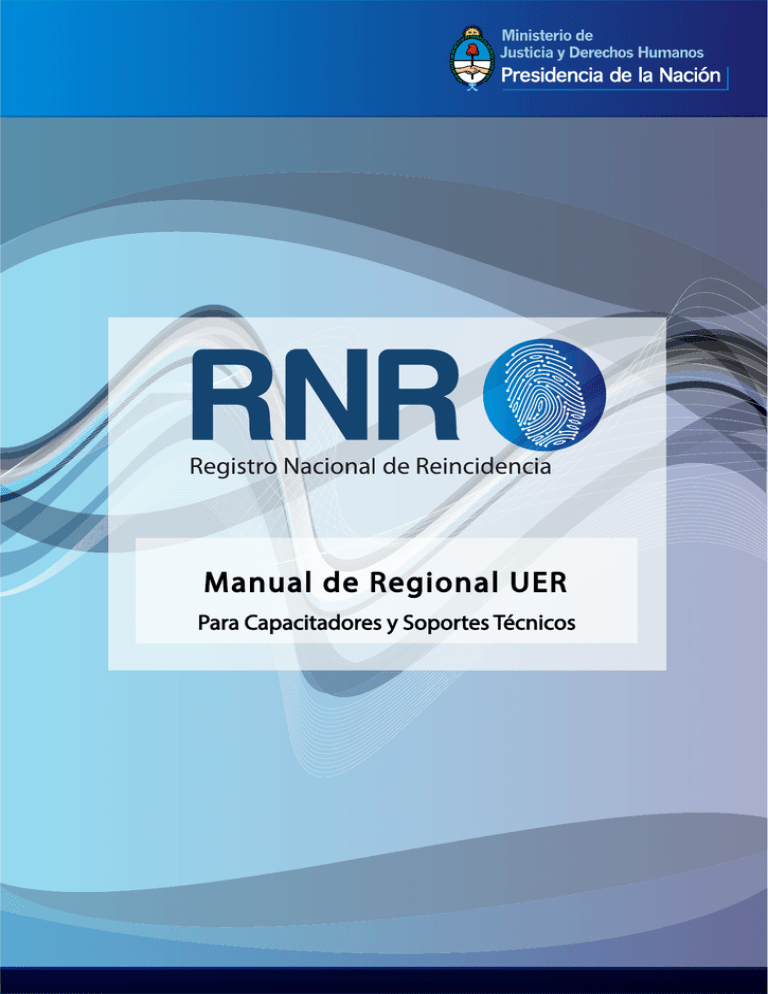
MANUAL DE REGIONAL UER PARA CAPACITADORES Y SOPORTES TÉCNICOS CONTENIDO - Requerimientos mínimos.................................................................................................. Pág. 3 - Requerimientos (Recomendado)...................................................................................... Pág. 3 - Instalación de la UER Regional.......................................................................................... Pág. 4 - Instalando Aplicativo UER Regional 2.11......................................................................... Pág. 6 - Configuración UER Regional.............................................................................................. Pág. 7 - Configuración del Outlook ................................................................................................ Pág. 9 - VPN....................................................................................................................................... Pág. 12 - Preguntas frecuentes.......................................................................................................... Pág. 14 2 MANUAL DE REGIONAL UER PARA CAPACITADORES Y SOPORTES TÉCNICOS Para instalar el puesto de trabajo UER y poder trabajar con el aplicativo fluidamente, primero es necesario saber si el equipo reúne las condiciones técnicas necesarias. REQUERIMIENTOS MÍNIMOS - Procesador Pentium IV 1600Mhz - 512MB de RAM - Disco rígido de 80GB - Servicio de ADSL o Cable módem (1M) - Scanner con resolución óptica de 500 DPI en 256 tonos de gris, conexión USB 2.0 o SCSI - Lector de huellas U.are.U 4000 o superior - Impresora láser de 10 PPM - Sistema Operativo Windows XP SP3 - Cliente de correo Outlook 2000 REQUERIMIENTOS (RECOMENDADO) - Procesador Intel Core2 Duo Procesador 2.33Mhz - 1GB de RAM o superior - Servicio de ADSL o Cable módem (3M) - Scanner con resolución óptica de 500 DPI en 256 tonos de gris, conexión USB 2.0 o SCSI(usualmente utilizamos Scanner Canon Lide 100 o superior) - Lector de huellas U.are.U 4000 o superior - Sistema Operativo Windows XP SP3/Windows 7 sp1 - Cliente de Correo Outlook 2007/2010 o superior Por motivos de seguridad, el RNR asigna a cada uno de los puestos de trabajo UER una dirección de correo electrónico destinada al envío de pedidos. Debido a que es utilizado el servidor de correo del Registro Nacional de Reincidencia (RNR), se requiere una conexión privada virtual directa con el RNR llamada VPN (Virtual Private Network). Se utiliza una Web Segura https://as.jus.gov.ar, a la que se accede mediante un Usuario y una Contraseña, otorgados por el RNR. 3 MANUAL DE REGIONAL UER PARA CAPACITADORES Y SOPORTES TÉCNICOS INSTALACIÓN DE LA UER REGIONAL Los archivos de instalación están disponibles para su descarga en la Página Web del RNR: www.dnrec.jus. gov.ar. Luego de ingresar en la misma, se debe ir a “U.E.R. > Descargas >”, como se ilustra en la imagen a continuación: Allí aparecerá la lista de “Descargas” que brinda el RNR. Entre las mismas, deberá seleccionar el aplicativo UER. Existen dos tipos de Regionales UER: OFICIAL: Utilizada para suministrar Informes de Antecedentes Penales pedidos en la sustanciación de procesos penales, o solicitados por autoridades habilitadas en el marco de la Ley N° 22.117. PRIVADA: Utilizada para la tramitación de Certificados de Antecedentes Penales a pedido de particulares. En caso de que la Regional UER a instalar sea PRIVADA se deberán descargar los siguientes drivers y software: - Instalador y actualizador 2.11 o superior - ImagingXP - U.are.U 4000 - Driver_Scanner_Dedo_Windows7 4 MANUAL DE REGIONAL UER PARA CAPACITADORES Y SOPORTES TÉCNICOS Descripción Instalador y actualizador 2.11: Esta versión UER Regional contiene el sistema de validación biométrica del operador. Cuando se ejecuta, solicita el número de DNI y la identificación biométrica del operador habilitado a través de su huella dactilar. ImagingXP: Programa necesario para soportar las imágenes que va a trabajar el aplicativo UER. U.are.U 4000: Driver del scanner de huella digital más comúnmente usado por los operadores UER. Driver_Scanner_Dedo_Windows7: Actualizador para el scanner de huella digital U.are.U 4000 en Windows 7. *No es necesario instalar si su sistema operativo es Windows XP. Los archivos están en formato de compresión .rar. Para poder descomprimirlos es necesario instalar un software llamado Winrar (o similar). El mismo se puede descargar gratuitamente desde el siguiente link: http://www.winrar.com/download.html. Es importante tener en cuenta el Sistema Operativo con el que se vaya a trabajar para seleccionar la versión correcta: 32 o 64 bits. Antes de instalar la UER hay que cerciorarse de tener instalados: ImagingXP, Drivers de scanner de huella U.are.U4000. Es importante reiniciar cada vez que el sistema lo solicite. 5 MANUAL DE REGIONAL UER PARA CAPACITADORES Y SOPORTES TÉCNICOS INSTALANDO APLICATIVO UER REGIONAL 2.11 Iniciar Outlook. El Sistema UER Regional necesita de éste para funcionar. (Siempre es necesario iniciar el Outlook antes de ejecutar el aplicativo UER Regional. De no tener instalado el programa, deberá hacerlo). Para iniciar la instalación, ejecutar el archivo “InstallUpdate211.EXE” (como se ve en detalle en la siguiente imagen): En la primera pantalla se debe presionar el botón “Siguiente” para que muestre en dónde se va a instalar el aplicativo. Es importante asegurarse que la ruta de instalación sea la siguiente: “C:\Archivos de programa\UERRegional\” En caso que se presente una ruta distinta, como muestra la imagen a continuación, será necesario oprimir el botón “Browse...” y cambiar la dirección por: “C:\UERRegional\” 6 MANUAL DE REGIONAL UER PARA CAPACITADORES Y SOPORTES TÉCNICOS CONFIGURACIÓN UER REGIONAL UER PRIVADA Ir a “Utilidades > Configuración”, como muestra la imagen. Configurar el campo “Nombre” con los datos de procedencia de dicha Regional. En el campo de “Cód. Privado” deberá completar con el Número de Regional asignado (en este ejemplo figura “1”). Y tildar “Imprime certificados”. 7 MANUAL DE REGIONAL UER PARA CAPACITADORES Y SOPORTES TÉCNICOS Luego, en la ventana “Configuración de LiveScan”, en “Tipo de escáner” deberá seleccionarse del despegable la opción “Plano”. Importante: A partir de esta etapa, cada vez que se abra la U.E.R. se pedirá el DNI y la huella (identificación biométrica) del operador para ingresar o confirmar un trámite. Es necesario tildar los casilleros “Avance automático” y “Controlar Calidad de Dedos” como muestra la imagen. En caso que la instalación correspondiese a una UER OFICIAL, en “Tipo de escáner” se deberá seleccionar “Ninguno”, y no tildar ningún casillero. Una vez configurado, al abrir el sistema se verá un entorno como se muestra en la imagen. Se podrá apreciar en el fondo lo configurado en el campo “Nombre”. 8 MANUAL DE REGIONAL UER PARA CAPACITADORES Y SOPORTES TÉCNICOS CONFIGURACIÓN DEL OUTLOOK La dirección de correo a configurar estará determinado por el Número de Regional asignado por el RNR, y el dominio siempre será: @dnrec.jus.gov.ar. Ej: Para la Regional con Número de Regional 1, la dirección será: u1@dnrec.jus.gov.ar Primero, se debe ingresar en el menú “Herramientas > Configuración de la cuenta…”. En la ventana desplegada se debe hacer clic en “Nuevo…” para añadir la cuenta de correo. Luego, se debe seleccionar la opción “Microsoft Exchange, POP3, IMAP o HTTP” y cliquear en “Siguiente”. 9 MANUAL DE REGIONAL UER PARA CAPACITADORES Y SOPORTES TÉCNICOS Luego, seleccionar el casillero “Configurar manualmente las opciones del servidor o tipos de servidores adicionales”, y presionar “Siguiente >”, como se muestra en la imagen a continuación. Posteriormente, se deberá tildar la opción “Correo electrónico de Internet”, y presionar “Siguiente”. 10 MANUAL DE REGIONAL UER PARA CAPACITADORES Y SOPORTES TÉCNICOS En la nueva pantalla, complete todos los campos de la siguiente manera: Información del usuario Su nombre: El nombre que corresponde a la Regional UER (el mismo es asignado por el RNR). Ejemplo: u1. Dirección de correo electrónico: Nombre de Regional UER seguido del dominio “@dnrec.jus.gov.ar”. Siguiendo con el ejemplo: u1@dnrec.jus.gov.ar Información del servidor Tipo de cuenta: POP3. Servidor de correo entrante: pop3.dnrec.jus.gov.ar Servidor de correo saliente (SMTP): smtp.dnrec.jus.gov.ar Información del inicio de sesión Nombre de usuario: Repita el contenido del campo “Su nombre”. En el ejemplo: u1. Contraseña: La contraseña de la cuenta de correo otorgada por el RNR (será la misma que deberá utilizar para acceder a la VPN). Así se concluye la configuración del Outlook. 11 MANUAL DE REGIONAL UER PARA CAPACITADORES Y SOPORTES TÉCNICOS VPN (REQUERIMIENTOS, CONFIGURACIÓN) Requisitos: SO Win7/WinXP. En caso de utilizar WinXP, el mismo debe tener el Service Pack 3 (SP3) instalado, con todas las demás actualizaciones. Conexión a Internet directa. En caso de que exista un proxy en la red, se deben tener abiertos los puertos :443 y :80. Todas las actualizaciones de Windows. Firewall activado. Antivirus actualizado. (Avast/AVG/Microsoft Essentials/Avira) Debería funcionar también con el software de otros fabricantes, mientras tengan la base de datos de virus al día. Tener destildado “Permitir conexiones de asistencia remota a este equipo” dentro de las propiedades del equipo. No contar con ningún tipo de acceso remoto corriendo como servicio. Ejemplo: VNC, Terminal Services, etc. Es conveniente que la sesión tenga permisos administrativos o al menos permisos de escritura sobre la carpeta de instalación. En caso de no utilizar una cuenta de administrador, comunicarse con su Soporte Informático. Instalación y Configuración: Para dar de alta el equipo deberá comunicarse y brindar al Departamento de Servicios Informáticos del RNR la MAC ADRESS del equipo. La misma se puede averiguar de 2 maneras: - Abriendo una ventana de símbolo de sistema (Inicio > Programas > Accesorios > Herramientas de sistema > Símbolo de sistema) y allí escribir “CMD”; - Ir a Inicio > Ejecutar y allí escribir “CMD”. De ambos modos, se arriba a la ventana “Símbolo de sistema DOS” donde se debe escribir el comando “ipconfig/all”. Allí figurará la MAC ADRESS del equipo tal como figura en la imagen de ejemplo. 12 MANUAL DE REGIONAL UER PARA CAPACITADORES Y SOPORTES TÉCNICOS Una vez dada el alta, recibirá vía mail el “Nombre de usuario” y la “Contraseña” (suministrados por el RNR). Luego, debe ingresar desde Internet Explorer al link https://as.jus.gov.ar. La primera vez que se acceda se instalarán los componentes necesarios para el funcionamiento y configuración de la VPN (JUNIPERS / HOST CHECKER). Cuando finalice dicha instalación, y una vez corroborado que el equipo cumple con los requisitos de seguridad solicitados (se verifica que la MAC ADRESS se encuentre autorizada para ejecutar la conexión VPN), se redireccionará a una pantalla de LOGIN, donde deberá ingresarse el “Nombre de usuario” y “Contraseña” anteriormente otorgados. En caso de tener que cambiar el equipo, se deberá avisar al Departamento de Servicios Informáticos del RNR, ya que se tendrá que dar de alta al nuevo equipo en la Dirección General de Gestión Informática del Ministerio de Justicia y Derechos Humanos. 13 MANUAL DE REGIONAL UER PARA CAPACITADORES Y SOPORTES TÉCNICOS PROBLEMAS FRECUENTES VPN: La VPN no se conecta (No aparece la pantalla de Login). Desinstalar los Juniper/Host Checker desde “Agregar o quitar programas” en Panel de Control. Volver a instalar la VPN, ingresando desde Internet Explorer al link https://as.jus.gov.ar. Se instalarán los componentes necesarios para el funcionamiento y configuración de la VPN (JUNIPERS / HOST CHECKER). Leyenda “No tiene permiso para iniciar sesión contacte un administrador” al intentar loguear en la VPN. Es probable que la MAC ADRESS no esté dada de alta o que los puertos :443 y :80 no estén habilitados. UER: Invalid variant operation. La UER no reconoció el Outlook o hay un problema con el mismo (recuerde respetar el orden de inicio: VPN / Outlook / UER). Error XML al verificar el acceso biométrico con la UER. Puede ser por no tener permisos en la carpeta UER, no llegó a conectarse con el servidor, o falta de conexión al proveedor de Internet. Revisar todas las opciones. En “Verificación de acceso biométrico” queda la huella fija. Esto se puede deber a no poseer permiso para usar la Regional, o que el operador UER no esté enrolado con el sistema. En esos casos, deberá comunicarse con el Departamento de Atención Descentralizada (UER Central) y solicitar allí los pasos para enrolamiento. El Trámite no llega a la UER Central. Verificar la “Bandeja de Salida” del Outlook, y si el mismo tiene conexión con el servidor (constatar si la VPN está conectada). Trámites no actualizan el Estado. Verificar en “Bandeja de Entrada” del Outlook, y hacer clic en “Enviar y recibir”. El scanner de huella no enciende. Verificar si está bien instalado. En caso de no estarlo, reinstalarlo (si se tratase de Windows 7 corroborar si está instalada su respectiva actualización de drivers). En caso de no poder corregir los trámites. Verificar tener tildado “Imprime certificados” dentro de “Utilidades > Configuración” dentro de UER Regional. Error “Invalid value for fiel C_reg”. Falta configurar el “Código de Regional” en “Utilidades > Configuración” dentro de UER Regional. “Estado vía web” no trae datos. Verificar conexión a Internet. Cuando carga número de boleta no se recuperan los datos y el sistema da Error. Verificar conexión a Internet. En caso de inconvenientes recuerde repasar cada requisito nombrado anteriormente. 14 MANUAL DE REGIONAL UER PARA CAPACITADORES Y SOPORTES TÉCNICOS Ante cualquier duda, consulta o inconveniente técnico, comunicarse con el Personal del Departamento de Servicios Informáticos del Registro Nacional de Reincidencia a los teléfonos: 4123-3031 / 5300-4000 (Int.: 74102/74105/74238). 15