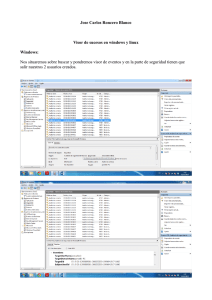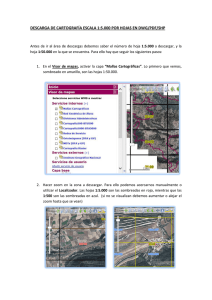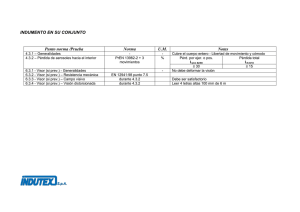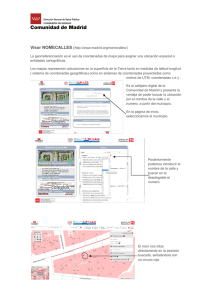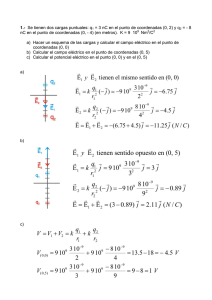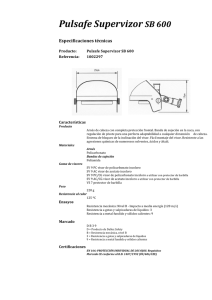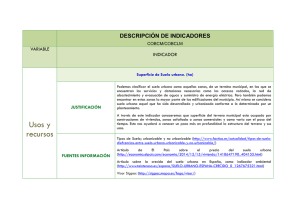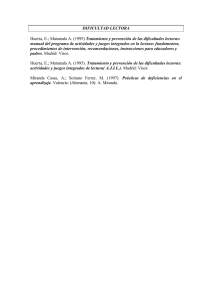Descargar - Portal IDE de la Confederación Hidrográfica
Anuncio
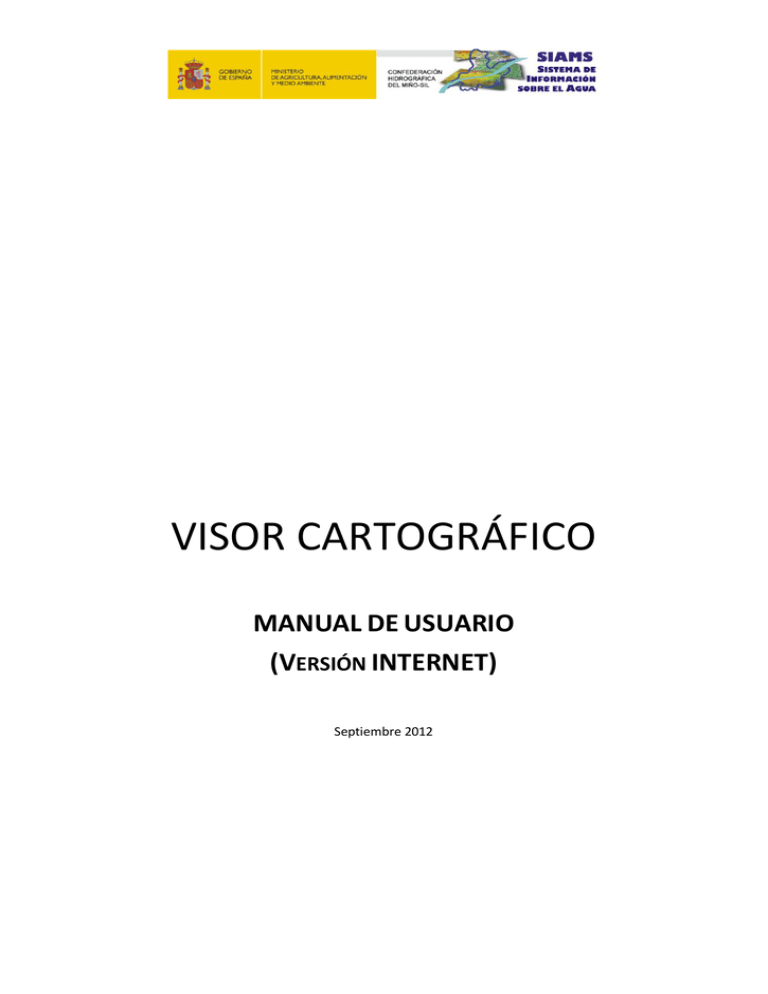
VISOR CARTOGRÁFICO MANUAL DE USUARIO (VERSIÓN INTERNET) Septiembre 2012 TABLA DE CONTENIDO INTRODUCCIÓN ..................................................................................................................................... 1 SERVICIOS Y CAPAS ................................................................................................................................ 1 BARRA DE HERRAMIENTAS .................................................................................................................... 3 GESTOR DE MAPAS BASE ....................................................................................................................... 4 MAPA BASE CHMS ............................................................................................................................... 5 ORTOFOTO PNOA ................................................................................................................................ 6 SIN FONDO .......................................................................................................................................... 7 HERRAMIENTAS DE NAVEGACIÓN ......................................................................................................... 7 CONTROLES PAN/VISTA ANTERIOR - SIGUIENTE ........................................................................................... 7 CONTROLES ZOOM ................................................................................................................................ 8 BARRA DE NAVEGACIÓN RÁPIDA/IDENTIFICACIÓN .......................................................................................... 8 BARRA DE GESTIÓN DE WIDGETS ......................................................................................................... 12 ÁREA DE VISUALIZACIÓN ..................................................................................................................... 13 WIDGETS: FUNCIONAMIENTO GENERAL .............................................................................................. 14 FUNCIONALIDADES DEL VISOR ............................................................................................................. 14 CARTOGRAFÍA...................................................................................................................................... 15 GESTOR DE CARTOGRAFÍA ..................................................................................................................... 15 LOCALIZAR ÁREA DE TRABAJO ................................................................................................................. 19 IMPRIMIR/EXPORTAR MAPA .................................................................................................................. 20 IMPRESIÓN A ESCALA ............................................................................................................................ 22 SERVICIOS EXTERNOS (WMS) ................................................................................................................ 25 HERRAMIENTA DE INFORMACIÓN CATASTRAL .............................................................................................. 32 HERRAMIENTAS ................................................................................................................................... 33 BUSCAR/LOCALIZAR ............................................................................................................................. 33 MEDIR/DIBUJAR ................................................................................................................................. 36 CONSULTA SQL O POR ATRIBUTOS ........................................................................................................... 38 TABLA DE RESULTADOS ......................................................................................................................... 40 GESTIÓN DE COORDENADAS ................................................................................................................... 42 CONSULTAR COTA Y COORDENADA .......................................................................................................... 47 CÁLCULO DE CUENCA ........................................................................................................................... 48 MAPA DE CAUDALES MÁXIMOS .............................................................................................................. 50 AYUDA DEL VISOR................................................................................................................................ 52 INTRODUCCIÓN la infraestructura de datos espaciales de la Confederación Hidrográfica del Miño-Sil (CHMS), comprende diferentes herramientas para la publicación y divulgación de la información cartográfica digital del Organismo de cuenca. Una de ellas es el VISOR CARTOGRÁFICO (SIAMS en adelante) que se concibe como la herramienta corporativa de acceso a través de la web a la cartografía digital de la Confederación. Este documento presenta la estructura del visor web en la versión reducida que se pone a disposición del público en general a través de Internet. IMPORTANTE: si bien no es imprescindible, se recomienda limpiar el cache del navegador de vez en cuando para garantizar que la aplicación muestra la versión más actual de las herramientas y simbología de capas. Esto se realiza del siguiente modo: - Explorer: Herramientas / Eliminar historial de exploración / Archivos temporales de internet - Firefox: Herramientas / Limpiar historial reciente / Cache - Chrome: Herramientas / Eliminar datos de navegación / Vaciar cache SERVICIOS Y CAPAS A lo largo del manual se hace referencia a dos conceptos que es necesario explicar para una mejor comprensión del visor: Servicio: consiste en una agrupación lógica de capas que guardan relación temática y sobre las que se ha aplicado una simbología determinada. SERVICIOS DE MAPA DEL VISOR CARTOGRÁFICO VIA WEB DESPLEGADO EN INTERNET Manual de usuario visor SIAMS (Internet). Septiembre 2012 / Página 1 Dentro de un servicio se pueden establecer agrupaciones lógicas de menor jerarquía hasta llegar al nivel de capa. Capa: cada uno de los elementos finales sobre los que se puede realizar una determinada consulta y que se caracterizan por tener una serie de atributos específicos, alguno de los cuales se utiliza para aplicar una simbología concreta. Un ejemplo de capa podría ser Cauces 25.000, masas de agua superficial, etc. En la estructura de la CARTOGRAFÍA, las capas son los elementos más anidados dentro de ella. Veamos un ejemplo práctico: El servicio DHMS: DMA Superficial 20102015 contiene un conjunto de capas relacionadas con la implementación de la Directiva Marco del Agua (DMA) correspondientes el periodo de planificación hidrológica 2010-2015. Dentro de este servicio, hay distintas agrupaciones temáticas: Redes control DMA, Red hidrográfica básica, masas de agua (superficial y subterránea) y Registro de Zonas Protegidas. A su vez, dentro de cada una de estas agrupaciones temáticas, se diferencian lo que denominamos capas. En el ejemplo, se resaltan las capas asociadas a las masas de agua superficial: M. A. SUPERF: CAUCES y M. A. SUPERF: POLÍGONOS. Destacar que los servicios, los niveles jerárquicos intermedios, y las capas pueden ser activados/desactivados mediante el check correspondiente apareciendo/ocultándose en su caso las capas incluidas en niveles inferiores. Desactivado/no visible Activado/visible El SIAMS permite acceder a un considerable volumen de cartografía digital, que además está en continua evolución. Por este motivo –y dado que frecuentemente los elementos cartografiados en unas capas se superponen con los de otras, siendo el ejemplo más evidente los cauces– si todos los servicios y sus capas se visualizaran simultáneamente, seria confusa la interpretación de los contenidos cartográficos. Por este motivo, se ha decidido que inicialmente se presentan desactivados todos los servicios de mapa, salvo los mapas/servicios que muestran la DIVISIÓN ADMINISTRATIVA y la HIDROGRAFÍA; además del servicio denominado MAPA BASE (mapa compuesto de imágenes que muestra secuencialmente las imágenes de satélite, el modelo digital del terreno con tintas hipsométricas, la cartografía IGN de la serie BCN 1:25.000 y la ortofoto del PNOA de alta resolución). Estos servicios aparecen activados/visibles por defecto pues facilitan la ubicación y permiten identificar elementos del territorio de especial interés. Con este esquema, y a partir de los servicios de mapa básicos visibles, el usuario deberá elegir qué servicios y/o capas activar/desactivar, para conseguir presentar en pantalla la información con la que desea trabajar. Manual de usuario visor SIAMS (Internet). Septiembre 2012 / Página 2 En el documento CARTOGRAFÍA DISPONIBLE (acceso mediante el icono de la barra de herramientas) se explica en detalle la información cartográfica que incluye el SIAMS, describiendo el contenido de cada servicio y sus capas, el origen, las escalas de visualización, etc. El aspecto que se muestra por defecto al cargar el visor SIAMS es el que se indica a continuación, si bien al área mostrada puede variar en función de la resolución y tamaño de la pantalla/monitor: Al iniciar la aplicación se pueden diferenciar en pantalla los siguientes elementos: Barra de herramientas Gestor de mapas base Herramientas de navegación Área de visualización Acceso a la Tabla de Contenidos IMPORTANTE: La extensión geográfica que se muestra en pantalla puede variar en función del monitor utilizado y la resolución gráfica. La resolución mínima para una correcta visualización del visor SIAMS es 1280 x 800 ppp. BARRA DE HERRAMIENTAS En la barra de herramientas se encuentran las siguientes opciones accesibles a través de los iconos correspondientes, cuyo funcionamiento se detallará en apartados posteriores: Cartografía Muestra la cartografía disponible Cartografía Localizar Área de trabajo Manual de usuario visor SIAMS (Internet). Septiembre 2012 / Página 3 Cartografía Imprimir/exportar mapas Cartografía Impresión a escala Cartografía Conexión a servicios de mapa externos (Servicios WMS) Cartografía Herramienta de Información catastral Herramientas Buscar/Localizar Herramientas Medir/Dibujar Herramientas Consulta SQL (o Consulta por atributos) Herramientas Gestión de Coordenadas Herramientas Consultar Cota y coordenadas Herramientas Herramienta de cálculo de Cuenca Herramientas Herramienta de Mapa de Caudales Máximos Ayuda muestra la ayuda del visor (este documento) Cartografía disponible muestra documentación sobre la cartografía disponible en el visor Portal IDE Acceso al portal IDE/geonodo de la CHMS Estos iconos disponen de un tooltip que, al posicionarse sobre ellos, informa sobre la acción que realizan. Además la barra de herramientas muestra la siguiente información: Acción Actual: indica la última acción que se ha realizado en el visor X,Y: presenta las coordenadas UTM del punto en que se sitúa el ratón Escala actual: muestra la escala de visualización actual Datum: Información sobre el sistema cartográfico de referencia. El visor utiliza el sistema de coordenadas UTM Huso 29, datum ETRS89. Al pulsar sobre cada uno de los iconos de la barra de herramientas, aparecerán ventanas que ocupan solamente una parte de la pantalla (conocidas como widgets), mediante las que es posible acceder a funcionalidades específicas. GESTOR DE MAPAS BASE Manual de usuario visor SIAMS (Internet). Septiembre 2012 / Página 4 Los botones situados en la parte superior izquierda de la pantalla permiten alternar entre distintos mapas base. Los mapas base representan, a partir de una combinación de imágenes de satélite, cartografía de relieve y ortofotos (en función de la escala) que configuran una composición del territorio sobre la que se superpone a la cartografía temática de la CHMS, que se dibuja siempre por encima del mapa base que se haya seleccionado. MAPA BASE CHMS Comprende una composición de las siguientes cartografías a medida que se aumenta el detalle de la escala: - Fotos de Satélite - Modelo digital de elevaciones (para el ámbito de la DHMS) Manual de usuario visor SIAMS (Internet). Septiembre 2012 / Página 5 - Imágenes del Mapa Topográfico Nacional IGN escala 1:25.000 - Ortofoto PNOA en escalas de detalle (menores de 10.000) ORTOFOTO PNOA Presenta la ortofoto del PNOA (vuelo 2008) de máxima actualidad-resolución a partir de la escala 1.250.000. En escalas superiores, se muestra las fotos de satélite, como el Mapa Base CHMS. Manual de usuario visor SIAMS (Internet). Septiembre 2012 / Página 6 SIN FONDO Este botón permite desactivar todos los mapas base compuestos a partir de imágenes. Se ofrece esta opción por ser de utilidad para: - Ubicar determinados elementos cartográficos que podrían quedar ocultos por las imágenes - preparar mapas esquemáticos sobre fondo de color uniforme (blanco en la herramienta de impresión), que resultan más fáciles de interpretar Se muestra un ejemplo donde únicamente se ha activado/visualizado el Registro de Zonas Protegidas del Plan Hidrológico actualmente en información pública: Los mapas base ofrecidos por la CHMS se encuentran optimizados (caché de mapas) lo que permite agilizar la carga de las imágenes. Por otra parte, cuando se utiliza la herramienta Servicios externos para la carga de servicios de mapa WMS, se añade un nuevo botón al GESTOR DE MAPAS BASE que permite activar un servicio de mapa externo; para más información ver Servicios externos (WMS), página 25. HERRAMIENTAS DE NAVEGACIÓN Permiten navegar por la interfaz gráfica del visor, cambiando la escala o el ámbito geográfico representado. CONTROLES PAN/VISTA ANTERIOR - SIGUIENTE Permiten el desplazamiento del área de visualización hacia arriba, abajo, izquierda y derecha según la indicación de la flecha. Los cuatro botones externos de la herramienta permiten mover el área de visualización. Los dos botones internos permiten navegar hacia la vista Manual de usuario visor SIAMS (Internet). Septiembre 2012 / Página 7 anterior/vista siguiente del mapa. Es decir, permite al usuario desplazarse por todos los niveles de zoom y ámbitos geográficos que se han visualizado en la sesión. CONTROLES ZOOM El zoom (cambio de escala de visualización) se controla a través de la herramienta mostrada. Consiste en una barra vertical, con una flecha deslizante que nos permite ir al nivel de zoom que queramos dentro de los definidos. Hay tantos niveles de zoom como puntos aparecen en la barra. Adicionalmente, los botones “+” y “–“permiten subir o bajar un nivel de zoom dentro de los predefinidos. Finalmente, pulsando sobre la flecha deslizante, se obtiene información sobre la escala que representa. BARRA DE NAVEGACIÓN RÁPIDA/IDENTIFICACIÓN La herramienta que se muestra a la izquierda amplia la posibilidades de visualización de un área de mapa definida: Las acciones que permite realizar cada uno de estos botones son, respectivamente: Zoom a la extensión geográfica que permite visualizar toda la DHMS Aumentar Zoom mediante el trazado de un área determinada Reducir Zoom Arrastrar/desplazar el área de visualización sin cambiar la escala Identificación de elementos cartográficos ZOOM A EXTENSIÓN TOTAL La herramienta de extensión total muestra la zona Noroeste de la Península, resaltando el ámbito geográfico de la DHMS; es decir, el mismo ámbito que se obtiene cuando se entra en el visor ZOOM + DE CAJA Con esta herramienta acercaremos el nivel de zoom del mapa mediante la especificación de un área dibujando un rectángulo: Manual de usuario visor SIAMS (Internet). Septiembre 2012 / Página 8 ZOOM - DE CAJA Con esta herramienta alejaremos el nivel de zoom del mapa mediante la especificación de un área dibujando un rectángulo: ARRASTRAR MAPA Esta herramienta permite desplazar el mapa completo, sin cambiar la escala, pinchando y arrastrando –sin soltar el ratón– el puntero hacia la zona deseada. IDENTIFICACIÓN Esta herramienta permite identificar los elementos cartográficos que se localizan en el punto donde se hace click; es decir, muestra información sobre los atributos de las capas del servicio que se especifique. Al pinchar en la herramienta aparece una ventana flotante donde se puede seleccionar la cartografía digital (el servicio de mapa) que se desea consultar e identificar: Manual de usuario visor SIAMS (Internet). Septiembre 2012 / Página 9 Nota importante: solamente se mostrarán como resultado la información de las capas que estén visibles en el correspondiente servicio y a la escala de visualización actual. En el ejemplo se ha seleccionado el servicio DHMS: UNIDADES DE GESTIÓN. Para realizar la identificación se debe pulsar el botón y después pinchar en el punto deseado. Se mostrará una ventana con los resultados de la identificación: Utilizando la barra de desplazamiento a la derecha del widget, o la rueda del ratón, es posible ir visualizando los elementos cartográficos que intersectan con el punto indicado en el mapa. Los elementos identificados se presentan en “modo compacto”. Al pinchar en la flecha ( ) se despliega la información asociada al elemento correspondiente: Al posicionarse sobre cualquiera de los elementos identificados en la herramienta, éste se resalta en el visor mostrándose en una ventana flotante todos los atributos correspondientes, que incluyen el nombre del servicio en que se ubica la capa, el de la capa, y los atributos correspondientes a la entidad cartográfica seleccionada. Además, si se hace click en cualquier elemento del panel de resultados de la identificación, se realiza un zoom a la extensión espacial de dicho elemento, o en el caso de elementos puntuales, a una escala de detalle prefijada que permita visualizarlo con mayor claridad. Manual de usuario visor SIAMS (Internet). Septiembre 2012 / Página 10 Si existe información asociada al elemento/elementos identificados, es posible acceder a ella mediante el icono que representa un documento ( ) que se mostrará tanto en el widget como en el panel flotante informativo. Se incluye un ejemplo a continuación: Manual de usuario visor SIAMS (Internet). Septiembre 2012 / Página 11 BARRA DE GESTIÓN DE WIDGETS Como avanzamos anteriormente, se entiende por widget toda aquella ventana flotante auxiliar que permite realizar una acción específica a través de una herramienta y presentar los resultados obtenidos mediante esa acción. Un ejemplo de esto es la herramienta IDENTIFICAR que se ha descrito anteriormente. Cada uno de los iconos que se muestran en la barra de herramientas de la aplicación permite el acceso a distintos widgets. La interfaz dispone de una barra de gestión que permite ocultar/mostrar cada uno de ellos. Los botones de desplazamiento hacia arriba o hacia abajo mueven el widget activo en estas direcciones cuando el área de la pantalla no permite que se vean todos los widgets que se han abierto El botón >> oculta todos los widgets que estén en pantalla, y por lo tanto oculta también los botones de desplazamiento. Más adelante se explicará en detalle el funcionamiento de cada widget. Solo indicar que si desplegamos todos los widgets, estos se van alineando verticalmente en la parte derecha de la pantalla, con lo que se ocupa espacio de visualización. Para evitar cubrir el área visible de la cartografía, además de la cerrar los widgets existe otra posibilidad, que es minimizar los widgets activos pulsando en el icono que aparece la barra superior de cada panel. A continuación se muestra el aspecto de la aplicación con la mayor parte de los widgets desplegados y minimizados. Manual de usuario visor SIAMS (Internet). Septiembre 2012 / Página 12 A partir de este estado, es posible acceder de nuevo a cada herramienta tanto pulsando en el icono del widget como en el icono correspondiente en la barra de herramientas; mediante esta acción, se activa la herramienta seleccionada y se desplazan dinámicamente los widgets minimizados para centrar en pantalla la herramienta. Como ejemplo se muestra desplegada la herramienta “GESTIÓN DE COORDENADAS”. ÁREA DE VISUALIZACIÓN En el área de visualización, además del contenido cartográfico (el que se muestra por defecto, o el seleccionado por el usuario) y las herramientas anteriormente descritas, se muestra la escala gráfica en Km y Millas en la parte inferior izquierda del visor: Manual de usuario visor SIAMS (Internet). Septiembre 2012 / Página 13 WIDGETS: FUNCIONAMIENTO GENERAL Aunque cada widget realiza una acción o acciones determinadas, y por tanto su contenido puede variar, existen ciertos comportamientos comunes a estos elementos: Casi todos los widgets de la aplicación se componen de más de un “panel”; es decir, además de un “panel inicial” en el que se requiere que el usuario introduzca una información, o especifique qué desea hacer, puede existir al menos otro panel donde se muestran los resultados de la petición realizada. Los elementos que se pueden encontrar en la barra superior de los widget son: NOMBRE: Breve descripción de la función de la herramienta IR A PANEL PRINCIPAL: presenta el panel principal de la herramienta, donde el usuario define la acción que quiere realizar. El icono varía según la herramienta, y coincide con el utilizado en la barra de herramientas IR A PANEL DE RESULTADOS: presenta el panel de resultados de la correspondiente herramienta MINIMIZAR WIDGET: reduce el espacio ocupado en pantalla al mínimo, pero mantiene los datos consultados o la situación del widget CERRAR WIDGET: Cierra la ventana del wigdet En función de la operación que realice la herramienta, pueden faltar algunos iconos. Se explican a continuación las distintas posibilidades: HERRAMIENTA BÁSICA: por sus características, únicamente requiere un panel, donde el usuario especifica la acción que desea realizar. El resultado se muestra directamente en pantalla HERRAMIENTA DE CONSULTA/BÚSQUEDA DE CARTOGRAFÍA: además de lo anterior, requiere paneles de introducción de datos y presentación de resultados FUNCIONALIDADES DEL VISOR La barra de herramientas del visor web presenta una serie de iconos que permiten el acceso a las distintas funcionalidades del visor. Estos iconos se pueden dividir en cuatro grupos: 1. Cartografía Muestra la cartografía disponible Localizar Área de trabajo Manual de usuario visor SIAMS (Internet). Septiembre 2012 / Página 14 Imprimir/exportar mapas Impresión a escala Conexión a servicios de mapa externos (Servicios WMS) Herramienta de Información catastral 2. Herramientas Buscar/Localizar Medir/Dibujar Consulta SQL (o Consulta por atributos) Gestión de Coordenadas Consultar Cota y coordenadas Herramienta de cálculo de Cuenca Herramienta Mapa de Caudales Máximos 3. Ayuda Ayuda muestra la ayuda del visor (este documento) Cartografía disponible muestra documentación sobre la cartografía disponible en el visor Portal IDE Acceso al portal IDE/geonodo de la CHMS A continuación describiremos con ejemplos prácticos el funcionamiento y particularidades de cada una de ellas CARTOGRAFÍA GESTOR DE CARTOGRAFÍA Este widget se presenta por defecto al iniciar la aplicación, de modo minimizado si bien puede mostrarse pulsando en el icono de Cartografía disponible minimizado. o sobre el mismo widget El aspecto de la tabla de contenidos en la versión de Internet es el siguiente: Manual de usuario visor SIAMS (Internet). Septiembre 2012 / Página 15 Aquellos elementos que aparecen con el icono son los servicios de mapa. El servicio puede estar activo/visible o no dependiendo de que el check correspondiente esté marcado. A través de la flecha situada a la izquierda se pueden desplegar/replegar los servicios, apareciendo en su caso las capas que los componen. El SIAMS permite acceder a un considerable volumen de cartografía digital, que además está en continua evolución. Por este motivo –y dado que frecuentemente los elementos cartografiados en unas capas se superponen con los de otras, siendo el ejemplo más evidente los cauces– si todos los servicios y sus capas se visualizaran simultáneamente, seria confusa la interpretación de los contenidos cartográficos. Por este motivo, se ha decidido que inicialmente se presentan desactivados todos los servicios de mapa, salvo los mapas/servicios que muestran la división administrativa y la hidrografía; además del servicio denominado Mapa Base (mapa compuesto de imágenes que muestra secuencialmente las imágenes de satélite, el modelo digital del terreno con tintas hipsométricas, la cartografía IGN de la serie BCN 1:25.000 y la ortofoto del PNOA de alta resolución). Estos servicios aparecen activados/visibles por defecto pues facilitan la ubicación y permiten identificar elementos del territorio de especial interés. Con este esquema, y a partir de los servicios de mapa básicos visibles, el usuario deberá elegir qué servicios y/o capas activar/desactivar, para conseguir presentar en pantalla la información con la que desea trabajar. En el documento CARTOGRAFÍA DISPONIBLE (ver Ayuda del visor, página 52) se explica en detalle la información cartográfica que incluye el SIAMS, describiendo el contenido de cada servicio y sus capas, el origen, las escalas de visualización, etc. Manual de usuario visor SIAMS (Internet). Septiembre 2012 / Página 16 Escalas de visualización En función de su origen, la escala original de la cartografía digital y su contenido, las capas de los distintos mapas pueden ser visibles únicamente a determinadas escalas. Por este motivo, puede darse el caso de que, aun con la casilla de visualización de la capa correspondiente activada no se dibuje nada en pantalla. Para aclarar esto, se ha añadido al final del nombre de la capa una notación especial entre corchetes [] con el significado que se indica abajo. De este modo, es posible conocer las escalas a que la correspondiente capa o capas es visible. [750-100mil] visible únicamente entre las escalas 750.000 y 100.000. [<100mil] visible en escalas de menos detalle; es decir, 200.000, 300.000, etc. [>250mil] visible en escala de más detalle; es decir 100.000, 50.000, etc. Las capas donde no se especifica escala de visualización son visibles a todas las escalas. Es posible conocer la escala de visualización actual en todo momento consultando el área de estado, a la derecha de la barra de herramientas: Transparencia de capas A través de las barras de desplazamiento que hay al lado de cada servicio se puede aplicar transparencia a las capas que componen un determinado servicio, pudiendo observar el efecto en tiempo real. Sin transparencia Aplicando transparencia (se indica porcentaje) Se muestra un ejemplo con la cartografía de zonas inundables: Manual de usuario visor SIAMS (Internet). Septiembre 2012 / Página 17 SIN TRANSPARENCIA CON TRANSPARENCIA Manual de usuario visor SIAMS (Internet). Septiembre 2012 / Página 18 Leyenda Para visualizar la leyenda de cada servicio de mapa basta con pinchar en el icono que se encuentra a la izquierda del nombre del servicio en el panel de Cartografía ( ). Destacar que al posicionarse encima de dicho icono aparece una ayuda emergente (tooltip) que así lo indica (se muestra el resultado siguiendo con el ejemplo del servicio de mapa de zonas inundables): La leyenda muestra la simbología de todas las capas incluidas en el servicio de mapa. Aparece por defecto en la parte izquierda de la pantalla del visor, pero se puede reubicar y dimensionar. La simbología se puede imprimir (botón Imprimir), asi como minimizarse a través del botón y cerrarse a través del botón . En un documento específico se detallan los contenidos, simbología y escalas de visualización de todas las capas digitales (ver Ayuda del visor, página 52). LOCALIZAR ÁREA DE TRABAJO Al pinchar en el icono de LOCALIZAR ÁREA DE TRABAJO se presenta el siguiente widget: Manual de usuario visor SIAMS (Internet). Septiembre 2012 / Página 19 Este panel muestra el área que actualmente se está visualizando en el visor, la cual se resalta mediante un cuadrado rojo en un mapa esquemático que presenta un nivel de zoom menor, de modo que se vea la posición relativa del área visualizada en el mapa actual. Destacar que al pinchar sobre el cuadrado rojo y arrastrar el puntero del ratón por el panel “LOCALIZAR ÁREA DE TRABAJO”, es posible desplazar el área de visualización principal del visor manteniendo la escala: IMPRIMIR/EXPORTAR MAPA Permite realizar una impresión del contenido mostrado en la pantalla del visor, incluyendo los elementos gráficos que se puedan haber añadido y los elementos seleccionados o resaltados mediante las herramientas avanzadas. Mediante esta herramienta –a diferencia de la impresión a escala que se presenta a continuación– se imprimen solamente las capas activas en los servicios que el usuario haya hecho visibles. Al pinchar sobre el icono IMPRIMIR/EXPORTAR MAPA se presenta el siguiente widget: En él, se pueden introducir textos que aparecerán en el mapa impreso. Manual de usuario visor SIAMS (Internet). Septiembre 2012 / Página 20 Antes de generar el mapa es posible ver el área de impresión, para verificar si se ajusta o no al ámbito espacial del mapa que se desea obtener: Como se puede ver en esta imagen, el área de impresión aparece resaltada en rojo, la transparencia de la barra de herramientas y los widgets permite ver el margen. Una vez que el usuario comprueba que el área de impresión establecida es la que se desea, al pinchar en el botón GENERAR aparece una ventana con la previsualización del mapa, incluyendo los datos introducidos en el panel inicial. Además, aparecen indicadas las coordenadas Norte, Sur, Este y Oeste del mapa, en el sistema de coordenadas del SIAMS (UTM H29, ETRS89). Manual de usuario visor SIAMS (Internet). Septiembre 2012 / Página 21 Esta ventana puede ser minimizada o cerrada a través de los iconos y respectivamente. Una vez llegado a este punto se pueden realizar las siguientes acciones: Imprimir: Se abre el diálogo de impresión de Windows en el que el usuario podrá elegir la impresora destino entre las que tenga configuradas en su equipo (incluyendo en su caso generación de pdf) y las características de la salida (tamaño papel y otras opciones de impresión). Exportar como imagen: Aparece una ventana que permite Abrir, Guardar o Cancelar la imagen generada en formato jpg, por defecto se asigna el nombre screen.jpg, si bien el usuario puede especificar otro nombre y ubicación: Esta herramienta proporciona una imagen con una resolución de 1276 x 782 píxeles que permite una impresión a 300ppp. Nota: no se incluye la leyenda en el mapa generado puesto que la generación de leyendas se realiza a nivel de servicio de mapa. La leyenda puede imprimirse por separado en papel o exportar como imagen. IMPRESIÓN A ESCALA Esta herramienta permite la impresión en distintos formatos (A3 y A4 retrato o apaisado) los servicios de mapa que se ofrecen en el visor. La impresión se realiza a la escala que presenta el visor en la barra de menús cuando se ejecuta la herramienta, si bien no incorpora los elementos gráficos o selecciones que se hayan hecho ni permite ocultar capas; es decir, se imprimen todas las de los servicios activos, manteniendo la superposición entre ellas. Al pinchar sobre el icono IMPRESIÓN A ESCALA se presenta el siguiente widget: Si se desea, se puede añadir titulo y autor. Una vez seleccionado el tamaño y orientación deseado (A4 y A3, vertical y apaisado), se genera el mapa a la escala de visualización del visor. Al finalizar, se abre la salida gráfica en formato pdf para su impresión o guardado. El fichero generado incorpora escala numérica y gráfica, información sobre el sistema de referencia utilizado y la rejilla de coordenadas alrededor del mapa. Ejemplos: Manual de usuario visor SIAMS (Internet). Septiembre 2012 / Página 22 Manual de usuario visor SIAMS (Internet). Septiembre 2012 / Página 23 La herramienta permite imprimir cualquier escala entre 1:1.000.000 y 1:500 m. Es importante reseñar que esta herramienta imprime el contenido completo de los servicios de mapa que estén activos/visibles en el visor; respetando la superposición de capas y el grado de transparencia aplicado a cada servicio. Sin embargo, no figuran en la salida impresa los elementos gráficos añadidos manualmente ni los objetos geográficos seleccionados o identificados mediante las herramientas del visor. Para poder incorporar este tipo de gráficos a la salida gráfica es preciso utilizar la herramienta Imprimir/Exportar (ver página 20). Debido al amplio rango de escalas contemplado, en algunos casos se pueden producir resultados inadecuadas por la combinación de escala y tamaño seleccionados. En este caso, el usuario deberá cambiar el tamaño/orientación de papel y/o la escala hasta obtener resultados satisfactorios. Se muestran varios ejemplos. Combinaciones adecuadas: A4 HORIZONTAL, ESCALA 1:1.000 A3 HORIZONTAL, ESCALA 1:1.000.000 Combinaciones inadecuadas: Sin embargo, se producen resultados inadecuados en combinaciones incorrectas como generar toda la demarcación en A4 o un área muy pequeña en A3; principalmente por la rejilla de coordenadas que se genera automáticamente. Se muestran dos casos extremos: A4 VERTICAL, ESCALA 1:1.000.000 A3 VERTICAL, ESCALA 1:1.000 Manual de usuario visor SIAMS (Internet). Septiembre 2012 / Página 24 SERVICIOS EXTERNOS (WMS) Al pinchar sobre el icono Conexión a servicios externos (WMS) widget: se presenta el siguiente Esta herramienta permite cargar en el visor servicios de mapa via web (Web Map Service) que cumplan las especificaciones estándar de los servicios OGC (http://www.idee.es/show.do?to=pideep_estandares.ES). Es importante tener en cuenta, en relación con el correcto funcionamiento del visor, las explicaciones del texto informativo del widget. Cuando se selecciona un servicio WMS –ya sea de los que se ofrecen de modo automático, o uno seleccionado por el usuario, se añade un nuevo icono al GESTOR DE MAPAS BASE (ver Gestor de mapas base, página 4). A continuación se describe el comportamiento de la herramienta, diferenciando entre la gestión de los servicios WMS precargados en el visor y la gestión de otros servicios WMS. PROCESO DE CARGA DE SERVICIOS WMS EXTERNOS La carga de un servicio de mapas externo se realiza cada vez que el usuario: ha seleccionado uno de los servicios WMS precargados No selecciona ningún servicio precargado, pero introduce una dirección web de otro servicio WMS en el apartado correspondiente. La etiqueta asignada se usará para Manual de usuario visor SIAMS (Internet). Septiembre 2012 / Página 25 representar el mapa en el GESTOR DE MAPAS BASE. Adicionalmente, mediante la opción se puede especificar si se desea que el servicio se cargue en modo transparente o sin transparencia de capas. Esta característica depende de las propiedades del servicio; por ejemplo, un servicio de ortoimagenes no dispone de modo transparente. El proceso de carga de un servicio WMS requiere los siguientes pasos: 1) Petición al servidor de mapas de las propiedades y contenidos del servicio WMS (Capabilities) 2) Respuesta del servidor de mapas y, en su caso, selección de capas a visualizar 3) Petición al servidor de mapas de las capas seleccionadas 4) Carga de las capas seleccionadas en el visor En general, en los servicios WMS la información cartográfica que se presenta depende de la escala de visualización. Por tanto, cada vez que se produce un cambio de escala o de ámbito territorial visualizado, se deben repetir los procesos 3 y 4. Como la respuesta de los servidores externos de mapas está condicionada por distintos factores (accesibilidad al servidor, estado operativo del servidor, tráfico en internet, número de peticiones realizadas en un momento determinado, etc), el visor GIS muestra un icono animado ( ) mientras se están esperando datos. En cualquier caso, el usuario puede realizar otras acciones con el visor mientras está cargando el servicio de mapa. Además, en el caso de acceso a servicios no precargados, se indica la operación que se está realizando en el widget; por ejemplo: La duración de estos procesos es variable. Tras obtener y procesar la información sobre las propiedades y contenidos del servicio (capabilities) el visor intenta cargar las imágenes durante un minuto, y si no recibe respuesta cancela la carga de la cartografía y muestra el siguiente mensaje: No obstante, el usuario puede cancelar en cualquier momento la petición pulsando sobre el icono de la papelera ( ). Manual de usuario visor SIAMS (Internet). Septiembre 2012 / Página 26 SERVICIOS WMS PRECARGADOS Es posible acceder a varios servicios directamente. Al activar uno de ellos y pulsar sobre el icono , se ofrece al usuario el listado de capas para que seleccione aquellas que desea cargar. Se muestra un ejemplo con el servicio IGN-Base: Desde el panel de capas del servicio (al que se accede pulsando en el icono ) pueden cambiarse las capas visualizadas cualquier momento, si bien hay que tener en cuenta que en el caso de servicios de mapa raster (por ejemplo ortofotos) únicamente puede visualizarse una capa cada vez. Para servicios vectoriales que dispongan de efecto de transparencia de capas es posible cargar varias; las cuales se superpondrán según esté configurado en el servicio WMS. Se muestra a continuación el aspecto del Gestor de Mapas Base una vez que se ha cargado el servicio WMS incluyendo el contenido de los servicios precargados e información adicional sobre los mismos: Manual de usuario visor SIAMS (Internet). Septiembre 2012 / Página 27 CATASTRO: CARTOGRAFÍA CATASTRAL DE LA DIRECCIÓN GENERAL DEL CATASTRO. Sobre “Mapa Base CHMS”. Escala 1:25.000 Sobre Mapa Base “Sin fondo”. Escala 1:5.000 Mas información sobre las características de este servicio WMS y otros servicios que ofrece el Catastro en: http://www.catastro.meh.es/servicios/wms/wms.htm MAPA BASE IDEE: Servicio Web de Mapas conforme al perfil INSPIRE de ISO19128-WMS 1.3.0 que permite acceder a cartografía procedente de diversas bases de datos geográficos del IGN España. Para escalas pequeñas se usa la Base Cartográfica Numérica 1:200.000 (BCN200) y datos estructurados procedentes del SIGNA (Sistema de Información Geográfica NAcional); para escalas intermedias se usa la Base Topográfica Nacional 1:25.000 (BTN25) junto con la Base Cartográfica Numérica Manual de usuario visor SIAMS (Internet). Septiembre 2012 / Página 28 1:25.000 (BCN25); para escalas grandes, información procedente del callejero oficial CartoCiudad. Mas información sobre los servicios del IGN en: http://www.idee.es/show.do?to=pideep_pidee.ES SIGPAC: PARCELAS DEL PROYECTO SIGPAC. Solo visibles a escalas mayores de 1:10.000. Más información en: http://marm.es/es/agricultura/temas/sistema-de-informaciongeografica-de-parcelas-agricolas-sigpac-/ ORTOFOTOS CYL: Servicio Web de Mapas que permite la visualización de ortofoto de Castilla y León. Se ofrecen toda la serie de ortofotos elaboradas por la Junta de Castilla y León incluidas las realizadas para el Plan Nacional de Ortofotografía Aérea (PNOA). Se incluyen novedosos servicios de visualización estereoscópica de imágenes digitales aéreas y la ortoproyección instantánea (Ortofoto al vuelo). Manual de usuario visor SIAMS (Internet). Septiembre 2012 / Página 29 Más información en: http://www.itacyl.es/opencms_wf/export/sites/Extranet/informacion_al_ciudadano/ wms/index.html CARGA DE SERVICIOS WMS POR EL USUARIO La herramienta permite la carga de cualquier servicio WMS, siempre que en las propiedades de dicho servicio (capabilities) esté especificado el sistema de coordenadas (EPSG) del SIAMS (ETRS89, Huso 29 N; código EPSG 25829). En caso de no cumplir estas condiciones, el visor muestra este mensaje: En el caso expuesto es lógico, pues el ámbito geográfico de la CH Júcar no necesita representación en el huso 29 de la proyección UTM. Ejemplo: carga del servicio WMS del MARM sobre “Inventario de zonas con estudios de inundabilidad” 1) Se introduce la url del servicio externo, y se asigna una etiqueta (en el ejemplo Estudios Inundabilidad), que es la que identificará el mapa en el gestor de mapas base 2) Se especifica si se desea que el servicio se cargue en modo transparente 3) Tras la carga de capas del servicio (imagen de la derecha, se selecciona la que se desea cargar (en el ejemplo solo hay una) y se pulsa el icono Manual de usuario visor SIAMS (Internet). Septiembre 2012 / Página 30 Cuando el servicio WMS contiene varias capas, desde el panel de selección de capas (a la derecha) es posible cambiar la capa visible. En servicios WMS donde las capas tienen transparencia se pueden activar varias capas a la vez. Sin embargo, en servicios sin transparencia (ejemplo ortofotos, mapas base, etc), solamente se puede activar/visualizar una capa. Tras unos segundos, si el acceso al servidor de mapas está operativo y el servicio de mapa está disponible, se dibuja la información; y en función de la opción de transparencia seleccionada presentará uno de los estados que se muestra a continuación: CON TRANSPARENCIA (muestra el Mapa base activo previamente en el Gestor de Mapas Base): SIN TRANSPARENCIA (muestra el fondo que por defecto tenga el servicio WMS cargado): Manual de usuario visor SIAMS (Internet). Septiembre 2012 / Página 31 Entre las fuentes de servicios WMS que podrían ser de interés para los usuarios del visor, destacar los servicios WMS del MAGRAMA, el Directorio de servicios de la IDEE y los portales IDE autonómicos: DIRECTORIO IDEE: http://www.idee.es/CatalogoServicios/CatServ/directorio_servicios.html SERVICIOS WMS DEL MAGRAMA: http://www.magrama.es/es/cartografia-ysig/servicios/ide/default.aspx IDE Xunta de Galicia: http://sitga.xunta.es/sitganet/ y/o http://sitga.xunta.es/sitganet/catalogo/inicio.html?lang=gl IDE Junta de Castilla y León: http://www.sitcyl.jcyl.es/sitcyl/infosloc.sit?infoParams=codcontenido%3A100&manto Params= HERRAMIENTA DE INFORMACIÓN CATASTRAL La herramienta de información catastral permite consultar los datos catastrales de cualquier finca rural o urbana por localización geográfica: Al pinchar sobre el icono Información catastral se presenta el siguiente widget: CONSULTA POR LOCALIZACIÓN GEOGRÁFICA Por defecto, la herramienta permite la obtención de información catastral en base a la localización geográfica; es decir, haciendo click sobre cualquier punto de la DHMS: SI hay más de un inmueble/finca (por ejemplo, en zonas urbanas), la herramienta muestra todas las referencias encontradas. Para obtener información ampliada es preciso pulsar en el icono que representa un documento ( ), proceso que abrirá una nueva ventana en la que, tras conectar con el servidor del Catastro, se presenta la información catastal que ofrece la Dirección General del Catastro: Manual de usuario visor SIAMS (Internet). Septiembre 2012 / Página 32 Mediante el icono localización geográfica. de la barra del widget se pueden realizar nuevas consultas por Finalmente, al cerrar el widget, se desactiva la conexión con el Catastro y se borra el servicio WMS correspondiente. HERRAMIENTAS BUSCAR/LOCALIZAR Al pulsar sobre el icono de Buscar/localizar se presenta el siguiente widget: Esta herramienta permite buscar elementos que cumplan con el criterio de que un determinado atributo de una capa tenga el valor numérico o coincida con la cadena de texto que se especifica en el campo Búsqueda. El primer paso es seleccionar el servicio de mapa, la capa y el campo/atributo que queremos consultar, así como incluir la cadena de búsqueda (en el ejemplo Servicio BASE: DIVISIÓN ADMINISTRATIVA, capa MUNICIPIOS, campo NOMBRE y cadena arnoia). Los pasos requeridos son: Manual de usuario visor SIAMS (Internet). Septiembre 2012 / Página 33 Pulsar en OBTENER y seleccionar la capa Municipios Seleccionar en el apartado Atributos el campo NOMBRE e insertar el texto arnoia. Se puede poner todo o parte del nombre o valor deseado, el visor buscara las coincidencias con el texto introducido. Una vez se activa la herramienta pinchando en BUSCAR aparecen automáticamente en el widget los resultados en “modo compacto”. Manual de usuario visor SIAMS (Internet). Septiembre 2012 / Página 34 Pulsando en la flecha se despliega la información completa del elemento localizado y se encaja en pantalla el elemento seleccionado: Para volver al panel inicial y realizar una nueva búsqueda se debe pinchar en el primer botón por la izquierda de la barra superior del widget, en la herramienta . Si existe información temática específica sobre el/los elementos seleccionados, es posible acceder a ella tanto desde el widget como desde el elemento informativo flotante. Se incluye un ejemplo a continuación: En estos casos, pinchando sobre el icono del documento ( ) se abrirá la información asociada en forma de página web, archivo pdf, etc. Si el valor de la búsqueda no coincide con las propiedades del campo/atributo en que se está buscando, la aplicación muestra un mensaje indicando el tipo de valor que se debe introducir: Manual de usuario visor SIAMS (Internet). Septiembre 2012 / Página 35 Para minimizar el widget es preciso hacer click sobre el icono siguiente forma: , quedando entonces de la Al pinchar de nuevo sobre el icono asociado en la barra de herramientas o el widget minimizado, la herramienta vuelve a desplegarse. Los resultados de la búsqueda se mantienen en memoria. Se ocultan si se cierra el widget y se cargan de nuevo al abrirlo. Si se desea limpiar una búsqueda previa permanentemente, es preciso pulsar el botón Limpiar en el panel inicial del widget. Para cerrar un widget se pulsa el botón . MEDIR/DIBUJAR Esta herramienta permite la generación en el visor de elementos gráficos: puntos, líneas, polígonos y textos que se añaden al área de visualización. Estos elementos gráficos pueden utilizarse para obtener datos geográficos como coordenadas de puntos, longitud de líneas o superficie de polígonos. Además, aparecerán en el mapa generado mediante la herramienta IMPRIMIR/EXPORTAR MAPA. Al pinchar sobre el icono de Crear elementos gráficos aparece el siguiente widget: Como se puede ver en la figura se diferencia el comportamiento según se quiera dibujar una geometría o un texto. En el caso del texto no tiene sentido mostrar ningún tipo de medida. Manual de usuario visor SIAMS (Internet). Septiembre 2012 / Página 36 CREACIÓN DE ELEMENTO GEOMÉTRICO Los pasos a seguir serían: 1. 2. 3. 4. 5. Elección del tamaño de la línea de la geometría a dibujar Elección del color de la geometría a dibujar Elección de las unidades de distancia, en caso de líneas y polígonos. Elección de las unidades de superficie, en caso de polígonos Elección del tipo de geometría a utilizar pinchando en uno de los iconos inferiores Por ejemplo, si se decide dibujar un polígono, se pincharía en el cuarto botón y se comenzaría con el trazo de la geometría. Para ir fijando vértices es preciso hacer un click de ratón por cada uno de ellos y para finalizar la geometría se debe hacer doble-click: En el ejemplo, al haber dejado activado el check de MOSTRAR MEDIDAS, se muestra tanto la superficie como el perímetro en las unidades indicadas en el panel. En las herramientas de mano alzada, la forma de proceder es pinchar en el tercer o quinto botón respectivamente, si se quiere hacer una línea o un polígono a mano alzada. En estos casos se inicia el dibujo pinchando en el botón izquierdo del ratón y se va dibujando con el movimiento del mismo sin soltar dicho botón. Una vez se suelte, la geometría queda totalmente definida. A la derecha, se muestra un ejemplo con la línea a mano alzada: CREACIÓN DE TEXTO En este caso, los pasos serían: Manual de usuario visor SIAMS (Internet). Septiembre 2012 / Página 37 1. Escribir texto en el cajetín correspondiente 2. Elegir tamaño del texto 3. Elegir color del texto 4. Pinchar en el botón Dibujar Una vez se han definido estos parámetros se pincha en la ubicación deseada del texto sobre el área de visualización y se insertará el elemento gráfico correspondiente. Nota: todos los elementos que se vayan añadiendo mediante esta herramienta se pueden eliminar por separado mediante el botón Borrar mediante caja ( ), una vez seleccionado se traza el área en que se quieren borrar los elementos y solamente estos se eliminarán. Si se desea eliminar todos los elementos gráficos creados se ha de pulsar en el botón Borrar ( ). CONSULTA SQL O POR ATRIBUTOS Para acceder a esta herramienta avanzada se pincha en el icono El objetivo de esta herramienta es realizar una búsqueda/selección de los elementos de una capa determinada consultando sus atributos mediante la sintaxis del lenguaje SQL. Para poder utilizar toda la funcionalidad de esta consulta, se requiere un cierto conocimiento del lenguaje SQL. Con objeto de no bloquear el servidor GIS, en el caso de consultas masivas mediante estas herramientas (ejemplo: cauces de más de 1000 m de longitud), se devuelven aleatoriamente 500 resultados que cumplan las condiciones o criterios de búsqueda; información que se muestra en la parte inferior del widget. En estos casos, se recomienda realizar una búsqueda utilizando parámetros más precisos. Como ejemplo práctico, en este caso realizaremos una búsqueda del río Cerves en la capa de cauces de la cartografía 25000 del IGN. Manual de usuario visor SIAMS (Internet). Septiembre 2012 / Página 38 Cuando se selecciona el icono correspondiente aparece la ventana de consulta SQL. Como para otras herramientas, la consulta se hace sobre una capa determinada, por lo que lo primero es pulsar en el botón Obtener para que aparezcan las capas del servicio seleccionado (en el ejemplo, Servicio DHMS: HIDROGRAFÍA, capa BCN25 IGN: CAUCES 1:25.000): A continuación, seleccionamos el campo NOMBRE de la tabla de atributos y pulsamos en OBTENER VALORES, con lo que se mostrarán por orden alfabético los nombres contenidos en dicho atributo para los cauces de la capa consultada: Buscamos el rio Cerves. En este ejemplo, por el contenido de los atributos y la toponimia utilizada en la capa de cauces del IGN puede resultar tedioso encontrarlo. Como opción alternativa (se explica en el panel), puede utilizarse los comodines SQL. El proceso seria: 1) Seleccionar NOMBRE y añadir a filtro 2) Seleccionar operador LIKE 3) Finalmente, se añade el texto comodín en el cajetín ASPECTO COMPLETO DEL PANEL SQL 4) Se pulsa buscar y se localiza el río El resultado obtenido se muestra a continuación: Manual de usuario visor SIAMS (Internet). Septiembre 2012 / Página 39 Como explicamos anteriormente es recomendable conocimiento sobre el lenguaje SQL para utilizar toda la potencialidad de la herramienta. Entre otros aspectos son destacables: 1) Los operadores >, <, > <, = se aplican a atributos numéricos 2) El operador LIKE es particularmente útil para consultar atributos tipo texto 3) Mediante los operadores AND y OR, es posible añadir nuevas condiciones a la búsqueda/consulta. AND implica que todas las condiciones deben cumplirse y OR obtendrá resultados donde cualquiera de las condiciones se cumpla. En el caso de tener conocimiento sobre el lenguaje SQL se puede construir la consulta directamente en el cuadro Filtro. Importante: cada vez que se introduce un elemento la aplicación añade un espacio para que no haya problemas de sintaxis en la instrucción SQL. Además, cuando se introduce un LIKE y después un valor de un atributo, la aplicación entrecomilla y le pone comodines a este último. No obstante, si se desea introducir texto libre, al utilizar el comando LIKE, el usuario deberá añadir manualmente tanto el texto a buscar como los apostrofes y el signo comodín (%). Por otro lado dependiendo de que el valor introducido sea alfanumérico o tipo texto, se entrecomilla o no. Añadir a la selección/Eliminar a la selección Es añadir/eliminar elementos de la misma capa en que se está realizando la selección. En el ejemplo anterior, si se quieren añadir nuevos elementos a la selección existente a través de SQL, se ha de especificar que se desea AÑADIR A LA SELECCIÓN; lógicamente, utilizando la misma capa donde se realizó la consulta inicial. En el caso de que se quiera eliminar de la selección alguno de los elementos de la capa activa se procede de igual manera, pero especificando que se desea ELIMINAR DE LA SELECCIÓN. TABLA DE RESULTADOS Esta funcionalidad permite guardar y reutilizar un histórico de todas las consultas, selecciones y resultados obtenidos durante la sesión activa. Aclarar, además, que la “sesión” permanece “activa” en tanto no se cierre la ventana/pestaña del navegador que se esté utilizando. Manual de usuario visor SIAMS (Internet). Septiembre 2012 / Página 40 Como es posible almacenar distintas consultas/selecciones, se denomina selección activa el conjunto de elementos gráficos que está activo en la tabla de resultados. La selección activa es la que se utiliza de base para ulteriores consultas o búsquedas. FUNCIONALIDADES DE LA TABLA DE RESULTADOS Se accede a la tabla de resultados mediante el icono de la barra superior del widget CONSULTA POR ATRIBUTOS. La gestión de los contenidos se realiza mediante el desplegable y los botones que aparecen en la parte superior. El título de la tabla de resultados muestra el SERVICIO – CAPA a que se refiere la selección activa, resaltando entre paréntesis el número de registros obtenidos en la selección. Histórico de resultados: Cada vez que se realiza una selección sobre una capa determinada, los resultados obtenidos aparecen en la tabla y se almacenan en el histórico de resultados. / Visualizar y ocultar: permite mostrar u ocultar los elementos gráficos que componen la selección activa. Activar y Fijar: Una vez seleccionado el resultado de una consulta previa en el Histórico de resultados, este botón activa la consulta seleccionada y se hace zoom al ámbito espacial de los elementos que la componen. Limpiar tabla: limpia la selección activa, eliminando definitivamente todos los resultados asociados de la aplicación, pero no los datos de partida. Exportar a CSV: Destacar que los resultados se pueden exportar a formato CSV (texto ASCII plano, campos separados por el carácter “punto y coma”; “;”). Este es un formato estándar reconocido por todas las hojas de cálculo, bases de datos y, en su caso, procesadores de texto. La aplicación ofrece la opción de guardar el archivo en la ubicación que especifique el usuario, y por defecto se nombra CHMS_fechaactual_horaactual. Exportar a Excel: igual que el anterior, pero genera el resultado en formato Excel 2003. Manual de usuario visor SIAMS (Internet). Septiembre 2012 / Página 41 Cargar fichero de coordenadas: permite cargar los puntos obtenidos mediante la herramienta Gestión de coordenadas o cualquier set de coordenadas que se adapte al formato de ficheros de importación de coordenadas (ver Formato Fichero de coordenadas, página 42). Posteriormente, se pueden exportar las coordenadas en formato tabular (csv o excel). Únicamente se pueden cargar coordenadas en el sistema ETRS89, UTM Huso 29. Mediante la herramienta de Gestión de coordenadas es posible cambiar entre distintos sistemas de referencia, entre ellos el indicado. Aunque se cierre la tabla de resultados, todos los datos y consultas realizados en la sesión activa permanecen almacenados. Se puede acceder a la tabla de resultados en cualquier momento mediante el icono que se indica a la derecha de la barra superior del widget CONSULTA SQL. Los productos de cada una de las consultas que se almacenan en el histórico de resultados únicamente se borran por completo cuando se eliminan individualmente las consultas mediante el icono LIMPIAR TABLA de la tabla de resultados. GESTIÓN DE COORDENADAS Al pinchar sobre el icono GESTIÓN DE COORDENADAS ( ) se accede a la herramienta que permite trabajar con coordenadas. Es posible añadirlas manualmente en pantalla o importar/exportar grupos de coordenadas entre sistemas de referencia. Además, permite obtener información sobre cualquier punto del mapa en varios sistemas de referencia. El conjunto de coordenadas que se van añadiendo en una sesión del navegador permanece en memoria hasta que se pulsa el botón Limpiar del panel de introducción de coordenadas. De todas formas, si se pretende trabajar con un set de coordenadas, se recomienda hacer una exportación a fichero una vez que se han introducido todas (o de vez en cuando, como precaución) para garantizar su recarga en bloque en caso de que por error o por un bloqueo del sistema se cierre el navegador y se interrumpa la sesión. SISTEMAS DE REFERENCIA Se distinguen dos tipos de sistemas de referencia soportados por la aplicación: los que utilizan la proyección UTM (UTM: coordenadas X e Y en metros) y los que utilizan coordenadas geográficas (GCS: grados, minutos y segundos, o grados decimales). Según el sistema de entrada, cambia el interfaz de introducción de datos: COORDENADAS UTM UTM ETRS89 H29 UTM ETRS89 H30 UTM ED50 H29 UTM ED50 H30 COORDENADAS GEOGRÁFICAS GCS WGS1984 GCS ED50 GCS ETRS89 La herramienta ofrece dos funcionalidades: AÑADIR COORDENADAS Y OBTENER COORDENADAS. Manual de usuario visor SIAMS (Internet). Septiembre 2012 / Página 42 AÑADIR COORDENADAS Se accede mediante el botón de la barra de estado del widget). Es el panel que se ofrece por defecto y de partida presenta el sistema de referencia del SIAMS, el cual se puede cambiar por el usuario: Para almacenar y desplazar el visor a una determinada coordenada hay que indicar el Sistema de referencia, la Longitud (X) y la Latitud (Y), en metros en el caso de sistemas UTM, o la Longitud y Latitud expresada en grados, minutos y segundos ó grados en formato decimal en el caso de sistemas GCS. COORDENADAS UTM COORDENADAS GEOGRÁFICAS En los sistemas GCS cada vez que vamos introduciendo coordenadas en grados, minutos y segundos automáticamente se van calculando las coordenadas geográficas en formato decimal, y viceversa. Una vez introducidos los datos deseados, se pulsa el botón Localizar y aparece en el panel de resultados del widget el punto en cuestión y el mapa se desplaza para centrar la pantalla la ubicación de las coordenadas insertadas. El panel ofrece las coordenadas en el sistema de referencia introducido por el usuario, así como en el sistema de coordenadas del SIAMS: ETRS89 UTM Huso 29 Norte. Manual de usuario visor SIAMS (Internet). Septiembre 2012 / Página 43 Si se ubica el ratón sobre la localización encontrada dentro del widget, el punto se resalta en la pantalla del visor. Esto resulta especialmente útil cuando existen varios puntos representados y se requiere identificar cada uno de ellos. Se ilustra esto en la siguiente imagen: A través de los botones y del widget se alterna entre el panel de resultados y el panel de introducción de coordenadas. OBTENER COORDENADAS Se accede mediante el botón de la barra de estado del widget): Mediante el segundo panel de la herramienta es posible obtener información sobre la coordenada del punto en que se haga click en el mapa. Por defecto, se muestra en el sistema de coordenadas del SIAMS (UTM Huso 29 ETRS89) y en el sistema utilizado anteriormente en la gestión de expedientes de la CHNorte (UTM Huso 29 ED50). Manual de usuario visor SIAMS (Internet). Septiembre 2012 / Página 44 TRABAJO CON COORDENADAS Importar/exportar coordenadas a fichero Es posible almacenar las coordenadas de los puntos que se han ido generando en una sesión en un fichero de texto, así como importar un conjunto de puntos en bloque desde un fichero de texto. Se accede a esta funcionalidad desde el panel principal de la herramienta. IMPORTANTE: La importación/exportación de coordenadas siempre se realiza considerando el sistema de referencia que se haya especificado en el cuadro de dialogo inicial. Al pinchar en el botón , y tras una confirmación de que se han exportado correctamente las coordenadas, se ofrece al usuario la posibilidad de almacenar la información en un fichero. Por defecto se asigna el nombre CHMS_Coordenadas.txt al fichero; si bien el usuario puede modificar el nombre y la ubicación. Al pinchar el botón se solicita al usuario el fichero a partir del que realizar la importación de coordenadas. Una vez importado el fichero, aparecen las coordenadas en el panel de resultados del widget: El texto incluido en el apartado siguiente, que explica el formato del fichero de coordenadas (tanto para añadir en bloque, como para exportar las generadas durante la sesión activa), está accesible directamente desde el panel principal del widget, pulsando sobre el texto (ver documentación): Manual de usuario visor SIAMS (Internet). Septiembre 2012 / Página 45 Formato Fichero de coordenadas La gestión de localizaciones geográficas (recordemos que el SIAMS soporta coordenadas en metros y en grados) es un proceso complejo, y requiere de un conocimiento preciso de las propiedades y características de los distintos sistemas de coordenadas. En este documento se detalla el formato que tiene el fichero de exportación de coordenadas del visor SIAMS; y por extensión, el que debe tener el fichero de importación en bloque de coordenadas al SIAMS. Es especialmente útil conocer este formato –en particular en relación con la cabecera, donde se especifica el sistema de coordenadas utilizado– para que el usuario pueda crear sus propios archivos de coordenadas y disponga en todo momento de la información correcta sobre el sistema de coordenadas en que están sus datos. Como ejemplo, baste citar que “confundir” entre el datum ETRS89 y el ED50, puede provocar una diferencia en la ubicación de las mismas coordenadas UTM de unos 200 m. A continuación se muestra un ejemplo de contenido de fichero .txt de coordenadas: 25829 630000,3456;4739540,7654 630200,3456;4739540,2564 630200,25;4739540,46 La PRIMERA LÍNEA indica el código EPSG (código estándar internacionalmente) del sistema de referencia en el que están las coordenadas a importar. La equivalencia existente entre los códigos EPSG y los sistemas de referencia utilizados en el visor SIAMS, de especial interés para preparar ficheros de carga de múltiples datos geográficos sería: EPSG 25829 25830 23029 23030 4326 4230 4258 Sistema de referencia ETRS89 H29 ETRS89 H30 ED50 H29 ED50 H30 GCS WGS84 GCS ED50 GCS ETRS89 Cada una de las SIGUIENTES LÍNEAS del fichero expresa una coordenada. El formato de cada punto siempre está expresado por dos valores separados por “;”. Estos valores expresan coordenada X y coordenada Y respectivamente en sistemas UTM, y Longitud y Latitud en sistemas GCS. Destacar que la coma decimal se expresa a través del carácter “,”. Interpretando con estas instrucciones el fichero usado como ejemplo anteriormente tendríamos: 25829 630000,3456;4739540,7654 630200,3456;4739540,2564 630200,25;4739540,46 ETRS89 H29 Coordenada X; Coordenada Y (punto 1) Coordenada X; Coordenada Y (punto 2) Coordenada X; Coordenada Y (punto 3) Manual de usuario visor SIAMS (Internet). Septiembre 2012 / Página 46 IMPORTANTE: Si se desean cargar coordenadas geográficas, deben expresarse en formato decimal, es decir, no se expresan en grados, min. y seg. (DMS) si no en grados decimales (DD). Ej.: 42º 31' 20''; -7º 46' 00'' 42.5222;-7.7667. Es en este segundo formato en el que hay que expresar las coordenadas en el fichero. El proceso de conversión entre DMS y DD se realiza mediante una sencilla fórmula matemática: Pasos: 1. Dividir los minutos entre 60. 2. Dividir los segundos entre 3600. 3. Sumar los dos valores anteriores a los grados. La fórmula sería: grados decimales = grados + (minutos/60) + (segundos/3600) Ejemplo: Latitud: 42° 17‘ 15‘‘ Longitud: -8° 8‘ 36‘‘ Las ecuaciones quedarían: Latitud = 42 + (17/60) + (15/3600) = 42,2875 N Longitud = -8 + (8/60) + (36/3600) = 8,14333 W Finalmente, puntualizar que la posición Oeste (W) de longitud implica que la coordenada tiene signo negativo. CONSULTAR COTA Y COORDENADA CONSULTAR COTA Y COORDENADAS Esta herramienta permite obtener la altura con respecto al nivel del mar y las coordenadas de cualquier punto del ámbito de la DHMS. Fuera del ámbito de la demarcación, solamente muestra la coordenada. Los datos de altitud provienen de un Modelo Digital del Terreno con una malla de 25 x 25 m de resolución. Al pinchar en el icono Consultar Cota y coordenadas aparece el siguiente panel: Para conocer la altitud y localización geográfica (Coordenadas X e Y) de un determinado punto se siguen los siguientes pasos: 1. Se pincha sobre el botón Manual de usuario visor SIAMS (Internet). Septiembre 2012 / Página 47 2. Se pincha sobre el punto del que se desea obtener su cota 3. Aparece el panel de resultados del widget: Si se consultan nuevos puntos, estos se añaden al panel de resultados del widget secuencialmente, manteniéndose el último consultado en la parte superior. Los puntos obtenidos se mantienen en memoria. Si se cierra la herramienta se ocultan, y vuelven a aparecer cuando se abre de nuevo. Solamente se borran definitivamente todos los puntos de cota identificados hasta el momento cuando se pulsa el botón . CÁLCULO DE CUENCA Esta herramienta permite obtener el valor de la cuenca vertiente (Km 2) a cualquier punto de un cauce de la demarcación Miño-Sil Al pinchar en el icono Cálculo de Cuenca aparece el siguiente widget: Para iniciar el cálculo de cuenca se debe pinchar en el botón En el momento de activar el widget, y mientras la herramienta esté en uso aparece una nueva capa simbolizada en verde claro, que representa los cauces de la demarcación. Cuando se hace la consulta a una escala superior a 1:10.000, el visor hace zoom automáticamente a la escala 1:10.000 para facilitar la selección del punto en que se desea consultar la cuenca vertiente. Para obtener el valor de la cuenca vertiente a un punto dado, se debe pinchar en uno de los cuadraditos verdes. Si no se ha pulsado en un punto con valor de cuenca vertiente (representado por los cuadrados de color verde) se obtiene este mensaje: Manual de usuario visor SIAMS (Internet). Septiembre 2012 / Página 48 Al pusar sobre un tramo de cauce con dato de cuenca vertiente, el panel de resultados del widget devolverá las coordenadas X e Y y el valor de la cuenca vertiente en dicho punto del cauce Si se consultan nuevos puntos, estos se añaden al panel de resultados del widget secuencialmente, manteniéndose el último consultado en la parte superior. Al posicionar el ratón sobre un determinado resultado del panel de resultados del widget, aparece en el visor una imagen que resalta el punto sobre el que se ha realizado el cálculo con los valores del mismo y sus coordenadas. Manual de usuario visor SIAMS (Internet). Septiembre 2012 / Página 49 El valor de la cuenca vertiente se ha obtenido mediante modelización hidrológica a partir del Modelo Digital del Terreno de la demarcación Miño-Sil, con una malla de 25 x 25 m de resolución. Los puntos obtenidos se mantienen en memoria. Si se cierra la herramienta se ocultan, y vuelven a aparecer cuando se abre de nuevo. Solamente se borran definitivamente todos los puntos para los que se ha calculado la cuenca vertiente hasta el momento cuando se pulsa el botón . MAPA DE CAUDALES MÁXIMOS El Mapa de Caudales Máximos (MCM) indica, para cada tramo de río con cuenca superior a 50 km2, el caudal máximo instantáneo (m3/s) en régimen natural asociado al periodo de retorno1 correspondiente: 2, 5, 10, 25, 100 y 500 años. La resolución del modelo es de 500 x 500 m y los caudales están redondeados a valores enteros. La información procede del estudio ”MAPA DE CAUDALES MÁXIMOS DE LAS CUENCAS INTERCOMUNITARIAS ESPAÑOLAS” elaborado por el CEDEX a partir de los datos de estaciones de aforo en régimen natural. Para más información se recomienda consultar la ´documentación MCM en MAGRAMA. La herramienta de consulta del Mapa de Caudales Máximos en la DHMS presenta los valores de caudal para los diferentes periodos de retorno. El procedimiento consiste en: Se accede a la herramienta a través del icono panel: de la barra superior, que abre el siguiente Al igual que en la herramienta Cálculo de cuenca se presenta en el visor la capa de celdas para las que se ha calculado el caudal máximo de los distintos periodos de retorno. Las celdas aparecen representadas en gradación de tonos azul claro en función del periodo de retorno. 1 Periodo de retorno (T): inverso de la probabilidad de que en un año se presente una avenida superior a un valor dado (Real Decreto 903/2010, de 9 de julio de evaluación y gestión de riesgos de inundación; artículo 3) y Directriz básica de protección civil ante el riesgo de inundaciones. Manual de usuario visor SIAMS (Internet). Septiembre 2012 / Página 50 En el panel de selección de la herramienta, se debe especificar el periodo de retorno que se desea consultar en el desplegable y pinchar en cualquier celda del mapa con valor para caudales máximos. Si la consulta se realiza sobre una localización geográfica donde no se dispone de información del Mapa de Caudales se recibe este mensaje en el panel de resultados: Cuando se consultan puntos de los cauces con datos de MCM, el caudal máximo se muestra en forma de listado con los correspondientes valores. El último dato solicitado aparece siempre en la parte superior del panel de resultados: Manual de usuario visor SIAMS (Internet). Septiembre 2012 / Página 51 La aplicación mantiene en memoria los valores consultados durante la sesión, los cuales pueden ser localizados de nuevo a través del panel de resultados, bien utilizando la barra lateral de desplazamiento o la rueda de ratón, si el ratón está encima del panel. AYUDA DEL VISOR A través del icono se accede a este fichero de ayuda, disponible tanto en formato web como pdf descargable. Mediante el icono se accede al fichero que describe la cartografía disponible, especificando los contenidos, la simbología y las escalas de visualización. El icono permite acceder al portal IDE/geonodo de la CHMS. Manual de usuario visor SIAMS (Internet). Septiembre 2012 / Página 52