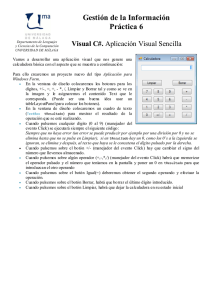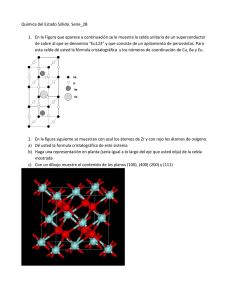1803974039.PRACTICA 2
Anuncio

PRACTICA 2 1) Ingresar Datos de la figura del punto 2. Alinear los textos a la izquierda En A2 Escribir Liquidación de Sueldos 3. En A4 Legajo. En B4 Nombre. En B5 Básico. En B6 Premio En B7 Total Ssobre la celda A5 escribir 324. Completemos nuestra planilla colocando los datos que vemos en la figura. 2) Como grabar la planilla Ingreso de textos Abrir el menú ARCHIVO y optemos por Guardar o pulsemos CTRL + G o pulsemos sobre el Disquete de la barra de herramientas. Todas estas son distintas formas de ejecutar el mismo comando y llegar al cuadro de la figura . Grabar como sueldos 1 . Asignar un nombre de archivo al Libro 3) Barra de fórmulas La Barra de fórmulas En la parte superior, debajo de la barra de botones, aparece una línea a la que llamamos barra de fórmulas, a la que ingresamos con la tecla de edición F2. En la misma aparece a la izquierda la celda en la que estamos ubicados, un nombre de celda, la cantidad de celdas seleccionadas, etc. Pulsando la flecha hacia abajo se despliega la lista de nombres de celdas. Excel permite asignarle un nombre a una celda para llamarla, por ejemplo, Precio, en vez de A4. En la parte central aparecen, durante la modificación de una celda, los botones de aceptar = V y rechazar = X los que pueden ser seleccionados con el mouse. Estos dos representan respectivamente a las teclas ENTER y ESC. Luego aparece el botón fx que ayuda el ingreso de funciones. 4) Ingreso de Fórmulas La característica mas destacable en una planilla de calculo es su facilidad para manejar fórmulas, mediante las cuales podemos relacionar matemáticamente celdas y formar así un esquema de calculo que puede llegar a ser muy complejo. 1. Ubiquémonos en E5 y pulsemos = . 2. Pulsemos CURSOR IZQ. hasta llegar a la celda C5. 3. Pulsemos * (multiplicar). 2 4. Pulsemos CURSOR IZQ. hasta llegar a la celda D5. 5. Pulsemos Enter. A la derecha aparece el contenido de la celda. Si pulsamos con el puntero del Mouse sobre el mismo podremos modificarlo en la barra de fórmulas. 5) Copiar un rango de datos Sería conveniente que coloquemos la formula en toda la columna, pero para no tipearla en cada celda vamos a copiar el contenido de la celda E5 al rango E6:E9 1. 2. 3. 4. 5. Estando ubicados en E5 abramos el menú EDICIÓN. Optemos por Copiar. Seleccionemos con el Mouse el rango E6:E9 quedando indicado como en la figura . Abramos el menú EDICIÓN y optemos por Pegar. Pulsemos ESC Observemos que todas las fórmulas han sido recalculadas con los valores correctos, ya que al copiar se ha adaptado cada fórmula para que tome los datos del mismo renglón en donde esta ubicada. : Copiar datos A este método de relacionar celdas se lo denomina "Direccionamiento relativo" porque la formula depende de la posición en donde se encuentra. Como copiar datos es una operación frecuente, disponemos del botón Copiar y del botón Pegar para agilizar el trabajo. 6) Direccionamiento absoluto 3 Supongamos que queremos afectar a todos los sueldos por un coeficiente de actualización; para ello pondremos el valor del coeficiente en la celda F2. 1. Ubiquémonos en F2, escribamos 2 y pulsemos ENTER 2. Ubiquémonos en F5 y pulsemos = 3. Pulsemos CURSOR IZQ. hasta llegar a la celda E5. 4. Pulsemos * 5. Pulsemos CURSOR ARRIBA hasta llegar a la celda F2. 6. Pulsemos F4 para convertir el direccionamiento relativo en absoluto. 7. Pulsemos Enter para que la formula quede colocada. Copiemos ahora la formula hacia las restantes celdas, pero esta vez usando el Mouse. 1. Estando ubicados en F5 desplacemos el Mouse hasta colocar al apuntador señalando exactamente sobre el cuadradito que aparece abajo a la derecha del recuadro de la celda activa. E1 apuntador se convierte así en una cruz. A este cuadradito se lo denomina "Manejador" de la celda. 2. Pulsemos entonces sobre el manejador y, manteniendo presionado, desplacémonos hasta llegar a la celda F9. 3. Liberemos el botón del Mouse para efectivizar la copia. Si revisamos el contenido de las celdas de la columna F y notaremos que cuando hablamos de “Direccionamiento absoluto” nos referimos exactamente a una celda, que no es actualizada al copiarse. En nuestro caso hemos establecido direccionamiento absoluto para la celda F2. Direccionamiento absoluto El aspecto mas importante de una planilla de calculo es que sus resultados estén siempre actualizados 4 Fijémonos como cambian los datos con los siguientes valores: 1. Ubiquémonos en la celda F2, escribamos 3 y pulsemos ENTER 2. Luego en la misma celda escribamos 1,5 y pulsemos ENTER 3. Ubiquémonos en la celda C6, escribamos 800 y pulsemos ENTER 7) Utilicemos la función Suma Para saber el monto total a pagar en sueldos debemos sumar la columna E, para lo cual utilizaremos una función de suma, que por ser muy común se encuentra en un botón. 1. Ubiquémonos en la celda E10 2. Pulsemos sobre el icono de sumatoria 3. Automáticamente se seleccionan todas las celdas que contienen números por encima de la celda activa. 4. Pulsemos ENTER y obtenemos el total. 5. Guardemos la planilla pulsando sobre el icono con forma de disquette. de esta manera se guarda con el nombre original que le pusimos. 8) Planilla Nueva En el caso en que queramos hacer otra planilla nueva, EXCEL nos permite cerrar la planilla que estamos usando y abrir una nueva. 1. Nos aseguramos de haber guardado la planilla que estamos usando. 2. Abramos el Menú ARCHIVO y optemos por Cerrar. 3. Luego pulsemos sobre el icono con forma de hoja en blanco. De esta forma estamos listos para empezar a cargar los datos correspondientes a esa planilla nueva, sin haber salido del EXCEL ni de WINDOWS. 9) Acceder una planilla existente Para comenzar a trabajar con la planilla que hemos guardado de un ejercicio anterior (en este caso SUELDOS.XLS) tenemos tres posibilidades: 1) Utilizando opciones de menú: 1. Abramos el menú ARCHIVO y optemos por Abrir 2. Ubiquemos el archivo (SUELDOS.XLS) en la lista, pulsemos sobre el mismo y luego sobre el botón Aceptar. 2) Utilizando la barra de herramientas: 5 1. Pulsemos sobre el icono con forma de fichero. 2. Ídem paso 2 anterior. 3) Utilizando los últimos cuatro archivos en que trabajamos: 1. Abramos el menú ARCHIVO 2. Al final de este menú aparecen listados, por orden, los últimos 4 archivos en los que trabajamos. Si alguno de ellos es el que necesitamos simplemente pulsemos sobre el nombre, para abrirlo. 10) Formato Para dar un mejor aspecto a nuestros datos tenemos distintas posibilidades de formatos de carácter. Aplicaremos a nuestro ejemplo los tipos negrita, cursiva y subrayado: 1. Seleccionemos el rango A4:E4 2. Pulsemos N para resaltar la letra con negritas. 3. Pulsemos sobre K para inclinar la letra, itálica 4. Pulsemos sobre S para que las palabras queden subrayadas. 5. Pulsamos CURSOR ARRIBA para deseleccionar el rango. 6. Seleccionamos el rango B5:B9, ósea la columna de los nombres de los empleados. 7. Luego vamos con el puntero del Mouse hasta donde esta la lista de los tipos de letra y de ahí elegimos una que nos agrade. 8. Elijamos tamaño 12. 9. También le aplicamos el efecto de letra cursiva, presionando sobre K. 10. Seleccionamos el rango A2:E2 2. Pulsamos sobre el icono con que tiene una “a” en el centro. 3. Pulsemos CURSOR ABAJO y el titulo queda centrado entre las columnas A y E. Quedaría como muestra la figura Planilla obtenida 6 11) Controlar la grilla 1. Abrimos el menú HERRAMIENTAS, y optamos por Opciones 2. Elegimos la solapa VER 3. Elegimos un color en el recuadro Color Automático y damos Aceptar. 4. Para eliminar la grilla quitamos la marca de la opción Líneas de división. 12) Como suprimir los encabezados de fila y columna Si para una presentación deseamos no confundir a la audiencia con datos innecesarios podemos simplificar la planilla suprimiendo los encabezados de las filas y columnas. 1. Abramos el menú HERRAMIENTAS, y optemos por Opciones 2. Elegimos la solapa VER 3. Quitamos la marca de la opción Encabezados filas y columnas y damos Aceptar. Vemos la diferencia y si no nos gusta podemos Volver a encender los encabezados. 12) Apliquemos color de fondo a las celdas De la misma forma que con los bordes: 1. Seleccionamos el rango B2:D2 2. Pulsamos sobre la Paleta portátil Colores: 3. Elegimos el color deseado La próxima vez que deseemos aplicar el mismo color pulsamos directamente en el botón de la paleta portátil de colores. Pulsando las teclas CTRL + 1 accedemos al cuadro de formatos de celda y seleccionando la solapa Diseño también podremos definir el color de las celdas. 13) Cambiar el color del texto Nos queda una Paleta portátil para probar y es la de Color del texto. 1. Seleccionamos el rango E5:E10 y le asignamos color rojo de texto. 2. Grabemos el documento con todas las reformas que se le hicieron. 7 :planilla obtenida 14) Insertar textos rotados Suele ser necesario alterar la orientación de los textos de las celdas, como por ejemplo para colocar un titulo o encabezamiento de cuadro a un lado del mismo y en forma vertical. Veamos: 1. Ubiquémonos en la celda A14, escribamos Nota: y pulsemos ENTER 2. Abramos el menú FORMATO y optemos por Celdas y la solapa Alineación. 3. Elijamos Texto vertical y pulsemos sobre Aceptar. 15) Como acomodar mucho texto en una sola celda Podemos incluir todo tipo de notas y comentarios dentro de una celda, y distribuir dichos textos en una o mas líneas: 1. Ubiquémonos en B14 y escribamos: La presente liquidación se ajusta a las normas establecidas por los convenios actualmente en vigencia. y damos ENTER. 2. Pulsamos CTRL + 1 y en la solapa Alineación. 3. Activemos la opción retorno automático y pulsemos sobre Aceptar. 16) Ajuste de textos verticales Así como disponemos de opciones para el alineamiento horizontal, también podemos alinear los textos en forma vertical: 8 1. Pulsemos Cursor Izq. para ubicarnos en A14 2. Pulsamos CTRL + 1 y en la solapa Alineación 3. En el recuadro Vertical, elijamos Superior y damos Aceptar. 17) Justificación de un texto Todos los que conocemos algún procesador de textos sabemos lo que este termino significa: se trata de ajustar el texto a ambos márgenes, es decir que siempre comenzara en el margen izquierdo (como en el caso de alineación a izquierda) pero, a la vez, terminara también en el margen derecho (como en el caso de alineación a derecha); esto se logra variando las distancias entre las palabras. 1. Ubiquémonos en la celda B14 2. Pulsemos CTRL + 1 y en la solapa Alineación. 3. Del recuadro Horizontal elijamos Justifcar 4. Pulsemos sobre Aceptar y obtendremos el resultado que vemos en la figura Texto justificado 18) Como asignar formatos a los números Es imprescindible en casi toda presentación de hojas de calculo que los valores numéricos sean exhibidos con el formato adecuado. De esta forma podremos distinguir fácilmente los 9 valores numéricos (puntos cada tres dígitos, coma y dos decimales) de los monetarios (que llevan símbolo monetario) colocar barras o guiones en las fechas, etc. Mejoraremos el aspecto de nuestro ejemplo aplicando formato a los valores. 1. Seleccionemos el rango C5:C9 2. Pulsemos CTRL y manteniendo presionadas... 3. Seleccionemos el rango E5:F10 (que se agrega al anterior) 4. Pulsemos CTRL + 1 y en la solapa Numero. 5. Cambiemos la Categoría a Numero 6. Elijamos #.##0,00 y observemos el resultado de aplicar ese formato en Muestra. 7. Pulsemos Aceptar y observemos el cambio. 1. Formato de porcentaje La columna titulada Premio nos esta mostrando un coeficiente que se vería mejor si se lo expresara como porcentaje (%). 1. Seleccionemos entonces el rango D5:D9. 2. Pulsemos sobre el botón %. La planilla quedara como muestra la figura formatos aplicados a la planilla 10