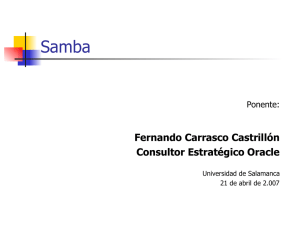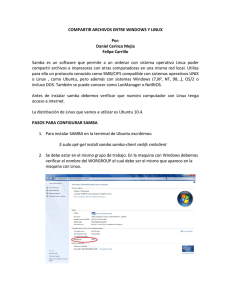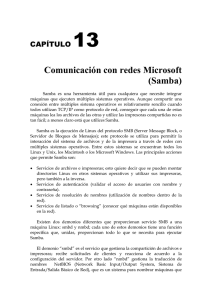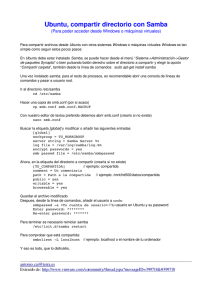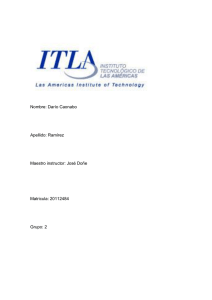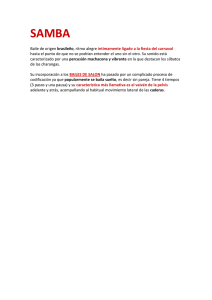UD14 - Requisitos previos para configurar Linux como Controlador
Anuncio

UNIDAD DIDACTICA 14 REQUISITOS PREVIOS PARA CONFIGURAR LINUX UBUNTU SERVER COMO CONTROLADOR DE DOMINIO Eduard Lara 1 1. COMPROBACIONES PREVIAS ANTES DE INSTALAR EL CONTROLADOR Antes de hacer que Linux Server actúe como controlador de dominio deberemos comprobar si tenemos: 1) Instalado Linux Server con los servicios de DNS, Samba y Servidor de impresoras. 2) Instalado el entorno gráfico Gnome. 3) Que el usuario root tiene contraseña y puede iniciar sesión en entorno gráfico en el equipo (opcional) 4) Asignado un nombre al equipo, que en nuestro caso será serverXX, siendo XX el número del equipo en el aula. 5) Creados y configurados usuarios y grupos locales del equipo. 2 1. COMPROBACIONES PREVIAS ANTES DE INSTALAR EL CONTROLADOR 6) Asignado una dirección IP estática al equipo, con una máscara de subred y una puerta de enlace para acceso a Internet. 7) Instalado SSH para permitir conexiones a nuestro equipo a través de PuTTY. 8) Instalado VNC Server y Viewer para monitorizar equipos y poder ser monitorizados. 9) Configurado el acceso al equipo a través de escritorio remoto. Efectuadas todas estas comprobaciones, podremos empezar a realizar las operaciones necesarias para la configuración de Linux Server como controlador de dominio. 3 2. SERVIDOR SAMBA Y CONTROLADOR DE DOMINIO EN LINUX Samba es un conjunto de aplicaciones UNIX/Linux que trabaja con el protocolo SMB (Server Message Block), que permite a los servidores UNIX/Linux trabajar con el mismo protocolo de red que los sistemas Windows. Muchos Sistemas Operativos (Windows, OS/2), usan SMB para realizar la comunicación en entorno de red cliente-servidor. Una máquina UNIX/Linux con Samba tendrá el mismo funcionamiento que un controlador de dominio Windows. Podremos hacer que equipos clientes Windows o Linux se validen a este equipo utilizando la misma filosofía de funcionamiento que los dominios Windows Server. 4 2. SERVIDOR SAMBA Y CONTROLADOR DE DOMINIO EN LINUX Para convertir un equipo Linux en controlador de dominio, se debe tener instalado el paquete Samba Server Æ Permitirá a otros equipos Linux o Windows acceder a los recursos de nuestro equipo Linux, Linux instala de forma predeterminada el paquete Samba Client Æ Permite acceder a recursos compartidos en equipos con Windows. Teniendo instalado Samba Server podemos compartir carpetas e impresoras en la red. No obstante el equipo Linux aún no sería un controlador de dominio, sólo tendría la consideración de servidor independiente con funcionalidades de compartir. 5 3. CONFIGURACIÓN SERVIDOR SAMBA HERRAMIENTA SWAT Una vez instalado el paquete Samba en nuestro servidor, sólo es un servidor independiente, que además de otros servicios tiene instalados los servicios para poder compartir recursos y acceder a recursos de otros equipos. Se debe de convertir en un controlador de dominio. El objetivo que perseguimos es el de montar un servidor al que sólo un grupo de usuarios de equipos Windows/Linux puedan acceder a los recursos de manera controlada. Se deben de crear usuarios y asignar propiedades de acceso a los recursos que vamos a compartir. Utilizaremos el paquete SWAT (Special Weapons and Tactics!!) 6 3. CONFIGURACIÓN SERVIDOR SAMBA HERRAMIENTA SWAT Herramienta SWAT Es una aplicación que nos permite administrar de forma gráfica y en entorno Web el servidor Samba. Para acceder a SWAT es necesario tener instalado el servidor Apache, operación que ya hemos hecho antes. 7 3. CONFIGURACIÓN SERVIDOR SAMBA HERRAMIENTA SWAT Opciones de SWAT Pantalla de inicio. Para acceder a documentación de la herramienta, en caso de necesitar ayuda. Globals. Para configurar los parámetros del servidor Samba. Aquí se indica cosas como que el equipo Linux es el controlador de dominio. Shares. Para gestionar las carpetas compartidas que son administradas por Samba. Printers. Para gestionar las impresoras compartidas que son administradas por Samba. 8 3. CONFIGURACIÓN SERVIDOR SAMBA HERRAMIENTA SWAT Wizard. Para configurar opciones tales como tipo de servidor y otros aspectos relativos a la red. Status. Para administrar los servicios asociados a Samba. Podremos pararlos, detenerlos o reiniciarlos. View. Para analizar en modo gráfico el contenido del fichero smb.conf que almacenará toda la configuración de Samba. Password. Para gestionar los usuarios globales del equipo Linux, es decir, los usuarios de Samba, que tienen un comportamiento similar a los usuarios de Active Directory en Windows Server. 9 3. CONFIGURACIÓN SERVIDOR SAMBA HERRAMIENTA SWAT El fichero de configuración de Samba Toda la configuración de Samba queda reflejada en el fichero /etc/samba/smb.conf. Administrar este fichero con la cantidad de opciones que tiene es verdaderamente complicado. Swat reduce y simplifica la administración de smb.conf Al modificar el fichero desde Swat, se inserta únicamente la información estrictamente necesaria y se omiten las configuraciones que no tienen cabida en nuestra configuración personal. Es recomendable realizar una copia de seguridad de este fichero, ya que una vez modificado, y al ser excesivamente largo, es difícil recuperar su información. 10 PRACTICA 14. INSTALACIÓN DEL SOFTWARE NECESARIO PARA HACER QUE LINUX UBUNTU SERVER SEA UN CONTROLADOR DE DOMINIO Paso 0. Instalaremos los paquetes necesarios para la configuración y administración de Linux Ubuntu como controlador de dominio. Paso 1. La instalación de los paquetes también se puede realizar gráficamente, mediante la herramienta Synaptic. Localizar sólo los paquetes a instalar en las siguientes ubicaciones del Synaptic. PAQUETE apache2 libapache2-mod-php5 UBICACIÓN SYNAPTIC World Wide Web php5 apache2-doc Documentación samba Red vsftpd mysql-server Se deben instalar todas las dependencias de estos paquetes, tanto si la instalación se realiza en modo gráfico o en modo texto. Varios-basados en texto mysql-client Obtener un par de capturas del Synaptic. 11 PRACTICA 14. INSTALACIÓN DEL SOFTWARE NECESARIO PARA HACER QUE LINUX UBUNTU SERVER SEA UN CONTROLADOR DE DOMINIO Paso 2. Cambiar el nombre de nuestro equipo a Server”Alumno”. Visualizar el fichero /etc/hostname o la instrucción hostname. Paso 3. Instalar el servidor web apache que nos servirá para administrar en entorno web nuestro controlador de dominio con Samba Æ aptitude install apache2 Paso 4. Instalar librerias php necesarias para el funcionamiento del servicio apache Æ aptitude install libapache2-mod-php5 Paso 5. Instalar el módulo php, lenguaje de programación para poder realizar la administración de Samba en entorno Web Æ aptitude install php5 Paso 6. Instalar la documentación de Apache Æ aptitude install apache2-doc Paso 7. Instalar los servicios del Servidor Samba, que es lo que hace que realmente el equipo sea un controlador de dominio Æ aptitude install samba samba-client smbfs smbclient samba-common-bin 12 PRACTICA 14. INSTALACIÓN DEL SOFTWARE NECESARIO PARA HACER QUE LINUX UBUNTU SERVER SEA UN CONTROLADOR DE DOMINIO Paso 8. Instalar el servicio para la gestión de transmisión de ficheros a través de FTP (File Transfer Protocol) Æ aptitude install vsftpd Paso 9. Instalar el servicio de gestión de base de datos Mysql server para gestionar los objetos que administremos en el controlador de dominio. Se nos solicitará contraseña para la administración de este servicio. Introduciremos la misma contraseña que root Æ aptitude install mysql-server Paso 10. Instalar el servicio de cliente de bases de datos SQL que nos permitirá la administración de los objetos del controlador de dominio Æ aptitude install mysql-client Paso 11. Configurar la tarjeta de red, poniendo la dirección IP 192.168.1.1 Æ ifconfig ethx 192.168.1.1 netmask 255.255.255.0 Examinar el nombre de la interficie con ifconfig Paso 12. Una vez instalados todos estos paquetes, reiniciar el equipo para que los cambios tengan efecto. 13 PRACTICA 14. INSTALACIÓN DEL SOFTWARE NECESARIO PARA HACER QUE LINUX UBUNTU SERVER SEA UN CONTROLADOR DE DOMINIO Paso 13. Crear una carpeta en el escritorio del equipo Linux llamada carpeta”alumno” (hacer click con el botón derecho del ratón en el escritorio y seleccionar “Crear una carpeta”). Paso 14. Sobre la carpeta creada, hacer click con el botón derecho del ratón en Opciones de compartición. Se mostrará una pantalla en la que marcaremos las siguientes casillas: •Compartir esta carpeta. En Nombre compartido introduciremos el nombre con el que queremos que otros usuarios de la red vean la carpeta en sus equipos. Introduciremos carpeta“alumno” •Permitir a otras personas escribir en esta carpeta. Permite a los usuarios que accedan a través de la red a esta carpeta, escribir en ella. •Acceso de invitado (para personas sin cuenta de usuario). Para que todos los usuarios Si no marcamos esta casilla, la carpeta no será accesible por ningún usuario de la red. 14 PRACTICA 14. INSTALACIÓN DEL SOFTWARE NECESARIO PARA HACER QUE LINUX UBUNTU SERVER SEA UN CONTROLADOR DE DOMINIO Paso 15. Pulsar el botón Crear compartición. Se mostrará una pantalla en la que se nos pide autorización para añadir los permisos necesarios para que esta carpeta quede compartida. Pulsar el botón Añadir los permisos automáticamente. ¿Qué ocurre? ¿da error? Bug versión Ubuntu 9.10 Paso 16. En este punto tendría que funcionar la compartición de carpeta. No obstante puede ocurrir el error “…error al ejecutar el proceso hijo «testparm»..” lo cual se trata de un bug en la versión 9.10 de Ubuntu. Se soluciona ejecutando las siguientes instrucciones: - aptitude install winbind Æ Gestor de nombres de dominio y usuarios - testparm.samba3 /etc/lib/smb.conf Server”Alumno” 192.168.1.1 Æ donde Server”Alumno” es el nombre de nuestro servidor 15 PRACTICA 14. INSTALACIÓN DEL SOFTWARE NECESARIO PARA HACER QUE LINUX UBUNTU SERVER SEA UN CONTROLADOR DE DOMINIO Paso 17. ¿Qué emblema que se le ha asociado a nuestra carpeta, indicando que la carpeta está compartida? Paso 18. Para modificar los permisos de una carpeta compartida en Linux, seleccionarla y hacer click en Opciones de compartición, o en Propiedades/Compartir. Dejar las opciones sin modificar. Paso 19. Editar el fichero de configuración samba Æ gedit /etc/samba/smb.conf e introducir las siguientes líneas al final del fichero /home/upc se debe de substituir por el directorio personal que tenga cada uno en su máquina Paso 20. Dar permisos totales al directorio personal chmod 777 /home/upc Paso 21. Reiniciar los servicios del servidor samba /etc/init.d/samba restart 16 PRACTICA 14. INSTALACIÓN DEL SOFTWARE NECESARIO PARA HACER QUE LINUX UBUNTU SERVER SEA UN CONTROLADOR DE DOMINIO Paso 22. Comprobaremos que el servicio está funcionando correctamente, y que desde otros equipos Linux o Windows tenemos acceso a los recursos del servidor. Arrancar un equipo Windows XP. Paso 23. Configurar los parámetros típicos del equipo Windows XP para que pueda hacer un ping al servidor Linux Ubuntu. - Configurar dirección IP : 192.168.1.2/24 - Situar los dos equipos en la misma Vmnet. Obtener 2 capturas de los procesos realizados Paso 24. Una vez que se ha comprobado la conectividad, ir a Inicio/Buscar/Equipos o personas/Un equipo en la red. Introducir la dirección IP del servidor ubuntu, y buscar el equipo por la red. Paso 25. Cuando se haya encontrado, hacer click en el icono y observar los recursos compartidos del equipo. ¿Están todas las carpetas que tenían que estar? Realizar una captura del contenido de la carpeta compartida /home/upc (o equivalente). 17 PRACTICA 14. INSTALACIÓN DEL SOFTWARE NECESARIO PARA HACER QUE LINUX UBUNTU SERVER SEA UN CONTROLADOR DE DOMINIO Paso 26. Crear dentro de la carpeta compartida carpeta”alumno”, una subcarpeta con el nombre del alumno y la fecha actual. Ir a la máquina Linux Ubuntu y comprobar allí su efecto. Pertenencia al mismo grupo de trabajo Paso 27. Normalmente los equipos Linux estan integrados de inicio en el grupo de trabajo WORKGROUP. En el equipo Linux Ubuntu localiza la línea en el fichero /etc/samba/smb.conf donde se indica dicha configuración. Paso 28. Desde el equipo Windows XP, Ir a la carpeta Escritorio/Mis sitios de red. ¿Se ve algún recurso? Comprobar que el equipo Windows XP pertenece al grupo de trabajo WORKGROUP. Si no es así, agregarlo para que pertenezca a este grupo de trabajo Æ Mi PC/Propiedades/Nombre de Equipo Paso 29. Una vez que ambos equipos (Windows y Linux) pertenecen al mismo grupo de Trabajo, comprobar que se pueden ver los recursos compartidos de red del Servidor Linux desde la red de Windows 18 PRACTICA 14. INSTALACIÓN DEL SOFTWARE NECESARIO PARA HACER QUE LINUX UBUNTU SERVER SEA UN CONTROLADOR DE DOMINIO Compartición de recursos Windows Comprobaremos que desde los equipos Linux también tenemos acceso a los recursos de otros equipos Windows o Linux. El paquete que posibilita esto, samba-client, viene instalado por defecto Paso 30. Crear una carpeta en el Escritorio del equipo Windows XP, con el nombre “alumnoWindows” y compartirla tal y como sabemos. Seleccionar las dos opciones visibles: - Compartir esta carpeta en la red - Permitir que los usuarios de la red cambien mis archivos ¿Qué símbolo en la carpeta representa esta compartición? Paso 31. Para navegar por la red desde Linux, de la misma forma a como lo hacemos en Windows, ir a Lugares/Red. Obtener 3 capturas de pantalla, una donde se vea el contenido de la carpeta con el nombre de la máquina Windows XP, otra donde se vea el contenido de la Red de Windows y otra con el contenido de la propia máquina Linux. 19 PRACTICA 14.5. CONFIGURACIÓN SERVIDOR SAMBA – HERRAMIENTA SWAT Paso 1. Instalar la herramienta Boot-up Manager, mediante el comando apt-get install bum Boot-Up Manager es una herramienta gráfica que permite ver todos los servicios, cuales arrancan al inicio del equipo y cuales son sus prioridades de inicio y parada en los diferentes niveles de ejecución (run levels) del sistema. Paso 2. Ir a Sistema/ Administración/Boot-Up Manager y comprobar que estén activados los servicios de compartición de archivos (samba) y los servicios web (Apache2) en el equipo Linux Ubuntu. Paso 3. Instalar la herramienta de administración de samba, Swat: - apt-get install swat ó aptitude install swat - aptitude install netkit-inetd NOTA: Determinados paquetes, como netkit-inetd, no se pueden instalar con apt-get, sólo con aptitude. Paso 4. Terminada la instalación, reiniciar el equipo. 20 PRACTICA 14.5. CONFIGURACIÓN SERVIDOR SAMBA – HERRAMIENTA SWAT Paso 5. La entrada a Swat pide un nombre de usuario y contraseña. Es necesario loginarse para acceder a Swat. Se puede entrar con otros usuarios de Linux, pero el usuario que ofrece todas las opciones de configuración es el Administrador de Linux root. Es conveniente confirmar la contraseña de root. Para ellos ejecutaremos los siguientes comandos: sudo –s Æ indica que en el terminal está trabajando el usuario root passwd Æ establecemos y confirmamos la contraseña de root como súper usuario del sistema. De esta forma confirmamos que la contraseña que hemos introducido para el usuario root, será la contraseña utilizada por él para la administración de los servicios de Linux, como Samba. Introduciremos la misma contraseña que utiliza root para validarse al sistema, para evitar incongruencias. root podrá tener dos contraseñas, la de entrada al sistema y la de entrada al servicio de administración de Swat, pero es muy conveniente que coincidan. 21 PRACTICA 14.5. CONFIGURACIÓN SERVIDOR SAMBA – HERRAMIENTA SWAT Paso 6. Ejecutar Swat para administrar los servicios de Samba de forma gráfica y sencilla. Lanzar el navegador Firefox y teclear http://localhost:901. Cuando Swat pida un nombre de usuario y contraseña, teclear un usuario no root del sistema. ¿Qué opciones de SWAT visualizamos? Paso 7. Salir de SWAT y volver a entrar pero ahora introduciendo el usuario root y y la contraseña definida en el paso anterior (que como comentamos no tiene que ser igual que la contraseña del usuario root de Linux, pero es recomendable). ¿Qué opciones de la herramienta gráfica de administración de Samba visualizamos ahora? Paso 8. Antes de empezar a administrar Samba, realizar una copia de seguridad del fichero de configuración smb.conf en modo gráfico. Ir a Lugares/Equipo/Sistema de archivos, y situarse en /etc/samba, seleccionando el archivo smb.conf. Pulsar copiar con el botón derecho del ratón. Nos situamos en /home y con el botón derecho del ratón pulsamos pegar. ¿Podemos hacer la copia? 22 PRACTICA 14.5. CONFIGURACIÓN SERVIDOR SAMBA – HERRAMIENTA SWAT Paso 9. Para poder realizar la copia en modo gráfico, necesitamos entrar en root de forma gráfica. Sobre el Escritorio hacer click botón derecho estando sobre el Escritorio y crear un lanzador: Nombre: root Comando: gksu -u root nautilus Paso 10. Hacer click en el lanzador y repetir las instrucciones del paso 8. ¿Se puede realizar ahora la copia de seguridad? Paso 11. Indica las instrucciones para hacer el mismo proceso de copia de seguridad del fichero smb.conf mediante comandos, utilizando direccionamiento absoluto Paso 12. Abrir el fichero smb.conf en su ubicación original, para ver su tremendo aspecto. Para ello, situados en /etc/samba, hacer doble clic en el fichero smb.conf. Lo dejamos abierto para compararlo con la versión smb.conf de la herramienta SWAT. 23 PRACTICA 14.5. CONFIGURACIÓN SERVIDOR SAMBA – HERRAMIENTA SWAT Paso 13. Visualizar el aspecto del fichero smb.conf mostrado por la herramienta Swat. En un navegador teclear http://localhost:901 para acceder a la herramienta SWAT. Pulsar en el icono View. Comparar la versión del fichero smb.conf mostrada por Swat, con su versión original. Comenta las diferencias que observes. NOTA: Cada línea precedida de # es una línea que no tiene valor a efectos de configuración ya que se considera un comentario. Si la línea tiene un ; indica que la línea está inactiva. Paso 14. Pulsar el icono Shares. ¿Qué recursos compartidos muestra respecto la practica anterior? ¿Qué recursos compartidos faltan respecto la practica anterior? ¿Qué recursos compartidos salen nuevos? Paso 15. Pulsar el icono Printers. ¿Qué recursos muestra como compartidos? 24