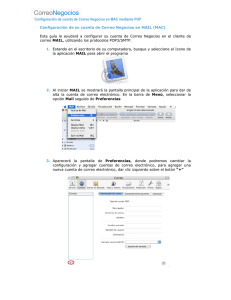Ayuda de Sophos Endpoint Security and Control
Anuncio

Sophos Endpoint Security and Control Ayuda Versión: 10.0 Edición: junio de 2012 Contenido 1 Acerca de Sophos Endpoint Security and Control ...........................................................................3 2 Acerca de la página de inicio..............................................................................................................4 3 Grupos de Sophos...............................................................................................................................5 4 Sophos Anti-Virus..............................................................................................................................8 5 Control de dispositivos de Sophos...................................................................................................48 6 Control de datos de Sophos.............................................................................................................50 7 Control web de Sophos....................................................................................................................52 8 Sophos Client Firewall......................................................................................................................53 9 Sophos AutoUpdate..........................................................................................................................83 10 Protección contra manipulaciones de Sophos..............................................................................86 11 Solución de problemas...................................................................................................................91 12 Glosario...........................................................................................................................................99 13 Soporte técnico.............................................................................................................................105 14 Aviso legal......................................................................................................................................106 2 Ayuda 1 Acerca de Sophos Endpoint Security and Control Sophos Endpoint Security and Control versión 10.0 es una suite integrada de productos de seguridad. Sophos Anti-Virus detecta y limpia virus, troyanos, gusanos y programas espía, además de otros programas publicitarios y aplicaciones no deseadas. El sistema de prevención contra intrusiones (HIPS) protege los equipos contra archivos sospechosos y rootkits, virus no identificados y comportamientos sospechosos. El sistema de control de comportamiento de Sophos utiliza la tecnología HIPS para proteger equipos con Windows 2000 y posterior contra amenazas desconocidas y comportamiento sospechoso. La protección activa de Sophos mejora de forma significativa la detección de nuevas amenazas sin el riesgo de falsos positivos. La comprobación se realiza con los datos de los programas maliciosos más recientes. Cuando se detecte una nueva amenaza, Sophos enviará la actualización de forma inmediata. La protección web de Sophos ofrece una seguridad mejorada contra las amenazas de Internet, impidiendo el acceso a sitios que albergan programas maliciosos. Para ello, la protección web realiza una búsqueda en tiempo real basada en la base de datos online de Sophos de sitios web maliciosos. La restricción de aplicaciones de Sophos bloquea aplicaciones no autorizadas de voz sobre IP, mensajería instantánea, intercambio de archivos y juegos. El control de dispositivos de Sophos bloquea dispositivos de almacenamiento externo no autorizados y tecnologías de conexión inalámbrica. El control de datos de Sophos impide la fuga accidental de información personal de equipos afectados. El control web de Sophos ofrece protección, control y notificación para equipos móviles o ubicados fuera de la red empresarial. Sophos Client Firewall impide que los gusanos, troyanos y programas espía roben y distribuyan información delicada, además de frenar las intrusiones de hackers. Sophos AutoUpdate ofrece actualizaciones sin errores y regula el ancho de banda durante actualizaciones con conexiones de red lentas. La protección contra manipulaciones de Sophos permite evitar que programas maliciosos o usuarios no autorizados puedan desinstalar el software de seguridad de Sophos o desactivarlo desde Sophos Endpoint Security and Control. 3 Sophos Endpoint Security and Control 2 Acerca de la página de inicio La página de Inicio aparece en el panel derecho al abrir la ventana de Sophos Endpoint Security and Control. Permite configurar y utilizar el software. A medida que utilice Sophos Endpoint Security and Control, el contenido del panel derecho será diferente. Para volver a la página de Inicio, haga clic en el botón Inicio de la barra de herramientas. 4 Ayuda 3 Grupos de Sophos 3.1 Acerca de los grupos de Sophos Sophos Endpoint Security and Control restringe el acceso a determinadas partes del software a los miembros de determinados grupos de Sophos. Al instalar Sophos Endpoint Security and Control, todos los usuarios del equipo se asignan de forma inicial a un grupo de Sophos, según el grupo de Windows al que pertenecen. Grupo de Windows Grupo de Sophos Administradores SophosAdministrator Usuarios avanzados SophosPowerUser Usuarios SophosUser Los usuarios que no están asignados a un grupo de Sophos, incluidos los usuarios invitados, sólo pueden realizar las tareas siguientes: ■ Escaneado en acceso ■ Escaneado de botón derecho SophosUsers Los SophosUsers pueden realizar las tareas anteriores, además de las siguientes: ■ Abrir la ventana de Sophos Endpoint Security and Control ■ Configurar y ejecutar escaneados en demanda ■ Configurar escaneados de botón derecho ■ Gestionar (con privilegios limitados) los elementos en cuarentena ■ Crear y configurar reglas del cortafuegos SophosPowerUsers Los SophosPowerUsers tienen los mismos derechos que los SophosUsers, además de los siguientes: ■ Mayores privilegios en el área de cuarentena ■ Acceso al Gestor de autorización SophosAdministrators SophosAdministrators pueden utilizar y configurar cualquier parte de Sophos Endpoint Security and Control. Nota: los usuarios del grupo SophosAdministrator deben conocer la contraseña de la protección contra manipulaciones, si está activada, para realizar las siguientes tareas: ■ Configurar el escaneado en acceso. 5 Sophos Endpoint Security and Control ■ Configurar la detección de comportamiento sospechoso. ■ Desactivar la protección contra manipulaciones. Para más información, consulte Protección contra manipulaciones en la página 86. 3.2 Añadir usuarios a grupos de Sophos Los administradores del dominio y los usuarios del grupo de administradores de Windows en el ordenador pueden cambiar el grupo de Sophos al que pertenecen los usuarios. De esta forma, se modifican los permisos de acceso que tienen a Sophos Endpoint Security and Control. Para añadir usuarios a grupos de Sophos: 1. 2. 3. 4. 5. En Windows, abra Administración de equipos. En el árbol de la consola, haga clic en Usuarios. Haga clic con el botón derecho en la cuenta del usuario y seleccione Propiedades. En la ficha Miembro de, haga clic en Agregar. En Escriba los nombres de objeto que desea seleccionar, escriba el nombre de uno de los grupos de Sophos: ■ SophosAdministrator ■ SophosPowerUser ■ SophosUser 6. Si desea validar el nombre del grupo de Sophos, haga clic en Comprobar nombres. La próxima vez que el usuario inicie sesión en el equipo, verá que los permisos de acceso a Sophos Endpoint Security and Control han cambiado. Notas ■ Para abrir la Administración de equipos, haga clic en Inicio y en Panel de control. Haga doble clic en Herramientas administrativas y doble clic en Administración de equipos. ■ Para eliminar el usuario de un grupo de usuarios de Sophos, en la ficha Miembro de, seleccione el grupo en Miembro de y haga clic en Quitar. 3.3 Configurar los derechos sobre el área de cuarentena Si pertenece al grupo SophosAdministrator, puede configurar los derechos del usuario en el área de cuarentena. 1. Haga clic en Inicio > Antivirus y HIPS > Configurar antivirus y HIPS > Configurar > Derechos sobre el área de cuarentena . 6 Ayuda 2. Seleccione el tipo de usuario que puede realizar cada tipo de acción. Nota: a excepción de la opción Autorizar, los derechos configurados aquí sólo afectan al Área de cuarentena. Opción Descripción Limpiar sectores Los usuarios pueden limpiar sectores de arranque de disquetes. Limpiar archivos Los usuarios pueden limpiar documentos y programas. Borrar archivos Los usuarios pueden eliminar archivos infectados. Mover archivos Los usuarios pueden mover archivos infectados a otra carpeta. Autorizar Los usuarios pueden autorizar elementos sospechosos y programas publicitarios o aplicaciones no deseadas, para permitir su ejecución en el equipo. Esta opción afecta tanto al Gestor de autorización como al Área de cuarentena. 7 Sophos Endpoint Security and Control 4 Sophos Anti-Virus 4.1 Acerca del escaneado en acceso y en demanda Escaneado en acceso El escaneado en acceso es el principal método de protección contra virus y demás amenazas. Al copiar, guardar, mover o abrir un archivo, Sophos Anti-Virus lo escanea y permite el acceso sólo si no supone una amenaza para el equipo o si su uso está autorizado. Los administradores de Sophos pueden especificar el escaneado de archivos al guardarlos, crearlos o cambiarlos de nombre. Para más información, consulte Configurar el escaneado en acceso en la página 8 . Escaneado en demanda Los escaneados en demanda ofrecen protección adicional. Estos escaneados se pueden utilizar cuando sea necesario. Es posible escanear desde un solo archivo hasta el equipo completo. Para más información, consulte Tipos de escaneado en demanda en la página 15. 4.2 Escaneado en acceso 4.2.1 Acerca del escaneado en acceso Se recomienda usar la configuración predeterminada del escaneado en acceso, ya que ofrece el mejor equilibrio entre protección y consumo de recursos. Nota: el escaneado en acceso no puede escanear elementos cifrados. Modifique el proceso de inicio del sistema para que los archivos se puedan escanear cuando se active el escaneado en acceso. Para más información sobre cómo utilizar la política Antivirus y HIPS en sistemas con cifrado, consulte el artículo 12790 de la base de conocimiento de Sophos (http://esp.sophos.com/support/knowledgebase/article/12790.html). 4.2.2 Configurar el escaneado en acceso Importante: si se utiliza una consola de administración para administrar Sophos Endpoint Security and Control en el equipo, puede sobrescribir los cambios que realice. Por defecto, Sophos Anti-Virus detecta y limpia las siguientes amenazas durante el escaneado en acceso: 8 ■ virus ■ troyanos ■ gusanos ■ programas espía Ayuda Para configurar el escaneado en acceso: 1. Haga clic en Inicio > Antivirus y HIPS > Configurar antivirus y HIPS > Configurar > Escaneado en acceso . 2. Para cambiar cuándo ocurre el escaneado en acceso, en la sección Comprobar archivos al, seleccione las opciones necesarias según se describe a continuación. Opción Descripción Leer Se escanean los archivos que se copian, mueven o abren. Cambiar nombre Se escanean los archivos que se cambian de nombre. Escribir Se escanean los archivos que se crean o guardan. 3. En la sección Detectar, seleccione las opciones necesarias según se describe a continuación. Opción Descripción Adware y PUA Los programas publicitarios muestran anuncios, por ejemplo, en ventanas emergentes, que afectan a la productividad del usuario y al rendimiento del sistema. Las aplicaciones no deseadas (PUA, Potentially Unwanted Applications) no son maliciosas, pero se consideran inapropiadas en redes corporativas.. Archivos sospechosos Archivos con características habituales de virus, aunque no exclusivas. 9 Sophos Endpoint Security and Control 4. En la sección Otras opciones de escaneado, seleccione las opciones necesarias según se describe a continuación. Opción Descripción Permitir el acceso a unidades con sectores de arranque infectados Permite el acceso a unidades externas como CD-ROM, disquetes o unidades USB que tengan el sector de arranque infectado. Sólo debería utilizar esta opción bajo las indicaciones del soporte técnico de Sophos. Consulte la sección Permitir el acceso a unidades con sectores de arranque infectados en la página 95. Escanear todos los archivos Sólo se recomienda utilizar esta opción en un escaneado semanal, ya que puede afectar al rendimiento del sistema. Escanear archivos comprimidos Active esta opción para escanear el contenido de archivos comprimidos al descargarlos o enviarlos por email. Se recomienda desactivar esta opción ya que puede ralentizar el escaneado. El contenido de los archivos comprimidos se escanea: ■ Cuando se realiza la extracción. ■ Los archivos comprimidos con herramientas de compresión dinámica (PKLite, LZEXE o Diet) se escanean siempre. Escanear memoria del sistema Active esta opción para disponer de un escaneado en segundo plano cada hora que detecte amenazas en la memoria del sistema. 4.2.3 Desactivar el escaneado en acceso temporalmente Si es miembro del grupo SophosAdministrator, podrá activar o desactivar el escaneado en acceso de forma temporal para tareas de mantenimiento o solución de problemas. Aún con el escaneado en acceso desactivado, podrá realizar escaneados en demanda. Sophos Endpoint Security and Control mantendrá la configuración incluso tras reiniciar el equipo. Si desactiva el escaneado en acceso, su ordenador estará desprotegido. 1. Haga clic en Inicio > Antivirus y HIPS > Configurar antivirus y HIPS > Configurar > Escaneado en acceso . 2. Desactive la opción Activar el escaneado en acceso en este equipo. 4.2.4 Configurar la limpieza del escaneado en acceso Importante: si se utiliza una consola de administración para administrar Sophos Endpoint Security and Control en el equipo, puede sobrescribir los cambios que realice. 10 Ayuda Para configurar la limpieza del escaneado en acceso: 1. Haga clic en Inicio > Antivirus y HIPS > Configurar antivirus y HIPS > Configurar > Escaneado en acceso . 2. Abra la ficha Limpieza. 3. En la sección Viruses/spyware, active la opción Limpiar automáticamente elementos con virus/spyware. Nota: si activa esta opción, la limpieza de ciertos virus y programa espía puede requerir un escaneado completo del sistema para intentar limpiar todos los elementos detectados. Esto puede tardar bastante. 4. En la sección Virus/spyware, seleccione la acción que desea llevar a cabo si Sophos Anti-Virus no puede llevar a cabo la limpieza automática: Opción Descripción Sólo denegar acceso Sophos Anti-Virus pedirá confirmación antes de continuar. Esta es la opción predeterminada. Borrar Denegar acceso y mover a Sólo debería utilizar estas opciones bajo las indicaciones del soporte técnico de Sophos. Utilice el Área de cuarentena para limpiar virus y programas espía que encuentre Sophos Anti-Virus. Consulte Deal with viruses/spyware in quarantine en la página 36. 5. En la sección Archivos sospechosos, seleccione la acción que desea llevar a cabo si Sophos Anti-Virus detecta código que puede ser malicioso: Opción Descripción Denegar acceso Sophos Anti-Virus pedirá confirmación antes de continuar. Esta es la opción predeterminada. Borrar Denegar acceso y mover a Sólo debería utilizar estas opciones bajo las indicaciones del soporte técnico de Sophos. Utilice el Área de cuarentena para limpiar los archivos sospechosos que Sophos Anti-Virus encuentre en el equipo. Consulte Deal with suspicious files in quarantine en la página 39. 4.2.5 Eliminar sumas de verificación de archivos escaneados La lista de sumas de verificación de archivos escaneados se elimina cada vez que Sophos Anti-Virus se actualiza y cuando se reinicia el sistema. La lista se crea de nuevo con los archivos escaneados por Sophos Anti-Virus. Si lo desea, puede eliminar la lista existente de sumas de verificación desde Sophos Endpoint Security and Control. 11 Sophos Endpoint Security and Control Para eliminar las sumas de verificación de archivos escaneados: 1. Haga clic en Inicio > Antivirus y HIPS > Configurar antivirus y HIPS > Configurar > Escaneado en acceso . 2. En la ficha Escaneado, haga clic en Purgar caché. 4.2.6 Especificar extensiones de archivo del escaneado en acceso Importante: si se utiliza una consola de administración para administrar Sophos Endpoint Security and Control en el equipo, puede sobrescribir los cambios que realice. Si lo desea, puede especificar las extensiones de archivo que se escanean durante el escaneado en acceso. 1. Haga clic en Inicio > Antivirus y HIPS > Configurar antivirus y HIPS > Configurar > Escaneado en acceso . 2. Abra la ficha Extensiones y configure las opciones según se describe a continuación. Escanear todos los archivos Seleccione esta opción para escanear todos los archivos, independientemente de la extensión. Permitir el control de lo que se escanea Seleccione esta opción para restringir el escaneado a los archivos con cierta extensión (especificadas en la lista de extensiones). Advertencia: la lista de extensiones incluye los tipos de archivo que se recomienda escanear. Si va a modificar la lista, hágalo con cautela. Para agregar extensiones a la lista, haga clic en Añadir. Puede utilizar el carácter comodín ? para indicar cualquier carácter posible. Para borrar una extensión de la lista, selecciónela y haga clic en el botón Eliminar. Para modificar una extensión de la lista, selecciónela y haga clic en el botón Editar. Al seleccionar Permitir el control de lo que se escanea, estará activada por defecto la opción Escanear archivos sin extensión. Desactive la opción Escanear archivos sin extensión para no escanear archivos con la extensión omitida. 4.2.7 Añadir, modificar y borrar exclusiones del escaneado en acceso Importante: si se utiliza una consola de administración para administrar Sophos Endpoint Security and Control en el equipo, puede sobrescribir los cambios que realice. Para modificar la lista de archivos, carpetas o unidades excluidas del escaneado en acceso: 1. Haga clic en Inicio > Antivirus y HIPS > Configurar antivirus y HIPS > Configurar > Escaneado en acceso . 2. Abra la ficha Exclusiones y realice la acción necesaria. ■ 12 Haga clic en Añadir para especificar un archivo, carpeta o unidad a excluir del escaneado en acceso. Ayuda ■ Para borrar una exclusión, selecciónela y haga clic en Eliminar. ■ Para modificar una exclusión, selecciónela y haga clic en Editar. 3. Para añadir o modificar una exclusión, en el cuadro de diálogo Exclusión de elementos, seleccione el tipo de Elemento. 4. Indique el Nombre mediante el botón Examinar o introduciendo el nombre en el cuadro de texto. Nota: si utiliza un sistema de 64 bits, el botón Examinar no estará visible en el cuadro de diálogo Exclusión de elementos. Para más información, consulte Especificar archivos y rutas para la exclusión de elementos en la página 17. 4.2.8 Especificar archivos y rutas para la exclusión de elementos Nomenclatura estándar Sophos Anti-Virus utiliza la nomenclatura estándar de Windows a la hora de establecer las exclusiones de elementos. Por ejemplo, el nombre de una carpeta puede contener espacios pero no sólo espacios. Excluir un archivo Para excluir un archivo, debe especificar el nombre y la ruta de acceso. La ruta de acceso puede incluir una unidad local o compartida: C:\Documentos\CV.doc \\servidor\Usuarios\Documentos\CV.doc Nota: para asegurar que la exclusión se aplica siempre correctamente, añada tanto el nombre largo como en formato 8.3: C:\Archivos de programa\Sophos\Sophos Anti-Virus C:\Archiv~1\Sophos\Sophos~1 Para más información, consulte http://esp.sophos.com/support/knowledgebase/article/13045.html. Excluir todos los archivos con el mismo nombre Para excluir todos los archivos con el mismo nombre, indique el nombre de archivo sin la ruta de acceso: spacer.gif Excluir una unidad local o compartida Para excluir una unidad local o compartida, indique la letra de la unidad local o el nombre de la unidad compartida: C: \\servidor 13 Sophos Endpoint Security and Control Excluir una carpeta Para excluir una capeta y todo su contenido, indique la ruta de acceso a la carpeta en una unidad local o compartida: D:\Herramientas\registros\ Excluir todas las carpetas con el mismo nombre Para excluir todas las carpetas con el mismo nombre en cualquier unidad local o compartida, indique el nombre de la carpeta sin la unidad. Por ejemplo, \Herramientas\registros excluye las siguientes carpetas: C:\Herramientas\registros\ \\servidor\Herramientas\registros\ Nota: debe especificar la ruta de acceso sin la unidad, local o compartida. En el ejemplo anterior, si sólo escribe \registros\ no se excluirá ningún archivo. Los caracteres comodín ? y * Utilice el carácter comodín ? en el nombre o extensión de un archivo para sustituir a cualquier carácter. Al final del nombre o extensión, el carácter comodín ? puede sustituir a un o ningún carácter. Por ejemplo, archivo??.txt incluiría archivo.txt, archivo1.txt y archivo12.txt, pero no file123.txt. Utilice el carácter comodín * en el nombre o extensión de un archivo de la forma [nombre].* o *.[extensión]: Uso correcto archivo.* *.txt Uso incorrecto archivo*.txt archivo.txt* archivo.*txt Archivos con múltiples extensiones Los archivos con múltiples extensiones serán tratados como si la última extensión es la extensión y el resto es el nombre del archivo. ejemplo.txt.doc = nombre ejemplo.txt + extensión .doc. 14 Ayuda 4.3 Escaneado en demanda 4.3.1 Tipos de escaneado en demanda Escaneado del botón derecho Para escanear archivos, carpetas o unidades del Explorador de Windows en cualquier momento. ■ Run a right-click scan en la página 20 Escaneado personalizado Para grupos específicos de archivos o carpetas. Los escaneados personalizados se pueden ejecutar de forma manual o programarse para que se ejecuten automáticamente. ■ Run a custom scan en la página 25 ■ Schedule a custom scan en la página 24 Escaneado exhaustivo Para escanear el sistema, incluido el sector de arranque y la memoria del sistema, en cualquier momento. ■ Run a full computer scan en la página 26 4.3.2 Especificar extensiones de archivo del escaneado en demanda Importante: si se utiliza una consola de administración para administrar Sophos Endpoint Security and Control en el equipo, puede sobrescribir los cambios que realice. Si lo desea, puede especificar las extensiones de archivo que se escanean durante el escaneado en demanda. 1. En el menú Configurar, seleccione Extensiones y exclusiones en demanda. 15 Sophos Endpoint Security and Control 2. Abra la ficha Extensiones y configure las opciones según se describe a continuación. Escanear todos los archivos Seleccione esta opción para escanear todos los archivos, independientemente de la extensión. Permitir el control de lo que se escanea Seleccione esta opción para restringir el escaneado a los archivos con cierta extensión (especificadas en la lista de extensiones). Advertencia: la lista de extensiones incluye los tipos de archivo que se recomienda escanear. Si va a modificar la lista, hágalo con cautela. Para agregar extensiones a la lista, haga clic en Añadir. Puede utilizar el carácter comodín ? para indicar cualquier carácter posible. Para borrar una extensión de la lista, selecciónela y haga clic en el botón Eliminar. Para modificar una extensión de la lista, selecciónela y haga clic en el botón Editar. Al seleccionar Permitir el control de lo que se escanea, estará activada por defecto la opción Escanear archivos sin extensión. Desactive la opción Escanear archivos sin extensión para no escanear archivos con la extensión omitida. 4.3.3 Añadir, modificar y borrar exclusiones del escaneado en demanda Importante: si se utiliza una consola de administración para administrar Sophos Endpoint Security and Control en el equipo, puede sobrescribir los cambios que realice. El procedimiento descrito a continuación se aplica a todos los escaneados en demanda. Para más información sobre cómo excluir elementos del escaneado personalizado, consulte Crear un escaneado personalizado en la página 21. Para modificar la lista de archivos, carpetas o unidades excluidas del escaneado en demanda: 1. Haga clic en Inicio > Antivirus y HIPS > Configurar el antivirus y HIPS > Configuración > Extensiones y exclusiones en demanda . 2. Abra la ficha Exclusiones y realice la acción necesaria. ■ Haga clic en Añadir para especificar un archivo, carpeta o unidad a excluir del escaneado en demanda. ■ Para borrar una exclusión, selecciónela y haga clic en Eliminar. ■ Para modificar una exclusión, selecciónela y haga clic en Editar. 3. Para añadir o modificar una exclusión, en el cuadro de diálogo Exclusión de elementos, seleccione el tipo de Elemento. 4. Indique el Nombre mediante el botón Examinar o introduciendo el nombre en el cuadro de texto. Nota: si utiliza un sistema de 64 bits, el botón Examinar no estará visible en el cuadro de diálogo Exclusión de elementos. Para más información, consulte Especificar archivos y rutas para la exclusión de elementos en la página 17. 16 Ayuda 4.3.4 Especificar archivos y rutas para la exclusión de elementos Nomenclatura estándar Sophos Anti-Virus utiliza la nomenclatura estándar de Windows a la hora de establecer las exclusiones de elementos. Por ejemplo, el nombre de una carpeta puede contener espacios pero no sólo espacios. Excluir un archivo Para excluir un archivo, debe especificar el nombre y la ruta de acceso. La ruta de acceso puede incluir una unidad local o compartida: C:\Documentos\CV.doc \\servidor\Usuarios\Documentos\CV.doc Nota: para asegurar que la exclusión se aplica siempre correctamente, añada tanto el nombre largo como en formato 8.3: C:\Archivos de programa\Sophos\Sophos Anti-Virus C:\Archiv~1\Sophos\Sophos~1 Para más información, consulte http://esp.sophos.com/support/knowledgebase/article/13045.html. Excluir todos los archivos con el mismo nombre Para excluir todos los archivos con el mismo nombre, indique el nombre de archivo sin la ruta de acceso: spacer.gif Excluir una unidad local o compartida Para excluir una unidad local o compartida, indique la letra de la unidad local o el nombre de la unidad compartida: C: \\servidor Excluir una carpeta Para excluir una capeta y todo su contenido, indique la ruta de acceso a la carpeta en una unidad local o compartida: D:\Herramientas\registros\ Excluir todas las carpetas con el mismo nombre Para excluir todas las carpetas con el mismo nombre en cualquier unidad local o compartida, indique el nombre de la carpeta sin la unidad. Por ejemplo, \Herramientas\registros excluye las siguientes carpetas: C:\Herramientas\registros\ \\servidor\Herramientas\registros\ 17 Sophos Endpoint Security and Control Nota: debe especificar la ruta de acceso sin la unidad, local o compartida. En el ejemplo anterior, si sólo escribe \registros\ no se excluirá ningún archivo. Los caracteres comodín ? y * Utilice el carácter comodín ? en el nombre o extensión de un archivo para sustituir a cualquier carácter. Al final del nombre o extensión, el carácter comodín ? puede sustituir a un o ningún carácter. Por ejemplo, archivo??.txt incluiría archivo.txt, archivo1.txt y archivo12.txt, pero no file123.txt. Utilice el carácter comodín * en el nombre o extensión de un archivo de la forma [nombre].* o *.[extensión]: Uso correcto archivo.* *.txt Uso incorrecto archivo*.txt archivo.txt* archivo.*txt Archivos con múltiples extensiones Los archivos con múltiples extensiones serán tratados como si la última extensión es la extensión y el resto es el nombre del archivo. ejemplo.txt.doc = nombre ejemplo.txt + extensión .doc. 4.3.5 Escaneado de botón derecho 4.3.5.1 Configurar escaneados de botón derecho Importante: si se utiliza una consola de administración para administrar Sophos Endpoint Security and Control en el equipo, no sobrescribirá los cambios que realice desde aquí. Por defecto, Sophos Anti-Virus detecta y limpia las siguientes amenazas durante el escaneado del botón derecho: ■ virus ■ troyanos ■ gusanos ■ programas espía ■ programas publicitarios y otras aplicaciones no deseadas Para configurar el escaneado de botón derecho: 1. Haga clic en Inicio > Antivirus y HIPS > Configurar antivirus y HIPS > Configurar > Escaneado de botón derecho . 18 Ayuda 2. En la sección Detectar, seleccione las opciones necesarias según se describe a continuación. Opción Descripción Adware y PUA Los programas publicitarios muestran anuncios, por ejemplo, en ventanas emergentes, que afectan a la productividad del usuario y al rendimiento del sistema. Las aplicaciones no deseadas (PUA, Potentially Unwanted Applications) no son maliciosas, pero se consideran inapropiadas en redes corporativas.. Archivos sospechosos Archivos con características habituales de virus, aunque no exclusivas. 3. En la sección Otras opciones de escaneado, seleccione las opciones necesarias según se describe a continuación. Opción Descripción Escanear todos los archivos Sólo se recomienda utilizar esta opción en un escaneado semanal, ya que puede afectar al rendimiento del sistema. Escanear archivos comprimidos Active esta opción para escanear el contenido de archivos comprimidos al descargarlos o enviarlos por email. Se recomienda desactivar esta opción ya que puede ralentizar el escaneado. El contenido de los archivos comprimidos se escanea: ■ Cuando se realiza la extracción. ■ Los archivos comprimidos con herramientas de compresión dinámica (PKLite, LZEXE o Diet) se escanean siempre. 4.3.5.2 Configurar la limpieza del escaneado de botón derecho Importante: si se utiliza una consola de administración para administrar Sophos Endpoint Security and Control en el equipo, puede sobrescribir los cambios que realice. Para configurar la limpieza del escaneado de botón derecho: 1. Haga clic en Inicio > Antivirus y HIPS > Configurar antivirus y HIPS > Configurar > Escaneado de botón derecho . 2. Abra la ficha Limpieza. 3. En la sección Viruses/spyware, active la opción Limpiar automáticamente elementos con virus/spyware. 19 Sophos Endpoint Security and Control 4. Seleccione la acción que desea llevar a cabo si Sophos Anti-Virus no puede llevar a cabo la limpieza automática: Opción Descripción Sólo registrar Sophos Anti-Virus sólo registra los archivos afectados sin realizar ninguna otra acción. Consulte View the scanning log en la página 47. Esta es la opción predeterminada. Borrar Mover a Sólo debería utilizar estas opciones bajo las indicaciones del soporte técnico de Sophos. Utilice el Área de cuarentena para limpiar virus y programas espía que encuentre Sophos Anti-Virus. Consulte Deal with viruses/spyware in quarantine en la página 36. 5. En la sección Archivos sospechosos, seleccione la acción que desea llevar a cabo si Sophos Anti-Virus detecta código que puede ser malicioso: Opción Descripción Sólo registrar Sophos Anti-Virus sólo registra los archivos afectados sin realizar ninguna otra acción. Esta es la opción predeterminada. Borrar Mover a Sólo debería utilizar estas opciones bajo las indicaciones del soporte técnico de Sophos. Utilice el Área de cuarentena para limpiar virus y programas espía que encuentre Sophos Anti-Virus. Consulte Deal with suspicious files in quarantine en la página 39. 6. Para eliminar programas publicitarios y aplicaciones no deseadas, en la sección Adware/PUA, activre la opción Limpiar automáticamente elementos con adware/PUA. La limpieza no repara los cambios que el programa publicitario o la aplicación no deseada haya podido realizar. ■ Para obtener más información desde la web de Sophos, consulte Get cleanup information en la página 42. ■ Para más información sobre cómo limpiar programas publicitarios y aplicaciones no deseadas desde el Área de cuarentena, consulte Deal with adware and PUAs in quarantine en la página 37. 4.3.5.3 Realizar un escaneado de botón derecho Desde el Explorador de Windows y en el escritorio es posible escanear archivos, carpetas y unidades mediante el escaneado de botón derecho. 1. En el Explorador de Windows o en el escritorio, seleccione los archivos, carpetas y/o unidades a escanear. Puede seleccionar más de un elemento. 20 Ayuda 2. Haga clic con el botón derecho del ratón y seleccione Escanear con Sophos Anti-Virus . Si se detecta alguna amenaza o aplicación restringida, haga clic en Más y consulte la sección Gestionar elementos en cuarentena. 4.3.6 Escaneados personalizados 4.3.6.1 Crear un escaneado personalizado 1. En la página de Inicio, en Antivirus y HIPS, haga clic en Escaneados. Para más información sobre la página de Inicio, consulte Acerca de la página de inicio en la página 4. 2. Haga clic en Crear un nuevo escaneado. 3. En el cuadro de texto Nombre del escaneado, indique un nombre descriptivo para el nuevo escaneado. 4. En el panel Elementos a escanear, seleccione las unidades y carpetas que desee escanear. Para ello, active la casilla situada a la izquierda de cada unidad o carpeta. Para entender el significado de los iconos que aparecen junto a las casillas de activación, consulte Representación de los elementos a escanear en la página 21. Nota: las unidades o carpetas que no están disponibles (porque no están conectadas o han sido borradas) se mostrarán tachadas. Serán eliminadas del panel Elementos a escanear si se desactivan o si se produce algún cambio en la selección de su unidad o carpeta padre. 5. Haga clic en Configurar el escaneado para ver más opciones (consulte Configurar escaneados personalizados en la página 22 para más información). 6. Para disponer de escaneado programado, haga clic en Programar el escaneado (consulte Programar un escaneado personalizado en la página 24 para más información). 7. Haga clic en el botón Guardar para guardar el escaneado, o en Guardar e iniciar para guardar y ejecutar el escaneado. 4.3.6.2 Representación de los elementos a escanear En el panel Elementos a escanear se mostrarán diferentes iconos en las casillas de activación, según los elementos a escanear. A continuación se explica cada uno de ellos. Icono Significado El elemento y subelementos no están seleccionados para el escaneado. El elemento y subelementos están seleccionados para el escaneado. El elemento está seleccionado parcialmente, es decir, algunos subelementos están seleccionados para el escaneado. El elemento y subelementos están excluidos en este escaneado. El elemento está excluido parcialmente, es decir, algunos subelementos están excluidos en este escaneado. 21 Sophos Endpoint Security and Control Icono Significado El elemento y subelementos están excluidos en todos los escaneados en demanda al existir una exclusión general en demanda. Para más información, consulte Añadir, modificar y borrar exclusiones del escaneado en acceso en la página 12. 4.3.6.3 Configurar escaneados personalizados Importante: si se utiliza una consola de administración para administrar Sophos Endpoint Security and Control en el equipo, puede sobrescribir los cambios que realice. Por defecto, Sophos Anti-Virus detecta y limpia las siguientes amenazas durante un escaneado personalizado: ■ virus ■ troyanos ■ gusanos ■ programas espía ■ programas publicitarios y otras aplicaciones no deseadas ■ rootkits Para configurar un escaneado personalizado: 1. En la página de Inicio, en Antivirus y HIPS, haga clic en Escaneados. Para más información sobre la página de Inicio, consulte Acerca de la página de inicio en la página 4. 2. En la lista de Escaneados disponibles, seleccione el escaneado que desee editar y haga clic en Editar. 3. Haga clic en Configurar el escaneado. 4. En la sección Detectar, seleccione las opciones necesarias según se describe a continuación. Opción Descripción Adware y PUA Los programas publicitarios muestran anuncios, por ejemplo, en ventanas emergentes, que afectan a la productividad del usuario y al rendimiento del sistema. Las aplicaciones no deseadas (PUA, Potentially Unwanted Applications) no son maliciosas, pero se consideran inapropiadas en redes corporativas.. Archivos sospechosos Archivos con características habituales de virus, aunque no exclusivas. Rootkits Si pertenece al grupo SophosAdministrator, al realizar un escaneado completo también se detectarán rootkits. También se pueden detectar rootkits en escaneados personalizados. 22 Ayuda 5. En la sección Otras opciones de escaneado, seleccione las opciones necesarias según se describe a continuación. Opción Descripción Escanear todos los archivos Sólo se recomienda utilizar esta opción en un escaneado semanal, ya que puede afectar al rendimiento del sistema. Escanear archivos comprimidos Active esta opción para escanear el contenido de archivos comprimidos al descargarlos o enviarlos por email. Se recomienda desactivar esta opción ya que puede ralentizar el escaneado. El contenido de los archivos comprimidos se escanea: ■ Cuando se realiza la extracción. ■ Los archivos comprimidos con herramientas de compresión dinámica (PKLite, LZEXE o Diet) se escanean siempre. Escanear memoria del sistema Active esta opción para disponer de un escaneado en segundo plano cada hora que detecte amenazas en la memoria del sistema. Ejecutar escaneado con baja prioridad En Windows Vista y posterior, realiza los escaneados personalizados en baja prioridad para minimizar el impacto en los recursos del sistema. 4.3.6.4 Configurar la limpieza del escaneado personalizado Importante: si se utiliza una consola de administración para administrar Sophos Endpoint Security and Control en el equipo, puede sobrescribir los cambios que realice. Para configurar la limpieza del escaneado personalizado: 1. En la página de Inicio, en Antivirus y HIPS, haga clic en Escaneados. Para más información sobre la página de Inicio, consulte Acerca de la página de inicio en la página 4. 2. En la lista de Escaneados disponibles, seleccione el escaneado que desee editar y haga clic en Editar. 3. Haga clic en Configurar el escaneado. 4. Abra la ficha Limpieza. 5. En la sección Viruses/spyware, active la opción Limpiar automáticamente elementos con virus/spyware. 23 Sophos Endpoint Security and Control 6. Seleccione la acción que desea llevar a cabo si Sophos Anti-Virus no puede llevar a cabo la limpieza automática: Opción Descripción Sólo registrar Sophos Anti-Virus sólo registra los archivos afectados sin realizar ninguna otra acción. Consulte View the log for a custom scan en la página 26. Esta es la opción predeterminada. Borrar Mover a Sólo debería utilizar estas opciones bajo las indicaciones del soporte técnico de Sophos. Utilice el Área de cuarentena para limpiar virus y programas espía que encuentre Sophos Anti-Virus. Consulte Deal with viruses/spyware in quarantine en la página 36. 7. En la sección Archivos sospechosos, seleccione la acción que desea llevar a cabo si Sophos Anti-Virus detecta código que puede ser malicioso: Opción Descripción Sólo registrar Sophos Anti-Virus sólo registra los archivos afectados sin realizar ninguna otra acción. Esta es la opción predeterminada. Borrar Mover a Sólo debería utilizar estas opciones bajo las indicaciones del soporte técnico de Sophos. Utilice el Área de cuarentena para limpiar virus y programas espía que encuentre Sophos Anti-Virus. Consulte Deal with suspicious files in quarantine en la página 39. 8. Para eliminar programas publicitarios y aplicaciones no deseadas, en la sección Adware/PUA, activre la opción Limpiar automáticamente elementos con adware/PUA. La limpieza no repara los cambios que el programa publicitario o la aplicación no deseada haya podido realizar. ■ Para obtener más información desde la web de Sophos, consulte Get cleanup information en la página 42. ■ Para más información sobre cómo limpiar programas publicitarios y aplicaciones no deseadas desde el Área de cuarentena, consulte Deal with adware and PUAs in quarantine en la página 37. 4.3.6.5 Programar un escaneado personalizado Si pertenece al grupo SophosAdministrator, puede programar los escaneados personalizados, además de poder ver y editar escaneados creados por otros usuarios. 1. En la página de Inicio, en Antivirus y HIPS, haga clic en Escaneados. Para más información sobre la página de Inicio, consulte Acerca de la página de inicio en la página 4. 24 Ayuda 2. En la lista de Escaneados disponibles, seleccione el escaneado que desee editar y haga clic en Editar. 3. Haga clic en Programar el escaneado. 4. En el cuadro de diálogo Programar el escaneado, seleccione Activar escaneado programado. Seleccione el día o días en los que desea que se lleve a cabo el escaneado. Haga clic en el botón Añadir para indicar las horas a las que se ejecutará el escaneado. Utilice los botones Eliminar y Editar para modificar la lista de horas del escaneado. 5. Escriba el nombre de usuario y contraseña. La contraseña no puede estar en blanco. El escaneado programado se ejecutará con los derechos de este usuario. Nota: si se detecta alguna amenaza en la memoria, y no tiene activada la limpieza automática, el escaneado se detiene. Esto se debe a que si se continua con el escaneado, la amenaza se podría extender. Debe limpiar la amenaza antes de continuar con el escaneado. 4.3.6.6 Ejecutar un escaneado personalizado Nota: los escaneados programados no se pueden ejecutar de forma manual. Los escaneados programados aparecerán en la lista de Escaneados disponibles con un reloj. 1. En la página de Inicio, en Antivirus y HIPS, haga clic en Escaneados. Para más información sobre la página de Inicio, consulte Acerca de la página de inicio en la página 4. 2. En la lista de Escaneados disponibles, seleccione el escaneado que desee ejecutar y haga clic en Iniciar. Se abrirá un cuadro de diálogo con una barra de evolución y, en la ventana de , se mostrará el panel Resumen de actividad. Nota: si se detecta alguna amenaza en la memoria, y no tiene activada la limpieza automática, el escaneado se detiene. Esto se debe a que si se continua con el escaneado, la amenaza se podría extender. Debe limpiar la amenaza antes de continuar con el escaneado. Si aparecen aplicaciones restringidas o amenazas, haga clic en Más y consulte la sección Gestionar elementos en cuarentena. 4.3.6.7 Cambiar el nombre de un escaneado personalizado 1. En la página de Inicio, en Antivirus y HIPS, haga clic en Escaneados. Para más información sobre la página de Inicio, consulte Acerca de la página de inicio en la página 4. 2. En la lista de Escaneados disponibles, seleccione el escaneado que desee editar y haga clic en Editar. 3. En el cuadro de texto Nombre del escaneado escriba el nuevo nombre. 25 Sophos Endpoint Security and Control 4.3.6.8 Ver el registro de un escaneado personalizado 1. En la página de Inicio, en Antivirus y HIPS, haga clic en Escaneados. Para más información sobre la página de Inicio, consulte Acerca de la página de inicio en la página 4. 2. En la lista de Escaneados disponibles, haga clic en Resumen. 3. En el cuadro de diálogo de Resumen, haga clic en el enlace de la parte inferior. Desde la página del registro podrá copiar el contenido, enviarlo por email o imprimirlo. Para buscar un texto concreto en el registro, haga clic en Buscar e introduzca el texto que desea encontrar. 4.3.6.9 Ver resúmenes de escaneados personalizados 1. En la página de Inicio, en Antivirus y HIPS, haga clic en Escaneados. Para más información sobre la página de Inicio, consulte Acerca de la página de inicio en la página 4. 2. En la lista de Escaneados disponibles, haga clic en Resumen. 4.3.6.10 Borrar un escaneado personalizado 1. En la página de Inicio, en Antivirus y HIPS, haga clic en Escaneados. Para más información sobre la página de Inicio, consulte Acerca de la página de inicio en la página 4. 2. En la lista de Escaneados disponibles, seleccione el escaneado que desee eliminar y haga clic en Borrar. 4.3.7 Realizar un escaneado exhaustivo Para realizar un escaneado exhaustivo del ordenador, incluido el sector de arranque y la memoria del sistema: ❖ En la página de Inicio, en Antivirus y HIPS, haga clic en Escanear el ordenador. Para más información sobre la página de Inicio, consulte Acerca de la página de inicio en la página 4. Se abrirá un cuadro de diálogo con una barra de evolución y, en la ventana de Sophos Endpoint Security and Control, se mostrará el panel Resumen de actividad. Nota: si se detecta alguna amenaza en la memoria, el escaneado se detiene. Esto se debe a que si se continua con el escaneado, la amenaza se podría extender. Debe limpiar la amenaza antes de continuar con el escaneado. Si aparecen aplicaciones restringidas o amenazas, haga clic en Más y consulte la sección Gestionar elementos en cuarentena. 26 Ayuda 4.4 Control de comportamiento de Sophos 4.4.1 Acerca de la monitorización de comportamiento Integrado en el escaneado en acceso, el sistema de control de comportamiento de Sophos protege equipos con Windows 2000 y posterior contra amenazas desconocidas y comportamiento sospechoso. La detección en tiempo de ejecución permite interceptar amenazas que no se pueden detectar con anterioridad. El sistema de control de comportamiento utiliza dos métodos para interceptar amenazas: ■ Detección de comportamiento malicioso o sospechoso ■ Detección de desbordamiento del búfer. Detección de comportamiento malicioso o sospechoso La detección de comportamientos sospechosos utiliza el sistema de prevención contra intrusiones en el host HIPS de Sophos para analizar de forma dinámica el comportamiento de todos los programas en ejecución, y detectar y bloquear toda actividad que parezca maliciosa. Los cambios en el registro que puedan permitir que un virus se ejecute de forma automática al reiniciar el equipo pueden considerarse como comportamientos sospechosos. El sistema de detección de comportamiento sospechoso comprueba los procesos activos en busca de indicios que denoten la presencia de programas maliciosos. Se puede configurar para alertar y detener los procesos sospechosos. La detección de comportamiento malicioso consiste en el análisis dinámico de todos los programas en ejecución para detectar y bloquear actividades que parezcan maliciosas. Detección de desbordamiento del búfer Esta función es imprescindible para detener amenazas de "día cero". El sistema de análisis dinámico del comportamiento de los programas en ejecución permite evitar el desbordamiento del búfer como forma de ataque. Esto permite detener ataques relacionados con agujeros de seguridad en el sistema operativo y aplicaciones. 4.4.2 Activar el control de comportamiento Importante: si se utiliza una consola de administración para administrar Sophos Endpoint Security and Control en el equipo, puede sobrescribir los cambios que realice. Sólo miembros del grupo SophosAdministrator pueden activar el control de comportamiento. 1. Haga clic en Inicio > Antivirus y HIPS > Configurar antivirus y HIPS > Configurar > Control de comportamiento . 2. En el cuadro de diálogo Configuración del control de comportamiento, seleccione la opción Activar el control de comportamiento. 27 Sophos Endpoint Security and Control 4.4.3 Bloquear comportamiento malicioso Importante: si se utiliza una consola de administración para administrar Sophos Endpoint Security and Control en el equipo, puede sobrescribir los cambios que realice. La detección de comportamiento malicioso consiste en el análisis dinámico de todos los programas en ejecución para detectar y bloquear actividades que parezcan maliciosas. Si pertenece al grupo SophosAdministrator, puede cambiar la configuración de la detección comportamiento malicioso: 1. Haga clic en Inicio > Antivirus y HIPS > Configurar antivirus y HIPS > Configurar > Control de comportamiento . 2. En el cuadro de diálogo Configuración del control de comportamiento, seleccione la opción Activar el control de comportamiento. 3. Para detectar y alertar ante comportamiento malicioso, seleccione la opción Detectar comportamiento malicioso. 4.4.4 Evitar comportamiento sospechoso Importante: si se utiliza una consola de administración para administrar Sophos Endpoint Security and Control en el equipo, puede sobrescribir los cambios que realice. El sistema de detección de comportamiento sospechoso comprueba los procesos activos en busca de indicios que denoten la presencia de programas maliciosos. Se puede configurar para alertar y detener los procesos sospechosos. Si pertenece al grupo SophosAdministrator, puede cambiar la configuración de la detección comportamiento sospechoso: 1. Haga clic en Inicio > Antivirus y HIPS > Configurar antivirus y HIPS > Configurar > Control de comportamiento . 2. En el cuadro de diálogo Configuración del control de comportamiento, seleccione la opción Activar el control de comportamiento. 3. Seleccione la opción Detectar comportamiento malicioso. 4. Para detectar y alertar ante comportamiento sospechoso, seleccione la opción Detectar comportamiento sospechoso. 5. Para alertar ante comportamiento sospechoso, seleccione la opción Sólo alertar ante comportamiento sospechoso. Para una protección más completa, se recomienda detectar comportamiento sospechoso. Para más información, consulte: 28 ■ Configurar el escaneado en acceso en la página 8 ■ Configurar escaneados de botón derecho en la página 18 ■ Configurar escaneados personalizados en la página 22 Ayuda 4.4.5 Evitar desbordamiento del búfer Importante: si se utiliza una consola de administración para administrar Sophos Endpoint Security and Control en el equipo, puede sobrescribir los cambios que realice. El sistema de análisis dinámico del comportamiento de los programas en ejecución permite evitar el desbordamiento del búfer como forma de ataque. Si pertenece al grupo SophosAdministrator, puede cambiar la configuración de la detección de desbordamiento del búfer: 1. Haga clic en Inicio > Antivirus y HIPS > Configurar antivirus y HIPS > Configurar > Control de comportamiento . 2. En el cuadro de diálogo Configuración del control de comportamiento, seleccione la opción Activar el control de comportamiento. 3. Para detectar y alertar ante el desbordamiento del búfer, seleccione la opción Detectar desbordamiento del búfer. 4. Para alerta ante el desbordamiento del búfer, seleccione la opción Sólo alertar. 4.5 Protección activa de Sophos 4.5.1 Acerca de la protección activa de Sophos La protección activa de Sophos determina si los archivos sospechosos suponen una amenaza y, en caso afirmativo, se llevan a cabo de inmediato las acciones especificadas en la configuración para la limpieza de virus de Sophos Anti-Virus. La protección activa de Sophos mejora de forma significativa la detección de nuevas amenazas sin el riesgo de falsos positivos. La comprobación se realiza con los datos de los programas maliciosos más recientes. Cuando se detecte una nueva amenaza, Sophos enviará la actualización de forma inmediata. La protección activa de Sophos utiliza las opciones siguientes: ■ Activar la protección activa Si en un escaneado se detecta algún archivo sospechoso pero no se consigue su identificación con los datos de detección en dicho ordenador, se enviarán a Sophos ciertos datos del archivo (como la suma de verificación y otros atributos) para su verificación. Para la comprobación se utilizan las bases de datos de SophosLabs. La respuesta se envía al ordenador, donde se actualiza de forma automática el estado del archivo afectado. ■ Enviar archivos de muestra de forma automática a Sophos Si un archivo se considera sospechoso, pero los datos del archivo no son suficientes para identificarlo como malicioso, puede enviar una muestra del mismo a Sophos. Si activa esta opción y Sophos no dispone todavía de la muestra necesaria, se enviará de forma automática una copia del archivo. El envío de archivos de muestra permite que Sophos mejore la detección de programas maliciosos de forma continua y se elimine el riesgo de falsos positivos. 29 Sophos Endpoint Security and Control 4.5.2 Activar o desactivar las opciones de la protección activa de Sophos Importante: si se utiliza una consola de administración para administrar Sophos Endpoint Security and Control en el equipo, puede sobrescribir los cambios que realice. Los miembros del grupo SophosAdministrator pueden activar o desactivar las opciones para la protección activa de Sophos: 1. Haga clic en Inicio > Antivirus y HIPS > Configurar el antivirus y HIPS > Configuración > Protección activa de Sophos . 2. En el cuadro de diálogo Protección activa de Sophos: ■ Para activar o desactivar el envío de datos de archivos a Sophos, active o desactive la opción Activar la protección activa. ■ Para activar o desactivar el envío de muestras de archivos a Sophos, active o desactive la opción Enviar automáticamente muestras de archivos. Esta opción sólo está disponible si seleccionó Activar la protección activa. Nota Cuando se envía una muestra a Sophos también se incluyen los datos del archivo. 4.5.3 Ver el registro de la protección activa de Sophos La información enviada a Sophos para el escaneado en línea y el estado del archivo se indica en el registro del escaneado. Si está activada la protección activa de Sophos, el registro muestra: ■ La ruta de acceso al archivo sospechoso. ■ La fecha y hora en que se enviaron los datos. ■ Los motivos de los posibles errores que se puedan producir al enviar los datos. ■ El estado del archivo como resultado del escaneado (por ejemplo, “virus/spyware” si se ha identificado como malicioso). Para ver el registro del escaneado: ■ En la página de Inicio, en Antivirus y HIPS, haga clic en Ver el registro del antivirus y HIPS. Para más información sobre la página de Inicio, consulte Acerca de la página de inicio en la página 4. Desde la página del registro podrá copiar el contenido, enviarlo por email o imprimirlo. Para buscar un texto concreto en el registro, haga clic en Buscar e introduzca el texto que desea encontrar. 30 Ayuda 4.6 Protección web de Sophos 4.6.1 Acerca de la protección web de Sophos La protección web de Sophos ofrece una protección mejorada contra las amenazas de Internet. Para su funcionamiento utiliza la base de datos online de Sophos con direcciones web y bloquea el acceso a aquellos sitios web que albergan programas maliciosos. La protteción web es compatible con los siguientes navegadores: ■ Internet Explorer ■ Firefox ■ Google Chrome ■ Safari ■ Opera Cuando se bloquea el acceso a un sitio web, se crea un evento en el registro de escaneado. Para más información sobre el registro de escaneado, consulte Ver el registro del escaneado en la página 47. 4.6.2 Desbloquear el acceso a sitios web maliciosos Importante: si se utiliza una consola de administración para administrar Sophos Endpoint Security and Control en el equipo, puede sobrescribir los cambios que realice. Para desbloquear el acceso a sitios web maliciosos: 1. Haga clic en Inicio > Antivirus y HIPS > Configurar el antivirus y HIPS > Configuración > Protección web . 2. En Bloquear acceso a sitios web maliciosos, seleccione No. Para más información sobre cómo autorizar sitios web clasificados como maliciosos, consulte Autorizar sitios web en la página 34. 3. En Escanear descargas, seleccione No, Sí o Según el escaneado en acceso. La opción Según el escaneado en acceso utilizará la configuración del escaneado en acceso. 4.7 Restricción de aplicaciones de Sophos 4.7.1 Acerca del escaneado de aplicaciones restringidas Nota: esta función no se incluye en todas las licencias. Si desea utilizarla, deberá incorporarla a su licencia. Las aplicaciones restringidas son aplicaciones que la política de seguridad empresarial impide ejecutar en los equipos. 31 Sophos Endpoint Security and Control La detección de aplicaciones restringidas se activa y desactiva desde la consola de administración como parte de la política interna de cada empresa y se incluye como parte del escaneado en acceso. Para más información sobre el escaneado en acceso, consulte Acerca del escaneado en acceso y en demanda en la página 8. 4.7.2 Desactivar el escaneado de aplicaciones restringidas Importante: si se utiliza una consola de administración para administrar Sophos Endpoint Security and Control en el equipo, puede sobrescribir los cambios que realice. Si activa la detección de aplicaciones restringidas, es posible que se bloquee la instalación de ciertos programas. Si pertenece al grupo SophosAdministrator, puede desactivar de forma temporal el escaneado de aplicaciones restringidas en el equipo: Para desactivar el escaneado de aplicaciones restringidas: 1. En el menú Configurar, seleccione Restricción de aplicaciones. 2. Desactive la opción Activar escaneado en acceso. 4.8 Autorizar el uso de elementos 4.8.1 Autorizar el uso de programas publicitarios y aplicaciones no deseadas Importante: si se utiliza una consola de administración para administrar Sophos Endpoint Security and Control en el equipo, puede sobrescribir los cambios que realice. Si desea ejecutar programas publicitarios o aplicaciones que Sophos Anti-Virus ha clasificado como no deseadas, autorícelas. Para autorizar el uso de programas publicitarios y aplicaciones no deseadas: 1. Haga clic en Inicio > Antivirus y HIPS > Configurar antivirus y HIPS > Configurar > Configurar autorización . 2. En la ficha Adware/PUA, en la lista Adware/PUA conocidos, seleccione el programa publicitario o aplicación no deseada. 3. Haga clic en Añadir. El programa publicitario o la aplicación no deseada aparecerá en el cuadro de la lista Adware/PUA autorizados. Nota: también es posible autorizar programas publicitarios y aplicaciones no deseadas desde el Área de cuarentena. Para más información sobre cómo hacerlo, consulte Revisar programas publicitarios y aplicaciones no deseadas en cuarentena en la página 37. 32 Ayuda 4.8.2 Bloquear aplicaciones no deseadas y programas publicitarios autorizados Para impedir la ejecución de programas publicitarios (adware) y aplicaciones no deseadas (PUA) actualmente autorizados: 1. Haga clic en Inicio > Antivirus y HIPS > Configurar antivirus y HIPS > Configurar > Configurar autorización . 2. En la ficha Adware/PUA, en la lista Adware/PUA autorizados, seleccione el programa publicitario o aplicación no deseada que desea bloquear. 3. Haga clic en Quitar. 4.8.3 Autorizar el uso de elementos sospechosos Importante: si se utiliza una consola de administración para administrar Sophos Endpoint Security and Control en el equipo, puede sobrescribir los cambios que realice. Si desea autorizar un elemento que Sophos Anti-Virus ha clasificado como sospechoso, autorícelo como se explica a continuación. 1. Haga clic en Inicio > Antivirus y HIPS > Configurar antivirus y HIPS > Configurar > Configurar autorización . 2. Abra la ficha del tipo de elemento detectado, por ejemplo, Desbordamiento del búfer. 3. En la lista Conocidos, seleccione el elemento sospechoso. 4. Haga clic en Añadir. El elemento sospechoso aparece en la lista Autorizados. Nota: también es posible autorizar elementos sospechosos desde el Área de cuarentena. Para más información, consulte los temas siguientes: ■ Revisar archivos sospechosos en cuarentena en la página 39 ■ Revisar comportamientos sospechosos en cuarentena en la página 40 4.8.4 Preautorizar elementos sospechosos Si desea autorizar un elemento que Sophos Endpoint Security and Control no ha clasificado aún como sospechoso, preautorícelo según se explica a continuación. Para preautorizar un elemento: 1. Haga clic en Inicio > Antivirus y HIPS > Configurar antivirus y HIPS > Configurar > Configurar autorización . 2. Abra la ficha del tipo de elemento detectado, por ejemplo, Desbordamiento del búfer. 3. Haga clic en Nuevo. 4. Haga doble clic en el elemento. El elemento sospechoso aparece en la lista Autorizados. 33 Sophos Endpoint Security and Control 4.8.5 Autorizar sitios web Importante: si se utiliza una consola de administración para administrar Sophos Endpoint Security and Control en el equipo, puede sobrescribir los cambios que realice. Si desea desbloquear un sitio web que Sophos ha clasificado como malicioso, añádalo a la lista de sitios autorizados. Al autorizar un sitio web, Sophos deja de verificar las direcciones web del sitio con el servicio de filtrado web online. Advertencia: al autorizar sitios web clasificados como maliciosos, puede correr el peligro de exponerse a amenazas. Asegúrese de que el sitio web es seguro antes de autorizarlo. Para autorizar sitios web: 1. Haga clic en Inicio > Antivirus y HIPS > Configurar antivirus y HIPS > Configurar > Configurar autorización . 2. Abra la ficha Sitios web. 3. Haga clic en Añadir. 4. Indique el nombre de dominio o la dirección IP. El sitio web se mostrará en la lista Sitios web autorizados. 4.9 Gestionar elementos en cuarentena 4.9.1 Acerca del área de cuarentena El área de cuarentena permite gestionar los elementos encontrados durante el escaneado que no se hayan eliminado de forma automática. Los elementos en el área de cuarentena llegan ahí por los siguientes motivos: ■ No se seleccionaron opciones de limpieza (limpiar, eliminar, mover) para el tipo de escaneado que encontró el elemento. ■ No se pudo llevar a cabo la acción indicada para el escaneado. ■ El elemento tiene múltiples infecciones y todavía contiene amenazas. ■ La amenaza ha sido detectada sólo de forma parcial y se requiere un escaneado exhaustivo del ordenador. Para saber cómo hacerlo, consulte Realizar un escaneado exhaustivo en la página 26. ■ El elemento muestra un comportamiento sospechoso. ■ El elemento es una aplicación restringida. Nota: los programas publicitarios, aplicaciones no deseadas e infecciones de varios componentes detectados durante el escaneado en acceso se enumeran siempre en el Área de cuarentena. Desde el escaneado en acceso no es posible realizar la limpieza automática de aplicaciones no deseadas, programas publicitarios o infecciones múltiples. La limpieza puede fallar si no dispone del permiso de acceso apropiado. Si dispone de los derechos suficientes, podrá utilizar el área de cuarentena para gestionar los elementos. 34 Ayuda Las amenazas detectadas en el escaneado de páginas web no se muestran en la cuarentena ya que no se encuentran en su ordenador. En este caso no se requiere ninguna acción. 4.9.2 Ventana principal del Área de cuarentena En el Área de cuarentena se muestran los elementos detectados durante el escaneado. Los elementos del Área de cuarentena se describen a continuación. En el cuadro de lista Ver, seleccione el tipo de elemento que desea mostrar. Identidad del elemento, con un enlace al análisis correspondiente en la web de Sophos. Nombre del archivo y ubicación del elemento. Si el elemento está asociado con un rootkit, aparece como Oculto. Si el elemento está afectado por una infección múltiple, aparecerá un enlace con más información junto al nombre del archivo. Haga clic en el enlace para ver el resto de componentes que forman parte de la infección. Si alguno de los componentes está asociados con un rootkit, se mostrará como oculto. Las acciones disponibles. Si el elemento no está oculto, se ofrece: Limpiar, Eliminar o Mover. Haga clic en la acción que desee llevar a cabo. Los archivos ocultos sólo se pueden limpiar. La lista de elementos detectados. Para ordenar la lista, haga clic en el encabezado de la columna adecuada. Utilice el botón Seleccionar todo para realizar la misma acción en todos los elementos de la lista. Para deseleccionar un elemento, desactive la casilla correspondiente en la columna Tipo. 35 Sophos Endpoint Security and Control Para deseleccionar todos los elementos seleccionados, haga clic en el botón Deseleccionar todo. Para seleccionar un elemento, active la casilla correspondiente en la columna Tipo. Haga clic en Quitar de la lista para quitar los elementos seleccionados de la lista sin realizar ninguna acción. Esta acción no borra los archivos del disco duro. Haga clic en Realizar acción para mostrar la lista de acciones disponibles para los elementos seleccionados. 4.9.3 Revisar virus y programas espía en cuarentena Nota: la palabra virus se utilizará aquí para referirse a cualquier virus, gusano, troyano o cualquier otro tipo de código malintencionado. 1. En la página de Inicio, en Antivirus y HIPS, haga clic en Revisar la cuarentena. Para más información sobre la página de Inicio, consulte Acerca de la página de inicio en la página 4. 2. En la lista Ver, seleccione Virus/spyware. Las columnas contienen información sobre cada elemento. La columna Nombre muestra la identidad que ha detectado Sophos Anti-Virus. Para obtener más información sobre el virus o sobre el programa espía, haga clic en la identidad para que Sophos Anti-Virus le conecte con el análisis correspondiente en el sitio web de Sophos. La columna Detalles muestra el nombre y la ubicación del elemento. Si el elemento está asociado con un rootkit, aparece como "Oculto". Si el elemento está afectado por una infección múltiple, aparecerá un enlace con más información junto al nombre del archivo. Haga clic en el enlace para ver el resto de componentes que forman parte de la infección. Si alguno de los componentes están asociados con un rootkit, el cuadro de diálogo indica que algunos componentes están ocultos. La columna Acciones disponibles muestra las acciones que puede realizar con el elemento. Si el elemento no está oculto, puede limpiarlo, eliminarlo o moverlo, según se describe a continuación. Para ejecutar cualquiera de las acciones, selecciónela. Los archivos ocultos sólo se pueden limpiar. Tratar elementos infectados Para tratar los virus y programas espía, utilice los botones que se describen a continuación. Seleccionar todo, Deseleccionar todo Utilice estos botones para seleccionar o deseleccionar todos los elementos de la lista. De esta forma podrá realizar una acción en toda la selección. Para seleccionar o deseleccionar un elemento en particular, haga clic en la casilla situada a la izquierda del tipo de elemento. Quitar de la lista 36 Ayuda Haga clic aquí para eliminar elementos seleccionados de la lista, si está seguro de que no contienen virus o programas espía. Este botón no borra los archivos del disco duro. Realizar acción Haga clic aquí para mostrar una lista de acciones que puede realizar con los elementos seleccionados. ■ Haga clic en Limpiar para eliminar un virus o programa espía de los elementos seleccionados. La limpieza de documentos no puede deshacer los efectos secundarios que el virus haya podido causar. Nota: para limpiar completamente los virus o programas espía formados por varios componentes, o para limpiar archivos ocultos, tendrá que reiniciar el ordenador. En este caso, tendrá la opción de reiniciar el sistema de forma inmediata o más tarde. El proceso de limpieza continuará cuando reinicie el sistema. Nota: la limpieza de ciertos virus requiere un escaneado completo del sistema, durante el que se intentarán limpiar todos los virus. Esto puede tardar bastante. La acción disponible cambia a Limpiando durante el escaneado. ■ Haga clic en Borrar para borrar los elementos seleccionados. Tenga precaución al utilizar este botón. ■ Haga clic en Mover para mover los elementos seleccionados a otra carpeta. Los elementos se moverán a la carpeta indicada en la configuración de limpieza. Mover un archivo ejecutable reduce la probabilidad de activarlo. Tenga precaución al utilizar este botón. Advertencia: a veces, al eliminar o mover un archivo infectado, el equipo puede dejar de funcionar correctamente porque no puede encontrar el archivo. Además, un archivo infectado puede ser sólo parte de una infección múltiple, en cuyo caso la eliminación de dicho archivo no limpiará el sistema. En ese caso, póngase en contacto con el servicio técnico de Sophos para obtener ayuda. Para ver la información de contacto, consulte Soporte técnico en la página 105. Para configurar las acciones disponibles, consulte Configurar los derechos sobre el área de cuarentena en la página 6. 4.9.4 Revisar programas publicitarios y aplicaciones no deseadas en cuarentena 1. En la página de Inicio, en Antivirus y HIPS, haga clic en Revisar la cuarentena. Para más información sobre la página de Inicio, consulte Acerca de la página de inicio en la página 4. 2. En la lista Ver, seleccione Adware/PUA. Las columnas contienen información sobre cada elemento. La columna Nombre muestra la identidad que ha detectado Sophos Anti-Virus. Para obtener más información sobre los programas publicitarios o aplicaciones no deseadas, haga clic en la identidad para que Sophos Anti-Virus le conecte con el análisis correspondiente en el sitio web de Sophos. 37 Sophos Endpoint Security and Control La columna Detalles muestra el subtipo de programa publicitario o aplicación no deseada. Si el elemento está asociado con un rootkit, aparece como "Oculto". Si el elemento está afectado por una infección múltiple, aparecerá un enlace con más información junto al nombre del archivo. Haga clic en el enlace para ver el resto de componentes que forman parte del programa publicitario o aplicación no deseada. Si alguno de los componentes están asociados con un rootkit, el cuadro de diálogo indica que algunos componentes están ocultos. La columna Acciones disponibles muestra las acciones que puede realizar con el elemento. Existen dos: Autorizar y Limpiar, que se describen a continuación. Para ejecutar cualquiera de las acciones, selecciónela. Gestionar los programas publicitarios o aplicaciones no deseadas Para gestionar los programas publicitarios o aplicaciones no deseadas, utilice los botones que se describen a continuación. Seleccionar todo, Deseleccionar todo Utilice estos botones para seleccionar o deseleccionar todos los elementos de la lista. De esta forma podrá realizar una acción en toda la selección. Para seleccionar o deseleccionar un elemento en particular, haga clic en la casilla situada a la izquierda del tipo de elemento. Quitar de la lista Utilice este botón para borrar de la lista elementos que no suponen una amenaza. Este botón no borra los archivos del disco duro. Realizar acción Haga clic aquí para mostrar una lista de acciones que puede realizar con los elementos seleccionados. ■ Haga clic en Autorizar para autorizar los elementos seleccionados, si son de confianza. De esta forma los elementos pasan a la lista de programas publicitarios y aplicaciones no deseadas autorizados y Sophos Anti-Virus no los bloqueará. ■ Haga clic en Limpiar para eliminar todos los componentes conocidos de los elementos seleccionados para todos los usuarios. Para limpiar programas publicitarios y aplicaciones no deseadas, debe pertenecer a los grupos de administradores de Windows y administradores de Sophos. Nota: para limpiar completamente los programas maliciosos o aplicaciones no deseadas formados por varios componentes, o para limpiar archivos ocultos, tendrá que reiniciar el ordenador. En este caso, tendrá la opción de reiniciar el sistema de forma inmediata o más tarde. El proceso de limpieza continuará cuando reinicie el sistema. Para configurar las acciones disponibles, consulte Configurar los derechos sobre el área de cuarentena en la página 6. Para ver la lista de programas publicitarios y aplicaciones no deseadas autorizados, haga clic en Configurar autorización. 38 Ayuda 4.9.5 Revisar archivos sospechosos en cuarentena Los archivos sospechosos son archivos con características habituales de virus, aunque no exclusivas. 1. En la página de Inicio, en Antivirus y HIPS, haga clic en Revisar la cuarentena. Para más información sobre la página de Inicio, consulte Acerca de la página de inicio en la página 4. 2. En la lista Ver, seleccione Archivos sospechosos. Las columnas contienen información sobre cada elemento. La columna Nombre muestra la identidad que ha detectado Sophos Anti-Virus. Para obtener más información sobre el archivo sospechoso, haga clic en la identidad para que Sophos Anti-Virus le conecte con el análisis correspondiente en el sitio web de Sophos. La columna Detalles muestra el nombre y la ubicación del elemento. Si el elemento está asociado con un rootkit, aparece como "Oculto". La columna Acciones disponibles muestra las acciones que puede realizar con el elemento. Si el elemento no está oculto, puede autorizarlo, eliminarlo o moverlo, según se describe a continuación. Para ejecutar cualquiera de las acciones, selecciónela. Los archivos ocultos sólo se pueden autorizar. Tratar archivos sospechosos Las opciones disponibles se describen a continuación. Seleccionar todo, Deseleccionar todo Utilice estos botones para seleccionar o deseleccionar todos los elementos de la lista. De esta forma podrá realizar una acción en toda la selección. Para seleccionar o deseleccionar un elemento en particular, haga clic en la casilla situada a la izquierda del tipo de elemento. Quitar de la lista Utilice este botón para borrar de la lista elementos que no suponen una amenaza. Este botón no borra los archivos del disco duro. Realizar acción Haga clic aquí para mostrar una lista de acciones que puede realizar con los elementos seleccionados. ■ Haga clic en Autorizar para autorizar los elementos seleccionados, si son de confianza. De esta forma los elementos pasan a la lista de archivos sospechosos autorizados y Sophos Anti-Virus no los bloqueará. ■ Haga clic en Borrar para borrar los elementos seleccionados. Tenga precaución al utilizar este botón. ■ Haga clic en Mover para mover los elementos seleccionados a otra carpeta. Los elementos se moverán a la carpeta indicada en la configuración de limpieza. Mover un archivo ejecutable reduce la probabilidad de activarlo. Tenga precaución al utilizar este botón. 39 Sophos Endpoint Security and Control Advertencia: a veces, al eliminar o mover un archivo infectado, el equipo puede dejar de funcionar correctamente porque no puede encontrar el archivo. Para configurar las acciones disponibles, consulte Configurar los derechos sobre el área de cuarentena en la página 6. Para ver la lista de archivos sospechosos autorizados, haga clic en Configurar autorización. 4.9.6 Revisar comportamientos sospechosos en cuarentena El comportamiento sospechoso es toda actividad con apariencia maliciosa. 1. En la página de Inicio, en Antivirus y HIPS, haga clic en Revisar la cuarentena. Para más información sobre la página de Inicio, consulte Acerca de la página de inicio en la página 4. 2. En la lista Ver, seleccione Comportamiento sospechoso. Las columnas contienen información sobre cada elemento. La columna Nombre muestra la identidad que ha detectado Sophos Anti-Virus. Para obtener más información sobre el comportamiento, haga clic en la identidad para que Sophos Anti-Virus le conecte con el análisis correspondiente en el sitio web de Sophos. La columna Detalles muestra el nombre y la ubicación del elemento. La columna Acciones disponibles muestra las acciones que puede realizar con el elemento. Si ha activado el bloqueo de comportamientos sospechosos, hay una acción: Autorizar, que se describe a continuación. Para ejecutar cualquiera de las acciones, selecciónela. Tratar comportamientos sospechosos Las opciones disponibles se describen a continuación. Seleccionar todo, Deseleccionar todo Utilice estos botones para seleccionar o deseleccionar todos los elementos de la lista. De esta forma podrá realizar una acción en toda la selección. Para seleccionar o deseleccionar un elemento en particular, haga clic en la casilla situada a la izquierda del tipo de elemento. Quitar de la lista Utilice este botón para borrar de la lista elementos que no suponen una amenaza. Este botón no borra los archivos del disco duro. Realizar acción Haga clic aquí para mostrar una lista de acciones que puede realizar con los elementos seleccionados. ■ Haga clic en Autorizar para autorizar los elementos seleccionados, si son de confianza. De esta forma los elementos pasan a la lista de archivos sospechosos autorizados y Sophos Anti-Virus no impide el comportamiento. Para configurar las acciones disponibles, consulte Configurar los derechos sobre el área de cuarentena en la página 6. 40 Ayuda Para ver la lista de comportamientos sospechosos autorizados, haga clic en Configurar autorización. 4.9.7 Revisar las aplicaciones restringidas en cuarentena Las aplicaciones restringidas son aplicaciones que la política de seguridad empresarial impide ejecutar en los equipos. 1. En la página de Inicio, en Antivirus y HIPS, haga clic en Revisar la cuarentena. Para más información sobre la página de Inicio, consulte Acerca de la página de inicio en la página 4. 2. En la lista Ver, seleccione Aplicaciones restringidas. Las columnas contienen información sobre cada elemento. La columna Nombre muestra la identidad que ha detectado Sophos Anti-Virus. Para obtener más información sobre la aplicación restringida, haga clic en la identidad para que Sophos Anti-Virus le conecte con el análisis correspondiente en el sitio web de Sophos. La columna Detalles muestra el subtipo de aplicación restringida. Si desea ver la lista del resto de componentes que forman parte de la aplicación restringida, haga clic en el enlace más que aparece junto al subtipo. La columna Acciones disponibles muestra las acciones que puede realizar con el elemento. Sin embargo, la única acción disponible para las aplicaciones restringidas es limpiar el elemento de la lista, que se describe a continuación. Gestionar las aplicaciones restringidas Las opciones disponibles se describen a continuación. Seleccionar todo, Deseleccionar todo Utilice estos botones para seleccionar o deseleccionar todos los elementos de la lista. De esta forma podrá realizar una acción en toda la selección. Para seleccionar o deseleccionar un elemento en particular, haga clic en la casilla situada a la izquierda del tipo de elemento. Quitar de la lista Haga clic aquí para eliminar los elementos seleccionados de la lista. Este botón no borra los archivos del disco duro. Las aplicaciones restringidas deben autorizarse en la consola central para poder utilizarlas. 4.10 Limpieza 4.10.1 Acerca de la limpieza La limpieza elimina amenazas de los equipos: ■ Borrando virus o programas espía en sectores de arranque, documentos, programas y archivos ■ Moviendo o borrando archivos sospechosos 41 Sophos Endpoint Security and Control ■ Borrando programas maliciosos o aplicaciones no deseadas Cuando Sophos Anti-Virus limpia de forma automática virus o programas espía, borrará los archivos maliciosos e intentará desinfectar los elementos infectados. La limpieza no será capaz de reparar el daño que la infección haya podido causar en estos archivos. Limpieza de documentos La limpieza de documentos no puede deshacer los efectos secundarios que el virus o programa espía haya podido causar. Consulte Get cleanup information en la página 42 para más información. Limpieza de programas La limpieza de programas es sólo una medida temporal. Debería sustituir los programas afectados desde los discos originales o copias de seguridad. Limpieza de amenazas en páginas web Esta función no está disponible para el escaneado de páginas web ya que las amenazas no se encuentran en su ordenador. Notas ■ No es posible deshacer el daño que la amenaza haya podido causar. ■ Las acciones que Sophos Anti-Virus realice quedarán anotadas en el Sophos Anti-Virus o en el registro del escaneado personalizado. Consulte View the scanning log en la página 47 o View the log for a custom scan en la página 26. ■ Para limpiar completamente algunas infecciones múltiples, será necesario que reinicie el equipo. En este caso, tendrá la opción de reiniciar el sistema de forma inmediata o más tarde. El proceso de limpieza continuará cuando reinicie el sistema. 4.10.2 Información de limpieza Cuando se detecte algún tipo de amenaza en su ordenador, es muy importante que lea la descripción correspondiente en la web de Sophos para entender los posibles daños al sistema y para obtener instrucciones de recuperación y limpieza. Puede hacerlo: ■ Desde el propio mensaje de alerta (escaneado en acceso) ■ Desde el cuadro de diálogo del escaneado (escaneados personalizados y de botón derecho) ■ Desde el área de cuarentena (todos los tipos de escaneado) Obtener información desde el mensaje de alerta Si tiene activado el escaneado en acceso, Sophos Anti-Virus mostrará un mensaje de alerta cuando se detecte una amenaza. En el cuadro del mensaje, haga clic en el nombre de la amenaza sobre la que desea informarse. Sophos Anti-Virus conectará con la web de Sophos para ofrecer una descripción de la amenaza. 42 Ayuda Obtener información desde el cuadro de diálogo del escaneado Para los escaneados personalizados y de botón derecho, en el cuadro de diálogo del escaneado, haga clic en el nombre de la amenaza sobre la que desee obtener información. Sophos Anti-Virus conectará con la web de Sophos para ofrecer una descripción de la amenaza. Obtener información desde el área de cuarentena 1. En la página de Inicio, en Antivirus y HIPS, haga clic en Revisar la cuarentena. Para más información sobre la página de Inicio, consulte Acerca de la página de inicio en la página 4. 2. En la columna Nombre, haga clic en el nombre de la amenaza sobre la que desee obtener información. Sophos Anti-Virus conectará con la web de Sophos para ofrecer una descripción de la amenaza. 4.11 Configurar alertas 4.11.1 Configurar la mensajería de escritorio del antivirus Importante: si se utiliza una consola de administración para administrar Sophos Endpoint Security and Control en el equipo, puede sobrescribir los cambios que realice. Para que Sophos Anti-Virus muestre un mensaje de escritorio cada vez que se detecte una amenaza, haga lo siguiente. Sólo aplicable al escaneado en acceso. 1. Haga clic en Inicio > Antivirus y HIPS > Configurar el antivirus y HIPS > Notificación > Mensajes . 2. En el cuadro de diálogo Notificación, abra la ficha Mensaje de escritorio. Las opciones disponibles se describen a continuación. Activar mensaje de escritorio Active esta opción para que Sophos Anti-Virus muestre un mensaje de escritorio cada vez que se detecte una amenaza. Notificar Seleccione los eventos que desea que Sophos Anti-Virus notifique. Mensaje Este mensaje se mostrará con cada alerta; indique aquí instrucciones para el usuario. 4.11.2 Configurar las alertas antivirus por email Importante: si se utiliza una consola de administración para administrar Sophos Endpoint Security and Control en el equipo, puede sobrescribir los cambios que realice. 43 Sophos Endpoint Security and Control Para que Sophos Anti-Virus envíe un email de alerta cada vez que se detecte una amenaza o se produzca algún error, haga lo siguiente. (aplicable a los escaneados en acceso, en demanda y de botón derecho). 1. Haga clic en Inicio > Antivirus y HIPS > Configurar el antivirus y HIPS > Notificación > Mensajes . 2. En el cuadro de diálogo Notificación, abra la ficha Alerta por email. Las opciones disponibles se describen a continuación. Activar alerta por email Active esta opción para que Sophos Anti-Virus envíe email de alerta. Notificar Seleccione los eventos que desea que Sophos Anti-Virus notifique. Errores de escaneado incluye ocasiones en que Sophos Anti-Virus no tiene acceso a algún elemento que intenta escanear. Sophos Anti-Virus no enviará alertas por email ante amenazas detectadas en el escaneado de páginas web ya que dichas amenazas no se encuentran en el ordenador. En este caso no se requiere ninguna acción. Destinatarios Haga clic en Añadir o Eliminar para modificar la lista de direcciones de email a las que se enviarán las alertas. Haga clic en Editar para cambiar una dirección ya introducida. Configurar correo SMTP Haga clic en este botón para indicar la dirección de su servidor de correo SMTP, la dirección remitente, la dirección de respuesta y el idioma de las alertas (consulte la tabla que aparece a continuación). Configurar correo SMTP 44 Servidor SMTP Indique el nombre o dirección IP de su servidor SMTP. Haga clic en Probar para verificar el acceso al servidor SMTP (no se enviará ningún mensaje de prueba). Dirección remitente Indique la dirección de email a la que llegarán mensajes devueltos o rechazados. Dirección de respuesta Indique la dirección a la que se enviarán las respuestas que el mensaje de alerta pueda generar. Language Seleccione en la lista desplegable el idioma en el que desea enviar las alertas. Ayuda 4.11.3 Configurar la mensajería SNMP del antivirus Importante: si se utiliza una consola de administración para administrar Sophos Endpoint Security and Control en el equipo, puede sobrescribir los cambios que realice. Para que Sophos Anti-Virus envíe un mensaje SNMP cada vez que se detecte una amenaza o se produzca algún error, haga lo siguiente (aplicable a los escaneados en acceso, en demanda y de botón derecho). 1. Haga clic en Inicio > Antivirus y HIPS > Configurar el antivirus y HIPS > Notificación > Mensajes . 2. En el cuadro de diálogo Notificación, abra la ficha Mensaje SNMP. Las opciones disponibles se describen a continuación. Activar mensaje SNMP Active esta opción para que Sophos Anti-Virus envíe mensajes SNMP de alerta. Notificar Seleccione los eventos que desea que Sophos Anti-Virus notifique mediante mensajes SNMP. Errores de escaneado incluye ocasiones en que Sophos Anti-Virus no tiene acceso a algún elemento que intenta escanear. Sophos Anti-Virus no enviará mensajes SNMP ante amenazas detectadas en el escaneado de páginas web ya que dichas amenazas no se encuentran en el ordenador. En este caso no se requiere ninguna acción. Destino SNMP Indique la dirección IP del equipo que recibirá las alertas. Nombre de la comunidad SNMP Indique el nombre de su comunidad SNMP. Probar Haga clic en este botón para enviar un mensaje de prueba a la dirección SNMP indicada. 4.11.4 Configurar el registro de eventos del antivirus Para que Sophos Anti-Virus añada alertas al registro de eventos de Windows 2000 o posterior cada vez que encuentre una amenaza o se produzca un error, haga lo siguiente (aplicable a los escaneados en acceso, en demanda y de botón derecho). 1. Haga clic en Inicio > Antivirus y HIPS > Configurar el antivirus y HIPS > Notificación > Mensajes . 45 Sophos Endpoint Security and Control 2. En el cuadro de diálogo Notificación, abra la ficha Registro de eventos. Las opciones disponibles se describen a continuación. Activar registro de eventos Active esta opción para que Sophos Anti-Virus envíe un mensaje en el registro de eventos de Windows. Notificar Seleccione los eventos que desea que Sophos Anti-Virus notifique. Errores de escaneado incluye ocasiones en que Sophos Anti-Virus no tiene acceso a algún elemento que intenta escanear. Sophos Anti-Virus no enviará mensajes ante amenazas detectadas en el escaneado de páginas web ya que dichas amenazas no se encuentran en el ordenador. En este caso no se requiere ninguna acción. 4.12 Registro del escaneado 4.12.1 Configurar el registro del escaneado El registro del escaneado se almacena en: Windows Vista, Windows 7 C:\ProgramData\Sophos\Sophos Anti-Virus\logs\SAV.txt Otros sistemas Windows C:\Documents and Settings\All Users\Datos de programa\Sophos\Sophos Anti-Virus\logs\SAV.txt 1. Haga clic en Inicio > Antivirus y HIPS > Ver el registro del antivirus y HIPS > Configurar registro . 2. En el cuadro de diálogo Configurar registro del equipo, configure las opciones según se describe a continuación. Nivel del registro Seleccione la opción Omitir para no disponer de registro. Seleccione la opción Normal para registrar el resumen de los escaneados, mensajes de error, etc. Seleccione la opción Detallado para incluir información como nombre de archivos escaneados, etapas del escaneado, etc. Archivar registros Seleccione la opción Activar archivado para que se cree un archivo de registro nuevo cada mes. Los archivos comprimidos se almacenan en la misma carpeta que el archivo del registro. Indique el Número de archivos máximo que se guardarán. Active la opción Comprimir registro para reducir el tamaño de los archivos de registro. 46 Ayuda 4.12.2 Ver el registro del escaneado ❖ En la página de Inicio, en Antivirus y HIPS, haga clic en Ver el registro del antivirus y HIPS. Para más información sobre la página de Inicio, consulte Acerca de la página de inicio en la página 4. Desde la página del registro podrá copiar el contenido, enviarlo por email o imprimirlo. Para buscar un texto concreto en el registro, haga clic en Buscar e introduzca el texto que desea encontrar. 47 Sophos Endpoint Security and Control 5 Control de dispositivos de Sophos 5.1 Acerca del control de dispositivos El control de dispositivos de Sophos bloquea dispositivos de almacenamiento externo no autorizados y tecnologías de conexión inalámbrica. Nota: esta función no se incluye en todas las licencias. Si desea utilizarla, deberá incorporarla a su licencia. Si no se utiliza una consola para administrar Sophos Endpoint Security and Control en el equipo, la función de control de dispositivos no está incluida. El control de dispositivos se activa o desactiva desde una consola de administración. Si el control de dispositivos está activado, puede impedir que se conecte un dispositivo al equipo para tareas de mantenimiento o solución de problemas. Si lo desea, puede desactivar el control de dispositivos de forma temporal en el equipo. Para más información, consulte Desactivar temporalmente el control de dispositivos en la página 49. 5.2 Tipos de dispositivos controlados El control de dispositivos bloquea o permite tres tipos de dispositivos: almacenamiento, red y corto alcance. Almacenamiento ■ Dispositivos extraíbles de almacenamiento (como memoria USB, dispositivos PC Card o discos duros externos) ■ Unidades ópticas (CD-ROM, DVD o Blu-ray) ■ Disqueteras ■ Dispositivos seguros de almacenamiento extraíbles (como memoria USB con encriptación por hardware) Red ■ Módems ■ Inalámbricos (Wi-Fi, 802.11 estándar) La política de control de dispositivos puede tener activada la opción Bloquear puente, que bloquea otras conexiones de red cuando el ordenador está conectado por cable a la red de la empresa (conexión Ethernet). Cuando el ordenador se desconecta de la red de la empresa, podrá volver a utilizar los dispositivos inalámbricos o módem. Corto alcance 48 ■ Bluetooth ■ Infrarrojos (IrDA) Ayuda 5.3 Desactivar temporalmente el control de dispositivos Importante: si se utiliza una consola de administración para administrar Sophos Endpoint Security and Control en el equipo, puede sobrescribir los cambios que realice. Si pertenece al grupo SophosAdministrator y desea conectar algún dispositivo en un ordenador (por ejemplo, para instalar software), desactive el control de dispositivos de forma temporal. Para desactivar el control de dispositivos en un equipo: 1. En el menú Configurar, seleccione Control de dispositivos. 2. Desactive la opción Activar el control de dispositivos. 5.4 Configurar el registro del control de dispositivos 1. En el menú Configurar, seleccione Control de dispositivos. 2. En la sección Nivel del registro, seleccione una de las opciones: ■ Haga clic en Omitir para no disponer de registro. ■ Seleccione la opción Normal para registrar el resumen de los escaneados, mensajes de error, etc. ■ Seleccione la opción Detallado para proporcionar mucha más información de lo normal. Utilice esta configuración sólo cuando necesite un registro detallado para la solución de problemas, ya que el tamaño del registro puede aumentar muy rápido. 3. En Archivar registros, siga las instrucciones en pantalla. 5.5 Ver el registro del control de dispositivos ❖ En la página de Inicio, en Control de dispositivos, haga clic en Ver el registro del control de dispositivos. Para más información sobre la página de Inicio, consulte Acerca de la página de inicio en la página 4. Desde la página del registro podrá copiar el contenido, enviarlo por email o imprimirlo. Para buscar un texto concreto en el registro, haga clic en Buscar e introduzca el texto que desea encontrar. 49 Sophos Endpoint Security and Control 6 Control de datos de Sophos 6.1 Acerca del control de datos El control de datos de Sophos impide la fuga accidental de información personal en equipos administrados. Nota: esta función no se incluye en todas las licencias. Si desea utilizarla, deberá incorporarla a su licencia. Si no se utiliza una consola para administrar Sophos Endpoint Security and Control en el equipo, la función de control de datos no está incluida. El control de datos se gestiona mediante la política correspondiente desde la consola de administración. Si pertenece al grupo SophosAdministrator, puede desactivar de forma temporal el control de datos en los equipos para labores de mantenimiento o solución de problemas. Para más información, consulte Desactivar temporalmente el control de datos en la página 50. 6.2 Desactivar temporalmente el control de datos Importante: si se utiliza una consola de administración para administrar Sophos Endpoint Security and Control en el equipo, puede sobrescribir los cambios que realice. Si pertenece al grupo SophosAdministrator, puede desactivar de forma temporal el control de datos en los equipos para labores de mantenimiento o solución de problemas: 1. En el menú Configurar, seleccione Control de datos. 2. Desactive la opción Activar el control de datos. 6.3 Copiar archivos a un dispositivo de almacenamiento Si tiene activado el control de datos con una política que bloquea la copia de archivos a dispositivos de almacenamiento controlados, no podrá: ■ Guardar datos desde un programa ■ Usar el comando de copia de DOS ■ Crear un archivo nuevo en el dispositivo con el Explorador de Windows En este caso, se mostrará un mensaje de aviso. Para copiar el archivo deberá guardarlo primero en el ordenador o en la red y utilizar el Explorador de Windows para realizar la transferencia al dispositivo de almacenamiento. 6.4 Configurar el registro del control de datos 1. En el menú Configurar, seleccione Control de datos. 2. En la sección Nivel del registro, seleccione una de las opciones: ■ 50 Haga clic en Omitir para no disponer de registro. Ayuda ■ Seleccione la opción Normal para registrar el resumen de los escaneados, mensajes de error, etc. ■ Seleccione la opción Detallado para proporcionar mucha más información de lo normal. Utilice esta configuración sólo cuando necesite probar reglas nuevas del control de datos, ya que el tamaño del registro puede aumentar muy rápido. 3. En Archivar registros, siga las instrucciones en pantalla. 6.5 Ver el registro del control de datos ❖ En la página de Inicio, en Control de datos, haga clic en Ver el registro del control de datos. Para más información sobre la página de Inicio, consulte Acerca de la página de inicio en la página 4. Desde la página del registro podrá copiar el contenido, enviarlo por email o imprimirlo. Para buscar un texto concreto en el registro, haga clic en Buscar e introduzca el texto que desea encontrar. 51 Sophos Endpoint Security and Control 7 Control web de Sophos 7.1 Acerca del control web El control web de Sophos ofrece protección, control y notificación para equipos móviles o ubicados fuera de la red empresarial. Nota: esta función no se incluye en todas las licencias. Si desea utilizarla, deberá incorporarla a su licencia. Si no se utiliza una consola para administrar Sophos Endpoint Security and Control en el equipo, la función de control web no está incluida. El control web se gestiona mediante la política correspondiente desde la consola de administración. Si pertenece al grupo SophosAdministrator, puede desactivar de forma temporal el control web en los equipos: Para más información sobre cómo hacerlo, consulte Desactivar temporalmente el control web en la página 52. 7.2 Desactivar temporalmente el control web Importante: si se utiliza la consola de administración para gestionar Sophos Endpoint Security and Control en el equipo, se podrían perder los cambios que se realicen de forma local. Si es miembro del grupo SophosAdministrator, podrá desactivar el control web de forma temporal para tareas de mantenimiento o solución de problemas. Para desactivar el control web en un equipo: 1. En el menú Configurar, seleccione Control web. 2. Desactive la opción Activar el control web. 52 Ayuda 8 Sophos Client Firewall 8.1 Empezar a usar el cortafuegos Al instalar el cortafuegos por primera vez, es posible que tenga que configurarlo. Esto depende de cómo se haya instalado. Existen dos tipos de instalación: ■ Instalación en un equipo de red administrado desde una consola de administración ■ Instalación desde un equipo independiente y administrado desde el equipo Cortafuegos administrado desde una consola de administración Si el cortafuegos está instalado y administrado desde una consola de administración, permite o bloquea las aplicaciones y el tráfico según las reglas establecidas por la política. A menos que la política ponga el cortafuegos en modo interactivo (que se explica a continuación), no recibirá ningún mensaje y no necesita configurar el cortafuegos. Cortafuegos administrado desde el equipo Si el cortafuegos se administra desde el equipo, es aconsejable empezar por crear reglas para permitir el acceso a la red para las aplicaciones y servicios habituales, como navegadores de Internet y programas de correo electrónico. Para más información sobre la creación de reglas, consulte Acerca de la configuración del cortafuegos en la página 53. El cortafuegos estará inicialmente en modo interactivo (que se describe a continuación). Deje el cortafuegos en modo interactivo por un tiempo para poder permitir y bloquear otras aplicaciones y servicios que utilice. Una vez que esté configurado el cortafuegos para que reconozca las aplicaciones que utiliza habitualmente, es aconsejable que cambie el modo por uno de los modos no interactivos. Para más información, consulte Cambiar a modo no interactivo en la página 61. ¿Qué es el modo interactivo? En modo interactivo, el cortafuegos pide al usuario que permita o bloquee las aplicaciones y el tráfico para los que no cuenta con una regla. Para más información sobre qué hacer con los mensajes del cortafuegos, consulte Acerca del modo interactivo en la página 61. 8.2 Configurar el cortafuegos 8.2.1 Acerca de la configuración del cortafuegos El cortafuegos se puede configurar de muchas formas distintas antes de activarlo. Pero, si se utiliza una consola de administración para administrar Sophos Endpoint Security and Control en el equipo, puede sobrescribir los cambios que realice. 53 Sophos Endpoint Security and Control Estas son algunas de la funciones comunes: ■ Activar el modo interactivo en la página 61 ■ Filtrar mensajes ICMP en la página 59 ■ Permitir todo el tráfico en la red local en la página 56 ■ Permitir descargas de FTP en la página 55 ■ Crear reglas globales en la página 68 ■ Permitir una aplicación en la página 58 ■ Permitir que las aplicaciones inicien procesos ocultos en la página 72 ■ Permitir que las aplicaciones utilicen conexiones de bajo nivel en la página 72 ■ Utilizar sumas de verificación para autenticar aplicaciones en la página 73 8.2.2 Desactivar el cortafuegos temporalmente Si es miembro del grupo SophosAdministrator, podrá activar o desactivar el cortafuegos de forma temporal para tareas de mantenimiento o solución de problemas. Sophos Endpoint Security and Control mantendrá la configuración incluso tras reiniciar el equipo. Si desactiva el cortafuegos, su ordenador estará desprotegido. 1. En la página de Inicio, en Cortafuegos, haga clic en Configurar el cortafuegos. Para más información sobre la página de Inicio, consulte Acerca de la página de inicio en la página 4. 2. En la sección Configuración, active la opción Permitir todo el tráfico junto a la ubicación primaria o secundaria. 8.2.3 Permitir aplicaciones de correo electrónico Importante: si se utiliza una consola de administración para administrar Sophos Endpoint Security and Control en el equipo, puede sobrescribir los cambios que realice. 1. En la página de Inicio, en Cortafuegos, haga clic en Configurar el cortafuegos. Para más información sobre la página de Inicio, consulte Acerca de la página de inicio en la página 4. 2. En Configuración, haga clic en Configurar junto a la ubicación que desea configurar. 3. Abra la ficha Aplicaciones. 4. Haga clic en Añadir y haga doble clic en la aplicación de correo electrónico. La aplicación de correo electrónico se permite como aplicación de confianza. Las aplicaciones de confianza tienen permiso completo e incondicional de acceso a la red, incluido acceso a Internet. Para mayor seguridad, puede aplicar las reglas predefinidas proporcionadas por Sophos: 1. En la lista de aplicaciones permitidas, haga clic en la aplicación de correo electrónico. 54 Ayuda 2. Haga clic en Personalizar > Predefinidas > Cliente de email . 8.2.4 Permitir el uso de navegadores de Internet Nota: al permitir el uso de navegadores de Internet, también se permite el acceso FTP. 1. En la página de Inicio, en Cortafuegos, haga clic en Configurar el cortafuegos. Para más información sobre la página de Inicio, consulte Acerca de la página de inicio en la página 4. 2. En Configuración, haga clic en Configurar junto a la ubicación que desea configurar. 3. Abra la ficha Aplicaciones. 4. Haga clic en Añadir y haga doble clic en el navegador de Internet. El navegador de Internet se permite como aplicación de confianza. Las aplicaciones de confianza tienen permiso completo e incondicional de acceso a la red, incluido acceso a Internet. Para mayor seguridad, puede aplicar las reglas predefinidas proporcionadas por Sophos: 1. En la lista de aplicaciones permitidas, haga clic en el navegador de Internet. 2. Haga clic en Personalizar > Predefinidas > Navegador web . 8.2.5 Permitir descargas de FTP Nota: si ha permitido el uso de navegadores de Internet que pueden acceder a servidores FTP, no es necesario permitir también las descargas de FTP. 1. En la página de Inicio, en Cortafuegos, haga clic en Configurar el cortafuegos. Para más información sobre la página de Inicio, consulte Acerca de la página de inicio en la página 4. 2. En Configuración, haga clic en Configurar junto a la ubicación que desea configurar. 3. Abra la ficha Aplicaciones. 4. Haga clic en Añadir y haga doble clic en la aplicación FTP. La aplicación FTP se permite como aplicación de confianza. Las aplicaciones de confianza tienen permiso completo e incondicional de acceso a la red, incluido acceso a Internet. Para mayor seguridad, puede aplicar las reglas predefinidas proporcionadas por Sophos: 1. En la lista de aplicaciones permitidas, haga clic en la aplicación FTP. 2. Haga clic en Personalizar > Predefinidas > Cliente FTP . 55 Sophos Endpoint Security and Control 8.2.6 Permitir todo el tráfico en la red local Para permitir todo el tráfico entre los equipos de una red local: 1. En la página de Inicio, en Cortafuegos, haga clic en Configurar el cortafuegos. Para más información sobre la página de Inicio, consulte Acerca de la página de inicio en la página 4. 2. En Configuración, haga clic en Configurar junto a la ubicación que desea configurar. 3. En la ficha Red local, siga uno de estos procedimientos: ■ Haga clic en Detectar para detectar la red local en la que se encuentra el equipo y añádala a la lista de direcciones de red. ■ Haga clic en Añadir. En el cuadro de diálogo Seleccionar dirección, seleccione el Formato de dirección, escriba el nombre del dominio o la dirección IP y haga clic en Añadir. Nota: si selecciona Red local (detección automática), no son necesarios más datos. Para más información sobre la detección de la red local, consulte Acerca de la detección de red local en la página 66. 4. Haga clic en Aceptar para cerrar el cuadro de diálogo Seleccionar dirección. 5. En la ficha Red local, active la opción De confianza en la red deseada. Nota ■ Al permitir todo el tráfico entre equipos de una red local, también se permite el uso compartido de archivos e impresoras. 8.2.7 Permitir el uso compartido de archivos e impresoras en la red local Nota: si tiene autorizado todo el tráfico entre ordenadores de una red, no es necesario que autorice tambien el uso compartido de archivos e impresoras. Para permitir el uso compartido de archivos e impresoras en la red local: 1. En la página de Inicio, en Cortafuegos, haga clic en Configurar el cortafuegos. Para más información sobre la página de Inicio, consulte Acerca de la página de inicio en la página 4. 2. En Configuración, haga clic en Configurar junto a la ubicación que desea configurar. 3. En la ficha Red local, siga uno de estos procedimientos: ■ 56 Haga clic en Detectar para detectar la red local en la que se encuentra el equipo y añádala a la lista de direcciones de red. Ayuda ■ Haga clic en Añadir. En el cuadro de diálogo Seleccionar dirección, seleccione el Formato de dirección, escriba el nombre del dominio o la dirección IP y haga clic en Añadir. Nota: si selecciona Red local (detección automática), no son necesarios más datos. Para más información sobre la detección de la red local, consulte Acerca de la detección de red local en la página 66. 4. Haga clic en Aceptar para cerrar el cuadro de diálogo Seleccionar dirección. 5. En la lista de Configuración de red, active la opción NetBIOS para permitir el uso compartido de archivos e impresoras en la red local. Para más información sobre cómo permitir el uso compartido de archivos e impresoras en otras redes aparte de las indicadas en Red local, consulte los siguientes apartados: ■ Bloquear el uso compartido de archivos e impresoras en la página 58 ■ Control flexible del uso compartido de archivos e impresoras en la página 57 Para más información sobre cómo permitir todo el tráfico en la red, consulte Permitir todo el tráfico en la red local en la página 56. 8.2.8 Control flexible del uso compartido de archivos e impresoras Si desea disponer de un control más flexible del uso compartido de archivos e impresoras en su red (por ejemplo, tráfico NetBIOS unidireccional), puede hacer lo siguiente: 1. Permita el uso compartido de archivos e impresoras en otras redes aparte de las indicadas en Red local. De esta manera el tráfico NetBIOS en dichas redes será procesado mediante las reglas del cortafuegos. 2. Cree reglas globales de alta prioridad que permitan la comunicación entrante y saliente mediante puertos y protocolos NetBIOS. Se recomienda crear reglas globales que bloqueen de forma explícita el tráfico no deseado del uso compartido de archivos e impresoras en vez de dejarlo en manos de la regla predeterminada. Para permitir el uso compartido de archivos e impresoras en otras redes aparte de las indicadas en Red local: 1. En la página de Inicio, en Cortafuegos, haga clic en Configurar el cortafuegos. Para más información sobre la página de Inicio, consulte Acerca de la página de inicio en la página 4. 2. En Configuración, haga clic en Configurar junto a la ubicación que desea configurar. 3. En la ficha Red local, desactive la opción Bloquear el uso compartido de archivos e impresoras en otras redes. 57 Sophos Endpoint Security and Control 8.2.9 Bloquear el uso compartido de archivos e impresoras Para bloquear el uso compartido de archivos e impresoras en otras redes aparte de las indicadas en Red local: 1. En la página de Inicio, en Cortafuegos, haga clic en Configurar el cortafuegos. Para más información sobre la página de Inicio, consulte Acerca de la página de inicio en la página 4. 2. En Configuración, haga clic en Configurar junto a la ubicación que desea configurar. 3. En la ficha Red local, seleccione la opción Bloquear el uso compartido de archivos e impresoras en otras redes. 8.2.10 Permitir una aplicación 1. En la página de Inicio, en Cortafuegos, haga clic en Configurar el cortafuegos. Para más información sobre la página de Inicio, consulte Acerca de la página de inicio en la página 4. 2. En Configuración, haga clic en Configurar junto a la ubicación que desea configurar. 3. Abra la ficha Aplicaciones. 4. Haga clic en Añadir y haga doble clic en la aplicación. La aplicación se considera de confianza. Las aplicaciones de confianza tienen permiso completo e incondicional de acceso a la red, incluido acceso a Internet. Para mayor seguridad, puede aplicar una o más reglas de aplicaciones para especificar las condiciones bajo las cuales se puede ejecutar la aplicación. ■ Crear una regla de aplicaciones en la página 70 ■ Aplicar reglas de aplicaciones predefinidas en la página 70 8.2.11 Bloquear una aplicación 1. En la página de Inicio, en Cortafuegos, haga clic en Configurar el cortafuegos. Para más información sobre la página de Inicio, consulte Acerca de la página de inicio en la página 4. 2. 3. 4. 5. En Configuración, haga clic en Configurar junto a la ubicación que desea configurar. Abra la ficha Aplicaciones. Si la aplicación no está en la lista, haga clic en Añadir y haga doble clic en la aplicación. Seleccione la aplicación en la lista y haga clic en Bloquear. 8.2.12 Activar o desactivar el bloqueo de procesos modificados Los programas maliciosos pueden intentar esquivar el cortafuegos modificando un proceso en memoria iniciado por un programa de confianza, para luego utilizar el proceso modificado para acceder a la red en su lugar. 58 Ayuda Si lo desea, puede configurar el cortafuegos para que detecte y bloquee los procesos modificados en memoria. Para activar o desactivar el bloqueo de procesos modificados: 1. En la página de Inicio, en Cortafuegos, haga clic en Configurar el cortafuegos. Para más información sobre la página de Inicio, consulte Acerca de la página de inicio en la página 4. 2. En Configuración, haga clic en Configurar junto a la ubicación que desea configurar. 3. En la ficha General, en la sección Bloqueo, desactive la opción Bloquear procesos si otro programa modifica la memoria para desactivar el bloqueo de procesos modificados. Para activar el bloqueo de procesos modificados, active la opción. Si detecta un proceso que se ha modificado en memoria, el cortafuegos añade reglas para impedir que el proceso modificado acceda a la red. Notas ■ No es aconsejable desactivar el bloqueo de procesos modificados de forma permanente. Sólo debe desactivarlo cuando sea estrictamente necesario. ■ El bloqueo de procesos modificados no es compatible con versiones de 64 bits de Windows. ■ Sólo se bloquea el proceso modificado. No se impide el acceso a la red al programa que lo ha bloqueado. 8.2.13 Filtrar mensajes ICMP El protocolo ICMP (protocolo de mensajes de control de Internet) permite el intercambio de información de estado y errores entre los equipos de una red. Si lo desea, puede bloquear o permitir determinados tipos de mensajes ICMP entrantes y salientes. No se recomienda filtrar los mensajes ICMP a menos que conozca bien los protocolos de red. Para más información sobre los tipos de mensajes ICMP, consulte Explicación de los tipos de mensajes ICMP en la página 59. Para filtrar mensajes ICMP: 1. En la página de Inicio, en Cortafuegos, haga clic en Configurar el cortafuegos. Para más información sobre la página de Inicio, consulte Acerca de la página de inicio en la página 4. 2. En Configuración, haga clic en Configurar junto a la ubicación que desea configurar. 3. En la ficha ICMP, active las casillas Entrada o Salida para permitir los mensajes entrantes o salientes de cada tipo. 8.2.14 Explicación de los tipos de mensajes ICMP Petición eco, Respuesta eco Se utilizan para probar la accesibilidad y el estado de los destinos. El host envía una Petición eco y espera la Respuesta 59 Sophos Endpoint Security and Control eco correspondiente. La operación suele llevarse a cabo con el comando ping. Destino no alcanzado, Respuesta eco Enviado por un router cuando no puede entregar un datagrama IP. Los datagramas son las unidades de datos o paquetes transmitidos en una red TCP/IP. Acallar fuente Enviado por un host o router si recibe datos demasiado rápido. El mensaje solicita a la fuente que reduzca la velocidad de transmisión de datagramas. Redireccionar Enviado por un router si recibe un datagrama que se debería haber enviado a otro router. El mensaje contiene la dirección a la que la fuente debería enviar datagramas en el futuro. Se utiliza para optimizar el enrutado del tráfico de red. Anuncio de router, Solicitud de router Permite al host descubrir la existencia de routers. Los routers retransmiten de forma periódica las direcciones IP mediante mensajes Anuncio de router. Los hosts también pueden solicitar la dirección de un router retransmitiendo un mensaje Solicitud de router al que responderá el router con un Anuncio de router. Tiempo agotado para un datagrama Enviado por un router cuando el datagrama alcanza el número máximo de routers por los que puede pasar. Problema de parámetros en un datagrama Enviado por un router si se produce un problema durante la transmisión de un datagrama que impide finalizar el proceso. Los encabezados incorrectos de los datagramas suelen provocar este problema. Petición de sincronización, Respuesta timestamp Se utiliza para sincronizar los relojes entre los hosts para calcular el tiempo de tránsito. Solicitar información, Respuesta de información Obsoletos. Los hosts utilizaban estos mensajes para determinar las direcciones entre redes, pero ya no deberían utilizarse. Petición de máscara de red, Respuesta de máscara de red Se utiliza para encontrar la máscara de la subred (es decir, las partes de la dirección que definen la red). Un host envía una Petición de máscara de red a un router y recibe una Respuesta de máscara de red. 8.2.15 Restaurar la configuración predeterminada del cortafuegos 1. En la página de Inicio, en Cortafuegos, haga clic en Configurar el cortafuegos. Para más información sobre la página de Inicio, consulte Acerca de la página de inicio en la página 4. 2. En la sección Opciones de configuración, haga clic en Predeterminado. 60 Ayuda 8.3 Modo interactivo 8.3.1 Acerca del modo interactivo En modo interactivo, el cortafuegos muestra un cuadro de diálogo de aprendizaje cada vez que una aplicación desconocida o servicio solicita acceso a la red. El cuadro de diálogo de aprendizaje pide información para permitir el tráfico, bloquearlo una vez o crear una regla para ese tipo de tráfico. En modo interactivo, existen estos tipos de diálogos de aprendizaje: ■ Cuadros de diálogo de aprendizaje de procesos ocultos en la página 62 ■ Cuadros de diálogo de aprendizaje de protocolo en la página 62 ■ Cuadros de diálogo de aprendizaje de aplicaciones en la página 62 ■ Cuadros de aprendizaje de conexiones de bajo nivel en la página 62 ■ Cuadros de diálogo de aprendizaje de sumas de verificación en la página 63 8.3.2 Activar el modo interactivo 1. En la página de Inicio, en Cortafuegos, haga clic en Configurar el cortafuegos. Para más información sobre la página de Inicio, consulte Acerca de la página de inicio en la página 4. 2. En Configuración, haga clic en Configurar junto a la ubicación que desea configurar. 3. En la ficha General, en Modo de funcionamiento, haga clic en Interactivo. 8.3.3 Cambiar a modo no interactivo Existen dos opciones para el modo no interactivo: ■ Permitir por defecto ■ Bloquear por defecto En el modo no interactivo, el cortafuegos aplica las reglas existentes al tráfico de red. El tráfico que no disponga de regla puede permitirse (si es de salida) o bloquearse. Para cambiar el tipo de modo no interactivo: 1. En la página de Inicio, en Cortafuegos, haga clic en Configurar el cortafuegos. Para más información sobre la página de Inicio, consulte Acerca de la página de inicio en la página 4. 2. En Configuración, haga clic en Configurar junto a la ubicación que desea configurar. 3. En la ficha General, en Modo de funcionamiento, seleccione Permitir por defecto o Bloquear por defecto. 61 Sophos Endpoint Security and Control 8.3.4 Cuadros de diálogo de aprendizaje de procesos ocultos Los procesos ocultos son las aplicaciones iniciadas por otras para acceder a la red. Las aplicaciones maliciosas pueden usar esta técnica para esquivar los cortafuegos: inician una aplicación de confianza para acceder a la red en lugar de hacerlo directamente. Los cuadros de diálogo de aprendizaje de procesos ocultos muestran información sobre los procesos ocultos y las aplicaciones que los han iniciado. ■ Activar cuadros de diálogo de aprendizaje de procesos ocultos en la página 62 8.3.5 Activar cuadros de diálogo de aprendizaje de procesos ocultos Al utilizar el modo interactivo, el cortafuegos puede mostrar un cuadro de diálogo de aprendizaje si detecta un iniciador de programas nuevo. Al utilizar el modo interactivo sin activar esta opción, los iniciadores de programas nuevos no tienen permitido el inicio de procesos ocultos. Para activar diálogos de aprendizaje de procesos ocultos: 1. En la página de Inicio, en Cortafuegos, haga clic en Configurar el cortafuegos. Para más información sobre la página de Inicio, consulte Acerca de la página de inicio en la página 4. 2. En Configuración, haga clic en Configurar junto a la ubicación que desea configurar. 3. Abra la ficha Procesos. 4. Active la casilla Avisar ante nuevos iniciadores. 8.3.6 Cuadros de diálogo de aprendizaje de protocolo Si el cortafuegos detecta actividades en la red que no puede relacionar con ninguna aplicación determinada, solicita la creación de una regla de protocolo. El cuadro de diálogo de aprendizaje de protocolo muestra información sobre la actividad en la red no reconocida, es decir, el protocolo y la dirección remota. 8.3.7 Cuadros de diálogo de aprendizaje de aplicaciones Si el cortafuegos detecta una aplicación que intenta acceder a la red de un modo no expresado en ninguna regla, solicita la creación de una regla de aplicaciones. Los cuadros de diálogo de aprendizaje de aplicaciones muestran información sobre las actividades en la red no reconocidas, es decir, el servicio y la dirección remotos. 8.3.8 Cuadros de aprendizaje de conexiones de bajo nivel Las conexiones de bajo nivel permiten el control de todos los aspectos de los datos enviados por los procesos en la red y pueden utilizarse con fines maliciosos. 62 Ayuda Cuando el cortafuegos detecta una conexión de bajo nivel que intenta acceder a la red de un modo no expresado en ninguna regla, solicita la creación de una regla de conexiones de bajo nivel. Los cuadros de diálogo de aprendizaje de conexiones de bajo nivel muestran información sobre las conexiones de bajo nivel. ■ Activar los cuadros de diálogo de aprendizaje de conexiones de bajo nivel en la página 63 8.3.9 Activar los cuadros de diálogo de aprendizaje de conexiones de bajo nivel Al utilizar el modo interactivo, el cortafuegos puede mostrar un cuadro de diálogo de aprendizaje al detectar conexiones de bajo nivel que intenten acceder a la red de un modo no especificado en ninguna regla existente. Al utilizar el modo interactivo sin activar esta opción, las conexiones de bajo nivel no tienen permitido el acceso a la red. Para activar cuadros de diálogo de aprendizaje de conexiones de bajo nivel: 1. En la página de Inicio, en Cortafuegos, haga clic en Configurar el cortafuegos. Para más información sobre la página de Inicio, consulte Acerca de la página de inicio en la página 4. 2. En Configuración, haga clic en Configurar junto a la ubicación que desea configurar. 3. Abra la ficha Procesos. 4. Active la casilla Avisar ante conexiones de bajo nivel. 8.3.10 Cuadros de diálogo de aprendizaje de sumas de verificación Si el cortafuegos detecta una aplicación nueva o modificada, muestra un cuadro de diálogo de aprendizaje de sumas de verificación. Si desea permitir que la aplicación acceda a la red, deberá añadir la suma de verificación correspondiente (un identificador exclusivo) a la lista de sumas de verificación reconocidas. Seleccione una de estas opciones: ■ Añadir suma de verificación a las existentes para esta aplicación permite diferentes versiones de la aplicación. ■ Sustituir sumas de verificación existentes para esta aplicación sustituye todas las sumas de verificación existentes de la aplicación con la que solicita el acceso, permitiendo sólo la versión más reciente de la aplicación. ■ Bloquear esta aplicación hasta que se reinicie bloquea la aplicación en esta ocasión. 8.3.11 Activar cuadros de diálogo de aprendizaje de sumas de verificación Al utilizar el modo interactivo, el cortafuegos puede mostrar un cuadro de diálogo de aprendizaje si detecta una aplicación nueva o modificada. 63 Sophos Endpoint Security and Control Al utilizar el modo interactivo sin activar esta opción, las aplicaciones no tienen permitido el acceso a la red. Para activar cuadros de diálogo de aprendizaje de sumas de verificación: 1. En la página de Inicio, en Cortafuegos, haga clic en Configurar el cortafuegos. Para más información sobre la página de Inicio, consulte Acerca de la página de inicio en la página 4. 2. En Configuración, haga clic en Configurar junto a la ubicación que desea configurar. 3. En la sección Bloqueo, active la opción Autenticar aplicaciones mediante sumas de verificación. 8.4 Archivos de configuración del cortafuegos 8.4.1 Acerca de los archivos de configuración del cortafuegos Sophos Client Firewall permite exportar las reglas y la configuración general del cortafuegos como archivos de configuración. Utilice esta función para: ■ Crear una copia de seguridad y restaurar la configuración completa del cortafuegos. ■ Guardar las opciones de configuración para instalarlas en varios equipos. ■ Crear reglas para aplicaciones en un equipo y exportarlas para usarlas en otros equipos con las mismas aplicaciones. ■ Usar la consola de administración para unir configuraciones creadas en varios equipos diferentes y crear una política válida para todos los equipos de la red. 8.4.2 Exportar archivos de configuración del cortafuegos 1. En la página de Inicio, en Cortafuegos, haga clic en Configurar el cortafuegos. Para más información sobre la página de Inicio, consulte Acerca de la página de inicio en la página 4. 2. Haga clic en Exportar. 3. Escriba un nombre para el archivo de configuración, seleccione la ubicación y haga clic en Guardar. 8.4.3 Importar archivos de configuración del cortafuegos 1. En la página de Inicio, en Cortafuegos, haga clic en Configurar el cortafuegos. Para más información sobre la página de Inicio, consulte Acerca de la página de inicio en la página 4. 2. Haga clic en Importar. 3. Seleccione un archivo de configuración y haga clic en Abrir. 4. Siga las instrucciones en pantalla. 64 Ayuda 8.5 Reglas del cortafuegos 8.5.1 Acerca de las reglas del cortafuegos Reglas globales Las reglas globales afectan a todas las comunicaciones de red y a las aplicaciones, incluso si cuentan con reglas de aplicaciones. Reglas de aplicaciones Cada aplicación puede tener una o más reglas. Utilice las reglas preconfiguradas por Sophos o cree reglas personalizadas para un control más ajustado del acceso a la aplicación permitido. 8.5.2 Orden de aplicación de las reglas Para las conexiones de bajo nivel, sólo se comprueban las reglas globales. Para las conexiones que no son de bajo nivel, se comprueban varias reglas, dependiendo de si la conexión es a una dirección en la ficha Red local. Si la dirección aparece en la ficha Red local, se comprueban las siguientes reglas: ■ Si la dirección es de Confianza, se permite todo el tráfico. ■ Si la dirección es de NetBIOS, se permiten las conexiones de uso compartido de archivos e impresoras según el siguiente criterio: Conexión Puerto Rango TCP Remoto 137-139 ó 445 TCP Local 137-139 ó 445 UDP Remoto 137 ó 138 UDP Local 137 ó 138 Si la dirección no aparece en la ficha Red local, se comprueban otras reglas en el orden siguiente: 1. Para el tráfico NetBIOS no autorizado en la ficha Red local se aplica la opción Bloquear el uso compartido de archivos e impresoras en otras redes: ■ Si activa esta opción, se bloqueará el tráfico. ■ Si desactiva esta opción, se aplicarán las reglas restantes. 2. Se comprueban las reglas globales de alta prioridad en el orden especificado. 3. Si aún no se ha aplicado ninguna regla a la conexión, se comprueban las reglas de aplicaciones. 65 Sophos Endpoint Security and Control 4. Si la conexión no dispone de reglas, se comprueban las reglas globales de prioridad normal en el orden en que aparecen en la lista. 5. Si la conexión no dispone de reglas: ■ En el modo Permitir por defecto, el tráfico está permitido (si es de salida). ■ En el modo Bloquear por defecto, el tráfico está bloqueado. ■ En el modo Interactivo, se pide confirmación al usuario. Nota: inicialmente, el cortafuegos se encuentra en el modo Bloquear por defecto. 8.5.3 Acerca de la detección de red local Si lo desea, puede asignar la red local del equipo a las reglas del cortafuegos. El cortafuegos determina la red local del equipo al iniciarse y vigila cualquier cambio que se produzca mientras está en funcionamiento. Si se detecta algún cambio, el cortafuegos actualiza las reglas correspondientes con el rango de dirección de red nuevo. Advertencia: Sophos recomienda precaución a la hora de utilizar reglas de red local como parte de las configuraciones que se puedan usar en ubicaciones "fuera de la oficina". Para más información, consulte Crear una configuración secundaria en la página 75. 8.5.4 Reglas globales 8.5.4.1 Configuración predeterminada de las reglas globales En esta sección se describen las condiciones y las acciones de las reglas globales predeterminadas. Utilice estas opciones si desea crear una regla global predeterminada nueva. Permitir traducción DNS (TCP) ■ Protocolo: TCP ■ Dirección: Saliente ■ Puerto remoto: DOMINIO ■ Acción: Permitir Permitir traducción DNS (UDP) ■ Protocolo: UDP ■ Dirección: Saliente ■ Puerto remoto: DNS ■ Acción: Permitir filtrado dinámico Permitir DHCP saliente 66 ■ Protocolo: UDP ■ Puerto local: BOOTPS, BOOTPC, 546, 547 ■ Acción: Permitir Ayuda Permitir identificación entrante ■ Protocolo: TCP ■ Dirección: Entrante ■ Puerto local: AUTH ■ Acción: Permitir Permitir conexión de retorno ■ Protocolo: TCP ■ Dirección: Entrante ■ Puerto local: 127.0.0.0 (255.255.255.0) ■ Acción: Permitir Permitir protocolo GRE ■ Protocolo: TCP ■ Tipo de protocolo: Saliente ■ Acción: Permitir Permitir control de conexión PPTP ■ Protocolo: TCP ■ Dirección: Saliente ■ Puerto remoto: PPTP ■ Puerto local: 1024-65535 ■ Acción: Permitir Bloquear llamada RPC (TCP) ■ Protocolo: TCP ■ Dirección: Entrante ■ Puerto local: DCOM ■ Acción: Bloquear Bloquear llamada RPC (UDP) ■ Protocolo: UDP ■ Puerto local: 135 ■ Acción: Bloquear Bloquear protocolo de bloqueo de mensajes del servidor (TCP) ■ Protocolo: TCP ■ Dirección: Entrante ■ Puerto local: MICROSOFT_DS 67 Sophos Endpoint Security and Control ■ Acción: Bloquear Bloquear protocolo de mensajes del servidor (UDP) ■ Protocolo: TCP ■ Puerto local: 445 ■ Acción: Bloquear Permitir conexión UDP de host local ■ Protocolo: UDP ■ Host remoto: 255.255.255.255 (0.0.0.0) ■ Host local: 255.255.255.255 (0.0.0.0) ■ Puerto local igual al puerto remoto ■ Acción: Permitir 8.5.4.2 Crear reglas globales Importante: se recomienda crear reglas globales sólo si conoce bien los protocolos de red. Las reglas globales afectan a todas las comunicaciones de red y a las aplicaciones que no disponen de ninguna regla. Para crear una regla global: 1. En la página de Inicio, en Cortafuegos, haga clic en Configurar el cortafuegos. Para más información sobre la página de Inicio, consulte Acerca de la página de inicio en la página 4. 2. 3. 4. 5. En Configuración, haga clic en Configurar junto a la ubicación que desea configurar. Abra la ficha Reglas globales. Haga clic en Añadir. En Nombre de la regla, escriba un nombre para la regla. El nombre debe ser exclusivo en la lista de reglas. No pueden existir dos reglas globales con el mismo nombre. 6. Para aplicar la regla antes que otras reglas de aplicaciones o reglas globales de prioridad normal, active la opción Alta prioridad. Para más información sobre el orden de aplicación de las reglas, consulte Orden de aplicación de las reglas en la página 65. 7. En Seleccione los eventos que la regla verificará, seleccione las condiciones que debe cumplir la conexión para que se aplique la regla. 8. En Seleccione las acciones que la regla ejecutará, seleccione Autorizar o Bloquear. 9. Escoja una de las siguientes opciones: ■ Para permitir otras conexiones con la misma dirección mientras la conexión inicial se encuentra activa, seleccione Conexiones concurrentes. Nota: esta opción sólo está disponible para reglas TCP, por defecto con filtrado dinámico. 68 Ayuda ■ Para permitir las respuestas del equipo remoto según la conexión inicial, seleccione Filtrado dinámico. 10. En Descripción de la regla, haga clic en un valor subrayado. Por ejemplo, al hacer clic en el enlace TCP, se abre el cuadro de diálogo Select Protocol . 8.5.4.3 Editar reglas globales Importante: se recomienda cambiar las reglas globales sólo si conoce bien los protocolos de red. Para editar una regla global: 1. En la página de Inicio, en Cortafuegos, haga clic en Configurar el cortafuegos. Para más información sobre la página de Inicio, consulte Acerca de la página de inicio en la página 4. 2. 3. 4. 5. En Configuración, haga clic en Configurar junto a la ubicación que desea configurar. Abra la ficha Reglas globales. En la lista Regla, seleccione la regla que desea cambiar. Haga clic en el botón Editar. Para más información sobre la configuración de reglas globales, consulte Crear reglas globales en la página 68. 8.5.4.4 Copiar una regla global Para copiar una regla global y añadirla a la lista de reglas: 1. En la página de Inicio, en Cortafuegos, haga clic en Configurar el cortafuegos. Para más información sobre la página de Inicio, consulte Acerca de la página de inicio en la página 4. 2. 3. 4. 5. En Configuración, haga clic en Configurar junto a la ubicación que desea configurar. Abra la ficha Reglas globales. En la lista Regla, seleccione la regla que desea copiar. Haga clic en Copiar. 8.5.4.5 Eliminar una regla global 1. En la página de Inicio, en Cortafuegos, haga clic en Configurar el cortafuegos. Para más información sobre la página de Inicio, consulte Acerca de la página de inicio en la página 4. 2. 3. 4. 5. En Configuración, haga clic en Configurar junto a la ubicación que desea configurar. Abra la ficha Reglas globales. En la lista Regla, seleccione la regla que desea eliminar. Haga clic en Quitar. 8.5.4.6 Cambiar el orden de aplicación de las reglas globales Las reglas globales se aplican en el orden descendente en que aparecen en la lista de reglas. 69 Sophos Endpoint Security and Control Para cambiar el orden de aplicación de las reglas globales: 1. En la página de Inicio, en Cortafuegos, haga clic en Configurar el cortafuegos. Para más información sobre la página de Inicio, consulte Acerca de la página de inicio en la página 4. 2. 3. 4. 5. En Configuración, haga clic en Configurar junto a la ubicación que desea configurar. Abra la ficha Reglas globales. En la lista Regla, seleccione la regla que desea subir o bajar en la lista. Haga clic en Arriba o Abajo. 8.5.5 Reglas de aplicaciones 8.5.5.1 Aplicar reglas de aplicaciones predefinidas Las reglas de aplicaciones predefinidas las crea Sophos. Para añadir reglas predefinidas a la lista de reglas de una aplicación: 1. En la página de Inicio, en Cortafuegos, haga clic en Configurar el cortafuegos. Para más información sobre la página de Inicio, consulte Acerca de la página de inicio en la página 4. 2. 3. 4. 5. En Configuración, haga clic en Configurar junto a la ubicación que desea configurar. Abra la ficha Aplicaciones. Seleccione la aplicación en la lista y haga clic en la flecha situada junto a Custom . Señale Predefinidas y haga clic en una regla predefinida. 8.5.5.2 Crear una regla de aplicaciones Para crear una regla personalizada que permita el control ajustado del acceso a una aplicación: 1. En la página de Inicio, en Cortafuegos, haga clic en Configurar el cortafuegos. Para más información sobre la página de Inicio, consulte Acerca de la página de inicio en la página 4. 2. En Configuración, haga clic en Configurar junto a la ubicación que desea configurar. 3. Abra la ficha Aplicaciones. 4. Seleccione la aplicación en la lista y haga clic en Personalizar. También puede hacer doble clic en la aplicación de la lista. 5. En el cuadro de diálogo Reglas de aplicaciones, haga clic en Añadir. 6. En Nombre de la regla, escriba un nombre para la regla. El nombre debe ser exclusivo en la lista de reglas. No puede haber dos reglas con el mismo nombre, pero dos aplicaciones distintas pueden tener una regla que se llame igual. 7. En Seleccione los eventos que la regla verificará, seleccione las condiciones que debe cumplir la conexión para que se aplique la regla. 8. En Seleccione las acciones que la regla ejecutará, seleccione Autorizar o Bloquear. 9. Para permitir las respuestas del equipo remoto según la conexión inicial, seleccione Filtrado dinámico. 70 Ayuda 10. En Descripción de la regla, haga clic en un valor subrayado. Por ejemplo, al hacer clic en el enlace TCP, se abre el cuadro de diálogo Select Protocol . 8.5.5.3 Editar reglas de aplicaciones 1. En la página de Inicio, en Cortafuegos, haga clic en Configurar el cortafuegos. Para más información sobre la página de Inicio, consulte Acerca de la página de inicio en la página 4. 2. En Configuración, haga clic en Configurar junto a la ubicación que desea configurar. 3. Abra la ficha Aplicaciones. 4. Seleccione la aplicación en la lista y haga clic en Personalizar. También puede hacer doble clic en la aplicación de la lista. 5. En el cuadro de diálogo Reglas de aplicaciones, haga clic en Editar. 6. En Nombre de la regla, escriba un nombre para la regla. El nombre debe ser exclusivo en la lista de reglas. No puede haber dos reglas con el mismo nombre, pero dos aplicaciones distintas pueden tener una regla que se llame igual. 7. En Seleccione los eventos que la regla verificará, seleccione las condiciones que debe cumplir la conexión para que se aplique la regla. 8. En Seleccione las acciones que la regla ejecutará, seleccione Autorizar o Bloquear. 9. Para permitir las respuestas del equipo remoto según la conexión inicial, seleccione Filtrado dinámico. 10. En Descripción de la regla, haga clic en un valor subrayado. Por ejemplo, al hacer clic en el enlace TCP, se abre el cuadro de diálogo Select Protocol . 8.5.5.4 Copiar reglas de aplicaciones Para copiar una regla de aplicaciones y añadirla a la lista de reglas: 1. En la página de Inicio, en Cortafuegos, haga clic en Configurar el cortafuegos. Para más información sobre la página de Inicio, consulte Acerca de la página de inicio en la página 4. 2. En Configuración, haga clic en Configurar junto a la ubicación que desea configurar. 3. Abra la ficha Aplicaciones. 4. Seleccione la aplicación en la lista y haga clic en Personalizar. También puede hacer doble clic en la aplicación de la lista. 5. En el cuadro de diálogo Reglas de aplicaciones, haga clic en Copiar. 8.5.5.5 Eliminar reglas de aplicaciones 1. En la página de Inicio, en Cortafuegos, haga clic en Configurar el cortafuegos. Para más información sobre la página de Inicio, consulte Acerca de la página de inicio en la página 4. 2. En Configuración, haga clic en Configurar junto a la ubicación que desea configurar. 3. Abra la ficha Aplicaciones. 4. Seleccione la aplicación en la lista y haga clic en Personalizar . 71 Sophos Endpoint Security and Control 5. En el cuadro de diálogo Reglas de aplicaciones, haga clic en Eliminar. 8.5.5.6 Cambiar el orden de aplicación de las reglas de aplicaciones Las reglas de aplicaciones se aplican en el orden descendente en que aparecen en la lista de reglas. Para cambiar el orden de aplicación de las reglas de aplicaciones: 1. En la página de Inicio, en Cortafuegos, haga clic en Configurar el cortafuegos. Para más información sobre la página de Inicio, consulte Acerca de la página de inicio en la página 4. 2. En Configuración, haga clic en Configurar junto a la ubicación que desea configurar. 3. Abra la ficha Aplicaciones. 4. Seleccione la aplicación en la lista y haga clic en Personalizar. También puede hacer doble clic en la aplicación de la lista. 5. En la lista Regla, seleccione la regla que desea subir o bajar en la lista. 6. Haga clic en Arriba o Abajo. 8.5.5.7 Permitir que las aplicaciones inicien procesos ocultos A veces, las aplicaciones inician otros procesos ocultos para acceder a la red. Las aplicaciones maliciosas pueden usar esta técnica para esquivar los cortafuegos: inician una aplicación de confianza para acceder a la red en lugar de hacerlo directamente. El cortafuegos envía una alerta a la consola de gestión, si se dispone de una, la primera vez que se detecta un proceso oculto. Para permitir que las aplicaciones inicien procesos ocultos: 1. En la página de Inicio, en Cortafuegos, haga clic en Configurar el cortafuegos. Para más información sobre la página de Inicio, consulte Acerca de la página de inicio en la página 4. 2. 3. 4. 5. En Configuración, haga clic en Configurar junto a la ubicación que desea configurar. Abra la ficha Procesos. En la parte superior, haga clic en el botón Añadir. Haga doble clic en la aplicación. Al utilizar el modo interactivo, el cortafuegos puede mostrar un cuadro de diálogo de aprendizaje si detecta un iniciador de programas nuevo. ■ Activar el modo interactivo en la página 61 ■ Activar cuadros de diálogo de aprendizaje de procesos ocultos en la página 62 8.5.5.8 Permitir que las aplicaciones utilicen conexiones de bajo nivel Algunas aplicaciones pueden acceder a la red mediante conexiones de bajo nivel, lo que les proporciona control sobre todos los aspectos de los datos enviados. Las aplicaciones maliciosas pueden aprovechar las conexiones de bajo nivel suplantando las direcciones IP o enviando mensajes corruptos de forma deliberada. 72 Ayuda El cortafuegos envía una alerta a la consola de gestión, si se dispone de una, la primera vez que se detecta una conexión de bajo nivel. Para permitir que las aplicaciones accedan a la red mediante conexiones de bajo nivel: 1. En la página de Inicio, en Cortafuegos, haga clic en Configurar el cortafuegos. Para más información sobre la página de Inicio, consulte Acerca de la página de inicio en la página 4. 2. 3. 4. 5. En Configuración, haga clic en Configurar junto a la ubicación que desea configurar. Abra la ficha Procesos. En la parte inferior, haga clic en el botón Añadir. Haga doble clic en la aplicación. Al utilizar el modo interactivo, el cortafuegos puede mostrar un cuadro de diálogo de aprendizaje al detectar una conexión de bajo nivel. ■ Activar el modo interactivo en la página 61 ■ Activar los cuadros de diálogo de aprendizaje de conexiones de bajo nivel en la página 63 8.5.5.9 Utilizar sumas de verificación para autenticar aplicaciones Una suma de verificación es un número único que identifica a cada versión de una aplicación. El cortafuegos utiliza estos números para verificar la autenticidad de las aplicaciones autorizadas. Por defecto, el cortafuegos comprueba todas las sumas de verificación de las aplicaciones que se ejecutan. Si no reconoce la suma de verificación o se ha cambiado, el cortafuegos la bloquea o (en modo interactivo) solicita la intervención del usuario. El cortafuegos envía una alerta a la consola de gestión, si se dispone de una, la primera vez que se detecta una aplicación nueva o modificada. Para añadir sumas de verificación a la lista de sumas de verificación permitidas: 1. En la página de Inicio, en Cortafuegos, haga clic en Configurar el cortafuegos. Para más información sobre la página de Inicio, consulte Acerca de la página de inicio en la página 4. 2. 3. 4. 5. En Configuración, haga clic en Configurar junto a la ubicación que desea configurar. Abra la ficha Sumas de verificación. Haga clic en Añadir. Haga doble clic en la aplicación. Al utilizar el modo interactivo, el cortafuegos puede mostrar un cuadro de diálogo de aprendizaje si detecta una aplicación nueva o modificada. ■ Activar el modo interactivo en la página 61 ■ Activar cuadros de diálogo de aprendizaje de procesos ocultos en la página 62 73 Sophos Endpoint Security and Control 8.6 Detección de la ubicación 8.6.1 Sistema de detección de la ubicación El sistema de detección de la ubicación es una función que se incluye con Sophos Client Firewall y que permite aplicar una configuración del cortafuegos diferente a cada adaptador de red según la ubicación. Un escenario habitual sería el de un portátil que se utiliza desde la oficina y desde casa. En este caso se están utilizando dos conexiones de red de forma simultanea: ■ La conexión a la oficina se realiza a través de VPN mediante un adaptador de red virtual. ■ La conexión física en casa se realiza a través del proveedor de acceso a Internet mediante un adaptador de red físico. En este escenario, las reglas de configuración del cortafuegos son diferentes para la conexión general a Internet y para el acceso a la red de la empresa. Nota: la configuración de acceso a Internet debe permitir el acceso "virtual" a la oficina. 8.6.2 Configurar la detección de la ubicación 1. Defina una lista con las direcciones MAC del gateway o con los nombres de dominio de las ubicaciones primarias. Normalmente, las redes de la empresa. 2. Establezca la configuración del cortafuegos que se aplica a las ubicaciones primarias. Normalmente, menos restrictiva. 3. Establezca una configuración secundaria del cortafuegos. Normalmente, más restrictiva. 4. Seleccione la configuración que se aplica en cada caso. Según el modo de detección que utilice, el cortafuegos obtiene la dirección del DNS o gateway para cada adaptador de red y la compara con la lista establecida. ■ Si alguna dirección coincide, se asigna al adaptador de red la configuración de la ubicación primaria. ■ Si no coincide ninguna dirección, se asigna al adaptador de red la configuración de la ubicación secundaria. La ubicación activa se muestra en el panel Estado en la ventana de Sophos Endpoint Security and Control. Si aplican las dos configuraciones, la Ubicación activa aparece como Ambas. Importante: la configuración secundaria cambia de modo interactivo a bloquear por defecto cuando se cumplen estas condiciones: 74 ■ Las dos ubicaciones se encuentran activas. ■ La configuración primaria no se encuentra en modo interactivo. Ayuda 8.6.3 Definir las ubicaciones primarias 1. En la página de Inicio, en Cortafuegos, haga clic en Configurar el cortafuegos. Para más información sobre la página de Inicio, consulte Acerca de la página de inicio en la página 4. 2. Abra la ficha Detección de ubicación. 3. En la sección Método de detección, haga clic en Configurar junto al método que desea utilizar para definir las ubicaciones primarias: Opción Descripción Identificación DNS Es necesario crear una lista con los nombres de dominio y direcciones IP que corresponden a las ubicaciones primarias. Identificación de la dirección MAC del gateway Es necesario crear una lista de las direcciones MAC del gateway que corresponden a las ubicaciones primarias. 4. Siga las instrucciones en pantalla. 8.6.4 Crear una configuración secundaria El cortafuegos utiliza la configuración secundaria al detectar que no está conectado a la ubicación primaria. 1. En la página de Inicio, en Cortafuegos, haga clic en Configurar el cortafuegos. Para más información sobre la página de Inicio, consulte Acerca de la página de inicio en la página 4. 2. Active la opción Configurar una ubicación secundaria. Configure la ubicación secundaria. Para más información sobre cómo hacerlo, consulte Acerca de la configuración del cortafuegos en la página 53 o la sección Configurar el cortafuegos. Advertencia: un portátil que se utiliza fuera de la oficina podría conectarse a una red desconocida. Si esto ocurre, las reglas de la configuración secundaria que incluyan la dirección de red local podrían permitir tráfico desconocido. Por ello, se recomienda cautela a la hora de utilizar reglas de red local como parte de la configuración secundaria. 8.6.5 Seleccionar la configuración que se aplica 1. En la página de Inicio, en Cortafuegos, haga clic en Configurar el cortafuegos. Para más información sobre la página de Inicio, consulte Acerca de la página de inicio en la página 4. 75 Sophos Endpoint Security and Control 2. En la ficha General, en la sección Ubicación actual, seleccione una de las siguientes opciones: Opción Descripción Ubicación detectada El cortafuegos aplica la configuración primaria o secundaria según la conexión detectada (establecida en Configurar la detección de la ubicación en la página 74). Ubicación primaria El cortafuegos aplica la configuración primaria. Ubicación secundaria El cortafuegos aplica la configuración secundaria. 8.7 Informes del cortafuegos 8.7.1 Acerca de los informes del cortafuegos Por defecto, el cortafuegos informa a la consola de administración sobre cambios en el estado, eventos y errores. Cambios en el estado del cortafuegos El cortafuegos considera como tales los cambios de estado siguientes: ■ Cambios en el modo de funcionamiento ■ Cambios en la versión del software ■ Cambios en la configuración del cortafuegos que permite todo el tráfico ■ Cambios en el cumplimiento de la política por parte del cortafuegos Al utilizar el cortafuegos en modo interactivo, puede que necesite que la configuración sea diferente de la establecida desde la consola de administración. En este caso, puede desactivar el envío de alertas a la consola sobre las diferencias con la política al hacer cambios en determinadas partes de la configuración del cortafuegos. Para más información, consulte Activar o desactivar notificación de cambios locales en la página 77. Eventos del cortafuegos Los eventos se producen cuando una aplicación del equipo o del sistema operativo del equipo intenta comunicarse con otro equipo mediante una conexión de red. Si lo desea, puede impedir que el cortafuegos envíe informes sobre los eventos a la consola de administración. Para más información, consulte Desactivar la notificación de tráfico desconocido en la página 77. 76 Ayuda 8.7.2 Activar o desactivar notificación de cambios locales Si la configuración del cortafuegos varía de la política central, puede desactivar la notificación de cambios locales. De esta forma la consola de administración dejará de recibir alertas de cambios en reglas, aplicaciones, procesos o sumas de verificación. Esto puede convenir, por ejemplo, si utiliza el cortafuegos en modo interactivo. Si desea controlar que los ordenadores cumplen con la política central del cortafuegos, active la notificación de cambios locales. Para desactivar la notificación de cambios locales: 1. En la página de Inicio, en Cortafuegos, haga clic en Configurar el cortafuegos. Para más información sobre la página de Inicio, consulte Acerca de la página de inicio en la página 4. 2. En Configuración, haga clic en Configurar junto a la ubicación que desea configurar. 3. En la ficha General, en la sección Notificación, desactive la opción Enviar una alerta a la consola de administración si se modifica alguna regla global, aplicación, proceso o suma de verificación. Para activar la notificación de cambios locales, seleccione dicha opción. 8.7.3 Desactivar la notificación de tráfico desconocido Si lo desea, puede impedir que el cortafuegos envíe notificación a la consola de administración en relación con tráfico de red desconocido. El tráfico desconocido es el que no dispone de una regla. Para impedir que el cortafuegos envíe notificación en relación con tráfico de red desconocido: 1. En la página de Inicio, en Cortafuegos, haga clic en Configurar el cortafuegos. Para más información sobre la página de Inicio, consulte Acerca de la página de inicio en la página 4. 2. En Configuración, haga clic en Configurar junto a la ubicación que desea configurar. 3. En la ficha General, en la sección Bloqueo, seleccione la opción Autenticar aplicaciones mediante sumas de verificación. 4. En la sección Notificación, desactive la opción Notificar aplicaciones y tráfico desconocidos a la consola de administración. 8.7.4 Desactivar la notificación de errores del cortafuegos Importante: no se recomienda tener desactivada esta opción de forma permanente. Sólo debe desactivarla cuando sea estrictamente necesario. 77 Sophos Endpoint Security and Control Para impedir que el cortafuegos envíe notificación de errores a la consola de administración: 1. En la página de Inicio, en Cortafuegos, haga clic en Configurar el cortafuegos. Para más información sobre la página de Inicio, consulte Acerca de la página de inicio en la página 4. 2. En Configuración, haga clic en Configurar junto a la ubicación que desea configurar. 3. En la ficha General, en la sección Notificación, desactive la opción Notificar errores a la consola de administración. 8.7.5 Configurar los mensajes de escritorio Los mensajes que muestra el cortafuegos en el escritorio mediante sugerencias en pantalla se pueden configurar. Las sugerencias en pantalla sobre el tráfico y las aplicaciones desconocidas no se muestran en modo interactivo porque la información aparece en los diálogos de aprendizaje. 1. En la página de Inicio, en Cortafuegos, haga clic en Configurar el cortafuegos. Para más información sobre la página de Inicio, consulte Acerca de la página de inicio en la página 4. 2. En Configuración, haga clic en Configurar junto a la ubicación que desea configurar. 3. En la ficha General, en Mensaje de escritorio: ■ Para mostrar las sugerencias sobre errores y advertencias del cortafuegos, active la opción Mostrar avisos y errores. ■ Para mostrar sugerencias en pantalla sobre el tráfico y aplicaciones desconocidos, active la casilla Mostrar aplicaciones y tráfico desconocidos. 8.8 Registro del cortafuegos 8.8.1 Acerca del visualizador del registro del cortafuegos El visualizador del registro de Sophos Client Firewall permite ver, filtrar y guardar datos sobre: ■ Todas las conexiones ■ Conexiones que se han permitido o bloqueado ■ Eventos del cortafuegos ■ El registro del sistema 8.8.2 Abrir el visualizador del registro del cortafuegos ❖ 78 En la página de Inicio, en Cortafuegos, haga clic en Ver registro del cortafuegos. Para más información sobre la página de Inicio, consulte Acerca de la página de inicio en la página 4. Ayuda 8.8.3 Configurar el registro del cortafuegos Para administrar el tamaño y el contenido de la base de datos del registro de eventos del cortafuegos: 1. En la página de Inicio, en Cortafuegos, haga clic en Configurar el cortafuegos. Para más información sobre la página de Inicio, consulte Acerca de la página de inicio en la página 4. 2. Abra la ficha Registro. 3. Para administrar el tamaño de la base de datos del registro de eventos del cortafuegos, seleccione una de estas opciones: ■ Para permitir que el tamaño de la base de datos aumente sin límites, haga clic en Mantener todas las entradas. ■ Para borrar entradas antiguas, haga clic en Borrar entradas obsoletas y configure las opciones de la Configuración de mantenimiento del registro. 4. En la sección Configuración de mantenimiento del registro, seleccione, al menos, una de las siguientes opciones: ■ Active la opción Borrar entradas tras y escriba o seleccione una cantidad en el cuadro Días. ■ Active la opción No guardar más de y escriba o seleccione una cantidad en el cuadro Entradas. ■ Active la opción No pasar de y escriba o seleccione una cantidad en el cuadro MB. 8.8.4 Cambiar el aspecto del visualizador del registro del cortafuegos 1. En la página de Inicio, en Cortafuegos, haga clic en Ver registro del cortafuegos. Para más información sobre la página de Inicio, consulte Acerca de la página de inicio en la página 4. 2. En el menú Ver, haga clic en Diseño. 3. En el cuadro de diálogo Personalizar vista, seleccione los elementos que desea ocultar o mostrar: ■ El árbol de la consola aparece en el panel izquierdo. ■ La barra de herramientas aparece en la parte superior del visualizador del registro del cortafuegos. ■ La barra de descripción aparece sobre los datos en el panel derecho. ■ La barra de estado aparece en la parte inferior del visualizador del registro del cortafuegos. 79 Sophos Endpoint Security and Control 8.8.5 Personalizar el formato de los datos Si lo desea, puede cambiar el formato utilizado para mostrar los elementos siguientes en los registros del cortafuegos: ■ Mostrar los puertos en forma de número o por nombre, por ejemplo, HTTP o 80. ■ Mostrar aplicaciones en forma de iconos, rutas de archivo, o ambos. ■ Especificar la unidad utilizada para mostrar la velocidad de transferencia, por ejemplo, KBytes o MBytes. ■ Ocultar o mostrar las cuadrículas. Para personalizar el formato de los datos: 1. En la página de Inicio, en Cortafuegos, haga clic en Ver registro del cortafuegos. Para más información sobre la página de Inicio, consulte Acerca de la página de inicio en la página 4. 2. En el menú Ver, haga clic en Personalizar. 3. Seleccione las opciones correspondientes. 8.8.6 Ocultar o mostrar columnas del visualizador del registro del cortafuegos 1. En la página de Inicio, en Cortafuegos, haga clic en Ver registro del cortafuegos. Para más información sobre la página de Inicio, consulte Acerca de la página de inicio en la página 4. 2. Haga clic en un elemento del árbol de la consola para ver las columnas en el panel de información. 3. En el menú Ver, seleccione Añadir/quitar columnas. También puede hacer clic con el botón derecho en los encabezados de las columnas. 4. En el cuadro de diálogo Columnas, siga uno de estos pasos: ■ ■ Para ocultar las columnas, desactive las casillas correspondientes. Para mostrar las columnas, active las casillas correspondientes. 8.8.7 Reordenar las columnas del visualizador del registro del cortafuegos 1. En la página de Inicio, en Cortafuegos, haga clic en Ver registro del cortafuegos. Para más información sobre la página de Inicio, consulte Acerca de la página de inicio en la página 4. 2. Haga clic en un elemento del árbol de la consola para ver las columnas en el panel de información. 3. En el menú Ver, seleccione Añadir/quitar columnas. También puede hacer clic con el botón derecho en los encabezados de las columnas. 80 Ayuda 4. En el cuadro de diálogo Columnas, haga clic en el nombre de la columna y, a continuación, haga clic en Arriba o Abajo para cambiar la posición de la columna. Notas ■ También puede reordenar las columnas del panel informativo arrastrando el encabezado de la columna hacia la derecha o hacia la izquierda. Al arrastrar una columna, el espacio resaltado entre los encabezados de las columnas indica la posición nueva de la columna. ■ Arrastre los bordes de los encabezados de las columnas para hacerlas más anchas o más estrechas. 8.8.8 Filtrar entradas de registros del cortafuegos Si lo desea, puede ordenar las entradas del registro del cortafuegos creando un filtro. Para filtrar las entradas del registro del cortafuegos: 1. En la página de Inicio, en Cortafuegos, haga clic en Ver registro del cortafuegos. Para más información sobre la página de Inicio, consulte Acerca de la página de inicio en la página 4. 2. En el árbol de la consola, seleccione un registro. 3. En el menú Acción, haga clic en Añadir filtro. 4. Siga las instrucciones del asistente de filtrado. El filtro aparece en el árbol de la consola justo debajo del nodo del registro para el que creó el filtro. 8.8.9 Exportar todas las entradas del registro del cortafuegos Para exportar todas las entradas de un registro del cortafuegos a un archivo de texto o CSV: 1. En la página de Inicio, en Cortafuegos, haga clic en Ver registro del cortafuegos. Para más información sobre la página de Inicio, consulte Acerca de la página de inicio en la página 4. 2. En el árbol de la consola, seleccione un registro. 3. Haga clic con el botón derecho en la lista de entradas y seleccione Exportar todas las entradas. 4. En el cuadro de texto Nombre, escriba un nombre para el archivo. 5. En la lista Tipo, haga clic en el tipo de archivo que desee. 8.8.10 Exportar entradas específicas del registro del cortafuegos Para exportar entradas específicas de un registro del cortafuegos a un archivo de texto o CSV: 1. En la página de Inicio, en Cortafuegos, haga clic en Ver registro del cortafuegos. Para más información sobre la página de Inicio, consulte Acerca de la página de inicio en la página 4. 81 Sophos Endpoint Security and Control 2. En el árbol de la consola, seleccione un registro. 3. Seleccione las entradas que desea exportar. Si las entradas se actualizan rápidamente, en el menú Ver, desactive la opción Actualizar vista. 4. En el menú Acción, haga clic en Exportar las entradas seleccionadas. 5. En el cuadro de texto Nombre, escriba un nombre para el archivo. 6. En la lista Tipo, haga clic en el tipo de archivo que desee. 82 Ayuda 9 Sophos AutoUpdate 9.1 Actualización inmediata Por defecto, Sophos AutoUpdate se actualiza cada 10 minutos si está conectado a la red de la empresa o cada 60 para ordenadores fuera de la red pero con conexión a Internet. Si utiliza una conexión telefónica a redes, Sophos AutoUpdate se actualizará cuando se conecte a Internet o a la red, y después, cada 60 minutos. Para realizar una actualización inmediata: ❖ Haga clic con el botón derecho en el icono de Sophos Endpoint Security and Control en la bandeja del sistema y seleccione Actualizar ahora. 9.2 Programar las actualizaciones Importante: si se utiliza una consola de administración para administrar Sophos Endpoint Security and Control en el equipo, puede sobrescribir los cambios que realice. Puede especificar la frecuencia de actualización de Sophos AutoUpdate. 1. En el menú Configurar, seleccione Actualización. 2. Abra la ficha Programado. 3. Seleccione la opción Activar actualización automática e indique la frecuencia de actualización (en minutos) de Sophos AutoUpdate. La actualización en la red se realiza por defecto cada 10 minutos. Si selecciona Sophos como fuente de actualización, la frecuencia máxima será de 60 minutos. 9.3 Configurar la fuente de actualización Si desea que Sophos AutoUpdate se actualice de forma automática, deberá especificar la fuente de las actualizaciones. 1. En el menú Configurar, seleccione Actualización. 2. Abra la ficha Ubicación primaria. 3. Indique la Dirección en forma de ruta UNC o dirección web del servidor de actualización. Para descargar las actualizaciones directamente desde Sophos por Internet, seleccione Sophos en la Dirección. 4. Indique el Nombre de usuario de acceso al servidor de actualización. Si el nombre de usuario tiene que indicar el dominio para su validación, use la forma dominio\usuario. 5. Indique la Contraseña de acceso al servidor de actualización. 83 Sophos Endpoint Security and Control 9.4 Establecer una fuente alternativa de actualización Es posible configurar una fuente alternativa de actualización. Si Sophos AutoUpdate no puede actualizarse desde la fuente habitual, lo intentará desde la fuente alternativa. 1. En el menú Configurar, seleccione Actualización. 2. Abra la ficha Ubicación secundaria. 3. Indique la Dirección en forma de ruta UNC o dirección web del servidor de actualización. Para descargar las actualizaciones directamente desde Sophos por Internet, seleccione Sophos en la Dirección. 4. Indique el Nombre de usuario de acceso al servidor de actualización. Si el nombre de usuario tiene que indicar el dominio para su validación, use la forma dominio\usuario. 5. Indique la Contraseña de acceso al servidor de actualización. 9.5 Realizar la actualización vía proxy Si su acceso a Internet se realiza a través de un servidor proxy, debe indicar los detalles a Sophos AutoUpdate para poder realizar las descargas. 1. 2. 3. 4. 5. 6. En el menú Configurar, seleccione Actualización. Abra la ficha Servidor primario o Servidor secundario. Haga clic en el botón Detalles del proxy. Active la opción Usar servidor proxy. Especifique la Dirección y Puerto a utilizar. Debe también indicar los datos de la cuenta de acceso al servidor proxy, Nombre de usuario y Contraseña. Si el nombre de usuario tiene que indicar el dominio para su validación, use la forma dominio\usuario. 9.6 Actualización a través de conexión telefónica a redes Para actualizarse a través de una conexión telefónica a redes: 1. En el menú Configurar, seleccione Actualización. 2. Abra la ficha Programado. 3. Active la opción Utilizar conexión telefónica. Sophos AutoUpdate se actualizará cada vez que se conecte a Internet. 84 Ayuda 9.7 Limitar el ancho de banda empleado en las actualizaciones Para impedir que Sophos AutoUpdate utilice todo el ancho de banda necesario para otras tareas (como descargar el correo electrónico), puede limitar el ancho de banda utilizado. 1. 2. 3. 4. En el menú Configurar, seleccione Actualización. Abra la ficha Servidor primario o Servidor secundario. Haga clic en Avanzadas. Active la opción Limitar el ancho de banda y mueva el selector para especificar el ancho de banda que Sophos AutoUpdate puede utilizar. Nota: si especifica un ancho de banda mayor del disponible, Sophos AutoUpdate utilizará todo el ancho de banda. 9.8 Registrar las actividades de actualización Puede configurar Sophos AutoUpdate para registrar la actividad de actualización en un archivo de registro. 1. 2. 3. 4. En el menú Configurar, seleccione Actualización. Abra la ficha Registro. Active la opción Registrar la actividad de Sophos AutoUpdate. En el cuadro Tamaño máximo, escriba o seleccione el tamaño máximo en MB para el registro. 5. En la lista Nivel del informe, seleccione Normal o Detallado. El registro detallado ofrece más información por lo que el tamaño del archivo de registro se incrementará más rápidamente. Utilice esta opción sólo cuando necesite un registro detallado para la solución de problemas. 9.9 Ver el registro de actualización 1. En el menú Configurar, seleccione Actualización. 2. Abra la ficha Registro. 3. Haga clic en Ver registro. 85 Sophos Endpoint Security and Control 10 Protección contra manipulaciones de Sophos 10.1 Protección contra manipulaciones La protección contra manipulaciones permite evitar que programas maliciosos o usuarios no autorizados puedan desinstalar el software de seguridad de Sophos o desactivarlo desde Sophos Endpoint Security and Control. Nota: esta protección puede no ser efectiva ante usuarios con amplios conocimientos técnicos. También podría ser ineficaz ante programas maliciosos diseñados específicamente para realizar ciertos cambios en el funcionamiento del sistema operativo. Este tipo de programas maliciosos se detecta mediante el escaneado de amenazas y comportamientos sospechosos. (Para más información, consulte la sección "Utilizar Sophos Anti-Virus".) Cómo afecta la protección contra manipulaciones a los diferentes usuarios SophosUsers y SophosPowerUsers La protección contra manipulaciones no afecta a los usuarios que pertenecen a los grupos SophosUser y SophosPowerUser. Cuando active la protección contra manipulaciones, los usuarios de estos grupos podrán seguir realizando las tareas habituales sin necesidad de introducir la contraseña de la protección contra manipulaciones. Los usuarios de los grupos SophosUsers y SophosPowerUsers no pueden activar ni desactivar la protección contra manipulaciones. Para más información sobre las tareas asignadas a los diferentes grupos de Sophos, consulte Acerca de los grupos de Sophos en la página 5. SophosAdministrators Los usuarios del grupo SophosAdministrator pueden activar o desactivar la protección contra manipulaciones. Si utiliza la consola de administración para gestionar Sophos Endpoint Security and Control en las estaciones, la política de protección contra manipulaciones determina la contraseña y la configuración de dicha protección. El administrador debe dar a conocer la contraseña a los usuarios autorizados. Los usuarios del grupo SophosAdministrator deben conocer la contraseña de la protección contra manipulaciones, si está activada, para realizar las siguientes tareas: 86 ■ Cambiar la configuración del escaneado en acceso o de la detección de comportamiento sospechoso. Para más información, consulte Introducir la contraseña para configurar el software en la página 88. ■ Desactivar la protección contra manipulaciones. Para más información, consulte Desactivar la protección contra manipulaciones en la página 87. ■ Desinstalar los componentes de Sophos Endpoint Security and Control (Sophos Anti-Virus, Sophos Client Firewall, Sophos AutoUpdate, Sophos Remote Management System) desde el Panel de control. ■ Desinstalar Sophos SafeGuard Disk Encryption desde el Panel de control. Ayuda Los usuarios del grupo SophosAdministrator que no conozcan la contraseña podrán realizar el resto de tareas, aparte de las mencionadas anteriormente. Si desactiva la protección contra manipulaciones, para volver a activarla deberá utilizar la opción Autenticar usuario. Cuando desactiva la protección contra manipulaciones, se restablecen las funciones asociadas al grupo SophosAdministrators. Para más información sobre cómo volver a activar la protección contra manipulaciones, vea Reactivar la protección contra manipulaciones en la página 88. 10.2 Activar la protección contra manipulaciones Importante: si se utiliza la consola de administración para gestionar Sophos Endpoint Security and Control en el equipo, se podrían perder los cambios que se realicen de forma local. Por defecto, la protección contra manipulaciones en Sophos Endpoint Security and Control se encuentra desactivada. Los miembros del grupo SophosAdministrator pueden activarla. Para activar la protección contra manipulaciones: 1. En la página de Inicio, en la sección Protección contra manipulaciones, haga clic en Configurar la protección contra manipulaciones. Para más información sobre la página de Inicio, consulte Acerca de la página de inicio en la página 4. 2. En el cuadro de diálogo Configuración de la protección contra manipulaciones, active la opción Activar la protección contra manipulaciones. 3. Haga clic en Establecer debajo del cuadro de texto Contraseña. En el cuadro de diálogo Contraseña de la protección contra manipulaciones, introduzca y confirme una contraseña. Consejo: la contraseña debe contener al menos ocho caracteres, incluyendo mayúsculas, minúsculas y números. 10.3 Desactivar la protección contra manipulaciones Importante: si se utiliza la consola de administración para gestionar Sophos Endpoint Security and Control en el equipo, se podrían perder los cambios que se realicen de forma local. Sólo miembros del grupo SophosAdministrator pueden desactivar la protección contra manipulaciones. Para desactivar la protección contra manipulaciones: 1. Si todavía no se ha autenticado como usuario y la opción Configurar la protección contra manipulaciones en la página de Inicio no está disponible, siga las instrucciones en Introducir la contraseña para configurar el software en la página 88 antes de continuar. 2. En la página de Inicio, en la sección Protección contra manipulaciones, haga clic en Configurar la protección contra manipulaciones. Para más información sobre la página de Inicio, consulte Acerca de la página de inicio en la página 4. 3. En el cuadro de diálogo Configuración de la protección contra manipulaciones, desactive la opción Activar la protección contra manipulaciones y haga clic en Aceptar. 87 Sophos Endpoint Security and Control 10.4 Reactivar la protección contra manipulaciones Importante: si se utiliza la consola de administración para gestionar Sophos Endpoint Security and Control en el equipo, se podrían perder los cambios que se realicen de forma local. Los miembros del grupo SophosAdministrator pueden reactivarla. Para reactivar la protección contra manipulaciones: 1. En la página de Inicio, en la sección Protección contra manipulaciones, haga clic en Autenticar usuario. Para más información sobre la página de Inicio, consulte Acerca de la página de inicio en la página 4. 2. En el cuadro de diálogo Autenticación de la protección contra manipulaciones, introduzca la contraseña correspondiente y haga clic en Aceptar. 3. En la página de Inicio, en la sección Protección contra manipulaciones, haga clic en Configurar la protección contra manipulaciones. 4. En el cuadro de diálogo Configuración de la protección contra manipulaciones, active la opción Activar la protección contra manipulaciones. 10.5 Contraseña de la protección contra manipulaciones Si tiene activada la protección contra manipulaciones, deberá introducir la contraseña correspondiente para configurar el escaneado en acceso, la detección de comportamiento sospechoso o desactivar la protección contra manipulaciones. Debe pertenecer al grupo SophosAdministrator para poder realizar estas acciones. Sólo es necesario introducir la contraseña de la protección contra manipulaciones una vez al abrir Sophos Endpoint Security and Control. Si cierra Sophos Endpoint Security and Control y lo vuelve a abrir, tendrá que introducir la contraseña de nuevo. Si desea desinstalar cualquier componente de Sophos Endpoint Security and Control, deberá conocer la contraseña de la protección contra manipulaciones. Si desactiva la protección contra manipulaciones, para volver a activarla, deberá introducir la contraseña. Deberá introducir la contraseña de la protección contra manipulaciones para volver a activarla si: ■ Ya había activado la protección contra manipulaciones anteriormente, pero después la había desactivado. ■ Ya había establecido una contraseña para la protección contra manipulaciones, aunque no hubiera activado dicha protección. 10.6 Introducir la contraseña para configurar el software Los usuarios que pertenecen al grupo SophosAdministrator pueden autenticarse utilizando la contraseña para la protección contra manipulaciones. 88 Ayuda Para autenticarse: 1. En la página de Inicio, en la sección Protección contra manipulaciones, haga clic en Autenticar usuario. Para más información sobre la página de Inicio, consulte Acerca de la página de inicio en la página 4. 2. En el cuadro de diálogo Autenticación de la protección contra manipulaciones, introduzca la contraseña correspondiente y haga clic en Aceptar. 10.7 Cambiar la contraseña de la protección contra manipulaciones Importante: si se utiliza la consola de administración para gestionar Sophos Endpoint Security and Control en el equipo, se podrían perder los cambios que se realicen de forma local. Debe pertenecer al grupo SophosAdministrator para poder cambiar la contraseña de la protección contra manipulaciones. Para cambiar la contraseña de la protección contra manipulaciones: 1. Si todavía no se ha autenticado como usuario y la opción Configurar la protección contra manipulaciones en la página de Inicio no está disponible, siga las instrucciones en Introducir la contraseña para configurar el software en la página 88 antes de continuar. 2. En la página de Inicio, en la sección Protección contra manipulaciones, haga clic en Configurar la protección contra manipulaciones. Para más información sobre la página de Inicio, consulte Acerca de la página de inicio en la página 4. 3. En el cuadro de diálogo Configuración de la protección contra manipulaciones, haga clic en Cambiar debajo del cuadro de texto Contraseña. 4. En el cuadro de diálogo Contraseña de la protección contra manipulaciones, introduzca y confirme la nueva contraseña. Consejo: la contraseña debería contener al menos ocho caracteres, incluyendo mayúsculas, minúsculas y números. 10.8 Desinstalar el software de seguridad de Sophos Si pertenece al grupo SophosAdministrator, puede desinstalar el software de seguridad de Sophos desde el Panel de control: ■ Los componentes de Sophos Endpoint Security and Control (Sophos Anti-Virus, Sophos Client Firewall, Sophos AutoUpdate, Sophos Remote Management System) ■ Sophos SafeGuard Disk Encryption 89 Sophos Endpoint Security and Control Para desinstalar el software de seguridad de Sophos con la protección contra manipulaciones activada: 1. En la página de Inicio, en la sección Protección contra manipulaciones, haga clic en Autenticar usuario. Para más información sobre la página de Inicio, consulte Acerca de la página de inicio en la página 4. 2. En el cuadro de diálogo Autenticación de la protección contra manipulaciones, introduzca la contraseña correspondiente y haga clic en Aceptar. 3. En la página de Inicio, en la sección Protección contra manipulaciones, haga clic en Configurar la protección contra manipulaciones. 4. En el cuadro de diálogo Configuración de la protección contra manipulaciones, desactive la opción Activar la protección contra manipulaciones y haga clic en Aceptar. Se desactivará la protección contra manipulaciones. 5. En el Panel de control, seleccione Agregar o quitar programas, seleccione el software que desea desinstalar y haga clic en Cambiar/Quitar o Eliminar. Siga las instrucciones en pantalla para desinstalar el software. 10.9 Ver el registro de la protección contra manipulaciones El registro de la protección contra manipulaciones muestra dos tipos de eventos: ■ Autenticación satisfactoria, donde se muestra el nombre de usuario y la hora. ■ Intento de manipulación, donde se muestra el nombre del componente de Sophos que se intentaba manipular, el nombre de usuario y la hora. Debe pertenecer al grupo SophosAdministrator para poder ver el registro de la protección contra manipulaciones. Para ver el registro de la protección contra manipulaciones: ❖ En la página de Inicio, en la sección Protección contra manipulaciones, haga clic en Ver el registro de la protección contra manipulaciones. Para más información sobre la página de Inicio, consulte Acerca de la página de inicio en la página 4. Desde la página del registro podrá copiar el contenido, enviarlo por email o imprimirlo. Para buscar un texto concreto en el registro, haga clic en Buscar e introduzca el texto que desea encontrar. 90 Ayuda 11 Solución de problemas 11.1 La última actualización no se completó debido a algún error 11.1.1 Acerca de los errores en las actualizaciones Encontrará información sobre el problema en el registro de actualización; para más información, consulte Ver el registro de actualización en la página 85. A continuación se explican posibles causas del problema y la solución. ■ Sophos Endpoint Security and Control tiene una dirección incorrecta del servidor en la página 91 ■ Sophos Endpoint Security and Control tiene una configuración incorrecta del proxy en la página 91 ■ La actualización automática no está configurada correctamente en la página 91 ■ No se ha mantenido la fuente de actualización en la página 92 11.1.2 Sophos Endpoint Security and Control tiene una dirección incorrecta del servidor 1. En el menú Configurar, seleccione Actualización. 2. En la ficha Ubicación primaria compruebe la dirección del servidor. Para más información sobre la ficha Ubicación primaria, consulte Configurar la fuente de actualización en la página 83. 11.1.3 Sophos Endpoint Security and Control tiene una configuración incorrecta del proxy Si Sophos Endpoint Security and Control se actualiza a través de Internet y utiliza un servidor proxy para la conexión, debe configurarlo correctamente. 1. En el menú Configurar, seleccione Actualización. 2. En la ficha Ubicación primaria, haga clic en Detalles del proxy. 3. Compruebe que la dirección, el puerto y la cuenta de acceso son correctas. Para más información sobre los detalles del proxy, consulte Realizar la actualización vía proxy en la página 84. 11.1.4 La actualización automática no está configurada correctamente 1. En el menú Configurar, seleccione Actualización. 2. Abra la ficha Programado. (Para más información sobre la ficha Programado, consulte Programar las actualizaciones en la página 83.) 91 Sophos Endpoint Security and Control 3. Si su equipo se encuentra en red, o si se conecta a Internet a través de banda ancha, seleccione la opción Activar actualización automática e indique la frecuencia de actualización. Si utiliza conexión telefónica a redes, active la opción Utilizar conexión telefónica. 11.1.5 No se ha mantenido la fuente de actualización Es posible que se haya movido el directorio (de la red o del servidor web) desde el que deberían realizarse las actualizaciones. También es posible que se haya borrado dicho directorio. Póngase en contacto con el administrador de la red. 11.2 No se pudo limpiar la amenaza Si Sophos Anti-Virus no ha limpiado una amenaza en su equipo, puede ser por varias razones. La limpieza automática está desactivada Si Sophos Anti-Virus no ha intentado la limpieza, compruebe que tiene activada la limpieza automática. Para más información, consulte: ■ Configurar la limpieza del escaneado en acceso en la página 10 ■ Configurar la limpieza del escaneado de botón derecho en la página 19 ■ Configurar la limpieza del escaneado personalizado en la página 23 La limpieza automática de programas publicitarios y aplicaciones no deseadas no está disponible para el escaneado en acceso. Falló la limpieza Si Sophos Anti-Virus no pudo limpiar una amenaza ("Falló la limpieza"), puede que no pueda limpiar ese tipo de amenaza o que no disponga de los derechos de acceso suficientes. Es necesario un escaneado exhaustivo del ordenador Puede que necesite ejecutar un escaneado completo para determinar todos los componentes de una amenaza múltiple o para detectar una amenaza en archivos que estaban ocultos y que Sophos Anti-Virus puede limpiar el equipo. 1. Para escanear los discos duros del equipo, incluyendo sectores de arranque, ejecute el escaneado Escanear el ordenador. Para más información, consulte Realizar un escaneado exhaustivo en la página 26. 2. Si la amenaza ha sido detectada sólo de forma parcial, es posible que no disponga de los derechos de acceso suficientes o que algunas unidades o carpetas del ordenador, donde se hallan los componentes de la amenaza, estén excluidos del escaneado. Para más información, consulte Añadir, modificar y borrar exclusiones del escaneado en acceso en la página 12. Compruebe la lista de elementos excluidos del escaneado. Si la lista contiene varios elementos, bórrelos de la lista y vuelva a escanear el ordenador. La unidad extraíble está protegida contra escritura Debe comprobar que el disco no está protegido contra escritura. 92 Ayuda La unidad NTFS está protegido contra escritura Debe comprobar que la unidad NTFS (Windows 2000 o posterior) no está protegida contra escritura. Detección de fragmentos de virus o programas espía Sophos Anti-Virus no limpiará un fragmento de virus o programa espía ya que no ha encontrado una correspondencia exacta del virus o programa espía. Consulte Fragmento de virus/spyware detectado en la página 93. 11.3 Fragmento de virus/spyware detectado Si se informa de la presencia de un fragmento de virus/spyware: 1. Actualice la protección de forma inmediata, para que Sophos Anti-Virus cuente con los archivos de identidades de virus más recientes. 2. Ejecute un escaneado exhaustivo. ■ Actualización inmediata en la página 83 ■ Realizar un escaneado exhaustivo en la página 26 Si se siguen detectando fragmentos de virus, póngase en contacto con el soporte técnico de Sophos. ■ Soporte técnico en la página 105 La detección de un fragmento de virus o programa espía indica que parte de un archivo coincide con parte de un virus o programa espía. Puede deberse a las siguientes causas: Variedad de un virus o programa espía conocido Muchos de los virus o programas espía nuevos están basados en otros existentes por lo que es posible que aparezcan fragmentos de código típicos de un virus o programa espía conocido en virus o programas espía nuevos. Si Sophos Anti-Virus encuentra un fragmento de virus o programa espía, podría tratarse en realidad de un virus o programa espía nuevo. Virus corrupto A menudo, los virus contienen errores por lo que su rutina de replicado podría fallar, creando archivos corruptos. Sophos Anti-Virus podría detectar el archivo que el virus intentaba crear o infectar. Un virus corrupto no puede extenderse. Bases de datos con virus o programas espía Al realizar escaneados exhaustivos, Sophos Anti-Virus podría notificar la existencia de un fragmento de virus o programa espía en una base de datos. Si se da este caso, no borre la base de datos. Póngase en contacto con el soporte técnico de Sophos si necesita ayuda. Para ver la información de contacto, consulte Soporte técnico en la página 105. 93 Sophos Endpoint Security and Control 11.4 Amenaza detectada parcialmente Para escanear todas las unidades de disco, incluidos los sectores de arranque, ejecute un escaneado completo del equipo. ■ Realizar un escaneado exhaustivo en la página 26 Si la amenaza ha sido detectada sólo de forma parcial, es posible que algunas unidades o carpetas del ordenador, donde se hallan los componentes de la amenaza, estén excluidos del escaneado. Si algunos de los elementos están en la lista de exclusión, elimínelos y vuelva a realizar el escaneado. ■ Añadir, modificar y borrar exclusiones del escaneado en demanda en la página 16 Si la amenaza no se detecta por completo, puede que no tenga derechos suficientes. Sophos Anti-Virus podría no detectar o eliminar de forma completa amenazas con componentes instalados en unidades de red. 11.5 Programas publicitarios o aplicaciones no deseadas eliminados de la cuarentena Si un programa espía o aplicación no deseada detectada por Sophos Anti-Virus desaparece del Área de cuarentena, es posible que se haya autorizado desde la consola de administración o por parte de otro usuario. Revise la lista de programas publicitarios y aplicaciones no deseadas autorizados para ver si se ha añadido. Para saber cómo hacerlo, consulte Autorizar el uso de programas publicitarios y aplicaciones no deseadas en la página 32. 11.6 El sistema va muy lento Si el sistema se vuelve lento, puede que se esté ejecutando una aplicación no deseada para vigilar el equipo. Si tiene el escaneado en acceso activado, puede que reciba también muchas alertas de escritorio sobre una aplicación no deseada. Para resolver este problema, haga lo siguiente. 1. Ejecute Escanear el ordenador para detectar todos los componentes de la aplicación no deseada. Para más información, consulte Realizar un escaneado exhaustivo en la página 26. Nota: si se detecta una aplicación no deseada después del escaneado, consulte el paso 2 de la sección Amenaza detectada parcialmente en la página 94. 2. Limpie el programa publicitario o la aplicación no deseada. Para saber cómo hacerlo, consulte Revisar programas publicitarios y aplicaciones no deseadas en cuarentena en la página 37. 94 Ayuda 11.7 Permitir el acceso a unidades con sectores de arranque infectados Importante: si se utiliza una consola de administración para administrar Sophos Endpoint Security and Control en el equipo, puede sobrescribir los cambios que realice. Por defecto, Sophos Anti-Virus bloqueará el acceso a unidades extraíbles con sectores de arranque infectados. Si necesita acceso a la unidad (por ejemplo, para copiar los archivos), haga lo siguiente: 1. Haga clic en Inicio > Antivirus y HIPS > Configurar antivirus y HIPS > Configurar > Escaneado en acceso . 2. En la ficha Escaneado, active la opción Permitir el acceso a unidades con sectores de arranque infectados. Importante: cuando haya terminado con el disco, extráigalo para evitar posibles infecciones y desactive la opción de acceso. 11.8 No se puede acceder a ciertas áreas de Sophos Endpoint Security and Control Si no puede utilizar o configurar determinadas áreas de Sophos Endpoint Security and Control, es posible que el acceso a las mismas esté restringido a los usuarios que pertenecen a determinados grupos de Sophos. Para más información sobre los grupos de usuarios de Sophos, consulte Acerca de los grupos de Sophos en la página 5. 11.9 Recuperación tras una infección La recuperación tras el ataque de un virus depende del tipo de infección. Efectos secundarios de los virus Algunos virus no provocan efectos secundarios, mientras que otros pueden destruir todos los datos del disco duro. Algunos virus realizan pequeños cambios de forma gradual en documentos. Este tipo de daño es difícil de detectar y corregir. Qué hacer Es importante que lea la descripción ofrecida sobre cada amenaza en la web de Sophos y que compruebe sus documentos detenidamente tras la limpieza. Vea Información de limpieza en la página 42 para obtener desde la web de Sophos información sobre cada virus. Siempre debe disponer de copias de seguridad. Si no dispone de copias de seguridad, comience a crearlas para minimizar el impacto de una posible infección. A veces es posible recuperar datos en discos dañados por un virus. Sophos proporciona herramientas para reparar el daño creado por ciertos virus. 95 Sophos Endpoint Security and Control Póngase en contacto con el soporte técnico de Sophos si necesita ayuda. Para ver la información de contacto, consulte Soporte técnico en la página 105. 11.10 Recuperación tras una infección de programas publicitarios o aplicaciones no deseadas Es posible eliminar programas publicitarios o aplicaciones no deseadas, pero no el daño o los cambios que la aplicación haya podido realizar. Modificación del sistema operativo Ciertos programas publicitarios y aplicaciones no deseadas introducen cambios en Windows, por ejemplo, para utilizar una conexión diferente a Internet. Sophos Anti-Virus no siempre será capaz de restaurar la configuración utilizada antes de que la aplicación se instalara. Si, por ejemplo, una aplicación no deseada o programa publicitario modifica la página de inicio de su navegador web, Sophos Anti-Virus no podrá averiguar cuál era su página de inicio anterior. Herramientas sin limpiar Ciertos programas publicitarios y aplicaciones no deseadas pueden instalar herramientas en forma de archivos .dll o .ocx. Sophos Anti-Virus podría no detectar las herramientas inofensivas (es decir, las que no suponen ninguna amenaza para el sistema), por ejemplo bibliotecas del programa, que no pertenecen a la aplicación en sí. En este caso, dichos archivos no serán eliminados del sistema. Programas publicitarios o aplicaciones no deseadas como parte de otro programa Ciertos programas publicitarios o aplicaciones no deseadas forman parte de programas instalados de forma voluntaria y son necesarios para ejecutarlos. Si elimina dicho programa publicitario o aplicación no deseada, su programa podría dejar de funcionar. Qué hacer Es importante que lea la descripción ofrecida sobre cada amenaza en la web de Sophos. Vea Información de limpieza en la página 42 para obtener información sobre cada programa publicitario o aplicación no deseada desde la web de Sophos. Para poder restaurar su sistema, es aconsejable realizar copias de seguridad frecuentes. Las copias de seguridad deberían incluir programas de uso habitual. Para más información sobre los efectos secundarios de programas publicitarios y aplicaciones no deseadas, póngase en contacto con el soporte técnico de Sophos. Para ver la información de contacto, consulte Soporte técnico en la página 105. 11.11 Error de contraseña Si está intentando programar un escaneado personalizado y aparece un error sobre la contraseña, compruebe que: ■ 96 Utiliza la contraseña correcta para la cuenta Ayuda ■ El campo de contraseña no está vacío Para asegurarse de que la contraseña es correcta, revise las propiedades de la cuenta de usuario en Cuentas de usuario del Panel de control. 11.12 Mensaje de error "fallo del servicio" Síntomas Aparece uno de los mensajes de error siguientes en el área de notificaciones: ■ Antivirus y HIPS: fallo del servicio ■ Cortafuegos: fallo del servicio Causa Se ha producido un error en uno de los servicios de Sophos Endpoint Security and Control y es necesario reiniciarlo. Solución 1. Usando Windows, abra Servicios. 2. Escoja una de las siguientes opciones: ■ Si aparece un mensaje de error Antivirus y HIPS: fallo del servicio, haga clic con el botón derecho en Sophos Anti-Virus y seleccione Reiniciar. ■ Si aparece un mensaje de error Cortafuegos: fallo del servicio, haga clic con el botón derecho en Sophos Client Firewall y seleccione Reiniciar. Notas ■ Para abrir los Servicios, haga clic en Inicio, Panel de control, haga doble clic en Herramientas administrativas y haga doble clic en Servicios. 11.13 La base de datos del registro del cortafuegos está corrupta Síntomas Al utilizar el visor del registro, aparece el mensaje de error "La base de datos del registro de Sophos Client Firewall está corrupta". Causa La base de datos del registro del cortafuegos se ha dañado y es necesario volver a crearla. Solución Es necesario pertenecer al grupo de administradores de Windows. 1. Usando Windows, abra Servicios. 2. Haga clic con el botón derecho en Sophos Client Firewall Manager y, a continuación, haga clic en Detener. 97 Sophos Endpoint Security and Control 3. Desde el Explorador de Windows, vaya a C:\Documents and Settings\All Users\Application Data\Sophos\Sophos Client Firewall\logs. Puede que necesite mostrar las carpetas y archivos ocultos desde el explorador para ver esta carpeta. 4. Elimine op_data.mdb. 5. En Servicios, haga clic con el botón derecho en Sophos Client Firewall Manager y, a continuación, haga clic en Reiniciar. Notas ■ 98 Para abrir los Servicios, haga clic en Inicio, Panel de control, haga doble clic en Herramientas administrativas y haga doble clic en Servicios. Ayuda 12 Glosario adware y PUA Los programas publicitarios (adware) muestran anuncios, por ejemplo, en ventanas emergentes, que afectan a la productividad del usuario y al rendimiento del sistema. Las aplicaciones no deseadas (PUA) son programas no maliciosos pero considerados inadecuados para la mayoría de redes empresariales. análisis de comportamiento de ejecución Análisis dinámico para detectar comportamiento sospechoso y desbordamiento del búfer. aplicación de confianza Aplicación a la que se da acceso incondicional a la red. aplicación restringida Aplicación cuya ejecución no está permitida en el equipo por la política de seguridad de la empresa. archivo de detección (IDE) Archivo que permite a Sophos Anti-Virus detectar y desinfectar un virus, gusano o troyano. archivo sospechoso Archivo con características habituales de virus, aunque no exclusivas. barra de descripción Barra en el visor del registro, sobre la vista de datos, que muestra el elemento seleccionado. bloqueada Estado que indica que se ha denegado el acceso a la red a una aplicación (incluyendo procesos oculto), conexiones, protocolos, mensajes ICMP, etc. coincidencia Se corresponde con el contenido definido en la lista de control de contenido. conexión de bajo nivel Las conexiones de bajo nivel permiten el control de todos los aspectos de los datos enviados por los procesos en la red y pueden utilizarse con fines maliciosos. configuración de procesos Configuración que especifica si los procesos modificados u ocultos tienen permiso de acceso a la red. configuración de purgado del registro Opciones que especifican cuando se borran las entradas del registro. configuración ICMP Configuración que especifica los tipos de comunicaciones de administración de la red permitidos. configuración primaria Configuración del cortafuegos utilizada para la red empresarial, a la que se conectan los usuarios a diario. configuración secundaria Configuración del cortafuegos que se utiliza cuando los usuarios no están conectados a la red empresarial principal, sino a otras redes inalámbricas de hoteles o aeropuertos u otras redes de la empresa. 99 Sophos Endpoint Security and Control 100 control de datos Sistema para prevenir la fuga accidental de datos en las estaciones. Se ejecuta cuando el usuario de una estación intenta transferir un archivo que cumple los criterios definidos en las reglas y políticas de control de datos. Por ejemplo, cuando un usuario intenta copiar una hoja de cálculo que contiene una lista de datos de clientes en un dispositivo de almacenamiento extraíble o cargar un documento marcado como confidencial en una cuenta de correo web, el control de datos bloquea la transferencia si está así configurado. control de dispositivos Sistema para prevenir la fuga accidental de datos en las estaciones y la entrada de software externo. Funciona limitando el uso de dispositivos de almacenamiento o red no autorizados. control web Función que permite bloquear el acceso a sitios web no autorizados y generar informes del acceso a Internet desde las estaciones. Es posible bloquear, permitir o avisar cuando el usuario intente acceder a sitios web según ciertas categorías. cuadro de diálogo de aprendizaje Cuadro de diálogo que solicita la confirmación del usuario para permitir o bloquear la actividad en la red cuando una aplicación desconocida solicita acceso a la red. detección de comportamiento sospechoso Análisis dinámico del comportamiento de todos los programas para detectar y bloquear aquellos cuya actividad parezca maliciosa. detección de desbordamiento del búfer Detección de ataques de desbordamiento del búfer. dispositivo de almacenamiento Dispositivos de almacenamiento extraíbles (unidades de memoria USB, lectores de tarjetas y unidades de disco externas), unidades de CD y DVD, unidades de disquete y dispositivos de almacenamiento extraíbles seguros (por ejemplo, las unidades USB de memoria flash SanDisk Cruzer Enterprise, Kingston Data Traveller, IronKey Enterprise y IronKey Basic con cifrado de hardware). error de escaneado Error que se produce durante el escaneado de algún archivo, por ejemplo, acceso denegado. escaneado del botón derecho Escaneado de archivos desde Windows Explorer o en el escritorio mediante el menú contextual. escaneado en acceso Es la principal forma de protección contra amenazas. Al copiar, guardar, mover o abrir un archivo, Sophos Anti-Virus lo escanea y permite el acceso sólo si no supone una amenaza para el equipo o si su uso está autorizado. escaneado en demanda Escaneado iniciado por el usuario. Puede escanear desde un solo archivo a todo el contenido del equipo con permiso de lectura. Ayuda escaneado exhaustivo Escaneado íntegro de cada archivo. escaneado normal Escaneado de las partes de cada archivo que pueden contener virus. escaneado programado Escaneado del ordenador, o parte, que se ejecuta a las horas establecidas. evento de amenaza Detección o desinfección de alguna amenaza. evento del cortafuegos Situación que se produce cuando una aplicación desconocida o sistema operativo de un equipo intentan comunicarse con otro equipo mediante una conexión de red de un modo no solicitado por las aplicaciones en ejecución en el otro equipo. filtrado dinámico Tecnología del cortafuegos que mantiene una tabla de las sesiones activas TCP y UDP. Sólo se permite el paso de paquetes pertenecientes a conexiones activas. gestor de autorización Módulo que permite autorizar programas publicitarios y aplicaciones no deseadas, archivos sospechosos, aplicaciones que presentan comportamientos sospechosos y desbordamientos del búfer. HIPS (sistema de prevención contra intrusiones) Término general para el análisis de comportamiento previo y durante la ejecución. ICMP Del inglés "Internet Control Message Protocol". Una capa de red para el protocolo de Internet que proporciona corrección de errores e información relevante a el procesamiento de paquetes IP. limpieza La limpieza elimina amenazas de los equipos: quitando virus en archivos y sectores de arranque, moviendo o borrando archivos sospechosos, o borrando elementos de programas publicitarios u otras aplicaciones no deseadas. Esta función no está disponible para el escaneado de páginas web ya que las amenazas no se encuentran en su ordenador. En este caso no se requiere ninguna acción. limpieza automática Limpieza que se realiza sin la intervención del usuario o tras la confirmación del usuario. limpieza manual Limpieza que se realiza mediante herramientas específicas o borrando archivos de forma manual. lista de control de contenido (LCC) Conjunto de condiciones que especifican el contenido de archivos, por ejemplo, números de tarjetas de crédito o datos bancarios, junto a otra información personal. Existen dos tipos de listas de control de contenido: las listas de control de contenido de SophosLabs y las personalizadas. 101 Sophos Endpoint Security and Control 102 memoria del sistema Memoria que funciona como puente entre las aplicaciones y los datos procesados a nivel de hardware. La utiliza el sistema operativo. mensajería instantánea Categoría de aplicaciones restringidas donde se incluyen programas de chat (como MSN). modo de funcionamiento Configuración que determina si el cortafuegos lleva a cabo acciones con la interacción del usuario (modo interactivo) o de forma automática (modos no interactivos). modo interactivo Modo en el que el cortafuegos muestra cuadros de diálogo de aprendizaje al detectar tráfico de red para el que no dispone de reglas. modo no interactivo Modo en el que el cortafuegos bloquea o permite todo el tráfico de red para el que no dispone de reglas. NetBIOS Del inglés "Network Basic Input/Output System". Software que proporciona una interfaz entre el sistema operativo, el bus E/S y la red. Casi todas las redes locales de Windows están basadas en NetBIOS. política del cortafuegos Configuración proporcionada por la consola de administración que utiliza el cortafuegos para controlar la conexión del equipo a Internet y a otras redes. proceso oculto A veces, ciertas aplicaciones inician procesos ocultos para acceder a la red. Las aplicaciones maliciosas pueden usar esta técnica para esquivar los cortafuegos: inician una aplicación de confianza para acceder a la red en lugar de hacerlo directamente. programas espía Programa que se instala en un equipo de forma inadvertida y envía información sin conocimiento ni autorización del usuario. Protección activa de Sophos Función que utiliza la conexión a Internet para comprobar archivos sospechosos. protección contra manipulaciones Función que evita que programas maliciosos o usuarios no autorizados puedan desinstalar el software de seguridad de Sophos o desactivarlo desde Sophos Endpoint Security and Control. protección web Función que permite detectar amenazas en páginas web. Es posible bloquear el acceso a sitios web con contenido malicioso así como descargas de este tipo. La protección web se incluye en la política antivirus y HIPS. protocolo de red Conjunto de reglas y estándares diseñados para permitir las conexiones entre equipos en la red y el intercambio de información con el mínimo error posible. Ayuda regla de aplicación Regla que afecta sólo a los paquetes de datos transferidos en la red entrantes o salientes de una aplicación. regla de contenido Regla que contiene una o más listas de control de contenido y especifica la acción que se lleva a cabo si el usuario intenta transferir datos que coinciden con las listas de control de contenido de la regla al destino especificado. regla del sistema Regla que se asigna a todas las aplicaciones y que permite o bloquea comunicaciones de bajo nivel. regla global de alta prioridad Regla global que se aplica antes que otras reglas globales o reglas de aplicaciones. regla personalizada Regla creada por el usuario para especificar las circunstancias bajo las cuales una aplicación se puede ejecutar. reglas globales Reglas aplicadas a todas las aplicaciones y conexiones de red que no disponen de ninguna otra regla. Tienen una prioridad más baja que las reglas configuradas en la página de la red local. También tienen menor prioridad que las reglas de aplicaciones (a menos que el usuario indique lo contrario). rootkit Troyano o tecnología que se utiliza para ocultar la presencia de un objeto malicioso (proceso, archivo, clave del registro o puerto de red) ante el usuario o el administrador. suma de verificación Una suma de verificación es un número único que identifica a cada versión de una aplicación. El cortafuegos utiliza estos números para verificar la autenticidad de las aplicaciones autorizadas. tipo de archivo verdadero Tipo de archivo establecido mediante el análisis de la estructura del archivo, en contraposición a la extensión del mismo. Este método es más fiable. tráfico desconocido Forma de acceso de una aplicación o servicio a la red para la que el cortafuegos no dispone de una regla. virus no identificado Virus para el que todavía no existe un archivo de detección específico. visor del registro Componente del cortafuegos donde se puede consultar la base de datos de eventos, como las conexiones permitidas o bloqueadas, el registro del sistema y alertas. vista de datos Vista que muestra los datos según el elemento seleccionado. vista de árbol Vista que lista los elementos que se pueden seleccionar en el visor del registro. voz sobre IP Categoría de aplicaciones restringidas donde se incluyen programas de llamadas por Internet. 103 Sophos Endpoint Security and Control área de cuarentena 104 Módulo que permite revisar los elementos que se han puesto en cuarentena. Ayuda 13 Soporte técnico Para obtener asistencia técnica sobre cualquier producto de Sophos, puede: ■ Visitar el fórum SophosTalk en http://community.sophos.com/ para consultar casos similares. ■ Visitar la base de conocimiento de Sophos en http://esp.sophos.com/support/. ■ Descargar la documentación correspondiente desde http://esp.sophos.com/support/docs/. ■ Enviar un email a support@sophos.com indicando la versión del producto de Sophos, el sistema operativo y parches aplicados, y el texto exacto de cualquier mensaje de error. 105 Sophos Endpoint Security and Control 14 Aviso legal Copyright © 2012 Sophos Limited. Todos los derechos reservados. Ninguna parte de esta publicación puede ser reproducida, almacenada o transmitida de ninguna forma, ni por ningún medio, sea éste electrónico, mecánico, grabación, fotocopia o cualquier otro sin la correspondiente licencia del producto, bajo dichos términos, o sin la previa autorización escrita por parte del propietario. Sophos, Sophos Anti-Virus y SafeGuard son marcas registradas de Sophos Limited, Sophos Group o Utimaco Safeware AG, según corresponda. Otros productos y empresas mencionados son marcas registradas de sus propietarios. Common Public License El software de Sophos descrito en este documento incluye o puede incluir software con licencia (o sublicencia) de público común (CPL) que, entre otros derechos, permiten al usuario tener acceso al código fuente. Las licencias de dichos programas, que se distribuyen al usuario en formato de código de objeto, exigen que el código fuente esté disponible. Para cualquiera de tales programas que se distribuya junto con el producto de Sophos, el código fuente se ofrece a petición por correo; envíe su solicitud a Sophos por email a support@sophos.com o por Internet desde http://www.sophos.com/support/queries/enterprise.html. Para ver los términos de la licencia CPL, visite http://opensource.org/licenses/cpl1.0.php ConvertUTF Copyright 2001–2004 Unicode, Inc. This source code is provided as is by Unicode, Inc. No claims are made as to fitness for any particular purpose. No warranties of any kind are expressed or implied. The recipient agrees to determine applicability of information provided. If this file has been purchased on magnetic or optical media from Unicode, Inc., the sole remedy for any claim will be exchange of defective media within 90 days of receipt. Unicode, Inc. hereby grants the right to freely use the information supplied in this file in the creation of products supporting the Unicode Standard, and to make copies of this file in any form for internal or external distribution as long as this notice remains attached. OpenSSL cryptographic toolkit The OpenSSL toolkit stays under a dual license, i.e. both the conditions of the OpenSSL License and the original SSLeay license apply to the toolkit. See below for the actual license texts. Actually both licenses are BSD-style Open Source licenses. In case of any license issues related to OpenSSL please contact openssl-core@openssl.org. OpenSSL license Copyright © 1998–2011 The OpenSSL Project. All rights reserved. Redistribution and use in source and binary forms, with or without modification, are permitted provided that the following conditions are met: 1. Redistributions of source code must retain the above copyright notice, this list of conditions and the following disclaimer. 106 Ayuda 2. Redistributions in binary form must reproduce the above copyright notice, this list of conditions and the following disclaimer in the documentation and/or other materials provided with the distribution. 3. All advertising materials mentioning features or use of this software must display the following acknowledgment: “This product includes software developed by the OpenSSL Project for use in the OpenSSL Toolkit. (http://www.openssl.org/)” 4. The names “OpenSSL Toolkit” and “OpenSSL Project” must not be used to endorse or promote products derived from this software without prior written permission. For written permission, please contact openssl-core@openssl.org. 5. Products derived from this software may not be called “OpenSSL” nor may “OpenSSL” appear in their names without prior written permission of the OpenSSL Project. 6. Redistributions of any form whatsoever must retain the following acknowledgment: “This product includes software developed by the OpenSSL Project for use in the OpenSSL Toolkit (http://www.openssl.org/)” THIS SOFTWARE IS PROVIDED BY THE OpenSSL PROJECT “AS IS” AND ANY EXPRESSED OR IMPLIED WARRANTIES, INCLUDING, BUT NOT LIMITED TO, THE IMPLIED WARRANTIES OF MERCHANTABILITY AND FITNESS FOR A PARTICULAR PURPOSE ARE DISCLAIMED. IN NO EVENT SHALL THE OpenSSL PROJECT OR ITS CONTRIBUTORS BE LIABLE FOR ANY DIRECT, INDIRECT, INCIDENTAL, SPECIAL, EXEMPLARY, OR CONSEQUENTIAL DAMAGES (INCLUDING, BUT NOT LIMITED TO, PROCUREMENT OF SUBSTITUTE GOODS OR SERVICES; LOSS OF USE, DATA, OR PROFITS; OR BUSINESS INTERRUPTION) HOWEVER CAUSED AND ON ANY THEORY OF LIABILITY, WHETHER IN CONTRACT, STRICT LIABILITY, OR TORT (INCLUDING NEGLIGENCE OR OTHERWISE) ARISING IN ANY WAY OUT OF THE USE OF THIS SOFTWARE, EVEN IF ADVISED OF THE POSSIBILITY OF SUCH DAMAGE. This product includes cryptographic software written by Eric Young (eay@cryptsoft.com). This product includes software written by Tim Hudson (tjh@cryptsoft.com). Original SSLeay license Copyright © 1995–1998 Eric Young (eay@cryptsoft.com) All rights reserved. This package is an SSL implementation written by Eric Young (eay@cryptsoft.com). The implementation was written so as to conform with Netscape’s SSL. This library is free for commercial and non-commercial use as long as the following conditions are adhered to. The following conditions apply to all code found in this distribution, be it the RC4, RSA, lhash, DES, etc., code; not just the SSL code. The SSL documentation included with this distribution is covered by the same copyright terms except that the holder is Tim Hudson (tjh@cryptsoft.com). Copyright remains Eric Young’s, and as such any Copyright notices in the code are not to be removed. If this package is used in a product, Eric Young should be given attribution as the author of the parts of the library used. This can be in the form of a textual message at program startup or in documentation (online or textual) provided with the package. Redistribution and use in source and binary forms, with or without modification, are permitted provided that the following conditions are met: 107 Sophos Endpoint Security and Control 1. Redistributions of source code must retain the copyright notice, this list of conditions and the following disclaimer. 2. Redistributions in binary form must reproduce the above copyright notice, this list of conditions and the following disclaimer in the documentation and/or other materials provided with the distribution. 3. All advertising materials mentioning features or use of this software must display the following acknowledgement: “This product includes cryptographic software written by Eric Young (eay@cryptsoft.com)” The word “cryptographic” can be left out if the routines from the library being used are not cryptographic related :-). 4. If you include any Windows specific code (or a derivative thereof) from the apps directory (application code) you must include an acknowledgement: “This product includes software written by Tim Hudson (tjh@cryptsoft.com)” THIS SOFTWARE IS PROVIDED BY ERIC YOUNG “AS IS” AND ANY EXPRESS OR IMPLIED WARRANTIES, INCLUDING, BUT NOT LIMITED TO, THE IMPLIED WARRANTIES OF MERCHANTABILITY AND FITNESS FOR A PARTICULAR PURPOSE ARE DISCLAIMED. IN NO EVENT SHALL THE AUTHOR OR CONTRIBUTORS BE LIABLE FOR ANY DIRECT, INDIRECT, INCIDENTAL, SPECIAL, EXEMPLARY, OR CONSEQUENTIAL DAMAGES (INCLUDING, BUT NOT LIMITED TO, PROCUREMENT OF SUBSTITUTE GOODS OR SERVICES; LOSS OF USE, DATA, OR PROFITS; OR BUSINESS INTERRUPTION) HOWEVER CAUSED AND ON ANY THEORY OF LIABILITY,WHETHER IN CONTRACT, STRICT LIABILITY, OR TORT (INCLUDING NEGLIGENCE OR OTHERWISE) ARISING IN ANY WAY OUT OF THE USE OF THIS SOFTWARE, EVEN IF ADVISED OF THE POSSIBILITY OF SUCH DAMAGE. The license and distribution terms for any publically available version or derivative of this code cannot be changed. i.e. this code cannot simply be copied and put under another distribution license [including the GNU Public License.] 108 Ayuda Índice A acceso a discos 8, 95 activar el cuadro de diálogo de aprendizaje de sumas de verificación 63 activar el escaneado en acceso 10 actualización 83, 85, 91 actualización inmediata 83 actualización mediante conexión telefónica 83 adware 94, 96 autorización 32 detectar 8, 18, 22 limpieza automática 19, 23 adware autorizado, bloquear 33 amenaza detectada parcialmente 94 análisis de amenazas 42 análisis de comportamiento de ejecución 27 ancho de banda de actualización, limitar 85 antivirus configurar el registro de eventos 45 configurar la mensajería SNMP 45 configurar las alertas por email 43 configurar, mensajería de escritorio 43 añadir usuarios a grupos de Sophos 6 aplicaciones bloquear 58 permitir 58 sumas de verificación para autenticar aplicaciones 73 aplicaciones no deseadas en cuarentena, revisar 37 aplicaciones restringidas autorización 41 detectar 31 gestionar 41 archivos comprimidos, escaneado 8, 18, 22 archivos de configuración del cortafuegos exportar 64 importar 64 archivos sospechosos autorización 33 detectar 8, 18, 22 limpieza automática 10, 19, 23 archivos sospechosos en cuarentena, revisar 39 área de cuarentena 34 autenticación de aplicaciones, sumas de verificación 73 autorización adware 32 aplicaciones restringidas 41 archivos sospechosos 33 comportamiento sospechoso 33, 40 desbordamientos del búfer 33, 40 PUA (aplicaciones no deseadas) 32 sitios web 34 B bloquear adware autorizado 33 aplicaciones 58 PUA autorizadas 33 sitios web maliciosos 31 uso compartido de archivos e impresoras 58 borrar escaneados personalizados 26 C cambiar el nombre de un escaneado programado 25 comportamiento malicioso detectar 28 comportamiento sospechoso autorización 33, 40 detectar 28 comportamientos sospechosos en cuarentena, revisar 40 conexiones de bajo nivel, permitir 72 configuración secundaria crear 75 configurar informes centrales 76 alertas antivirus por email 43 derechos sobre el área de cuarentena 6 escaneado de botón derecho 18 escaneado en acceso 8 escaneados personalizados 22 mensajería de escritorio del antivirus 43 mensajería SNMP del antivirus 45 registro de eventos del antivirus 45 registro del cortafuegos 79 registro del escaneado 46 configurar reglas globales 68–69, 72 configurar una regla 69 control de comportamiento 27 activar 27 control de datos, desactivar temporalmente 50 109 Sophos Endpoint Security and Control control de dispositivos 49 bloqueo de puentes de red 48 dispositivos controlados 48 control web desactivar 52 descripción 52 correo electrónico, permitir 54 cortafuegos desactivar 54 crear escaneados personalizados 21 cuadro de diálogo de aprendizaje de sumas de verificación activar 63 modo interactivo 63 D derechos de acceso 5, 95 derechos de usuario 5, 95 derechos sobre el área de cuarentena, configurar 6 desactivar el control web 52 desactivar el cortafuegos 54 desactivar el escaneado en acceso 10 desactivar escaneado 49 desactivar la detección de aplicaciones restringidas 32 desbordamientos del búfer autorización 33, 40 detectar 29 descargas de FTP, permitir 55 desinfección 92 desinstalar el software de seguridad de Sophos 89 detección de la ubicación acerca de 74 crear configuración secundaria 75 definir las ubicaciones primarias 75 usar dos adaptadores de red 74 detección parcial 94 detectar aplicaciones restringidas 31 detectar archivos sospechosos 8, 18, 22 detectar comportamiento malicioso 28 detectar comportamiento sospechoso 28 detectar desbordamientos del búfer 29 detectar programas publicitarios y aplicaciones no deseadas 8, 18, 22 detectar rootkits 22 detectar virus de Mac 8 dos adaptadores de red usar 74 110 E efectos secundarios 96 ejecutar escaneado con baja prioridad 22 ejecutar escaneados personalizados 25 elementos sospechosos, preautorizar 33 eliminar sumas de verificación de archivos escaneados 11 entradas de registro filtrar 81 error de contraseña 96 escaneado de aplicaciones restringidas, desactivar 32 escaneado de botón derecho 20 escaneado de botón derecho, configurar 18 escaneado de botón derecho, ejecutar 20 escaneado de la memoria del sistema 8, 22 escaneado de un elemento 20 escaneado en acceso activar 10 configurar 8 desactivar 10 especificar extensiones de archivo 12 excluir elementos 12 escaneado en acceso y en demanda, diferencias 8 escaneado en demanda especificar extensiones de archivo 15 excluir elementos 16 escaneado exhaustivo, realizar 26 escaneados en demanda, tipos de 15 escaneados personalizados cambiar el nombre 25 configurar 22 crear 21 ejecutar 25 eliminar 26 programación 24 escanear archivos comprimidos 8, 18, 22 escanear memoria del sistema 8, 22 escanear todos los archivos 8, 18, 22 escanear un elemento 20 especificar extensiones de archivo del escaneado en acceso 12 excluir elementos del escaneado en acceso 12 excluir elementos del escaneado en demanda 16 exportar archivos de configuración del cortafuegos 64 exportar entradas del visualizador del registro del cortafuegos 81 Ayuda F filtrar entradas de registro 81 filtrar mensajes ICMP 59 fragmento 92 fragmento detectado, solución de problemas 93 G gestionar las aplicaciones restringidas 41 Grupos de Sophos 5 añadir usuarios 6 grupos de usuario 5, 95 H HIPS 27 I icono de la bandeja del sistema. 91 iconos elementos a escanear 21 importar archivos de configuración del cortafuegos 64 información de limpieza 42 información de seguridad 42 informes centrales, configuración 76 L limitar el ancho de banda de actualización 85 limpieza acerca de 41 solución de problemas 92 limpieza automática adware 19, 23 archivos sospechosos 10, 19, 23 programas espía 10, 19, 23 PUA (aplicaciones no deseadas) 19, 23 virus 10, 19, 23 M mensajes ICMP filtrar 59 información sobre 59 modo de funcionamiento, activar modo interactivo 61 modo interactivo cuadro de diálogo de aprendizaje de sumas de verificación 63 mensajes de aplicaciones 62 mensajes de conexiones de bajo nivel 62 mensajes de procesos ocultos 62 mensajes de protocolo 62 modo interactivo, acerca de 61 modo interactivo, activar 61 modo no interactivo, cambiar a 61 N navegadores de Internet, permitir 55 O obtener instrucciones de limpieza 42 P página de inicio 4 para empezar por dónde empezar 53 permitir aplicaciones 58 conexiones de bajo nivel 72 correo electrónico 54 descargas de FTP 55 navegadores de Internet 55 procesos ocultos 72 tráfico de red local 56 uso compartido de archivos e impresoras 56– 57 preautorizar elementos sospechosos 33 prioridad de reglas 65 prioridad, escaneado 22 procesos ocultos, permitir 72 programar escaneados programados 24 programar la actualización 83 programar un escaneado 96 programas espía limpieza automática 10, 19, 23 programas espía en cuarentena, revisar 36 programas publicitarios en cuarentena, revisar 37 Protección activa de Sophos activar 30 apagar 30 desactivar 30 descripción 29 111 Sophos Endpoint Security and Control Protección activa de Sophos (continuación) encender 30 registro 30 tecnología en la nube 29 protección contra manipulaciones activar 87 apagar 87 autenticación de usuario 88 cambiar contraseña 89 configurar el software 88 desactivar 87 descripción 86 desinstalar el software de seguridad de Sophos 89 desinstalar Sophos Endpoint Security and Control 89 encender 87 introducir contraseña 88 reactivar 88 registro 90 protección web descripción 31 PUA (aplicaciones no deseadas) 94, 96 autorización 32 detectar 8, 18, 22 limpieza automática 19, 23 PUA autorizadas, bloquear 33 R realizar un escaneado de botón derecho 20 realizar un escaneado exhaustivo 26 recuperación 96 registro de actualización 85 registro de un escaneado personalizado visualizar 26 registro del cortafuegos configurar 79 registro del escaneado configurar 46 visualizar 47 regla configurar 69 reglas globales configurar 68–69, 72 reglas globales predeterminadas más información 66 revisar aplicaciones no deseadas en cuarentena 37 revisar archivos sospechosos en cuarentena 39 112 revisar comportamientos sospechosos en cuarentena 40 revisar programas espía en cuarentena 36 revisar programas publicitarios en cuarentena 37 revisar virus en cuarentena 36 rootkits, detectar 22 S sector de arranque infectado 8, 95 servidor primario 83 servidor proxy 84 servidor secundario 84 sistema de prevención contra intrusiones 27 sistema lento, solución de problemas 94 sitios web autorización 34 sitios web maliciosos protección 31 Sophos Endpoint Security and Control 3 sumas de verificación de archivos escaneados, eliminar 11 sumas de verificación, autenticación de aplicaciones 73 suspender escaneado 49 T tecnología en la nube 29 tipos de escaneado en demanda 15 todos los archivos, escaneado 8, 18, 22 tráfico de red local, permitir 56 U ubicaciones primarias definir 75 uso compartido de archivos e impresoras, permitir 56–58 uso compartido de archivos, bloquear 58 uso compartido de archivos, permitir 56–57 uso compartido de impresoras, bloquear 58 uso compartido de impresoras, permitir 56–57 V virus limpieza automática 10, 19, 23 recuperación 95 virus de Mac, detectar 8 Ayuda virus en cuarentena, revisar 36 visor del registro acerca de 78 visualizador del registro del cortafuegos exportar entradas 81 visualizar registro de un escaneado personalizado 26 registro del escaneado 47 113