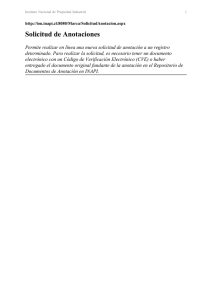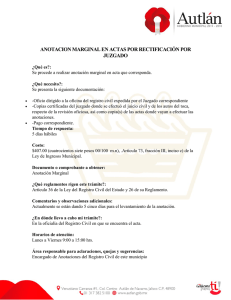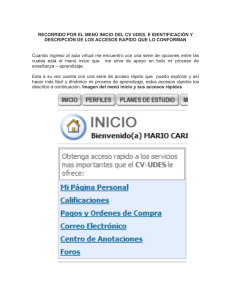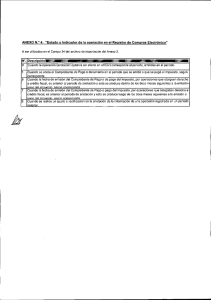Documento en formato PDF
Anuncio

MANUAL REGISTRO ENTRADAS / SALIDAS @CCEDE Aytos CPD, S.L. 1 MANUAL REGISTRO de ENTRADA / SALIDA acced-e Versión 1.6.0 20/09/2007 1. INTRODUCCIÓN........................................................................................................ 4 1.1 Introducción .......................................................................................................... 6 1.2 Requisitos (Hardware / Software)......................................................................... 7 1.3 Conceptos Básicos. .............................................................................................. 8 2. INICIO DE LA APLICACIÓN....................................................................................... 9 2.1 Acceso a la Aplicación........................................................................................ 12 2.2 La Interfaz Principal ............................................................................................ 14 3. CONFIGURACION DE LA APLICACION ................................................................. 16 3.1 Estructura Orgánica............................................................................................ 18 Creación de Unidades Orgánicas ......................................................................... 20 Asignación de Usuarios y Roles a un Puesto/Cargo ............................................ 22 3.2 Oficinas de Registro. .......................................................................................... 25 3.3 Tipos de Transporte............................................................................................ 28 3.4 Tipos de Soporte ................................................................................................ 30 3.5 Tipos de Relación entre Terceros y Expedientes ............................................... 32 3.6 Actuaciones ........................................................................................................ 34 3.7 Legislación.......................................................................................................... 36 3.7.1 Pestaña Leyes ............................................................................................. 37 3.7.2 Buscar una Ley ............................................................................................ 38 3.7.3 Asociar Textos Legales a una Ley............................................................... 39 3.8 Tipos de Documentos a Aportar ......................................................................... 42 3.9 Asuntos y Modalidades....................................................................................... 44 3.9.1 Dar de Alta un Asunto.................................................................................. 45 3.9.2 Dar de Alta una Modalidad .......................................................................... 49 3.9.3 Asociar Documentos a Imprimir a Asuntos y Modalidades.......................... 51 3.9.4 Asoc. Docs. a Aportar por el Interesado a Asuntos y Modalidades............. 54 3.9.5 Asociar Legislación Aplicable a Asuntos y Modalidades. ............................ 57 3.9.6 Configuración del Catálogo de Asuntos y Modalidades .............................. 60 3.9.7 Listados de Asuntos y Modalidades ............................................................ 63 3.10 Parámetros de Implantación............................................................................. 66 3.10.1 Configuración por Defecto ......................................................................... 67 3.10.2 Interesados / Terceros. .............................................................................. 67 3.10.3 Sellado ....................................................................................................... 68 3.10.4 Parámetros Generales............................................................................... 68 3.11 Usuarios y Permisos......................................................................................... 72 Autorizar a un Usuario el acceso a una Oficina.................................................... 73 Quitar la autorización de acceso de un usuario a una oficina. ............................. 73 Filtrar por elemento seleccionado......................................................................... 73 3.12 Entidades Registrales Externas........................................................................ 74 Creación de Entidades Registrales Externas ....................................................... 74 Instituciones .......................................................................................................... 76 Unidades Orgánicas ............................................................................................. 77 4. GESTION DIARIA..................................................................................................... 79 4.1 Registrar Entradas.............................................................................................. 81 Cabecera .............................................................................................................. 82 Pestaña Interesados / Asuntos ............................................................................. 83 Pestaña Destino ................................................................................................... 87 Pestaña Documentos / Transporte ....................................................................... 89 Justificante de Entradas ....................................................................................... 93 4.2 Registrar Salidas ................................................................................................ 94 2 MANUAL REGISTRO de ENTRADA / SALIDA acced-e Versión 1.6.0 20/09/2007 Cabecera .............................................................................................................. 95 Pestaña Interesados / Asuntos ............................................................................. 96 Pestaña Origen ................................................................................................... 100 Pestaña Documentos / Transporte ..................................................................... 102 Justificante de Salidas ........................................................................................ 105 4.3 Adjuntar Documentación Escaneada ............................................................... 106 Integración de Accede con FirmaDoc................................................................. 106 Adjuntar Documentos a las anotaciones ............................................................ 108 Consulta de Documentos asociados a las Anotaciones ..................................... 112 4.4 Modificar Anotaciones ...................................................................................... 116 4.5 Anulación de Anotaciones ................................................................................ 120 4.6 Relacionar Anotaciones.................................................................................... 123 4.7 Búsqueda - Consulta de Interesados y Terceros ............................................. 127 Búsqueda de Interesados ................................................................................... 128 Búsqueda de Terceros ....................................................................................... 130 4.8 Acceso y Uso del Catalogo de Asuntos y Modalidades ................................... 133 Uso del Campo ‘Palabras de Búsqueda’ ............................................................ 135 4.9 Reserva de Números........................................................................................ 138 Grabar una Anotación Reservada ...................................................................... 142 4.10 Ventanilla Única.............................................................................................. 144 4.11 Edictos ............................................................................................................ 151 4.12 Notificación por Subsanación. ........................................................................ 158 5. CONSULTAS E INFORMES .................................................................................. 162 5.1 Consulta de Anotaciones.................................................................................. 164 Pestaña Criterios de Selección........................................................................... 165 Pestaña Relación de Anotaciones ...................................................................... 166 5.2 Impresión .......................................................................................................... 171 Listados de Detalle ............................................................................................. 171 Resúmenes Numéricos....................................................................................... 172 6. LIBROS OFICIALES DE REGISTRO ..................................................................... 174 6.1 Libro General de Entradas................................................................................ 176 6.2 Libro General de Salidas. ................................................................................. 179 6.3 Libro de Entradas por Oficina ........................................................................... 180 6.4 Libro de Salidas por Oficina.............................................................................. 181 6.5 Libro de Entradas por Unidad Orgánica ........................................................... 182 6.6 Libro de Salidas por Unidad Orgánica.............................................................. 183 7. EJERCICIOS REGISTRALES ................................................................................ 184 7.1 Apertura de Ejercicios....................................................................................... 186 Apertura de Ejercicios Manual ............................................................................ 186 Apertura de Ejercicios Automática...................................................................... 186 7.2 Cierre de Ejercicios a una fecha....................................................................... 188 Cierre de un Ejercicio ......................................................................................... 189 3 MANUAL REGISTRO de ENTRADA / SALIDA acced-e Versión 1.6.0 20/09/2007 1. INTRODUCCIÓN 4 MANUAL REGISTRO de ENTRADA / SALIDA acced-e Versión 1.6.0 20/09/2007 En este capitulo veremos los siguientes apartados: 1.1 Introducción 1.2 Requisitos (Hardware / Software). 1.3 Conceptos Básicos. 5 MANUAL REGISTRO de ENTRADA / SALIDA acced-e Versión 1.6.0 20/09/2007 1.1 Introducción Registro de Entrada / Salida de Aytos CPD, S.L es una herramienta que permite gestionar de forma centralizada todo el flujo de entrada / salida de documentación que se realiza en los registros administrativos de entrada y salida de la Administración Pública permitiendo la realización de las tareas de estas oficinas de una manera ágil y completa. Para el desarrollo de esta herramienta se ha tenido en cuenta toda la normativa vigente y especificaciones relativas a estos procedimientos en la administración, por ello la aplicación recoge los datos indicados en el articulo 38 de la ley 30/92 de Régimen Jurídico de las Administraciones Públicas y del Procedimiento Administrativo Común modificada por la ley 4/99. La aplicación operaciones: • • • • • • • • • • • • • • • • • Registro de Entrada / Salida permite realizar entre otras las siguientes Envío de anotaciones a cualquier punto de una estructura orgánica multinivel. Creación de múltiples oficinas. Registro, Modificación y Anulación de anotaciones de Entradas y Salidas. Consultas de Anotaciones por múltiples criterios. Impresión de listados de anotaciones agrupados por diferentes criterios. Impresión de resúmenes numéricos. Impresión de Libros de Registro. Reserva de números. Sellado de Anotaciones. Adjuntar Documentación escaneada a las anotaciones. Apertura y Cierre de ejercicios. Creación y Mantenimiento de un Catalogo de Asuntos y Modalidades para recoger toda la casuística de solicitudes y procesos a tratar en la entidad. Creación de entidades registrales externas para Ventanilla Única. Notificaciones por Subsanación de las anotaciones. Módulo de Redistribución. Mantenimiento de tablas básicas (Tipos de transporte, tipos de soporte, tipos de documentos a aportar). Mantenimiento de Textos Legales. 6 MANUAL REGISTRO de ENTRADA / SALIDA acced-e Versión 1.6.0 20/09/2007 1.2 Requisitos (Hardware / Software). La aplicación al estar desarrollada con tecnología web cliente/servidor se necesita para su instalación una maquina servidora, que será donde se instale la aplicación y unos puestos clientes conectados en red a esta máquina servidora para acceder a la aplicación. Requisitos de Hardware Servidor: Se necesita un equipo con las suficientes características técnicas para soportar con fiabilidad el numero estimado de accesos concurrentes que va a soportar. Red: Se necesita conectividad con Internet con ancho de banda suficiente para el número de accesos previstos, además de ser muy recomendable la presencia de medidas de seguridad (cortafuegos). Usuarios: En los equipos de los usuarios no se necesitan requisitos particulares salvo los suficientes para un navegador web y estar conectado en red a la máquina servidora. Requisitos de Software Servidor: En el servidor necesitamos un Sistema Operativo, un Gestor de Bases de Datos y un Servidor de Aplicaciones Web. Sistema Operativo: Cualquiera que pueda soportar una máquina virtual de java (Microsoft 2000/2003/XP, Linux o Uníx, Solaris...) Gestor de Bases de Datos: Oracle 8.1.x +, SQLServer 7.x + o PostgreSQL 8.x + Servidor de Aplicaciones Web: Apache Tomcat 4.1.x +, BEA Weblogic 8.x + y OAS 10 (Oracle Aplication Server) Usuarios: Aunque la aplicación se ha probado en los navegadores mas usados (Internet Explorer, Nestcape/Mozilla y Opera), obteniendo unos resultados de rendimiento y usabilidad bastante aceptables recomendamos Internet Explorer 5.5+ que es el único que ha obtenido unos resultados 100% satisfactorios. 7 MANUAL REGISTRO de ENTRADA / SALIDA acced-e Versión 1.6.0 20/09/2007 1.3 Conceptos Básicos. Antes de continuar conviene tener en cuenta el significado de los siguientes conceptos básicos: Oficina de Registro General: Tienen consideración de oficina de registro general aquellas oficinas que ejercen funciones de recepción y remisión de solicitudes, escritos y comunicaciones para una o varias Unidades Orgánicas. Toda entidad registral tendrá una única Oficina de Registro General, aunque también pueda tener Oficinas de Registro Auxiliares que dependan de esta. Toda Unidad Orgánica tendrá asignada una Oficina de Registro. Oficinas de Registros Auxiliares. Tienen esta consideración aquellas que, ejerciendo idénticas funciones y para los mismos órganos administrativos que la oficina de registro general, se encuentran situadas en dependencias diferentes de aquella. De cada oficina de registro general podrán depender varias oficinas de registro auxiliares. Las oficinas de registros auxiliares remitirán copia de la totalidad de los asientos que practiquen a la correspondiente oficina de registro general, siendo esta última la que ejerce las funciones de constancia y certificación en los supuestos de litigios, discrepancias o dudas acerca de la recepción o remisión de solicitudes, escritos y comunicaciones. 8 MANUAL REGISTRO de ENTRADA / SALIDA acced-e Versión 1.6.0 20/09/2007 2. INICIO DE LA APLICACIÓN 9 MANUAL REGISTRO de ENTRADA / SALIDA acced-e Versión 1.6.0 20/09/2007 En este capítulo veremos los siguientes apartados: 2.1 Acceso a la Aplicación. 2.2 La Interfaz Principal. La aplicación Registro de Entrada y Salida @ccede de Aytos CPD forma parte de un conjunto de aplicaciones desarrolladas para la Administración Pública, a este conjunto de aplicaciones se accede desde un escritorio virtual, denominado escritorio Aytos, que realiza la función de menú principal de este conjunto de aplicaciones. Para acceder al escritorio Aytos seguiremos los siguientes pasos: 1. Abriremos el navegador que tengamos instalado en nuestro equipo (Internet Explorer, Netscape, Mozilla,...) 2. En la barra de dirección introducir la dirección http para acceder al escritorio Aytos: 3. Introduciendo la dirección aparecerá la siguiente ventana: Introduciremos el usuario y la contraseña y pulsaremos el botón de esta manera al escritorio Aytos: , accediendo 10 MANUAL REGISTRO de ENTRADA / SALIDA acced-e Versión 1.6.0 20/09/2007 11 MANUAL REGISTRO de ENTRADA / SALIDA acced-e Versión 1.6.0 20/09/2007 2.1 Acceso a la Aplicación Cuando accedemos por primera vez a la aplicación hay que abrir el ejercicio registral sobre el que vamos a trabajar y definir una Oficina de Registro para poder trabajar sobre ella. Para realizar estos procesos seguiremos los siguientes pasos: 1. Situados en el escritorio Aytos pulsamos sobre el icono de Registro de Entrada y Salida. para acceder a la aplicación 2. Lo primero que hay que hacer es abrir un ejercicio registral, por tanto una vez que se ha pulsado sobre el botón anterior aparecerá la siguiente ventana: 3. Pulsamos sobre el botón EJERCICIOS REGISTRALES). para abrir el ejercicio (Ver el apartado 7 4. Automáticamente aparecerá la siguiente ventana: para empezar a trabajar con la aplicación es necesario tener creada como mínimo una oficina registral. 12 MANUAL REGISTRO de ENTRADA / SALIDA acced-e Versión 1.6.0 20/09/2007 Nota: Hay que tener en cuenta que cuando estemos introduciendo datos en cualquier formulario de la aplicación para pasar de un campo a otro hay que usar la tecla “intro” o la tecla “tabulador”. 5. Desde esta ventana vamos a crear una oficina registral, para ello en el campo Código introducir 1, en el campo Descripción introducir: REGISTRO GENERAL, marcar el check del campo Registro General, en el campo Visualizar Contador introducir 1 General, en el campo Efecto de las anotaciones registradas por esta oficina introducir 1 Todas las anotaciones tienen efecto registral y para finalizar pulsar el botón . Observar que directamente accedemos a la interfaz principal de la aplicación: Una vez realizados estos pasos tendremos una configuración mínima para empezar a trabajar con la aplicación, para profundizar mas sobre los Ejercicios Registrales y las Oficinas de Registro (Ver los apartados 7. EJERCICIOS REGISTRALES y 3.2 Oficinas de Registro). La próxima vez que se acceda a la aplicación entraremos directamente en la interfaz principal. 13 MANUAL REGISTRO de ENTRADA / SALIDA acced-e Versión 1.6.0 20/09/2007 2.2 La Interfaz Principal La interfaz principal consta de una serie de apartados informativos que veremos a continuación: Este es el escudo de la entidad, el cual es parametrizable. Aquí se visualiza lo siguiente: fecha y hora del sistema y nombre del usuario con el cual nos hemos conectado a la aplicación. Este campo indica la oficina registral en la que estamos trabajando. Tiene la funcionalidad de ser un cuadro de ayuda para seleccionar la oficina registral con la que queremos trabajar. Aparecerán para ser elegidas aquellas para las que el usuario tenga permisos. Este campo indica el ejercicio en el que estamos trabajando. Tiene la funcionalidad de ser un cuadro de ayuda para seleccionar el ejercicio con el que queremos trabajar. Aparecerán para ser elegidos aquellos que se encuentren abiertos. Desde esta opción accederemos a un submenú con las siguientes opciones: Registrar Entrada, Registrar Salida, Reserva de números, Modificar anotaciones, Cierre a una fecha y Apertura de Ejercicios. (Ver Capítulos 4. GESTION DIARIA y 7. EJERCICIOS REGISTRALES.) Desde esta opción accederemos a un submenú con las siguientes opciones: Consulta de anotaciones, impresión y Ventanilla Única. (Ver Capítulos 5. CONSULTAS E INFORMES y X. Ventanilla Única). Desde esta opción podremos imprimir los libros oficiales de entrada y salida, además de libros de entrada y salida por oficina. (Ver Capítulo 6. LIBROS OFICIALES). Desde esta opción accederemos al buzón de redistribución, mediante el cual se podrá reenviar la anotación a otro destino, tramitar la anotación y archivar esta. Esta opción de menú se podrá usar si en los parámetros tenemos activa la opción de menú ‘Utilizar Modulo de Redistribución’. (Ver Capítulo X. REDISTRIBUCIÓN) 14 MANUAL REGISTRO de ENTRADA / SALIDA acced-e Versión 1.6.0 20/09/2007 Desde esta opción accederemos al mantenimiento de Oficinas de Registro y Entidades Registrales Externas. (Ver Capítulo 3 CONFIGURACION DE LA APLICACION). Desde esta opción accederemos al mantenimiento de las siguientes tablas auxiliares: Tipos de Trasportes, Tipos de Soportes, Tipos de Documentos a aportar, Tipos de Relación (Tercero / Expediente), Actuaciones, Asuntos y Modalidades, Legislación y Configuración de Acceso al Catalogo de Asuntos. (Ver Capítulo 3 CONFIGURACION DE LA APLICACION). Desde esta opción accederemos a las siguientes opciones de configuración de la aplicación: Parámetros y Usuarios y Permisos. (Ver Capítulo 3 CONFIGURACION DE LA APLICACION). 15 MANUAL REGISTRO de ENTRADA / SALIDA acced-e Versión 1.6.0 20/09/2007 3. CONFIGURACION DE LA APLICACION 16 MANUAL REGISTRO de ENTRADA / SALIDA acced-e Versión 1.6.0 20/09/2007 Para un correcto funcionamiento de la aplicación es necesario realizar una serie de procesos previos, que iremos viendo en los siguientes apartados: 3.1 Estructura Orgánica 3.2 Oficinas de Registro. 3.3 Tipos de Transporte. 3.4 Tipos de Soporte. 3.5 Tipos de Relación entre Terceros y Expedientes. 3.6 Actuaciones. 3.7 Legislación. 3.8 Tipos de Documentos a Aportar. 3.9 Asuntos y Modalidades. 3.10 Parámetros de Implantación. 3.11 Usuarios y Permisos. 3.12 Entidades Registrales Externas. 17 MANUAL REGISTRO de ENTRADA / SALIDA acced-e Versión 1.6.0 20/09/2007 3.1 Estructura Orgánica En este apartado vamos a explicar como crear la Estructura Orgánica de la Entidad, para ello vamos a definir los siguientes conceptos. Estructura Orgánica: Es una estructura de árbol por entidad y se corresponde con la estructura real y legal que representa a la entidad. Unidad Orgánica: Serían cada uno de los elementos de la estructura orgánica, cada uno de estos elementos es de un tipo catalogado (Área, Departamento, puesto/cargo,....) existiendo una diferencia considerable entre el tipo ‘puesto/cargo’ y todos los demás. Puesto/Cargo: Es un puesto de trabajo dentro de la estructura orgánica destinado a ser ocupado por uno o varios usuarios simultáneamente, además depende siempre de una unidad orgánica de tipo diferente a ‘puesto/cargo’. Existen dos tipos de ‘puesto/cargo’: Registrador: Es un puesto de trabajo, el cual se encargará de elaborar anotaciones del registro y distribuirlas en primera instancia al destino o destinos que le correspondan, además de distribuir aquellas que le hayan sido devueltas. Tramitador: Se encargará de tramitar las anotaciones, de rechazarlas al origen, de enviarlas a otro destino o de archivar la anotación. En el siguiente organigrama podemos ver un ejemplo de Estructura Orgánica en una entidad: 18 MANUAL REGISTRO de ENTRADA / SALIDA acced-e Versión 1.6.0 20/09/2007 La Estructura Orgánica a usar en la aplicación registro se debe de definir en la aplicación ‘Administrador de Aplicaciones’, ya que es común a todas las aplicaciones accede. Para ello seguiremos los siguientes pasos: 1. Entrar en la aplicación ‘Administrador de Aplicaciones’ desde el escritorio aytos: 2. Ir a la siguiente opción de menú Estructura Organizativa > Estructura Orgánica, tal y como indica la siguiente captura: 3. Aparecerá la siguiente ventana: 19 MANUAL REGISTRO de ENTRADA / SALIDA acced-e Versión 1.6.0 20/09/2007 4. En esta ventana deberemos de elegir primero la Organización y Entidad para la cual queremos crear la estructura orgánica: Creación de Unidades Orgánicas Vamos a crear la Unidad Orgánica ‘AREA DE URBANISMO’. Para ello nos situaremos en la Pestaña ‘Unidades Orgánicas’ y empezaremos a rellenar los siguientes campos: 1. Unidad Orgánica: Indicaremos el ‘código’ y ‘descripción’ de la unidad orgánica que vamos a crear. Introducir ‘1’ y ‘AREA DE URBANISMO’. 2. Depende de: En este campo se indica de que unidad orgánica depende la unidad orgánica que estamos dando de alta. No introducir nada. 3. Orden: En este campo se incluye el orden en que queremos que aparezca la unidad orgánica que estamos creando con respecto a las de su mismo nivel. Introducir ‘1’. 4. Delega en: En el caso de que se quiera que otra unidad orgánica herede todos los permisos de la unidad orgánica que estamos creando habrá que indicarlo en este campo. No introducir nada. 5. Tipo de Unidad: Indicar el ‘Tipo de Unidad Orgánica’ que estamos creando (Área, Cargo virtual, Departamento, puesto/cargo,...). Introducir ‘Área’. 6. Estado: Indicar la situación (Alta o Baja) de la Unidad Orgánica. Introducir ‘Alta’. 7. Fecha de Alta: Se indicará la ‘Fecha de Alta’ de la unidad orgánica. Introducir la fecha actual. 8. Fecha de Baja: Se indicará la fecha en la que la Unidad Orgánica pasa a situación de baja. No introducir nada. 9. Una vez rellenados todos los datos pulsar en Orgánica creada aparece en el espacio de la izquierda: . Observar como la Unidad 20 MANUAL REGISTRO de ENTRADA / SALIDA acced-e Versión 1.6.0 20/09/2007 De esta manera se irán creando todas las unidades orgánicas que forman la estructura orgánica de la entidad. 21 MANUAL REGISTRO de ENTRADA / SALIDA acced-e Versión 1.6.0 20/09/2007 Asignación de Usuarios y Roles a un Puesto/Cargo Tal y como definimos anteriormente, un Puesto de Trabajo es una ‘Unidad Orgánica’ del tipo ‘puesto/cargo’. Estas unidades orgánicas están destinadas a ser ocupadas por uno o mas usuarios con un rol o roles determinados, de manera que al asociar un usuario a un ‘puesto/cargo’ le serán asignados todos los roles asociados al ‘puesto/cargo’. Los ‘puestos/cargos’ son las únicas unidades orgánicas a las que se le pueden asociar usuarios y roles. Partiendo de la siguiente estructura orgánica: Aquellas Unidades Orgánicas que son ‘puesto/cargo‘ se diferencian de las demás en que tienen el siguiente icono: Asignaremos al puesto de trabajo ‘REGISTRO’ el rol ‘REGISTRADOR’ y después le asignaremos el usuario ‘ADMIN’, para ello seguiremos los siguientes pasos: 1. Seleccionar con el ratón el ‘puesto/cargo’ de la estructura orgánica al que le queremos asociar un rol. 22 MANUAL REGISTRO de ENTRADA / SALIDA acced-e Versión 1.6.0 20/09/2007 2. Entrar en la pestaña ‘Roles’ donde aparecerán todos los roles que se pueden asociar al ‘puesto/cargo’ que tenemos seleccionado: 3. Seleccionar el rol que le queremos asignar al ‘puesto/cargo’seccionado y pulsar el botón . Observar como la situación del rol pasa de ‘N’ (Rol no asignado) a ‘A’ (Rol asignado): De manera que al puesto de trabajo ‘REGISTRO’ se le ha asignado el rol ‘REGISTRADOR’, ahora a todos los usuarios que asignemos al puesto de trabajo ‘REGISTRO’ adoptarán el rol ‘REGISTRADOR’. 4. Entrar en la pestaña ‘Usuarios’, donde se encontrarán todos los usuarios que tienen permisos para entrar en alguna aplicación en la ‘Organización’ y ‘Entidad’ seleccionadas: 23 MANUAL REGISTRO de ENTRADA / SALIDA acced-e Versión 1.6.0 20/09/2007 5. Seleccionar el usuario para el que queremos dar acceso al puesto de trabajo y pulsar en el botón. Observar como la situación del usuario pasa de ‘N’ (No tiene acceso) a ‘A’ (Si tiene acceso): Al asignar el usuario ‘ADMIN’ al ‘puesto/cargo’ ‘REGISTRO’ este adopta todos los roles asignados al puesto de trabajo ‘REGISTRO’. 24 MANUAL REGISTRO de ENTRADA / SALIDA acced-e Versión 1.6.0 20/09/2007 3.2 Oficinas de Registro. En este apartado vamos a crear las oficinas de registro de nuestra entidad. Las oficinas de registro ejercen las funciones de recepción y remisión de solicitudes, escritos y comunicaciones. Toda Entidad Registral dispone de al menos una Oficina de Registro, ya vimos en el apartado 2.1 Acceso a la Aplicación que para empezar a trabajar con la aplicación necesitamos como mínimo una oficina de registro. En el caso de que hubiese mas de una solo una de ellas hará la función de Registro General mientras que las demás oficinas serán Oficinas Auxiliares. Para acceder a la ventana de mantenimiento de Oficinas Registrales iremos a la siguiente opción de menú Estructura Organizativa > Oficinas de Registro, tal y como indica la siguiente captura: una vez que pulsemos con el ratón nos aparecerá la ventana siguiente: En la tabla que aparece en esta ventana se encuentran todas las Oficinas Registrales de la entidad, en ella podemos observar como está creada la que realizamos en el apartado 2.1 Acceso a la Aplicación. Desde esta ventana podremos: 25 MANUAL REGISTRO de ENTRADA / SALIDA acced-e • • • Versión 1.6.0 20/09/2007 Dar de alta nuevas oficinas de registro. Eliminar aquellas que no necesitemos. Modificar los datos de aquellas que tenemos creadas Vamos a realizar un ejemplo de cómo dar de alta una oficina registral auxiliar, para ello seguiremos los siguientes pasos: 1. Código: Introducir el código alfanumérico que identifique a la oficina. Introducir: RAUX. 2. Descripción: Introducir la descripción o nombre de la oficina. Introducir: REGISTRO AUXILIAR 1 3. Registro General: Si marcamos este check la oficina que estamos creando será la oficina de registro general, y todas las demás serán auxiliares. Siempre hay un registro general y todas las demás oficinas son auxiliares, por tanto solo podremos marcar este check en una de las oficinas que creemos. En nuestro ejemplo no lo marcaremos 4. Visualizar contador: Con este parámetro se indica si queremos visualizar el contador general, el contador de la oficina o ambos. Este parámetro afecta a todo lo que sea visualización de números de las anotaciones en toda la aplicación (listados, resultados de consultas, registro de anotaciones, justificantes,...) de manera que visualizaremos el contador que se haya elegido en este parámetro. Introducir: 1 General. 5. Efecto de las Anotaciones: Este parámetro sirve para especificar el efecto que tienen las anotaciones registradas por esta oficina, sus valores son los siguientes: • Todas las anotaciones tienen efecto registral: Si elegimos esta opción todas las notaciones registradas con esta oficina tendrán efecto registral, por tanto el check Efecto Registral, que aparece cuando vamos a dar de alta una anotación, aparecerá marcado y deshabilitado, para que no sea posible su modificación. • Ninguna anotación tiene efecto registral: Si elegimos esta opción todas las anotaciones registradas con esta oficina no tendrán efecto registral, por tanto el check Efecto Registral, que aparece cuando vamos a dar de alta una anotación, aparecerá desmarcado y deshabilitado, para que no sea posible su modificación. • Por defecto las anotaciones tienen efecto registral: Si elegimos esta opción las anotaciones podrán tener efecto registral o no, pero por defecto si tendrán, por tanto el check Efecto Registral, que aparece cuando vamos a dar de alta una anotación, aparecerá marcado y habilitado, para que sea posible su modificación. • Por defecto las anotaciones no tienen efecto registral: Si elegimos esta opción las anotaciones podrán tener efecto registral o no, pero por defecto no tendrán, por tanto el check Efecto Registral, que aparece cuando vamos a dar de alta una anotación, aparecerá desmarcado y habilitado, para que sea posible su modificación. Estos son los campos obligatorios para crear una oficina de registro, los demás campos (Domicilio y Entidad Registral) son opcionales. 26 MANUAL REGISTRO de ENTRADA / SALIDA acced-e Versión 1.6.0 20/09/2007 6. Entidad Registral: En este campo introducir la Entidad Registral de la que va a depender la Oficina Registral que estamos creando. (Campo no obligatorio). 7. Una vez rellenados los datos pulsar el botón . 8. Observar como la nueva oficina que hemos creado aparece en la tabla superior: Listado de Oficinas Registrales Para imprimir un listado de Oficinas Registrales pulsaremos el botón . 27 MANUAL REGISTRO de ENTRADA / SALIDA acced-e Versión 1.6.0 20/09/2007 3.3 Tipos de Transporte. En esta ventana se permiten dar de alta los distintos tipos de transporte usados en el envío y recepción de documentación. Para acceder al mantenimiento de Tipos de Transporte iremos a la opción de menú Tablas Auxiliares > Tipos de Transporte: una vez que pulsemos con el ratón nos aparecerá la ventana siguiente: Desde esta ventana podremos: • • • Dar de alta nuevos Tipos de Transportes. Eliminar aquellos que no necesitemos. Modificar los datos de aquellos que tenemos creado. 28 MANUAL REGISTRO de ENTRADA / SALIDA acced-e Versión 1.6.0 20/09/2007 Para dar de alta un nuevo tipo de transporte seguiremos los siguientes pasos: 1. Código: Introducir el código alfanumérico que identifique al Tipo de Transporte. (Campo Obligatorio). Introducir: 1. 2. Descripción: Introducir la descripción del Tipo de Transporte. (Campo Obligatorio). Introducir: CORREO 3. Una vez rellenados los campos pulsar el botón 4. Observar como el nuevo Tipo de Soporte que hemos creado aparece en la tabla superior: Listado de Tipos de Transportes Para imprimir un listado de Tipos de Transportes pulsaremos el botón . 29 MANUAL REGISTRO de ENTRADA / SALIDA acced-e Versión 1.6.0 20/09/2007 3.4 Tipos de Soporte En esta ventana se permiten dar de alta los distintos tipos de soporte en los cuales pueden ir los documentos. Para acceder al mantenimiento de Tipos de Soporte iremos a la opción de menú Tablas Auxiliares > Tipos de Soporte: una vez que pulsemos con el ratón nos aparecerá la ventana siguiente: Desde esta ventana podremos: • • • Dar de alta nuevos Tipos de Soporte. Eliminar aquellos que no necesitemos. Modificar los datos de aquellos que tenemos creados Vamos a dar de alta un nuevo Tipo de Soporte, para ello seguiremos los siguientes pasos: 30 MANUAL REGISTRO de ENTRADA / SALIDA acced-e Versión 1.6.0 20/09/2007 1. Código: Introducir el código alfanumérico que identifique al Tipo de Soporte. (Campo Obligatorio). Introducir: 1. 2. Descripción: Introducir la descripción del Tipo de Soporte. (Campo Obligatorio). Introducir: SOPORTE MAGNETICO 3. Control de copias selladas: si marcamos este check se llevará un control de las copias selladas a los terceros de la documentación presentada por estos en los registros de entrada. 4. Una vez rellenados los campos pulsar el botón 5. Observar como el nuevo Tipo de Soporte que hemos creado aparece en la tabla superior: Listado de Tipos de Soporte. Para imprimir un listado de Tipos de Soporte pulsaremos el botón. 31 MANUAL REGISTRO de ENTRADA / SALIDA acced-e Versión 1.6.0 20/09/2007 3.5 Tipos de Relación entre Terceros y Expedientes En esta ventana se permiten dar de alta los distintos tipos de relaciones que pueden existir entre un Tercero y el expediente que presenta en el registro de entrada. Para acceder al mantenimiento de Tipos de Relación entre Terceros y Expedientes irá a la opción de menú Tablas Auxiliares > Tipos de Relación (Tercero / Expte.): una vez que pulsemos con el ratón nos aparecerá la ventana siguiente: Desde esta ventana podremos: • • • Dar de alta nuevas Relaciones (Tercero / Expediente). Eliminar aquellas que no necesitemos. Modificar los datos de aquellas que tenemos creadas. 32 MANUAL REGISTRO de ENTRADA / SALIDA acced-e Versión 1.6.0 20/09/2007 Vamos a dar de alta un nuevo tipo de Relación (Tercero / Expediente), para ello vamos a seguir los siguientes pasos: 1. Código: Introducir el código numérico que identifique al Tipo de Relación. Introducir: 1. 2. Descripción: Introducir la descripción o nombre del Tipo de Relación. Introducir: TITULAR. 3. Una vez rellenados los datos pulsar el botón 4. . Observar como la nueva relación que hemos creado aparece en la tabla superior: Listado de Tipos de Relación Para imprimir un listado de Tipos de Relación entre Terceros y Expediente pulsar el botón . 33 MANUAL REGISTRO de ENTRADA / SALIDA acced-e Versión 1.6.0 20/09/2007 3.6 Actuaciones Las actuaciones permiten indicar una agrupación especial de entradas. Así por ejemplo, cuando se reciben las ofertas presentadas para una determinada contratación, se podría crear una actuación denominada “Contratación operarios ayuntamiento” y facilitar así la elaboración de certificados por el responsable del registro correspondiente. Para acceder al mantenimiento de Actuaciones iremos a la opción de menú Tablas Auxiliares > Actuaciones: una vez que pulsemos con el ratón nos aparecerá la ventana siguiente: Desde esta ventana podremos: • • • Dar de alta nuevas Actuaciones. Eliminar aquellas que no necesitemos. Modificar las propiedades de aquellas que tenemos creadas. 34 MANUAL REGISTRO de ENTRADA / SALIDA acced-e Versión 1.6.0 20/09/2007 Vamos a dar de alta un nuevo tipo de Actuación, para ello vamos a seguir los siguientes pasos: 1. Código: Introducir el código numérico que identifique a la Actuación. (Campo Obligatorio). Introducir: 1. 2. Descripción: Introducir la descripción o nombre de la Actuación que estamos dando de alta. (Campo Obligatorio). Introducir: AUTORIZACION. 3. Fecha Inicio y Fecha Fin: Estos dos campos delimitan temporalmente el alcance de una actuación determinada, de manera que cuando realicemos una anotación de entrada y seleccionemos una actuación, la fecha de entrada de esa anotación debe estar comprendida entre las fechas inicial y final de la actuación que hemos seleccionado. (Campos no obligatorios). 4. Una vez rellenados los datos pulsar el botón 5. Observar como la nueva actuación que hemos creado aparece en la tabla superior: Listado de Actuaciones Para imprimir un listado de Actuaciones pulsaremos el botón . 35 MANUAL REGISTRO de ENTRADA / SALIDA acced-e Versión 1.6.0 20/09/2007 3.7 Legislación La aplicación permite el mantenimiento de un archivo de textos legales, el cual puede ser usado por el usuario para consultas sobre normativas o especificaciones técnicas. Además estos textos pueden asociarse a asuntos y modalidades ( Ver Apartado 3.9.5 Asociar Legislación Aplicable a Asuntos y Modalidades). Para acceder al mantenimiento de estos textos legales iremos a la siguiente opción de menú Tablas Auxiliares > Legislación. Ver la siguiente imagen: Pulsando sobre esta opción aparece la siguiente ventana: 36 MANUAL REGISTRO de ENTRADA / SALIDA acced-e Versión 1.6.0 20/09/2007 En esta ventana existen dos pestañas: Leyes y Textos Legales Asociados. Hay que tener en cuenta que una Ley puede tener asociado uno o varios Textos Legales Asociados y que un Texto Legal Asociado pertenece a una única Ley. 3.7.1 Pestaña Leyes Desde la pestaña Leyes podremos realizar las siguientes funciones: • • • Dar de alta Leyes. Modificar Leyes. Eliminar Leyes Esta pestaña se divide en dos partes; una para buscar leyes ya existentes y otra para dar de alta nuevas leyes. Para dar de alta una nueva Ley tendremos que ir realizando los siguientes pasos: 1. Acceder a la pestaña Leyes. 2. Rellenar los campos que se encuentran debajo de la tabla (Ver imagen): Referencia Legal: Introducir la referencia legal de la Ley que vamos a dar de alta. (Campo Obligatorio). Introducir: D 204 / 97 Descripción corta: Introducir una descripción abreviada de la ley que estamos introduciendo, esta es la que sale después en la tabla. (Campo Obligatorio). Introducir: REGULACION ALTAS IAE. Fecha de Entrada en Vigor: Se introducirá la fecha de entrada en vigor de dicha ley. (Campo no obligatorio). Rango: En este campo se introduce el rango que se concede a la normativa legal que vamos a introducir (Convenio, Decreto Ley, Decreto Legislativo, Ley, Ley Orgánica, Ordenanza Municipal, Ordenanza Fiscal Municipal, Reglamento, Reglamento Orgánico ó Resolución). (Campo no obligatorio). Introducir: Ley Situación: Alta o Baja. Si esta de alta si se podrá usar en la aplicación, en caso de que esté de baja no se podrá usar en la aplicación. (Campo Obligatorio). Seleccionar: Alta 37 MANUAL REGISTRO de ENTRADA / SALIDA acced-e Versión 1.6.0 20/09/2007 Fecha de Situación: Fecha en la que se ha introducido la situación del campo anterior. (Campo Obligatorio). Introducir la fecha actual. Descripción Extendida: Introducir una descripción más extendida de la normativa legal que vamos a introducir (Campo no obligatorio). Introducir: Ley de Regulación de Altas en IAE. 3. Pulsar el botón . 4. Observar como la nueva ‘Ley’ creada aparece en la rejilla de la parte superior: 3.7.2 Buscar una Ley Si lo que queremos es buscar una ley que ya se encuentra dada de alta tendremos que usar los campos que se encuentran por encima de la tabla como criterios de búsqueda (Ver imagen): y después pulsar el botón Veamos un ejemplo: 1. Introducir en el cuadro de texto Descripción la palabra REGULACION y pulsar el botón 2. Observar como aparece en la tabla la normativa que creamos en el punto anterior. Una vez que hemos creado la normativa legal podremos asignarle textos legales asociados: 38 MANUAL REGISTRO de ENTRADA / SALIDA acced-e Versión 1.6.0 20/09/2007 3.7.3 Asociar Textos Legales a una Ley. En este apartado vamos a ver como asociar Textos Legales a las Leyes. Para realizar un ejemplo práctico añadiremos un texto legal a la ley que creamos en el apartado anterior, para ello seguiremos los siguientes pasos: 1. Para asociar textos legales a una Ley habrá que seleccionar primero una normativa legal en la pestaña Leyes, por tanto nos situamos en la pestaña Leyes, introducimos la palabra IAE en el campo Descripción y después pulsamos el botón . 2. Seleccionar con el ratón la ley que creamos anteriormente: 3. Seguidamente pulsar con el ratón en la pestaña Textos legales asociados, y aparecerá la siguiente ventana: Esta ventana nos avisa que no existe en este momento ningún texto legal asociado a la ley que hemos escogido, pulsar en el botón para acceder a la pestaña Textos Legales Asociados. 39 MANUAL REGISTRO de ENTRADA / SALIDA acced-e Versión 1.6.0 20/09/2007 La estructura de esta ventana es la misma que la de la pestaña leyes, es decir, los cuadros de texto que se encuentran por encima de la caja son criterios de búsqueda para buscar textos de una ley en concreto que nos marcan los campos deshabilitados Ley y Descripción. Desde esta ventana podremos: • • • Dar de alta nuevos textos legales. Modificar textos ya existentes. Eliminar textos legales. Para dar de alta un texto legal se rellenarán los cuadros de texto que se encuentran por debajo de la tabla: 1. Referencia: Introducir un número que nos servirá de identificador. (Campo Obligatorio). Introducir: 1 2. Orden: Introducir la Orden que regula este texto. (Campo no Obligatorio). Introducir: 204 3. Capítulo: Introducir el capítulo de esta orden al cual hace referencia el texto. (Campo no Obligatorio) Introducir: 9 4. Materia que Regula: Introducir la materia que regula el texto que vamos a crear. (Campo no Obligatorio) 40 MANUAL REGISTRO de ENTRADA / SALIDA acced-e Versión 1.6.0 20/09/2007 Introducir: SOLICITUD DE ALTAS EN IAE 5. Palabras de Búsqueda: Introducir palabras de búsqueda separadas por espacios o por comas para localizar este texto legal cuando usemos los campos de búsqueda. (Campo no Obligatorio) Introducir: SOLICITUD, IAE 6. Texto Legal: En este campo introduciremos la ruta del documento físico donde vaya redactado todo el texto legal. Para introducirlo usaremos el botón .Este texto debe de tener formato .rtf. (Campo no obligatorio) 7. Pulsar el botón . 8. Observar como el texto legal que hemos creado se carga en la tabla superior: Para todos aquellos textos legales a los cuales se le haya asignado un archivo físico en formato .rtf aparecerá el siguiente icono en la rejilla: (Marcado con circulo rojo). De manera que para visualizar el texto legal habrá que hacer doble clic sobre el registro. Para cambiar un archivo en formato .rtf asociado a un texto legal tendremos primero que quitar la relación existente mediante el botón y relacionar el nuevo archivo en formato .rtf mediante el botón . Listado de Textos Legales Para imprimir un listado de Textos Legales agrupado por Leyes pulsaremos el botón 41 MANUAL REGISTRO de ENTRADA / SALIDA acced-e Versión 1.6.0 20/09/2007 3.8 Tipos de Documentos a Aportar La aplicación permite un mantenimiento de ‘Tipos de Documentos a Aportar’, los cuales se podrán usar después a la hora de dar de alta anotaciones. Para acceder al mantenimiento de ‘Tipos de Documentos’ iremos a la opción de menú Tablas Auxiliares > Tipos de Documentos: una vez que pulsemos con el ratón nos aparecerá la ventana siguiente: Desde esta ventana podremos: • • • Dar de alta nuevos Tipos de Documentos. Eliminar aquellos que no necesitemos. Modificar las descripciones de aquellos que tenemos creados. 42 MANUAL REGISTRO de ENTRADA / SALIDA acced-e Versión 1.6.0 20/09/2007 Para dar de alta un nuevo Tipo de Documento, hay a seguir los siguientes pasos: 1. Código: Introducir el código alfanumérico que identifique al Tipo de Documento. (Campo Obligatorio). Introducir: 4. 2. Descripción: Introducir la descripción o nombre del Tipo de Documento que estamos dando de alta. (Campo Obligatorio). Introducir: Documento Nacional de Identidad. . 3. Pulsar el botón aparece en la tabla superior: y observar como la nueva actuación que hemos creado Todos los cambios que realizamos en este mantenimiento se verán reflejados en el mantenimiento de tipos de documentos del Administrador de Aplicaciones para ‘Tipos de Documentos’ sin plantillas asociadas. Listado de Tipos de Documentos Para imprimir un listado de Actuaciones pulsaremos el botón . Integración con FirmaDoc En el caso de que la aplicación se encuentre integrada con FirmaDoc ocurrirá que al dar de alta un ‘Tipo de Documento a Aportar’: • Si este no existe en FirmaDoc, se dará de alta automáticamente en FirmaDoc y se integrará automáticamente con accede para ser usado al aportar documentación a las anotaciones. • Si en FirmaDoc existe ya un ‘tipo de documento’ con el mismo código lo que se realizará será la integración automática con el documento creado en accede para ser usado al aportar documentación a las anotaciones. 43 MANUAL REGISTRO de ENTRADA / SALIDA acced-e Versión 1.6.0 20/09/2007 3.9 Asuntos y Modalidades El sistema permite crear un catalogo de asuntos y modalidades mediante el cual se pueden normalizar los procedimientos mas usuales a tratar en la entidad. A estos asuntos/modalidades se les pueden asociar una serie de atributos (base legal, documentos a aportar y documentación) que complementarán la información de estos asuntos/modalidades. Para acceder al mantenimiento de Asuntos y Modalidades irá a la opción de menú Tablas Auxiliares > Asuntos y Modalidades > Mantenimientos, tal y como indica la captura siguiente: una vez que pulsemos con el ratón nos aparecerá la ventana siguiente: 44 MANUAL REGISTRO de ENTRADA / SALIDA acced-e Versión 1.6.0 20/09/2007 Como podemos observar esta ventana dispone de cuatro pestañas, mediante las cuales podremos realizar las siguientes operaciones: Datos Generales: Esta ventana sirve para el mantenimiento de las propiedades mas generales de los asuntos y modalidades, desde aquí podremos: • Dar de alta nuevos asuntos y modalidades. • Modificar las propiedades de los que estén ya creados. • Eliminar aquellos que no vayamos a usar. Docs. a Imprimir: Desde esta ventana se pueden consultar y especificar los documentos a imprimir que pueden ir asociados a un asunto o modalidad (alegaciones, solicitudes, notificaciones,...). Podremos añadir o quitar documentos y especificar si se asocia a anotaciones de entrada, de salida o ambas. A aportar por el interesado: Desde esta ventana se podrán especificar los documentos a aportar por el interesado (transferencias, contratos, alegaciones,...) asociados a un determinado asunto y modalidad. Legislación Aplicable: Desde esta ventana se podrán asociar textos legales a los asuntos y modalidades. ( Ver Apartado 3.7 Legislación) 3.9.1 Dar de Alta un Asunto. Antes de empezar a ver como se dan de alta los asuntos y modalidades hay que tener en cuenta que toda modalidad va asignada siempre a un único asunto, y que este puede tener varias modalidades. Vamos a ver como se da de alta un asunto mediante un ejemplo: Nos situamos en la pestaña Datos Generales y empezamos a rellenar la ficha: 1. Asunto: Este campo dispone de dos cuadros de texto, en el primero introducimos el código numérico del asunto y en el segundo introducimos una breve descripción del asunto. (Campo obligatorio). Introducir: 1, ALTA EN IAE. 2. Una vez rellenados los campos del asunto pulsamos tabulador y observamos como el cursor pasa al campo observaciones pasando por alto los campos de modalidad, esto es debido a que primero tenemos que tener creado un asunto al que poder asociar una modalidad. Ver imagen siguiente: Cuando estamos dando de alta un asunto el campo modalidad no se encuentra activo 45 MANUAL REGISTRO de ENTRADA / SALIDA acced-e Versión 1.6.0 20/09/2007 3. Observaciones: Rellenamos el campo observaciones con alguna aclaración que queramos hacer sobre ese asunto en concreto. (Campo no obligatorio). Introducir: SOLICITUD DE ALTA EN IMPUESTO DE ACTIVIDADES ECONOMICAS. 4. Autotexto: Aquí podemos introducir otro texto aclaratorio. Recomendamos que este campo se quede vacío cuando estemos dando de alta un asunto, y lo rellenemos cuando demos de alta una modalidad.(Campo no obligatorio ). 5. Palabras de búsqueda: Aquí introduciremos, separadas por un espacio ó por comas, la relación de palabras por las que queremos que busque este asunto en la ventana CATALOGO DE ASUNTOS Y MODALIDADES. (Campo no obligatorio). Introducir: IAE ALTA SOLICITUD 6. Unidad Administrativa: Introduciremos la Unidad Administrativa en la que se va a iniciar el expediente en el caso de que en el registro de entrada introduzcamos este asunto. (Campo obligatorio). Introducir: ÁREA DE INTERIOR 7. Inicia Expediente. La aplicación puede enlazarse con otra aplicación externa dedicada al mantenimiento de expedientes, de manera que si marcamos este check el asunto iniciará un expediente en dicha aplicación externa. En nuestro ejemplo no lo marcaremos. 8. En Tipo de Anotación a la que se aplica: definimos si el asunto será un asunto solo de anotaciones de entrada, de salida o de ambas. Por defecto aparece marcada la opción “entrada”. Dejar marcada la opción de Entradas. 9. Incluir Asunto: El cual tiene la siguiente funcionalidad: • Marcado: Al rellenar una anotación asociada al Asunto / Modalidad el campo ‘Extracto Explicación’ se rellenará con: Extracto del Asunto / Extracto de la Modalidad • Desmarcado: Al rellenar una anotación asociada al Asunto / Modalidad el campo ‘Extracto Explicación’ se rellenará con: Extracto de la Modalidad 10. Fecha de Alta: Introducimos la fecha en la cual damos de alta el asunto. (Campo no obligatorio). 11. Fecha de Modificación: En caso de que modifiquemos en un futuro las propiedades de este asunto podremos poner la fecha de modificación. (Campo no obligatorio). 12. Plazo para Resolver: En este campo se indicará el periodo de tiempo que tiene la entidad para resolver una anotación del asunto/modalidad elegido. Para indicarlo disponemos de dos campos, en el primero de ellos introduciremos una cantidad numérica, mientras que en el otro indicaremos a que unidad temporal se refiere 46 MANUAL REGISTRO de ENTRADA / SALIDA acced-e Versión 1.6.0 20/09/2007 la cantidad numérica indicada (meses, días naturales, días hábiles, ejercicio o año natural o sin plazo. Introducir: 30 días hábiles 13. Efectos del Silencio Administrativo: En este campo se indicará el resultado que tendrá el echo de que la entidad no se pronuncie a dictar una resolución o bien la resolución no se encuentre dentro del ‘Plazo para Resolver’ indicado en el paso anterior. Sus posibles valores son: • • • • Positivo Negativo Sin Efectos Caducidad Introducir: Positivo 14. Situación: Introduciremos la situación en la que se encontrará el asunto: • • • Alta: El asunto esta activo en este momento, es decir, se podrá usar en la aplicación. Además todas las modalidades asociadas tendrán situación de alta. Baja: El asunto no esta activo en este momento, es decir, se podrá usar en la aplicación. Además todas las modalidades asociadas tendrán situación de baja. • (Campo obligatorio). Introducir: Alta. 15. Fecha de Situación: Cuando cambiemos la situación del asunto podremos introducir una fecha en la que se realiza el cambio de situación. (Campo no obligatorio). 16. Usuario: Este campo es meramente informativo ya que indicará al usuario que realizó la modificación o el alta del asunto o modalidad. 47 MANUAL REGISTRO de ENTRADA / SALIDA acced-e Versión 1.6.0 20/09/2007 En este momento la ventana debe presentar este aspecto: Pulsar el botón Pulsando el botón y aparecerá la siguiente ventana: se completa el proceso. 48 MANUAL REGISTRO de ENTRADA / SALIDA acced-e Versión 1.6.0 20/09/2007 3.9.2 Dar de Alta una Modalidad Una vez que hemos dado de alta un asunto vamos a dar de alta a una modalidad de ese asunto: 1. Asunto: Introducimos el código del asunto sobre el que queremos crear una modalidad y pulsamos la tecla tabulador. (Campo obligatorio). Introducir 1 que es el código del asunto que creamos anteriormente. 2. Observaremos que la ficha se ha rellenado con los datos del código de asunto que hemos introducido, pulsemos la tecla tabulador hasta llegar al campo Modalidad. 3. Modalidad: Este campo dispone de dos cuadros de texto, en el primero introducimos el código numérico de la modalidad y en el segundo introducimos una breve descripción de la modalidad. (Campo obligatorio). Introducir: 11, Actividades Profesionales 4. Observaciones: Rellenamos el campo observaciones con alguna aclaración que queramos hacer sobre esa modalidad en concreto y pulsamos la tecla tabulador o intro. (Este campo es opcional). Introducir: SOLICITUD DE ALTA EN IAE (Actividades Profesionales) 5. Autotexto: Aquí podemos introducir otra observación pero teniendo en cuenta que el valor de este campo aparecerá cuando estemos dando de alta una anotación de entrada o salida (dependerá del tipo) en el campo “Extracto, Explicación”. (Este campo es opcional pero se aconseja rellenarlo, ya que será obligatorio cuando realicemos una anotación de entrada o de salida). Introducir: SOLICITUD DE ALTA EN IAE (Actividades Profesionales) 49 MANUAL REGISTRO de ENTRADA / SALIDA acced-e Versión 1.6.0 20/09/2007 6. En los demás campos introduciremos los mismos valores que se introdujeron anteriormente, es decir, dejaremos los demás campos tal y como están: 7. Una vez rellenos todos los campos necesarios pulsamos en la siguiente ventana: Pulsando el botón y aparecerá se completa el proceso. 50 MANUAL REGISTRO de ENTRADA / SALIDA acced-e Versión 1.6.0 20/09/2007 3.9.3 Asociar Documentos a Imprimir a Asuntos y Modalidades. Los asuntos y modalidades pueden llevar una serie de documentos a imprimir asociados de manera que a la hora de realizar la anotación registral nos de la opción de imprimir cualquiera de los documentos asociados al asunto que hacemos referencia. Por ejemplo el asunto “Licencia de Obra” puede llevar asociado el documento “Certificado de Solicitud de Licencia de Obras” y a la hora de realizar una anotación registral que lleve asociada ese asunto, nos de la opción de imprimir ese certificado. Para realizar estas asignaciones pulsaremos con el ratón en la pestaña Docs. a imprimir de la ventana Mantenimiento de Asuntos y Modalidades: Nos aparecerá la siguiente ventana: Vamos a asignar documentos a imprimir al asunto y modalidad que creamos anteriormente, para ello vamos a seguir los siguientes pasos: 1. En el campo Asunto introducir el número 1 y pulsar la tecla tabulador, observar que automáticamente se carga el campo siguiente descripción. 51 MANUAL REGISTRO de ENTRADA / SALIDA acced-e Versión 1.6.0 20/09/2007 2. En el campo Modalidad introducir el número 11 y pulsar la tecla tabulador, observar que también se carga automáticamente el campo descripción de la modalidad. (Los pasos 1 y 2 también se podrían haber realizado pulsando el botón , mediante el cual se accede al catálogo de asuntos y modalidades y haber buscado la modalidad y el asunto que necesitamos) (Ver Apartado 4.8 Acceso y Uso del Catálogo de Asuntos y Modalidades) 3. Tipo de Documento: Los documentos se clasifican en tipos, y dentro de cada tipo se encontrarán una serie de documentos disponibles. Pulsemos en el botón y observar que aparece el siguiente cuadro de ayuda: 4. Seleccionamos uno de los tipos de documentos, por ejemplo el que tiene de código “1”, para seleccionarlo hacer doble clic con el ratón ó pulsar una vez con el ratón y después pulsar el botón . 5. Observemos que el campo Tipo de Documento se ha cargado con el que hemos elegido y la tabla Documentos disponibles se ha cargado con los documentos de ese tipo. 52 MANUAL REGISTRO de ENTRADA / SALIDA acced-e Versión 1.6.0 20/09/2007 5. Ahora para añadir uno de estos documentos simplemente tenemos que pulsar con el ratón en el que queramos y pulsar el botón 6. Observar como aparece el que hemos seleccionado en la tabla Documentos asociados para imprimir: 53 MANUAL REGISTRO de ENTRADA / SALIDA acced-e Versión 1.6.0 20/09/2007 En el caso de que queramos quitar alguno de los documentos asociados tendremos que hacer el proceso inverso, es decir, picar en la tabla Documentos asociados para imprimir en el documento que queramos quitar y pulsar después en el botón . Observar que también disponemos de los botones las plantillas. que sirven para previsualizar Consulta de Docs. a imprimir asociados a un Asunto o Modalidad Mediante esta ventana también podemos consultar los documentos a aportar que tiene asociados un asunto o modalidad determinado. Simplemente seleccionaremos un asunto y modalidad dados, y si resulta que ya tienen asociados documentos a aportar estos aparecerán directamente en la caja Documentos a aportar por el interesado. 3.9.4 Asoc. Docs. a Aportar por el Interesado a Asuntos y Modalidades. Los asuntos y modalidades pueden llevar una serie de “Documentos a Aportar por el Interesado” asociados, como pueden ser: D.N.I., Liquidaciones, Transferencias, Cartas de pago,.... También podremos controlar que estos documentos sean obligatorios de presentar a la hora de realizar la anotación registral o no, de manera que a la hora de realizar la anotación registral nos avise si no hemos aportado alguno de los documentos obligatorios. Por ejemplo la modalidad ACTIVIDADES PROFESIONALES del asunto ALTA EN IAE puede llevar asociado el documento “Documento Nacional de Identidad” Para realizar estas asignaciones pulsaremos con el ratón en la pestaña A aportar por el Interesado de la ventana Mantenimiento de Asuntos y Modalidades: 54 MANUAL REGISTRO de ENTRADA / SALIDA acced-e Versión 1.6.0 20/09/2007 Nos aparecerá la siguiente ventana: Para asignar el documento “Documento Nacional de Identidad” al asunto y modalidad que se creó anteriormente, hay que seguir los siguientes pasos: 1. En el campo Asunto introducir el número 1 y pulsar la tecla tabulador, observar que automáticamente se carga el campo siguiente (descripción). 2. En el campo Modalidad introducir el número 11 y pulsar la tecla tabulador, observar que también se carga automáticamente el campo descripción de la modalidad y que también se carga la tabla Documentos Disponibles con todos los documentos que se pueden asociar a la modalidad: 55 MANUAL REGISTRO de ENTRADA / SALIDA acced-e Versión 1.6.0 20/09/2007 Los pasos 1 y 2 también se podrían haber realizado pulsando el botón , mediante el cual se accede al catálogo de asuntos y modalidades y haber buscado la modalidad y el asunto que necesitamos) (Ver Apartado 4.8 Acceso y Uso del Catálogo de Asuntos y Modalidades 3. Para asociar el “Documento Nacional de Identidad” pulsamos con el ratón sobre él y después pulsamos el botón .El documento aparece ahora en la tabla Documentos asociados para imprimir. En el caso de que se quiera quitar algunos de los documentos asociados se tendrá que realizar el proceso inverso, es decir, picar en la tabla Documentos asociados para imprimir en el documento que queramos quitar y pulsar después en el botón Si queremos que el documento sea obligatorio debemos marcar el check que se encuentra a la derecha de cada documento en la tabla Documentos Asociados: 56 MANUAL REGISTRO de ENTRADA / SALIDA acced-e Versión 1.6.0 20/09/2007 3.9.5 Asociar Legislación Aplicable a Asuntos y Modalidades. Los asuntos y modalidades pueden llevar “Legislación Aplicable” asociada, es decir, a cada uno de los asuntos y modalidades se le pueden asignar textos legales (Convenios, Decretos, Ordenanzas, Reglamentos, ...) de manera que el usuario puede tener en la aplicación un archivo de leyes para usar como consulta. Para realizar estas asignaciones pulsaremos con el ratón en la pestaña Legislación Aplicable de la ventana Mantenimiento de Asuntos y Modalidades: 57 MANUAL REGISTRO de ENTRADA / SALIDA acced-e Versión 1.6.0 20/09/2007 Nos aparecerá la siguiente ventana: Para asignar el Texto Legal “Solicitud de Altas en IAE” a la modalidad “Actividades Profesionales” del asunto “Altas en IAE” que se creó anteriormente hay que seguir los siguientes pasos: 1. En el campo Asunto introducir el número 1 y pulsar la tecla tabulador, observar que automáticamente se carga el campo siguiente (descripción). 2. En el campo Modalidad introducir el número 11 y pulsar la tecla tabulador, observar que también se carga automáticamente el campo descripción de la modalidad. Los pasos 1 y 2 también se podrían haber realizado pulsando el botón ,, mediante el cual se accede al catálogo de asuntos y modalidades y haber buscado la modalidad y el asunto que necesitamos) (Ver Apartado 4.8 Acceso y Uso del Catálogo de Asuntos y Modalidades) 3. Los siguientes campos (Ley, Descripción, Materia que regula y Palabras de búsqueda) son criterios de búsqueda de textos legales. En el campo Descripción introducir: IAE y pulsar el botón . 4. Observamos como aparecen en la tabla Textos Legales Disponibles todos los textos legales que contienen la cadena que hemos introducido en el campo descripción. 5. Para añadir o asignar alguna de ellas al asunto y modalidad que hemos elegido la seleccionaremos pulsando sobre ella con el ratón y pulsando después sobre el botón 58 MANUAL REGISTRO de ENTRADA / SALIDA acced-e Versión 1.6.0 20/09/2007 6. Observaremos que el texto legal que hemos escogido aparece ahora en la tabla textos legales asociados. El repositorio de estos textos legales asociados se encuentra en la misma aplicación (Ver Apartado 3.8 Legislación). 59 MANUAL REGISTRO de ENTRADA / SALIDA acced-e Versión 1.6.0 20/09/2007 3.9.6 Configuración del Catálogo de Asuntos y Modalidades El Catalogo de Asuntos y Modalidades es una herramienta muy útil dentro de la aplicación, ya que nos permitirá: • • • Obtener una visión en forma de árbol de toda la estructura de Asuntos, Modalidades y Plantillas existentes en nuestra aplicación. Buscar los Asuntos y Modalidades mediante palabras clave. Estas palabras clave se definen a la hora de crear los asuntos y modalidades. (mirar el apartado anterior dar de alta un asunto). Personalizar la ventana en lo que se refiere a pestañas y botones para automatizar procesos frecuentes. Antes de empezar a usar el 'Catalogo de Asuntos y Modalidades' hay que ver como se crean las pestañas y los botones dentro de estas. Para ello seguiremos los siguientes pasos: 1. Irá a la opción de menú Tablas Auxiliares > Configuración de Acceso al Catálogo tal y como indica la imagen siguiente: 2. Pulsando con el ratón aparecerá la siguiente ventana: 60 MANUAL REGISTRO de ENTRADA / SALIDA acced-e Versión 1.6.0 20/09/2007 3. Vamos a crear una nueva pestaña (podremos crear hasta 10) con 3 botones (podremos crear hasta 10 botones por pestaña). 4. Texto de la Pestaña: Introducir el título que tendrá la pestaña: Introducir: GENERAL. 5. Descripción del grupo de asuntos: Texto descriptivo de los asuntos que se incluirán en esta pestaña. Introducir: ASUNTOS VARIOS. 6. Ahora nos situaremos en el campo Descripción del boton1 e introduciremos el nombre del botón 1: SOLICITUDES. 7. Introducir en el campo Palabras de búsqueda del boton1 aquellas palabras separadas por coma por las que debe buscar en el catalogo de asuntos: SOLICITUD 8. Realizaremos los pasos 6 y 7 para los botones 2 y 3 con los siguientes valores: Botón 2Î Descripción: ESTADÍSTICA Palabras de búsqueda: PADRÓN, CERTIFICADO Botón 3Î Descripción: IBI Palabras de búsqueda: IBI, INMUEBLES. De manera que la ventana nos quedará al final de todos estos pasos de la siguiente manera: 61 MANUAL REGISTRO de ENTRADA / SALIDA acced-e Versión 1.6.0 20/09/2007 9. Pulsar el botón y después el botón para salir de la ventana. Se ha creado una primera configuración del catálogo de asuntos y modalidades que se podrá ir ampliando a medida que vaya haciendo falta. Tenemos que tener en cuenta que desde esta ventana podremos realizar las siguientes acciones: • Eliminar pestañas y botones ya creados. • Dar de alta nuevas pestañas y botones. • Modificar pestañas y botones ya creados. 62 MANUAL REGISTRO de ENTRADA / SALIDA acced-e Versión 1.6.0 20/09/2007 3.9.7 Listados de Asuntos y Modalidades Este módulo sirve para sacar listados referentes a asuntos/modalidades, plantillas, documentos a aportar y textos legales, en función de unos criterios de búsqueda y agrupados por una serie de campos. Para entrar en este módulo entraremos en la siguiente opción de menú: Tablas Auxiliares > Asuntos y Modalidades > Listados tal y como indica la captura siguiente: Pulsando en esta opción de menú entraremos en la siguiente ventana: 63 MANUAL REGISTRO de ENTRADA / SALIDA acced-e Versión 1.6.0 20/09/2007 Esta ventana consta de dos pestaña Criterios de Selección y Listados, mediante las cuales indicaremos los criterios de búsqueda y seleccionaremos el listado a sacar respectivamente. Criterios de Selección En esta pestaña seleccionaremos los criterios de selección en función de los cuales sacaremos un listado u otro. Los criterios de selección que se pueden usar son los siguientes: Nº de Asunto Desde – Hasta: Se indicarán los códigos de asuntos desde/hasta necesarios como criterios de selección. Nº de Modalidad Desde – Hasta: Se indicarán los códigos de modalidades desde/hasta necesarios como criterios de selección. Unidad Orgánica: Se indicará la Unidad Orgánica a la que pertenecen los asuntos como criterio de selección. Palabras de Búsqueda: Las palabras introducidas en este campo buscarán en los campos descripción del asunto y descripción de la modalidad aquellas en las que se encuentren las palabras introducidas. Se puede introducir mas de una palabra separadas por espacio. Tipo de Anotación a la que se aplica: Filtrará por el campo ‘Tipo de anotación a la que se aplica’ de los asuntos/modalidades. Por defecto está marcada la opción ‘Entradas’. Situación: Filtrará por el campo ‘Situación’ de cada asunto modalidad. Por defecto se encuentra marcada la opción ‘Altas’. Listados Al entrar en esta pestaña visualizaremos lo siguiente: Desde esta ventana podremos imprimir los siguientes listados: 64 MANUAL REGISTRO de ENTRADA / SALIDA acced-e Versión 1.6.0 20/09/2007 Listados de Asuntos y Modalidades agrupado por: • Listado General. • Unidad Orgánica. • Plantillas. • Tipos de Documentos a Aportar. Listados de Tipos de Documentos a Aportar agrupado por: • Asunto / Modalidad. • Unidad Orgánica y Asunto / Modalidad. Listados de Plantillas agrupado por: • Tipo de Plantilla. • Asunto / Modalidad. • Unidad Orgánica y Asunto / Modalidad. Listados de Textos Legales agrupado por: • Asunto / Modalidad y Referencia Legal. • Unidad Orgánica, Asunto / Modalidad y Referencia Legal. Ejemplo Vamos a sacar un ‘Listado General’ de Asuntos y Modalidades de todos aquellos que contengan la palabra ‘ASUNTO’ en la descripción de su asunto o modalidad. Para ello seguimos los siguientes pasos: 1. En la pestaña ‘Criterios de Selección’ en el campo ‘Palabras de Búsqueda’ introducimos ASUNTO. 2. Pulsando en accedemos a la pestaña ‘Listados’ donde seleccionamos la opción ‘Listado General de Asuntos y Modalidades’ y pulsamos en apareciendo la siguiente ventana: En caso de que queramos que aparezca en el listado el escudo de la entidad marcaremos el siguiente parámetro: 65 MANUAL REGISTRO de ENTRADA / SALIDA acced-e Versión 1.6.0 20/09/2007 3.10 Parámetros de Implantación En este apartado vamos a definir una serie de parámetros para configurar la aplicación en base a nuestras necesidades. La existencia de estos parámetros consiguen que la aplicación alcance un alto grado de dinamismo y adaptabilidad a multitud de circunstancias y condiciones de uso. Para acceder a los Parámetros de Implantación iremos a la siguiente opción de menú: Instalación > Parámetros tal y como indica la captura siguiente: una vez que pulsemos con el ratón aparecerá la ventana siguiente: Esta ventana la podemos dividir en los siguientes apartados: 66 MANUAL REGISTRO de ENTRADA / SALIDA acced-e Versión 1.6.0 20/09/2007 3.10.1 Configuración por Defecto En este apartado podemos definir una serie de parámetros por defecto, para que cada vez que rellenemos una anotación aparezcan ya rellenos. Estos son los siguientes: Tipo relación: Relación que tiene el interesado con la anotación que se va a realizar. Aparecerán los valores que se encuentren dados de alta en el mantenimiento de Tipos de Relación (Tercero/Expediente). (Ver Apartado 3.5 Tipos de Relación entre Terceros y Expedientes). Este campo se puede dejar vacío y rellenarlo cada vez que realicemos una anotación. Provincia: Provincia de destino del interesado. Se podrá elegir cualquiera de las provincias españolas. Este campo se puede dejar vacío y rellenarlo cada vez que realicemos una anotación. Municipio: Población de destino del interesado. Se podrá elegir cualquier población en función de la provincia elegida en el apartado anterior. Este campo se puede dejar vacío y rellenarlo cada vez que realicemos una anotación. Tipo de Documento: Documento que aporta el interesado para su identificación. Se podrá elegir entre los creados en el mantenimiento de Tipos de Documentos de la aplicación ‘Terceros y Territorio’. Este campo se puede dejar vacío y rellenarlo cada vez que realicemos una anotación. 3.10.2 Interesados / Terceros. Pasamos a describir algunos parámetros referentes a los Interesados y a los Terceros. Utilizar Interesados de Registro como Repositorio: Todos los interesados que se van asociando a las anotaciones se van archivando internamente en base de datos, de manera que sí marcamos este parámetro podremos reutilizar los datos de estos en anotaciones posteriores. Conectado con el Módulo Central de Terceros: La aplicación permite conectarse a un repositorio externo de terceros, teniendo marcado este check se habilitan los campos siguientes (Proveedor, Fuente de Datos, Integrar con Terceros y Buscar primero en Terceros) para seleccionar el módulo de terceros que queremos usar. Proveedor: Mediante este campo seleccionaremos el proveedor del módulo central de terceros. Fuente de Datos: Mediante este campo seleccionaremos la fuente de datos. Integrar con Terceros: Si tenemos marcado esté parámetro se habilitará la funcionalidad de que todos los interesados que se vayan asociando a las anotaciones dadas de alta se darán de alta como Terceros. Al marcar este parámetro se habilitarán en la aplicación las siguientes funcionalidades: • • Cuando rellenemos una anotación se convertirán en obligatorios los campos ‘Domicilio’, ‘Municipio’ y ‘Provincia’. 67 MANUAL REGISTRO de ENTRADA / SALIDA acced-e • • • Versión 1.6.0 20/09/2007 El interesado se dará de alta en Terceros en el caso de que la combinación de ‘Documento’ y ‘Nombre’ (‘Nombre’ y ‘Apellidos’ en el caso de ‘Interesados Normalizados’) no exista en Terceros. La dirección asociada se dará de alta en terceros como un domicilio nonormalizado. Buscar primero en Terceros: Por defecto la aplicación cuando desde registrar entradas/salidas o desde la consulta de anotaciones entramos a ‘buscar interesados’ busca primero en el archivo interno de interesados y después en el Módulo Central de Terceros. Si marcamos este check invertimos este orden de búsqueda, es decir, busca primero en Terceros y después en los Interesados. 3.10.3 Sellado En este apartado configuraremos el sellado de anotaciones en la aplicación. Activar sellado de documentos: Si tenemos marcado este check habilitaremos la posibilidad de sellar documentos en la aplicación. Coordenadas (X, Y): Rellenando las coordenadas delimitaremos la posición (x, y) en la cual aparecerá el sello dentro del documento. Reiniciar Impresoras: La primera vez que vamos a sellar una anotación deberemos de elegir con que impresora la vamos a sellar. Aparecerán como disponibles todas las impresoras que se encuentren accesibles desde el servidor. Esta elección se produce la primera vez que sellamos una anotación, de manera que las siguientes veces se imprimirá por la impresora seleccionada en su momento. Si lo que queremos es volver a elegir impresora de sellado deberemos pulsar este botón. Si pulsamos este botón aparecerá un documento pdf con la previsualización del sello dentro del documento. Hay que recalcar que cada vez que realicemos una modificación en cualquiera de los parámetros vistos anteriormente deberemos de pulsar el botón . 3.10.4 Parámetros Generales Pasamos a describir algunos parámetros generales de la aplicación. Para acceder a ellos hay que ir a la pestaña ‘Parámetros’. Permitir modificar fecha y hora en anotaciones: Este parámetro aparecerá marcado por defecto, en el caso de que lo desmarquemos no se podrá realizar ninguna modificación de fecha y hora en ninguno de los siguientes sitios de la aplicación: Registrar Entrada/Salida, Modificar Anotaciones y Rellenar Anotaciones Reservadas, en todos estos sitios aparecerá el check para modificar la fecha y hora de las anotaciones desmarcado y deshabilitado. 68 MANUAL REGISTRO de ENTRADA / SALIDA acced-e Versión 1.6.0 20/09/2007 Interesados Normalizados: Este parámetro se ha incluido en la aplicación con el objetivo de que todos los interesados que se vayan dando de alta en la aplicación al ir dando de alta las anotaciones se encuentren normalizados, es decir, se incluyan por separado los campos ‘Nombre’, ‘Primer Apellido’ y ‘Segundo Apellido’. Al marcar es check se habilitarán las siguientes funcionalidades: • En todas las ventanas de Registrar Entradas/Salidas se incluirán los campos ‘Primer Apellido’ y ‘Segundo Apellido’: Convirtiéndose el campo ‘Primer Apellido’ en obligatorio. • • En todas las ventanas de ‘Criterios de Selección’ de Anotaciones también se incluirán estos dos nuevos campos: 69 MANUAL REGISTRO de ENTRADA / SALIDA acced-e • Versión 1.6.0 20/09/2007 En los ‘Criterios de Búsqueda de Interesados’ también se incluirán estos dos nuevos campos: En caso de que este parámetro no se encuentre marcado, todas estas ventanas aparecerán como antes. Permitir introducir datos de destino en salidas: Si tenemos marcado este check se podrán introducir datos de destino en las salidas que realicemos, el botón que nos permite introducir estos datos se encontrará habilitado, en caso contrario el botón se encontrará inhabilitado. Abrir nuevos ejercicios automáticamente: Con este check marcado ocurre que en el momento en que entremos en otro año, es decir, la fecha del sistema cambie a otro año, y vayamos a registrar una anotación nos dará automáticamente la posibilidad de abrir el nuevo ejercicio. (Ver Apartado 7.1 Apertura de Ejercicios). Permitir múltiples destinos en anotaciones: Si marcamos este check podremos enviar una anotación de entrada a mas de un destino. (Ver Apartado 4.1 Registrar Entradas). Limpiar Criterios de Búsqueda en Interesados: Si marcamos este parámetro cuando entremos en la ventana de los criterios de selección de interesados aparecerán todos los criterios de selección limpios, mientras que si lo dejamos desmarcado aparecerán como hasta ahora, es decir, rellenos con los datos que hayamos introducido en la ventana de registrar entrada/salida. Utilizar Modulo de Redistribución: Se habilitará el módulo de redistribución. Permitir introducir datos de origen en entradas: Si tenemos marcado este check se podrán introducir datos de origen en las entradas que realicemos, el botón que nos permite introducir estos datos se encontrará habilitado, en caso contrario el botón se encontrará inhabilitado. Ayuda de Nombres y Domicilios: Si marcamos este parámetro se habilitará la funcionalidad de que cuando introduzcamos un documento en el campo habilitado para ello en la ventana de registrar entradas/salidas y se pulse tabulador o intro ocurrirá que: • Si existe mas de una combinación distinta del campo nombre y apellidos y del campo dirección en el archivo de interesados o en la base de datos de terceros aparecerá una ventana como la siguiente: 70 MANUAL REGISTRO de ENTRADA / SALIDA acced-e Versión 1.6.0 20/09/2007 Esta ventana está compuesta por dos pestañas (Interesados y Terceros), de manera que en cada una de ellas nos encontraremos todas las combinaciones distintas existentes de nombres y domicilios que existen en ‘Interesados’ y ‘Terceros’. Para traernos a la ventana de registro de entrada / salida alguna de ellas haremos doble clic o la seleccionaremos y pulsaremos el botón ‘Aceptar’. • Si existe solamente una única combinación del campo nombre y domicilio y del campo dirección en el repositorio de interesados o en la base de datos de terceros se traerá los datos directamente a la ventana de registro entrada / salida. Si lo dejamos desmarcado la ocurrirá que cuando introduzcamos un documento en el campo habilitado para ello en la ventana de registro de entradas o salidas y se pulse en tabulador se traerá los datos en la parte del interesado de la última anotación introducida para ese mismo documento. Integrado con SGE: Marcar este parámetro en el caso de que queramos integrar la aplicación de Registro con un Sistema Gestor de Expedientes. Visualizar Escudo: Si se marca este parámetro ocurrirá que el parámetro ‘Escudo’, que se encuentra en todas las ventanas de la aplicación donde se intenta imprimir algo, aparecerá marcado. Edictos y Notificaciones: Para acceder a estos parámetros hay que acceder a la pestaña ‘Otros Parámetros’. (Ver Apartado 4.11 Edictos y Apartado 4.12 Notificaciones por Subsanación) 71 MANUAL REGISTRO de ENTRADA / SALIDA acced-e Versión 1.6.0 20/09/2007 3.11 Usuarios y Permisos Mediante este apartado veremos como dar autorizaciones a los distintos usuarios para que puedan acceder a las distintas oficinas creadas en la entidad. Para gestionar los permisos de los usuarios iremos a la siguiente opción de menú: Instalación > Usuarios y Permisos, tal y como indica la captura siguiente: pulsando con en ratón accederemos a la siguiente ventana: Tabla de Usuarios y Grupos Tabla de Oficinas Registrales Tabla de Asignación de Usuarios a las oficinas. como podemos observar en esta ventana se encuentran tres tablas: • Tabla de Usuarios y Grupos: En esta tabla se encuentran todos los Usuarios que tienen permisos para entrar en la aplicación. 72 MANUAL REGISTRO de ENTRADA / SALIDA acced-e Versión 1.6.0 20/09/2007 • Tabla de Oficinas Registrales: En esta tabla se encuentran todas las Oficinas Registrales que se encuentran dadas de alta en la aplicación. • Tabla de Asignación: En esta tabla se realizan las asignaciones de cada usuario a sus oficinas. Autorizar a un Usuario el acceso a una Oficina Vamos a dar permisos al Usuario ‘Administrador’ para que pueda acceder a la Oficina ‘REGISTRO GENERAL’, para ello hay que seguir los siguientes pasos: 1. Seleccionar con el ratón el usuario “Administrador” en la tabla de Usuarios y Grupos. 2. Seleccionar con el ratón la oficina “REGISTRO GENERAL” en la tabla de Oficinas Registrales. 3. Pulsar en el botón . 4. Observar como en la caja de asignaciones aparece ahora que el usuario ‘Administrador’ tiene permisos para entrar en la oficina “REGISTRO GENERAL”: En el caso de que el usuario tenga permisos para conectarse a mas de una oficina, se podrá configurar una de ellas para que el usuario entre por defecto cada vez que entre en la aplicación. Para realizar esto se tendrá que marcar el check Defecto en la ‘Tabla de Asignación’. Quitar la autorización de acceso de un usuario a una oficina. Para quitar la autorización de acceso a una oficina a un usuario determinado habrá que seleccionar el registro correspondiente en la tabla de Asignaciones y pulsar el botón Filtrar por elemento seleccionado Tanto debajo de la Tabla de Usuarios y Grupos como debajo de la tabla de Oficinas existe este check que, si lo marcamos, filtra el contenido de la Tabla de Asignación en función de lo que tengamos marcado en las dos tablas superiores. 73 MANUAL REGISTRO de ENTRADA / SALIDA acced-e Versión 1.6.0 20/09/2007 3.12 Entidades Registrales Externas La aplicación permite crear un mantenimiento de Entidades Registrales Externas, de manera que se puedan dar de alta anotaciones dirigidas a organizaciones externas. Creación de Entidades Registrales Externas Para dar de alta una entidad registral externa en la aplicación ir a la siguiente opción de menú: Estructura Organizativa > Estructura de Entidades Registrales > Entidades Registrales, tal y como indica la siguiente captura: pulsando con el ratón accederemos a la siguiente ventana: Para dar de alta una entidad registral externa seguiremos los siguientes pasos: 1. Código: Introducir el código numérico que identifique a la Entidad Registral. (Campo Obligatorio). Introducir: 17. 2. Nombre: Introducir el nombre de la Entidad Registral Externa. (Campo Obligatorio). Introducir: AYUNTAMIENTO DE VALENCIA 74 MANUAL REGISTRO de ENTRADA / SALIDA acced-e Versión 1.6.0 20/09/2007 3. Domicilio: Introducir el domicilio de la Entidad Registral Externa. (Campo Obligatorio). Introducir: PZA. DE ESPAÑA, S/N 4. Provincia: Introducir la provincia de la entidad registral externa. . (Campo Obligatorio). Introducir: 46 VALENCIA 5. Municipio: Introducir el municipio de la entidad registral externa. (Campo Obligatorio). Introducir: 250 VALENCIA 6. Código Postal: Introducir el Código Postal del domicilio de la Entidad Registral Externa. (Campo no obligatorio). No introducir nada. 7. Correo electrónico: Introducir el correo electrónico de contacto de la Entidad Registral Externa. (Campo no obligatorio). No introducir nada. 8. Teléfono: Introducir el teléfono de contacto de la Entidad Registral Externa. (Campo no obligatorio). No introducir nada. 9. Fax: Introducir el Fax del contacto de la Entidad Registral Externa. (Campo no obligatorio). No introducir nada. 10. C.I.F.: Introducir el CIF de la Entidad Registral Externa. (Campo no obligatorio). No introducir nada Pulsar en el botón Externa. y observar como se da de alta la nueva Entidad Registral 75 MANUAL REGISTRO de ENTRADA / SALIDA acced-e Versión 1.6.0 20/09/2007 Estas Entidades Registrales Externas ya se pueden usar a la hora de dar de alta una anotación, pero también podemos asociar estas entidades registrales a Unidades Orgánicas que a su vez pertenecen a Instituciones. Instituciones Para crear una Institución iremos a la siguiente opción de menú: : Estructura Organizativa > Estructura de Entidades Registrales > Instituciones, tal y como indica la siguiente captura: Entrando en la siguiente ventana: Para dar de alta una entidad registral externa seguiremos los siguientes pasos: 1. Código: Introducir el código alfanumérico que identifique a la Institución. (Campo Obligatorio). Introducir: 7 2. Nombre: Introducir el nombre oficial de la Institución. (Campo Obligatorio). Introducir: DIPUTACIÓN DE VALENCIA 3. Descripción: Introducir una descripción mas extensa del nombre de la entidad. (Campo No Obligatorio). No introducir nada. 76 MANUAL REGISTRO de ENTRADA / SALIDA acced-e Pulsar en el botón Versión 1.6.0 20/09/2007 y observar como se da de alta la nueva Institución: Unidades Orgánicas Para crear una Unidad Orgánica iremos a la siguiente opción de menú: : Estructura Organizativa > Estructura de Entidades Registrales > Unidades Orgánicas, tal y como indica la siguiente captura: Entrando en la siguiente ventana: 77 MANUAL REGISTRO de ENTRADA / SALIDA acced-e Versión 1.6.0 20/09/2007 Para dar de alta una Unidad Orgánica seguiremos los siguientes pasos: 1. Institución: Toda ‘Unidad Orgánica’ depende de una Institución que tendremos que crear previamente, por ello lo primero que hay que hacer es elegir la ‘Institución’: Elegiremos la creada anteriormente: 2. Código: Introducir el código alfanumérico que identifique a la Unidad Orgánica que estamos creando. Introducir: 1 3. Entidad Registral: Toda Unidad Orgánica debe de asociarse a alguna de las Entidades Registrales creadas. Elegiremos la creada anteriormente. Introducir: 17 AYUNTAMIENTO DE VALENCIA Observar como los campos ‘Nombre’, ‘Domicilio’, ‘Provincia’ y ‘Municipio’se rellenan con los valores de la ‘Entidad Registral’, de manera que no cambiaremos ningún campo y pulsaremos en para dar de alta la ‘Unidad Orgánica’: 78 MANUAL REGISTRO de ENTRADA / SALIDA acced-e Versión 1.6.0 20/09/2007 4. GESTION DIARIA 79 MANUAL REGISTRO de ENTRADA / SALIDA acced-e Versión 1.6.0 20/09/2007 En este apartado y en el siguiente vamos a ver como se realizan en la aplicación las tareas diarias de una oficina de registro. En este apartado vamos a ver los siguientes puntos: 4.1 4.2 4.3 4.4 4.5 4.6 4.7 4.8 4.9 4.10 4.11 4.12 Registrar Entradas. Registrar Salidas. Adjuntar Documentación Escaneada. Modificar Anotaciones. Anulación de Anotaciones. Relacionar Anotaciones. Busqueda – Consulta de Interesados y Terceros. Acceso y Uso del Catálogo de Asuntos y Modalidades. Reserva de Números. Ventanilla Única. Edictos. Notificación por Subsanación 80 MANUAL REGISTRO de ENTRADA / SALIDA acced-e Versión 1.6.0 20/09/2007 4.1 Registrar Entradas En este apartado vamos a ver como realizar entradas en el registro, para iremos a la siguiente opción de menú: Gestión Diaria > Registrar Entrada, tal y como indica la captura siguiente: una vez que pulsemos con el ratón aparecerá la ventana siguiente: Vamos a crear una anotación de entrada de ejemplo siguiendo los siguientes pasos: Dividiremos la ventana en partes para una mejor comprensión del proceso: 81 MANUAL REGISTRO de ENTRADA / SALIDA acced-e Versión 1.6.0 20/09/2007 Cabecera En esta sección tenemos los siguientes campos: 1. Fecha – Hora de Entrada: (dd/mm/aaaa)(hh:mm). Este campo se puede usar de dos formas diferentes dependiendo de sí tenemos marcado o no el check que existe a la izquierda. Veamos las dos posibilidades: a) Check marcado: En este caso los campos de fecha y hora pasarán a ser activos para ser modificados, de manera que cuando pulsemos el botón aceptar para registrar la anotación esta se registrara con la fecha y hora que marquen estos campos. b) Check desmarcado: En este caso los campos fecha y hora pasarán a estar desactivados, mostrando la fecha y hora actual, de manera que cuando pulsemos el botón aceptar para registrar la anotación esta se registrará con la fecha y hora actual del sistema. Hay que tener en cuenta que en los dos casos la fecha que introduzcamos deberá ser mayor o igual a la fecha de la última anotación registrada y menor o igual a la fecha del sistema. Para nuestro ejemplo vamos a dejar el check desactivado. 2. Fecha – Hora de Presentación: (dd/mm/aaaa)(hh:mm). Aquí habrá que introducir la fecha en la cual el tercero presenta la documentación que se va a dar de entrada en la Oficina de Registro. Esta fecha debe de ser siempre menor o igual a la “Fecha – Hora de Entrada”. (Campo no obligatorio). 3. Asociar al Expediente: En el caso de que queramos asociar la anotación que vamos a dar de alta a un expediente ya creado se introducirá la referencia de ese expediente. (Campo no obligatorio). 4. Efecto Registral: Este parámetro tiene la siguiente funcionalidad: • • Marcado: Si lo marcamos la anotación registral que estamos rellenando tendrá Efecto Registral. No Marcado: Si no lo marcamos la anotación registral que estamos rellenando no tendrá Efecto Registral, es decir, no tendrá ninguna validez legal. 82 MANUAL REGISTRO de ENTRADA / SALIDA acced-e Versión 1.6.0 20/09/2007 La situación por defecto de este parámetro dependerá del valor que tenga el parámetro ‘Efecto de las anotaciones registradas por esta Oficina’ (Ver apartado 3.2 Oficinas de Registro). En nuestro ejemplo lo vamos a marcar para que la anotación tenga Efecto Registral. Después de rellenar los campos de la cabecera nos encontramos que la ventana tiene tres pestañas: • • • • • Interesados / Asuntos: En esta ventana se introducirán los datos de los interesados (Tipo de Documento, Nombre, Domicilio,...) y los datos relativos al asunto (asunto, modalidad, extracto...). Destino: En esta pestaña se introducirán los datos de destino de la anotación, que puede ser “la propia entidad” (Unidad Orgánica) u “Otra Administración” (Unidad Institucional, Unidad Orgánica, Entidad Registral,...). Documentos / Transporte: En esta pestaña se introducirán los datos de transporte en los que ha llegado la anotación al registro y los documentos que se adjuntan a la anotación. • Pestaña Interesados / Asuntos Esta pestaña la podemos dividir a su vez en dos partes: Interesados y Asuntos. Interesados 83 MANUAL REGISTRO de ENTRADA / SALIDA acced-e Versión 1.6.0 20/09/2007 En primer lugar vamos a describir los botones que se encuentran en la cabecera de esta sección: Por cada anotación podremos asociar uno o mas interesados, de manera que mediante esta paginación podremos introducir los demás interesados. Pulsando este botón se accede a la ventana de selección de terceros. Si pulsamos este botón los campos de esta sección recuperarán los valores de su situación inicial, es decir, la pantalla aparecerá tal y como estaba cuando la abrimos. Si pulsamos este botón se rellenarán todos los campos de la sección Interesados con los valores de la última anotación introducida Pasemos ahora a ver los campos de esta sección: Tipo de Documento: Es el documento mediante el cual se identifica al interesado, podrá ser cualquiera que se encuentre dado de alta en la aplicación Terceros/Territorio, pero por defecto ya vienen algunos dados de alta con la instalación: Sin Documento, NIF, Pasaporte, Tarjeta de Residencia u Otro. Se puede especificar un valor por defecto para que no lo tengamos que rellenar cada vez que realicemos una anotación (ver apartado 3.10.1 Configuración por Defecto). Introducir: N.I.F. Documento: Este campo depende totalmente del campo anterior, por ello nos podemos encontrar las siguientes posibilidades: 1. Si el tipo de documento elegido es N.I.F. en este campo tendremos que introducir obligatoriamente un N.I.F (8 dígitos + 1 letra) correcto. Al introducir los 8 dígitos y pulsar la tecla tabulador el sistema nos muestra la letra correcta de esos 8 dígitos. 2. Si el tipo de documento elegido es SIN DOCUMENTO el campo Documento aparecerá inactivo, con lo que no podremos introducir nada en ese campo. 3. Si el tipo de documento elegido es OTRO podremos introducir cualquier cadena de 25 caracteres alfanuméricos. 4. Si el tipo de documento elegido es C.I.F. habrá que introducir un CIF correcto. En definitiva lo que hay que introducir en el campo ‘documento’ depende de las características del ‘Tipo de Documento’ elegido. El mantenimiento de estas características se encuentra en la aplicación TERCEROS/TERRITORIO. En este campo introduciremos el siguiente NIF: 25987412B Nombre o Razón Social / Domicilio: En estos dos campos introduciremos el nombre o Razón Social del interesado que presenta la documentación en la oficina registral y su domicilio. El campo Nombre o Razón Social es obligatorio. Introducir MARIA DEL MAR SÁNCHEZ 84 MANUAL REGISTRO de ENTRADA / SALIDA acced-e Versión 1.6.0 20/09/2007 Provincia / Municipio: En estos dos campos introduciremos la provincia y el municipio de procedencia del interesado (Campos no obligatorios). Para estos dos campos se pueden especificar unos valores por defecto para que no lo tengamos que rellenar cada vez que realicemos una anotación (Ver apartado 3.10.1 Configuración por Defecto). Introduciremos: Provincia: SEVILLA y Población: ECIJA. Código Postal: Introduciremos el Código Postal de la población introducida anteriormente. (Campo no obligatorio). Introduciremos: 41400 Correo Electrónico / Teléfono: En estos dos campos introduciremos un correo electrónico y un teléfono de contacto del interesado. (Campos no obligatorios). Tipo de Interesado: En este campo introduciremos la relación que tiene el interesado con la documentación que ha presentado en la Oficina Registral. Los posibles valores para este campo son los que se encuentran en el mantenimiento de ‘Tipos de Relación’ (ver apartado 3.5 Tipos de Relación entre Terceros y Expedientes), pero por defecto vienen estos tres con la instalación: Titular, Representante y Otros. Se puede especificar un valor por defecto para que no lo tengamos que rellenar cada vez que realicemos una anotación (Ver Apartado 3.10.1 Configuración por Defecto). Introducir: TITULAR. Asuntos 85 MANUAL REGISTRO de ENTRADA / SALIDA acced-e Versión 1.6.0 20/09/2007 En la cabecera de esta sección nos encontramos los siguientes botones: Si pulsamos este botón se rellenarán todos los campos de la sección Asuntos con los valores de la última anotación introducida. Si pulsamos este botón se borrarán todos los campos de la sección Asuntos, incluidos los campos Unidad Administrativa y Unidad Tramitadora que se rellenan desde la pestaña Destino. En esta sección tenemos los siguientes campos: Asunto y Modalidad: En estos dos campos se introducirá el asunto y la modalidad al cual hace referencia la anotación que se está realizando. El asunto y la modalidad que se introduzca en estos campos debe de formar parte del Catalogo de Asuntos y Modalidades (Ver el apartado 3.9 Asuntos y Modalidades) al cual accederemos pulsando el botón (Ver el Apartado 4.8 Acceso y Uso del Catalogo de Asuntos y Modalidades). (Este campo no es obligatorio). En el caso de que el asunto que tengamos que introducir tenga asociada una única modalidad ocurrirá lo siguiente: al introducir el código del asunto y pulsar la tecla enter o tabulador cargará de forma inmediata su modalidad asociada, en caso de que tenga mas de una modalidad deberemos especificar también el código de la modalidad. Extracto, Explicación: En este apartado se introducirá una breve descripción del asunto que se va a tratar. (Campo obligatorio). Introducir: Petición de certificado de empadronamiento individual. Actuación: Introducir la actuación correspondiente a la anotación que estamos introduciendo. (Ver apartado 3.6 Actuaciones). (Campo no obligatorio). Observaciones Internas: Introducir observaciones internas que puedan hacer falta al usuario. (Campo no obligatorio). Unidad Orgánica: Este campo no se introduce desde esta pestaña, sino desde la pestaña ‘Destino’, desde esta pestaña solamente es visible. 86 MANUAL REGISTRO de ENTRADA / SALIDA acced-e Versión 1.6.0 20/09/2007 Pestaña Destino En esta pestaña especificamos el destino de la anotación registral que estamos realizando. El destino puede estar en La Propia Entidad o en Otra Administración. Si escogemos La Propia Entidad enviaremos la anotación a una Unidad Orgánica de la misma entidad donde se encuentra la oficina de registro. Si escogemos Otra Administración podremos enviar la anotación a otra Administración diferente a la que pertenece nuestra Oficina Registral. Según el que escojamos deberemos de marcar el check correspondiente. En nuestro ejemplo vamos a marcar el check de Destino: La Propia Entidad: Por defecto aparece esta opción marcada en esta pestaña. Unidad Orgánica: Introduciremos la Unidad Orgánica de destino de la anotación registral que estamos dando de alta. Para rellenar este campo podemos hacerlo directamente, si sabemos el código, introduciéndolo y pulsando en tabulador o utilizando la ayuda de la estructura registral, para ello pulsaremos en el botón , apareciendo la siguiente ventana: 87 MANUAL REGISTRO de ENTRADA / SALIDA acced-e Versión 1.6.0 20/09/2007 donde aparecerá toda la estructura orgánica de la entidad con todas sus Unidades Orgánicas. Para seleccionar una Unidad Orgánica de destino en concreto haremos doble clic sobre ella o la seccionaremos y pulsaremos en el botón (Campo Obligatorio). Introducir: Área de Interior. Especificar los Datos de Origen (No obligatorio) Cuando realicemos una anotación y esta venga de otra Administración o de otra Unidad Administrativa o Tramitadora de la misma entidad podemos especificar estos datos de origen. Para ello pulsaremos el botón y accederemos a la siguiente ventana: 88 MANUAL REGISTRO de ENTRADA / SALIDA acced-e Versión 1.6.0 20/09/2007 El uso de esta ventana es el mismo que el de la pestaña destino que vimos anteriormente, simplemente tendremos que especificar que Unidad Orgánica de la misma entidad o que Administración distinta a la nuestra es el origen de la anotación que estamos dando de alta. Una vez rellenos los datos de origen pulsar el botón . Observar que ahora el check Datos en Registro de Origen aparece marcado, este check indica lo siguiente: Si aparece marcado quiere decir que los datos de origen están rellenos. Si aparece desmarcado quiere decir que los datos de origen están vacíos. Pestaña Documentos / Transporte En esta pestaña especificaremos el Tipo de Transporte que se ha usado para hacer llegar la anotación a la Oficina de Registro y los tipos de documento que adjunta el interesado, para ello dividiremos la ventana en dos partes: Tipo de Transporte En esta sección tenemos los siguientes campos: Tipo: Elegiremos el tipo de transporte que se ha usado para hacer llegar la anotación a la Oficina Registral de un cuadro de ayuda, para gestionar este cuadro de ayuda Ver el apartado 3.3 Tipos de Transporte. (Campo no obligatorio). Referencia de Transporte: Introduciremos el nº de transporte. (Campo no obligatorio). Fecha: Introduciremos la fecha del transporte. (Campo no obligatorio). 89 MANUAL REGISTRO de ENTRADA / SALIDA acced-e Versión 1.6.0 20/09/2007 Si pulsamos este botón se limpiarán todos los campos de la sección Tipo de Transporte Documentos que se adjuntan Desde esta pestaña se procederá a indicar los documentos que adjunta el interesado. En la cabecera de esta sección tenemos los siguientes botones: Podremos introducir mas de un documento mediante esta paginación. Si pulsamos este botón eliminaremos el documento que tenemos ahora mismo en pantalla. Si pulsamos este botón se repetirán todos los documentos de la última anotación introducida Después nos encontramos los siguientes campos: Tipo de Documento: Introduciremos el tipo de documento que aporta el interesado. Este documento lo elegiremos de un cuadro de ayuda, en el cual aparecerán todos los ‘Tipos de Documentos’ dados de alta en el mantenimiento de ‘Documentación a Aportar’. (Ver Apartado 3.8 Tipos de Documentos a Aportar) Observaciones: Introducir observaciones que puedan hacer falta. (Campo no obligatorio). Numero / Referencia: Introduciremos el Número o Referencia del tipo de documento que hemos introducido. Si por ejemplo en el campo Tipo de Documento hemos introducido Documento Nacional de Identidad en este campo deberemos de introducir el número del Documento Nacional de Identidad. (Campo no obligatorio). Fecha Documento: En este campo deberemos introducir la fecha del documento que hemos introducido. (Campo no obligatorio). 90 MANUAL REGISTRO de ENTRADA / SALIDA acced-e Versión 1.6.0 20/09/2007 Tipo de Soporte: En este campo deberemos introducir el Tipo de Soporte en el cual presentamos el documento. Este Tipo de Soporte se elige de un cuadro de ayuda. Para gestionar este cuadro de ayuda (Ver el apartado 3.4 Tipos de Soporte). (Campo no obligatorio). Documentos a aportar asociados a Asuntos y Modalidades. Existen Documentos a aportar asociados a Asuntos y Modalidades, tal y como vimos en el apartado 3.9.3 Asociar Documentos a Aportar por el Interesado a Asuntos y Modalidades. Estos documentos se cargan en la tabla Documentos Requeridos (Catalogo Asuntos): Esta tabla consta de cuatro campos: Código del documento. Descripción. Ap.: Si marcamos el check adjuntaremos el documento. Obl.:Nos indica si el documento es obligatorio o no. Para aportar estos documentos simplemente tendremos marcar el check correspondiente del documento que vayamos a aplicar en la columna Ap., una vez marcado el documento se cargará automáticamente en el campo Tipo de Documento que vimos anteriormente: Una vez que tenemos todos los campos rellenos pulsamos el botón la siguiente ventana: apareciendo 91 MANUAL REGISTRO de ENTRADA / SALIDA acced-e Versión 1.6.0 20/09/2007 Donde nos encontramos con la siguiente información: Titulo: El titulo nos dirá si la anotación tiene efecto registral o no. Ejercicio: Nos indica el ejercicio al que pertenece esta anotación registral. Numero: Número de registro general que se le ha asignado a esta anotación. Fecha: Fecha en formato (dd/mm/aaaa) en la cual se realiza la anotación. Hora: Hora en formato (mm/ss) en la cual se realiza la anotación. En la tabla Formularios asociados al asunto se cargarán los formularios que lleva asociados el asunto o modalidad que hemos escogido. (Ver apartado 3.9.3 Asociar Documentos a imprimir a Asuntos y Modalidades. Si pulsamos este botón realizaremos el sellado de la documentación presentada mediante una selladora electrónica. Si teniendo seleccionada una plantilla en la tabla Formularios asociados al asunto pulsamos este botón aparecerá el documento que tenemos señalado. Pulsando este botón podremos imprimir un justificante de entrada en registro para el interesado en formato pdf. Pulsando este botón se cierra esta ventana y termina el proceso de dar de entrada una anotación registral. 92 MANUAL REGISTRO de ENTRADA / SALIDA acced-e Versión 1.6.0 20/09/2007 En el caso de que intentemos registrar una anotación el la cual no hemos aportado un documento obligatorio la aplicación nos avisará con la siguiente ventana: Si pulsamos el botón registraremos la anotación de entrada sin el documento obligatorio, y si pulsamos en el botón podremos modificar la anotación de nuevo. Justificante de Entradas Por cada entrada registrada se pueda sacar un justificante en el cual irá toda la información referida a la anotación rellenada. Para visualizar o imprimir este justificante hay que pulsar sobre el botón apareciendo el siguiente justificante en formato pdf: 93 MANUAL REGISTRO de ENTRADA / SALIDA acced-e Versión 1.6.0 20/09/2007 4.2 Registrar Salidas En este apartado se verá como registrar salidas en el registro, para ello hay que acceder a la siguiente opción de menú: Gestión Diaria > Registrar Salida. Tal y como indica la captura siguiente: una vez que pulsemos con el ratón aparecerá la siguiente ventana: 94 MANUAL REGISTRO de ENTRADA / SALIDA acced-e Versión 1.6.0 20/09/2007 Observar que el título de la ventana cambia de color con respecto al registro de entradas: Esto es debido a que en todas las ventanas de la aplicación que haga referencia a anotaciones de salida se ha cambiado el color de la etiqueta del titulo para diferenciarlo de las ventanas que hacen referencia a anotaciones de entrada. Estas ventanas en las que cambia el color son: (Registrar Salida, Modificar Anotación de Salida, Ver Anotación de Salida, Reserva de Salidas, Libro de Salidas,...) Vamos a crear una anotación de salida de ejemplo siguiendo los siguientes pasos, dividiendo la ventana en partes para una mejor comprensión del procedimiento: Cabecera En esta parte tenemos los siguientes campos: 1. Fecha – Hora de Salida: (dd/mm/aaaa) (hh:mm). Este campo se puede usar de dos formas diferentes dependiendo de sí tenemos marcado o no el check que existe a la izquierda. Veamos las dos posibilidades: a) Check marcado: En este caso los campos de fecha y hora pasarán a ser activos, de manera que cuando pulsemos el botón aceptar para registrar la anotación esta se registrara con la fecha y hora que marquen estos campos. b) Check desmarcado: En este caso los campos fecha y hora pasarán a estar desactivados, mostrando la fecha y hora actual, de manera que cuando pulsemos el botón aceptar para registrar la anotación esta se registrará con la fecha y hora actual del sistema. Hay que tener en cuenta que en los dos casos la fecha que introduzcamos deberá ser mayor o igual a la fecha de la última anotación registrada y menor o igual a la fecha del sistema. 95 MANUAL REGISTRO de ENTRADA / SALIDA acced-e Versión 1.6.0 20/09/2007 Para nuestro ejemplo vamos a dejar el check desactivado. 2. Asociar al Expediente: En el caso de que queramos asociar la anotación que vamos a dar de alta a un expediente ya creado se introducirá la referencia de ese expediente. (Campo no obligatorio). 3. Efecto Registral: Este parámetro tiene la siguiente funcionalidad: • • Marcado: Si lo marcamos la anotación registral que estamos rellenando tendrá Efecto Registral. No Marcado: Si no lo marcamos la anotación registral que estamos rellenando no tendrá Efecto Registral, es decir, no tendrá ninguna validez legal. La situación por defecto de este parámetro dependerá del valor que tenga el parámetro ‘Efecto de las anotaciones registradas por esta Oficina’ (Ver apartado 3.2 Oficinas de Registro). En nuestro ejemplo lo vamos a marcar para que la anotación tenga Efecto Registral. Después de rellenar los campos de la cabecera nos encontramos que la ventana tiene tres pestañas: • Interesados / Asuntos: En esta ventana se introducirán los datos de los interesados (Tipo de Documento, Nombre, Domicilio,...) y los datos relativos al asunto (asunto, modalidad, extracto...). • Origen: En esta pestaña se introducirán los datos de origen de la anotación en la propia entidad (Unidad Orgánica) y los datos de destino en el caso de que vaya dirigida a otra Unidad Orgánica de la propia entidad o a otra Administración. • Documentos / Transporte: En esta pestaña se introducirán los datos de transporte en los que ha llegado la anotación al registro y los documentos que se adjuntan a la anotación. Pestaña Interesados / Asuntos Esta pestaña la podemos dividir a su vez en dos partes: Interesados y Asuntos. Interesados En esta sección se introducirán los datos del interesado al cual va dirigida la anotación de salida. 96 MANUAL REGISTRO de ENTRADA / SALIDA acced-e Versión 1.6.0 20/09/2007 En primer lugar vamos a describir los botones que se encuentran en la cabecera de esta sección: Cada anotación puede ir dirigida a mas de un interesado. Pulsando este botón se accede a la ventana de selección de terceros Pulsando este botón borraremos de la ventana de registro de salidas los datos del interesado seleccionado en este momento. Si pulsamos este botón se rellenarán todos los campos de la sección Interesados con los valores de la última anotación introducida. Pasemos ahora a ver los campos de esta sección: Tipo de Documento: Es el documento mediante el cual se identifica al interesado, podrá ser cualquiera que se encuentre dado de alta en la aplicación Terceros/Territorio, pero por defecto ya vienen algunos dados de alta con la instalación: Sin Documento, NIF, Pasaporte, Tarjeta de Residencia u Otro. Se puede especificar un valor por defecto para que no lo tengamos que rellenar cada vez que realicemos una anotación (Ver apartado 3.10.1 Configuración por Defecto). Introducir: N.I.F. Documento: Este campo depende totalmente del campo anterior, por ello nos podemos encontrar las siguientes posibilidades: 1. Si el tipo de documento elegido es N.I.F. en este campo tendremos que introducir obligatoriamente un N.I.F (8 dígitos + 1 letra) correcto. Al introducir los 8 dígitos y pulsar la tecla tabulador el sistema nos muestra la letra correcta de esos 8 dígitos. 97 MANUAL REGISTRO de ENTRADA / SALIDA acced-e Versión 1.6.0 20/09/2007 2. Si el tipo de documento elegido es SIN DOCUMENTO el campo Documento aparecerá inactivo, con lo que no podremos introducir nada en ese campo. 3. Si el tipo de documento elegido es OTRO podremos introducir cualquier cadena de 25 caracteres alfanuméricos. 4. Si el tipo de documento elegido es C.I.F. habrá que introducir un CIF correcto. En definitiva lo que hay que introducir en el campo ‘documento’ depende de las características del ‘Tipo de Documento’ elegido. El mantenimiento de estas características se encuentra en la aplicación TERCEROS/TERRITORIO. En este campo introduciremos el siguiente NIF: 25987412B Nombre o Razón Social / Domicilio: En estos dos campos introduciremos el nombre o Razón Social del interesado al cual va dirigida la anotación de salida y su domicilio. El campo ‘Nombre o Razón Social’ es obligatorio. Introducir MARIA DEL MAR SÁNCHEZ en el campo ‘Nombre o Razón Social’. Provincia /Municipio: En estos dos campos introduciremos la provincia y el municipio del interesado (Campos no obligatorios). Para estos dos campos se pueden especificar unos valores por defecto para que no los tengamos que rellenar cada vez que realicemos una anotación (Ver apartado 3.10.1 Configuración por Defecto). Introduciremos: Provincia: SEVILLA y Población: ECIJA. Código Postal: Introduciremos el Código Postal de la población introducida anteriormente. (Campo no obligatorio). Introduciremos: 41400 Correo Electrónico / Teléfono: En estos dos campos introduciremos el correo electrónico y el teléfono de contacto del interesado. (Campos no obligatorios). Tipo de Interesado: En este campo introduciremos la relación que tiene el interesado con la documentación que ha presentado en la Oficina Registral. Los posibles valores para esta campo son los que se encuentran en el mantenimiento de ‘Tipos de Relación’ (Ver apartado 3.5 Tipos de Relación entre Terceros y Expedientes), pero por defecto vienen estos tres con la instalación: Titular, Representante y Otros. Se puede especificar un valor por defecto para que no lo tengamos que rellenar cada vez que realicemos una anotación (Ver Apartado 3.10.1 Configuración por Defecto). Introducir: TITULAR. 98 MANUAL REGISTRO de ENTRADA / SALIDA acced-e Versión 1.6.0 20/09/2007 Asuntos En la cabecera de esta sección nos encontramos los siguientes botones: Si pulsamos este botón se rellenarán todos los campos de la sección Asuntos con los valores de la última anotación introducida. Si pulsamos este botón se borrarán todos los campos de la sección Asuntos, incluido el campo Unidad Orgánica que se rellena desde la pestaña Origen. En esta sección tenemos los siguientes campos: Asunto y Modalidad: En estos dos campos se introducirá el asunto y la modalidad al cual hace referencia la anotación que sé esta dando de alta. El asunto y la modalidad que introduzcamos en estos campos debe de formar parte del Catalogo de Asuntos y Modalidades (Ver el apartado 3.9 Asuntos y Modalidades) al cual accederemos pulsando el botón (ver el apartado 4.8 Acceso y Uso del Catalogo de Asuntos y Modalidades). (Este campo no es obligatorio). Extracto, Explicación En este apartado se introducirá una breve descripción del asunto que se va a tratar. (Campo obligatorio). Introducir: Certificado de empadronamiento individual. Actuación Introducir la actuación correspondiente a la anotación que estamos introduciendo. (Ver apartado 3.6 Actuaciones). (Campo no obligatorio). Observaciones Internas Introducir observaciones internas que puedan hacer falta al usuario. (Campo no obligatorio). 99 MANUAL REGISTRO de ENTRADA / SALIDA acced-e Versión 1.6.0 20/09/2007 Unidad Orgánica Este campo no se introduce desde esta pestaña, sino desde la pestaña ‘Origen’, desde esta pestaña solamente es visible. Pestaña Origen En esta pestaña introduciremos los datos de origen de la anotación que estamos realizando: Unidad Orgánica: Introduciremos la Unidad Orgánica de destino de la anotación registral que estamos dando de alta. Para rellenar este campo podemos hacerlo directamente, si sabemos el código, introduciéndolo y pulsando en tabulador o utilizando la ayuda de la estructura registral, para ello pulsaremos en el botón , apareciendo la siguiente ventana: 100 MANUAL REGISTRO de ENTRADA / SALIDA acced-e Versión 1.6.0 20/09/2007 donde aparecerá toda la estructura orgánica de la entidad con todas sus Unidades Orgánicas. Para seleccionar una Unidad Orgánica de destino en concreto haremos doble clic sobre ella o la seccionaremos y pulsaremos en el botón . (Campo Obligatorio). Introducir: Área de Interior. Especificar los Datos de Destino (No obligatorio) Cuando realicemos una anotación de salida y esta tenga como destino una Unidad Orgánica de la propia entidad u otra Administración Pulsando en aparecerá la siguiente ventana: 101 MANUAL REGISTRO de ENTRADA / SALIDA acced-e Versión 1.6.0 20/09/2007 En esta ventana tendremos que especificar que Unidad Orgánica de la misma entidad o que Administración distinta a la nuestra es destino de la anotación de salida que estamos dando de alta. Una vez rellenos los datos de destino pulsar el botón . Observar que ahora el check Datos en Registro de Destino aparece marcado, este check indica lo siguiente: Si aparece marcado quiere decir que los datos de destino están rellenos. Si aparece desmarcado quiere decir que los datos de destino están vacíos. Pestaña Documentos / Transporte En esta pestaña se introducirán los datos de transporte que se usarán para enviar la anotación a su destino y los documentos que se adjuntan a la anotación: Dividiremos la ventana en dos partes: Tipo de Transporte En esta sección tenemos los siguientes campos: Tipo: Elegiremos el tipo de transporte que se usará para hacer llegar la anotación a su destino de un cuadro de ayuda, para gestionar este cuadro de ayuda (Ver el apartado 3.3 Tipos de Transporte. (Campo no obligatorio). Referencia de Transporte: Introduciremos el nº/referencia de transporte. (Campo no obligatorio). Fecha: Introduciremos la fecha del transporte. (Campo no obligatorio). 102 MANUAL REGISTRO de ENTRADA / SALIDA acced-e Versión 1.6.0 20/09/2007 Si pulsamos este botón se borrarán todos los campos de la sección Tipo de Transporte Documentos que se adjuntan Desde esta pestaña se procederá a indicar los tipos de documentos que se añaden a la anotación. En la cabecera de esta sección tenemos los siguientes botones: Podremos introducir mas de un documento mediante esta paginación. Si pulsamos este botón eliminaremos el documento que tenemos ahora mismo en pantalla. Si pulsamos este botón se repetirán todos los documentos de la última anotación introducida Después nos encontramos los siguientes campos: Tipo de Documento: Introduciremos el tipo de documento que aporta el interesado. Este documento lo elegiremos de un cuadro de ayuda, en el cual aparecerán todos los ‘Tipos de Documentos’ dados de alta en el mantenimiento de ‘Documentación a Aportar’. (Ver Apartado 3.8 Tipos de Documentos a Aportar) Observaciones: Introducir observaciones que puedan hacer falta. (Campo no obligatorio). Numero / Referencia: Introduciremos el Número o Referencia del tipo de documento que hemos introducido. 103 MANUAL REGISTRO de ENTRADA / SALIDA acced-e Versión 1.6.0 20/09/2007 Si por ejemplo en el campo Tipo de Documento hemos introducido Documento Nacional de Identidad en este campo deberemos de introducir el número del Documento Nacional de Identidad. (Campo no obligatorio). Fecha Documento: En este campo deberemos introducir la fecha del documento que hemos introducido. (Campo no obligatorio). Tipo de Soporte: En este campo deberemos introducir el Tipo de Soporte en el cual presentamos el documento. Este Tipo de Soporte se elegirá de un cuadro de ayuda. Para gestionar este cuadro de ayuda (Ver el apartado 3.4 Tipos de Soporte). (Campo no obligatorio). Una vez que tenemos todos los campos rellenos pulsamos el botón y aparecerá la siguiente ventana: Donde nos encontramos con la siguiente información: Título: El titulo nos dirá si la anotación tiene efecto registral o no. Ejercicio: Nos indica el ejercicio al que pertenece esta anotación registral. Número: Número de registro general que se le ha asignado a esta anotación. Fecha: Fecha en formato (dd/mm/aaaa) en la cual se realiza la anotación. Hora: Hora en formato (mm/ss) en la cual se realiza la anotación. En la tabla Formularios asociados al asunto se cargarán los formularios que lleva asociados el asunto o modalidad que hemos escogido. (Ver apartado 3.9.3 Asociar Documentos a imprimir a Asuntos y Modalidades. 104 MANUAL REGISTRO de ENTRADA / SALIDA acced-e Versión 1.6.0 20/09/2007 Si pulsamos este botón realizaremos el sellado de la documentación mediante una selladora electrónica. Pulsando este botón podremos imprimir un justificante de salida en registro para el interesado en formato pdf. Si teniendo seleccionada un formulario en la tabla Formularios asociados al asunto pulsamos este botón aparecerá el documento que tenemos señalado. Pulsando este botón se cierra esta ventana y termina el proceso de dar salida a una anotación registral. Justificante de Salidas Por cada salida registrada se pueda sacar un justificante en el cual irá toda la información referida a la anotación rellenada. Para visualizar o imprimir este justificante hay que pulsar sobre el botón apareciendo el siguiente justificante en formato pdf: 105 MANUAL REGISTRO de ENTRADA / SALIDA acced-e Versión 1.6.0 20/09/2007 4.3 Adjuntar Documentación Escaneada La aplicación permite la posibilidad de adjuntar documentos escaneados a las anotaciones. Cuando hablamos de documentos nos referimos a cualquier archivo físico que tenga alguno de los formatos mas usuales: .pdf, .xls, .doc, .ppt, .rtf, .txt, .jpg, .gif, .bmp, .tif, .png, ...Estos documentos deben de estar dados de alta previamente en el gestor documental FirmaDoc. Nota: FirmaDoc es un aplicativo de Aytos CPD que puede hacer las funciones de Gestor Documental, software de Firma Electrónica Avanzada y Sistema Gestor de Expedientes. Para poder acceder a estos documentos que se encuentran en FirmaDoc necesitamos previamente integrar el Registro ACCEDE con FirmaDoc. Integración de Accede con FirmaDoc Para integrar accede con FirmaDoc habrá que seguir los siguientes pasos: 1. Ir a la aplicación ‘Administrador de Aplicaciones’ a la opción de menú Configuración > Licencias de Uso: 2. En esta ventana seleccionar en la parte superior la aplicación que queremos integrar con FirmaDoc e ir a la pestaña ‘Estructura de la Información’: 106 MANUAL REGISTRO de ENTRADA / SALIDA acced-e Versión 1.6.0 20/09/2007 3. Seleccionar la ‘Organización’ y ‘Entidad’ para la cual esa aplicación la queremos integrar con FirmaDoc: 4. Marcar el parámetro Integrado con FirmaDoc y pulsar en siguiente ventana informando de que ha terminado el proceso: . Aparecerá la 107 MANUAL REGISTRO de ENTRADA / SALIDA acced-e Versión 1.6.0 20/09/2007 Adjuntar Documentos a las anotaciones Una vez que hemos integrado la aplicación registro con FirmaDoc vamos a adjuntar documentación física a una anotación. Partiendo de que ya tenemos los documentos a usar dados de alta en FirmaDoc hay que seguir los siguientes pasos: 1. Registrar una anotación de entrada en la cual seleccionemos algún Tipo de Documento, hay que tener en cuenta que para poder asociar documentos a una anotación esta debe de tener asociado los tipos de documentos de los documentos que queremos asociar. En nuestro ejemplo adjuntaremos el tipo de documento Documento Nacional de Identidad: 2. Dar de alta la anotación pulsando en la anotación: y aparecerá la ventana del registro de 108 MANUAL REGISTRO de ENTRADA / SALIDA acced-e Versión 1.6.0 20/09/2007 3. En esta ventana, al estar la aplicación integrada con FirmaDoc, aparece el botón . Al pulsarlo aparecerá la siguiente ventana: 4. Esta ventana consta de dos pestañas ‘Criterios de Selección’ y ‘Resultado’.Cada vez que entremos en esta ventana accederemos a la pestaña ‘Resultado’ directamente, en la cual 109 MANUAL REGISTRO de ENTRADA / SALIDA acced-e Versión 1.6.0 20/09/2007 aparecerán los documentos asociados a los ‘Tipos de Documentos’ seleccionados en la anotación que todavía no han sido asociados a ninguna anotación. Seleccionar el ‘Documento 1’ con el ratón y observar como el documento sé previsualiza en la parte de la derecha: La Pestaña Resultado siempre va a mostrar los documentos asociados a la anotación junto con los documentos resultantes de los criterios de selección introducidos en la pestaña ‘Criterios de Selección’. En la pestaña Criterios de Selección aparecerán los siguientes criterios de búsqueda para localizar documentos: Nombre en FirmaDoc: Nombre que tiene el documento dado de alta en FirmaDoc. Fecha de Alta (Desde – Hasta): Fecha en la que se ha dado de Alta el documento en FirmaDoc. Nombre Físico: Nombre físico del documento dado de alta en FirmaDoc Formato: Extensión del archivo dado de alta en FirmaDoc (.doc, .xls, pdf, ...) Fecha de Modificación (Desde – Hasta): Fecha de última modificación del documento. 110 MANUAL REGISTRO de ENTRADA / SALIDA acced-e Versión 1.6.0 20/09/2007 En la ventana aparecen los siguientes botones: Al pulsarlo se limpiaran todos los criterios de selección introducidos. Al pulsarlo aquellos documentos que se encuentren seleccionados en ese momento. Al pulsarlo aparecerán en la pestaña ‘Resultado’ aquellos documentos coincidentes con los criterios de selección introducidos. Cierra la Ventana. Al pulsarlo extraeremos el fichero seleccionado en ese momento. Para nuestro ejemplo seleccionamos el ‘documento 1’ y pulsamos en Apareciendo la siguiente ventana: 5. Pulsar en y después en los botones ventana del registro de entradas. . hasta volver a la 111 MANUAL REGISTRO de ENTRADA / SALIDA acced-e Versión 1.6.0 20/09/2007 Consulta de Documentos asociados a las Anotaciones Para consultar los documentos asociados a las anotaciones realizaremos los siguientes pasos: 1. Desde el modulo de ‘Consulta de Anotaciones’ introducir los criterios de selección, necesarios para localizar la anotación de la cual se quieran ver sus documentos asociados, y pulsar en : 2. En la rejilla donde se muestra el resultado de la consulta aquellas anotaciones que tengan documentos relacionados aparecerán con el icono (marcado en color rojo). 112 MANUAL REGISTRO de ENTRADA / SALIDA acced-e Versión 1.6.0 20/09/2007 3. Para visualizar los documentos relacionados hacer doble clic sobre el registro en la rejilla, apareciendo la siguiente ventana: 4. En la parte superior de esta ventana se encuentra una paginación para poder visualizar los distintos documentos que tiene asociada la anotación, y por cada documento podemos observar el ‘Tipo de Documento’ y ‘Nombre de Documento’: 113 MANUAL REGISTRO de ENTRADA / SALIDA acced-e 5. Para extraer alguno de los documentos adjuntos pulsar en el botón apareciendo la siguiente ventana: Versión 1.6.0 20/09/2007 , 6. Pulsando en aparecerá la siguiente ventana para indicar la ruta y nombre del archivo antes de guardarlo: 114 MANUAL REGISTRO de ENTRADA / SALIDA acced-e Versión 1.6.0 20/09/2007 El formato en el que se guarda el archivo es en formato comprimido .zip, por lo que tendremos después que descomprimir el archivo para visualizar el archivo extraido. 115 MANUAL REGISTRO de ENTRADA / SALIDA acced-e Versión 1.6.0 20/09/2007 4.4 Modificar Anotaciones Para modificar anotaciones ya realizadas accederemos a la siguiente opción de menú Gestión Diaria > Modificar Anotaciones, tal y como aparece en la siguiente captura: pulsando con ratón nos aparecerá la siguiente ventana: Esta ventana consta de dos pestañas: Criterios de Selección y Relación de Anotaciones. La pestaña Criterios de Selección sirve para introducir los criterios de selección de las anotaciones que estamos buscando. Todos los campos de esta ventana son criterios de selección para la búsqueda de anotaciones para modificar. Para realizar un ejemplo de búsqueda seleccionaremos todas las anotaciones 116 MANUAL REGISTRO de ENTRADA / SALIDA acced-e Versión 1.6.0 20/09/2007 tanto de entrada como de salida que se hayan producido entre las fechas 20/02/2006 y 05/03/2006. 1. Seleccionaremos el check Todas. 2. En el campo Fecha Desde introduciremos 20/02/2006 y en el campo Fecha Hasta introduciremos 05/03/2006. 3. Pulsar el botón 4. Observar que pasamos automáticamente a la pestaña Relación de Anotaciones, donde se nos muestra el resultado de nuestra consulta: 5. Para modificar una de estas anotaciones deberemos de seleccionarla con el ratón de la rejilla y pulsar el botón . . Mientras no seleccionemos una anotación que se pueda modificar este botón no se activará. 117 MANUAL REGISTRO de ENTRADA / SALIDA acced-e Versión 1.6.0 20/09/2007 6. Nos aparecerá la siguiente ventana: Esta ventana es igual que la que se usa para dar de alta una anotación, en ella se realizarán las modificaciones pertinentes. Mediante la siguiente etiqueta: Se sabe que anotación se está modificando. En el campo Nombre o Razón Social vamos a introducir: JUAN GUTIERREZ, en vez del nombre que existe ahora mismo. 7. Pulsar el botón y observar que aparece la siguiente ventana: 118 MANUAL REGISTRO de ENTRADA / SALIDA acced-e Versión 1.6.0 20/09/2007 Todas las modificaciones que hagamos llevaran asociada una diligencia que explicará el motivo de la modificación. Esta diligencia se deberá escribir obligatoriamente en esta ventana. Introducir: Modificación de la anotación por cambio de nombre del interesado. 8. Una vez rellenada la diligencia pulsar el botón anotación registral: 9. Pulsaremos otra vez el botón modificación de una anotación. y aparecerá la ventana de y terminaremos el proceso de 119 MANUAL REGISTRO de ENTRADA / SALIDA acced-e Versión 1.6.0 20/09/2007 4.5 Anulación de Anotaciones Para anular anotaciones hay que acceder a la siguiente opción de menú Gestión Diaria > Modificar Anotaciones, tal y como aparece en la siguiente captura: pulsando con el ratón nos aparecerá la siguiente ventana: Esta ventana consta de dos pestañas: Criterios de Selección y Relación de Anotaciones. La pestaña Criterios de Selección sirve para introducir los criterios de selección de las anotaciones que estamos buscando. Todos los campos de esta ventana son criterios de selección para la búsqueda de anotaciones para anular. Para realizar un ejemplo de búsqueda seleccionaremos todas las anotaciones tanto de entrada como de salida que se hayan producido entre las fechas 20/02/2006 y 05/03/2006. 120 MANUAL REGISTRO de ENTRADA / SALIDA acced-e Versión 1.6.0 20/09/2007 1. Seleccionaremos el check Todas. 2. En el campo Fecha Desde introduciremos 20/02/2006 y en el campo Fecha Hasta introduciremos 05/03/2006. 3. Pulsar el botón . 4. Observar que pasamos automáticamente a la pestaña Relación de Anotaciones, donde se nos muestra el resultado de nuestra consulta: 5. Para modificar una de estas anotaciones deberemos de seleccionarla con el ratón de la tabla y pulsar el botón . 121 MANUAL REGISTRO de ENTRADA / SALIDA acced-e Versión 1.6.0 20/09/2007 6. Aparecerá la siguiente ventana donde tendremos que escribir una diligencia de anulación de forma obligatoria: Introducir: Anulación por duplicado de la anotación. y pulsar en 7. Aparecerá la siguiente ventana: 8. Pulsando en se da por concluido el proceso. 9. Las anotaciones anuladas aparecerán en la consulta de anotaciones con fondo de color rojo, para diferenciarlas visualmente de las demás: 122 MANUAL REGISTRO de ENTRADA / SALIDA acced-e Versión 1.6.0 20/09/2007 4.6 Relacionar Anotaciones La aplicación permite relacionar anotaciones, es decir, que una anotación por cualquier motivo tenga que relacionarse con otra anotación, ya sea por que es complemento de ella, respuesta a ella o cualquier otro motivo. Para relacionar la anotación con la que estamos trabajando con otra anotación seguiremos los siguientes pasos: 1. En la ventana de registro pulsar sobre el botón . 2. Apareciendo la siguiente ventana: 123 MANUAL REGISTRO de ENTRADA / SALIDA acced-e Versión 1.6.0 20/09/2007 3. En esta ventana será donde aparezca referencia a las anotaciones relacionadas: Anteriores: Aparecerán las anotaciones relacionadas con la actual que tengan fecha y hora anterior a esta. Posteriores: Aparecerán las anotaciones relacionadas con la actual que tengan fecha y hora superior a esta. 4. Para relacionar una anotación podemos usar directamente los campos ‘Tipo’, ‘Ejercicio’ y ‘Numero’ y pulsar en . Tipo: Introducir el tipo de la anotación que queremos relacionar. (E ó S) Introducir: E Ejercicio: Introducir el ejercicio al que pertenece la anotación que vamos a relacionar. Introducir: 2007 Numero: Introducir el numero general de la anotación que queremos relacionar. E. Registral: Si marcamos este check haremos referencia a la anotación del contador ‘con efecto registral’ y si lo tenemos desmarcado haremos referencia a la anotación ‘sin efecto registral’. Dejarlo marcado. 5. Pulsar en . Observar como aparece la anotación relacionada en la tabla ‘Anteriores’. 124 MANUAL REGISTRO de ENTRADA / SALIDA acced-e Versión 1.6.0 20/09/2007 Otra forma de relacionar anotaciones es buscando la anotación que queramos relacionar, ayudándonos del botón . • Pulsando en • En esta ventana introduciremos los criterios de selección necesarios para buscar la anotación que queramos relacionar. • En ‘Número Desde’ introducir 50 y pulsar en Pasaremos a la pestaña ‘Relación de Anotaciones’: • En esta ventana seleccionar la anotación a relacionar y pulsar el botón • La anotación seleccionada aparece en la primera ventana en los campos ‘Tipo’, ‘Ejercicio’ y ‘Número’ dispuesta para ser relacionada: aparecerá la siguiente ventana: . 125 MANUAL REGISTRO de ENTRADA / SALIDA acced-e • Pulsando en Versión 1.6.0 20/09/2007 relacionaremos la anotación: En esta ventana se encuentran los siguientes botones: Seleccionando una anotación y pulsando en este botón visualizaremos toda la anotación sin posibilidad de modificarla. Pulsando en este botón se limpiará el contenido de los campos ‘Tipo’, ‘Ejercicio’ y ‘Número’. Seleccionando una anotación y pulsando en este botón quitaremos la relación de esa anotación con la que estamos trabajando. Pulsando en este botón relacionaremos la anotación indicada en ese momento en los campos ‘E. Registral’, ‘Tipo’, ‘Ejercicio’ y ‘Número’. Pulsando en este botón cerramos la ventana guardando los cambios que se hayan producido. 126 MANUAL REGISTRO de ENTRADA / SALIDA acced-e Versión 1.6.0 20/09/2007 4.7 Búsqueda - Consulta de Interesados y Terceros Al dar de alta una anotación en registro los datos de los interesados asociados se guardan internamente en la base de datos de la aplicación para poder ser reutilizados en posteriores anotaciones, además también podemos usar como interesados para anotaciones todos aquellos terceros que se encuentren dados de alta en la aplicación ‘Terceros/Territorio’. Por tanto la aplicación dispone de un modulo de Búsqueda-Consulta de datos de Interesados y otro módulo de Búsqueda – Consulta de datos de Terceros. Para poder usar uno u otro módulo hay que tener marcados los parámetros ‘Utilizar Interesados de registro como Repositorio’ y ‘Conectado con el Módulo Central de Terceros’ respectivamente. Estos parámetros se encuentran en los parámetros de la aplicación (Ver el Apartado 3.10.2 Interesados / Terceros). Para acceder a cada uno de ellos desde la ventana de registro de entrada/salida hay que pulsar en el botón : Cuando se pulse sobre este botón buscará primero por defecto sobre el archivo de Interesados, a no ser que tengamos marcado el parámetro ‘Buscar primero en terceros’ en los parámetros de la aplicación (Ver el Apartado 3.10.2 Interesados / Terceros), si tenemos este parámetro marcado la búsqueda la realizará primero en terceros. 127 MANUAL REGISTRO de ENTRADA / SALIDA acced-e Versión 1.6.0 20/09/2007 Búsqueda de Interesados Al pulsar el botón ventana: en la ventana de registro de entradas/salidas accederemos a la siguiente Los campos de esta ventana son criterios de búsqueda de interesados que se van dando de alta a medida que se van registrando las anotaciones en la aplicación registro. Esta ventana consta de dos pestañas: Criterios de Selección: En esta pestaña introducir los criterios de búsqueda que creamos conveniente para localizar nuestro interesado y pulsar el botón Interesados: Una vez que pulsemos el botón aceptar pasaremos a esta pestaña donde aparecerá el resultado de nuestra consulta. Ejemplo: Introducir la palabra INTERESADO en el campo ‘Nombre’ y pulsar el botón Aceptar, automáticamente pasaremos a la pestaña interesados donde nos mostrará todos los interesados que incluyen la palabra INTERESADO en su nombre. 128 MANUAL REGISTRO de ENTRADA / SALIDA acced-e Versión 1.6.0 20/09/2007 Si pulsamos con el ratón sobre uno de ellos visualizaremos sus principales datos en la parte baja de la ventana (Tipo de Documento, Documento, Nombre, Correo Electrónico y Teléfono), en la parte baja de esta ventana existe una rejilla donde se cargarán todos los domicilios asociados a este interesado. Si queremos seleccionar uno de estos interesados para traerlo a la ventana de registro de entrada/salida, haremos doble clic sobre el registro ó lo seleccionaremos con el ratón y pulsaremos el botón . 129 MANUAL REGISTRO de ENTRADA / SALIDA acced-e Versión 1.6.0 20/09/2007 En el caso de que el interesado tenga asociado mas de un domicilio habrá que seleccionar el domicilio para el que queremos seleccionar el interesado y después pulsar en Búsqueda de Terceros Si lo que queremos es buscar un ‘Tercero’ del módulo centralizado de ‘Terceros y Territorio’ para usarlo como interesado en la anotación que estamos dando de alta pulsaremos en el botón Al pulsar en este botón accederemos a la siguiente ventana: 130 MANUAL REGISTRO de ENTRADA / SALIDA acced-e Versión 1.6.0 20/09/2007 En esta ventana los campos que existen en la parte superior son criterios de búsqueda. Al pulsar en el botón mostrará en la tabla siguiente todos los ‘Terceros’ cuyos datos coincidan con los criterios de selección introducidos: Si seleccionamos uno de estos ‘Terceros’ se cargarán en la última sus direcciones dependientes: 131 MANUAL REGISTRO de ENTRADA / SALIDA acced-e Versión 1.6.0 20/09/2007 Para traernos los datos de un tercero a la ventana de registro de entrada/salida hay que realizar doble clic sobre el registro del ‘Tercero’ o seleccionarlo y después pulsar sobre el botón . En el caso de que el ‘Tercero’ tenga mas de un domicilio asociado habrá que seleccionar el domicilio que nos queremos traer para el tercero y después pulsar sobre el botón 132 MANUAL REGISTRO de ENTRADA / SALIDA acced-e Versión 1.6.0 20/09/2007 4.8 Acceso y Uso del Catalogo de Asuntos y Modalidades Al Catálogo de Asuntos se accede pulsando el botón que se encuentra situado a la derecha del campo Asunto y Modalidad en las ventanas de los registros de entrada o salida. Una vez pulsemos este botón aparecerá la siguiente ventana: 133 MANUAL REGISTRO de ENTRADA / SALIDA acced-e Versión 1.6.0 20/09/2007 Como podemos observar aparecen las pestañas y botones que creamos en el apartado 3.9.6 Configuración del Catálogo de Asuntos y Modalidades. Vamos a probar uno de los botones, para ello pulsar sobre el botón , observaremos que el campo Asunto / Modalidad se rellena con el texto que introducimos en el campo Palabras de búsqueda cuando creamos el botón. (Ver el apartado 3.9.6 Configuración del Catálogo de Asuntos y Modalidades en el punto 7) y que la tabla Asuntos se carga con todos los asuntos que se encuentren en situación de Alta que contengan la palabra SOLICITUD. Nota: Si accedemos al catalogo de asuntos y modalidades desde el mantenimiento de asuntos y modalidades nos mostrará todos los asuntos y modalidades tanto de baja como de alta, teniendo en cuenta que los de baja los mostrará con fondo rojo: 134 MANUAL REGISTRO de ENTRADA / SALIDA acced-e Versión 1.6.0 20/09/2007 Teniendo en cuenta que toda modalidad va asignada siempre a un único asunto, y que este puede tener varias modalidades, si seleccionamos uno de los asuntos ocurrirá lo siguiente: La tabla modalidades se cargará con todas las modalidades del asunto que hemos seleccionado: Además el campo Unidad Orgánica nos mostrará a que Unidad Administrativa pertenece el asunto que hemos seleccionado. Si seleccionamos con el ratón una modalidad se cargarán en la tabla inferior (en el caso de que esa modalidad tenga plantillas asociadas) las plantillas de esa modalidad: Para seleccionar una modalidad bastará con seleccionar con el ratón la modalidad deseada y pulsar el botón . . También podemos usar el catálogo de asuntos y modalidades sin usar los botones y las pestañas, es decir, usando los campos Palabras de búsqueda y Unidad Administrativa. Uso del Campo ‘Palabras de Búsqueda’ Para buscar asuntos y modalidades usando el campo Palabras de Búsqueda introduciremos en este campo las palabras que creamos conveniente y aparecerán todos los asuntos y modalidades que contengan dichas palabras de búsqueda. Hay que recalcar que la búsqueda se realiza tanto en las palabras de búsqueda que se definen cuando se crea el asunto o modalidad como en el título del asunto o modalidad. En este campo se pueden usar una serie de caracteres especiales como son: el signo de sumar (+) y las comillas ( “ “), veamos su uso: • cadena: Si introducimos una frase o una cadena de palabras buscará todos los asuntos y modalidades en los que aparezca esa frase o cadena de palabras de forma literal. Ejemplo: Si introducimos en el campo Asunto / Modalidad la cadena “CERTIFICADO DE NO TRIBUTAR”, aparecerán todos los asuntos y modalidades que incluyan esta cadena: 135 MANUAL REGISTRO de ENTRADA / SALIDA acced-e • Versión 1.6.0 20/09/2007 cadena1 + cadena2: Usando el símbolo + se realizará una búsqueda tipo OR, es decir, busca todos los asuntos y modalidades en los que aparezca cadena1 ó cadena2. Ejemplo: Si se introduce en el campo Asunto / Modalidad lo siguiente: SOLICITUD + PADRON, aparecerán todos los asuntos y modalidades que incluyan la cadena SOLICITUD ó PADRON: • cadena1 cadena2: En el caso de que introduzcamos las palabras simplemente separadas por un espacio o separadas por comas se realizará una búsqueda tipo y, es decir, busca todos los asuntos y modalidades en los que aparezca cadena1 y cadena2. Ejemplo: Si se introduce en el campo Asunto / Modalidad lo siguiente: SOLICITUD PADRON, aparecerán todos los asuntos y modalidades que incluyan las cadenas SOLICITUD y PADRON: 136 MANUAL REGISTRO de ENTRADA / SALIDA acced-e Versión 1.6.0 20/09/2007 Además del campo Palabras de búsqueda podemos usar como criterio de búsqueda el campo Unidad Orgánica. 137 MANUAL REGISTRO de ENTRADA / SALIDA acced-e Versión 1.6.0 20/09/2007 4.9 Reserva de Números. Debido a circunstancias especiales como puedan ser: falta de tiempo, trabajo atrasado.... el usuario se puede ver en la necesidad de reservar números, es decir, dejar un numero de anotaciones sin rellenar con sus respectivos números reservados para poder ser rellenadas cuando se necesite. En primer lugar realizaremos la Reserva de números, para ello vamos a seguir los siguientes pasos: 1. Iremos a la siguiente opción de menú: Gestión Diaria > Gestión de Reservas > Reserva de Números tal y como aparece en la siguiente captura: pulsando con el ratón accederemos a la siguiente ventana: 2. Entrada / Salida: Marcar el check que corresponda dependiendo de sí las reservas serán de anotaciones de entrada o de salida. Marcar Entrada 3. Fecha y Hora: Introducir la fecha y hora con la cual queremos que se graben las anotaciones que vamos a reservar, por defecto nos muestra la fecha y hora actual. (Campos obligatorios) Introducir: Fecha y hora actual. 138 MANUAL REGISTRO de ENTRADA / SALIDA acced-e Versión 1.6.0 20/09/2007 4. Total de entradas a reservar: Introducir el numero de anotaciones que vamos a reservar. (Campo obligatorio) Introducir: 5 5. Explicación / Diligencia: Introducir el motivo o explicación por el cual se realiza la reserva. (Campo no obligatorio). Pulsar el botón y observar que aparece la siguiente ventana: Donde aparecen: El ‘Total de Número Reservados’ y el ‘Primer y Último Número’ de la reserva. Pulsando el botón se termina el procedimiento. Una vez que hemos realizado la reserva de números vamos a proceder a grabar una anotación reservada, para ello vamos a seguir los siguientes pasos: 1. Iremos a la siguiente opción de menú: Gestión Diaria > Gestión de Reservas > Gestión de Reservas, tal y como indica la siguiente captura: Pulsando con el ratón accederemos a la siguiente ventana: 139 MANUAL REGISTRO de ENTRADA / SALIDA acced-e Versión 1.6.0 20/09/2007 2. Desde esta ventana podremos gestionar todas las reservas creadas hasta el momento. Si marcamos el check Entrada solo aparecerán las reservas de anotaciones de entrada, si marcamos el check Salida solo aparecerán las reservas de anotaciones de salida. Marcar el check Entrada. Observar que en esta ventana nos encontramos dos pestañas: Pestaña Reservas efectuadas: Desde esta ventana se podrán realizar las siguientes acciones: • Visualizar todas las reservas de números efectuadas: Mediante el campo Selección seleccionaremos las reservas que queremos ver: o Todas o Solo las pendientes de cumplimentar, dependerá del check que marquemos. • Cerrar Reserva: Si seleccionamos una reserva y pulsamos el botón esa reserva queda cerrada, es decir, ya no se podrá grabar ninguna anotación de esa reserva. Para realizar este proceso aparecerá la siguiente ventana: 140 MANUAL REGISTRO de ENTRADA / SALIDA acced-e Versión 1.6.0 20/09/2007 En ella podremos elegir si las anotaciones pendientes de rellenar las queremos ‘Eliminar’ o ‘Anular’. La diferencia entre ‘Eliminar’ o ‘Anular’ una anotación es que si la eliminamos podremos reutilizarla después, mientras que si la anulamos aparecerá como ‘Anulada’ en los libros de registro. El campo ‘Eliminar’ aparecerá activo en el caso de que por encima de la anotación que queramos eliminar no haya mas anotaciones creadas. El campo Diligencia en anotaciones (Motivo de Baja) es obligatorio, será la diligencia que aparecerá en el ‘Libro de Registro’. Pestaña Entradas a cumplimentar: Desde esta ventana se podrán realizar las siguientes acciones, aunque previamente tendremos que haber seleccionado alguna de las reservas en la pestaña Reservas efectuadas: • Grabar las entradas de las anotaciones reservadas. • Anular anotaciones cumplimentadas. Para realizar la anulación es necesario rellenar el campo Diligencia (Para anulación de anotaciones). 141 MANUAL REGISTRO de ENTRADA / SALIDA acced-e Versión 1.6.0 20/09/2007 Grabar una Anotación Reservada Para grabar una anotación reservada hay que realizar los siguientes pasos: 1. Situarse en la pestaña Reservas efectuadas y seleccionar la reserva para la cual queramos grabar una entrada: 2. Pulsar sobre la pestaña Entradas a cumplimentar, donde realizaremos la grabación de las entradas de esta reserva: 3. Observar que aparecen todas las anotaciones reservadas y la situación en la que se encuentran todas ellas: Pendiente de Cumplimentar o Cumplimentada. Seleccionar una de las anotaciones pendientes y pulsar el botón 4. Aparecerá la ventana para rellenar la anotación de entrada (ver el apartado 4.1 Registrar Entradas), una vez rellena volveremos otra vez a la pestaña Entradas a cumplimentar donde la situación de la anotación que se ha rellenado ha pasado a situación Completada: 142 MANUAL REGISTRO de ENTRADA / SALIDA acced-e Versión 1.6.0 20/09/2007 143 MANUAL REGISTRO de ENTRADA / SALIDA acced-e Versión 1.6.0 20/09/2007 4.10 Ventanilla Única Por Ventanilla Única entendemos el echo de que se puedan presentar anotaciones dirigidas a otra Administración. La aplicación permite esta funcionalidad, dado que a la hora de registrar una entrada en la pestaña ‘Destino’ podemos elegir como destino de la anotación ‘otra administración’: Los valores que podremos introducir en estos campos para indicar la Administración externa los podremos elegir de los que estén dados de alta en sus mantenimientos (Ver apartado 3.12 Entidades Registrales Externas), o introducir texto libre en estos campos para hacer referencia a la entidad externa. Justificante de Ventanilla Única Cuando demos de alta una anotación en la cual su destino sea ‘Otra Administración’ podremos imprimir un justificante de ventanilla única, para ello si al registrar una anotación se ha indicado como destino ‘Otra Administración’ al pulsar en el botón , aparecerá la siguiente ventana: 144 MANUAL REGISTRO de ENTRADA / SALIDA acced-e Versión 1.6.0 20/09/2007 Desde esta ventana podremos elegir entre sacar el ‘Justificante de Entrada’ o el ‘Justificante de Ventanilla Única’. Esta ventana solo aparecerá en el caso de que el destino sea ‘Otra Administración’, en caso contrario aparecerá automáticamente el ‘Justificante de Entrada’. Al seleccionar ‘Justificante de Ventanilla Única’ y pulsar en justificante en formato pdf: aparecerá el 145 MANUAL REGISTRO de ENTRADA / SALIDA acced-e Versión 1.6.0 20/09/2007 Para después enviar mediante correo postal toda la documentación recibida a las distintas administraciones externas son necesarios una serie de listados e informes que controlen toda esta información. Para poder imprimir toda esta documentación accederemos a la siguiente opción de menú: Consultas e Informes > Ventanilla Única tal y como indica la siguiente captura: accediendo a la siguiente ventana: 146 MANUAL REGISTRO de ENTRADA / SALIDA acced-e Versión 1.6.0 20/09/2007 Esta ventana consta de dos pestañas ‘Criterios de Selección’ y ‘Generación de Informes’ mediante las cuales indicaremos los criterios de selección sobre las anotaciones e imprimiremos toda la documentación referida al tema de ventanilla única. Criterios de Selección Dado que las anotaciones que nos interesan en este apartado son aquellas anotaciones de entrada cuyo destino sea ‘otra administración’ aparecen estos criterios marcados por defecto y deshabilitados para que no se puedan modificar: Una vez indicados los criterios de selección, al pulsar el botón la pestaña ‘Generación de Informes’: accederemos a 147 MANUAL REGISTRO de ENTRADA / SALIDA acced-e Versión 1.6.0 20/09/2007 Generación de Informes En esta ventana podremos imprimir la siguiente documentación: Asignación de Expedientes: Justificantes de Ventanilla Única asociados a las anotaciones resultantes de los criterios de selección indicados. 148 MANUAL REGISTRO de ENTRADA / SALIDA acced-e Versión 1.6.0 20/09/2007 Comunicación a Entidades: Escrito en el cual se informa a cada Entidad Registral Externa y en función de los criterios de selección elegidos de aquellas anotaciones que van dirigidas a ellas y listado para la Oficina de Correos y Telégrafos en el cual se indica la relación total de anotaciones que se envían agrupadas por Entidad Registral Externa. Hay que indicar el ‘Cargo’ y ‘Nombre’ de la persona que firma y envía la documentación: Acuses de Recibo: Acuses de recibo para cada entidad registral externa. 149 MANUAL REGISTRO de ENTRADA / SALIDA acced-e Versión 1.6.0 20/09/2007 Etiquetas: En función de los criterios de selección indicados etiquetas indentificativas con los datos postales de las entidades registrales externas para poder ser impresas y pegadas en los sobres en los cuales se envía la documentación. Estas etiquetas tienen medidas de (70 x 37 mm.). 150 MANUAL REGISTRO de ENTRADA / SALIDA acced-e Versión 1.6.0 20/09/2007 4.11 Edictos Se puede dar el caso de que se den de alta anotaciones de entrada provenientes de otras ‘Organizaciones externas’, las cuales generen edictos para su publicación en el tablón de anuncios de la entidad. Para activar esta funcionalidad en la aplicación hay que ir a la siguiente opción de menú: Instalación > Parámetros y entrar en la pestaña Otros Parámetros: En ella activar el parámetro Activar Edictos: e indicar los siguientes parámetros: Afectado: Dado que una anotación que genera edicto proviene siempre de una organización externa y hace referencia a un afectado, se deberá de tener en cuenta que cuando se registre una anotación que habrá que indicar al menos dos interesados: • • Uno que será el titular (será aquel que tengamos marcado como TITULAR en el parámetro ‘Tipo de Interesado’) y otro que será el afectado (será aquel que tengamos marcado con el ‘tipo de interesado’ que indiquemos en este parámetro). El ‘tipo de interesado TITULAR viene por defecto dado de alta en la aplicación, mientras que el ‘tipo de interesado’ AFECTADO hay que darlo de alta en el mantenimiento de ‘tipos de interesados’. (Ver apartado 3.5 Tipos de Relación entre Terceros y Expedientes). Introducir: 4 AFECTADO. 151 MANUAL REGISTRO de ENTRADA / SALIDA acced-e Versión 1.6.0 20/09/2007 Asunto / Modalidad: Para diferenciar aquellas anotaciones que generan edictos de todas las demás las filtraremos por un asunto/modalidad determinado. Este asunto/modalidad lo indicaremos en este parámetro. Introducir: 3 Asuntos / 31 Modalidad Edictos Justificante de Edictos Cuando demos de alta una anotación de entrada asociada al asunto/modalidad indicado podremos imprimir un justificante de edictos, para ello si al registrar una anotación se ha indicado como destino ‘Otra Administración’ al pulsar en el botón , aparecerá la siguiente ventana: Desde esta ventana podremos elegir entre sacar el ‘Justificante de Entrada’ o el ‘Justificante de Edicto’. Esta ventana solo aparecerá en el caso de que la anotación este asociada al asunto/modalidad seleccionado para los edictos visto anteriormente, en caso contrario aparecerá automáticamente el ‘Justificante de Entrada’. Al seleccionar ‘Justificante de Edicto’ y pulsar en formato pdf: aparecerá el justificante en 152 MANUAL REGISTRO de ENTRADA / SALIDA acced-e Versión 1.6.0 20/09/2007 Una vez que ha terminado el plazo de exposición de los edictos en el tablón de anuncios de la entidad es necesario comunicar a la organización externa este echo, de manera que para poder enviar mediante correo postal toda esta documentación a las distintas administraciones externas son necesarios una serie de listados e informes que controlen toda esta información. Para poder imprimir toda esta documentación accederemos a la siguiente opción de menú: Consultas e Informes > Edictos (esta opción de menú solo se encontrará activa si tenemos activado el módulo de edictos desde los parámetros) tal y como indica la siguiente captura: accediendo a la siguiente ventana: 153 MANUAL REGISTRO de ENTRADA / SALIDA acced-e Versión 1.6.0 20/09/2007 Esta ventana consta de dos pestañas ‘Criterios de Selección’ y ‘Generación de Informes’ mediante las cuales indicaremos los criterios de selección sobre las anotaciones e imprimiremos toda la documentación referida al tema de edictos. Criterios de Selección Dado que las anotaciones que nos interesan en este apartado son aquellas anotaciones de entrada asociadas al asunto/modalidad indicado en los parámetros para edictos, aparecen estos criterios marcados por defecto y deshabilitados para que no se puedan modificar: 154 MANUAL REGISTRO de ENTRADA / SALIDA acced-e Una vez indicados los criterios de selección, al pulsar el botón la pestaña ‘Generación de Informes’: Versión 1.6.0 20/09/2007 accederemos a Generación de Informes En esta ventana podremos imprimir la siguiente documentación: Asignación de Expedientes: Justificantes de Edictos asociados a las anotaciones resultantes de los criterios de selección indicados. 155 MANUAL REGISTRO de ENTRADA / SALIDA acced-e Versión 1.6.0 20/09/2007 Cartas Respuesta: Escrito en el que por cada anotación que genera edicto y en función de los criterios de selección indicados se informa a la entidad registral externa de donde proviene la anotación que se le devuelve el edicto debidamente diligenciado transcurrido el plazo de exposición. Hay que introducir el cargo y nombre de la persona que envía estas cartas. 156 MANUAL REGISTRO de ENTRADA / SALIDA acced-e Versión 1.6.0 20/09/2007 Acuses de Recibo: Acuses de recibo haciendo referencia a cada anotación que genera edicto en función de los criterios de selección introducidos. Etiquetas: En función de los criterios de selección indicados etiquetas indentificativas con los datos postales de las entidades registrales externas para poder ser impresas y pegadas en los sobres en los cuales se envía la documentación. Estas etiquetas tienen medidas de (70 x 37 mm.). 157 MANUAL REGISTRO de ENTRADA / SALIDA acced-e Versión 1.6.0 20/09/2007 4.12 Notificación por Subsanación. La notificación por subsanación es una funcionalidad incluida en la aplicación registro e/s que consiste en que cuando se registra una anotación de entrada y falta por entregar documentación por parte del interesado se puede generar un escrito en el cual se le indica al interesado la documentación que le falta por entregar y el plazo de días que tiene para presentarla. Esta notificación va ligada a una anotación de salida que quedará relacionada con la anotación de entrada que inicia el procedimiento. Para activar esta funcionalidad en la aplicación hay que ir a la siguiente opción de menú: Instalación > Parámetros y entrar en la pestaña Otros Parámetros: Activar el parámetro Notificaciones por Subsanación. Cada vez que se genere una notificación por subsanación a partir de una entrada se generará una anotación de salida relacionada con esta. En el campo Unidad Orgánica en Salidas indicaremos la ‘Unidad Orgánica’ de origen en la salida generada a partir de la entrada. Para ver todo esto en la aplicación seguiremos los siguientes pasos: 1. Crear una anotación asociada a un asunto / modalidad que tenga documentos a aportar asociados y asociar alguno de ellos, no todos. En nuestro caso de los tres documentos a aportar que tiene el asunto/modalidad solo vamos a asociar uno de ellos: 2. Pulsar en ventana: para dar de alta la anotación, apareciendo la siguiente 158 MANUAL REGISTRO de ENTRADA / SALIDA acced-e 3. Pulsar en el botón ventana: Versión 1.6.0 20/09/2007 para generar la notificación, aparecerá la siguiente 4. En esta ventana se informa de que se va a generar una anotación de salida relacionada con la entrada que acabamos de realizar, en la cual: Los datos del interesado serán los mismos que los de la anotación de entrada con la que se encuentra relacionada. La Unidad Orgánica de origen será la indicada en los parámetros para activar las notificaciones por subsanación en la aplicación. En el campo Extracto / Explicación irá el siguiente texto: 159 MANUAL REGISTRO de ENTRADA / SALIDA acced-e ‘Notificación por subsanación de (<extracto/explicación de la entrada>)’ la anotación E-<nº de Versión 1.6.0 20/09/2007 entrada>/<ejercicio> Donde: <nº de entrada>: Nº de la anotación de entrada relacionada. <ejercicio>: Ejercicio al que pertenece la anotación de entrada relacionada. <extracto/explicación de la anotación de entrada>: Extracto/Explicación de la anotación de entrada relacionada. Al pulsar el botón aparecerá la siguiente ventana: En la cual se hace referencia a la anotación de salida generada, así como a los documentos que faltan por aportar. El campo Documentos No Aportados es abierto, es decir, se pueden quitar documentos no aportados o añadir alguno mas para que después salga en la notificación. 5. Al pulsar en el botón aparecerá la notificación por subsanación: 160 MANUAL REGISTRO de ENTRADA / SALIDA acced-e Versión 1.6.0 20/09/2007 161 MANUAL REGISTRO de ENTRADA / SALIDA acced-e Versión 1.6.0 20/09/2007 5. CONSULTAS E INFORMES 162 MANUAL REGISTRO de ENTRADA / SALIDA acced-e Versión 1.6.0 20/09/2007 En este apartado vamos a ver como hacer consultas sobre las anotaciones mediante criterios de búsqueda y la generación de informes para imprimir sobre estas consultas. En este apartado vamos a ver los siguientes puntos. 5.1 Consulta de Anotaciones. 5.2 Impresión. 163 MANUAL REGISTRO de ENTRADA / SALIDA acced-e Versión 1.6.0 20/09/2007 5.1 Consulta de Anotaciones. Para realizar una consulta de anotaciones iremos a la siguiente opción de menú: Consultas e Informes > Consulta de Anotaciones, como podemos observar en la siguiente captura: una vez que pulsemos con el ratón aparecerá la siguiente ventana: Observamos como esta ventana consta de tres pestañas, las funciones que se pueden desempeñar en las dos primeras pestañas (Criterios de Selección y Relación de Anotaciones) ya las vimos en el apartado 4.4 Modificar Anotaciones, de todas formas las veremos mas a fondo en este apartado. La función de la pestaña Generación de Informes la veremos en el siguiente apartado 5.2 Impresión. 164 MANUAL REGISTRO de ENTRADA / SALIDA acced-e Versión 1.6.0 20/09/2007 Pestaña Criterios de Selección Esta pestaña, como podemos observar, está formada por una serie de campos, estos campos harán la función de criterios de búsqueda de las anotaciones que estamos buscando. Los campos Ejercicio y Oficina son obligatorios, de manera que los resultados deben de ser de un Ejercicio y Oficina determinado. Para realizar una consulta simplemente habrá que rellenar los campos que se necesiten para realizar la selección y pulsar el botón . Ejemplo: Seleccionar todas las anotaciones tanto de entrada como de salida que se hayan producido entre las fechas 14/06/2007 y 30/07/2007, para ello seguiremos los siguientes pasos: 1. Situados en la pestaña Criterios de Selección seleccionar el check ambas. 2. En el campo Fecha Desde introducir 14/06/2007 y en el campo Fecha Hasta introducir 30/07/2007. 3. Observar que el campo Ejercicio se encuentra relleno con el ejercicio que estamos conectados en este momento: 4. Pulsar el botón . 5. Observar que pasamos automáticamente a la pestaña Relación de Anotaciones, donde se nos muestra el resultado de nuestra consulta: 165 MANUAL REGISTRO de ENTRADA / SALIDA acced-e Versión 1.6.0 20/09/2007 Pestaña Relación de Anotaciones La pestaña Relación de Anotaciones muestra el resultado de nuestra consulta. Esta pestaña se encuentra dividida en dos partes: Una Tabla donde se encuentran todas las anotaciones que cumplen con los criterios seleccionados y una parte de Detalle donde teniendo seleccionada una anotación en la tabla anterior nos muestra los datos más interesantes de esa anotación seleccionada (Datos del Interesado, datos del asunto a tratar en la anotación y datos del destino). Las columnas de la tabla nos dan la siguiente información sobre las anotaciones: Tipo: E: Entrada o S: Salida. Fecha y Hora: Fecha y Hora de la anotación. Numero: En este campo se mostrará o el número general de la anotación o el número de la oficina o ambos, dependerá del valor seleccionado en el campo ‘Visualizar contador’ del mantenimiento de las oficinas de registro para la oficina con la que estamos conectados. I.: Numero de interesados de la anotación. Interesado: Nombre y Apellidos del interesado (en caso de tener mas de un interesado la anotación mostrará solo el primero. U.O.: Numero de destinos a los que se le ha enviado la anotación. 166 MANUAL REGISTRO de ENTRADA / SALIDA acced-e Versión 1.6.0 20/09/2007 Origen / Destino: Unidad Orgánica de Destino o de Origen dependiendo de sí es una anotación de Entrada o de Salida. En el caso de que la anotación se haya enviado a mas de un destino estos aparecerán separados por ‘-‘. Aquellas anotaciones que se encuentren en situación de baja aparecerán con el fondo en un color rojo claro para diferenciarlas de las anotaciones que están de alta: Aquellas anotaciones reservadas aparecerán con un color amarillo claro: 167 MANUAL REGISTRO de ENTRADA / SALIDA acced-e Versión 1.6.0 20/09/2007 Teniendo seleccionada previamente una anotación podremos realizar las siguientes acciones: Pulsando este botón se podrá visualizar todo el contenido de la anotación que se encuentra seleccionada sin posibilidad de modificación: Pulsando este botón se podrán ver las anotaciones relacionadas que tiene la anotación seleccionada: 168 MANUAL REGISTRO de ENTRADA / SALIDA acced-e Versión 1.6.0 20/09/2007 Pulsando este botón se podrá ver el histórico de la anotación seleccionada. Entendiendo por ‘histórico’ los cambios de estados y de destinos que ha sufrido la anotación. Pulsando en el botón se podrá imprimir el histórico de la anotación: 169 MANUAL REGISTRO de ENTRADA / SALIDA acced-e Versión 1.6.0 20/09/2007 Pulsando este botón se podrán ver las modificaciones de la anotación seleccionada: Pulsemos en la pestaña Generación de Informes y pasemos al siguiente apartado 5.2 Impresión 170 MANUAL REGISTRO de ENTRADA / SALIDA acced-e Versión 1.6.0 20/09/2007 5.2 Impresión Una vez que hemos realizado una consulta la aplicación permite generar e imprimir informes sobre la consulta realizada. Una vez que pulsemos en la pestaña Generación de Informes aparecerá la siguiente ventana: En ella disponemos de los siguientes Listados y Resúmenes numéricos para visualizar e imprimir: Listados de Detalle Los listados de detalle muestran la relación de anotaciones que resultante según los criterios introducidos en la pestaña correspondiente: • Fecha y Numero de Anotación: Nos mostrará el resultado de nuestra consulta ordenado por Fecha y por Numero de Anotación. • Tercero: Nos mostrará el resultado de nuestra consulta ordenado por Tercero. • Unidad Orgánica: Nos mostrará el resultado de nuestra consulta ordenado por Unidad Orgánica. Este listado tiene la particularidad de que si una anotación tiene mas de un destino esta aparecerá en cada uno de sus destinos. • Asunto y Modalidad: Nos mostrará el resultado de nuestra consulta ordenado por Asunto y Modalidad. • Usuario: Nos mostrará el resultado de nuestra consulta ordenado por Usuario. 171 MANUAL REGISTRO de ENTRADA / SALIDA acced-e Versión 1.6.0 20/09/2007 Resúmenes Numéricos • Por Oficina Registral: Nos muestra un resumen numérico (Nº de anotaciones de entrada y salida, porcentajes,..) agrupados por Oficina Registral. • Por U. Orgánica / E. Registral: Nos muestra un resumen numérico (Nº de anotaciones de entrada y salida, porcentajes,...) agrupados por Unidad Orgánica. • Por Asunto y Modalidad: Nos muestra un resumen numérico (Nº de anotaciones de entrada y salida, porcentajes,...) agrupados por Asunto y Modalidad. Veamos algunos de ellos. Teniendo seleccionados una serie de anotaciones en el resultado de la consulta de anotaciones entrar en la pestaña ‘Generación de Informes’ y seguir los siguientes pasos: 1. Pulsar en la opción “Listado de detalle agrupado por: Unidad Orgánica” 2. Pulsar en el botón y observar que aparece la siguiente ventana: Desde esta ventana podremos elegir si queremos que imprima el informe en formato Horizontal o Vertical. Marcar en Formato Horizontal y pulsar el botón . Observar que aparece nuestro informe en formato PDF: 172 MANUAL REGISTRO de ENTRADA / SALIDA acced-e Versión 1.6.0 20/09/2007 En esta pestaña existen además los siguientes campos: Título del Informe: Todos los informes y resúmenes numéricos tienen un título por defecto que aparece en este campo, se puede cambiar el título del documento usando este campo. Escudo: Si marcamos este check aparecerá en el informe el escudo de la entidad: Hay que señalar que el escudo se configura en el administrador de aplicaciones (consultar al administrador del sistema) 173 MANUAL REGISTRO de ENTRADA / SALIDA acced-e Versión 1.6.0 20/09/2007 6. LIBROS OFICIALES DE REGISTRO 174 MANUAL REGISTRO de ENTRADA / SALIDA acced-e Versión 1.6.0 20/09/2007 Los Libros de Registro dejan constancia de todas las anotaciones que entran o salen de la entidad registral En este apartado veremos como visualizar e imprimir estos Libros de Registro en los siguientes puntos: 6.1 6.2 6.3 6.4 6.5 6.6 Libro General de Entradas. Libro General de Salidas. Libro de Entradas por Oficina. Libro de Salidas por Oficina. Libro de Entradas por Unidad Orgánica. Libro de Salidas por Unidad Orgánica. La información que aparece en todos los Libro de Registro es la siguiente: • • • • • • • • • Numero de Anotación. Asunto / Modalidad Fecha y Hora de Anotación Origen Explicación. Tercero. Domicilio. Municipio. Provincia. 175 MANUAL REGISTRO de ENTRADA / SALIDA acced-e Versión 1.6.0 20/09/2007 6.1 Libro General de Entradas. Para acceder al Libro General de Entradas iremos a la siguiente opción de menú: Libros Oficiales > Registro General > Libro General de Entradas, tal y como indica la captura siguiente: pulsando con el ratón nos aparecerá la siguiente ventana: Desde esta ventana introduciremos los criterios de selección para visualizar el Libro de Entradas. Vamos a verlo con un ejemplo: Nos interesa ver el libro de entrada desde la anotación 20 hasta la anotación 110 del ejercicio 2007: 1. Fecha Desde: Introduciremos la fecha desde la cual queremos ver el Libro de Entradas. En nuestro ejemplo lo dejaremos en blanco. 2. Fecha Hasta: Introduciremos la fecha hasta la cual queremos ver el Libro de Entradas. En nuestro ejemplo lo dejaremos en blanco. 3. Numero Desde: Introduciremos el número de anotación desde el cual queremos ver el Libro de Entradas. Introducir: 20. 4. Numero Hasta: Introduciremos el número de anotación hasta el que queremos ver el Libro de Entradas. Introducir: 110. 176 MANUAL REGISTRO de ENTRADA / SALIDA acced-e Versión 1.6.0 20/09/2007 5. Escudo: Si marcamos este check aparecerá el escudo de la entidad en el Libro. En nuestro ejemplo lo marcamos. 6. Imprimir desde la última anotación ya impresa: Si marcamos este check aparecerán aquellas anotaciones a partir de la última impresa. En nuestro ejemplo lo dejaremos en blanco 7. Indicar el primer número de página: En este campo se puede indicar el primer número de las páginas que aparecerán en el libro. Los campos ‘Imprimir desde la última anotación ya impresa’ y ‘Indicar el primer número de página’ se usan para que en los libros de registro no queden espacios en blanco en las páginas, aunque una parte del libro se imprima en un momento dado y otra en otro. 8. Pulsar el botón y observar que aparece la siguiente ventana: Desde esta ventana podremos elegir si queremos que imprima el libro en formato vertical o en formato horizontal. Señalar el formato vertical y pulsar el botón . Observar que aparece el libro en formato vertical: 177 MANUAL REGISTRO de ENTRADA / SALIDA acced-e Versión 1.6.0 20/09/2007 Anotaciones Anuladas: Las anotaciones anuladas aparecerán en el Libro de Registro con su número de anotación, fecha y hora tachados y con la diligencia de la anulación debajo de estas: Anotaciones Reservadas: Las anotaciones reservadas aparecerán en los Libros de Registro con su número de anotación y con la palabra ‘RESERVADA’ en mayúsculas para diferenciarla del resto: 178 MANUAL REGISTRO de ENTRADA / SALIDA acced-e Versión 1.6.0 20/09/2007 6.2 Libro General de Salidas. Para acceder al Libro General de Salidas iremos a la siguiente opción de menú: Libros Oficiales > Registro General > Libro General de Salidas, tal y como indica la captura siguiente: pulsando con el ratón accederemos a la siguiente ventana: La forma de proceder a partir de ahora es la misma que en el Libro de Entradas, (Ver apartado 6.1 Libro General de Entradas). 179 MANUAL REGISTRO de ENTRADA / SALIDA acced-e Versión 1.6.0 20/09/2007 6.3 Libro de Entradas por Oficina En el caso de que la entidad disponga de mas de una oficina registral podremos sacar los libros oficiales de entradas filtrados por oficina. Para ello iremos a la siguiente opción de menú: Pulsando con ratón accederemos a la siguiente ventana: Desde esta ventana introduciremos los criterios de selección para visualizar el Libro de Entradas por Oficina. Observar que la única diferencia entre esta ventana y la ventana Libro de Entradas es el campo Oficina de Registro mediante el cual seleccionaremos la Oficina de Registro para la cual queremos sacar el Libro de Entradas, por lo demás la forma de proceder para visualizar e imprimir el Libro es la misma que en el apartado 6.1 Libro General de Entradas. 180 MANUAL REGISTRO de ENTRADA / SALIDA acced-e Versión 1.6.0 20/09/2007 6.4 Libro de Salidas por Oficina En el caso de que la entidad disponga de mas de una oficina registral podremos sacar los libros oficiales de salidas filtrados por oficina. Para ello iremos a la siguiente opción de menú: Pulsando con ratón accederemos a la siguiente ventana: Desde esta ventana introduciremos los criterios de selección para visualizar el Libro de Salidas por Oficina. Observar que la única diferencia entre esta ventana y la ventana Libro de Salidas es el campo Oficina de Registro mediante el cual seleccionaremos la Oficina de Registro para la cual queremos sacar el Libro de Salidas, por lo demás la forma de proceder para visualizar e imprimir el Libro es la misma que en el apartado 6.1 Libro General de Entradas. 181 MANUAL REGISTRO de ENTRADA / SALIDA acced-e Versión 1.6.0 20/09/2007 6.5 Libro de Entradas por Unidad Orgánica En el caso de que la entidad disponga de mas de una oficina registral podremos sacar los libros oficiales de salidas filtrados por oficina. Para ello iremos a la siguiente opción de menú: Pulsando con el ratón accederemos a la siguiente ventana: Desde esta ventana introduciremos los criterios de selección para visualizar el Libro de Entradas por Unidad Orgánica. Observar que la única diferencia entre esta ventana y la ventana Libro de Entradas es el campo Unidad Orgánica mediante el cual seleccionaremos la Unidad Orgánica para la cual queremos sacar el Libro de Entradas, por lo demás la forma de proceder para visualizar e imprimir el Libro es la misma que en el apartado 6.1 Libro General de Entradas. 182 MANUAL REGISTRO de ENTRADA / SALIDA acced-e Versión 1.6.0 20/09/2007 6.6 Libro de Salidas por Unidad Orgánica En el caso de que la entidad disponga de mas de una oficina registral podremos sacar los libros oficiales de salidas filtrados por oficina. Para ello iremos a la siguiente opción de menú: Pulsando con el ratón accederemos a la siguiente ventana: Desde esta ventana introduciremos los criterios de selección para visualizar el Libro de Salidas por Unidad Orgánica. Observar que la única diferencia entre esta ventana y la ventana Libro de Salidas es el campo Unidad Orgánica mediante el cual seleccionaremos la Unidad Orgánica para la cual queremos sacar el Libro de Salidas, por lo demás la forma de proceder para visualizar e imprimir el Libro es la misma que en el apartado 6.1 Libro General de Entradas. 183 MANUAL REGISTRO de ENTRADA / SALIDA acced-e Versión 1.6.0 20/09/2007 7. EJERCICIOS REGISTRALES 184 MANUAL REGISTRO de ENTRADA / SALIDA acced-e Versión 1.6.0 20/09/2007 La aplicación permite la clasificación de las anotaciones en ejercicios registrales. Estos ejercicios registrales se corresponden con años naturales, así hablaremos de ejercicio 2004, ejercicio 2005,... En este apartado veremos los siguientes puntos: 7.1 Apertura de Ejercicios. 7.2 Cierre del Registro de un Ejercicio a una Fecha. 185 MANUAL REGISTRO de ENTRADA / SALIDA acced-e Versión 1.6.0 20/09/2007 7.1 Apertura de Ejercicios Hemos comentado anteriormente que los ejercicios registrales se corresponden con los años naturales, por tanto la apertura de un nuevo ejercicio se hará siempre a final de año. La apertura de ejercicios se puede realizar de dos formas: Manual y Automática. Apertura de Ejercicios Manual Para abrir ejercicios manualmente iremos a la siguiente opción de menú: Gestión Diaria > Apertura de Ejercicio, tal y como vemos en la siguiente captura: pulsando con el ratón aparecerá la siguiente ventana: Como el último ejercicio abierto que tenemos es el 2005 nos da la opción de abrir el siguiente que es el 2006, pulsamos aceptar y ya tenemos el nuevo ejercicio abierto, a partir de ahora tendremos dos ejercicios abiertos: el 2005 y el 2006. Apertura de Ejercicios Automática Para abrir los ejercicios automáticamente iremos a Instalación > Parámetros de Implantación y marcaremos el check Abrir nuevos ejercicios automáticamente, tal y como podemos observar en la siguiente captura: 186 MANUAL REGISTRO de ENTRADA / SALIDA acced-e Versión 1.6.0 20/09/2007 Con este check marcado ocurre que en el momento en que entremos en otro año, es decir, la fecha del sistema cambie a otro año y vayamos a registrar una anotación aparecerá la siguiente ventana de aviso en el momento de pulsar el botón : Preguntándonos si queremos abrir el nuevo ejercicio, de manera que si pulsamos en quedará abierto el nuevo ejercicio. 187 MANUAL REGISTRO de ENTRADA / SALIDA acced-e Versión 1.6.0 20/09/2007 7.2 Cierre de Ejercicios a una fecha. Dentro de cada ejercicio se debe especificar una fecha de cierre de ese ejercicio, de manera que no se podrá introducir, ni modificar ni anular ninguna anotación antes de dicha fecha de cierre. Por ejemplo, si en el ejercicio 2007 señalamos como fecha de cierre el 20/02/2007 esto quiere decir que no se podrá realizar ninguna anotación nueva o modificar una anotación ya realizada con fecha igual o anterior al 20/02/2007. Para cambiar la fecha de cierre de un ejercicio iremos a la siguiente opción de menú: Gestión Diaria > Cierre a una Fecha, tal y como aparece en la siguiente captura: pulsando con el ratón aparecerá la siguiente ventana: Vamos a realizar un ejemplo en el cual vamos a cambiar la fecha de cierre del registro de entrada a 05/03/2007. Para ello seguiremos los siguientes pasos: 1. Marcar el check entrada ya que vamos a cambiar la fecha de cierre de los registros de entrada. 2. Cierre anterior: Este campo es meramente informativo y nos informa de cual es la fecha de cierre actual. 3. Nueva fecha de cierre: En este campo introduciremos la nueva fecha de cierre. Introducir: 05/03/2005. 188 MANUAL REGISTRO de ENTRADA / SALIDA acced-e 4. Versión 1.6.0 20/09/2007 Pulsar el botón y observar que el campo Cierre anterior cambia al nuevo valor de la fecha de cierre que hemos introducido. Hay que tener en cuenta que cuando modifiquemos la fecha de cierre la nueva fecha que vayamos a introducir nunca puede ser menor a la fecha de cierre actual. Cierre de un Ejercicio Para cerrar definitivamente un ejercicio XXXX deberemos cerrar los registros de entrada y los registros de salida a fecha 31/12/XXXX. Es decir, si se quiere cerrar definitivamente el ejercicio 2005 sé tendrán que cerrar los registros de entrada y los registros de salida a fecha 31/12/2005. 189