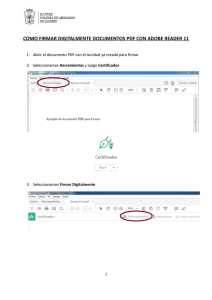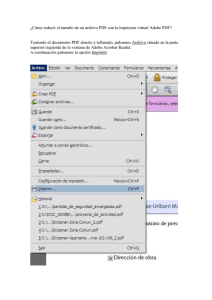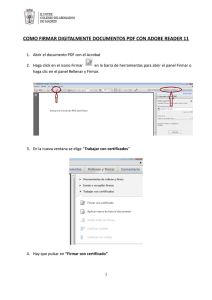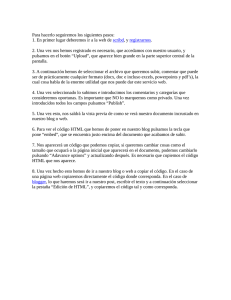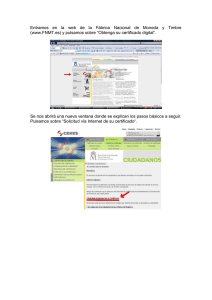VOZ SINTÉTICA La voz sintética es una voz artificial
Anuncio
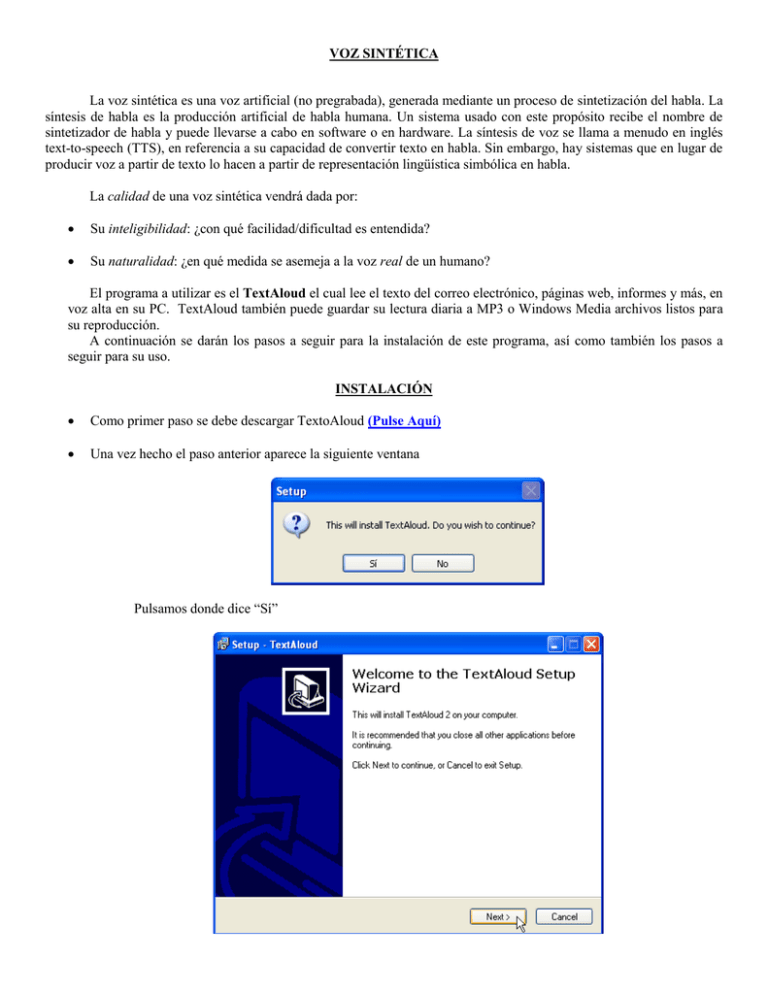
VOZ SINTÉTICA La voz sintética es una voz artificial (no pregrabada), generada mediante un proceso de sintetización del habla. La síntesis de habla es la producción artificial de habla humana. Un sistema usado con este propósito recibe el nombre de sintetizador de habla y puede llevarse a cabo en software o en hardware. La síntesis de voz se llama a menudo en inglés text-to-speech (TTS), en referencia a su capacidad de convertir texto en habla. Sin embargo, hay sistemas que en lugar de producir voz a partir de texto lo hacen a partir de representación lingüística simbólica en habla. La calidad de una voz sintética vendrá dada por: Su inteligibilidad: ¿con qué facilidad/dificultad es entendida? Su naturalidad: ¿en qué medida se asemeja a la voz real de un humano? El programa a utilizar es el TextAloud el cual lee el texto del correo electrónico, páginas web, informes y más, en voz alta en su PC. TextAloud también puede guardar su lectura diaria a MP3 o Windows Media archivos listos para su reproducción. A continuación se darán los pasos a seguir para la instalación de este programa, así como también los pasos a seguir para su uso. INSTALACIÓN Como primer paso se debe descargar TextoAloud (Pulse Aquí) Una vez hecho el paso anterior aparece la siguiente ventana Pulsamos donde dice “Sí” Pulsamos donde dice “Next” como lo muestra el dibujo anterior. Aparecerá una ventana la cual nos muestra el contrato de licencia, aceptamos el acuerdo y pulsamos “Next” como lo muestra la gráfica. La ventana anterior nos muestra el lugar donde será instalado el programa, por defecto trae esa dirección, es recomendable no cambiarla para que no ocurran problemas al momento de validar el programa. A continuación elegimos la opción “Full installation” (instalación completa). “TextAloud” es el nombre por defecto que tiene el programa, si lo deseamos podemos elegir otro nombre de tal manera que podamos reconocerlo (queda a criterio del administrador). En este punto ya esta listo para instalar el programa, solo pulsamos donde dice “Install” (instalar), luego aparecerá una ventana y al cabo de unos segundo estará ya instalado y se mostrara la siguiente ventana. Le damos donde dice “Finish” (finalizar) y ya estará instalado el programa. En el escritorio aparecerá el siguiente icono continuación se abrirá esta ventana: , pulsamos dos veces con el ratón sobre el y a Este programa requiere de un serial para poder activarlo, en dado caso de no tenerlo funcionara como una versión de prueba, la que solo durara 20 días solamente. Para resolver este inconveniente hacemos lo siguiente, generamos el serial mediante un programa externo (pulsa aquí para descargarlo), aparecerá la siguiente ventana, pulsamos donde dice “GENERATE” (generar) para obtener el serial y lo copiamos. Una vez obtenido el serial, se procede a la activación del programa. Solo tienes que copiar el serial anterior en la ventana mostrada al ejecutar el programa y luego pulsas donde dice “Continue” (continuar). Si la activación se realizo con éxito aparecerá el siguiente mensaje. NOTA: A veces el programa te pide la clave, por lo que tienes que realizar esta operación las primeras veces pero luego de un tiempo (no especifico) deja de hacerlo. Si lograste llegar a este punto felicitaciones!!!!! Ya tienes instalado el programa. Y te aparecerá la siguiente interfaz, en la cual pulsaras donde dice “Review Documents” (Revisar documentos). Para finalizar esta parte, aparecerá la siguiente ventana. En la cual podremos escribir el texto, para luego transformarlo en un archivo de audio. VOCES El programa por defecto solo puede leer texto en inglés, por lo que hay que cargar las voces en el español. A continuación se muestra como instalar las voces. Como primer paso debes descargar este programa (pulsa aquí), te aparecerá la siguiente ventana, pulsas donde dice “Next” para continuar. A continuación muestra la siguiente ventana, la cual nos dice que es necesaria la instalación de un programa para que éste funcione. Solo tienes que pulsar donde dice “Next” y el automáticamente lo instalara. En este punto ya esta todo preparado para la instalación de la voz, pulsamos donde dice “Install” para instalar el programa. Una vez realizado el paso anterior aparecerá la siguiente ventana. Por último debemos copiar el archivo “LoqTTS6.dll” (pulsa aquí para descargar) en la carpeta donde fue instalada la voz. En este caso (C:\Archivos de programa\Loquendo\LTTS) Al copiar el archivo en esta carpeta aparecerá el siguiente mensaje, de que el archivo ya existe y si deseamos reemplazarlo, pulsamos en la opción “Sí”. Al finalizar todo esto, ya tendremos instalada la voz en español. Ya esta listo el programa TextoAloud para su uso. Como se muestra en la figura a continuación ya tenemos instalada la voz “Jorge (Spanish)”. Existen otras voces como: Juan (Descargar). Carmen (Descargar). NOTA: La primera voz la de “Jorge” es necesaria, luego las otras dos son extras, solo es necesario instalarlas sin ningún otro procedimiento. USO: Una vez ya instalado el programa con su respectiva voz, procederemos a utilizarlo. Hay dos formas de hacerlo una es escribiendo directamente en el programa el texto que deseamos transformar en audio o a través de un archivo de texto “.txt”, “.doc” entre otros. En el presente manual se mostrara la segunda opción. En la figura anterior muestra cual es la opción dela barra de herramientas que nos permitirá transformar el archivo de texto en audio. Siendo mas explicito pulsamos donde dice “File” en la barra de herramientas, luego la opción “Batch File Converter”, a continuación aparecerá la siguiente ventana. A continuación se mostrara que significa cada opción de la ventana: “Add Files”: Insertar los archivos que deseamos transformar en audio. “Remove Selected”: Quitar archivo seleccionado. “Remove All”: Quitar todos los archivos. “Convert”: Esta opción permitirá convertir el archivo texto a audio. “Exit”: Salir de la ventana. “Output Directory”: Dirección donde se guardara el archivo de audio, por defecto es en “Mis Documentos”. “Audio File Format”: Formato en que se desea guardar el archivo de audio (mp3, wav). “Audio Quality”: Calidad del audio del archivo de salida. “Voice Selection”: El administrador puede elegir la voz con que se desea el archivo de audio o el programa automáticamente lo hace. “Voice”: Voz con la que se quiere el archivo de audio. Una vez explicado para que sirve cada opción, elegimos el archivo que queremos transformar, en este caso “CAPERUSITA”. Para finalizar pulsamos donde dice “Convert”. Una vez realizado este procedimiento, ya se tendrá el archivo transformado y nos aparecerá el siguiente mensaje, en señal de que todo ha funcionado correctamente. Vamos a la carpeta “Mis Documentos” y si todo ha funcionado bien y se han seguido los pasos antes mencionados, en ella se encontrara el archivo de audio listo para ser escuchado en cualquier reproductor.