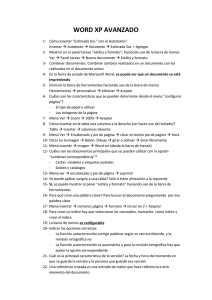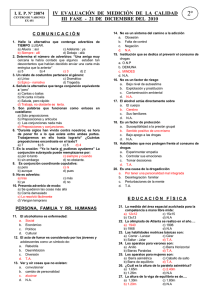Oficio No
Anuncio

MICROSOFT WORD INDICE I. INTRODUCCION .....................................................................................................................................4 1.1 Nociones Básicas .................................................................................................................................4 1.1.1 Definición de Procesador de Texto ...............................................................................................4 1.1.2 Definición de Carácter...................................................................................................................4 1.1.3 Definición de Párrafo.....................................................................................................................4 1.1.4 Funciones de Edición de Texto.....................................................................................................4 1.1.5 Selección de texto y desplazamiento sobre el documento............................................................4 1.1.6 Atributos de Carácter ....................................................................................................................5 1.1.7 Atributos de Párrafo ......................................................................................................................5 1.1.8 Formato de Texto..........................................................................................................................5 1.1.9 Sangrías y Tabulaciones...............................................................................................................5 1.1.10 Encabezados y Pies de página...................................................................................................6 1.2 Inicio de Sesión y Descripción de Pantalla ...........................................................................................6 II. DOCUMENTOS ......................................................................................................................................8 2.1 Documento Normal ...............................................................................................................................8 2.2 Plantillas: creación y uso ......................................................................................................................8 2.3 Vistas de documento ............................................................................................................................9 2.4 Guardar un documento .........................................................................................................................9 2.5 Abrir un documento...............................................................................................................................10 III. FORMATO.............................................................................................................................................11 3.1 De Carácter...........................................................................................................................................11 3.1.1 Barra de herramientas Formato ....................................................................................................11 3.1.2 Cuadro de Diálogo Fuentes ..........................................................................................................11 3.1.3 Estilos ...........................................................................................................................................12 3.2 De Párrafo.............................................................................................................................................12 3.2.1 Tabulaciones.................................................................................................................................12 3.2.2 Alineación .....................................................................................................................................13 3.2.3 Interlineado ...................................................................................................................................13 3.2.4 Sangrías........................................................................................................................................14 3.2.5 Bordes y Sombreado ...................................................................................................................15 3.2.6 Numeración y Viñetas ...................................................................................................................16 3.3 De Documento ......................................................................................................................................16 3.3.1 Notas al Pie...................................................................................................................................16 3.3.2 Encabezado y Pie de Página ........................................................................................................17 3.3.3 Secciones .....................................................................................................................................18 3.3.4 Columnas......................................................................................................................................18 3.3.5 Bordes...........................................................................................................................................19 3.3.6 Marca de Agua..............................................................................................................................19 3.3.7 Letra Capital..................................................................................................................................19 IV. HERRAMIENTAS..................................................................................................................................20 4.1 Buscar y Reemplazar............................................................................................................................20 4.2 Corrector Ortográfico y Gramatical .......................................................................................................20 4.3 Sinónimos .............................................................................................................................................20 4.4 Autocorrección ......................................................................................................................................21 4.5 Autotexto...............................................................................................................................................21 V. TABLAS .................................................................................................................................................22 5.1 Creación................................................................................................................................................22 5.2 Filas y Columnas ..................................................................................................................................23 5.3 Formato ................................................................................................................................................23 5.4 Operaciones Matemáticas ....................................................................................................................23 5.5 Ordenar Texto.......................................................................................................................................24 2 VI. DIVERSAS HERRAMIENTAS ..............................................................................................................25 6.1 Combinación de Correspondencia........................................................................................................25 6.1.1 Pasos para combinar correspondencia.........................................................................................25 6.2 Sobres y Etiquetas................................................................................................................................25 6.3 Herramientas de Dibujo, Imágenes y Texto Artístico ............................................................................26 6.4 Símbolos y Caracteres Especiales .......................................................................................................27 6.5 Creación de una Barra de Herramientas ..............................................................................................27 6.6 Menú Ventana.......................................................................................................................................28 6.7 Copiar Formato .....................................................................................................................................28 6.8 Mapa del Documento............................................................................................................................28 6.9 Límites de Texto ...................................................................................................................................28 6.10 Caracteres No Imprimibles..................................................................................................................29 VII. BASES DE DATOS..............................................................................................................................30 VIII. FORMULARIOS..................................................................................................................................31 IX. INDICES ................................................................................................................................................32 9.1 Creación de entradas de índica ............................................................................................................32 9.2 Compilación de un índice simple ..........................................................................................................32 9.3 Actualización, reemplazo o borrado de un índice .................................................................................32 X. MACROS................................................................................................................................................33 10.1 Creación de una macro.......................................................................................................................33 10.2 Ejemplo de una macro ........................................................................................................................33 XI. VINCULACION E INSERCION DE ARCHIVOS....................................................................................35 XII. PAGINAS WEB....................................................................................................................................36 12.1 Creación de una página ......................................................................................................................36 12.2 Elementos que componen una página................................................................................................36 12.3 Hipervínculos ......................................................................................................................................37 12.3.1 Creación de hipervínculos................................................................................................................37 12.4 Marcadores .........................................................................................................................................37 12.4.1 Creación de marcadores..................................................................................................................37 12.5 Diseño de una página .........................................................................................................................37 12.6 Manipulación de imágenes .................................................................................................................37 XIII. IMPRESIÓN ........................................................................................................................................38 13.1 Configuración de Página.....................................................................................................................38 13.2 Vista Preliminar...................................................................................................................................38 3 I. INTRODUCCION 1.1 Nociones Básicas Microsoft WORD es un Procesador de Textos que provee al usuario de múltiples funciones y herramientas para la creación de documentos. 1.1.1 Definición de Procesador de Textos Un procesador de textos es un programa de aplicación que permite al usuario crear documentos mediante la combinación de texto, tablas, imágenes y gráficos. Word permite: Crear y editar documentos Insertar tablas, gráficos e imágenes dentro de un documento Dibujar objetos Buscar y reemplazar texto Checar la ortografía y buscar sinónimos Crear documentos tipos plantilla 1.1.2 Definición de Caracter Un caracter es cualquier letra, número o símbolo contenido en el texto. 1.1.3 Definición de Párrafo Es un conjunto de líneas de texto que lo separa de otro por un punto. 1.1.4 Funciones de Edición de Texto Copiar ( Ctrl+C ) Cortar ( Ctrl+X ) Pegar ( Ctrl+V ) Sobre esta función y como una nueva caracterísca de Word, el programa presenta la barra de herramientas llamada PORTAPAPELES, la cual almacena hasta 12 selecciones de texto, permitiendo al usuario copiar más de una vez el mismo párrafo, frase o palabra seleccionado previamente en diferentes partes del documento sin necesidad de seleccionar cada vez dicho texto; es decir, la selección de texto no se pierde ya que se encuentra almacenada en el portateles de Word. 1.1.5 Selección de Texto y Desplazamiento sobre el documento Para seleccionar un texto, palabra, párrafo, carácter o todo el documento, el usuario lo puede hacer de las siguientes formas: 1. 2. No 1 2 3 4 5 Utilizando el mouse Utilizando combinaciones con las teclas: shigt, ctrl, fin, inicio, flechas de dirección Definición Ir al principio del documento. Seleccionar una línea Avanza una palabra. Selecciona carácter por carácter. Selecciona todo el texto. Cor. Ctrl + Inicio Shift+Inicio ó fin Ctrl + flechas Shift + flechas Ctrl+Shift+fin 4 6 7 8 9 10 11 12 13 Ir al final del documento. Ir al menú de impresión. Seleccionar renglón Activar/desactivar Extender Selección Seleccionar una palabra con el mouse Avanzar página por página Retroceder página por página Ir a una página, sección, línea, comentario, marcador, etc específicos Ctrl + fin Ctrl + P Incio del renglón, puntero con flecha F8 Doble click sobre la palabra donde está el puntero AvPág RePág F5 1.1.6 Atributos de un Carácter Un carácter puede tener los siguientes atributos: Negritas Cursivas Subrayado ( Ctrl+N ) ( Ctrl+K ) ( Ctrl+S ) 1.1.7 Atributos de un Párrafo Un párrafo puede tener los siguientes atributos: Alineación: izquierda, derecha, centrado, justificado Interlineado (determina la cantidad de espacio en sentido vertical entre las líneas de texto): sencillo, uno y medio, doble, exacto, mínimo. Bordes 1.1.8 Formato de Texto Fuentes Tamaño Color Estilo 1.1.9 Sangrías y Tabulaciones Un párrafo puede contener cierta sangría o tabulación para dar una presentación mejor al mismo. Básicamente existen 3 tipos de sangría: 1. 2. 3. Personal (el usuario indica exactamente los cms. de la misma) De primera línea Francesa Son 5 los tipos de tabulaciones que pueden seleccionarse para un párrafo: 1. 2. 3. 4. 5. Izquierda Derecha Centrada Decimal Barra 5 1.1.10 Encabezados y Pie de página Como su nombre lo dice, el encabezado de una página es aquel que se localiza e imprime en la parte superior, mientras que el pi de página es el que se localiza en la parte o margen inferior. Ambos pueden ser utilizados para todo el documento o cambiarlos en una parte del mismo. Estos pueden contener texto o gráficos, número de página, fecha, logotipo de organización, nombre del archivo, título del documento, nombre del autor, etc. 1.2 Inicio de Sesión y Descripción de Pantalla Para iniciar una sesión de Word basta con ir al botón INICIO, después PROGRAMAS y seleccionar MS WORD; o bien, si en el escritorio se tiene el acceso directo correspondiente, dar doble clik sobre el mismo. Al acceder al programa de WORD aparecerá la siguiente pantalla, misma que presenta los siguientes elementos: Barra de Menús Barra de H. Estándar Barra de H. Formato Barras de Desplazamiento Reglas Documento Barra de Estado Barra de H. Dibujo Barra de Menús: archivo, edición, insertar, formato, herramientas, tabla, ventana, ayuda Barra de H. Estándar: nuevo, abrir, guardar, imprimir, vista preliminar, cortar, copiar, pegar, deshacer/rehacer, hipervínculo, dibujar tabla, insertar tabla, insertar hoja de excel, columnas, dibujo, mapa del documento, mostrar u ocultar caracteres visibles, zoom, ayuda Barra de H. Formato: estilo, fuente, tamaño, atributos, alineación, viñetas, sangrías, bordes, resaltar, color Barra de H. Dibujo: autoformas, líneas, cuadros, flechas, círculos, imágenes prediseñadas, wordart, estilos de líneas y flechas, efecto de 3D, color de líneas, fuente, relleno. Barra de Estado: es el área que se encuentra en la parte inferior del documento. 6 En ella vemos la información de lo que esta pasando en el documento; por omisión la barra siempre esta allí, en caso de no estarlo la podemos activar desplegando el menú Herramientas – Opciones – Ver – Barra de Estado. Los iconos que se muestran en la barra son: Pág. 1 Es la numeración de las páginas del documento. Sec. 1 Es el número de la sección del documento. Es la cifra en forma de fraccionario de todo el documento 1/1 A 2,5 cm Lín. 1 Col. 6 GRB Es el valor desde el fin de la margen superior hasta el texto Nos muestra en que línea se encuentra el cursor Muestra en que columna se encuentra el cursor, el salto de estas columnas se hace con la tecla “Tab”. Cuando se esta grabando una macro aparece en negrito, en caso contrario aparece atenuado. EXT Es el estado de control de cambios, con el control de cambios podemos distinguir el texto insertado, texto eliminado, formato cambiado y líneas cambiadas con sus respectivos colores y marcas. Para activarlo basta con hacer clic en él ó personalizarlo haciendo clic derecho. Es el estado de selección extendido (no se para que sirve). SOB Es el estado de sobre escribir, para activarlo haga un clic. AWP Muestra el estado de ayuda de WordPerfect. MCA Es el estado de la revisión ortográfica y gramática. Cuando Word está comprobando errores, aparece una pluma animada sobre el libro, si no hay errores aparecerá un chulito y si hay errores aparecerá una “x”. Cuando guardamos el documento ó se auto-guarda aparecerá este icono. Cuando mandamos un documento a imprimir aparece este icono, poniéndonos al tanto de cuantas páginas ha mandado a la impresora. Regla: Es la guía en la parte superior y lateral izquierda que nos permite mirar en centimentros las tabulaciones, objetos, texto y demás que se encuentren en el documento. En caso de que no este la podemos activar por el menú Ver – Regla. 7 II. DOCUMENTOS Ms Word permite crear dos tipos de documentos: Documentos Normales Documentos tipo Plantilla 2.1 Documento Normal Un documento normal es cualquier documento en blanco que que crea el usuario. Para crear un nuevo documento normal el usuario puede hacerlo de las siguientes formas: Dar click en el icono NUEVO de la barra de herramientas estándar. Ir al menú ARCHIVO, seleccionar NUEVO (ficha General, y Documento en blanco). Presionando CTRL+U Utilizando cualquiera de las tres opciones anteriores, se abrirá un documento en blanco cuyo nombre por default será: Documento1, 2, 3.....y así sucesivamente, permitiendo guardar al usuario cada uno de ellos con un nombre específico y en la ubicación deseada. Generalmente se recomienda que el nombre del archivo haga referencia al contenido del mismo para su fácil y rápida localización. 2.2 Plantillas: creación y uso Una plantilla es un tipo especial de documento que proporciona las herramientas básicas para diseñar un documento final. Las plantillas pueden contener elementos como los siguientes: Texto o formato idéntico para cada documento del mismo tipo, (ej. memorando, informe) Estilos Elementos de autotexto Macros Asignaciones de teclas y de menús Barras de herramientas Para crear un documento de tipo plantilla, en el menú ARCHIVO deberá seleccionarse la opción NUEVO (apareciendo la misma ventana que al crear un documento normal nuevo), pero a diferencia, deberá indicarse en la parte inferior de la misma que el nuevo documento será PLANTILLA. Word incluye ejemplos de plantillas que el usuario puede utilizar para elaborar algún tipo específico de documento tales como: Cartas y faxes Informes Memorandos Otros documentos Páginas Web Publicaciones 8 2.3 Vistas de documento Word permite al usuario ver su documento de diversas formas a fin de facilitarle el desplazamiento a lo largo del texto escrito, ya que cada una de ellas muestra mayores o menores aspectos del texto y objetos que conforman el documento. Las vistas son las siguientes: Vista Normal: permite escribir, modificar y aplicar formato al texto. La vista Normal muestra el formato del texto pero simplifica el diseño de la página, de forma que se puede escribir y modificar rápidamente. En la vista Normal, no aparecen los límites de página, encabezados y pies de página, fondos, objetos de dibujo e imágenes. Vista Diseño Web: como su nombre lo dice, permite ver el documento en formato de página web, mostrándola tal y como se vería al ser consultada en internet, además de que se muestra la barra de herramienta de página web, la cual permite desplazarse por el documento haciendo uso de los botones correspondientes y como se estuviera navegando en internet. Vista Diseño de impresión: permite ver la colocación de texto, gráficos y otros elementos en la página impresa. Esta vista resulta útil para modificar los encabezados y los pies de página, ajustar los márgenes y trabajar con columnas y objetos de dibujo. Vista Esquema: permite ver la estructura de un documento y mover, copiar y reorganizar texto arrastrando títulos. En la vista Esquema se puede contraer un documento para ver solamente los títulos principales o se puede expandir para ver todos los títulos e incluso texto independiente. La vista Esquema también facilita el trabajo con documentos maestros. Los documentos maestros permiten organizar y modificar un documento largo de una forma más sencilla, como por ejemplo un informe con varias partes o un libro con capítulos. En la vista Esquema, los límites de página, los encabezados y pies de página, los gráficos, y los fondos no aparecen. Zoom: Con esta herramienta podemos ver el documento mas cerca ó mas lejos (diferentes tamaños). Esto se logra con el cuadro Zoom que se encuentra en la barra estándar ó desplegando el menú Ver – Zoom, colocando así el valor que se desea. Para activar cualquiera de estas vistas, debe seleccionarse en el menú VER la opción deseada, o bien, en la parte inferior izquierda de la barra de desplazamiento. 2.4 Guardar un documento Para guardar por primera vez un documento, el usuario lo puede hacer de las siguientes formas: Elegir el comando Guardar como del menú ARCHIVO, en la ventana que se despliega, deberá seleccionar primero, la ubicación (unidad y carpeta) donde se desea almacenar el archivo, después el nombre, y por último el tipo, es decir, si se quiere guardar como documento de word o con formato de algun otro programa y versión especial. Dar un click sobre el icono guardar de la barra de herramientas estándar. * Nota: Por omisión, la carpeta que Word presenta para guardar los documentos es Mis documentos. Si un documento ya ha sido guardado con su respectivo nombre y posteriormente se siguen realizando modificaciones al mismo, para guardar los cambios realizados basta únicamente con dar click sobre el botón guardar de la barra de herramientas estándar, o bien, ir al menú ARCHIVO, y seleccionar la opción GUARDAR. 9 2.5 Abrir un documento Para abrir documentos ya elaborados, el usuario puede hacerlo de las siguientes formas: Desplegar el menú ARCHIVO, dar click en ABRIR Dando un click sobre el icono abrir de la barra de herramientas estándar. En ambos casos se desplegará una ventana en la cual deberá primero seleccionar la ubicación donde fue guardado el archivo, y una vez en ella, seleccionar con un click el nombre del documento que desea abrir, y presionar enter o dar click sobre la ficha que dice abrir. * Nota: En la parte de abajo del menú Archivo, antes de la opción Salir, se encuentran los últimos cuatro documentos que fueron abiertos, siendo ésta otra forma de abrir alguno de ellos. Para modificar el número de archivos visibles de este menú, debe accederse al menú Herramientas, dar click en Opciones, ficha General. 10 III. FORMATO El formato de texto es una variedad de características donde podemos darle un toque de belleza y distribución al texto como es la fuente, el estilo, el tamaño, los efectos, el párrafo, sangría, alineación, espaciado, números y viñetas, columnas entre otras. 3.1 De Caracter Con formato de caracter nos referimos a los atributos que pueden aplicarse a un carácter o conjunto de caracteres que forman una palabra, parráfo o documento completo. Dichos atributos pueden ser: NEGRITA, CURSIVA, SUBRAYADO. Así mismo, puede aplicarse un TIPO, ESTILO y TAMAÑO de letra. 3.1.1 Barra de herramientas Formato La barra de herramientas FORMATO muestra al usuario los comandos para aplicar alguno de los atributos que puede tener un carácter, así como el tipo y tamaño del mismo. Además de los comandos anteriores, presenta los diferentes estilos preestablecidos por Word, y que son aplicados cuando se escribe algun título, encabezado, pie de página, etc. Cada estilo contiene ya un tipo, tamaño y atributo específico. Otro comando que presenta esta barra y que es aplicable a los caracteres es el color de de fuente. Para aplicar los atributos de Negrita, Cursivas y Subrayado, puede hacerse de tres formas: 1. 2. 3. menú formato, opción fuentes iconos de barra de herramientas formato combinación de teclas: Ctrl+N (negritas) Ctrl+K (cursiva) Ctrl+S (subrayado) 3.1.2 Cuadro de Diálogo Fuentes Las opciones de formato de caracter también están disponibles en el cuadro de diálogo FUENTES que se despliega al acceder el usuario al menú FORMATO, opción FUENTE. Este cuadro presenta tres fichas: FUENTE, ESPACIO ENTRE CARACTERES y EFECTOS DE TEXTO, en las cuales el usuario escogerá el formato que quiere aplicar a los caracteres seleccionados. En la ficha FUENTE podrá indicar: la fuente, estilo, tamaño, color, estilo y color de subrayado así como el efecto deseado para el texto seleccionado. En la ficha ESPACIO ENTRE CARACTERES podrá indicarse: la escala, el espacio y la posición del texto. En la ficha EFECTOS DE TEXTO, el usuario podrá seleccionar algún tipo de animación para el texto. Nota: en todos los casos existe una vista previa que le permite al usuario ver como quedará el texto. 11 3.1.3 Estilos Word permite al usuario crear sus propios estilos y aplicarlos al documento que está creando actualmente o a los sucesivos. Para crear un estilo, el usuario deberá ir al menú FORMATO, opción ESTILO, y dar un click en la ficha NUEVO, abriéndose una ventana donde el usuario indicará el nombre del estilo y las características que tendrá el mismo, tales como: fuente, tamaño, atributos, tipo, etc. Para modificar alguna característica de los estilos ya establecidos, de igual forma deberá ir al menú FORMATO, opción ESTILO, seleccionar de la lista de estilos el que se desea modificar, dar un click en la ficha Modificar, y entonces en la nueva ventana que aparece, hacer los cambios deseados. 3.2 De Párrafo Con formato de párrafo nos referimos a los atributos que pueden aplicarse a los párrafos que forman un documento. Estos atributos se refieren a: TABULACIONES, ALINEACION, SANGRIA, INTERLINEADO, BORDES, VIÑETAS. 3.2.1 Tabulaciones Las tabulaciones son espacios con los cuales me puedo desplazar mas rápido por el documento, esto lo logro pulsando la tecla TAB. Haciendo uso de las tabulaciones, el usuario puede dar una mejor presentación a su texto ya que por medio de estas la distribución y acomodo del mismo quedará uniforme a lo largo de todo el documento. La medida por default que Word establece para una tabulación es de 1.25 cm, misma que se establece al presionar la tecla TAB del teclado de la computadora. Si el usuario desea establecer una tabulación diferente, primero deberá seleccionarse el párrafo al cual quiere aplicarse y posteriormente asignar la tabulación deseada de alguna de las siguientes formas: 12 Haciendo clic en el botón de tabulacion izquierda en el extremo izquierdo de la regla horizontal hasta que aparezca el tipo de tabulación que desee: izquierda, central, derecha, decimal (números) o barra de tabulaciones. Y posteriormente en la posición de la regla horizontal donde desee establecer la tabulación seleccionada. En el menú FORMATO, opción TABULACIONES, si se desea una medida más precisa. Cuando se establece una tabulación haciendo uso de esta opción, el usuario también podrá elegir si ésta tendrá algun relleno como puede ser alguna línea punteada, continua, etc. Utilizando Hacer clic y escribir para insertar una tabulación en cualquier posición en una línea en blanco. Para ello, debe estar el documento en vista Diseño de impresión o vista Diseño Web. Después debe moverse el puntero en forma de barra I hasta que se vea el icono Alinear a la izquierda, Centro o Alinear a la derecha y, después, hacer doble clic. 3.2.2 Alineación Word permite aplicar cuatro diferentes tipos de alineación a un párrafo: 1. 2. 3. 4. Izquierda Derecha Centrado Justificado Para establecer algún interlineado, bastará con seleccionar el párrafo o bien, colocar el cursor sobre el párrafo a alinear y posteriormente presionar sobre el comando de alineación deseada en la Barra de Herramientas Formato, o bien, ir al menú FORMATO, opción PARRAFO, y escoger la alineación. 3.2.3 Interlineado El interlineado determina la cantidad de espacio en sentido vertical entre las líneas de texto. De forma predeterminada, Microsoft Word utiliza un interlineado sencillo. El interlineado que seleccione afectará a todas las líneas de texto del párrafo seleccionado o del que contenga el punto de inserción. 13 Son seis las opciones de interlineado que pueden aplicarse: 1. 2. 3. 4. 5. 6. Sencillo Doble 1½ Mínimo Múltiple Exacto 3.2.4 Sangrías La sangría es la alineación de un párrafo dentro de las márgenes normales de todo el texto. En otras palabras, con sangría nos referimos al espacio que deseamos establecer en cada uno de los párrafos desde el inicio del renglón hacia la derecha. Word permite establecer los siguientes tipos de sangrías especiales: 1. 2. 3. De primera línea Personal Francesa Para aplicar una sangría a un párrafo seleccionado, puede hacerse empleando cualquiera de las siguientes formas: Regla Horizontal 1. Si no aparece la regla horizontal, primero deberá seleccionarse en el menú VER, la opción REGLA. 2. En la regla horizontal, deberá arrastrar el marcador SANGRIA de primera línea a la posición donde desee que comience el texto. Utilizando Hacer clic y escribir 1. Pasar a la vista Diseño de impresión o vista Diseño Web. Al comienzo de un nuevo párrafo, deberá moverse el cursor en I hasta que vea el icono Sangría izquierda. 2. Y posteriormente debe hacerse doble clic y comenzar a escribir texto. A medida que escribe verá que Microsoft Word ha establecido la sangría de primera línea en el punto en el que hizo doble clic. Menú Formato, opción Párrafo, ficha Sangría y Espacio (para sangrías de mayor precisión) 1. En la lista Especial de Sangría, deberá hacer clic en Primera línea y después establecer las demás opciones que desee. Barra de Herramientas Formato Esta presenta dos comandos, uno que permite aumentar la sangría y otro disminuirla, sólo basta con dar click sobre el botón correspondiente y el usuario verá como el cursor va recorriendo cierto espacio 14 3.2.5 Bordes y Sombreados Word permite establecer algún tipo de borde y/o sombreado al texto de un documento. Los tipos de bordes pueden ser: Bordes de página: Puede agregar un borde a uno o a todos los lados de cada página de un documento, a la páginas de una sección, sólo a la primera página o a todas las páginas excepto la primera. Puede agregar bordes de página en muchos estilos de línea y colores, así como diversos bordes gráficos. Bordes y sombreado de texto: Puede separar párrafos o texto seleccionado del resto del documento agregando bordes. También puede resaltar texto aplicando sombreado. Bordes y sombreado de tablas: Puede agregar bordes a una tabla o a una celda de una tabla, y puede utilizar sombreado para rellenar el fondo de una tabla. También puede utilizar el comando Autoformato de tablas para dar a una tabla un aspecto mejorado con variedad de bordes, fuentes y sombreado. También podemos utilizar el botón de bordes que se encuentra en la BARRA DE HERRAMIENTAS FORMATO, desplegándonos así distintos tipos de bordes (Borde exterior, superior, inferior, izquierdo, derecho, todos los bordes, inferior, horizontal interno, vertical, sin borde). Cuando utilizamos un borde y no lo utilicemos mas el botón queda con el último borde que se utilizo. Cuando estemos utilizando el mismo borde para otras tablas dar clic sobre este botón.. 15 3.2.6 Numeración y Viñetas Word permite agregar rápidamente viñetas o números a líneas de texto existentes, o bien, crear listas numeradas y con viñetas automáticamente a medida que escribe. Las listas que pueden crearse son: • • • • • Listas con viñetas Listas con viñetas de imágenes Listas numeradas Listas de esquema nuemrado Listas en párrafo de texto Para abrir el cuadro de dialogo Numeración y viñetas tenemos dos opciones: Desplegando el menú FORMATO – NUMERACIÓN Y VIÑETAS. Con el menú contextual del clic derecho Numeración y viñetas Haciendo clic en el botón personalizar de la ficha viñetas abrimos este cuadro de dialogo. Con el podemos personalizar la viñeta a utilizar. Haciendo clic sobre el botón viñeta se abre el cuadro de dialogo Símbolo con el que podemos seleccionar la fuente para utilizar nuestra viñeta. Con los botones numeración y viñetas que se encuentran en la barra de herramientas Formato hacemos la acción pero no abrimos este cuadro de dialogo. 3.3 De Documento 3.3.1 Notas al pie Las notas al pie y notas al final se utilizan en los documentos impresos para explicar, comentar o hacer referencia al texto de un documento. Es una información adicional de una palabra o texto. La marcación de una nota se le llama “marca de referencia”, puede ser un número ó un símbolo. Un documento puede contener notas al pie y notas al final. Estas notas las vemos mas que todo cuando leemos libros y los podemos insertar al final de la hoja ó al final del documento Por ej. puede utilizar las notas al pie para instrucciones detalladas y las notas al final para citar fuentes de información. Las notas al pie aparecen al final de cada página mientras que las notas al final, normalmente aparecen al final del documento. Para insertar una nota al pie o al final, debera colocar el cursor al final de la palabra donde se quiere indicar, posteriormente ir al menú INSERTAR, opción NOTAS AL PIE. Una vez hecho esto, aparecerá el cuadro de diálogo que se muestra a continuación en el cual deberá indicar que tipo de nota se desea, la numeración a utilizar o algún otro simbolo especial. Presionando el botón Opciones, aparecen otras características que puede seleccionar el usuario tales como, el número de nota en el que se desea comenzar, el formato de número a utilizar, si se desea que la numeración de notas sea continua a lo largo de todo el documento o que inicie en cada página o sección, y la ubicación de las mismas. En esta misma área de opciones aparece una ficha que dice Convertir, este comando se utiliza cuando el usuario a insertado notas al pie y quiere cambiarlas por notas al final, o de manera inversa. Word automáticamente realiza dicho cambio, evitando que el usuario efectúe dicho cambio manualmente insertando nuevamente cada nota. Las notas son separadas del resto del texto por una línea vertical corta, cuando la nota continua en la página siguiente, la línea es larga. Para mostrar el panel de notas, el usuario deberá pasar a la vista NORMAL y hacer clic en la opción NOTAS AL PIE del menú VER. 3.3.2 Encabezados y pie de páginas Los encabezados y pies de página se utilizan normalmente en documentos impresos. El encabezado y pie de página es el espacio afuera del área de trabajo, donde por lo regular van las notas de página, la dirección y logotipo de una empresa, entre otras. Puede crear encabezados y pies de página que contengan texto o gráficos, como el número de página, la fecha, el logotipo de la organización, el nombre del archivo o el título del documento, o el nombre del autor, que suelen imprimirse en la parte superior o inferior de todas las páginas del documento. El encabezado se imprime en el margen superior y el pie de página en el inferior. Puede utilizar el mismo encabezado y pie de página para todo el documento o cambiarlos en una parte del mismo. El encabezado y pie de página lo encontramos desplegando el menú VER – ENCABEZADO Y PIE DE PÁGINA. Cuando hace un encabezado y deseemos cambiarnos al pie debemos pulsar el botón cambiar entre encabezado y pie. En el encabezado y pie se puede colocar la paginación de las hojas para el documento, por el botón insertar número de página; pero si queremos cambiar el formato del número pulsamos formato del número de página. Al insertar un encabezado ó pie en un documento este es general para todo el documento, si quiero diferentes encabezados ó pies debo partir el documento en secciones. 17 3.3.3 Secciones Puede utilizar secciones para variar el diseño de un documento dentro de una página o entre páginas. Sólo tiene que insertar saltos de sección para dividir el documento en secciones y después aplicar a cada sección el formato que desee. Por ejemplo, puede utilizar formato de una columna para la sección de presentación de un informe y después utilizar formato de dos columnas para el texto independiente del informe en la siguiente sección. • Tipos de formatos que se pueden establecer para las secciones: márgenes, tamaño y orientación del papel, fuente del papel para una impresora, bordes de página, alineación vertical, encabezados y pies de página, columnas, numeración de páginas, numeración de líneas, y notas al pie y notas al final. Un salto de sección controla el formato de la sección de texto que precede al salto. Por ejemplo, si elimina un salto de sección, el texto que le precede pasa a formar parte de la siguiente sección y adopta el formato de ésta. La última marca de párrafo (¶) del documento controla el formato de la última sección del documento, o de todo el documento si éste no tiene secciones. • Tipos de saltos de sección que se pueden insertar: Puede insertar un salto de sección que comience una nueva sección en la misma página. O puede comenzar una sección en una nueva página, o en la siguiente página que tenga número impar o par. 3.3.4 Columnas Entre los diferentes formatos que puede tener un documento o partes de él, se encuentra el de columnas. Para dar formato de columnas a un documento, primeramente el usuario deberá pasar a la vista de Diseño de impresión. Word permite dar formato de columna a: • • • un documento completo parte de un documento secciones existentes Para acceder a esta función el usuario lo puede hacer de dos formas: Presionando el botón COLUMNAS de la barra de herramientas estándar, arrastrar el puntero del mouse hacia la derecha y seleccionar el número de columnas deseadas. 18 Acceder al menú FORMATO, opción COLUMNAS, en el cuadro de diálogo que se despliega, el usuario podrá indicar el número de columnas deseadas así como determinar el ancho de cada una de ellas, a que parte del documento desea aplicar formato de columnas, y visualizar una vista previa del formato seleccionado. 3.3.5 Bordes de Página Como se mencionó en el punto 3.2.5 titulado Bordes y Sombreados, existe la opción de bordes de página, misma que permite al usuario colocar un borde o recuadro a cada una de las páginas que forman el documento. Para aplicar éste, deberá acceder al menú FORMATO, opción BORDES Y SOMBREADO, ficha Borde de Página y seleccionar las características deseadas como son: tipo de borde, estilo de línea, color, ancho, área a aplicar, etc. 3.3.6 Marca de Agua Con marca de agua se hace referencia a una imagen o texto que se desee aparezca como fondo en cada una una de las páginas de un documento. Para colocar alguna marca de agua, el procedimiento es el siguiente: 1. 2. 3. 4. Ir al menú VER, opción ENCABEZADO Y PIE DE PAGINA Dar click en el botón Mostrar/Ocultar Texto del Documento de la B.H. Encabezado y Pie de Página Insertar el texto o imagen deseada y colocarla en el área deseada de la página Cerrar la B.H. Encabezado y Pie de Página Si se requiere hacer alguna modificación o quitar la marca de agua, deberá realizar los mismos pasos que se mencionaron anteriormente 3.3.7 Letra Capital La letra capital permite establacer un diseño especial al primer caracter de un párrafo y darle cierta alineación al mismo, respecto a la letra que se aplicó letra capital. Para aplicar esta característica, primero deberá seleccionarse la letra, posteriomente acceder al menú FORMATO, opción LETRA CAPITAL, y escoger en el cuadro de diálogo que se despliega, la posición, fuente, líneas que ocupará y distancia respecto al texto que tendrá dicho caracter. 19 IV. HERRAMIENTAS 4.1 Buscar y Reemplazar La herramienta buscar permite al usuario a lo largo de un documento, hacer búsquedas automáticas de un texto o palabra que requiere, sin necesidad de leer todo el documento para encontrar la frase o palabra deseada. La herramienta reemplazar permite y facilita al usuario por una parte sustituir automáticamente una palabra o frase que continuamente se repite, por el nuevo texto deseado sin necesidad de leer todo el documento y realizar dicho cambio manualmente. Y por otra, le permite sustituir el formato aplicado a algunas palabras o títulos, por el nuevo formato seleccionado. 4.2 Corrector Ortográfico y Gramatical La herramienta de corrección ortográfica y gramatical permiten al usuario revisar el documento creado durante su elaboración o una vez finalizado en lo que a estos aspectos se refiere. ¿Cómo hacerlo? Si el usuario desea hacer la revisión durante la elaboración de su documento, deberá activar esta opción en el menú HERRAMIENTAS, opción OPCIONES, ficha ortografía y gramática, activar/desactivar revisar mientras escribe). La activación de estas opciones provocan que Word vaya alentándose, por lo que se recomienda tener desactivas dichas opciones y hasta finalizar la elaboración del documento, llevar a cabo la revisión ortográfica y gramatical. Si el usuario ha escogida esta segunda opción, deberá ir al menú HERRAMIENTAS, opción ORTOGRAFIA Y GRAMATICA, o bien, dar un click en el botón correspondiente de la Barra de Herramientas Estándar o bien, presionando F7 Cuando una palabra esta mal escrita ó no esta en el diccionario del programa, esta aparece con líneas rojas onduladas indicando errores ortográficos y con líneas verdes onduladas para los errores gramaticales. Para corregir un error, haga clic con el botón secundario del mouse en la palabra subrayada con una línea ondulada y, a continuación, en la corrección correspondiente del menú contextual. 4.3 Sinónimos La herramienta de sinónimos le permite al usuario cambiar una palabra por otra del mismo significado, a fin de que no repita continuamente una misma palabra. Esta herramienta le presenta al usuario varias opciones de palabras entre las que puede seleccionar para cambiar la palabra deseada. 20 4.4. Autocorrección AUTOCORRECION es otra herramienta que provee MS Word para facilitar la corrección de un documento. Como su nombre lo dice, automáticamente son corregidos los errores que el usuario comete al teclear el texto de su documento, siempre que estén activadas las opciones de corrección correspondientes en cada una de las fichas (autocorrección, autoformato mientras escribe, autotexto y autoformato) del cuadro de diálogo de autocorreción. 4.5 Autotexto El autotexto es un lugar de almacenamiento para texto o gráficos que se utilizan en repetidas ocasiones. Siempre hay que colocarle un nombre al nuevo autotexto que se asigne. 21 V. TABLAS Las tablas se componen de filas y columnas de celdas, mismas que son utilizadas para organizar y presentar información; alinear números en columnas y posteriormente ordenarlos y realizar operaciones matemáticas con ellos; así como para crear diseños de página interesantes y organizar texto y gráficos. Una fila son los espacios horizontales de la tabla y una columna son los espacios verticales, y una celda es la intersección de la columna con la fila. Ejemplo: Aquí tenemos una tabla de 3 Columnas, 4 filas con 12 celdas. 5.1 Creación Para crear un tabla Word proporciona tres opciones diferentes para hacerlo: Puede crearse rápidamente una tabla sencilla utilizando el comando INSERTAR TABLA, del menú TABLA Utilizar la herramienta DIBUJAR TABLA para crear una tabla más compleja de forma rápida. Esta barra de herramientas la podemos visualizar pulsando sobre el botón tablas y bordes de la barra estándar. Con el botón dibujar posible hacer una tabla, lo único es que con este botón solo se dibujará la parte de afuera de la tabla; para dibujar las columnas y las filas pulsamos el botón dividir celdas, donde nos aparecerá un cuadro de dialogo preguntando cuantas filas y columnas necesitemos. Por ejemplo, una que contenga celdas de diferente alto o un número variable de columnas por fila. 22 Pulsando el botón de Insertar tabla de la barra de herramientas estándar. Donde desplazamos el cursor para seleccionar el número de filas y columnas que necesitemos. * Nota: Tanto un texto ya escrito puede ser convertido en formato de tabla, como el texto organizado en una tabla, puede ser convertido a texto normal. 5.2 Filas y Columnas Una vez creada una tabla, el usuario puede insertar, eliminar o mover alguna fila, columna o celda, según lo requiera, y en el sentido deseado (arriba, abajo, izquierda, derecha). El ancho y alto de una fila o columna también pueden variar dependiendo de las necesidades del usuario. Este puede especificar el tamaño de las mismas o seleccionar la opción de distribuir uniformente su tamaño, en el menú TABLA, opción AUTOAJUSTAR, para que todas queden del mismo tamaño. Dos o más celdas pueden combinarse para formar una sola; como a su vez una celda puede ser dividida en más celdas. Para realizar lo anterior, previamente deben ser seleccionadas las celdas, y posteriormente ir al menú TABLA, opción DIVIDIR CELDA ó bien, COMBINAR CELDA. 5.3 Formato Al crear una tabla utilizando cualquiera de las herramientas que pueden emplearse para insertar una tabla en un documento, el formato de la misma es sencillo, es decir, únicamente líneas dividen las filas y columnas que conforman las celdas de la tabla; es por ello que Word permite dar algún formato específico a dicha tabla, para una mejor presentación de la misma y de la información que en ella es organizada. Para lo anterior, debe seleccionarse del menú TABLA, la opción AUTOFORMATO DE TABLA, y aplicar el formato que mejor convenga al usuario y que permita el fácil manejo de la información que en ella se presenta. 5.4 Operaciones Matemáticas Como se mencionó al principio de este tema, si la información contenida en una tabla son números, Word proporciona comandos que permiten al usuario realizar “operaciones matemáticas” con los mismos. Al igual que en Excel, para realizar cualquier operación con una lista de números, primeramente debe ponerse el signo “=”, seguido de la función a realizar “suma, resta, producto.....etc”, y posteriormente el rango de números “(A1:C1)”. 23 Para indicar la operación que habrá de realizarse, debe irse al menú TABLA, opción FORMULA, desplegándose una ventana donde el usuario deberá indicar: “la fórmula correspondiente y el formato de datos”. Ejemplo: 1 2 A 1 3 B 2 6 C 3 18 suma de A1 más B1 producto de A2 por B2 La fórmula utilizada para realizar la suma es: =sum(left) La fórmula utilizada para obtener el producto de A2 por B2 es: =product(A2:B2) 5.6 Ordenar Texto La información organizada en una tabla puede ser ordenada alfabéticamente en orden ascedente o descente según lo desee el usuario. Para llevar a cabo esta función, deberá ir al menú TABLA, opción ORDENAR. En el cuadro de diálogo desplegado se deberá indicar tipo de ordenamiento, orden, respecto a que se ordenará (columna, párrafo), así como otras opciones que es importante considerar para obtener los resultados deseados. Cabe señalar que para llevar a cabo el ordenamiento de algun listado de palabras o números, no necesariamente se requiere que estén organizados en forma de tabla, sólo basta con seleccionar dicho listado o párrafos y acceder a esta herramienta. 24 VI. DIVERSAS HERRAMIENTAS 6.1 Combinar Correspondencia Con combinar correspondencia nos referimos a combinar un documento principal con una fuente de datos, es decir, para utilizar la herramienta combinar correspondencia se necesita: 1. 2. Tener la tarea de enviar un mismo documento a distintos destinos (documento principal) Tener una lista de destinatarios (fuente de datos) Puede utilizar combinar correspondencia para crear cartas modelo, etiquetas postales, sobres o catálogos. Combinar correspondencia le guía en el proceso de organizar los datos de direcciones, combinarlos en un documento genérico e imprimir los documentos personalizados obtenidos. Puede utilizar prácticamente cualquier tipo de origen de datos que desee, incluidos una tabla de Word, una lista de contactos de Microsoft Outlook, hojas de cálculo de Excel, una base de datos de Microsoft Access o un archivo de texto ASCII. Si aún no ha almacenado información en un origen de datos, Word guía paso a paso al usuario en el proceso de configurar una tabla de Word que contenga los nombres, direcciones y otros datos. 6.1.1 Pasos para combinar correspondencia 1. Desplegar el menú Herramientas – Combinar correspondencia. 2. Hacer clic en el botón Crear del (1 punto de la ventana) y seleccionar cartas modelo. Le aparecerá la siguiente ventana, preguntando que documento va a utilizar. 3. Procedemos a dar clic en el botón a obtener datos de los destinatarios (2 puntos de la ventana), seleccionamos abrir origen de datos... si el archivo se ha hecho con anterioridad ó crear origen de datos... si apenas vamos a ingresar la lista de los destinatarios. 4. Después de tener el documento en que se va a trabajar y los datos de los destinatarios, nos aparecerá la barra de herramientas Combinar correspondencia; donde con el botón Insertar campo de combinación le diremos al programa en que parte del documento irán los campos de la base de datos de los destinatarios. 5. A continuación damos clic en el botón combinar correspondencia de esta barra y pulsamos el botón combinar (3 punto de la ventana). Por último Word nos preguntará como queremos que se combine nuestro documento (un documento nuevo, en la impresora, como correo electrónico ó como fax electrónico). 6.2 Sobres y Etiquetas Una más de las herramientas con que dispone MS Word es la de SOBRES Y ETIQUETAS. Con ayuda de esta función el usuario puede crear documentos que le permiten llevar a cabo la impresión de Etiquetas y/o Sobres del tipo y tamaño deseado, indicando las características y texto que requiere aparezca en los mismos. 25 De manera similar que al emplear la herramienta Combinación de Correspondencia, Word guía al usuario en la elaboración de documentos de este tipo, presentándole los diferentes aspectos que debe indicar y cubriendo así sus requerimientos. Para crear documento de este tipo, el usuario lo puede hacer de dos formas: 1. Acceder al menú HERRAMIENTAS, opción SOBRES Y ETIQUETAS, esta opción corresponde a la explicación anterior 1. Haciendo uso de la herramienta Combinar Correspondecia mediante el siguiente procedimiento: En una ventana de documento nuevo elige Herramientas/Combinar correspondencia, en el documento principal Haz clic en Crear (Sobres o Etiquetas) y selecciona Ventana Activa. En Fuente de datos (Obtener datos) selecciona Abrir fuente de datos y elige la que quieres combinar. En el siguiente cuadro de diálogo Haz clic en Establecer y en Opciones para sobres elige el tipo, fuentes, etc. y haz clic en Aceptar. 6.3 Herramientas de Dibujo, Imágenes, Objetos y Texto Artístico Las herramientas de dibujo como su nombre lo dice, permiten al usuario elebarorar dibujos sencillos como diagramas, cuadros, tablas e inserción de imágenes, utilizando los diferentes comandos o funciones que contiene la barra de herramienta dibujo, la cual se sitúa en la parte inferior de la pantalla. Los objetos de dibujo incluyen Autoformas, Curvas, Líneas, Objetos de dibujo de WordArt e Imágenes prediseñadas, mismos que pueden ser mejorados con las herramientas de colores, tramas, bordes y otros efectos que presenta la barra de herramientas de dibujo. Además de lo anterior, Word nos permite insertar documentos y objetos de otras aplicaciones desplegando el menú INSERTAR – OBJETO. Basta con seleccionar el tipo de objeto que vamos a insertar dar clic en aceptar, hacer el objeto en la aplicación correspondiente y para regresar a Word, haga clic en el documento de Word. Pero Word tiene por defecto unos accesos a los objetos más comunes, estos son: Imágenes Prediseñadas Abre la aplicación de Galería de Imágenes de Microsoft el cual contiene una serie de imágenes ya hechas en forma de dibujo, fotos, sonido y vídeos para ser utilizados en nuestro documento. Desde Archivo Abre un cuadro de dialogo con el cual podemos insertar una imagen que este contenida en un archivo, en este cuadro de dialogo podemos visualizar el archivo antes de insertarlo. 26 Autoformas Visualiza la barra de herramientas Autoformas con la cual podemos insertar una forma ya definida por el programa. WordArt Abre la aplicación de WordArt. Con WordArt podemos hacer texto en distintos modelos en 2 y 3 dimensiones. Desde Escáner En caso de tener un escáner esta opción abre parte del programa del escáner. Gráfico Abre la aplicación Microsoft Graph 97 para insertar un gráfico a nuestro documento, al hacer esta acción Microsoft Graph nos muestra un ejemplo el cual lo podemos modificar y al terminarlo basta con escoger la opción Salir y volver a C:\... (Path donde se encuentra el documento) para regresar a nuestro documento con el gráfico. 6.4 Símbolos y Caracteres Especiales Existen algunos simbolos y caracteres especiales que el usuario puede llegar a requerir cuando está elaborando su documento. Word proporciona un cuadro de diálogo llamado SIMBOLO, el cual contiene una lista de símbolos y caracteres que se pueden insertar. Insertar un símbolo: por ej., uede insertar símbolos como ¼ y ©. Los tipos de símbolos que se pueden insertar dependen de las fuentes disponibles. Por ej., la fuente de símbolos predeterminada (texto normal) incluye fracciones (1/4)m caracteres ubterbacuibakes (Ç y ë) y símbolos monetarios internacionales (£ y ¥). La fuente integrada Symbol incluye flechas, viñetas y símbolos científicos. También puede tener fuentes de símbolos adicionales, como Wingdings, que incluye símbolos decorativos. Insertar un carácter especial: para mejorar el aspecto del texto, puede insertar caracteres especiales como un guión largo (-), puntos suspensivos (...) o un espacio de no separación. 6.5 Creación de un Barra de Herramientas Siguiendo estos pasos puede crear una barra de herramientas: 1. Despliega el menú VER, sitúe el puntero en la Barra de Herramientas y haga clic en personalizar. Le aparecerá una ventana igual a esta. 2. Haga clic sobre el botón Nueva... Aparecerá el cuadro de dialogo Nueva barra de herramientas. En el colocamos el nombre de la nueva barra de herramientas. Ya con esto la barra de herramientas esta creada, hacemos clic en aceptar. 27 Para agregar botones a la nueva barra de herramientas damos clic en la ficha comandos y arrastramos el comando que deseamos a nuestra nueva barra de herramientas. Cuando hallamos acabado de colocar los botones damos clic en cerrar. De esta forma hemos creado y agregado botones a nuestra barra de herramientas. Cuando deseemos visualizar una barra en especial desplegamos el menú ver situamos el puntero en la barra de herramientas y damos clic en la barra que deseemos visualizar. Cuando la barra de herramientas este visible en este menú aparecerá un chulito al lado izquierdo, mostrando que la barra esta visible. 6.6 Menú Ventana En este menú podemos visualizar en forma de lista documentos abiertos en el programa (hasta 9 archivos). También esté menú nos sirve para dividir el documento en caso de que necesitemos ver información de distintas páginas. 6.7 Copiar Formato Como su mismo nombre lo indica copia el formato de determinado texto ó párrafo, Este botón se encuentra en la barra de herramientas Estándar. Para copiar formato debemos: 1. Seleccionar el texto que tiene el formato deseado. 2. Pulsar una vez el botón si se quiere copiar el formato a un solo cuerpo de texto ó dos veces si deseamos pasarlo a varios cuerpos de texto (al terminar pulsar el botón para finalizar la copia). 6.8 Mapa del Documento El mapa del documento es una herramienta muy útil para desplazarse entre el documento de forma rápida. Al estar activado el mapa del documento este se sitúa al lado izquierdo del documento mostrando de forma esquematizada los títulos del documento. Este botón lo encontramos en la BARRA DE HERRAMIENTAS ESTÁNDAR, ó por el menú VER – Mapa Del Documento. Cuando estamos en vista diseño en pantalla Word muestra automáticamente el mapa del documento, para cerrarlo basta con pulsar nuevamente el botón ó hacer doble clic en el borde derecho del mapa del documento. 6.9 Límites de Texto Los límite de texto es como un marquito que se pone en la hoja para poder visualizar hasta donde tengo permiso de escribir. Los límites de texto lo activo desplegando el menú HERRAMIENTAS – OPCIONES – VER- LÍMITES DE TEXTO. 28 6.10 Caracteres No Imprimibles Cada vez que hacemos un espacio, una tabulación, guiones, entre otros Word lo distingue uno de otro con un símbolo, para ver estos símbolos basta con hacer clic en el botón Mostrar u Ocultar ¶ de la barra de Estándar. De esta forma podemos ver el seguimiento de lo que hemos escrito, y también cuando hace un salto (página ó de sección). 29 VII. BASES DE DATOS Una base de datos es una colección de información ordenada que está relacionada entre sí, la cual se encuentra estructurada como una tabla, es decir se conforma por filas y columnas donde las filas se conocen como registros y las columnas como campos. Word proporciona al usuario algunas herramientas para crear, insertar y manejar bases de datos pequeñas en un documento de word. Existen tres diferentes formas para crear una base de datos y son las siguientes: • Utilizando la herramienta Combinar Correspondencia Los pasos que deben seguirse para crear una base de datos haciendo uso de esta herramienta son los siguientes: o o o o o o Ir al menu HERRAMIENTAS, opción COMBINAR CORRESPONDENCIA, seleccionar CREAR CATALOGOS en el paso número 1 del cuadro de diálogo que se despliega. En la siguiente ventana, seleccionar la opción Nuevo Documento Principal En el paso 2 Obtener datos, seleccionar Crear Origen de Datos. Al seleccionar esta opción, aparecerá un nuevo cuadro de diálogo que presenta un listado de diferentes nombres de campos del cual podrá escoger aquellos que pueden serle útiles, o bien, eliminar todos y teclear los nombres de los campos que usted requiere, para su base de datos y presionar Aceptar. Posteriormente aparacerá una nueva ventana donde tecleará el nombre del archivo de bd que esta creando Enseguida se desplegará una nueva ventana con dos opciones: Modificar origen de datos o Modificar documento principal, seleccionar la primera Al seleccionar dicha opción aparecerá en pantalla un formulario, es decir, un recuadro con los campos seleccionados para que el usuario comience la captura de registros • Insertando una Tabla Como encabezados de las columnas deberá teclear los nombres de los campos, es decir en la primera fila de la tabla; para posteriormente introducir los datos correspondientes en cada fila donde cada una de ella constituirá un registro de la base de datos. • Barra de herramientas “Bases de Datos” La barra de herramientas Bases de Datos contiene una serie de comandos tanto para insertar una base de datos, como para manipular una ya creada a partir de cualquiera de los procedimientos mencionados anteriormente y por consiguiente de éste. Los comandos que presenta son: o o o o o o o o o o Formulario de datos: despliega en forma de fichas (formulario) los registros de la bd para un manejo más cómodo y agradable de la misma Administrar campos: permite agregar un nuevo campo a la bd o eliminar uno existente Agregar nuevo registro: inserta un registro al final de la bd Eliminar registro: borra el registro actual Orden ascendente: ordena los registros de la a a la z respecto al campo seleccionado Orden descendente: ordena los registros de la z a la a respecto al campo seleccionado Insertar base de datos: inserta una nueva base de datos en el documento actual en forma de tabla, obteniendo los datos de un archivo creado anteriormente, presentando al usuario opciones de consulta (filtrado, orden, campos) e insertado de todos o determinados registros en forma de tabla seleccionando algun formato para la misma. Buscar registros: busca un registro específico respecto al campo seleccionado Actualizar campos Documento principal 30 VIII. FORMULARIOS Los formularios se utilizan para recopilar y proporcionar datos desde un servidor web, o bien, para recopilar información de personas a través de una encuesta. Este formulario es enviado a los usuarios por correo electrónico o puede ser compartido a través de la red para que las personas puedan acceder a él y completarlo. Para crear un formulario debemos activar la barra de herramientas FORMULARIO, la cual presenta una serie de comandos que podemos emplear para diseñar y crar nuestro formulario. Dichos comandos son: Campo con texto: coloca un recuadro en el cual el usuario escribirá la información que se le está solicitando. Campo con casilla de verificación: éste campo se utiliza para que la persona que este llenando el formulario, marque de una lista de respuestas, aquellas con las que está de acuerdo. Campo con lista: este tipo de campo permite al usuario crear una lista de personalizada de posibles respuestas que pueden darse a una pregunta para que la persona que conteste el formulario seleccione una de ellas. Opciones de campo: Dibujar tabla: comando que le permite al usuario dibujar manualmente una tabla para presentar cierta información en el formulario en forma de tabla. Insertar tabla: comando que le permite al usuario insertar una tabla para presentar cierta información en el formulario en forma de tabla, indicando el número de filas y columnas requeridas. Insertar marco: comando que permite insertar un recuadro al formulario completo o alguno de los elementos del mismo. Sombreado de campo: comando que permite colocar alguna sombra a los elementos del formulario. Proteger formulario: comando que se utiliza para aplicar una llave al formulario creado por el usuario y evitar que las personas que accederán a él para llenarlo, realicen modificaciones al diseño del mismo Opciones de campos de formulario: este comando le permite al usuario configurar el formato que tendrá el texto del campo que se está insertando en ese momento como parte del formulario Los cuadros de texto de la barra de herramienta dibujo también son utilizados en los formularios para insertar dentro de ellos texto o imágenes que no serán modificadas, es decir, que siempre serán fijos. 31 IX. INDICES Un índice enumera los términos y los temas que se tratan en un documento impreso, así como las páginas en las que aparecen. Puede crear una entrada de índice: • Para una palabra, una frase o un símbolo. • Para un tema que se extiende por un intervalo de páginas. • Que haga referencia a otra entrada, por ejemplo, "Transporte. Vea Bicicleta". Si crea numerosas entradas de índice para un área de un tema específico, tal vez desee crear entradas de índice multinivel. Por ejemplo, cree la entrada de índice principal "Transporte" y después agrupe debajo las subentradas "Bicicleta" y "Automóvil". 9.1 Creación de entradas de índice Para crear la entrada de índice en el documento primero hay que seleccionar la palabra o las palabras a indexar, o bien situar el cursor en el punto de inserción donde haya de ir la entrada. Después se debe clicar sobre el botón MARCAR ENTRADA de la solapa INDICE del cuadro de diálogo al que se accede mediante INSERTAR/ INDICE Y TABLAS. En el cuador de texto ENTRADA, no se deben hacer cambios. Después de sellecionar las opciones de entrada de índice y de formato de número de página necesarias, hay que elegir MARCAR, para marcar sólo esta entrada e incluirla en el índice, o bien sellecionar MARCAR TODO, para que Word busque en todo el documento y marque todas las entradas que coincidan con el texto del cuadro de texto ENTRADA. Esta opción sólo está disponible si hay texto previamente seleccionado en el documento y se ha elegido la opción PAGINA ACTUAL. Cuando se espera encontrar varias apariciones diferentes de un mismo concepto o tema, se pueden emplear categorías y subcategorías para dividir el tema en referencias más específicas. Para crear una entrada de índice de varios niveles hay que seguir el mismo procedimiento, pero con diferencia de que en el cuadro de texto ENTRADA, se debe teclear el nombre de la categoría principal o editar el texto seleccionado hasta que aparezca el elemento de categoría principal deseado. Además, en el cuadro de texto SUBENTRADA hay que teclear el nombre de la subcategoría. Para crear subentradas hay que separar cada nivel de subentrada en este cuadro de texto con el carácter dos puntos (:) 9.2 Compilación de un índice simple Después de crear una entrada para cada entrada o subentrada del índice, hay que compilarlas para generar un índice. Para eelo, con el punto de inserción donde haya de aparecer el índice (de ordinario al final del documento), se debe elegir INSERTAR/ INDICE Y TABLAS y elegir el tipo de índice deseado en la solapa INDICE. Caundo ya se han definfido todas las características deseadas del índice, hay que dar click sobre el botón OK. 9.3 Actualización, reemplazo o borrado de un índice Si se añaden entradas de índice posteriormente y se desea actualizarlo, basta con llevar el punto de inserción dentro del código de campo INDICE y pulsar F9 (la orden Actualizar Campo). Word 97 actualiza el índice y agrega las nuevas entradas, actualizando al mismo tiempo los números de página para todas las entradas. Para reemplazar completamente un índice hay que poner el punto de inserción dentro del código de campo INDICE y elegir INSERTAR/INDICE Y TABLAS, como si se tratara de compilar un nuevo índice. Para borrar un índice hay que seleccionarlo y pulsar SUPR. Se puede seleccionar todo el índice rápidamente pulsando en el margen izquierdo sobre el salto de sección, en cualquier extremo del índice. Para seleccionar y borrar rápidamente un índice completo con el teclado, hay que poner el punto de inserción en cualquier salto de sección, pulsar F8, pulsar la tecla flecha abajo una vez para seleccionar el índice y luego pulsar SUPR. 32 X. MACROS Una macro es un conjunto de instrucciones hechas por el usuario para realizar una acción, las cuales pueden ser agregadas a la barra de herramientas ó en forma de acceso por teclado. 10.1 Creación de una macro Despliegue el menú HERRAMIENTAS – MACRO – GRABAR NUEVA MACRO... Nos saldrá un cuadro de dialogo diciéndonos el nombre de la macro y si lo asignaremos a las barras ó al teclado, yo lo hice por el teclado. Después saldrá la ventana Personalizar teclado, en ella debemos asignar una combinación de teclas de método abreviado para que se pueda ejecutar la macro. Debemos tener en cuenta que la combinación no se halla hecho, esto lo vemos en la parte de abajo donde dice “Asignada a: [sin asignar]”. Aparecerá la ventana Grabar nuevo macro, después realizaremos las acciones que deseemos que aparezcan en la macro. 10.2 Ejemplo de una macro Esta macro permitirá al usuario, ir añadiendo la palabra en la que se encuentra el cursor, en otro documento el cual contiene una tabla con 3 columnas. Las palabras se irán añadiendo celda a celda. En el momento que quede completa una fila se añadirá otra y el proceso volverá a repetirse. Los pasos que tenemos que llevar a cabo para realizar esta macro son los siguientes: 1.- Escribe en el nuevo documento una frase cualquiera para poder crear la macro. 2.- Abre un nuevo documento donde tendremos la tabla para ir añadiendo las diferentes palabras que seleccionemos. 3.- En este nuevo documento crea una tabla de 3 columnas y 2 filas. En la primera de las filas pondremos un título para saber que es lo que contiene la tabla y a partir de la segunda fila iremos añadiendo las palabras que seleccionemos del texto. 4.- Selecciona las tres columnas de la primera fila. 5.- Abre el menú Tabla y escoge la opción Combinar celdas. De esta forma ya podemos introducir el título de la tabla. 6.- Escribe: Selección de palabras. 7.- Centra este título dentro de la celda. Bien, ahora ya estamos preparados para poder crear nuestra macro. Antes de grabar la macro vamos a pensar los pasos que deberemos seguir para que esta funcione en todos los casos en los que se ponga en funcionamiento. Lo primero que nos interesa de esta macro es seleccionar la palabra donde se encuentra el cursor. Puede ser que no siempre estemos al principio de la palabra con lo que deberemos hacer que la macro se sitúe al principio de esta. Seguidamente tendremos 33 que seleccionar toda la palabra. Una vez seleccionada la deberemos copiar. Ahora nos tenemos que pasar al documento donde tenemos colocada la tabla. Para que las palabras que vayamos copiando se vaya situando en las diferentes columnas utilizaremos la tecla Tabulador, esta tecla también nos facilitará la creación de una nueva fila al llegar a la tercera columna. Seguidamente pegaremos la palabra que teníamos en el portapapeles y volveremos al documento anterior. El último paso que realizaremos será deseleccionar la palabra que hemos copiado. Vamos a realizar los últimos preparativos antes de crear la macro, para que no tengamos ningún error en el momento de grabarla. 8.- Sitúate con el cursor dentro de cualquier palabra del documento que contiene la frase. 9.- Pasa al otro documento utilizando el menú Ventana. 10.- Una vez dentro del documento que contiene la tabla sitúa el cursor al final del título. 11.- Vuelve al documento que contiene la frase. Ahora ya estamos listos para grabar la macro. 12.- Selecciona la opción Grabar nueva macro... dentro de Macro del menú Herramientas. Seguidamente te aparecerá una nueva ventana. 13.- En la opción Nombre de macro: escribe el nombre que desees. 14.- Pulsa sobre el botón: Teclado, para así poder asignar una combinación de teclas a la macro que crearemos a continuación. 15.- En la nueva ventana que te aparecerá a continuación indica en la opción Guardar cambios en: el nombre del documento donde tenemos el texto. De esta forma la macro se guardará dentro del mismo documento. 16.- En la opción: Nueva tecla de modo abreviado pulsa la combinación de teclas que desees para que al pulsarla se ponga en funcionamiento la macro. Por ejemplo: Alt + C. 17.- Pulsa seguidamente Cerrar, para iniciar la grabación de la macro. Ahora es muy importante que realices los pasos exactamente como te los indicamos para que la macro se grabe correctamente. 18.- Pulsa la combinación de teclas: Ctrl + Flecha a la izquierda. De esta manera nos desplazamos hasta el principio de la palabra. 19.- Pulsa Ctrl + Shift + Flecha a la derecha. Así conseguiremos seleccionar toda la palabra. 20.- Escoge la opción Copiar del menú Edición. 21.- Del menú Ventana escoge el documento que contiene la tabla. 22.- Una vez allí pulsa la tecla Tabulador. 23.- Escoge la opción Pegar del menú Edición. 24.- Vuelve al documento inicial. Utilizando también el menú Ventana. 25.- Pulsa una vez la Flecha hacía la derecha, para así quitar la selección de la palabra. 26.- Detén la grabación de la macro utilizando el botón con un cuadro que ha aparecido en la nueva barra de herramientas o con la opción Detener grabación dentro de la opción Macro del menú de Herramientas. De esta forma ya tenemos creada nuestra macro. Ponte encima de cualquier otra palabra y pulsa la combinación de teclas que has marcado anteriormente. En un momento verás como el ordenador vuelve a realizar los mismos pasos y la palabra pasa a ocupar la siguiente celda. Vuelve a añadir palabras hasta llegar al final de la fila para así ver como la macro automáticamente crea una nueva fila e inserta la nueva palabra. Ahora cuando grabes el documento también se grabará conjuntamente la macro recién creada. 34 XI. VINCULACION E INSERCION DE ARCHIVOS Un documento de word puede estar vinculado a otros documentos, páginas web o partes del mismo documento, a través de la inserción de hipervínculos que hagan referencia a las ubicaciones deseadas. Con estos hipervínculos, dando un click sobre el mismo, el usuario podrá acceder a la información que desea en ese momento y que a su vez es complementaria al texto que está escrito en esa parte del documento. Para insertar un vínculo, deberá ir al menú INSERTAR opción HIPERVINCULO, se desplegará una ventana en la cual el usuario tendrá que seleccionar la dirección de internet, ubicación y nombre del archivo, o la parte del archivo a la que se quiera hacer referencia. En cuanto a la inserción de archivos se refiere, el usuario puede insertar el contenido de un archivo creado anteriormente en su documento actual. Para ello deberá ir al menú INSERTAR opción ARCHIVO y seleccionar el archivo que contiene la información que se desea insertar en el archivo con el que actualmente se está trabajando, de esta manera se integrará en un solo archivo el contenido de todos aquellos que inserte el usuario. 35 XII. PAGINAS WEB Microsoft Word es mucho más que un simple procesador de texto, el programa nos brinda herramientas para diseño gráfico, dibujo, edición de archivos en formato HTML (diseño de páginas web) y como editor de correo electrónico. Una página Web es un simple documento de texto ASCII escrito con unas marcas especiales, que constituyen el lenguaje HTML (Hyper Text Markup Language). Al abrirlo dentro de un software navegador de Web, tal como Netscape Navigator o Internet Explorer, ese simple documento muestra texto, imágenes y enlaces o links a otros documentos. Al pulsar en un enlace o link, el usuario se traslada a otro documento de Internet o de la intranet de la empresa. 12.1 Creación de una página Las herramientas de creación de páginas Web de Microsoft Word permiten utilizar muchas de las posibilidades de Word para desarrollar páginas Web totalmente funcionales. Con muchas de las mismas órdenes que se utilizan en Word, se puede insertar y formatear texto, imágenes, gráficas y enlaces para crear páginas Web. Aunque Word no es un editor de páginas Web, entre las herramientas que cuenta para llevar a cabo la creación de una página de este tipo se encuentras las que muestra la siguiente tabla: Herramientas de un editor Hipervínculos (texto, imagen) Ver el código HTML de la página Inserción de un mapa sensitivo de un imagen Hacer marcadores Asistentes para accesorios de la página (frames, java Scipt, applets, etc...) Hacer formularios Si X X No X X X X Las herramientas de creación de páginas Web sólo están disponibles al activar un documento HTML. Se puede abrir un documento HTML existente, uno en blanco para empezar a escribir sobre él o utilizar el Web Page Wizard (asistente para páginas Web) como guía en el proceso de creación de una página Web. Las páginas Web creadas con Word se guardan como archivos HTML. Para abrir una página Web en blanco hay que elegir Archivo/Nuevo y seleccionar el icono Página Web en Blanco, en la solapa Páginas Web. A un usuario que emplee por primera vez las herramientas de creación de páginas Web o cuando la página Web a crear se adapta a una de las categorías predefinidas de Wor, conviene utilizar el Asistente para Páginas Web, que ahorran trabajo y ayudan a producir páginas con un aspecto uniforme. Para crear una página Web Automáticamente Word Cambiara algunos botones de la barra de herramientas y comandos de sus Menús. 12.2 Elemento que componen una página Una página Web esta formada por: Una imagen de fondo agradable y fácil de leer Hipervínculos a archivos para bajar (Download) Java Java Script Animaciones (Gif´s, archivos Flash, Vivo Player,) Archivos multimedia (midi’s, wav, mp3, mod’s) 36 12.3 Hipervínculos Un Hipervínculo se puede definir como un puente hacia otra parte (páginas, imágenes ó descarga de archivos “Download”). 12.3.1 Creación de hipervínculos Los pasos que deben seguirse para crear un hipervículo son los siguientes: Señalar el texto ó imagen Hacer click en el botón derecho del mouse y escoger Hipervínculo Donde dice vincular al archivo o dirección URL, hacer click en Examinar y buscar la página que se desea víncular 12.4 Marcadores Es una posición ó selección de texto a la que se le bautiza con un nombre para hacer referencias. 12.4.1 Creación de marcadores Los pasos que deben seguirse para crear un marcador son los siguiente: Señalar el texto Desplegar el menú Insertar – Marcador. En Nombre del marcador escriba un nombre y hacer click en agregar Para utilizarlo, hacer un hipervínculo y en ubicación dentro del documento (opcional) haga clic en examinar, señale el nombre del marcador y aceptar. 12.5 Diseño de páginas Hay varios diseños de páginas, las hay donde siempre aparece un menú con los hipervínculos del sitio (Como el de monografías), con Frames (donde aparecen dos archivos, el primero como menú y el otro como contenido), sencilla (es aquel que siempre tendrá un hipervínculo para regresar a la página principal), mostrando subventanas por fuera del navegador con información (estilo geocities), entre otras más. 12.6 Manipulación de imágenes Los formatos más usados en Internet son JPEG, GIF y PNG, con Word es posible insertar imágenes en formato BMP y cuando se guarda el archivo Word automáticamente guarda esa imagen en formato GIF en el directorio donde se encuentra el archivo del documento. 37 XIII. IMPRESION 13.1 Configuración de Página La configuración de una página hace referencia a los márgenes (superior, inferior, derecho, izquierdo, encabezado, pie de página); papel (tamaño, orientación); fuente de papel y diseño. Dicha configuración puede realizarse desde el momento en que se crea un nuevo documento o bien, al finalizar el mismo. Nota: Las reglas que aparecen en la parte superior e izquierda de la pantalla, permiten establcer el ancho y largo de la página, así como las tabulaciones y sangrías deseadas sin necesidad de recurrir al cuadro de diálogo correspondiente. 13.2 Vista Preliminar La función Vista Preliminar permite al usuario ver previamente a la impresión de su documento que la configuración, distribución y presentación en general de las páginas, es la deseada para una mejor presentación de su documento. La vista preliminar permite ver página por página, o bien, dos, tres,... y hasta todas las páginas del documento. Si el usuario no está conforme con la presentación, basta con cerrar la ventana de vista preliminar y reconfigurar las páginas de su documento en la opción CONFIGURAR PAGINA. Es importante saber que desde esta vista, también es posible hacer algún cambio a la distribución del texto o al contenido del mismo, para ello es necesario que el icono de “zoom” de la barra de herramientas que se despliega al pasar a esta vista, esté desactivado y porsteriormente poner el cursor en el punto donde se quiere realizar el cambio; o bien, el usuario tendrá que cerrar la vista preliminar, y regresar al documento normal para efectuar los cambios correspondientes. 38