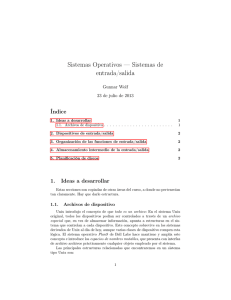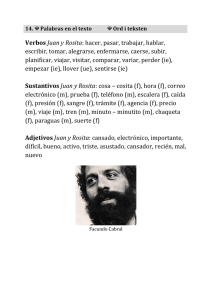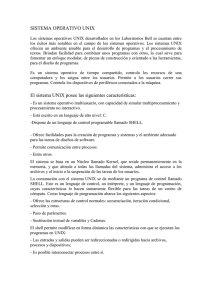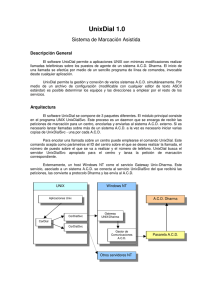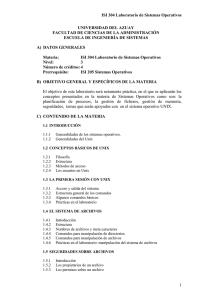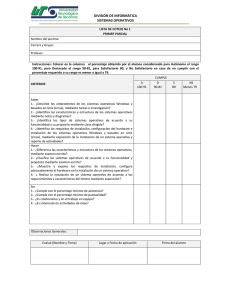introducci´on al sistema operativo unix
Anuncio

INTRODUCCIÓN AL SISTEMA OPERATIVO
UNIX
Antonio Villalón Huerta <toni@aiind.upv.es>
Diciembre, 2001
”The bad reputation UNIX has gotten is totally undeserved, laid on by people who don’t understand,
who have not gotten in there and tried anything.”
Jim Joyce, owner of Jim Joyce’s UNIX Bookstore
This is 100% free of Micro$oft products. By LATEX for Linux.
CONTENTS
2
Contents
1 INTRODUCCIÓN
1.1 ¿Qué es un Sistema Operativo?
1.2 Historia del Sistema Unix . . .
1.3 Linux . . . . . . . . . . . . . .
1.4 Nociones básicas . . . . . . . .
2 LA
2.1
2.2
2.3
2.4
.
.
.
.
.
.
.
.
.
.
.
.
.
.
.
.
.
.
.
.
.
.
.
.
.
.
.
.
.
.
.
.
.
.
.
.
.
.
.
.
.
.
.
.
.
.
.
.
.
.
.
.
.
.
.
.
.
.
.
.
.
.
.
.
.
.
.
.
.
.
.
.
.
.
.
.
.
.
.
.
.
.
.
.
.
.
.
.
.
.
.
.
.
.
.
.
.
.
.
.
.
.
.
.
4
4
4
5
6
PRIMERA SESIÓN
Nociones previas: login y password . . .
Cambio de claves: la orden passwd . . .
Los archivos /etc/profile y .profile
Fin de una sesión: exit y logout . . . .
.
.
.
.
.
.
.
.
.
.
.
.
.
.
.
.
.
.
.
.
.
.
.
.
.
.
.
.
.
.
.
.
.
.
.
.
.
.
.
.
.
.
.
.
.
.
.
.
.
.
.
.
.
.
.
.
.
.
.
.
.
.
.
.
.
.
.
.
.
.
.
.
.
.
.
.
.
.
.
.
.
.
.
.
.
.
.
.
.
.
.
.
.
.
.
.
.
.
.
.
7
7
7
8
8
.
.
.
.
.
.
.
.
.
.
.
.
.
.
.
.
3 COMANDOS BÁSICOS DE UNIX
10
3.1 Introducción . . . . . . . . . . . . . . . . . . . . . . . . . . . . . . . . . . . . . . . . . 10
3.2 Comandos básicos . . . . . . . . . . . . . . . . . . . . . . . . . . . . . . . . . . . . . 10
4 AYUDA DEL MANUAL: man
19
4.1 La orden man . . . . . . . . . . . . . . . . . . . . . . . . . . . . . . . . . . . . . . . . 19
5 COMUNICACIÓN ENTRE USUARIOS
5.1 Introducción . . . . . . . . . . . . . . . . .
5.2 El comando write . . . . . . . . . . . . . .
5.3 El comando talk . . . . . . . . . . . . . . .
5.4 El comando mail . . . . . . . . . . . . . .
.
.
.
.
.
.
.
.
.
.
.
.
.
.
.
.
.
.
.
.
.
.
.
.
.
.
.
.
.
.
.
.
.
.
.
.
.
.
.
.
.
.
.
.
.
.
.
.
.
.
.
.
.
.
.
.
.
.
.
.
.
.
.
.
.
.
.
.
.
.
.
.
.
.
.
.
.
.
.
.
.
.
.
.
.
.
.
.
.
.
.
.
.
.
.
.
21
21
21
21
22
6 EL
6.1
6.2
6.3
6.4
6.5
6.6
EDITOR DE TEXTOS vi
Introducción . . . . . . . . . .
Comenzando con vi . . . . .
Saliendo del editor . . . . . .
Tratamiento del texto . . . .
Otros comandos de vi . . . .
Comandos orientados a lı́neas
.
.
.
.
.
.
.
.
.
.
.
.
.
.
.
.
.
.
.
.
.
.
.
.
.
.
.
.
.
.
.
.
.
.
.
.
.
.
.
.
.
.
.
.
.
.
.
.
.
.
.
.
.
.
.
.
.
.
.
.
.
.
.
.
.
.
.
.
.
.
.
.
.
.
.
.
.
.
.
.
.
.
.
.
.
.
.
.
.
.
.
.
.
.
.
.
.
.
.
.
.
.
.
.
.
.
.
.
.
.
.
.
.
.
.
.
.
.
.
.
.
.
.
.
.
.
.
.
.
.
.
.
.
.
.
.
.
.
.
.
.
.
.
.
.
.
.
.
.
.
.
.
.
.
.
.
.
.
.
.
.
.
.
.
.
.
.
.
24
24
24
25
25
26
27
7 UNIX Y REDES: APLICACIONES
7.1 Introducción . . . . . . . . . . . . . .
7.2 tin . . . . . . . . . . . . . . . . . . .
7.3 Uso de tin . . . . . . . . . . . . . .
7.4 lynx . . . . . . . . . . . . . . . . . .
7.5 Uso de lynx . . . . . . . . . . . . . .
7.6 gopher . . . . . . . . . . . . . . . . .
7.7 ftp . . . . . . . . . . . . . . . . . . .
7.8 telnet . . . . . . . . . . . . . . . . .
7.9 finger . . . . . . . . . . . . . . . . .
7.10 elm . . . . . . . . . . . . . . . . . . .
7.11 pine . . . . . . . . . . . . . . . . . .
.
.
.
.
.
.
.
.
.
.
.
.
.
.
.
.
.
.
.
.
.
.
.
.
.
.
.
.
.
.
.
.
.
.
.
.
.
.
.
.
.
.
.
.
.
.
.
.
.
.
.
.
.
.
.
.
.
.
.
.
.
.
.
.
.
.
.
.
.
.
.
.
.
.
.
.
.
.
.
.
.
.
.
.
.
.
.
.
.
.
.
.
.
.
.
.
.
.
.
.
.
.
.
.
.
.
.
.
.
.
.
.
.
.
.
.
.
.
.
.
.
.
.
.
.
.
.
.
.
.
.
.
.
.
.
.
.
.
.
.
.
.
.
.
.
.
.
.
.
.
.
.
.
.
.
.
.
.
.
.
.
.
.
.
.
.
.
.
.
.
.
.
.
.
.
.
.
.
.
.
.
.
.
.
.
.
.
.
.
.
.
.
.
.
.
.
.
.
.
.
.
.
.
.
.
.
.
.
.
.
.
.
.
.
.
.
.
.
.
.
.
.
.
.
.
.
.
.
.
.
.
.
.
.
.
.
.
.
.
.
.
.
.
.
.
.
.
.
.
.
.
.
.
.
.
.
.
.
.
.
.
.
.
.
.
.
.
.
.
.
.
.
.
.
.
.
.
.
.
.
.
.
.
.
.
.
.
.
.
.
.
.
.
.
.
.
.
28
28
28
28
29
29
30
31
32
33
34
35
8 CONCEPTOS DEL SISTEMA OPERATIVO UNIX
8.1 Ficheros . . . . . . . . . . . . . . . . . . . . . . . . . .
8.2 Permisos de los archivos . . . . . . . . . . . . . . . . .
8.3 Archivos ejecutables, imágenes y procesos . . . . . . .
8.4 El shell . . . . . . . . . . . . . . . . . . . . . . . . . .
8.5 Programación en shell . . . . . . . . . . . . . . . . . .
8.6 Organización de directorios . . . . . . . . . . . . . . .
8.7 Planos de trabajo . . . . . . . . . . . . . . . . . . . . .
8.8 Entrada y salida . . . . . . . . . . . . . . . . . . . . .
.
.
.
.
.
.
.
.
.
.
.
.
.
.
.
.
.
.
.
.
.
.
.
.
.
.
.
.
.
.
.
.
.
.
.
.
.
.
.
.
.
.
.
.
.
.
.
.
.
.
.
.
.
.
.
.
.
.
.
.
.
.
.
.
.
.
.
.
.
.
.
.
.
.
.
.
.
.
.
.
.
.
.
.
.
.
.
.
.
.
.
.
.
.
.
.
.
.
.
.
.
.
.
.
.
.
.
.
.
.
.
.
.
.
.
.
.
.
.
.
.
.
.
.
.
.
.
.
.
.
.
.
.
.
.
.
37
37
38
39
39
40
41
42
43
.
.
.
.
.
.
.
.
.
.
.
.
.
.
.
.
.
.
CONTENTS
9 SEGURIDAD BÁSICA DEL USUARIO
9.1 Sistemas de contraseñas . . . . . . . . . .
9.2 Archivos setuidados y setgidados . . . . .
9.3 Privilegios de usuario . . . . . . . . . . . .
9.4 Cifrado de datos . . . . . . . . . . . . . .
9.5 Bloqueo de terminales . . . . . . . . . . .
3
.
.
.
.
.
.
.
.
.
.
.
.
.
.
.
.
.
.
.
.
.
.
.
.
.
.
.
.
.
.
.
.
.
.
.
.
.
.
.
.
.
.
.
.
.
.
.
.
.
.
.
.
.
.
.
.
.
.
.
.
.
.
.
.
.
.
.
.
.
.
.
.
.
.
.
.
.
.
.
.
.
.
.
.
.
.
.
.
.
.
.
.
.
.
.
.
.
.
.
.
.
.
.
.
.
.
.
.
.
.
.
.
.
.
.
.
.
.
.
.
46
46
47
48
48
49
1
INTRODUCCIÓN
1
1.1
4
INTRODUCCIÓN
¿Qué es un Sistema Operativo?
Un sistema operativo es simplemente un programa que actúa como intermediario entre el usuario
y el hardware de un computador, y su propósito es proporcionar un entorno en el cual un usuario
pueda ejecutar otros programas de forma cómoda y eficiente.
Un sistema operativo (a partir de ahora lo llamaremos S.O.) no lleva a cabo ninguna función
útil por sı́ mismo; sólo se limita a proporcionar un entorno donde los otros programas puedan desarrollar sus trabajos útiles de cara al usuario. El S.O. controla la ejecución de tales programas
para poder prevenir los errores y el uso inadecuado del ordenador. Por este motivo, se ha de estar
ejecutando permanentemente en la computadora (al menos el núcleo o kernel del S.O).
Ejemplos de SS.OO. son Unix, MS-DOS, Windows NT, Windows 95 (Windows 3.1 no es un S.O.,
sólo un entorno gráfico), OS/2 o Inferno (en desarrollo actualmente).
1.2
Historia del Sistema Unix
En 1964 diversos organismos estadounidenses (entre ellos el MIT, Massachusetts Institute of Technology) se propusieron diseñar un ambicioso sistema operativo denominado MULTICS (Multiplexed
Information and Computing System), capaz de proporcionar una gran potencia de cómputo y de
almacenar y compartir grandes cantidades de información. Como este proyecto era demasiado
ambicioso para la época, los trabajos sobre MULTICS fracasaron; sin embargo, las ideas usadas
en el desarrollo del sistema operativo sirvieron de base para el diseño de un nuevo sistema al que
irónicamente se denominarı́a UNICS (Uniplexed Information and Computing System), nombre que
posteriormente desembocó en Unix.
Durante 1969, en los laboratorios Bell, Ken Thompson comenzó el diseño del sistema Unix sobre un viejo DEC PDP-7 apartado del uso. Poco más tarde se le unieron otros cientı́ficos, como
Dennis Ritchie. Juntos escribieron un sistema de tiempo compartido (multitarea) de uso general,
lo bastante cómodo y eficiente como para trasladarlo a una máquina más potente (una PDP-11-20,
en 1970). Tres años más tarde, Thompson y Ritchie reescribieron el núcleo del sistema operativo
en C (anteriormente lo estaba en lenguaje ensamblador), lo cual dió a Unix su forma esencial, tal
y como lo conocemos hoy en dı́a.
Poco después de tener el núcleo del sistema escrito en un lenguaje de alto nivel, Unix fue introduciéndose rápidamente en las universidades, con fines educacionales, hasta llegar a su uso comercial
en laboratorios, centros de procesamiento de datos, centros de operaciones en compañı́as telefónicas
estadounidenses, etc. La disponibilidad pública del código fuente del sistema, su portabilidad y su
potencia fueron factores claves en esta rápida expansión de Unix.
En estos primeros tiempos de Unix (Versión 6), el cdigo fuente era fácil de conseguir. Sin embargo, a partir de la Versión 7, el auténtico ”abuelo” de los sistemas Unix modernos, AT&T se
comenzó a dar cuenta que tenı́a entre manos un producto comercial rentable, por lo que se prohibió
el estudio del código fuente para no hacer peligrar la versión comercial.
A finales de 1978, después de distribuir la Versión 7, la responsabilidad y el control administrativo
de Unix pasó a manos de USG (Unix Support Group), integrado en AT&T, que sacó al mercado
Unix System III (1982) y posteriormente el famoso System IV (1983), hasta llegar a Unix System
V Release 4 (SVR4), uno de los sistemas más extendidos en la actualidad, y sus posteriores modificaciones.
Sin embargo, aunque AT&T deseaba tener el control absoluto sobre las distribuciones de Unix,
debido a la potencia de este sistema, muchos grupos de desarrollo ajenos a la compañı́a han trabajado en la mejora de Unix. Uno de estos grupos, posiblemente el que más influencia ha tenido, ha
sido la Universidad de California en Berkeley, que desarrolló el sistema Unix hasta alcanzar 3BSD
1
INTRODUCCIÓN
5
(Berkeley Software Distribution), a principios de los 80 (tomado como estándar en el Departamento
de Defensa estadounidense y su red DARPANet), y que hoy sigue desarrollando software como Unix
4BSD en sus diferentes versiones.
Otras compañı́as que defienden o han defendido sus propias versiones de Unix pueden ser Microsoft (Xenix), DEC (Ultrix), IBM (AIX), etc. Cada una de ellas desarrolla diferentes sistemas;
sin embargo, las caracterı́sticas básicas son comunes en todos, por lo que conociendo cualquier tipo
de Unix mı́nimamente no es difı́cil poder dominar otro tipo en poco tiempo. A continuación se
presenta una tabla con los principales clones de Unix y la compañı́a que está detrás de cada uno:
Nombre
386BSD
AIX
Artix
A/UX
BSD
BSD-Lite
BSD/386
Coherent
Dynix
FreeBSD
HP-UX
Hurd (GNU)
IC-DOS
Interactive Unix
Irix
Linux
Lynx OS
Mach
Minix
MKS Toolkit
NetBSD
Nextstep
OSF/1
PC Xenix
QNX
RTX/386
SCO Unix
Solaris
SunOS
System V Unix
Ultrix
Unicos
Unixware
V/386
V/AT
Xenix
1.3
Compañı́a u organización
Gratis en Internet
IBM
Action Inst.
Apple
University of California at Berkeley
University of California at Berkeley
Berkeley Software Design (BSDI)
Mark Williams Company
Sequent
Gratis en Internet
Hewlett-Packard
Free Software Foundation
Action Inst.
Sun Microsystems
Silicon Graphics
Gratis en Internet
Lynx RT Systems
Carnegie-Mellon University
Distribuido con el libro de
Tanenbaum (Bibliografı́a)
Mortice Kern Systems
Gratis en Internet
Next
Digital Equipment Corporation (DEC)
IBM
QNX Software Systems
VenturCom
Santa Cruz Operation
Sun Microsystems
Sun Microsystems
Varias versiones para PC
Digital Equipment Corporation (DEC)
Cray Research
Novell
Microport
Microport
Microsoft
Linux
Linux es uno de los muchos clones de Unix que actualmente están en el mercado. En su origen,
el núcleo del sistema fue desarrollado por Linus Torvalds como su Proyecto Final de Carrera. Su
objetivo era crear un sustituto mejorado de Minix, otro clon de Unix para PC creado por Andrew
Tanenbaum. Programadores de todo el mundo han contribuido posteriormente a mejorar este S.O.
con aplicaciones y mejoras contı́nuas, por lo que se puede decir que Linux es fruto del trabajo de
todos sus usuarios.
1
INTRODUCCIÓN
6
Este sistema, considerado por muchos como el mejor para los PCs de la familia del i386, contiene todas las caracterı́sticas que presenta un Unix normal: multitarea, protocolos para trabajo en
redes, memoria virtual, independencia de dispositivos, etc. Puede trabajar con cualquier procesador
386 o superior (no funciona en 286), con unos requerimientos mı́nimos de 10 Mb. de disco duro y
2 Mb. de memoria RAM.
Actualmente es muy fácil encontrar cualquier información que necesitemos de Linux utilizando
INet, principalmente en grupos de noticias comp.os.linux.∗ o comp.unix.∗ ; en estos newsgroups
podemos encontrar respuesta a todas nuestras dudas sobre el sistema. También tenemos a nuestra disposición numerosa bibliografı́a sobre el S.O., desde su uso básico a su administración más
avanzada.
1.4
Nociones básicas
El curso se va a desarrollar en una máquina Linux que denominaremos servidor, con un nombre
y una dirección IP determinados (por ejemplo, servidor.upv.es, 158.42.22.41). Esto significa
que todo lo que nosotros hagamos lo haremos en tal ordenador, no en el que estamos conectados.
Es decir, si guardamos un archivo en nuestro disco duro, este archivo estará en el disco del servidor,
no en el del ordenador desde donde conectamos a la máquina remota. Por tanto, en cuestión de
velocidad, rendimiento, espacio en disco. . . no dependerá para nada el que estemos conectados desde
una u otra terminal: tan rápido (o tan lento) podremos trabajar si conectamos desde un 286 como
si lo hacemos desde un Pentium. Sólo dependerá de la carga que esté soportando el servidor en
esos momentos.
Para poder acceder al servidor Linux, una vez hallamos arrancado el ordenador, debemos teclear
desde MS-DOS:
c:\> telnet servidor.upv.es
Si conectamos desde otra máquina Unix conectaremos de la misma forma:
rosita:~$ telnet servidor.upv.es
De esta forma podremos conectar con el servidor y comenzar a trabajar, tal y como se explica en
el Capı́tulo 2.
2
LA PRIMERA SESIÓN
2
2.1
7
LA PRIMERA SESIÓN
Nociones previas: login y password
Una vez nos hemos conectado a una máquina Unix remota, ésta nos pedirá nuestro login, el nombre
por el que el ordenador sabe nuestra identidad, y nuestra contraseña o password, para verificar que
realmente somos nosotros y no otra persona. Esta clave personal, que trataremos más adelante, no
aparecerá en pantalla al escribirla, por cuestiones de seguridad.
Tras haber verificado nuestra identidad, se nos permitirá el acceso al sistema. Después de darnos
una cierta información, como la hora y el lugar desde donde nos conectamos la última vez o si
tenemos o no correo electrónico, la máquina quedará a la espera de que nosotros empecemos a
trabajar introduciéndole órdenes. Para ello, nos mostrará el prompt de nuestro intérprete de comandos, también conocido como sı́mbolo del sistema, y ya estaremos listos para comenzar la sesión.
En la siguiente figura vemos un ejemplo real de todos estos detalles:
#####
#
#
#
#
#####
#
#
#
#
####
####
#
#
#
#
#
#
#
#
####
#
####
#
#
#
####
#
#
#
#
#
#
rosita login:root
Password:
Last login: Fri Oct
Linux 1.3.50
You have mail.
rosita:~#
4 01:01:27 on tty1
#####
#
#
#
#
#
##
# #
#
#
######
#
#
#
#
(Nuestro nombre de usuario)
(Nuestra contrasenya, que no aparece en
pantalla)
(Ultima conexion)
(Version del S.O.)
(Tenemos correo?)
(Ahora podemos comenzar a introducir
ordenes al computador)
Una vez nos aparece en pantalla el prompt del sistema, ya podemos comenzar a trabajar:
2.2
Cambio de claves: la orden passwd
Una vez que estamos dentro de la máquina Unix lo primero que hemos de hacer, por motivos de
seguridad, es cambiar nuestra contraseña. Ésta, por norma general, bien no existe (en cuyo caso no
se nos habrı́a preguntado por el password), o bien coincide con nuestro nombre de usuario, el login.
Hemos de poner una nueva contraseña a nuestra cuenta en el sistema, utilizando para ello la orden
passwd:
rosita:~$ passwd
Aunque trataremos el tema de la seguridad más adelante, hemos de saber que si alguien es capaz de
adivinar nuestra clave podrá tener acceso a nuestros documentos, trabajos, cartas, etc., podrá
modificarlos, borrarlos, o simplemente leerlos. Como no deseamos que esto ocurra, hemos de
utilizar una clave que no sea una palabra común (¡mucho menos nuestro nombre de usuario!).
Una combinació de letras mayúsculas y minúsculas, y algún número, serı́a ideal. Hemos de huir
de claves como patata, internet, o beatles. Podrı́amos utilizar una clave como 99Heyz0, cu43Co3
o W34diG. Sin embargo, esta clave la hemos de recordar para poder entrar de nuevo al sistema.
No conviene apuntarla en un papel; es mejor acordarse de ella de memoria, utilizar algo familiar
a nosotros que combine letras y números, como nuestras dos primeras iniciales seguidas de tres
números del DNI y otra letra mayúscula, o algo parecido. Aunque repetimos que trataremos el
tema de la seguridad más adelante, la elección de una buena contraseña es fundamental para la
integridad y privacidad de nuestros datos. . .
2
LA PRIMERA SESIÓN
2.3
8
Los archivos /etc/profile y .profile
Con el shell estándar en la máquina Unix donde vamos a trabajar, el bash (Bourne Again Shell,
que trataremos más adelante), cada usuario tiene definido un archivo que se llama .profile, y que
está situado en el directorio $HOME de cada uno de nosotros, es decir, en el directorio donde nos
encontramos nada más acceder al sistema (generalmente /home/cunixii).
Este archivo es simplemente un proceso por lotes que se ejecutará cada vez que conectemos a
la máquina (similar al autoexec.bat para MS-DOS), y en el que podemos introducir todos los
comandos cuyo resultado queremos obtener nada más entrar en nuestra cuenta. Por ejemplo, si
siempre que conectemos queremos ver la fecha y la hora en la que nos encontramos, en el archivo
.profile incluiremos una lı́nea con la instrucción date; si además queremos ver quién está conectado en esos momentos en la máquina, también incluiremos el comando who. También lo podemos
utilizar para recordar cosas que tenemos que hacer, mediante la orden echo (por ejemplo, podemos
teclear una lı́nea con la orden echo "HABLAR CON EL ADMINISTRADOR"; cada vez que entremos en
nuestra cuenta mediante telnet u otros procedimientos de acceso remoto, nos aparecerá tal mensaje
en pantalla. . .
En este archivo podremos tener tantos comandos (de los muchos que veremos posteriormente)
como deseemos, y cada vez que conectemos con el servidor el resultado de las órdenes aparecerá
en nuestra pantalla. Hemos de recordar que en una lı́nea sólo hemos de llamar a una orden (no
vamos a ver aquı́ los separadores de órdenes, como &&, || o ;), y que las lı́neas que comiencen por
el sı́mbolo ‘#’ son comentarios, que serán ignorados.
Veamos un posible ejemplo de nuestro archivo .profile:
date
echo "Bienvenido de nuevo"
#who
fortune
(Nos dirá el dı́a y la hora)
(Aparecerá este mensaje en pantalla
(Ignorado, ya que la lı́nea comienza por #)
(Nos hará un fortune - frase, comentario o
idea famosa o graciosa -. )
Otro archivo equivalente al .profile es el /etc/profile. Su función es análoga, con la diferencia
de que en /etc/profile se especifican órdenes y variables comunes a todos los usuarios. Como
este archivo es administrado por el root del sistema, no entraremos en más detalles con él.
2.4
Fin de una sesión: exit y logout
Existen muchas formas de finalizar una sesión en un sistema Unix, dependiendo del tipo de acceso
que se haya realizado: si hemos conectado utilizando un módem, podemos simplemente colgar el
teléfono; también podemos pulsar repetidamente Ctrl-D hasta matar a nuestro intérprete de comandos, apagar el ordenador. . . Sin embargo, estas formas de terminar una sesión no son en absoluto
recomendables, tanto por motivos de seguridad como por la estabilidad del sistema. Para finalizar
correctamente nuestro trabajo en el ordenador, debemos desconectar con una orden implementada
para esta tarea, como pueda ser exit o logout. Estos comandos se encargarán de cerrar completamente nuestra conexión y finalizar nuestros procesos (a no ser que hayamos especificado lo contrario
con nohup, que veremos más adelante) de tal forma que no comprometamos al sistema completo;
esto se realiza, básicamente, enviando una señal sigkill sobre nuestro intérprete de comandos, que
es nuestro proceso principal. Si él muere, muere también la conexión establecida.
Utilizando el intérprete de comandos bash, adjudicado por defecto bajo Linux, en el archivo
.bash logout tenemos la opción de especificar ciertas tareas que queremos realizar siempre que
desconectemos del sistema (serı́a el contrario al .profile, estudiado anteriormente). Si en lugar
de bash utilizáramos el intérprete C-Shell, estas tareas a realizar antes de la desconexión se han
de definir en el archivo .logout, mientras que el equivalente al .profile en este caso se denominarı́a .cshrc. Ahondaremos sobre estas cuestiones cuando estudiemos los diferentes intérpretes de
comandos disponibles en Unix.
2
LA PRIMERA SESIÓN
9
Para finalizar, hay que resaltar que tanto logout como exit son comandos internos del sistema,
es decir, no encontraremos ningún ejecutable en nuestro $PATH que se denomine exit o logout.
Aunque existen diferencias entre ambas órdenes, nosotros no las vamos a contemplar (no son en
absoluto triviales), y podremos finalizar una sesión utilizando cualquiera de ellas.
3
COMANDOS BÁSICOS DE UNIX
3
10
COMANDOS BÁSICOS DE UNIX
3.1
Introducción
No vamos a entrar con mucho detalle en todas las posibilidades y opciones de cada comando, debido
a que los parámetros de las órdenes pueden variar algo entre clones de Unix (por ejemplo, lo que
en Linux puede ser la orden ps -xua, en HP-UX el formato es ps -ef), y que la potencia de Unix
y la gran variedad de opciones de cada orden hacen imposible tratar con detalle cada uno de los
posibles parámetros que se pueden dar a un comando.
En caso de duda sobre una opción determinada, es conveniente consultar el manual on-line, tecleando simplemente man <comando> (lo veremos en el siguiente capı́tulo). En estas páginas encontraremos todas las caracterı́sticas de la orden para el sistema en que nos encontremos.
Aquı́ se presentan en orden alfabético todos los comandos que estudiaremos, con mayor o profundidad, a lo largo de este curso. Aunque obviamente esta ordenación va resultar útil a la hora de
consultar detalles de una orden determinada, no es la mejor para introducir al alumno en el sistema
operativo. Un orden más lógico para poder estudiar y conocer los comandos básicos de Unix serı́a
el siguiente:
• Creación y gestión de archivos y directorios:
ls, cd, mkdir, touch, cp, mv, ln, rm, rmdir, chmod, pwd
• Tratamiento básico de archivos:
file, cat, more, less
• Conocimiento del sistema:
id, who/whoami, date, last, ps, kill, du, df, mesg, uname
• Herramientas más potentes para trabajar con archivos de texto:
head, tail, diff, cmp, grep, sort, wc, spell
• Búsqueda de ficheros:
find, which
• Miscelánea:
echo, sleep, nohup, write, alias, gzip/gunzip
Como podemos ver, el S.O. Unix nos ofrece una gran cantidad de comandos orientados al trabajo con
todo tipo de ficheros. Esto no es casual: se suele decir (y no es una exageración) que en un sistema
Unix habitual todo son archivos, desde la memoria fı́sica del ordenador hasta las configuraciones
de las impresoras, pasando por discos duros, terminales, ratones, etc.
3.2
Comandos básicos
• alias
El comando alias nos permite definir una especie de pseudónimo (un alias para algún comando con sus opciones; si tecleamos alias sin ningún otro argumento se nos ofrecerá una
lista de los pseudónimos que ya tenemos definidos. Generalmente este comando se usa para
no tener que teclear órdenes largas que se pueden utilizar bastante a lo largo de una sesión.
Por ejemplo, imaginemos que solemos conectar desde nuestro sistema Unix a otra máquina
(en este caso, pleione.cc.upv.es) por terminal remota. La orden a utilizar serı́a
rosita:~# telnet pleione.cc.upv.es
Si hemos de realizar esta tarea demasiadas veces, puede ser útil definir un alias del siguiente
modo:
rosita:~# alias telple="telnet pleione.cc.upv.es"
3
COMANDOS BÁSICOS DE UNIX
11
Ası́, cada vez que tecleemos telple, el sistema interpretará la orden a la que hemos asignado
este alias.
Los aliases son una caracterı́stica del intérprete de órdenes (bash en nuestro caso), y desaparecen al morir éste, por ejemplo finalizando una sesión. Ası́, puede resultarnos útil incluir
unas lı́neas con nuestros aliases en el archivo .profile, a fin de tenerlos definidos en cada
una de las sesiones en que vayamos a trabajar sin necesidad de volver a teclearlos. Otra forma
de eliminar un alias, sin tener que salir y volver a entrar en el sistema, es mediante la orden
unalias:
rosita:~# unalias telple
• cat
Concatena y muestra el contenido de archivos. La salida de la orden cat será por defecto la
pantalla:
rosita:~# cat hola.c
#include <stdio.h>
main(){
printf("Hola, mundo\n");
}
rosita:~#
Sin embargo, podemos utilizar cat para unir un grupo de archivos de texto en uno solo,
redireccionando la salida a un fichero (tal y como veremos más adelante):
rosita:~# cat *.c >> programacion
• cd
La orden cd nos permite cambiar de directorio de trabajo. Su sintaxis es básica:
cd <nombre directorio>
. Usando el shell bash, como es el caso en nuestro sistema Linux, si simplemente tecleamos cd
volveremos a nuestro directorio $HOME. Si le pasamos como parámetro una ruta (absoluta o
relativa) de un directorio, cambiaremos a tal directorio, siempre que los permisos lo permitan:
rosita:~# cd /etc
rosita:/etc# pwd
/etc
rosita:/etc# cd
rosita:~# pwd
/root
rosita:~#
• chmod
Cambia los permisos de acceso del archivo o directorio que se le pone como referencia. Existen
dos formatos básicos para la orden: el primero, es simplemente chmod <modo><archivo>,
con el modo numérico de los permisos del fichero en octal. El segundo formato es algo más
complicado: chmod <who> +|- <permiso><archivo>. Indicaremos, en el parámetro who, la
identidad del usuario/s cuyos permisos queremos modificar (u-user, g-group, o-others); a continuación irá un ‘+’ o un ‘-’, dependiendo si reseteamos el bit correspondiente o lo activamos,
y en permiso debemos colocar el permiso a modificar (r-read, w-write, x-exec).
Aunque trataremos con más detalle los permisos de archivos y su formato en capı́tulos posteriores, veamos unos sencillos ejemplos de ambos formatos del comando, que comentaremos
en clase:
rosita:~#
rosita:~#
rosita:~#
rosita:~#
chmod
chmod
chmod
chmod
700 .profile
444 carta
o+x programa
u+rx proceso
3
COMANDOS BÁSICOS DE UNIX
12
• clear
La orden clear limpia el texto de la pantalla, de una forma similar al comando cls en
MS-DOS.
• cmp
Compara el contenido de dos archivos, imprimiendo en pantalla por defecto la primera diferencia encontrada (si existe). Esta orden recibe como parámetros los dos nombres de los
archivos a comparar:
rosita:~# cmp prova.c prova2.c
(Si no se produce ninguna salida, ambos ficheros son identicos)
rosita:~# cmp prova.c prova3.c
prova.c prova3.c differ: char 10, line 3
(La primera diferencia esta en el decimo caracter de la tercera linea)
rosita:~#
• cp
La orden cp copia un archivo indicado en el parámetro origen en otro lugar del disco, indicado
en destino. Su sintaxis es cp <origen><destino>. Si el destino es un directorio, los archivos
de origen serán copiados en su interior. Debemos recordar que los shells de Unix aceptan
wildcards (comodines), que son los caracteres especiales ‘∗’ y ‘?’. Ası́, una orden como
rosita:~# cp *.h direc1
copiará todos los archivos que finalicen en .h en el directorio direc1, si éste existe. Debemos
recordar que en Unix el campo ‘.’ no separa el nombre de la extensión de un fichero, como en
MS-DOS, sino que es simplemente un carácter más.
Para copiar de forma recursiva podemos utilizar la opción -r o también la orden xcopy (que
no suele existir en la mayorı́a de Unices, pero sı́ en algunas versiones de Linux).
• date
Imprime en pantalla la fecha y la hora en que nos encontramos. Sus opciones para el usuario
normal, que no puede modificar los datos ofrecidos por date, sólo hacen referencia al formato
de presentación, por lo que nos limitaremos a invocar esta orden simplemente como date, sin
ninguna opción:
rosita:~# date
Thu Dec 19 04:42:12 CET 1996
rosita:~#
• df
El comando df (disk free) nos informará acerca del espacio disponible en el sistema de archivos.
Para nosotros, no existirán parámetros adicionales, sino que simplemente lo ejecutaremos
como df, y la salida ofrecida será algo ası́ como:
rosita:~# df
Filesystem
1024-blocks
/dev/hdb1
297842
/dev/hda1
614672
rosita:~#
Used
206584
146192
Available
75362
468480
Capacity Mounted on
73%
/
24%
/mnt
Vemos que el sistema tiene dos discos ubicados en lugares diferentes. El primero tiene aproximadamente 300 MB, de los cuales mas de 200 están ocupados (el 73% del disco). El segundo,
de unos 615 MB, tiene disponibles alrededor de 470 MB.
• diff
Compara dos archivos, indicándonos las lı́neas que difieren en uno del otro. La opción básica
es -b, que ignora la cantidad de espacios en blanco en los ficheros (en el mismo lugar en ambos
archivos). Su sintaxis es diff [-b] <fichero1><fichero2>. Si ambos ficheros son iguales, no
producirá ninguna salida en pantalla
3
COMANDOS BÁSICOS DE UNIX
13
rosita:~# diff file1 file2
rosita:~#
(Ambos ficheros son iguales)
rosita:~# diff file1 file3
1,2c1,2
< En un lugar de la Mancha
< de cuyo nombre ...
--> En
un lugar de la Mancha
> de cuyo nobre ...
(Las unicas diferencias entre ambos archivos son la cantidad de
espacios entre dos palabras y un error, en la primera y segunda linea
de ambos)
rosita:~# diff -b file1 file3
2c2
< de cuyo nombre ...
--> de cuyo nobre ...
rosita:~#
(Ahora solo se muestra el error de la segunda linea)
• du
La orden du nos indica la utilización del disco, generalmente descendiendo desde el directorio
actual (esto es, nos dice lo que ocupan los archivos del directorio actual y todos sus subdirectorios). También es posible indicarle otro directorio diferente del actual al final de sus
opciones; en cualquier caso, la sintaxis es común: du [-opciones] <path>.
Las opciones más útiles para nosotros serán las siguientes:
-b: muestra el tamaño en bytes.
-k: muestra el tamaño en Kbytes.
-s: muestra total.
• echo
Imprime sus argumentos en la salida estándar. Aunque echo reconoce algunos caracteres especiales (\f,\t,. . . ), no los utilizaremos, limitando su uso al más común: por una parte, imprimir
el mensaje especificado como argumento (esta opción se usa generalmente en shellscripts, ya
que en otros casos no tiene mucha utilidad visualizar el mensaje en pantalla), y por otra
visualizar el valor de variables de entorno:
rosita:~# echo "Hola otra vez"
Hola otra vez
rosita:~# echo $HOME
/home/toni
rosita:~#
• file
Nos da información sobre el tipo de un archivo especificado como argumento. Una sola opción
nos puede ser útil: -f <farchivo> nos indica que en farchivo están los nombres de los ficheros
a examinar. La sintaxis del comando es: file [-f <farchivo>] archivo.
• find
El comando find localiza archivos en el sistema de ficheros de la máquina. find realiza una
búsqueda recursiva, por lo que si queremos que realmente intente localizar un fichero en todo
el sistema, habremos de indicarle como ruta el directorio raı́z (root, /), y tener en cuenta que
no podemos buscar en directorios en los que no tenemos permiso de lectura.
La sintaxis básica de find es: find <ruta><expresion>. Dentro del campo expresión, existen
multitud de opciones relacionadas con el nombre del fichero, sus permisos, su propietario, etc.
3
COMANDOS BÁSICOS DE UNIX
14
Unos ejemplos del uso de find podrı́an ser los siguientes:
rosita:~# find -perm -700
rosita:~# find -perm -4000 -o -2000
rosita:~# find / -name prueba.c
Analizando el campo expresión con más detalle, vemos las opciones generalmente más útiles
para el usuario:
– +/- <valor>: Con el signo +, find va a buscar archivos que contengan alguno de los
permisos especificados en valor activos; con signo -, se buscan archivos con un campo
de permisos superior, terna a terna, que el especificado. Si se omite el signo, buscará
archivos con ese valor exactamente.
– -name <archivo>: Indicará a find que busque archivos (o directorios) con el nombre
especificado en el parámetro <archivo>.
– -empty: Busca archivos o directorios vacı́os.
• grep
Busca un patrón en un archivo. Generalmente, el comando grep es usado tanto en shellscripts
como en órdenes directas al sistema, tanto como comando o como filtro de otros comandos.
Es una potente herramienta de Unix, por lo que muchas de sus opciones son de interés para
nosotros, en particular -v (imprime las lı́neas que no coinciden con el patrón), -i (no distingue
mayúsculas/minúsculas) y -c (imprime la cuenta de coincidencias). La sintaxis general del
comando será grep [-opciones] <patron><archivo/s>.
Veamos unos ejemplos de su utilización:
rosita:~# grep include stdio.h
rosita:~# cat stdio.h |grep include
(Las dos ordenes anteriores son analogas)
rosita:~# grep -i hola mensaje
• gzip/gunzip
Son compresores/descompresores de archivos. Cada archivo comprimido es guardado con
un .gz añadido a su nombre original. De la multitud de opciones existentes, que crecen en
cada versión del programa, nos interesan principalmente: -d (para la orden gzip, descomprime
análogamente a gunzip), -h (muestra la pantalla de ayuda), -l (lista los archivos especificados),
-r (movimiento de la estructura de directorios de forma recursiva), -t (testea la integridad de
los archivos comprimidos) y -v (muestra el nombre y porcentaje de cada archivo comprimido
o descomprimido). La sintaxis de estos comandos es
gzip [-opciones] <archivo a comprimir>
gunzip [-opciones] <archivo a descomprimir>
• head
Muestra las primeras lı́neas de un archivo. La principal opción de este comando es la que
especifica el número de lı́neas a visualizar (10, por defecto): -n <numero lineas>. Su sintaxis
es head [-n <numero lineas>] <archivo>, o simplemente head -< numero lineas><archivo>.
• id
Nos informa sobre nuestro UID (User IDentifier, identificador de usuario), y sobre nuestro
GID (Group IDentifier, identificador de grupo). El UID ha de ser diferente para cada usuario
del sistema (El UID 0 siempre corresponde al administrador), mientras el GID suele ser común
para varios usuarios, englobados dentro de un mismo grupo que los defina: users, curso,. . .
Aunque generalmente la información que nos va a proporcionar id va a consistir simplemente
en nuestros UID y GID, en situaciones excepcionales nos va a ofrecer también nuestros EUID
y EGID (Effective UID y Effective GID, respectivamente), si éstos difieren de los anteriores.
En este caso puede ser conveniente notificar el hecho al administrador del sistema, ya que
suele ser un signo de inestabilidad de la máquina.
3
COMANDOS BÁSICOS DE UNIX
15
• kill
Para nosotros, esta orden mata un proceso. Su sintaxis es kill [-signo] <PID>. El PID
(Process IDentifier, identificador de proceso) de uno de nuestros procesos lo podemos hallar
mediante la orden ps, sin ningún argumento. El signo más interesante para nosotros es 9, que
asegura la terminación de un proceso sea cual sea su estado. Como ejemplo de la utilización
de kill, veamos una opción interesante:
rosita:~# kill -9 -1
Con estos parámetros, kill mata todos los procesos excepto el shell, proceso básico en la
conexión1 .
• last
Nos da informacin acerca de los últimos usuarios que han entrado en el sistema: lugar desde
donde conectaron, tiempo de conexión, hora,. . .
Es un comando especialmente potente cuando se acompaña de filtros como grep o cut. Sus
opciones más interesantes son -t <tty > (tty, terminal de conexión), -h <hostname> (hostname, lugar desde donde se conectó), y simplemente <name> (usuario del cual queremos ver
sus ultimas conexiones). La sintaxis de last es sencilla: last <opciones>. Si no se especifican
opciones, el comando imprime un registro de todas las últimas entradas y salidas del sistema
(conviene filtrarlo con un |more para poder leer la informacin con comodidad).
• ln
Asigna (link) un nombre adicional a un archivo. Para nosotros, la opción más interesante será
-s, que nos permitirá crear enlaces simbólicos entre archivos del sistema; analizaremos los dos
tipos de enlaces de Unix (enlaces duros y enlaces simbólicos) más adelante. La sintaxis básica
del comando es ln [-s] <fuente><destino>.
• ls
Lista el contenido de directorios del sistema. Existen infinidad de opciones para el comando
ls (-a, -l, -d, -r,. . . ) que a su vez se pueden combinar de muchas formas, y por supuesto
varı́an entre Unices, por lo que lo más adecuado para conocer las opciones básicas es consultar
el manual on-line (man ls). Sin embargo, de todas éstas, las que podrı́amos considerar más
comunes son:
– -l (long): Formato de salida largo, con más información que utilizando un listado normal.
– -a (all): Se muestran también archivos y directorios ocultos.
– -R (recursive): Lista recursivamente los subdirectorios.
Por ejemplo, un resultado tı́pico obtenido al ejecutar ls con una opción determinada puede
ser el siguiente:
rosita:~/programas/prueba$ ls -l
total 5
drwxr-xr-x
2 toni
users
drwxr-xr-x
2 toni
users
drwxr-xr-x
2 toni
users
-rwxr-xr-x
2 toni
users
-rw-r--r-1 toni
users
rosita:~/programas/prueba$
1024
1024
1024
1024
346
Feb
Feb
Nov
Feb
Oct
27
11
18
23
19
00:06
16:06
01:36
23:58
18:31
Cartas
Datos
Programacio
programa1
cunix.lista
La primera columna indica las ternas de permisos de cada fichero o directorio. El segundo
campo hace referencia al número de enlaces del archivo, mientras que los dos siguientes indican
el propietario y el grupo al que pertenece. El quinto campo corresponde al tamaño del
fichero en bytes, y los siguientes dan la fecha y hora de la última modificación del archivo.
Obviamente, la última columna indica el nombre del fichero o directorio.
1 Esto no es exactamente ası́ aunque a nosotros nos lo parezca. Es un mecanismo mucho más complejo, implementado en el kernel del sistema operativo, que cae fuera del alcance de este curso.
3
COMANDOS BÁSICOS DE UNIX
16
• mesg
Permite o niega mensajes al usuario. Tanto su sintaxis como su uso son sencillos: mesg n no
permitirá que el usuario reciba mensajes que proceden de un write de otro usuario; mesg y
actúa completamente al revés, y mesg sin opciones nos informa del estado del permiso actual.
• mkdir
Crea un directorio. No veremos las dos opciones de modo y directorios intermedios del comando, por lo que la sintaxis será simplemente mkdir <nombre directorio>. Para crear un
directorio hemos de tener en cuenta los permisos del directorio en que nos encontremos trabajando.
• more
Visualiza un archivo pantalla a pantalla, no de forma continua. Es una especie de cat con
pausas, que permite una cómoda lectura de un archivo. Al final de cada pantalla nos aparecerá
un mensaje indicando --More--. Si en ese momento pulsamos Intro, veremos una o más lı́neas
del archivo; si pulsamos Space, veremos la siguiente pantalla, si pulsamos b la anterior, y si
pulsamos q saldremos de more. Su sintaxis es more <archivo>.
• mv
Renombra un archivo o directorio, o mueve un archivo de un directorio a otro. Dependiendo
del uso, su sintaxis variará: mv <archivo/s> <directorio> moverá los archivos especificados
a un directorio, y mv <archivo1><archivo2> renombrará el primer fichero, asignándole el
nombre indicado en <archivo2>. Veamos unos ejemplos:
rosita:~# mv
(Renombra el
rosita:~# mv
(Mueve todos
hola.c prueba.c
archivo hola.c como prueba.c)
*.c direc1
los archivos finalizados en .c al directorio direc1)
• nohup
Mantiene la ejecución de órdenes aunque se desconecte del sistema, ignorando señales de
salida y/o pérdida de terminal. Su sintaxis es nohup <orden>. Nos permite dejar trabajos
realizándose aunque no estemos fı́sicamente conectados al ordenador, como sesiones FTP
largas, compilación de grandes programas por módulos, etc.
• passwd
Como vimos en el Capı́tulo 2, el comando passwd se utiliza para cambiar la clave de acceso
al sistema. Cuando cambiemos esta contraseña, habremos de repetir nuestra nueva clave dos
veces, y en ambas ha de coincidir; esto se realiza para evitar que un error al mecanografiar
nos asigne un password que no querı́amos.
• ps
Informa del estado de los procesos en el sistema (Process Status). Sin opciones, ps nos
informará de los procesos en la sesión de trabajo. Con la opción -ux, nos informará de todos
nuestros procesos en la máquina. Si queremos ver los procesos de todos los usuarios, la opción
adecuada es -aux. ps nos da información acerca del usuario que posee el proceso, de su estado,
de la memoria y CPU consumida, etc. 2
• pwd
Imprime en pantalla la ruta completa del directorio de trabajo donde nos encontramos actualmente. No tiene opciones, y es un comando útil para saber en todo momento en qué punto
del sistema de archivos de Unix nos encontramos, ya que este sistema es muy diferente a otros
operativos como MS-DOS, MacOS, etc.
• rm
Elimina archivos o directorios. Sus tres opciones son -r (borrado recursivo, de subdirectorios), -f (no formula preguntas acerca de los modos de los archivos), y -i (interactivo, solicita
confirmación antes de borrar cada archivo). Su sintaxis es muy sencilla: rm [-rfi] <archivo>.
2 En
versiones nuevas de ps no es necesario incluir el signo ‘-’ antes de las opciones.
3
COMANDOS BÁSICOS DE UNIX
17
• rmdir
Borra directorios sii están vacı́os. No veremos la opción -p, por lo que la sintaxis de este
comando será rmdir <directorio>. Si queremos borrar directorios que no estén vacı́os, hemos
de utilizar rm -r <directorio>.
• sleep
Suspende la ejecución durante un tiempo especificado como argumento, en segundos: sleep
<tiempo>. Es útil en shellscripts, no como comando directo, para ejecutar una determinada
orden después de un cierto intervalo de tiempo.
• sort
Extrae, compara o mezcla lı́neas de archivos de texto. Clasifica, según un patrón de clasificación especificado, todas las lı́neas de los archivos que recibe como parámetro; por defecto,
este patrón es la lı́nea completa. Las otras opciones de clasificación que nos pueden resultar
útiles son:
-d: Ordenado según el diccionario.
-f: Interpreta las letras minúsculas como mayúsculas.
La sintaxis que utilizaremos para el comando sort es
sort <-opciones clasificacion><archivos/s>.
• spell
Compara las palabras del archivo especificado con las de un diccionario en Inglés (por defecto, aunque hay diccionarios en castellano y también para textos creados con LATEX) y nos
indica de los posibles errores gramaticales. A este comando no es útil indicarle un archivo
en castellano (obviamente si estamos trabajando con un diccionario en otra lengua), o con
muchos nombre propios o tecnicismos, ya que nos dará contı́nuamente una serie de errores
que serán inexistentes.
La sintaxis que utilizaremos para la orden spell es muy sencilla (no habremos de especificar ni tan siquiera el diccionario a usar): spell <archivo>. Tras la ejecución, cualquier
palabra que no se encuentre en la base de datos del sistema será susceptible de ser sustituida
o aceptada por el usuario. El comando spell es un primitivo corrector ortográfico, pero de tal
potencia y facilidad de uso que aún se encuentra en la mayorı́a de sistemas Unix del mundo.
• tail
Visualiza el final de un archivo (es el comando ‘contrario’ a head). La única opción que nos
interesa es (como en head) -n <lineas> o simplemente -<lineas>, que fuerza al comando a
mostrar las n últimas lı́neas del archivo (siendo ‘n’ el número especificado en <lineas>). Si
no se especifica este parámetro, el comando tail mostrará por defecto las diez últimas lı́neas
del archivo.
Su sintaxis es tail [-opcion] archivo.
• touch
Actualiza la fecha y modificación de un archivo, o crea un archivo vacı́o si el fichero pasado
como parámetro no existe. Con la opción -c no crea este archivo vacı́o. Su sintaxis es touch
[-c] <archivo>.
• uname
Imprime el nombre y algunas caracterı́sticas del sistema donde nos encontramos trabajando.
Únicamente trataremos la opción -a (all), que engloba todas las demás: nos indicará el nombre
del sistema operativo, el nombre del nodo en la red de comunicaciones, la versión del kernel
del S.O. y el modelo del microprocesador de la máquina. Su sintaxis es sencilla: uname -a.
• wc
Es un contador de lı́neas, palabras y caracteres (Word Count). Es posible utilizarlo como
comando directo y como filtro, y también es una potente herramienta en shellscripts. Su
sintaxis como comando es wc [-opcion] <archivo>, siendo opcion una de las siguientes:
3
COMANDOS BÁSICOS DE UNIX
18
– -l: cuenta lı́neas.
– -c: cuenta caracteres
– -w: cuenta palabras.
Es igualmente posible utilizar combinaciones de las tres opciones; por defecto, wc asumirá
todas: -lwc. Si no se indica un nombre de archivo, el comando espera datos de la entrada
estándar (el teclado).
• which
El comando which buscará el archivo especificado como argumento en todos los directorios
incluidos en nuestra variable $PATH, diciéndonos dónde es posible localizarlo, o indicando
que el archivo no se encuentra en ningún directorio del $PATH. Su sintaxis es muy sencilla:
which <fichero>.
• who
Informa sobre quién está conectado en el sistema: lugar de conexión, terminal asignada,
usuario. . . No entraremos en sus muchas opciones, por lo que su sintaxis quedará simplemente
who.
• whoami
Análogo a who, me indica cual es mi nombre de usuario y algunas de las caracterı́sticas de mi
conexión. Sintaxis: whoami.
• write
Escribe a otro usuario, copiando lı́neas entre terminales. Trataremos el comando write con más
detalle en el capı́tulo 5. De momento, sólo conoceremos su sintaxis: write <usuario><tty>
establece una conexión con usuario, en la terminal tty.
4
AYUDA DEL MANUAL: MAN
4
4.1
19
AYUDA DEL MANUAL: man
La orden man
La práctica totalidad de los clones de Unix existentes en el mercado incorporan unos manuales
on-line en los que se describe la sintaxis, opciones y utilidad de los diferentes comandos del sistema.
Este manual es, por supuesto, man, que localiza e imprime en pantalla la información solicitada por
el usuario.
man se ha convertido en una orden indispensable para cualquier usuario, administrador o programador de un sistema Unix. La gran variedad de clones han contribuido fuertemente a esta
utilidad del manual, ya que en diferentes sistemas las opciones de un determinado comando para
un mismo fin pueden variar ligeramente (por ejemplo, el ps -aux de ciertos sistemas Unix, como
Linux, es equivalente al ps -ef de otros, como Solaris o HP-UX); incluso en la sintaxis de funciones
del lenguaje C, el más utilizado en entornos Unix, puede haber diferencias mı́nimas entre clones.
Conociendo el nombre del comando o función, y sabiendo manejar mı́nimamente las páginas del
manual, la transición de un Unix a otro no implica ningún problema. La consulta del manual es
frecuentemente el camino más corto hacia una solución para una pregunta.
En nuestro sistema Linux, como en otros muchos Unix, las páginas del manual se organizan en
diferentes categorı́as, atendiendo a la clasificación de la llamada sobre la que se intenta buscar
ayuda (órdenes de usuario, juegos, llamadas al sistema, funciones de librerı́a, etc.). Cada una de
estas categorı́as se almacena en un directorio diferente del disco; si queremos saber la localización
de estos directorios, habremos de visualizar la variable de usuario $MANPATH. Para hacer rápida
esta tarea, en Linux tenemos implementado el comando manpath, que nos indicará la ruta donde
man va a buscar las páginas de ayuda que nosotros le pidamos.
Como hemos comentado varias veces ya, la sintaxis de man más simple es man <comando>. Sin
embargo, tenemos una serie de opciones básicas que es necesario conocer:
-a: All. Fuerza a man a mostrarnos, una a una, todas las diferentes páginas para un mismo
comando o función; por ejemplo, si tecleamos
rosita:~# man write
el sistema nos mostrará la primera sección de ayuda encontrada (la correspondiente al comando
write). Sin embargo, al teclear
rosita:~# man -a write
el sistema nos va a mostrar todas las páginas de ayuda diferentes que existan (en este caso, la del
comando write y la de la función C write()).
Si de antemano conocemos la sección que queremos ver, podemos saltar el resto de páginas utilizando man <seccion><comando>; si escribimos
rosita:\~{}\# man 2 write
el sistema mostrará directamente la página de ayuda correspondiente a la función write(), omitiendo el resto.
-w: Whereis. No imprime las páginas de ayuda en pantalla, sino que nos indica los archivos,
con su ruta absoluta, donde se encuentran tales páginas (que serán ficheros finalizados con la extensión .gz, esto es, comprimidos con gzip para no ocupar espacio innecesario en el disco). En
combinación con ‘-a’, nos dará la ruta de todas las páginas que queremos consultar.
-h: Help. Nos imprime una pantalla de ayuda sobre las opciones básicas de la orden man.
Hemos de recordar que man es también un comando de Unix, con su propia página de manual.
Por lo tanto, la orden man man nos dará información sobre la sintaxis completa y todas las opciones
4
AYUDA DEL MANUAL: MAN
20
de man. Por último, saber que las teclas para desplazarnos entre las diferentes pantallas de ayuda
son las mismas que para la orden more, ya vista.
5
COMUNICACIÓN ENTRE USUARIOS
5
5.1
21
COMUNICACIÓN ENTRE USUARIOS
Introducción
En un mismo sistema Unix generalmente estarán conectados varios usuarios a la vez, tal vez
fı́sicamente muy lejos, pero lógicamente compartiendo los recursos del ordenador. Existen ocasiones en que nos interesa una comunicación rápida y en tiempo real (escribiendo y leyendo ambas
partes al mismo tiempo) con un usuario por cualquier motivo, ya sea para enviar un mensaje urgente, para pedir una información, o simplemente para charlar un poco.
Para este fin, los dos comandos básicos que suele proporcionar Linux son write y talk. Un tercer comando que veremos más adelante, mail, para enviar y gestionar primitivamente correo electrónico,
no trabaja en tiempo real, pero su sencillez hace interesante el conocer su uso para comunicarnos
con otros usuarios de nuestro sistema o de cualquier otro conectado a una red.
5.2
El comando write
La orden write escribe a otro usuario de nuestro mismo sistema. Copia las lı́neas desde nuestro terminal al terminal del usuario especificado en la sintaxis del comando: write <usuario><terminal>.
El campo <terminal> nos será útil sólo si el usuario con el que queremos comunicarnos tiene varias
sesiones abiertas en la máquina.
Imaginemos que queremos comunicarnos con el usuario luis. Una vez nos hayamos cerciorado
que está conectado (con las órdenes w o who), teclearemos
rosita:~# write luis
En la pantalla del terminal de luis, aparecerá el mensaje
Message from root at tty1
Si luis quiere comunicarse con nosotros, tecleará a su vez
rosita:~$ write root tty1
y ya tendremos establecida la conversación. Podemos empezar a teclear nuestros mensajes, hasta
que uno de los dos interlocutores pulse Ctrl-D, para terminar la conversación o se envı́e una interrupción (Ctrl-C).
Hemos de recordar que si no deseamos recibir mensajes de otros usuarios, debemos utilizar la
orden mesg n.
5.3
El comando talk
A diferencia de write, talk nos va a permitir por norma general entablar una conversación con un
usuario de otra máquina, no sólo de nuestro propio sistema. Este programa divide la pantalla en
dos mitades; en la superior iremos escribiendo nosotros, y en la inferior podremos leer los mensajes
de nuestro interlocutor (lo que nosotros escribamos, a él le aparecerá en la pantalla inferior, obviamente).
Imaginemos que estamos en nuestra máquina, servidor.upv.es, y queremos comunicarnos con el
usuario root, del sistema rosita (si en lugar de con un usuario en otro ordenador quisiéramos hablar
con alguien de nuestro propia máquina, simplemente eliminarı́amos el nombre del host de los comandos).
Para entablar esta comunicación, teclearemos
servidor:~$ talk root@rosita
Si el usuario root de rosita está conectado en esos momentos, le aparecerá un mensaje parecido a
5
COMUNICACIÓN ENTRE USUARIOS
22
Message from Talk Daemon@servidor at 03:57
talk: connected requested by toni@servidor
talk: respond with: talk toni@servidor
Si el usuario root decide contestarnos, tecleará
rosita:~# talk toni@servidor
y ya tendremos establecida la conexión.
Existe un comando similar a éste, pero algo más sofisticado. Se llama ytalk, y su utilización es
análoga a la de talk.
5.4
El comando mail
El comando mail se usa para el envı́o y recepción de correo entre usuarios. Aunque hoy en dı́a, bajo
sistemas Unix, su uso se ha reducido notablemente debido a otros gestores de correo más amigables,
como elm y pine (que veremos más adelante), no está de más conocer algunas opciones básicas para
poder gestionar nuestro correo con mail, de una forma rápida y eficiente.
Veremos primero la llamada a mail especificando una dirección e-mail como argumento (p.e., mail
root@servidor). Este modo se utilizará para enviar una carta a la dirección especificada. En pantalla nos aparecerá la opción Subject: (que podı́amos haber especificado en la lı́nea de comandos
con una orden como mail -s <subject> root@servidor). El subject de un e-mail es el tı́tulo, el tema
tratado, algo que resuma en una lı́nea el contenido del mensaje. . .
Después de introducir el subject, podemos comenzar a escribir nuestra carta sin más. Cuando
hayamos finalizado con ella, teclearemos un punto (.) en la última lı́nea para indicar el final de la
transmisión (EOT, End of Transmission), y el sistema se encargará de enviar nuestro mensaje al
usuario especificado. Veamos un sencillo ejemplo:
rosita:~# mail root@rosita
Subject: Test de correo
Hola !!
Esto es solo una prueba del uso de mail.
.
EOT
rosita:~#
La segunda forma de utilizar mail que vamos a ver es la que trata básicamente la gestión (ordenación,
lectura, borrado. . . ) del correo que nos hayan enviado a nosotros, y que estará almacenado en
nuestro buzón. Para ello, ejecutaremos mail sin argumentos. A partir de aquí, podremos empezar
a introducir órdenes mail al programa. Éstas órdenes tienen el formato
<orden><lista de mensajes><argumento/s>
La lista de mensajes es el conjunto de mensajes a los que vamos a aplicar la orden dada, y la
podemos especificar como
• n: Mensaje número n.
• .: Mensaje en curso (vendr marcado por > en el entorno de mail).
• $: Último mensaje.
• ∗: Todos los mensajes.
• :n: Todos los mensajes nuevos.
• :u: Todos los mensajes no leı́dos.
Las órdenes mail que utilizaremos son las siguientes:
5
COMUNICACIÓN ENTRE USUARIOS
• ?: Visualizar el resumen de órdenes.
• copy <lista><archivo>: Copia los mensajes de <lista> en el archivo especificado.
• delete <lista>: Borra los mensajes de <lista> del buzón.
• edit <lista>: Edita los mensajes especificados.
• exit: Sale de mail sin efectuar cambios.
• file <archivo>: Lee en el archivo especificado.
• quit: Sale de mail.
• undelete <lista>: Recupera los mensajes indicados.
• write <lista><archivo>: Graba los mensajes de <lista> en el archivo especificado.
23
6
EL EDITOR DE TEXTOS VI
6
24
EL EDITOR DE TEXTOS vi
6.1
Introducción
Cualquier fichero de texto (un documento, el código fuente de un programa. . . ) puede ser creado,
visualizado y modificado utilizando un editor de textos. En la mayorı́a de sistemas Unix existe una
gran variedad de editores disponibles para el usuario: pico, emacs, joe, ed, vi... Nosotros
nos vamos a centrar en el último, considerado el más estándar dentro de Unix, y por extensión
también en ed. vi estará disponible en cualquier clon del sistema operativo, desde Minix corriendo
en un 8086 hasta Unicos sobre una Cray; el resto no son tan usuales, por lo que no los trataremos
aquı́.
vi es un editor de textos orientado a pantalla completa, mientras que ed es un editor de lı́neas (lo
que serı́a el antiguo edlin en los sistemas MS-DOS). Con él vamos a poder visualizar el contenido
del archivo de texto en pantalla, y el cursor nos va a indicar nuestra posición dentro del fichero para
modificarlo. vi es un editor de textos demasiado potente para conocer su uso en unas horas; aquı́
vamos a intentar aprender a realizar las operaciones básicas sobre archivos, pero hemos de insistir
en que la mejor forma de saber utilizarlo y aprovechar al máximo sus prestaciones es practicando
su uso mucho tiempo. Se suele decir que manejar vi es como tocar el piano: por muchos libros o
documentos que leamos, no aprenderemos a manejar el editor hasta que no lo utilicemos.
vi tiene dos modos de operación diferentes: el modo comando, en el que las pulsaciones de teclas se
interpretan no como caracteres sino como órdenes al editor, y el modo edición o inserción, en el que
podremos introducir el texto deseado, dependiendo de la orden de comandos que se esté ejecutando.
Para cambiar entre modos utilizaremos la tecla ESC; sin importar que se esté haciendo, vi se pone
en modo comando y queda listo para recibir órdenes. De esta forma, cuando no recordemos el modo
en el que estamos, bastará con pulsar ESC (mucha gente pulsa ESC--ESC para cerciorarse que llega
al modo comando) y poder seguir trabajando.
6.2
Comenzando con vi
Para comenzar a trabajar con un fichero teclearemos vi <fichero>; de esta forma, el contenido
se volcará en pantalla; obviamente, si es un nuevo archivo, éste estará vacı́o. De cualquier modo, el
cursor se situará en la primera lı́nea, indicando que es la lı́nea actual.
Hemos de resaltar que al editar un archivo simplemente visualizamos una copia en memoria de
ese archivo; no se va a modificar hasta que grabemos los cambios con la opción adecuada, que
veremos más adelante.
Nada más entrar en vi, estaremos en el modo comando del editor. Podremos desplazarnos por
el contenido del fichero utilizando las teclas de movimiento del cursor (llamadas también cursores,
indicadas con flechas), o alguna de las siguientes opciones:
• Movimiento entre caracteres:
h: Desplaza el cursor un carácter a la izquierda.
l: Desplaza el cursor un carácter a la derecha.
• Movimiento entre lı́neas:
k: Desplaza el cursor una lı́nea hacia arriba.
j: Desplaza el cursor una lı́nea hacia abajo.
H: Desplaza el cursor a la primera lı́nea que se ve en pantalla.
L: Desplaza el cursor a la última lı́nea que se ve en pantalla.
M: Desplaza el cursor a la lı́nea que vemos en la mitad de la pantalla.
<linea>G: (goto) Desplaza el cursor a la lı́nea indicada por el número de :<linea>. En
versiones de vi, basta teclear el número a continuación de los dos puntos ( : ) para ir
directamente a esa lı́nea.
• Movimiento dentro de una lı́nea:
w: Desplaza el cursor una palabra hacia delante.
e: Desplaza el cursor al final de la palabra.
b: Desplaza el cursor al principio de la palabra.
6
EL EDITOR DE TEXTOS VI
25
0: Mueve el cursor al principio de la lı́nea actual.
$: Mueve el cursor al final de la lı́nea actual.
• Para ver otro trozo diferente del fichero editado, podemos utilizar los comandos siguientes:
Ctrl-u: Desplaza la ventana media pantalla hacia abajo.
Ctrl-d: Desplaza la ventana media pantalla hacia arriba.
Ctrl-f: Desplaza la ventana una pantalla hacia abajo.
Ctrl-b: Desplaza la ventana una pantalla hacia arriba.
G: Sitúa el cursor en la última lı́nea del documento.
6.3
Saliendo del editor
Las modificaciones que hemos realizado con vi en un fichero de texto no se han realizado sobre
el mismo fichero, sino sobre una copia que el sistema ha almacenado en la memoria principal. Al
salir del editor, podemos elegir grabar o no los cambios en el archivo, con uno de los siguientes
comandos:
• :x: Graba y sale al intérprete de comandos. Hemos de pulsar Intro para ejecutar el comando.
• :wq: Al igual que :x, graba los cambios y sale del editor. Tambin hemos de pulsar Intro al
final.
• ZZ: Graba y sale, pero sin necesidad de pulsar Intro.
• :q!: Sale del editor y descarta todos los cambios realizados sobre el archivo (no se grabará
ninguna modificación perceptible por el usuario).
6.4
Tratamiento del texto
Para añadir texto nuevo en un archivo primero hemos de situar el cursor en la posición deseada
(recordad que por defecto vi lo situará en la primera lı́nea y la primera columna), con las teclas
vistas en apartados anteriores.
Cuando el cursor ya esté donde nosotros queremos, podremos introducir alguno de los siguientes
comandos; todos situarán a vi en modo edición, y el editor estará en disposición de recibir texto
hasta que se pulse <ESC>:
• i: Escribe texto antes de la posición actual del cursor.
• a: Escribe texto después de la posición actual del cursor.
• s: Sustituye el carácter situado en la posición del cursor por todos los que se tecleen a
continuación.
• o: Abre una lı́nea por debajo de la actual y sitúa al editor en modo inserción.
• O: Abre una lı́nea por encima de la actual y sitúa al editor en modo inserción.
Una vez que ya sabemos introducir texto, vamos a aprender a borrar partes del archivo editado.
Para ello hemos de utilizar alguno de los siguientes comandos:
• dd: Borra la lı́nea actual completamente, sin importar la posición del cursor dentro de tal
lı́nea.
• d<Intro>: Borra la lı́nea actual y la siguiente; al igual que con dd, no importa la posición
del cursor dentro de la lı́nea actual.
• d<n lineas>: Borra n lineas lı́neas a partir de la actual, sin contar a ésta (por tanto, son
n+1 lı́neas).
• dw: Borra la palabra en la que se encuentra el cursor; si éste se encuentra en la mitad de una
palabra, borrará desde ese punto hasta el final de la palabra.
6
EL EDITOR DE TEXTOS VI
26
• x: Borra el carácter sobre el que se encuentra el cursor.
• d$: Borra desde la posición actual de cursor hasta el final de la lı́nea.
• D: Como d$, borra desde donde está el cursor hasta el final de la lı́nea.
• d0: Borra desde la posición del cursor hasta el principio de la lı́nea actual.
Si lo que queremos no es introducir texto, sino sustituirlo, podemos hacerlo utilizando uno de los
siguientes comandos:
• r: Reemplaza el carácter en el que está situado el cursor por el siguiente carácter pulsado.
• R: Reemplaza tantos caracteres como teclas se pulse; para finalizar la sustitución, hemos de
pulsar <ESC> y volver a modo comando. Es similar al uso de la tecla <Insert> en un PC.
• S: Sustituye una lı́nea del fichero por las que se escriban a continuación, comenzando la
sustitución por la lı́nea actual. Su ejecución finalizará también volviendo a modo comando.
• cw: Sustituye una palabra por el texto que se introduzca a continuación. Para finalizar hemos
de pulsar <ESC>.
• C: Sustituye el texto desde la posición actual del cursor hasta el final de la lı́nea actual.
Finaliza con <ESC>.
• cc: Sustituye completamente la lı́nea actual. Como todos los comandos de sustitución, finaliza
volviendo al modo comando del editor.
6.5
Otros comandos de vi
Si nos hemos equivocado al ejecutar un comando y necesitamos deshacer los cambios realizados,
tenemos a nuestra disposición dos comandos:
• u: Deshace sólo el cambio realizado por el último comando, aunque afecte a muchas lı́neas.
• U: Deshace varios cambios sobre una misma lı́nea, aunque no sea la última modificación
efectuada.
Si pulsamos la u dos veces, lo que estamos haciendo es deshacer el último cambio realizado, y luego
deshacer éste otro cambio: en una palabra, volvemos a la situación original. Esto no sucede con U;
una vez que se han desecho los cambios, pulsar U o u de nuevo no altera nada.
Otro comando de vi que nos va a resultar bastante útil va a ser J, que simplemente va a unir
la lı́nea inferior con la actual.
Si lo que deseamos es buscar dentro del fichero una determinada cadena de caracteres, pulsaremos (siempre en modo comando) la tecla /, introduciendo a continuación la cadena buscada. Al
pulsar la barra /, notaremos que el cursor va hasta el final de la pantalla y queda esperando la
introducción de una cadena. Cuando encuentre el texto deseado, el cursor se moverá a la posición
donde éste se encuentra por primera vez.
Si tras encontrar una determinada cadena queremos seguir buscando a lo largo del texto (vi nos
indicará la primera que encuentre, no el resto si no le indicamos lo contrario), pulsaremos la tecla n
o simplemente volveremos a pulsar /, esta vez sin necesidad de introducir de nuevo el texto a buscar.
Si queremos buscar en sentido inverso (desde la posición actual del cursor hacia el principio del
archivo), en lugar de /, utilizaremos la tecla ?, de uso análogo a la primera.
6
EL EDITOR DE TEXTOS VI
6.6
27
Comandos orientados a lı́neas
Todos los comandos orientados a lı́neas van a comenzar con dos puntos (:). Si pulsamos esta tecla,
el cursor se moverá a la parte inferior de la pantalla y quedará a la espera de que nosotros introduzcamos una orden.
Podemos ejecutar comandos del sistema operativo de esta forma; el formato será
:!<comando>
Si lo que queremos es salir unos instantes al shell, ejecutaremos un intérprete de comandos de Unix
disponible en el sistema, como
:!bash
De esta forma estamos en el shell para poder trabajar. Si queremos volver a vi, lo haremos con el
comando exit, visto ya.
Otra opción que se nos ofrece con los comandos orientados a lı́neas es la posibilidad de modificar las variables de entorno de vi, con la opción :set. Una de estas variables es la numeración de
todas las lı́neas del archivo editado. Esto lo realizaremos con la orden
:set number
Los números de lı́nea no se grabarán como texto, por lo que si volviéramos a ejecutar vi no nos
aparecerı́an directamente; habrı́amos de ordenar de nuevo al editor que los indicase.
Para quitar la numeración de lı́neas, utilizaremos la orden
:set nonumber
que volverá el formato del texto a su formato original.
Otra variable de entorno susceptible de ser modificada es la diferenciación entre mayúsculas y
minúsculas a la hora de buscar una cadena de caracteres. Para ello, usaremos la orden
:set ignorecase
o también
:set ic
Si queremos volver a diferenciar mayúsculas de minúsculas, restableceremos la forma original de la
variable tecleando
:set noignorecase
o
:set noic
Si lo que queremos es grabar el contenido del archivo modificado sin tener que salir del editor,
elegiremos
:w
Si a esta orden le indicamos un nombre de fichero diferente al que habı́amos editado, nos realizará
una copia en el nuevo archivo. En el caso que este archivo ya exista, y deseemos sobreescribirlo,
utilizaremos el sı́mbolo ! a continuacin de la w:
:w texto2.txt
:w! texto2.txt
Las órdenes orientadas a lı́neas también nos ofrecen la posibilidad de insertar en el archivo editado
el contenido de otro fichero; para ello utilizamos el comando
:r <fichero>
y el fichero indicado aparecerá insertado a partir de la posición actual del cursor.
7
UNIX Y REDES: APLICACIONES
7
7.1
28
UNIX Y REDES: APLICACIONES
Introducción
El principal uso del sistema Unix hoy en dı́a se da en entornos de red, especialmente en la conocida
por Internet. Una red no es más que un número, más o menos elevado, de ordenadores conectados
entre sı́; la distancia entre ellos puede ser desde metros (una LAN, Local Area Network) hasta miles
de kilómetros (WAN, Wide Area Network, que serı́a el caso de Internet). Detrás de cada uno de
estos ordenadores interconectados existe un determinado número, más o menos elevado, de usuarios
con los que nos puede interesar intercambiar información de cualquier tipo.
Las principales fuentes de información que podemos encontrar varı́an desde páginas web, en las que
un determinado usuario ha expuesto un tema concreto, generalmente de una forma muy gráfica,
hasta servidores de ftp anónimo, que no son más que ordenadores que permiten un acceso para
obtener software de todo tipo. A lo largo de este tema veremos la relación de Unix con todo este
tipo de utilidades de intercambio de información.
También es otro punto muy interesante el estudio las herramientas que ofrece Unix para el intercambio de correo electrónico (e-mail, electronic mail) entre millones de personas alrededor de
todo el mundo, de una forma rápida y efectiva.
(a) Utilidades.
7.2
tin
UseNet es una red de propósito general que provee de un sistema de bases de datos (BBS, Bulletin
Board System) llamado netnews. Estas ‘noticias’ se organizan en newsgroups atendiendo al tema
del que tratan. Para ello se utilizará un determinado prefijo. Aquı́ damos una relación de los más
comunes para nosotros:
comp .................................. Computadoras e Informática
rec ...................................... Recreación, hobbies, aficiones...
sci ....................................... Ciencias
soc ...................................... Sociedad
talk ..................................... Discusiones
alt ....................................... Temas alternativos
es ....................................... Newsgroups españoles
UPV ................................... Noticias locales de UPV
Cada prefijo irá seguido de un tema que distinguirá a los grupos de noticias entre sı́; por ejemplo,
en el grupo comp.security.unix se tratan temas referentes a la seguridad de los sistemas Unix, en
es.alt.chistes se cuentan chistes en castellano, y en UPV.anuncis se publican anuncios de interés
para la gente de la Universidad. . .
7.3
Uso de tin
Para poder leer los grupos de noticias en nuestra máquina, necesitaremos conectar a un servidor
de news, por lo que deberemos ejecutar el comando tin con la opción -r (tin -r) o, lo que es lo
mismo, la orden ya implementada rtin. De esta forma, aparecerán en nuestra pantalla todos los
grupos a los que tenemos acceso.
Una vez tengamos en la pantalla los nombres de los grupos, podemos empezar a leer y escribir
en cualquiera de ellos. Existen grupos de pruebas, para familiarizarse con rtin, y uno de ellos lo
vamos a utilizar nosotros para enviar mensajes y leerlos: su nombre es UPV.test. Para ir a cualquier
grupo de los existentes, pulsaremos la tecla ‘g’ (go to), y el programa nos pedirá el nombre del
newsgroup que queremos visitar. Cuando el indicador esté sobre UPV.test, pulsaremos Intro o Tab
para introducirnos en tal grupo. . .
Ahora ya estamos dentro del grupo de noticias. Podemos leer cada mensaje de los que existan,
7
UNIX Y REDES: APLICACIONES
29
simplemente pulsando Intro de nuevo, desplazarnos entre mensajes con los cursores, enviar nuestros propios mensajes, etc.
Cada uno de esos mensajes puede tener varias respuestas. Para ir leyéndolas, y una vez que
estemos en el visor de noticias, debemos pulsar la barra espaciadora, que servirá también para leer
una nueva pantalla dentro del mismo mensaje. Debemos recordar que, en cualquier punto de la
ejecución de rtin, podemos obtener ayuda pulsando la letra ‘h’ (minúscula).
Supongamos que uno de los mensajes leı́dos es de nuestro interés, y deseamos grabarlo; rtin nos
permite varias formas de hacerlo. Una de estas formas es enviarlo por correo a nuestra dirección
e-mail; para esto, deberemos pulsar la letra ‘m’, y posteriormente indicar al programa nuestra
dirección. La segunda forma que veremos es save (con la letra ‘s’), que nos grabará el artı́culo en
nuestro directorio /News. save nos pedirá tanto el nombre que queremos poner al artı́culo que
vamos a grabar como el proceso que debe seguir el grabado del artı́culo: si es texto, la opción
correcta será ‘n’; si es una imagen o un binario uucodeado, deberemos elegir u, etc.
Supongamos ahora que nosotros también queremos enviar un comentario a cualquier grupo. Para
ello, una vez dentro del grupo deseado, deberemos pulsar la letra ‘w’ (write), e introducir el subject
de nuestro mensaje (como vimos al tratar el comando mail, el subject debe ser un indicador del
contenido del artı́culo que vamos a escribir). Después de esto, entraremos en el editor de textos
vi y podremos empezar a escribir, utilizando las opciones normales de tal editor. Para finalizar,
saldremos de vi (por ejemplo con ESC :wq), y el sistema nos pedirá la confirmación para enviar el
mensaje al grupo correspondiente.
Si lo que queremos hacer es responder a un mensaje enviado por otra persona, tenemos dos formas
básicas de hacerlo. La primera es enviar nuestra respuesta directamente a la dirección e-mail del
usuario que envió el mensaje al grupo, para lo que utilizaremos la opción ‘r’ (reply), y podremos
comenzar a escribir nuestra respuesta. La segunda es añadir el comentario que deseamos hacer en el
mismo grupo en que está el original, y también en el mismo hilo de noticia. Para ello, utilizaremos
la opción ‘f ’ de rtin, y podremos añadir nuestra respuesta en el newsgroup para que cualquiera
pueda leerla.
Cuando hayamos concluido nuestra sesión con rtin, podemos volver a la pantalla anterior o al
intérprete de comandos simplemente pulsando ‘q’ o ‘Q’.
7.4
lynx
En muchos ordenadores los usuarios tienen páginas WWW (World Wide Web) con información sobre infinidad de temas; a ellas podemos acceder mediante los denominados programas navegadores,
como Netscape o Explorer, que nos mostrarán por pantalla la información consultada en modo
gráfico.
Pero como nosotros sólo vamos a poder trabajar en modo texto, necesitamos otro tipo de navegador
para consultar las páginas que deseemos; este programa se denomina lynx. Su sintaxis básica es
lynx <URL>, donde <URL> indica la dirección de tal página. Esta URL generalmente irá precedida por http://, aunque no en todos los casos va a ser necesario. Ası́, para consultar la web de
andercheran.aiind.upv.es, sólo hemos de teclear
rosita:~# lynx http://andercheran.aiind.upv.es
y acto seguido estaremos ya dispuestos a ‘navegar’ por las páginas del sistema y sus links (conexiones
a otros recursos WWW).
7.5
Uso de lynx
Si tras indicarle a lynx una URL no es capaz de conectar a tal dirección, por cualquier motivo, nos
lo indicará con un mensaje de alerta en la barra de estado de la parte inferior de la pantalla. Si no
hay ningún problema, y la conexión es correcta, ya estaremos viendo la página indicada en la lı́nea
7
UNIX Y REDES: APLICACIONES
30
de comandos. En este punto, podemos introducirle a lynx las opciones necesarias para que realice
lo que nosotros deseemos. Veamos los comandos que nos van a interesar para desenvolvernos con
soltura entre los millones de páginas WWW de todo el mundo:
Los cursores nos van a permitir movernos por la página de arriba a abajo, y también acceder
a un link (podemos identificar los enlaces porque estn ‘sombreados’ de color blanco) con el cursor
de la derecha (→), o volver al link anterior con el de la izquierda (←).
Es posible que nos interese grabar, por cualquier motivo, la página que estamos viendo. lynx
nos permite hacerlo de tres formas diferentes, todas accesibles pulsando la tecla ‘p’. Si lo hacemos,
veremos las posibles opciones: grabar la página en un archivo, enviarla por correo a una dirección
determinada (obviamente, la nuestra), o imprimir la página en pantalla (esta última opción sólo
suele ser útil si estamos utilizando algún capturador de pantallas, como script - no visto en el temario -). Si elegimos grabar el contenido de la página, lynx nos preguntará el nombre que deseamos
ponerle; por defecto, nos dará el que ésta ya tiene. Si nos interesa otro nombre, pues simplemente
borramos el de defecto y tecleamos el deseado. Al elegir enviar por correo la página, se nos va a
preguntar por la dirección deseada. Introduciremos nuestro e-mail, y en unos instantes tendremos
la página en nuestro buzón.
Si estamos visitando una WWW, y sin salir de lynx deseamos cambiar a otra dirección, hemos
de pulsar ‘g’ (Go). El programa nos preguntará por la nueva URL que deseamos visitar. También
es posible que después de seguir varios links deseemos volver al principio de nuestro viaje, a la
página principal, para seguir otro camino diferente. Para ello podemos pulsar las veces necesarias
el cursor de la izquierda, o, de una forma más cómoda y rápida, elegir la opción ‘m’.
Existen páginas muy extensas, y quizás no queramos perder el tiempo leyendo todo su contenido,
sino ir directamente a una parte que nos pueda interesar; lynx nos permite buscar una determinada cadena de caracteres dentro de una página: pulsamos ‘/’ y el programa nos preguntará por
la cadena seleccionada. Ası́, si sabemos que en la página hay información sobre Unix, por ejemplo,
nos bastará indicar la cadena unix , para que automáticamente nos lleve a la parte donde están los
datos buscados.
Acabamos de decir que después de estar un rato siguiendo links a través de la red es posible que
andemos algo perdidos con relación al lugar donde nos encontramos en estos momentos; pulsando
backspace, lynx nos mostrará el camino que hemos seguido hasta este instante.
Finalmente, cuando hayamos concluido nuestro viaje, pulsaremos ‘q’ para abandonar lynx y volver
al prompt de nuestro sistema.
7.6
gopher
El gopher de Internet es un servicio de intercambio de información que permite a sus usuarios
explorar, buscar y recibir documentos situados en diferentes servidores de todo el mundo. Esta información aparece frente al usuario como un sistema de archivos y directorios, que aunque pueden
encontrarse fı́sicamente a miles de kilómetros del servidor al que hemos conectado, nos va a parecer
que viene del mismo lugar.
El tipo de información que podemos encontrar en un servidor gopher varı́a desde archivos de texto
hasta binarios, imágenes, sonidos. . . Los links que tiene un servidor hacia otros constituyen el denominado gopherspace, una red de intercambio de información alrededor de todo el mundo. En muchos
aspectos, gopher es equiparable al modo de intercambio de información utilizado por WWW, pero
en el gopherspace no vamos a disponer de información en modo gráfico como nos permitirı́an tener
los servidores WWW.
Desde nuestro entorno Unix vamos ser capaces de acceder a servidores gopher públicos, utilizando
para ello el comando gopher, al que indicaremos la dirección del server que nos interese: gopher
<direccion>. Una vez hayamos conectado a un servidor, veremos que el menú que se nos presenta
hace muy fácil moverse por el gopherspace, recibir ficheros, visualizar documentos, etc. Por tanto,
7
UNIX Y REDES: APLICACIONES
31
y también porque ya conocemos otro método de acceder a servidores de información WWW, que
ya hemos comentado que son en muchos puntos similares a los servidores gopher, no vamos a entrar
con detalle en el manejo de gopher; como ejemplo de su facilidad de manejo, basta decir que casi
todo lo que deseemos hacer será posible utilizando los cursores e Intro.
7.7
ftp
FTP significa File Transfer Protocol, y como su nombre indica no es más que un protocolo para
transferencia de ficheros implementado para casi todos los sistemas operativos, y por supuesto
también para Unix.
En un determinado momento nos puede interesar un archivo que está en una máquina remota,
o simplemente copiar en disquetes el contenido de nuestro directorio en la máquina Unix donde
trabajamos; para ambas cosas habremos de utilizar ftp.
La sintaxis del comando ftp es sencilla: ftp <direccion>. Después de esto, ftp nos pedirá un
login y un password para acceder al sistema deseado, y si ambos son correctos ya estaremos en
disposición de transferir ficheros de un lugar a otro.
Si lo que queremos es copiar en un disco archivos que están en la máquina remota donde trabajamos, desde el PC, y bajo MS-DOS, teclearemos
C:\> ftp servidor.upv.es
introduciremos nuestro nombre de usuario y nuestra clave, y podremos empezar a trabajar con los
archivos.
Si por el contrario estamos conectados a una máquina Unix, y deseamos transferir ficheros desde
otro sistema, el mecanismo a seguir será por lo general algo distinto; existen infinidad de servidores FTP que permiten un acceso público para conseguir determinados archivos. Este tipo de
ordenadores se denominan de ftp anónimo, ya que cualquiera puede acceder a ellos para transferir
ficheros entre las dos máquinas. En este caso, como el acceso es público pero está limitado a unos
ciertos archivos, ya que no somos usuarios de ese sistema, nuestro login será anonymous o ftp por
lo general, y como clave introduciremos nuestra dirección de correo electrónico.
En ambos casos disponemos de los mismos comandos básicos para tratar los archivos, aunque
éstos dependen del cliente ftp utilizado; veamos cuáles son:
• !: Suspende la sesión ftp y vuelve al intérprete de comandos de nuestro sistema.
• ASCII: Establece un modo ascii de transferencia de archivos; este modo será el que utilizaremos para trabajar con ficheros de texto.
• BELL: Activando esta opción, escucharemos un pitido cada vez que se finalice la ejecución de
un comando.
• BINARY: Establece, contrariamente a ASCII, un modo binario de transferencia de archivos;
lo usaremos para trabajar con archivos binarios principalmente, pero es lo habitual para
transferir archivos de cualquier tipo
• BYE/QUIT/CLOSE/DISCONNECT: Finaliza la sesión ftp y volvemos al intérprete de comandos de nuestro sistema. No hemos de confundir con la orden ‘!’, que sólo suspende la
sesión para retornar posteriormente a ella tecleando exit en el prompt.
• CD: Cambiamos de directorio en la máquina a la que hayamos conectado mediante ftp.
• LS/DIR: Lista los archivos del directorio actual del sistema al que hemos conectado.
• GET: Sirve para recibir un archivo desde el servidor ftp hasta nuestro sistema. Antes de
transferir ficheros, es conveniente establecer el modo correcto (ascii o binario) para evitar
errores en la transmisión.
7
UNIX Y REDES: APLICACIONES
32
• HASH: Imprime en pantalla el sı́mbolo ‘#’ por cada Kbyte transferido de un sistema a otro.
• ?/HELP: Nos ofrece ayuda de los comandos disponibles en el servidor al que hayamos conectado; si tecleamos help <comando>, nos ofrecerá ayuda acerca del comando especı́fico que
indiquemos.
• LCD: Cambiamos el directorio local, esto es, el directorio de la máquina desde la que hemos
iniciado la sesión, no del servidor.
• MGET: Utilizaremos mget para recibir múltiples archivos. Si la opción prompt, que veremos
más adelante, está activa, nos preguntará que confirmemos la transferencia de cada uno de
los ficheros.
• MPUT: Contrario a mget, sirve para enviar archivos al sistema al que hayamos conectado
mediante ftp; generalmente, si es un servidor de ftp anónimo, sólo podremos escribir en un
directorio llamado /incoming.
• OPEN: Si en el prompt de nuestro sistema hemos tecleado solamente ftp, sin indicar una
dirección, el comando open nos servirá para abrir una conexión con un servidor; su sintaxis
es sencilla: open <direccion>.
• PROMPT: Activa o desactiva la confirmación para los comandos que trabajan con múltiples
archivos, como mput o mget.
• PUT: Contrario a get, envı́a un archivo desde nuestro sistema hasta el servidor. Como antes,
hemos de tener cuidado con el modo de transferencia que vayamos a utilizar.
• PWD: Imprime el directorio actual del servidor.
• REGET: Si nos hemos quedado a medias al intentar recibir un archivo, no es necesario volver
a empezar la recepción: reget nos permite continuar desde el punto en que se perdió la
conexión.
• RSTATUS: Si hemos establecido una conexión, rstatus nos indicará nuestras variables de
estado (modo ascii/binario, prompt on/off. . . ) en el servidor.
• SIZE: Nos da el tamaño de un archivo en el servidor.
• STATUS: Nos indicará nuestro estado en la máquina local, hayamos o no conectado a un
servidor.
• USER: Si durante una sesión ftp queremos cambiar nuestro nombre de usuario en el servidor
sin salir de él, teclearemos user <nuevo nombre>.
Para finalizar el estudio de ftp, cabe destacar que su uso se está limitando cada dı́a más a procesos
lanzados con nohup (sin control de terminal), es decir, sin el usuario conectado fı́sicamente. Esto
es debido a que con lynx podemos realizar también transferencia de ficheros en muchos servidores
de ftp anónimo, indicando ftp:// al principio de lo que serı́a la URL.
7.8
telnet
telnet nos va a permitir conectar con un servidor remoto para iniciar una sesión de trabajo en el
sistema Unix; ya hemos utilizado telnet para acceder al ordenador servidor.upv.es, donde estamos
realizando el curso, desde nuestro PC. Una vez dentro del sistema Unix, puede ser que nos interese
ejecutar de nuevo telnet para acceder a otro sistema.
Una vez realizada una conexión, telnet actúa como un intermediario entre nosotros y el ordenador al que hemos llamado; cuando pulsemos una tecla, ésta se enviará al sistema remoto, y cada
vez que este sistema remoto produzca una respuesta se envı́a a nuestra terminal. De esta forma,
nos va a parecer que nuestro teclado y monitor están conectados directamente al host que hemos
llamado.
7
UNIX Y REDES: APLICACIONES
33
Si ejecutamos el comando sin indicar ninguna dirección de máquina, entraremos en el modo comando
de telnet; entonces podremos empezar a comunicarnos con el sistema introduciendo cualquiera de
las diferentes opciones. Veamos las que nos van a ser más útiles:
• C/CLOSE: Cierra una conexión que hayamos establecido previamente con un sistema.
• L/LOGOUT: Desconecta del sistema remoto y cierra completamente la conexión.
• O/OPEN <DIRECCION>: Conecta a la dirección especificada. Hemos de recordar que
necesitamos un login y una clave para acceder al sistema que hayamos indicado.
• Q/QUIT: Sale del modo comando de telnet y vuelve al prompt del sistema en el que hemos
ejecutado la orden.
• Z: Suspende momentáneamente la ejecución de telnet y retorna al sistema; para volver a
telnet, podemos teclear fg (foreground, cuyo uso veremos más tarde).
• H/HELP/?: Nos da una ayuda de los diferentes comandos que admite la orden telnet.
7.9
finger
El servicio finger permite conseguir información acerca de casi cualquier persona conectada a Internet. Decimos ‘casi’, porque si al administrador de nuestro sistema no le interesa que alguien vea
nuestra información no va a permitir que la máquina en que estamos trabajando tenga un servicio
finger de cara al exterior, tanto por motivos de seguridad como para evitar tráfico en la red.
Vamos a ver aquı́ diferentes formas de utilizar finger para conocer datos de un sistema en general o de un usuario de ese sistema, saber lo que significa la información proporcionada, y también
utilizar nuestra propia información de cara al resto de usuarios.
Si ejecutamos finger en nuestro prompt, sin pasarle ningún argumento, nos va a informar de
los usuarios conectados al servidor en esos momentos; podemos conocer información más especı́fica
de un usuario determinado indicándole a finger el identificador (login) de tal usuario:
rosita:~# finger
Login Name
Tty Idle When Where
root El Spiritu Santo
1
03:23
toni
Toni Villalon
2
01:23
toni Toni Villalon
p0
10
01:45 localhost
rosita:~# finger toni
Login name: toni In real life: Toni Villalon
Phone:
Directory: /home/toni Shell: /bin/bash
Last login Wed Oct 30 on ttyp0
No unread mail
No plan
rosita:~#
Vemos como al indicar un nombre de usuario la información proporcionada por finger es más
precisa que si no lo hacemos. Se nos va a indicar el nombre verdadero del usuario, el teléfono, el
directorio $HOME, el intérprete de comandos que utiliza por defecto, cuándo fue la última vez que
se conectó, si tiene o no correo, y cual es su plan (hablaremos más adelante sobre los ficheros .plan
y .project). Esta información en manos de un potencial intruso podrı́a ser comprometedora, por
lo que, como hemos comentado anteriormente, el servicio finger no siempre va a estar disponible en
un sistema.
Hasta ahora hemos visto la utilidad de finger dentro de nuestro propio sistema; también podemos
conocer datos de otro ordenador que posea este servicio, simplemente indicando como argumento
a finger la dirección IP o el nombre del sistema que deseemos analizar, precedido por el sı́mbolo
de la arroba (‘@’), o la dirección de correo de un usuario, si es que queremos conocer algo sobre él.
Veamos un sencillo ejemplo:
7
UNIX Y REDES: APLICACIONES
rosita:~# finger @marilyn
Login
Name
root
El Spiritu Santo
toni
Toni Villalon
toni
Toni Villalon
rosita:~# finger toni@marilyn
Login name: toni
Phone:
Directory: /home/toni
Last login Wed Oct 30 on ttyp0
No unread mail
No plan
34
Tty
1
2
p0
Idle
03:23
01:23
10
In real life:
Shell:
When
Where
01:45
localhost
Toni Villalon
/bin/bash
Podemos ver que la salida es análoga a cuando hacı́amos un finger dentro de nuestro sistema. La
única diferencia es que hemos de indicar con la arroba el sistema destinatario de nuestro finger. Si
no lo hacemos de esta manera, finger pensará que estamos refiriéndonos a un usuario de nuestro
ordenador, y nos dará una salida parecida a la siguiente:
rosita:~# finger pleione.cc.upv.es
Login name: pleione.cc.upv.es
rosita:~#
In real life: ???
(b) Gestores de correo.
7.10
elm
elm es un gestor de correo interactivo disponible en la mayorı́a de clones de Unix, por supuesto
también en Linux. Está orientado a pantalla, y por su potencia ha superado como gestor usual
tanto a mail como a mailx.
Aunque existen varias formas de invocar a elm, vamos a ver la más común: simplemente habremos
de teclear el nombre del gestor en nuestro prompt. De esta manera, entraremos en el programa y
podremos comenzar a gestionar nuestro correo, tanto el que hemos recibido como el que vamos a
enviar.
La primera vez que ejecutemos elm, se van a crear en nuestro directorio $HOME un par de subdirectorios, Mail/ y .elm/, que van a ser necesarios para almacenar nuestro correo y para mantener
una configuración personalizada del gestor (por ejemplo, definiendo cabeceras para los mensajes o
aliases de alguna dirección con la que nos comuniquemos a menudo).
Si al entrar en el entorno que nos proporciona elm tenemos correo en nuestro buzón electrónico (un
archivo con nuestro identificador de usuario situado en el directorio /var/spool/mail/), aparecerán ante nosotros los subject de los mensajes junto con su remitente, marcando el actual con
un ‘sombreado’ blanco; esta marca la podremos desplazar entre los mensajes, utilizando para ello
los cursores y también los caracteres ‘+’ (aparece la siguiente página del ı́ndice de mensajes), ‘-’
(aparece la página anterior a la actual), ‘J’ (avanza al siguiente mensaje) o ‘K’ (retrocede al mensaje anterior al actual); si introducimos un número y luego pulsamos Intro, el mensaje actual será
el marcado con el número pulsado.
Podremos operar siempre sobre el mensaje que tengamos marcado como actual en ese momento.
La primera acción que nos puede interesar realizar sobre él seguramente será leer su contenido
(denominado body o cuerpo del mensaje). Para ello pulsaremos Intro o la barra espaciadora, y el
mensaje aparecerá paginado en nuestra terminal.
Una vez hemos leı́do un mensaje, podemos responder a su remitente. Esto lo conseguimos mediante la tecla ‘r’. elm nos preguntará si queremos copiar el original en la respuesta; contestar ‘y’
nos va a ser útil para recordar a quien la lea la respuesta el origen de nuestros comentarios.
7
UNIX Y REDES: APLICACIONES
35
De esta forma vamos a ir trabajando: moveremos el indicador del mensaje actual para ir leyendo
todo el contenido de nuestro buzón, respondiendo mensajes, etc. Cuando hayamos leı́do un mensaje, es posible que nos interese grabarlo en un archivo donde podemos ir almacenando los mensajes
referentes a un mismo tema. Este archivo se llama folder, y para grabar el mensaje en un folder
determinado, elegiremos la opción ‘s’, tras la cual elm nos preguntará por el nombre del archivo
donde deseamos grabarlo; otra forma de hacer esto es con la opción ‘>’ de elm, a la que indicaremos
el folder adecuado. Si más tarde deseamos visualizar los archivos grabados en un fichero, habremos
de abrirlo. elm siempre abre por defecto nuestro buzón, y le hemos de indicar si queremos leer de
otro lugar con la opción ‘c’, para cambiar de folder (los folders estarán almacenados en nuestro
directorio $HOME/Mail).
Es posible que aparte de responder a un mensaje deseemos enviar una copia del original a algún
amigo. Esto se llama enviar un forward, y lo podremos realizar con la opción ‘f ’; incluso podremos
modificar algo del mensaje antes de enviarlo.
También necesitaremos borrar mensajes que no nos interese conservar. Ello se consigue simplemente pulsando ‘d’, lo que marcará el mensaje actual como borrado. Antes de abandonar elm, con
la opción ‘q’, el programa nos preguntará si deseamos borrar los mensajes marcados (que tendrán
una ‘D’ al lado del nombre del remitente). Si después de marcarlo, deseamos conservarlo, ‘u’ realiza
un undelete del mensaje actual.
Si lo que nosotros deseamos no es gestionar el correo recibido sino enviar el nuestro propio, debemos
elegir la opción m de elm. Entonces, el programa nos preguntará los datos del mensaje a enviar
(destinatario, tema. . . ), tras lo cual entraremos en un editor de texto (en nuestro caso será vi), en
el que teclearemos nuestro mensaje.
Para finalizar con el uso del gestor de correo elm, hemos de recordar que en todo momento podemos
conseguir ayuda acerca de las opciones disponibles pulsando la tecla ‘?’, y que podremos redefinir
algunas variables de usuario a nuestro gusto tecleando ‘o’.
7.11
pine
Más que como un gestor de correo, pine se suele definir a menudo como un gestor de mensajes, ya
que su configuración permite tanto trabajar con el e-mail habitual como con las news de Usenet.
Sin embargo, como nosotros ya sabemos utilizar el lector de noticias tin, sólo vamos a aplicar pine
para gestionar, al igual que hemos hecho con elm, nuestro correo electrónico.
pine se puede configurar de muchas formas, atendiendo principalmente al conocimiento que el
usuario tenga de su uso; para nosotros, las opciones elementales van a ser las mismas que nos
ofrecı́a elm, aunque dentro de un entorno mucho más amigable que éste.
En primer lugar, vamos a ver cuáles son las utilidades a las que podemos acceder desde el menú
principal, el que se nos muestra en pantalla inmediatamente después de ejecutar pine:
• HELP: Nos muestra el fichero de ayuda del gestor.
• COMPOSE MESSAGE: Se utiliza para editar y enviar un mensaje a una determinada dirección.
• FOLDER INDEX: Nos permite acceder a los mensajes del folder actual.
• FOLDER LIST: Mediante este servicio vamos a poder seleccionar un determinado folder (almacenados en $HOME/mail) o nuestro buzón, que se llamará INBOX por defecto
(/var/spool/mail/<usuario>).
• ADDRESS BOOK: Aunque nosotros no vamos a utilizar una lista de direcciones, esta opción nos
permite crear una especie de agenda con direcciones de correo que utilicemos frecuentemente.
• SETUP: Nos permite definir un entorno personalizado para pine: editor a utilizar, nombre que
deseamos que aparezca como remitente cuando enviemos mail, etc.
7
UNIX Y REDES: APLICACIONES
36
• QUIT: Sale de pine.
A cada una de estas opciones podremos acceder pulsando las teclas ‘?’, ‘C’, ‘I’, ‘L’, ‘A’, ‘S’ o
‘Q’, respectivamente, desde casi cualquier menú de pine.
Para nosotros, la opción más interesante y la que más vamos a utilizar va a ser Folder List (L), ya
que nos va a permitir seleccionar un folder y trabajar con los mensajes contenidos en él; si elegimos
esta opción, veremos en pantalla una lista con todas las carpetas de correo que tenemos. Tras seleccionar una determinada, veremos el remitente y el tema de todos los mensajes grabados en el archivo.
En este punto podemos comenzar a realizar acciones sobre un determinado mensaje. Si elegimos uno como actual (con los cursores, o las teclas ‘-’, barra espaciadora, ‘p’ o ‘n’, que nos
desplazan de una a otra ventana o mensaje), podremos leerlo (Intro o ‘v’), realizar un forward
(‘f’), responder al remitente (‘r’), marcarlo como borrado (‘d’), desmarcarlo (‘u’) o grabarlo
en un folder (‘s’). Esta última opción automáticamente marcará el mensaje como borrado, para
evitar tener el mismo texto en varios lugares a la vez; de cualquier forma, antes de abandonar pine
(‘q’), el programa nos preguntará si realmente queremos borrar los mensajes marcados. Cuando
terminemos de trabajar con los mensajes de un folder, podemos tanto volver al menú principal
(‘m’) como a la lista de folders (‘l’).
No vamos a ahondar más en el uso de pine, ya que este gestor puede llegar a admitir un uso
muy complicado, y además en cada pantalla el programa nos informa de las opciones que tenemos
disponibles, generalmente pulsando ‘?’.
8
CONCEPTOS DEL SISTEMA OPERATIVO UNIX
8
8.1
37
CONCEPTOS DEL SISTEMA OPERATIVO UNIX
Ficheros
Lógicamente, un archivo es un conjunto de datos relacionados de alguna forma entre sı́; fı́sicamente,
para el sistema Unix, un archivo no va a ser más que un conjunto de bytes almacenados en un disco
del sistema o en cualquier otro medio de almacenamiento secundario.
En nuestra máquina Linux vamos a encontrar tres tipos básicos de ficheros: ficheros planos, directorios, y ficheros especiales. Un fichero plano es aquél que contiene información generada durante
una sesión de trabajo de cualquier usuario, ya sean programas, documentos, ejecutables. . . Un directorio es una especie de catálogo de archivos planos manipulado por el S.O. para presentar una
estructura arborescente del sistema de archivos. Para nosotros, un directorio va a ser un fichero
especial que va a contener archivos de todo tipo: planos, otros directorios (llamados subdirectorios)
o ficheros especiales. Siempre existirán dos archivos dentro de cualquier subdirectorio, denominados
‘.’ y ‘..’, que hacen referencia al propio directorio (‘.’) y a su directorio padre (‘..’).
Los ficheros especiales pueden ser de varios tipos; en primer lugar, encontramos los archivos de
dispositivos. Para Unix, cualquier parte del computador (disco, cinta, tarjeta de sonido, impresora,
memoria. . . ) es un archivo especial. Existen dos tipos básicos de archivos de dispositivo: orientados a carácter (que realizan sus operaciones de I/O carácter a carácter, como impresoras o
ratones) y orientados a bloque (realizan esas mismas operaciones en bloques de caracteres; los
más comunes son los discos y las cintas).
Otro tipo de archivo especial es el link o enlace, que no es más que una copia de un archivo
determinado en otro lugar del almacenamiento, una especie de segundo nombre del archivo referenciado. Podremos distinguir dos tipos de enlaces: los duros y los simbólicos; mientras que los
primeros realizan una segunda copia del archivo enlazado, los segundos son simplemente apuntadores a ese archivo.
Por último existen dos tipos de archivos especiales que no vamos a tratar con detalle, ya que
suelen ser sólo usados en programación o por el propio sistema operativo: son los sockets y los
pipes o FIFOs (First In First Out). Los primeros son una especie de ‘agujeros negros’ que reciben
y dan información, mientras que los segundos son las denominadas ‘tuberı́as’ del sistema: los datos
que entran por un extremo salen en el mismo orden por el extremo contrario.
Podremos distinguir entre sı́ los diferentes archivos a partir de su primer bit de descripción (que
en realidad no es un solo bit); los ficheros planos se denotarán por ‘-’, los directorios por ‘d’, los
dispositivos orientados a carácter por ‘c’, los orientados a bloque por ‘b’, los pipes por ‘p’, y los
sockets por ‘s’. Veamos un ejemplo, al listar el contenido de un directorio con ls -al:
rosita:i~$ ls -al
Estos directorios son el actual y el padre:
drwxr-xr-x 15 toni users 2048 Nov 2 03:49 ./
drwxr-xr-x 5 root root 1024 Jun 9 02:45 ../
Directorios normales: vemos la ”d” al principio de los permisos:
drwxr-xr-x 2 toni users 1024 Oct 26 15:18 .pgp/
drwxr-xr-x 2 toni users 1024 Oct 26 17:11 programacio/
Archivos planos: al principio, tenemos ”-”:
-rw-r-xr-x 1 toni users 155 Nov 2 03:49 test
-rwxr-xr-x 1 toni users 349 Oct 3 05:14 server
Pipes: vemos su indicador, ”p”:
prw-r-xr-x 1 toni users 155 Nov 2 03:49 .plan
prwxr-xr-x 1 toni users 369 Oct 3 12:12 pipetest
Archivos especiales orientados a carácter o a bloque:
crw-r-xr-x 1 toni users 0 Nov 2 06:29 caractest
brwxr-xr-x 1 toni users 0 Oct 2 08:14 blocktest
Enlaces simbólicos; su indicador es la ”l”:
8
CONCEPTOS DEL SISTEMA OPERATIVO UNIX
38
lrwxrwxrwx 1 toni users 10 Oct 2 22:25 magic -> /etc/magic
lrwxrwxrwx 1 toni users 11 Oct 2 22:25 passwd -> /etc/passwd
8.2
Permisos de los archivos
En este apartado vamos a intentar explicar qué es el modo de un fichero, cómo se interpreta y cómo
se modifica (aunque esto último lo vimos en el capı́tulo 3, al estudiar la orden chmod).
En Unix existen tres tipos de acceso a un fichero:
• Lectura (Read): Permite visualizar el contenido de un archivo.
• Escritura (Write): Permite modificar o borrar tal contenido.
• Ejecución (eXec): Permite ejecutar un archivo (binario o proceso por lotes); sobre un directorio, permite utilizar su nombre como parte del camino de un archivo.
Dentro de un mismo fichero, existen tres niveles para los tipos de acceso anteriores:
• Dueño del fichero (User): Aplicable al creador del archivo.
• Grupo del fichero (Group): Correspondiente al grupo al que pertenecı́a el dueño en el momento
de crear el archivo.
• Otros (Others): Resto de usuarios.
De esta forma, los permisos sobre un archivo van a componerse de tres ternas, nueve componentes
que corresponden a los tipos de acceso y a sus niveles:
rwx
rwx
rwx
Terna 3: Correspondiente al nivel others
Terna 2: Correspondiente al nivel group
Terna 1: Correspondiente al nivel de dueño
Cada uno de los elementos de la terna es el tipo de acceso definido para el nivel determinado (Read,
Write, eXec). Si alguno de los permisos no está activo, aparecerá un guión (-) en su lugar (pe.,
rwxr-xr-x).
El modo de un archivo puede representarse mediante una máscara binaria, con un 1 si está activo, o un 0 si no lo está; a su vez, cada tres bits pueden representarse por su dı́gito octal, por
ejemplo para cambiar el modo de un fichero. Veamos un ejemplo:
rwx r-x r-x
En binario, tendrı́amos una máscara para este modo de archivo que serı́a
111 101 101
Si pasamos este número binario al sistema de numeración octal, tenemos
755
Luego el modo del archivo es el 755: su dueño puede leerlo, modificarlo y ejecutarlo; los usuarios
pertenecientes a su grupo pueden leerlo y ejecutarlo, al igual que el resto de usuarios. Si el nombre
del fichero fuera file.txt, por ejemplo, es posible que su dueño hubiera realizado un cambio de su
modo hasta conseguir el 755:
rosita:~# chmod 755 file.txt
Podrı́amos cambiar el modo del archivo para conseguir que nadie lo pueda leer, para que sólo lo
puedan ejecutar los miembros de nuestro grupo, etc. Veremos ejemplos en clase para estudiar el
modo de un fichero y las posibilidades que ofrece tanto a su dueño como al resto de usuarios de un
sistema Unix.
8
CONCEPTOS DEL SISTEMA OPERATIVO UNIX
8.3
39
Archivos ejecutables, imágenes y procesos
Un archivo ejecutable es simplemente un programa que puede procesarse en la computadora. En
Unix encontramos dos tipos de ejecutables: shellscripts, que no son más que archivos en los que
hemos especificado una serie de comandos del sistema para que se ejecuten en orden, y binarios,
que son ficheros planos con código máquina interpretado directamente por el procesador (generados
a partir de un código fuente, un compilador y un montador o linker).
Cuando ejecutamos cualquier archivo capaz de ser procesado por el ordenador, se carga en memoria principal una imagen de ese fichero, que no es más que una copia del archivo o de un trozo
de éste. En realidad, una imagen también está compuesta por el entorno que proporciona el sistema para llegar a ejecutar el archivo, pero éste es un tema demasiado complejo para abordarlo aquı́.
Hemos explicado ya que Unix es un S.O. multitarea y multiusuario. Normalmente, en la máquina
estarán conectados varios usuarios, cada uno trabajando con una serie de ejecutables, y también
existirán trabajos del sistema, imágenes en memoria susceptibles de ser ejecutadas. Por tanto, la
CPU ha de cambiar constantemente entre tareas, ejecutando una porción de cada una durante uno
o varios ciclos de reloj. De esta forma, ante nosotros parecerá que nada más introducir un comando
el sistema directamente nos va a dar una respuesta, aunque en realidad lo que está haciendo es
ejecutar varias tareas a la vez, cambiando rápidamente entre ellas, para poder dar a todos los
usuarios la misma sensación de dedicación plena. Cuando la CPU ejecuta un trozo de imagen, esta
imagen se convierte en un proceso . Como en un intervalo de tiempo más o menos reducido se
van a ejecutar todas las imágenes que coexisten en el sistema, por extensión del lenguaje se suele
confundir el concepto de proceso con el de imagen (por ejemplo, la orden ps no deberı́a ser Process
Status sino Image Status).
8.4
El shell
El shell no es más que el intérprete de comandos, un programa del sistema que nos va a permitir
comunicarnos con la máquina ordenándole cosas.
Linux, como cualquier Unix, nos va a ofrecer distintos procesadores de órdenes, aunque nosotros
sólo vamos a comentar las posibilidades de los más comunes: el Bourne Shell, el Bourne Again
Shell y el Korn Shell. El C Shell, también muy popular, no lo vamos a tratar, ya que su uso es más
adecuado para los programadores de Unix. Una tabla resumen de los distintos shells podrı́a ser:
Programa
sh
tcsh
ash
zsh
bash
csh
ksh
pdksh
Intérprete
Bourne Shell
C Advanced Shell
Shell reducido
Z Shell
Bourne Again Shell
C Shell
Korn Shell
Public Domain Korn Shell
El Bourne Shell es el intérprete de comandos fundamental en todo sistema Unix, ofreciéndose siempre de serie. Sabremos que lo estamos utilizando porque su indicador, su prompt, será el sı́mbolo
‘$’ (aunque éste sı́mbolo corresponde también al Bourne Again Shell, y además es fácilmente modificable por el usuario).
El Korn Shell es una extensión del Bourne Shell, que mejora a éste último. Todo lo que funcione con sh lo hará tambin con ksh. Sus prestaciones son similares al C Shell, incorporando
histórico de órdenes, control de tareas y creación de aliases.
El bash es el intérprete de Free Software Foundation, una asociación con fines no lucrativos cuyo
objetivo es desarrollar y suministrar a todo el mundo sistemas Unix gratuitos. Amplı́a las posibilidades del Bourne Shell, incorporando mejoras como el rodillo de órdenes (posibilidad de repetir
8
CONCEPTOS DEL SISTEMA OPERATIVO UNIX
40
cualquier comando anterior utilizando el cursor hacia arriba). Dadas sus excelentes caracterı́sticas,
va a ser el shell que nuestra máquina Linux (no ası́ otros Unices) nos va a proporcionar por defecto.
8.5
Programación en shell
Como ya hemos comentado, el shell de Unix es un intérprete de comandos. Como cualquier
intérprete o traductor, define un lenguaje de programación que tiene unas caracterı́sticas como:
• Variables.
• Metacaracteres (palabras y caracteres reservados).
• Procedimientos (shellscripts).
• Estructuras de control de flujo, como if o while.
• Manejador de interrupciones.
Aquı́ no vamos a intentar profundizar mucho en la programación utilizando el shell, ya que serı́a
imposible en tan sólo unas horas. Sin embargo, sı́ que vamos a pretender conocer mı́nimamente
esta programación y poder interpretar programas sencillos.
Las órdenes que ha de ejecutar el shell pueden ser leı́das desde el teclado o desde un fichero
(shellscript). Las lı́neas de este fichero que comienzan por el sı́mbolo ‘#’ son interpretadas como
comentarios. El formato de un shellscript no difiere mucho a la secuencia de órdenes que habrı́amos
de introducir por teclado; veamos un sencillo ejemplo:
#!/bin/sh
# Esto es un comentario
echo "Los usuarios conectados son:"
who
La primera lı́nea indica al shell que va a ejecutar un script y para ello va a usar un intérprete
definido (en este caso, sh, que es el que se utiliza por defecto si esta primera lı́nea se omite).
Podemos ejecutar este fichero de varias formas:
• (a) Creando un shell no interactivo y redireccionando su entrada:
rosita:~# sh <fichero
• (b) Creando un shell no interactivo y pasándole el script como argumento:
rosita:~# sh fichero
• (c) Dando permiso de ejecución al shellscript y ejecutándolo:
rosita:~# chmod 700 fichero
rosita:~# fichero
Podemos crear scripts para muchas necesidades básicas que como usuarios vamos a tener. Sin
embargo, el estudio en profundidad de la programación bajo el shell se escapa del tiempo y los
propósitos de este curso. No podemos entrar en la posibilidad de recibir argumentos en un script,
ni en el uso de las variables en la programación shellscript, etc. Simplemente hemos de saber cómo
interpretar algún programa sencillo (para ello basta conocer mı́nimamente las órdenes de Unix), y
saber cómo crear los nuestros propios (también conociendo los comandos del sistema).
8
CONCEPTOS DEL SISTEMA OPERATIVO UNIX
8.6
41
Organización de directorios
La estructura de directorios que proporciona Unix nos va a permitir gestionar nuestros propios
archivos. Esta estructura consiste en una serie jerárquica de niveles de directorios; todos parten del
directorio ‘/’, llamado raı́z, y se ramifican con archivos o subdirectorios.
La jerarquı́a de directorios y archivos lógica puede implantarse en diferentes medios fı́sicos (discos), ya que Unix es un sistema independiente de dispositivo (no como MS-DOS, por ejemplo). De
esta forma, el directorio /home/toni/programacio/ puede estar en un disco y el directorio
/home/toni/security/ puede estar en otro diferente, sin que nosotros notemos el cambio de disco
al pasar de un directorio a otro.
Los nombres de los directorios del sistema Linux (no los que nosotros vayamos a crear como usuarios) tienen un nombre definido que da una idea de los archivos planos contenidos en el directorio.
Veamos algunos ejemplos:
• /dev/ (device): Dispositivos del sistema (impresoras, discos, módems. . . ).
• /bin/ (binary): Ejecutables básicos para los usuarios.
• /sbin/ (super binary): Ejecutables básicos para el superusuario (root).
• /lib/ (libraries): Librerı́as del sistema.
• /home/ : Directorio del que van a ‘colgar’ los directorios asignados a los diferentes usuarios. Por ejemplo, /home/toni/ es el directorio al que el usuario toni entra por defecto, y
/home/mbenet/ es al que mbenet entra por defecto.
• /etc/ : Directorio para almacenar programas del sistema (configuración, servicios. . . ) que
no tienen una localización especı́fica en otro directorio.
• /proc/ : Dispositivos hardware del sistema (memoria, procesador . . . ). Podremos ver caracterı́sticas del sistema haciendo un cat sobre algunos de ellos (la mayorı́a).
• /usr/ (user): Directorio del que ‘cuelgan’ subdirectorios con aplicaciones para usuarios; por
ejemplo, en /usr/bin/ hay archivos ejecutables, en /usr/include ficheros de cabecera para
programación en C, etc.
• /var/ (varios): Directorio del que parten subdirectorios con contenidos diversos, desde archivos
de administración del sistema hasta correo de usuarios.
En clase veremos con algo más de detalle el contenido de cada uno de estos directorios.
Hemos comentado que cada usuario del sistema tiene un directorio de trabajo al cuál irá por
defecto cada vez que conecte a la máquina. Este directorio de conoce como $HOME (‘$’ indica que
es una variable de entorno), y está especificado en el archivo /etc/passwd. Si ejecutamos cd sin
ningún argumento, iremos a nuestro $HOME sin importar nuestra localización actual. Ası́ mismo,
para ir al directorio $HOME de un usuario (si los permisos asignados lo permiten), bastará con
teclear cd ~<usuario>:
rosita:/usr/include/linux$ cd ~toni
rosita:~$
Por último, veamos lo que representa la variable de entorno $PATH. El path o ruta de un archivo
es el camino que se ha de seguir a lo largo de la jerarquı́a de directorios hasta llegar al fichero;
por tanto, cada path va a representar siempre a un archivo y sólo a uno (aunque Unix permite que
un mismo archivo tenga varios nombres en la jerarquı́a de directorios, como vimos al estudiar el
comando ln, el estudio en profundidad de estos conceptos escapa al contenido del curso).
Quizás nos hemos hecho la siguiente pregunta: cuando nosotros ejecutamos un mandato, sin indicar el path de la orden, ¿cómo sabe el sistema donde buscar el fichero para ejecutarlo?. Ası́, si
ejecutamos la orden passwd, ¿cómo sabe el sistema que nos estamos refiriendo a /bin/passwd y no
8
CONCEPTOS DEL SISTEMA OPERATIVO UNIX
42
a /etc/passwd? Pues bien, el sistema lo sabe simplemente porque nosotros se lo hemos dicho, le
hemos indicado dónde ha de buscar los ficheros para ejecutarlos. Esto se lo hemos dicho en forma
de una variable llamada $PATH. Siempre que indiquemos un comando al sistema, él buscará un
ejecutable con el mismo nombre en cada uno de los directorios del $PATH, hasta encontrar el que
buscábamos y ejecutarlo. Esta búsqueda se realiza por orden, por lo que si nuestro $PATH es como
el que sigue,
PATH=/usr/local/bin:/bin:/usr/bin:/usr/X11/bin:/usr/andrew/bin:
/usr/openwin/bin:/usr/games:/usr/local/bin/varios:
/usr/local/bin/xwpe-1.4.2:.
y hay un archivo ejecutable llamado tester en el directorio actual, y otro en el directorio
/usr/local/bin/, y tecleamos simplemente tester, se ejecutará /usr/local/bin/tester, y no
./tester. Esto es una importante medida de seguridad para los usuarios.
8.7
Planos de trabajo
En cualquier sistema Unix vamos a tener dos planos de trabajo diferenciados entre sı́: el plano
principal (foreground) y el segundo plano (background).
Los trabajos o procesos que tengamos trabajando en segundo plano lo van a hacer generalmente
con menos prioridad que los del plano principal; además, si tenemos que interactuar con la tarea
del segundo plano (a través del teclado, por ejemplo), va a ser necesario ‘subir’ el trabajo al plano
principal; por tanto, el background nos va a ser de utilidad sólo si el proceso no tiene acción con el
usuario o si esta acción es cada bastante tiempo (como a la hora de acceder a un servidor WWW
cuando hay bastante tráfico en la red). En segundo plano podremos tener tantos trabajos como
queramos (o como el sistema nos permita), pero en foreground sólo podremos tener una tarea.
Existen varias formas de dejar trabajos en uno u otro plano y de moverlos entre ellos; vamos a ver
aquı́ las más comunes:
Si ejecutamos un comando, sin indicarle nada especial al sistema, pasará a ejecutarse en foreground.
Si durante la ejecución queremos moverlo al segundo plano, lo habremos de detener (Ctrl-Z), y luego
pasarlo con la orden bg %<número trabajo>. El argumento del comando bg es opcional; si no lo
indicamos, bajará a background el último trabajo lanzado. Si tenemos varios trabajos en segundo
plano, y queremos seleccionar uno diferente del último para subirlo al plano pincipal, veremos sus
números con la orden jobs, ası́ como si tenemos diferentes trabajos parados y queremos dejar uno
de ellos en background o foreground.
En el mismo prompt del sistema, podemos dejar directamente un trabajo en background tecleando al final del comando y sus opciones el sı́mbolo ‘&’; se nos indicará el identificador de proceso
(PID), y el trabajo comenzará a funcionar en segundo plano. Luego podemos subirlo a foreground
de nuevo con la orden fg, pero sin necesidad de suspenderlo. Vamos a ver un ejemplo que nos
aclarará las dudas:
rosita:~/myprog$ ls
mysocket.h
add.c
ttylock.c
dimoni.h
add
hora
asker
log2.c
fsi.c
serversock.c
log
quest.c
pingkrc.c
ttylock
asker.c
sysinfo.c
serversock
addus.c
log.c
trans.c
hora.c
quest
rosita:~/myprog$ cc -o server serversock.c
Lanzamos un trabajo en foreground.
rosita:~/myprog$ server &
[1] 106
Ahora hemos lanzado un trabajo, nuestro número [1], en background, con el sı́mbolo &;
8
CONCEPTOS DEL SISTEMA OPERATIVO UNIX
43
se nos indica el PID: 106.
rosita:~/myprog$ jobs
[1]+ Running server &
Vemos nuestra lista de trabajos; sólo tenemos uno.
rosita:~/myprog$ fg
server
[1]+ Stopped server
Subimos el trabajo a foreground con fg (podrı́amos haberlo hecho con fg %1) y lo paramos
con Ctrl-Z.
rosita:~/myprog$ bg
[1]+ server &
Lo dejamos en background de nuevo, con bg (o bg %1).
rosita:~/myprog$ cc -o server2 serversock.c &
[2] 107
Ejecutamos una tarea directamente en background; su número es el 2, y su PID el 107.
rosita:~/myprog$ fg %2
cc -o server2 serversock.c
Dejamos el segundo trabajo en el plano principal.
rosita:~/myprog$ jobs
[1]+ Running server &
Una vez que ha finalizado el trabajo anterior, volvemos a tener únicamente una tarea
ejecutándose.
Con este ejemplo ha de quedar ya completamente claro el concepto de los planos de Unix, y como
manejarlos. Ahondaremos más en este tema en clase.
8.8
Entrada y salida
En nuestro sistema vamos a tener definidas una entrada estándar (stdin, teclado), una salida
estándar (stdout, pantalla), y una salida de errores (stderr, también la pantalla). Sin embargo,
es posible que en algún momento nos interese enviar el resultado de una orden a un fichero, o los
errores al compilar un trabajo a otro; entonces habremos de redireccionar las salidas y/o entradas,
utilizando para ello los sı́mbolos ‘<’ (menor que) y ‘>’ (mayor que).
Para redireccionar stdout, habremos simplemente de ejecutar el comando deseado, y al final de
la lı́nea de orden, especificar > fichero para enviar la salida a un archivo; si este archivo ya existe,
con ‘>’ se sobreescribirá; si no deseamos sobreescribir el fichero, utilizaremos ‘>>’, en lugar de ‘>’.
Si lo que deseamos es redireccionar la entrada, para que en lugar de leer comandos del teclado
el sistema los lea desde un archivo, utilizaremos el sı́mbolo ‘<’ al final del comando y sus opciones
en la lı́nea del intérprete de órdenes.
Para redireccionar la salida de errores, lo haremos análogamente a stdout, pero habremos de indicar
un 2 (el identificador de stderr) antes de los sı́mbolos ‘>’ o ‘>>’.
Si lo que deseamos es enviar ambas salidas a un mismo fichero, una forma fácil de hacerlo es
utilizando el sı́mbolo ‘>&’ (no hay que confundir ‘&’ con el indicador de lanzamiento de un proceso en segundo plano).
Veamos unos ejemplos que aclaren todos estos conceptos:
rosita:~# ls
8
CONCEPTOS DEL SISTEMA OPERATIVO UNIX
44
mail seguridad Unix documentos
Redireccionamos la salida y sobreescribimos ”fichero”:
rosita:~# ls >fichero
El contenido de ”fichero” es simplemente el resultado de ejecutar el comando ls, análogo
a lo obtenido antes en pantalla.
rosita:~# cat fichero
mail seguridad Unix documentos
Volvemos a redireccionar, añadiendo a ”fichero”:
rosita:~# ls >>fichero
Ahora ”fichero” tiene su contenido anterior y el nuevo:
rosita:~# cat fichero
mail seguridad Unix documentos
mail seguridad Unix documentos
fichero
Redireccionamos ahora la entrada:
rosita:~# ftp <entrada &
[1] 129
Ahora redireccionamos stderr, la salida de errores:
rosita:~# cc -Wall -o test test.c 2>errores
El contenido de ”errores” es el resultado de compilar el fichero test.c:
rosita:~# cat errores
Line 3: Undefined symbol Int.
Line 5: Warning: fopen() redefined.
rosita:~#
Si ahora queremos redirigir ambas salidas al mismo fichero, lo conseguimos de la siguiente forma:
rosita:~# cc -Wall -o test test.c >& ambas
Además de esta capacidad para redirigir la salida o la entrada a archivos (o a dispositivos como
discos flexibles o cintas magnéticas, ya que recordemos que en Unix estos periféricos son archivos),
podemos realizar sobre la salida de un comando lo que se denomina un filtrado: en lugar de obtener
directamente el resultado de un comando por pantalla, podemos aplicarle antes otra orden y mostrar
ası́ el resultado final. Recursivamente, este nuevo resultado también podrı́amos pasarlo por otro
programa antes de mostrarlo en pantalla, o redirigirlo a un archivo exactamente tal y como hemos
hecho antes.
Para realizar este filtrado en Unix disponemos de lo que se llama pipes o tuberı́as, utilizando
el sı́mbolo ‘|’. La salida de la orden a la izquierda de ‘|’, compuesta por un conjunto de comandos
o por uno solo, es filtrada por la orden a la derecha del sı́mbolo antes de mostrarse en pantalla.
Veamos un ejemplo, recordando que el comando sort sin argumentos ordenaba alfabéticamente, y
la orden cat volcaba el contenido de un fichero a la salida estándar:
Volcamos el contenido del fichero telefo y lo mostramos:
rosita:~$ cat telefo
Antonio 3423243
Luis
977895
Juan
3242143
8
CONCEPTOS DEL SISTEMA OPERATIVO UNIX
45
Amalio 332210
Joaquin 234234
Pepa 336544
Ana 91-555234
Ahora, en lugar de mostrar el resultado en pantalla directamente, lo ordenamos
antes utilizando sort:
rosita:~$ cat telefo|sort
Amalio 332210
Ana 91-555234
Antonio 3423243
Joaquin 234234
Juan
3242143
Luis
977895
Pepa 336544
En lugar de mostrar el resultado ordenado en pantalla, guardamos el resultado
en un fichero:
rosita:~$ cat telefo|sort >telefo.ordenado
rosita:~$
En el uso correcto de tuberı́as encontramos una de las fuentes de potencia del sistema operativo: en
una sola lı́nea de comando podemos conseguir cosas que desde otros operativos requerirı́an un gran
trabajo o simplemente serı́a imposible realizar. Utilizar Unix correctamente reside muchas veces
en saber cuándo y cómo resolver problemas mediante la combinación de programas utilizando el
filtrado.
9
SEGURIDAD BÁSICA DEL USUARIO
9
9.1
46
SEGURIDAD BÁSICA DEL USUARIO
Sistemas de contraseñas
Para verificar la identidad de cada usuario de una máquina Unix se utilizan passwords, contraseñas
establecidas por el propio usuario y que sólo él debe conocer para evitar que otra persona pueda entrar haciéndose pasar por él, ya que todo lo que el intruso hiciera estarı́a bajo la responsabilidad del
usuario atacado. Para no caer en los errores tı́picos de muchos libros al tratar el tema de la seguridad
del sistema, no llamaremos a los intrusos ni hackers ni crackers, sino simplemente piratas o intrusos.
Una de las actividades predilectas de muchos piratas novatos es conseguir el archivo de contraseñas
del sistema, normalmente /etc/passwd, en el que se guardan las claves cifradas de todos los usuarios. El criptosistema usado por Unix es irreversible, esto es, no podemos ‘descifrar’ las claves. Sin
embargo, existen muchos programas capaces de comparar palabras de un diccionario o combinaciones de éstas con todas las contraseñas de los usuarios, avisando si una comparación es correcta.
Por tanto, la seguridad del sistema depende en buena medida de las claves utilizadas por sus usuarios.
El archivo de contraseñas normal de un Unix ha de tener permiso de lectura para todo el mundo,
para que al intentar acceder a la máquina, el programa login pueda comparar la clave introducida
con la almacenada en el fichero. Sin embargo, y debido al enorme agujero de seguridad que esto
representa, se han diseñado alternativas a este sistema que no permitan a los usuarios leer directamente el archivo de passwords. La más conocida de estas alternativas es la conocida como bf
shadow password.
En sistemas con shadow, el archivo /etc/passwd no contiene ninguna clave, sino un sı́mbolo
(normalmente ‘∗’ o ‘+’) en el campo correspondiente. Las claves reales, cifradas, se guardan en
/etc/shadow, un archivo que sólo el superusuario puede leer. De esta forma, aunque un intruso
consiga el archivo /etc/passwd no podrá intentar un ataque contra las contraseñas cifradas para
romper la seguridad de la máquina. Una entrada tı́pica en el archivo /etc/passwd de un sistema
shadow puede ser
toni:∗:34:101:Toni Villalon:/home/toni:/bin/bash
Vemos que en el segundo campo, el reservado a la clave encriptada, no aparece nada que el intruso
pueda violar.
Otra medida, bastante menos utilizada que la anterior, consiste en la técnica denominada aging
password, que se puede utilizar independientemente o en combinación con el shadow password.
El aging password por sı́ mismo aún permite la lectura de las claves encriptadas en /etc/passwd.
Sin embargo, las claves van a tener un periodo de vida (en el caso más extremo una contraseña
servirá simplemente para una única sesión, habiendo de cambiarla en la siguiente). Gracias a esto,
se consigue que un intruso que haya capturado una clave no pueda acceder de forma indeterminada
al sistema.
Cada cierto tiempo, el sistema va a ordenar a cada usuario cambiar su contraseña. Después de
cambiarla, existirá un periodo en el que no la podrá volver a cambiar, para evitar que vuelva a
poner la vieja inmediatamente después de cambiarla. Después de este periodo, se permite un cambio de forma voluntaria durante otro intervalo de tiempo, al finalizar el cual se obliga al usuario de
nuevo a realizar un cambio. Gráficamente, lo podemos ver como:
6
6
(b)
(a)
(c)
(d)
(e)
9
SEGURIDAD BÁSICA DEL USUARIO
47
(a): Cambio de clave obligado por el sistema.
(b): Periodo sin posibilidad de cambiar la contraseña.
(c): Periodo de cambio voluntario.
(d): Periodo de cambio obligatorio.
(e): Si al finalizar el periodo anterior el usuario no ha cambiado su clave, se le deniega el acceso al
sistema (por norma general).
Hemos hablado antes de las herramientas utilizadas por intrusos para conseguir claves del sistema. Para evitar que puedan conseguir nuestro password, es conveniente utilizar una contraseña
aceptable. No debemos utilizar palabras que puedan estar en un diccionario de cualquier idioma.
Debemos utilizar una combinación de sı́mbolos, mayúsculas, minúsculas y números para dificultar
ası́ el trabajo de un posible atacante. Aunque las herramientas usadas por los piratas son cada dı́a
más potentes, elegir una buena contraseña puede dar al sistema un mínimo de seguridad y fiabilidad.
A nadie le gusta que alguien fisgue en sus archivos, aunque no llegue a destruir nada; serı́a como si
una persona leyera nuestras cartas y no las quemara, sino que las volviera a guardar como si nada
hubiera pasado: no hemos de apoyar nunca a alguien dedicado a acceder a sistemas de forma no autorizada, aún cuando nos parezca un genio. Generalmente, nadie con unos mı́nimos conocimientos
se dedica a estas actividades (aunque, como en todo, siempre hay excepciones. . . ).
9.2
Archivos setuidados y setgidados
Un archivo setuidado (o setgidado) no es más que un fichero con el bit setuid (respectivamente, setgid) activo. ¿Qué significa esto? Simplemente que quien lo ejecute tendrá los privilegios del dueño
o del grupo del dueño, dependiendo de si es setuidado o setgidado, durante un cierto intervalo de
tiempo.
Este tipo de archivos es una gran fuente de problemas para la integridad del sistema, pero son
completamente necesarios. Por ejemplo, imaginemos que /bin/passwd no tuviera el bit setuid activo; no nos permitirı́a cambiar nuestra clave de acceso, al no poder escribir en /etc/passwd, por lo
que cada vez que deseáramos cambiar la contraseña habrı́amos de recurrir al administrador. Esto
serı́a imposible para un sistema Unix medio, con aproximadamente quinientos o mil usuarios.
Casi todos los medios de acceso no autorizado a una máquina se basan en algún fallo de la programación de estos archivos. No es que los programadores de Unix sean incompetentes, sino que es
simplemente imposible no tener algún pequeño error en miles de lı́neas de código.
Para aumentar la fiabilidad del sistema, es conveniente reducir al mı́nimo indispensable el número
de ficheros setuidados o setgidados. En el servidor seguramente no tendremos, por ejemplo, la posibilidad de cambiar nuestro shell, o nuestro campo de información de usuario en /etc/passwd, ya
que el bit setuid de los comandos chsh y chfn, respectivamente, ha sido reseteado.
Para crear un archivo setuidado hemos de cambiar el modo del fichero a un 4XXX (XXX indica el
modo normal; hemos de anticipar el 4), y para crear uno setgidado hemos de establecer un modo
2XXX al fichero; veamos unos ejemplos:
rosita:~# chmod 4755 test
rosita:~# chmod 2755 test2
rosita:~# ls -al
-rwsr-xr-x
1 root
root
-rwxr-Sr-x
1 root
root
rosita:~#
155 Nov
349 Oct
3 05:46
3 05:14
test
test2
Vemos que un archivo setuidado tendrá una ‘s’ en el campo de ejecución del propietario, y un setgidado una ‘s’ en el campo de ejecución del grupo al que pertenece el creador del fichero. Si lo que
encontramos en cualquiera de estos campos es una ‘S’, este dato nos está indicando que, aunque el
archivo ha sido setuidado o setgidado, no se ha activado el permiso de ejecución correspondiente,
por lo que no vamos a poder ejecutar el fichero.
9
SEGURIDAD BÁSICA DEL USUARIO
48
Como ejemplo de la compartición de privilegios, si alguien tuviera un shell setuidado con nuestro UID, habrı́a conseguido un intérprete de comandos con todos nuestros privilegios, lo que le
permitirı́a borrar nuestros archivos, leer nuestro correo, etc.
9.3
Privilegios de usuario
Cada usuario de la máquina Unix tiene una serie de privilegios sobre unos determinados archivos y
directorios. Existe un usuario, llamado root, que tiene acceso a toda la información del sistema, ya
que actúa como administrador de la máquina.
Nosotros, como usuarios normales, vamos a tener capacidad para escribir en nuestro directorio
$HOME, cambiar su modo, borrar sus archivos y subdirectorios, etc. Sin embargo, nuestro acceso a
ciertos directorios o archivos del sistema a ser limitado (lectura, ejecución, o a veces ni tan siquiera
eso. . . ). Podremos acceder al $HOME de otros usuarios, si éstos lo han permitido, y leer alguno de
sus archivos, pero generalmente no vamos a poder modificar su contenido.
Tampoco vamos a poder leer ciertos archivos que están dedicados a registrar actividades del sistema,
a modo de auditorı́a de seguridad, como pueden ser /var/adm/syslog o /var/adm/messages, o
cualquier otro fichero de uso interno de la administración del sistema (como /etc/sudoers).
Existe, sin embargo, un directorio aparte de nuestro $HOME en el que sı́ vamos a poder escribir y
guardar nuestros ficheros: se trata de /tmp, dedicado a uso temporal por parte de todos los usuarios
del sistema, en el que podremos guardar durante un tiempo información que nos sea de interés.
Aunque todos pueden escribir en /tmp, sólo nosotros y el administrador vamos a poder borrar los
archivos que hayamos creado; esto se consigue gracias al sticky bit, o bit de permanencia, del directorio (si lo listamos con ls -l, veremos que su modo es drwxrwxrwt; ésta última ‘t’ es el sticky
bit).
La función del sticky bit en un archivo va a ser ligeramente diferente: va a indicarle al sistema
que el fichero es frecuentemente ejecutado y por ello es conveniente que esté la mayor parte del
tiempo en memoria principal. Para evitar problemas en el sistema, aunque cualquier usuario puede
conseguir que el bit aparezca en sus ficheros, éste sólo va a ser realmente efectivo cuando ha sido el
administrador el que lo ha activado.
9.4
Cifrado de datos
El cifrado de la información es la técnica más utilizada para garantizar la privacidad del los datos.
La Criptologı́a es la ciencia ocupada del estudio de los cifrados en todas sus variantes, desde los
ataques hasta el desarrollo de nuevos métodos de encriptación (criptosistemas).
La encriptación de un fichero hace imposible a un intruso la lectura de los datos si no posee una
clave para desencriptar el archivo; por tanto, garantiza la privacidad de una información. Su uso es
hoy en dı́a muy importante, no sólo ya en sistemas militares o de inteligencia, sino en el comercio
a través de redes o en los sistemas de dinero electrónico.
En Unix, se utiliza el cifrado de datos principalmente en la protección de las contraseñas (ya
hablamos de ello en el primer apartado de esta sección). En algún momento nos puede interesar
cifrar un archivo para que nadie más que el poseedor de una clave pueda leer su contenido. Para
ello, tenemos a nuestra disposición varios sistemas, todos ellos demasiado complejos para ser tratados en este curso. En muchos servidores está instalado PGP, un sistema de firma electrónica que
garantiza la privacidad e integridad de la información. En otras redes de computadores más complejas es posible encontrar sistemas de verificación como Kerberos, en los cuales todo el tráfico de
la red viaja cifrado, lo que hace inútil algunas actividades comunes entre los intrusos, como el uso
de sniffers, programas que capturan los paquetes de información que transitan por un ordenador.
Como ejemplo del cifrado de las transmisiones, tenemos disponible en nuestra máquina accesos por
SSH (Secure Shell) o SSL-Telnet (Secure Socket Layer Telnet).
9
SEGURIDAD BÁSICA DEL USUARIO
9.5
49
Bloqueo de terminales
No es conveniente dejar nuestra conexión abierta si abandonamos, aunque sea momentáneamente,
el ordenador o la terminal desde el que hemos conectado. Cualquiera podrı́a, por ejemplo, copiar en
unos segundos todos nuestros ficheros, borrarlos, o conseguir un shell setuidado con nuestro UID,
que como comentamos en el apartado 2, le darı́a todos nuestros privilegios permanentemente.
Por tanto, la mejor solución si nos vemos obligados a abandonar el ordenador desde el que estamos
trabajando es salir del servidor. Si por cualquier motivo no nos interesa salir del sistema, existen
a nuestra disposición unos programas que bloquean el teclado hasta que introduzcamos una clave
determinada. Para el modo texto en el que vamos a trabajar, en nuestro caso tenemos termlock, que
nos va a preguntar una clave para posteriormente desbloquear la terminal. De este modo, vamos
a evitar que alguien aproveche nuestra ausencia para modificar de cualquier forma nuestra sesión
de trabajo. Trabajando en consola, la terminal principal del sistema, o con sistemas gráficos como
X-Window, tenemos bloqueadores de terminal mucho más complejos, aunque el objetivo principal
siempre va a ser el mismo: evitar dejar una conexión abierta sin un usuario responsable a la otra
parte del teclado.
REFERENCES
References
[1] Blanco Linux: Instalación, administración y uso del sistema
Ra-Ma, 1996
[2] Hahn Internet. Manual de referencia
McGraw-Hill, 1994
[3] Kernighan,Pike The Unix programming environment
Prentice Hall, 1984
[4] Poole, Poole Using Unix by example
Addison Wesley, 1986
[5] Ribagorda, Calvo, Gallardo Seguridad en Unix: Sistemas abiertos e Internet
Paraninfo, 1996
[6] Rosen, Rosinski, Host Best Unix tips ever
McGraw-Hill, 1994
[7] Salus A quarter century of Unix
Addison Wesley, 1994
[8] Silberschatz, Peterson, Galvin Sistemas Operativos. Conceptos fundamentales
Addison Wesley, 1994
[9] Siyan Internet Firewalls and Network Security
Prentice Hall, 1995
[10] Stevens Unix Network Programming
Prentice Hall, 1990
[11] Tanenbaum Sistemas Operativos: Diseño e implementación
Prentice Hall, 1987
[12] Welsh, Kauffman Running Linux
O´Reilly and Associates, 1995
50