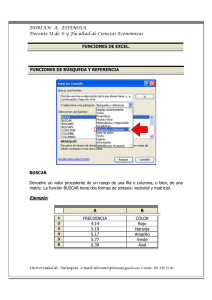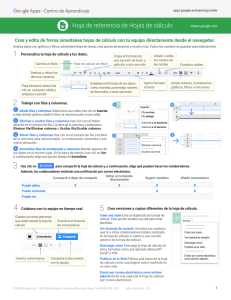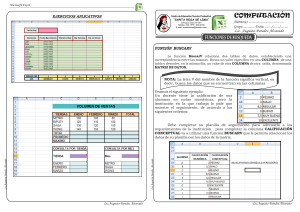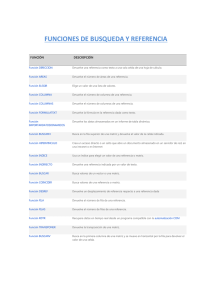Documento 844725
Anuncio

FUNCIONES EN MICROSOFT EXCEL 2010 FUNCIONES DE BUSQUEDA Y REFERENCIA Función Descripción DIRECCION Devuelve una referencia como texto a una sola celda de una hoja de cálculo AREAS Devuelve el número de áreas de una referencia ELEGIR Elige un valor de una lista de valores COLUMNA Devuelve el número de columna de una referencia COLUMNAS Devuelve el número de columnas de una referencia BUSCARH Busca en la fila superior de una matriz y devuelve el valor de la celda indicada HIPERVINCULO Crea un acceso directo o un salto que abre un documento almacenado en un servidor de red, en una intranet o en Internet INDICE Utiliza un índice para elegir un valor de una referencia o matriz INDIRECTO Devuelve una referencia indicada por un valor de texto BUSCAR Busca valores de un vector o una matriz COINCIDIR Busca valores de una referencia o matriz DESREF Devuelve un desplazamiento de referencia respecto a una referencia dada FILA Devuelve el número de fila de una referencia FILAS Devuelve el número de filas de una referencia RDTR Recupera datos en tiempo real desde un programa compatible con la automatización COM (automatización: modo de trabajar con los objetos de una aplicación desde otra aplicación o herramienta de entorno. La automatización, antes denominada automatización OLE, es un estándar de la industria y una función del Modelo de objetos componentes (COM).) FUNCIONES EN MICROSOFT EXCEL 2010 TRANSPONER Devuelve la transposición de una matriz BUSCARV Busca en la primera columna de una matriz y se mueve en horizontal por la fila para devolver el valor de una celda ELEGIR Con esta función escogeremos un valor de una lista de valores dependiendo de un índice. Estructura: ELEGIR(Valor del índice; valor 1; valor 2; ...) esta función está limitada a 29 valores. Ejemplo 1 A B 1 Datos Datos 2 1º Clavos 3 2º Tornillos 4 3º Tuercas 5 Terminado Pernos Fórmula Descripción (resultado) =ELEGIR(2;A2;A3;A4;A5) Valor del segundo argumento A3 (2º) =ELEGIR(4;B2;B3;B4;B5) Valor del cuarto argumento B5 (Pernos) FUNCIONES EN MICROSOFT EXCEL 2010 Ejemplo 2 A 1 Datos 2 23 3 45 4 12 5 10 Fórmula Descripción (resultado) =SUMA(A2:ELEGIR(2;A3;A4;A5)) Suma el rango A2:A4 (80) COLUMNA Esta función simplemente es informativa ya que sólo nos informa el número de columna en la que se encuentra una referencia. Es importante hacer notar que la función no nos devolverá la letra de la columna, si no el número de la columna, así la columna B será la 2 y así sucesivamente. Estructura: COLUMNA(Referencia) Ejemplo: Si escribimos la función =Columna(D7) nos devolverá como resultado el valor 4. COLUMNAS Esta función nos devuelve el número de columnas que forman parte dentro de una matriz o rango de datos. Estructura: COLUMNAS(Matriz) Ejemplo: Si escribimos la función =COLUMNAS(D9:H17), como resultado nos devolverá un 5, ya que hay 5 columnas seleccionadas, D, E, F, G y H. FUNCIONES EN MICROSOFT EXCEL 2010 BUSCARV Esta función nos permite buscar un valor en una primera columna de una matriz, una vez localizado nos muestra dentro de la misma fila el valor que contiene la columna que deseamos obtener. Estructura: BUSCARV(Valor que se desea buscar en la matriz; Matriz de datos donde buscar datos; Columna que se desea obtener dato; Ordenado) Excel busca en la primera columna de la matriz, definida en el segundo argumento, de forma vertical el valor que ponemos en el primer argumento. Normalmente esta búsqueda Excel la hace pensando que esta primera columna está ordenada. Si los valores no lo estuvieran tenemos que indicárselo para que pueda encontrar el dato. Si la tabla no está ordenada deberemos escribir Falso en el argumento que hemos llamado Ordenado. Ejemplo: Vamos a crear una pequeña hoja en la que según el código de un artículo nos devuelva la descripción de este dependiendo de una lista. Para ello primero de todo necesitaremos una tabla de valores. Imaginemos que la introducimos a partir de la celda A5 donde escribiremos el primer código, por ejemplo X-1. En la celda B5 la descripción: Coches. En la celda A6 escribiremos X-2 y en la B6: Camiones... y así todos los valores que queramos. Lo que desearemos es que el usuario de esta hoja introduzca un código en la celda A1 y automáticamente en la celda A2 aparezca la descripción que depende del código. Para ello solamente tendremos que escribir la función siguiente en la celda A2. =BUSCARV(A1;A5:B8;2;FALSO) BUSCARH Esta función realiza lo mismo que la función anterior, pero con la diferencia que busca los valores en la primera fila de la matriz de forma FUNCIONES EN MICROSOFT EXCEL 2010 horizontal y nos devuelve un valor que está dentro de la misma columna del valor encontrado. Estructura: BUSCARH(Valor que se desea buscar en la matriz; Matriz de datos donde buscar datos; Fila que se desea obtener dato; Ordenado) Ejemplo: Podemos utilizar el mismo caso que el anterior, simplemente que los códigos que vamos a utilizar deberán estar distribuidos en columnas y las descripciones en la siguiente fila. Así de esta forma podemos utilizar la siguiente función: =BUSCARH(A1;A5:D6;2;FALSO) COINCIDIR Esta función nos devuelve la posición que ocupa un valor determinado dentro de una matriz de datos. Estructura: COINCIDIR(Valor buscado; Matriz datos) Ejemplo: Imagine que tenemos una serie de artículos ordenador por el dinero que hemos ganado por su venta. Podría ser nos interesase saber que posición ocupa dentro de la matriz. Tenemos los artículos desde la celda A3 hasta la A200. Queremos poner el código a buscar en la celda A1 y el resultado de la posición que ocupa dentro de la matriz en la A2. De esta forma deberemos escribir la función en la celda A2 de la siguiente forma: =COINCIDIR(A1;A3:A200) FILA Esta función simplemente es informativa ya que sólo nos informa el número de fila en la que se encuentra una referencia. Estructura: FILA(Referencia) Ejemplo: Si escribimos la función =FILA(D7) nos devolverá como resultado el valor 7. FILAS FUNCIONES EN MICROSOFT EXCEL 2010 Esta función nos devuelve el número de filas que forman parte dentro de una matriz o rango de datos. Estructura: FILAS(Matriz) Ejemplo: Si escribimos la función =FILAS(D9:H17), como resultado nos devolverá un 9, ya que hay 9 filas seleccionadas, de la 9 a la 17.