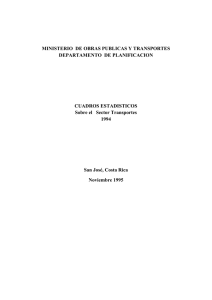3. Configuración inicial - Secretaría de Comunicaciones y Transportes
Anuncio
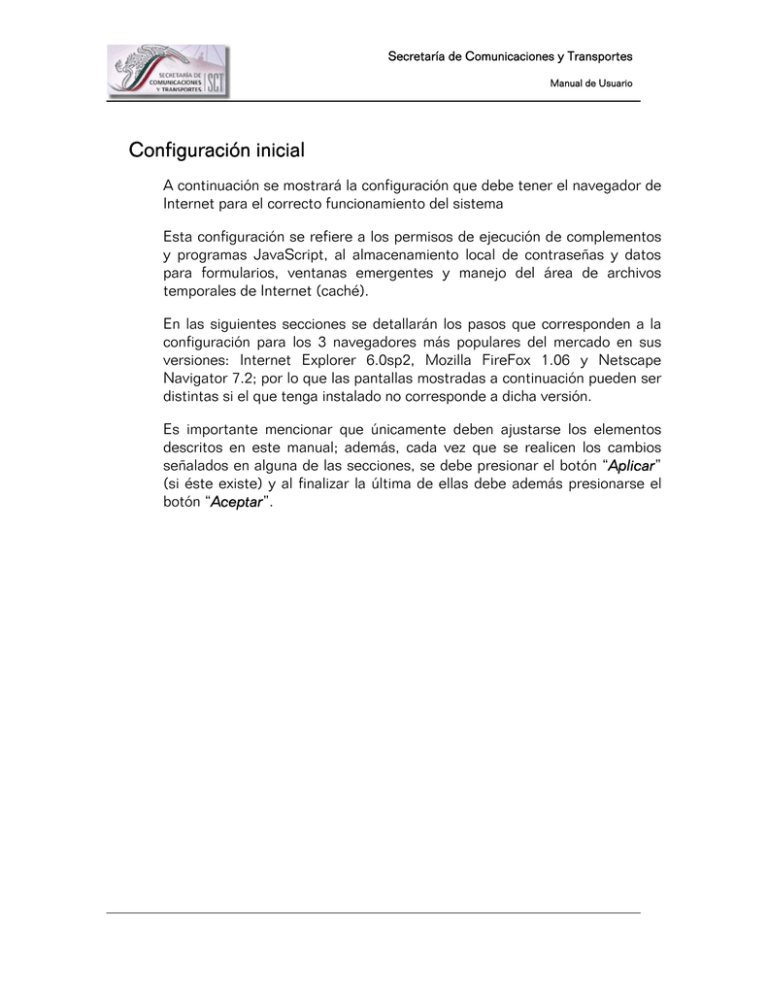
Secretaría de Comunicaciones y Transportes Manual de Usuario 3. Configuración inicial A continuación se mostrará la configuración que debe tener el navegador de Internet para el correcto funcionamiento del sistema Esta configuración se refiere a los permisos de ejecución de complementos y programas JavaScript, al almacenamiento local de contraseñas y datos para formularios, ventanas emergentes y manejo del área de archivos temporales de Internet (caché). En las siguientes secciones se detallarán los pasos que corresponden a la configuración para los 3 navegadores más populares del mercado en sus versiones: Internet Explorer 6.0sp2, Mozilla FireFox 1.06 y Netscape Navigator 7.2; por lo que las pantallas mostradas a continuación pueden ser distintas si el que tenga instalado no corresponde a dicha versión. Es importante mencionar que únicamente deben ajustarse los elementos descritos en este manual; además, cada vez que se realicen los cambios señalados en alguna de las secciones, se debe presionar el botón “Aplicar” (si éste existe) y al finalizar la última de ellas debe además presionarse el botón “Aceptar”. - 14 - Secretaría de Comunicaciones y Transportes Manual de Usuario 3.1. Internet Explorer En este navegador, debemos ingresar en el menú “Herramientas” y seleccionar “Opciones de Internet…”; esto muestra la pantalla mostrada en la Figura 1, a partir de la cual y mediante la selección de las distintas fichas y/o botones indicados en las siguientes subsecciones permitirá configurar adecuadamente este navegador. Figura 1 Opciones de Internet. 3.1.1. Archivos temporales de Internet (caché) En la pantalla mostrada en la Figura 1 presione el botón “Configuración…” ubicado en la sección “Archivos temporales de Internet”, lo que abre la pantalla correspondiente a la Figura 2. - 15 - Secretaría de Comunicaciones y Transportes Manual de Usuario En esta pantalla deben ajustarse los siguientes parámetros, asegurándose que: o o La comprobación de las nuevas versiones de las páginas guardadas sea “Cada vez que se visita la página”. o El espacio ocupado en disco por los archivos temporales sea tal que la cantidad asignada sea mayor o igual a “500 Mb” (Megabytes). Figura 2 Opciones de Internet. Una vez ajustados estos parámetros debe presionarse el botón “Aceptar” y posteriormente seleccionarse la ficha “Opciones avanzadas”. En esta ficha, mostrada en la Figura 3, corroborar que NO se encuentre activada la opción “Vaciarla carpeta Archivos temporales de Internet cuando cierre el explorador” misma que está ubicada al final de la lista de opciones mostradas por la ficha, debiéndose desplazar a ella utilizando la barra de desplazamiento latera que se encuentra a la izquierda de las opciones. - 16 - Secretaría de Comunicaciones y Transportes Manual de Usuario Figura 3 Opciones de Internet Æ Opciones avanzadas. 3.1.2. Formularios y contraseñas En la pantalla mostrada en la Figura 1seleccione la ficha “Contenido” lo cual mostrará la pantalla que se puede ver en la Figura 4 y una vez desplegada ésta presione el botón “Autocompletar” ubicado en la sección “Información personal” lo cual abre la pantalla ilustrada en la Figura 5. En esta última pantalla verifique que NO se encuentren activadas las siguientes opciones de la sección “Usar autocompletar para”: o o “Formularios”. o o “Nombres de usuario y contraseñas”. - 17 - Secretaría de Comunicaciones y Transportes Manual de Usuario Una vez hecho lo anterior presione el botón “Aceptar” de esta pantalla, con lo que regresa a la pantalla de “Contenido”. Figura 4 Opciones de Internet Æ Contenido. - 18 - Secretaría de Comunicaciones y Transportes Manual de Usuario Figura 5 Opciones de autocompletar. 3.1.3. Ventanas emergentes En la pantalla mostrada en la Figura 1 seleccione la ficha “Privacidad”, mostrada en la Figura 6, y una vez desplegada ésta verifique que NO se encuentre activada la opción “Bloquear elementos emergentes” ubicada en la sección “Bloqueador de elementos emergentes”. - 19 - Secretaría de Comunicaciones y Transportes Manual de Usuario Figura 6 Privacidad. 3.2. Mozilla FireFox En este navegador, debemos ingresar en el menú “Herramientas” y seleccionar “Opciones”; esto muestra la pantalla mostrada en la Figura 7, a partir de la cual y mediante la selección de las distintas fichas y/o botones indicados en las siguientes subsecciones permitirá configurar adecuadamente este navegador. - 20 - Secretaría de Comunicaciones y Transportes Manual de Usuario Figura 7 Opciones. 3.2.1. Archivos temporales de Internet (caché) En la pantalla mostrada en la Figura 7 presione el botón “Privacidad” del panel lateral izquierdo. Esto despliega la ficha correspondiente en el panel lateral derecho de la ventana actual. Es esta pantalla debe presionarse el símbolo “+” correspondiente a la etiqueta “Caché” lo que despliega las opciones de almacenamiento de archivos temporales, mostradas en la Figura 8. En esta sección debe escribirse la cantidad de espacio en Kilobytes (Kb) a emplear para estos archivos en el recuadro titulado “Usar hasta“, y cuyo valor debe ser mayor o igual a “500000 Kb”. - 21 - Secretaría de Comunicaciones y Transportes Manual de Usuario Figura 8 Opciones Æ Privacidad Æ Caché. 3.2.2. Formularios y contraseñas Presione el botón “Privacidad” del panel lateral izquierdo y en la ficha que se despliega, dar clic sobre el símbolo “+” correspondiente a la etiqueta “Información guardada de formularios” y verificar que NO esté seleccionada la opción “Guardar la información que ingrese en los formularios y la barra de búsqueda”, como se ve en la Figura 9. Posteriormente dar clic sobre el símbolo “+” correspondiente a la etiqueta “Contraseñas guardadas” y verificar que NO esté seleccionada la opción “Recordar contraseñas”, como se ve en la Figura 10. - 22 - Secretaría de Comunicaciones y Transportes Manual de Usuario Figura 9 Opciones Æ Privacidad Æ Formularios. - 23 - Secretaría de Comunicaciones y Transportes Manual de Usuario Figura 10 Opciones Æ Privacidad Æ Contraseñas. 3.2.3. Ventanas emergentes En la misma ficha de “Características Web” verificar que NO esté seleccionada la opción “Bloquear ventanas emergentes” como se ve en la Figura 11. - 24 - Secretaría de Comunicaciones y Transportes Manual de Usuario Figura 11 Opciones Æ Características Web. 3.3. Netscape Navigator En este navegador, debemos ingresar en el menú “Edit” y seleccionar “Preferences…”; esto muestra la pantalla mostrada en la Figura 12, a partir de la cual y mediante la selección de las distintas fichas y/o botones indicados en las siguientes subsecciones permitirá configurar adecuadamente este navegador. - 25 - Secretaría de Comunicaciones y Transportes Manual de Usuario Figura 12 Pantalla inicial de opciones de Netscape Navigator. 3.3.1. Archivos temporales de internet (caché) En la pantalla mostrada en la Figura 12presione el triángulo ubicado a la izquierda de la etiqueta “Advanced” del panel lateral izquierdo y en el menú que se despliega seleccione la opción “Cache”. Esto muestra dicha pantalla en el panel lateral derecho, como se ve en la Figura 13. En ese panel defina un valor para el espacio de almacenamiento temporal de archivos de Internet en el recuadro titulado “Cache” de la sección “Set Cache Options” estableciendo un valor mayor o igual a “500 Mb”; posteriormente en la misma sección, verificar que la opción seleccionada para el valor correspondiente a “Compare the page in the cache o the page on the network” sea “Every time I view the page”. - 26 - Secretaría de Comunicaciones y Transportes Manual de Usuario Figura 13 Preferences Æ Advanced Æ Cache. 3.3.2. Formularios y contraseñas En la pantalla mostrada en la Figura 12 presione el triángulo ubicado a la izquierda de la etiqueta “Privacy & Security” del panel lateral izquierdo y en el menú que se despliega seleccione la opción “Forms”. Esto muestra dicha pantalla en el panel lateral derecho, como se ve en la Figura 14. En ese panel verifique que NO esté seleccionada la opción “Save form data from web pages when completing forms”. Una vez hecho esto seleccione la opción “Passwords” del mismo menú de “Privacy & Security” y en el panel que se muestra, mostrado en la Figura 15, verifique que NO esté seleccionada la opción “Remember passwords”. - 27 - Secretaría de Comunicaciones y Transportes Manual de Usuario Figura 14 Preferences Æ Provacy & Security Æ Forms. - 28 - Secretaría de Comunicaciones y Transportes Manual de Usuario Figura 15 Preferences Æ Privacy & Security Æ Passwords. 3.3.3. Ventanas emergentes Seleccione la opción “Popup windows” del menú “Privacy & Security” desplegado anteriormente en el panel lateral izquierdo, lo que muestra el panel mostrado en la Figura 16; en éste verifique que NO esté seleccionada la opción “Block unrequested popup windows”. - 29 - Secretaría de Comunicaciones y Transportes Manual de Usuario Figura 16 Preferences Æ Privacy & Security Æ Popup Windows. - 30 - Secretaría de Comunicaciones y Transportes Sistema Institucional de Autotransporte Federal Manual de Usuario 1. Operación general de las pantallas Este capítulo presenta la operación general de las páginas más utilizadas en el sistema, permitiendo con esto una fácil comprensión del Usuario en el manejo de la mayoría de las partes que integran los Módulos. 1.1. Barra superior La aplicación mostrará en todo momento un menú de opciones en la franja superior, el cual se muestra en la Figura 1. Figura 1 Menú superior. Este menú se encuentra compuesto de 3 botones, los cuales se explican a continuación. Tabla 1 Descripción de los elementos del menú superior. Botón Descripción Botón que despliega el menú lateral de la aplicación, mismo que se oculta automáticamente al seleccionar una de sus opciones. Botón que le mostrará a detalle el funcionamiento de la pantalla que está visualizando; mostrará la descripción de cada uno de los campos que se presentan en dicha pantalla Botón que cierra la sesión actual del operador del sistema. 1.2. Menú Principal El Menú Principal se encontrará ubicado lateral permite seleccionar el Módulo del Sistema con el que se quiere trabajar, mostrando solamente aquellos a los que el usuario tiene permisos de acceso. Este menú funciona de la siguiente forma: o Consiste en una estructura jerárquica la cual muestra inicialmente sólo las secciones principales (ver Figura 2), debiéndose seleccionar una de ellas para que ésta muestre el listado de las pantallas que contiene. -1- Secretaría de Comunicaciones y Transportes Sistema Institucional de Autotransporte Federal Manual de Usuario Figura 2 Menú Principal. o Cada sección está identificada por un icono que representa una carpeta o fólder, pudiendo estar cerrada (ver Figura 3) ocultando su contenido, o abierta (ver Figura 4) mostrándolo. Figura 3 Icono de sección cerrada. Figura 4 Icono de sección abierta. o Una vez abierta una sección ésta permanecerá abierta no importando si el menú está visible o no (ver Figura 5). Figura 5 Menú Principal con algunas opciones abiertas. o A continuación se muestra el menú principal completo en la Figura 6. -2- Secretaría de Comunicaciones y Transportes Sistema Institucional de Autotransporte Federal Manual de Usuario Figura 6 Menú Principal completo. o Cada Módulo del sistema se encuentra identificado por el icono mostrado en la Figura 7. Figura 7 Icono de Módulo del Sistema. 1.3. Listados Los listados permiten visualizar la información que se encuentra en la Base de Datos del Sistema siendo utilizados en la mayoría de los módulos del sistema. Constan de 2 elementos: la “Barra de Filtros” y la “Lista de Resultados”, los cuales se explicarán a continuación. -3- Secretaría de Comunicaciones y Transportes Sistema Institucional de Autotransporte Federal Manual de Usuario 1.3.1. Barra de filtros Esta barra está compuesta de varios elementos, alguno de los cuales pudiera no estar presente de no requerirse en ese Módulo. En la Figura 8 se muestran todos los elementos posibles para esta barra. Figura 8 Barra de filtros. Los elementos posibles de la barra de filtros se describen en las siguientes subsecciones. 1.3.1.1. Ordenamiento Permite definir la columna que determinará el orden en el que se presentan los resultados, siendo ésta dispuesta en forma alfabética o numérica dependiendo el tipo de dato a que corresponda (ver Figura 9). Figura 9 Ordenamiento. Consta de una lista desplegable que mostrará las distintas columnas presentadas en el listado para que se seleccione la que determinará el orden. Una vez seleccionado el elemento el filtro se aplicará automáticamente, mostrándose los resultados en la lista de resultados. 1.3.1.2. Registros por página Permite definir la cantidad de elementos a mostrar en cada página de resultados (ver Figura 10). Esta cantidad máxima debe ser mínimo 1 (uno) y máximo 150 (ciento cincuenta). Figura 10 Registros por página. Consta de un recuadro de texto en el que se indica el número de elementos a mostrar. Para que este filtro se aplique debe presionarse la tecla “ENTER” una vez especificado el número. 1.3.1.3. Navegación de páginas Permite desplazarse hacia atrás o adelante en las páginas de resultados del filtro. Si la cantidad total de elementos a mostrar es menor o igual al -4- Secretaría de Comunicaciones y Transportes Sistema Institucional de Autotransporte Federal Manual de Usuario máximo definido por página (ver subsección 1.3.1.2), se mostrará la barra deshabilitada (ver Figura 11), de lo contrario se habilitarán los botones de desplazamiento según corresponda. En la Figura 12 se muestra la barra totalmente activa. Figura 11 Navegación, página única. Figura 12 Navegación, varias páginas. Tabla 2 Descripción de los elementos de la barra de navegación de páginas. Botón activo Botón inactivo Descripción Botón que retrocede hasta la primera página. Botón que retrocede una página. Botón que avanza una página. Botón que avanza hasta la última página. 1.3.1.4. Filtro por cadena Permite definir una cadena (palabra o número) a buscar en los registros correspondientes a la pantalla, mostrando sólo los que coincidan con el criterio especificado (ver Figura 13). Figura 13 Filtro por cadena. Tabla 3 Descripción de los elementos de la barra a de filtros por cadena. Elemento Descripción Lista desplegable que contiene todas las columnas para que se seleccione la que debe contener la cadena a buscar. Lista desplegable que contiene los distintos criterios de comparación válidos entre la columna y la cadena a buscar. En el caso especial de la opción “Inicia” se requiere que la cadena a buscar sea de una longitud mínima de 3 caracteres. Campo vacío en el que se deberá escribir la cadena a buscar. Botón que realiza la búsqueda de los elementos que cumplan con el criterio especificado al realizar la combinación de los 3 elementos anteriores. -5- Secretaría de Comunicaciones y Transportes Sistema Institucional de Autotransporte Federal Manual de Usuario 1.3.2. Lista de resultados Esta lista esta compuesta por 2 partes, la barra de títulos y el área de resultados. En la Figura 14 se muestra esta lista. Figura 14 Lista de resultados. 1.4. Barra de trabajo con registros Permite realizar todas las operaciones necesarias para la creación, modificación o eliminación de registros de la Base de Datos. También contiene un botón para imprimir la página actual y otro para imprimir un reporte. A continuación se muestra la barra de trabajo con registros en diversas situaciones (ver Figura 15, Figura 16, Figura 17). Figura 15 Barra de trabajo normal. Figura 16 Barra de trabajo en creación/edición de un registro. Figura 17 Barra de trabajo cuado la tabla no contiene registros. Como puede verse, algunas de estas opciones pueden no aparecer, dependiendo si el módulo las requiere o no. Tabla 4 Descripción de los elementos de la barra de trabajo con registros. Botón activo. Botón inactivo Botón que permite insertar un registro nuevo. N/A Botón que permite guardar el registro que se está creando o modificando actualmente. Botón que permite modificar el registro seleccionado actualmente. Botón que permite cancelar la inserción o modificación que se esté realizando. Botón que permite eliminar el registro seleccionado actualmente. Botón que permite imprimir la pantalla actual en la que se esté trabajando dentro del sistema. -6- Secretaría de Comunicaciones y Transportes Sistema Institucional de Autotransporte Federal Manual de Usuario N/A Botón que permite generar un reporte relativo a la información del módulo actual. Cabe mencionar que algunas de las acciones tienen atajos de teclado para su ejecución. Estos atajos se ejecutan de la siguiente manera: o Si el atajo es una sola palabra, solo debe presionarse la tecla indicada. o Si el atajo consta de dos o más elementos, unidos con un signo “+”, se debe presionar la primer tecla especificada y sin dejar de presionarla pulsar la siguiente listada, haciendo esto para todas las indicadas. Generalmente estos atajos constan de combinaciones de 2 teclas, siendo posible un máximo de 3. 1.5. Área de captura El área de captura tiene 3 propósitos: desplegar a detalle los datos del registro seleccionado en la lista de resultados, permitir la edición del mismo y para la inserción de un nuevo registro. Cuando no se está modificando o insertando información, los elementos del área de captura se encuentran deshabilitados, siendo necesario el uso de la barra de trabajo con registros para su activación. Esta área puede estar compuesta cualquier combinación realizada con alguno de los siguientes elementos: Tabla 5 Elementos posibles para el área de captura. Elemento Etiqueta: Descripción Indica el dato que se debe introducir en el elemento ubicado a su derecha. Si la etiqueta tiene a su izquierda un “*” esto significa que es obligatoria le especificación del dato correspondiente, no siendo posible guardar la información en la Base de Datos sin que todos los campos así marcados tengan datos. Campo simple en el que se deberá introducir la información solicitada. Campo de contraseña en el que la información introducida se oculta para mayor seguridad del dato impidiendo que pueda ser visto por otras personas distintas al poseedor de la misma. Lista desplegable que contiene los elementos entre los que debe seleccionarse el correspondiente a la información solicitada a introducir. Campo vacío en el que deberá introducirse forzosamente una fecha, en el formato especificado en la etiqueta ubicada a la derecha o abajo del mismo, donde se deben especificar numéricamente: -7- Secretaría de Comunicaciones y Transportes Sistema Institucional de Autotransporte Federal Manual de Usuario Desmarcado Abierta Marcado Cerrada Elemento final. o d = día. o m = mes. o a = año Adicionalmente si se da clic en esta etiqueta, se despliega una ventana emergente que permite seleccionar gráficamente la fecha (ver sección 1.6.7) Campo para texto libre en el que se puede introducir una cantidad mayor de información que en un campo simple. Este campo puede ir acompañado de un campo simple no modificable que mostrará la cantidad de caracteres aún disponibles para la introducción de datos. En este campo no se pueden introducir saltos de línea por lo que si se tecleó alguno éste desaparece, concatenándose el renglón inferior con el último carácter del renglón que contenía dicho salto. Cuadro de selección (cierto/falso). Acepta solamente 2 opciones: sin marcar corresponde a falso y marcado corresponde a cierto. Árbol, que consiste en una estructura jerárquica cuyo manejo es el mismo que el del Menú Principal (ver sección 1.2), siendo diferentes únicamente los iconos que corresponden a una sección abierta o cerrada y el del elemento final. 1.6. Mensajes del sistema El sistema puede desplegar mensajes de error o de advertencia dependiendo de si alguna acción solicitada no se pudo realizar, se completó exitosamente, u ocurrió algún error en el sistema. 1.6.1. Campo filtrar vacío Este mensaje se despliega cuando se presiona el botón de búsqueda en la barra de filtros o la tecla “Enter” en el campo de la cadena a buscar y éste se encuentra vacío. Figura 18 Campo filtrar vacío. -8- Secretaría de Comunicaciones y Transportes Sistema Institucional de Autotransporte Federal Manual de Usuario 1.6.2. Datos obligatorios faltantes Este mensaje de despliega cuando se intenta realizar alguna acción en la que se deben introducir datos obligatorios y al menos uno de ellos no fue capturado. Este mensaje mostrará una lista de todos aquellos datos cuya introducción sea indispensable y que no fueron capturados. Figura 19 Datos obligatorios faltantes. 1.6.3. Confirmar eliminación de registro Este mensaje se despliega cuando se selecciona un registro de la lista de resultados y posteriormente se utiliza la opción “Borrar” de la barra de trabajo con registros, y solicita que se confirme la eliminación o se cancele la acción. Figura 20 Confirmar eliminación de registro. 1.6.4. Eliminación de registro no permisible Este mensaje se despliega cuando una vez confirmado el deseo de eliminar un registro, el sistema verificó que dicho registro no puede ser borrado pues hay registros a los que se encuentra ligado y que requieren su presencia en la Base de Datos. -9- Secretaría de Comunicaciones y Transportes Sistema Institucional de Autotransporte Federal Manual de Usuario Figura 21 Eliminación de registro no permisible. 1.6.5. Carácter no permitido Este mensaje aparece cuando en algún campo de captura se introdujo un carácter no válido para el mismo, como pueden ser letras en campos numéricos o de fecha, o alguna otra restricción definida en el Módulo en el que se está trabajando. El mensaje desplegará una lista de todos los campos que presenten problema. Figura 22 Carácter no permitido. 1.6.6. Confirmar salida Este mensaje aparece cuando se presiona el botón Salir del menú ubicado en la barra superior, solicitando se confirme o rechace dicha acción. En caso de confirmar, el sistema cancela las operaciones en curso (excepto una impresión ya enviada) y muestra nuevamente la pantalla de acceso al sistema (ver capítulo ¡Error! No se encuentra el origen de la referencia.). Figura 23 Confirmar salida. - 10 - Secretaría de Comunicaciones y Transportes Sistema Institucional de Autotransporte Federal Manual de Usuario 1.6.7. Cambio de página no permitido Este mensaje aparece cuando se quiere cambiar de página en un Módulo que contiene 2 o más pantallas y el paso de una a otra requiere que se tenga un registro seleccionado en la pantalla actual. Figura 24 Cambio de página no permitido. 1.6.8. Ventana de selección de fecha Esta ventana emergente aparece cuando se da clic en la etiqueta ubicada a la izquierda o debajo de un campo de tipo fecha. Consta de: o Una lista desplegable que contiene los meses del año. o Una campo de texto en el que se muestra el año actual. Si se desea que la fecha corresponda a un año: Anterior: dar clic en el símbolo “|<<”. Posterior: dar clic en el símbolo “|>>”. o El calendario correspondiente al mes y año seleccionados en los 2 elementos anteriores. En este calendario, al dar clic sobre el número del día automáticamente se cierra la ventana y se llena el campo correspondiente con la combinación de los 3 elementos seleccionados. - 11 - Secretaría de Comunicaciones y Transportes Sistema Institucional de Autotransporte Federal Manual de Usuario Figura 25 Ventana de selección de fecha. 1.6.9. Ventana de autentificación Esta ventana aparece luego de que el usuario ha dejado inactivo el sistema una cantidad de tiempo especificada por el administrador del mismo. La operación de esta ventana emergente es la que se detalla en el capítulo ¡Error! No se encuentra el origen de la referencia.. Figura 26 Ventana de autentificación. 1.6.10. Repetir la última acción Este mensaje aparece luego de que el usuario se vuelve a identificar en el sistema posterior a un tiempo de inactividad (ver 1.6.9). Una vez que se presiona el botón de “Aceptar” debe realizarse nuevamente la acción que solicitó de nuevo la autentificación. - 12 - Secretaría de Comunicaciones y Transportes Sistema Institucional de Autotransporte Federal Manual de Usuario Figura 27 Repetir la última acción. 1.7. Pantallas en general Las pantallas correspondientes a los distintos módulos del sistema tienen la funcionalidad de crear nuevos registros en la Base de Datos, modificar los ya existentes o eliminar algún registro en particular. Generalmente se componen de un listado, un área de captura y una barra de trabajo con registros. Si se requiere algún elemento distinto a estos se describirá detalladamente en el capítulo correspondiente. 1.8. Observaciones 1.8.1. Módulos formados por 2 o más páginas La carga inicial de un módulo formado por 2 o más páginas es un poco más lenta que un módulo formado por una sola página. Esto es debido a que estos módulos complejos cargan inicialmente todo el contexto requerido para todas sus páginas lo que tiene como ventaja que la navegación entre las distintas páginas es por el contrario extremadamente rápida. Es por este motivo que se recomienda tener abiertas ventanas del navegador, una por cada módulo de este tipo con el que se vaya a trabajar. - 13 -