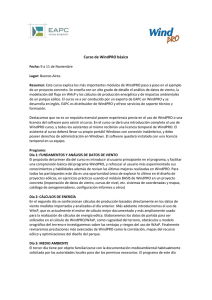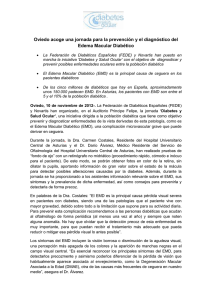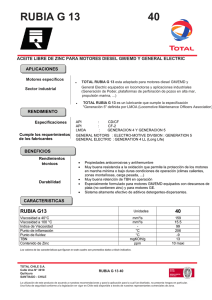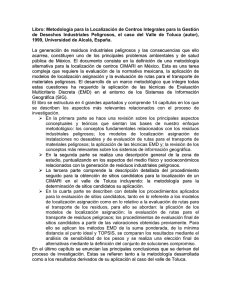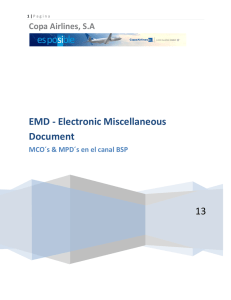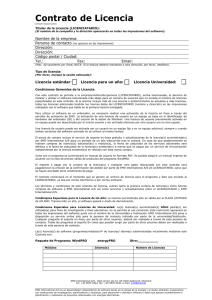Guía-RÁPIDA - EMD International A/S
Anuncio
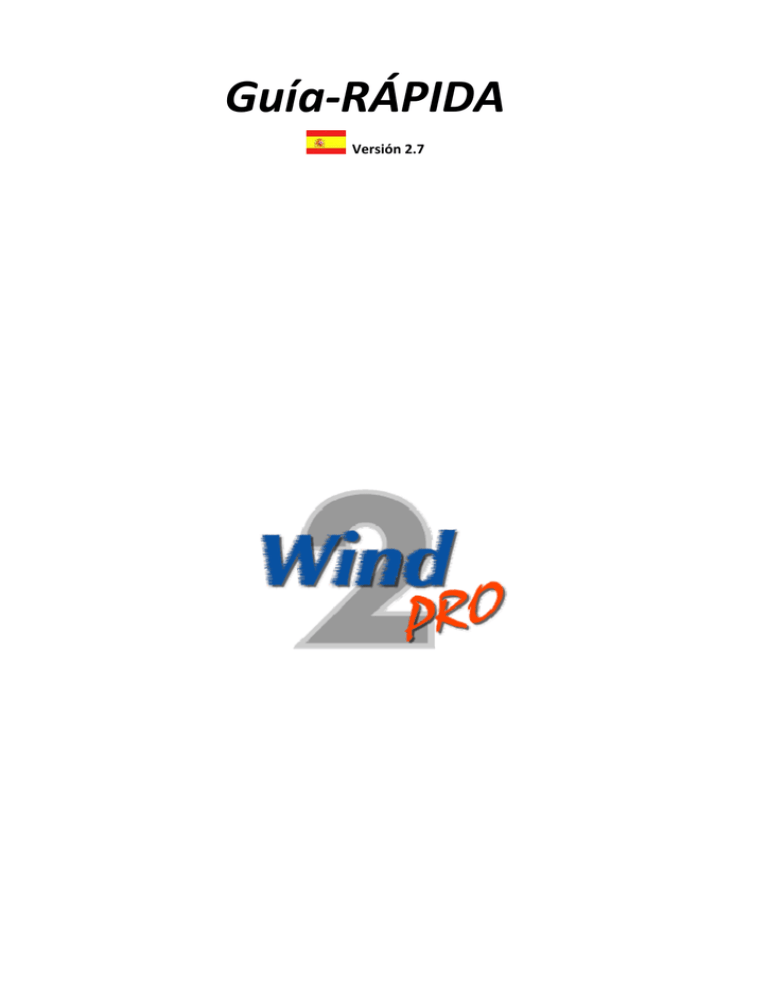
Guía‐RÁPIDA Versión 2.7 1 Guía RÁPIDA WindPRO 2.7 – Enero 2010 EMD International A/S y Niels Jernes Vej 10 y DK‐9220 Aalborg Ø y tel.: +45 9635 4444 y fax: +45 9635 4446 y e‐mail: emd@emd.dk y web: www.emd.dk 2 Guía RÁPIDA WindPRO 2.7 – Enero 2010 Contenido 1. Como empezar con WindPRO ‐ Introducción ............................................................................................... 2 2. Instalación y activación de licencia ............................................................................................................... 2 3. Empezar un proyecto ................................................................................................................................... 3 3.1 3.2 3.3 3.4 El Explorador de Proyectos ............................................................................................................ 3 Crear un proyecto .......................................................................................................................... 4 Adjuntar mapas.............................................................................................................................. 5 Definir el centro del Emplazamiento ............................................................................................. 6 4. Proyectando ................................................................................................................................................. 8 4.1 4.2 4.3 Mapas y objetos ............................................................................................................................. 8 Insertar aerogeneradores ............................................................................................................ 10 Insertando datos de viento simples ............................................................................................ 11 5. Cálculos y resultado .................................................................................................................................... 13 6. Los objetos en WindPRO ............................................................................................................................ 15 7. Visitas guiadas adicionales ......................................................................................................................... 17 7.1 7.2 Añadiendo datos de curvas de nivel ............................................................................................ 17 Exportando a Google Earth .......................................................................................................... 18 1. Como empezar con WindPRO ‐ Introducción Esta guía rápida le enseñará cómo empezar con WindPRO a través de ejercicios. El primer paso para iniciar un proyecto será utilizar el Explorador de Proyectos. Después usted aprenderá a unir mapas de fondo y trabajar con coordenadas. A continuación aprenderá a inserir objetos y verá cómo se manejan los datos para las distintas tareas en WindPRO. Si siguió la instalación por defecto, el material para que practique estará ubicado en C:\WindPRO Data\Samples\Ebeltoft. También se incluyen otros datos de muestra para que pueda seguir los mismos pasos, usando diferentes emplazamientos. Así que empezemos con la instalación de WindPRO! 2. Instalación y activación de licencia WindPRO2.7 puede ejecutarse en Windows 2000/XP/Vista/7. Los requisitos de hardware son los siguientes: los requisitos mínimos consisten un procesador Pentium a 1 GHz, 1 GB de RAM y 1 GB de espacio libre en disco duro. Se recomienda un procesador a 2 GHz, 2 GB de RAM y 2 GB de espacio libre en disco duro. Tenga en cuenta que si está ejecutando Windows Vista, es muy recomendable disponer de un procesador multi‐core. Para el 3D‐Animator, se requiere una tarjeta gráfica de aceleración‐3D. Al instalar WindPRO desde el la memoria USB ”original”, sólo debe enchufar la memoria en el equipo, y la instalación se iniciará automáticamente tras seleccionar "Instalar WindPRO" en el menú. Si parte de una descarga o simplemente de un archivo, donde WindPRO es sólo una de muchas aplicaciones, será necesario encontrar el archivo setup.exe y ejecutarlo. El programa de instalación le guiará en pantalla a través de la instalación. La carpeta predeterminada para WindPRO es: C:\Archivos de Programa\EMD\WindPRO2.7\. EMD International A/S y Niels Jernes Vej 10 y DK‐9220 Aalborg Ø y tel.: +45 9635 4444 y fax: +45 9635 4446 y e‐mail: emd@emd.dk y web: www.emd.dk 3 Guía RÁPIDA WindPRO 2.7 – Enero 2010 Ejecución de WindPRO. WindPRO se ejecuta desde el menú "Inicio" y haciendo clic en el icono Programas|EMD|WindPRO2.7. Seleccione el idioma deseado haciendo clic sobre la bandera correspondiente. Registro El archivo de registro se llama WindPRO2.7.erf y puede hallarse en el USB WindPRO o en un correo electrónico de EMD si ha contactado con EMD (emd@emd.dk). En caso de haber recibido el archivo de registro por correo electrónico, debe guardarlo en su PC desde su programa de correo electrónico. Haga clic en Examinar y busque WindPRO2.7.erf en el USB o el PC. Tras leer el archivo de registro, debe ser aceptada la Licencia de usuario final. Haga clic en Siguiente en la ventana "Información de Activación". Suponiendo que usted es un usuario final, simplemente escriba su nombre y su e‐mail dos veces en el formulario. En la ventana "Seleccionar método de selección de módulo", acepte "Activar todos los módulos " haciendo clic en Siguiente. En la ventana "Introduzca el código de activación", deberá introducir el código de activación que se le envió a la dirección de correo electrónico que escribió anteriormente. Haga clic en Siguiente y entonces la licencia debería quedar activada con éxito. 3. Empezar un proyecto 3.1 El Explorador de Proyectos WindPRO comienza con el Globo – una vista del Explorador de Proyectos: una herramienta útil para gestiónar sus proyectos. En pequeña ventana se le preguntará "¿Quiere auto‐actualizar la lista de proyectos?", Haga clic en Sí. Aparecerán pequeñas manchas rojas. Representan los proyectos de ejemplo están disponibles en C: \WindPRO Data\Samples. No haga doble clic en ninguno de estos puntos rojos porque abriría un proyecto existente (deje esto para luego). De hecho, el propósito de esta guía rápida es que cree un proyecto nuevo desde cero. Añada una capa de usuario como telón de fondo para el mapa – esto utiliza datos SIG en formato SHP ESRI: Seleccione el fichero "WindPRO Data\Globe\Europe\Europeanwindatlas.shp". Haga clic en una región de coloreada y vea el país y intervalo de velocidad del viento al mismo en el "campo búsqueda de capa de usuario". Ahora tiene una idea de las posibilidades que le ofrece el globo – explore los detalles más adelante. EMD International A/S y Niels Jernes Vej 10 y DK‐9220 Aalborg Ø y tel.: +45 9635 4444 y fax: +45 9635 4446 y e‐mail: emd@emd.dk y web: www.emd.dk 4 Guía RÁPIDA WindPRO 2.7 – Enero 2010 3.2 Crear un proyecto Vamos a crear un proyecto en Dinamarca, cuyos datos se han incluido en la instalación de WindPRO. Trate de encontrar Dinamarca y haga un zoom sobre el país. Seleccione la cruz roja en "Crear proyecto" haciendo clic en él y póngala (click) al lado del punto coloreado en la punta de la "nariz" de Jutlandia, Dinamarca (Ebeltoft) como se muestra en la siguiente figura. A continuación, haga clic en el botón "Crear nuevo proyecto" En la ventana "Guardar como", seleccione la carpeta WindPRO Data\samples\Ebeltoft\ para su nuevo proyecto y nómbrelo "Mi primera prueba". (Normalmente debería crear una carpeta nueva para cada nuevo proyecto que hiciera para mantener juntos todos los datos relevantes del proyecto). El formato de archivo de un proyecto WindPRO es w3p. EMD International A/S y Niels Jernes Vej 10 y DK‐9220 Aalborg Ø y tel.: +45 9635 4444 y fax: +45 9635 4446 y e‐mail: emd@emd.dk y web: www.emd.dk 5 Guía RÁPIDA WindPRO 2.7 – Enero 2010 Seleccione el país (Dinamarca) en Emplazamiento si no esta seleccionado. Seleccione la zona horaria: (GMT +01:00) Copenhague, Estocolmo, Oslo. Vaya a la pestaña "Sistema de coordenadas". Seleccione UTM ED50 zona 32. WindPRO encontrará automáticamente la zona relevante basándose en la posición del emplazamiento del proyecto sobre el mundo. Ahora haga clic sobre la pestaña "Mapas de fondo". 3.3 Adjuntar mapas El uso de mapas de fondo es una de las grandes ventajas de trabajar con WindPRO ‐ y por eso le recomendamos que añada unos cuantos (el software también puede ser utilizado sin mapas digitales de fondo digitales). Se pueden agregar muchos formatos pre‐definidos como mapas geo‐referenciados – o puede definir sus propios mapas escaneados con la herramienta "MAP DEF". Para este tour DEMO, hay algunos mapas previamente geo‐referenciados disponibles guardados como archivos .BMI. • Haga doble clic en el icono ” Fichero BMI" y busque el directorio C:\...\WindPRO Data\samples\Ebeltoft\maps, Seleccione Ebe25k.bmi, haga clic en Aceptar EMD International A/S y Niels Jernes Vej 10 y DK‐9220 Aalborg Ø y tel.: +45 9635 4444 y fax: +45 9635 4446 y e‐mail: emd@emd.dk y web: www.emd.dk 6 Guía RÁPIDA WindPRO 2.7 – Enero 2010 • Haga doble clic de nuevo en el botón ”Fichero BMI" y seleccione Ebe50k.bmi, haga clic en Aceptar. Ahora dispone de dos mapas a diferentes escalas, que pueden ser utilizados para el proyecto. 3.4 Definir el centro del Emplazamiento Ahora haga clic en uno de los mapas de la lista para resaltarlo, y luego en "Ver/seleccionar centro del Emplazamiento". Se cargará entonces el mapa que esté resaltado en la lista. Si su centro de emplazamiento original (hecho con la cruz roja desde el Globo) está fuera del mapa adjunto, entonces se mostrará el Globo como fondo, y las fronteras de los mapas como rectángulos. Haga clic ahora en el interior del rectángulo de uno de los mapas para mover el centro del emplazamineto en el y haga clic en el botón "sólo mostrar mapa" situado por encima del globo en la esquina superior izquierda. EMD International A/S y Niels Jernes Vej 10 y DK‐9220 Aalborg Ø y tel.: +45 9635 4444 y fax: +45 9635 4446 y e‐mail: emd@emd.dk y web: www.emd.dk 7 Guía RÁPIDA WindPRO 2.7 – Enero 2010 Arrástre el mapa manteniendo pulsado el botón izquierdo del ratón mientras mueve el ratón. Encuentre el puerto de Ebeltoft. Con un solo clic con el botón izquierdo del ratón, puede colocar una X de color rojo – este es su centro del Emplazamiento, lo que significa que este punto se centrará en la pantalla cuando más adelante se carguen los mapas. Si desea cambiar de lugar el centro del Emplazamiento, simplemente marque otra ubicación. Haga clic en Aceptar en el visor de mapas y luego en Aceptar en el formulario principal y abandone las "Propiedades del proyecto". Podrá volver a este menú en cualquier momento haciendo clic en: EMD International A/S y Niels Jernes Vej 10 y DK‐9220 Aalborg Ø y tel.: +45 9635 4444 y fax: +45 9635 4446 y e‐mail: emd@emd.dk y web: www.emd.dk 8 Guía RÁPIDA WindPRO 2.7 – Enero 2010 4. Proyectando 4.1 Mapas y objetos Ahora ha regresado de nuevo al menú principal de WindPRO: La proyección de los aerogeneradores (AGs) sobre los mapas comienza con la carga de sus mapas. Haga clic en el icono del globo de la izquierda para cargar su primer mapa. Será redirigido al segundo espacio de trabajo de WindPRO, la ventana de llamada que se parece a: EMD International A/S y Niels Jernes Vej 10 y DK‐9220 Aalborg Ø y tel.: +45 9635 4444 y fax: +45 9635 4446 y e‐mail: emd@emd.dk y web: www.emd.dk 9 Guía RÁPIDA WindPRO 2.7 – Enero 2010 Haga clic en el segundo icono de globo (ver iconos) para proceder con las lecturas de mapa (puede hacer clic en el botón del 2º mapa antes de el primero esté completamente cargado). Si tiene un archivo de mapa mucho más grande, puede tomar una taza de café mientras que el mapa se carga ‐ puede tardar alrededor de un minuto, dependiendo de su ordenador y el tamaño de los mapas Cuando los mapas están cargados, usted puede cambiar rápidamente entre los dos mapas haciendo clic en cualquiera de los botones del mapa. EMD International A/S y Niels Jernes Vej 10 y DK‐9220 Aalborg Ø y tel.: +45 9635 4444 y fax: +45 9635 4446 y e‐mail: emd@emd.dk y web: www.emd.dk 10 Guía RÁPIDA WindPRO 2.7 – Enero 2010 Vaya ahora al botón de mapa 1, que es donde se encuentra el mapa detallado y donde su proyecto será establecido. 4.2 Insertar aerogeneradores Para crear nuevos aerogeneradores simplemente haga clic izquierdo sobre el botón "nuevo AG", con símbolo , situado en la columna derecha y luego haga clic izquierdo en la posición deseada en el mapa. El tipo de aerogeneradores se selecciona de la lista desplegable desde el Catálogo de aerogeneradores. Seleccionando "<Más AGs>" tendrá acceso al Catálogo de AGs completo. Definir los perfiles de búsqueda resulta lo más rápido para encontrar el AG deseado para cualquier cálculo. El catálogo es actualizado por EMD cuando los fabricantes de aerogeneradores suministran nueva información. Seleccione un tipo de AG desde el Explorador de AGs con un doble clic. EMD International A/S y Niels Jernes Vej 10 y DK‐9220 Aalborg Ø y tel.: +45 9635 4444 y fax: +45 9635 4446 y e‐mail: emd@emd.dk y web: www.emd.dk 11 Guía RÁPIDA WindPRO 2.7 – Enero 2010 Cree una fila de AGs mediante el aumento de "Número en fila" en propiedades de AG. En esta pestaña usted también puede fijar el ángulo de la fila y la distancia entre turbinas. Haga clic en Aceptar. La fila aparecerá en el mapa. En las filas de AGs se aplican las siguientes reglas: Arrastre la marca de selección central para mover la fila. Arrastre una marca de selección exterior para girar la fila alrededor de la marca opuesta. Mantenga presionada la tecla <Shift> mientras arrastra una marca de selección exterior para cambiar la distancia entre AGs. Nota: En general para todos los objetos sobre los mapas: Haga clic una vez sobre un objeto para activarlo (aparecerán marcas de selección) ‐ entonces posicione del cursor dentro de una de las marcas de selección ‐ presione y mantenga presionado el botón izquierdo del ratón y arrastre el objeto para moverlo! Un clic con el botón derecho del ratón le permite acceder a "Propiedades del objeto" 4.3 Insertando datos de viento simples Tras haber ubicado sus AGs usted necesita decidir qué tipo de cálculos desea realizar: producción de energía, ruido, visualización, etc. Los tipos de cálculos determinan qué objetos adicionales necesitará. En el siguiente ejemplo vamos a describir uno de los más simples: cálculo de ENERGÍA, basado en la velocidad media del viento medida en el parque eólico. Elija el objeto Meteo y colóquelo en la posición donde se hicieron las mediciones de viento (suponga que fueron medidas en la playa, justo a la derecha del parque eólico). Será llevado a la pestaña Guía. Seleccione Ir a Weibull EMD International A/S y Niels Jernes Vej 10 y DK‐9220 Aalborg Ø y tel.: +45 9635 4444 y fax: +45 9635 4446 y e‐mail: emd@emd.dk y web: www.emd.dk 12 Guía RÁPIDA WindPRO 2.7 – Enero 2010 Introduzca la altura de medición de (10m) en la celda de la esquina superior izquierda. Establezca el número de sectores a 1. Seleccione "Introducir velocidad media del viento" ‐ y introduzca los valores tal y como se muestra abajo (velocidad media del viento = 7,0m/s, parámetro‐k = 2 y frecuencia = 1)). Vaya a "Gráficos/Weibull" y eche un vistazo a los gráficos. Haga clic en Aceptar. Ahora usted dispone de los datos relevantes (tipo de AG y datos de viento) para un cálculo energético muy básico. Tenga en cuenta que el software WindPRO conoce las coordenadas de sus objetos, que representan una información muy importante para posteriores cálculos, para generar documentación para las autoridades, etc. EMD International A/S y Niels Jernes Vej 10 y DK‐9220 Aalborg Ø y tel.: +45 9635 4444 y fax: +45 9635 4446 y e‐mail: emd@emd.dk y web: www.emd.dk 13 Guía RÁPIDA WindPRO 2.7 – Enero 2010 5. Cálculos y resultado Cuando todos los objetos necesarios hayan sido creados puede volver al menú principal de WindPRO haciendo clic en el botón árbol de cálculo o en la parte inferior, sobre . Un cálculo se inicia haciendo clic en el botón verde o amarillo (flecha) junto al cálculo requerido. Nota: Los módulos sin licencia aparecerán con un botón amarillo que indica que no puede realizar cálculos con estos módulos. Pida a EMD para una licencia temporal para "probar antes de comprar". Seleccione: Ahora puede "configurar" los valores para elegir distintos tipos de cálculos, aunque los valores por defecto normalmente son suficientes – simplemente haga clic en el botón Aceptar y el cálculo se iniciará. Tenga en cuenta que en la versión DEMO usted no podrá realizar el cálculo. En su lugar puede abrir el archivo de ayuda con las descripciones de los módulos y imprimir los ejemplos. Se le requerirán los datos de cizalla para poder extrapolar el viento desde 10 metros hasta altura de buje. Seleccione Definido por el usuario en el menú desplegable e inserte un exponente para la ley potencial de energía de 0,1. EMD International A/S y Niels Jernes Vej 10 y DK‐9220 Aalborg Ø y tel.: +45 9635 4444 y fax: +45 9635 4446 y e‐mail: emd@emd.dk y web: www.emd.dk 14 Guía RÁPIDA WindPRO 2.7 – Enero 2010 Al terminar el cálculo, podrá ver los informes seleccionando el nombre del informe (clic con el botón izquierdo sobre la primera línea y "Imprimir" para obtener un informe completo o otra línea para imprimir sólo una de las páginas). Si usted está interesado en el estudio de otras instalaciones en WindPRO, siéntase libre para crear alguno de los otros objetos disponibles (descritos en la página siguiente) sobre el mapa y poner a prueba algunas de las demás características (haga clic en el botón del globo para volver al mapa). EMD International A/S y Niels Jernes Vej 10 y DK‐9220 Aalborg Ø y tel.: +45 9635 4444 y fax: +45 9635 4446 y e‐mail: emd@emd.dk y web: www.emd.dk 15 Guía RÁPIDA WindPRO 2.7 – Enero 2010 6. Los objetos en WindPRO Nuevo AG – crea aerogeneradores individuales o fila igual espaciamiento. Enlace al completo Catálogo de aerogeneradores, donde se hallan todos los datos de energía, ruido, parpadeo, visualización y económicos. AG existente – La información estadística (producción real de energía) puede ser añadida y al calcular la energía puede ver si su nivel calculado es correcto. A diferencia de los AGs nuevos, los aerogeneradores existentes tienen otro status en el cálculo, y se agrupan por separado en la impresión del cálculo PARK. Datos del Emplazamiento – entrada de datos del terreno locales (rugosidad, etc) y estadísticas de vientos regionales. Cuando se utiliza WAsP, es posible vincular los mapas de curvas de nivel y líneas digitales de rugosidad. Es utilizado en ATLAS, interfaz de WAsP, RESOURCE y PARK). Objeto Meteo – para importar o introducir datos de viento medidos para generar estadísticas de viento o directamente para cálculos de energía basados en los datos de viento medidos. Dispone de mucho datos para importar y funciones de análisis. Área Sensible al Ruido (NSA) – Para cálculos de ruido (DECIBEL) en posiciones específicas (vecinos). Obstáculos WAsP – para usar en cálculos de energía usando el motor de cálculo WAsP. Objeto Cámara – contiene todos los datos para PHOTOMONTAGE, posición y dirección de la foto, fondo de la foto, parámetros de la cámara (longitud focal, formato del), condiciones meteorológicas, etc. Punto de Control – para ser usado al calibrar los modelos de cámara en PHOTOMONTAGE. Receptor de Sombra – para cálculos de centelleo (o flickering) con SHADOW en posiciones específicas (vecinos). Objeto de Línea – permite digitalizar/editar curvas de nivel en pantalla para ser usadas como curvas de nivel digitales, líneas de rugosidad, etc. El objeto permite importar líneas desde distintas bases de datos/formatos de archivo. Objeto de visualización‐3D – permite renderizar “figures libres”, dibujadas con Autocad ( archivos *.DXF) en un fotomontaje o animación‐3D. Objeto de Área – Para distinguir áreas (polígonos), e.g. bosques, agua, ciudades, tierras de cultivo. Los datos pueden ser utilizados con múltiples fines, exportación de líneas de rugosidad, cálculos ZVI, UMBRA y WindPLAN. Capa de Resultados – Presentación de datos en forma de malla, por lo general mapas de recurso eólico, y también resultados de cálculos de sombras, mapas de isolíneas de ruido, mapas ZVI, etc. Configuración de color avanzada. Área de AG – Crea límites para proyectos de AGs. Para cada parte del diseño se pueden configurar opciones como el número de aerogeneradores, la potencia instalada y los requisitos de distancia mínima. Utilizado por OPTIMIZE y WindPLAN. Diseño de Parque – Sólo disponible con licencia para OPTIMIZE. Cree grandes parques eólicos con varias filas en patrones estrictamente geométricos (por ejemplo off‐shore). Junto con el objeto de área de AGs, el objeto de diseño Park puede "auto‐diseñar" parque eólicos con limitaciones por zonas restringidas. Objeto Texto – Crear texto sobre el mapa de fondo. Objeto de medición – Crea una herramienta para medir distancias. EMD International A/S y Niels Jernes Vej 10 y DK‐9220 Aalborg Ø y tel.: +45 9635 4444 y fax: +45 9635 4446 y e‐mail: emd@emd.dk y web: www.emd.dk 16 Guía RÁPIDA WindPRO 2.7 – Enero 2010 Objeto VR – contiene todos los datos para una Animación‐3D (Realidad Virtual), como el tamaño del área, el cielo de fondo, la textura de la superficies, etc. Herramienta Forma – dibujar un rectángulo o un círculo sobre el mapa como apoyo para el diseño o la medición. Las herramientas pueden ser utilizadas para otras funciones como la medición del perfil del terreno (WindPLAN). Objetos e‐Grid – Crear líneas eléctricas, barras del transformador, transformadores y cargas para los cálculos eléctricos. EMD International A/S y Niels Jernes Vej 10 y DK‐9220 Aalborg Ø y tel.: +45 9635 4444 y fax: +45 9635 4446 y e‐mail: emd@emd.dk y web: www.emd.dk 17 Guía RÁPIDA WindPRO 2.7 – Enero 2010 7. Visitas guiadas adicionales 7.1 Añadiendo datos de curvas de nivel Vaya a la ventana (si es preciso haga clic sobre desde el menú principal de WindPRO). de la barra derecha. Haga clic en el símbolo y sitúe el Seleccione el Objeto de Línea objeto de línea en el mapa, cerca del centro del Emplazamiento. Elija propósito: "Curvas de nivel" y haga clic en "Cargar archivo". Busque el archivo: \WindPRO Data\Samples\Ebel_oro.wpo y cárguelo. Si dispone de objetos existentes, aparecerá la siguiente ventana que pide confirmación de que las coordenadas z de los objetos existentes deban proceder de las curvas de nivel. Haga clic en Aceptar. EMD International A/S y Niels Jernes Vej 10 y DK‐9220 Aalborg Ø y tel.: +45 9635 4444 y fax: +45 9635 4446 y e‐mail: emd@emd.dk y web: www.emd.dk 18 Guía RÁPIDA WindPRO 2.7 – Enero 2010 Ahora la pantalla debería ofrecer el siguiente aspecto: Tenga en cuenta que el software calcula un "Red Triangur Irregular " (TIN), que es un modelo de altura en el que todos los puntos son utilizados para crear triángulos. Esto permite al software calcular el nivel Z (altura) en cualquier punto dentro del radio del TIN (círculo amarillo), que por defecto es de 3000 m, pero que puede cambiarse en las propiedades del objeto en la pestaña "Presentación". Mueva el cursor sobre el mapa y vea como en la parte inferior de la ventana se actualizan los valores de Z. Los datos de curvas de nivel pueden cargarse en varios formatos, también puede modificarlos manualmente y cambiar el valor de la altura. Por último, pero no por ello menos interesante, puede cargar datos de altura misión Shuttle Radar Topography Mission de la NASA, desde Internet. Estos datos están disponibles de forma gratuita para la mayor parte del globo. 7.2 Exportando a Google Earth Para exportar cualquiera de los objetos de WindPRO a Google Earth, debe disponer de conexión a Internet y tener instalado Google Earth en su ordenador (http://earth.google.com). haga clic en "Mostrar objetos" para ver la lista de objetos. En Seleccione los AGs de la lista (haciendo clic sobre ellos con el ratón ‐ para seleccionar más de un objeto, mantenga presionada la tecla MAYÚS al hacer clic) y luego haga clic sobre el icono de Google Earth . EMD International A/S y Niels Jernes Vej 10 y DK‐9220 Aalborg Ø y tel.: +45 9635 4444 y fax: +45 9635 4446 y e‐mail: emd@emd.dk y web: www.emd.dk 19 Guía RÁPIDA WindPRO 2.7 – Enero 2010 WindPRO creará un archivo KMZ que puede guardar en la misma carpeta que los datos del proyecto. Seleccione Abrir y se iniciará Google Earth (si está instalado) insertando los aerogeneradores en 3D en la posición correcta. EMD International A/S y Niels Jernes Vej 10 y DK‐9220 Aalborg Ø y tel.: +45 9635 4444 y fax: +45 9635 4446 y e‐mail: emd@emd.dk y web: www.emd.dk