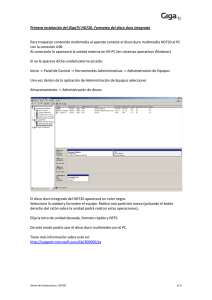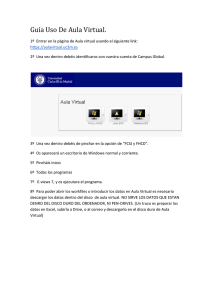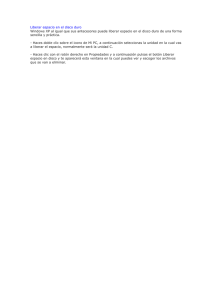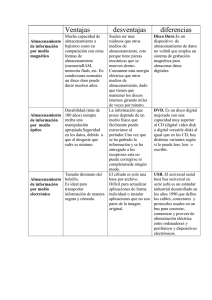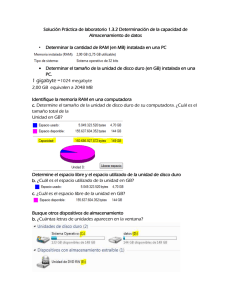Reemplazo disco duro
Anuncio

Español Procedimiento para sustituir un disco duro Errores de disco Si falla un disco duro de la TeraStation, el LED de error se iluminará en rojo. Abra la cubierta frontal y compruebe los LED de estado. El LED de estado del disco duro que ha fallado estará iluminado en rojo. Esta unidad se puede sustituir en caliente. Sustituya la unidad por otra unidad Buffalo de la serie OP-HD del mismo tamaño. LED de error ・Solo las unidades que hayan fallado se pueden sustituir en caliente. Si necesita retirar un disco duro que no haya fallado y cuyo LED de estado no esté iluminado en rojo, deberá apagar la TeraStation o desmontar la unidad en el generador de RAID. Una vez que la TeraStation esté apagada, o cuando la unidad esté desmontada, esta se podrá sustituir con seguridad. LED de estado 1~4 ・Si la TeraStation está apagada, las unidades se pueden sustituir sin desmontarlas primero. ・El proceso de instalar o quitar un disco duro mientras el sistema se está ejecutando es lo que se denomina sustitución en caliente. con cubierta abierta Ejemplos de sustitución del disco duro ・La TeraStation es frágil. Manéjela con cuidado. No la golpee ni la deje caer. ・Tenga precaución al manejar la unidad con objeto de evitar daños personales. ・No desensamble nunca ninguna parte mientras esté sustituyendo un disco duro, a menos que así se le indique en este manual. Cualquier error de funcionamiento o daño provocado por haber desensamblado la TeraStation provocará la anulación de la garantía. ・Para evitar dañar la TeraStation con electricidad estática, conéctese a tierra tocando algo de metal antes de tocar las partes electrónicas delicadas. ・Las unidades de sustitución deben ser unidades Buffalo de la serie OP-HD de la misma capacidad que las originales. Dichas unidades están disponibles en www.buffalotech.com. ・No use un disco duro que se haya usado en otra TeraStation, LinkStation o en otro ordenador como unidad de sustitución. Si lo hace, los datos de la unidad pueden dañarse o perderse. ・No cambie el orden de los discos duros en la TeraStation. Por ejemplo, extraer la unidad 1 y sustituirla por la unidad 2 puede provocar que los datos se dañen o se pierdan. ・En una configuración de RAID 1, la unidad de arranque (C:) son el primer disco duro y el segundo comenzando desde arriba. No sustituya estos dos discos duros a la vez. ・Si se sustituye un disco duro mientras se está guardando un archivo, este se puede dañar. Asegúrese de que la operación de guardado se haya completado antes de sustituir el disco duro. Si la TeraStation está encendida, comience desde el paso 1. Si la TeraStation está apagada, comience desde el paso 7 (en el otro lado de la página). 1 Abra NAS Navigator2. ・En Windows, haga doble clic en el icono de Buffalo NAS Navigator2 del escritorio. ・En Mac OS, haga clic en el icono NAS Navigator2 del Dock. 2 Ordenador 3 Haga clic con el botón derecho en el icono de la TeraStation (en Mac OS, haga clic mientras mantiene pulsada la tecla Control) y, a continuación, seleccione [Open Remote Desktop (Abrir escritorio remoto)]. 4 5 Ordenador Nombre de usuario: Administrator Contraseña: password Windows Storage Server se abrirá en una ventana de escritorio remoto. Seleccione [Dismount drive (Retirar disco duro)], seleccione el disco duro que se debe retirar y haga clic en [OK (Aceptar)]. En este ejemplo, se está desmontando la unidad 3. Escritorio remoto Introduzca su nombre de usuario y la contraseña; a continuación, haga clic en [OK (Aceptar)]. Los ajustes predeterminados son: En Windows Storage Server, acceda a [Start (Inicio)] - [All Programs (Todos los programas)] - [BUFFALO] - [RAID Builder (Generador de RAID)] - [Launch RAID Builder (Ejecutar el generador de RAID)]. 6 Cuando se muestre el mensaje “The drive is ready to remove. (El disco duro está listo para retirarlo)”, haga clic en [OK (Aceptar)]. >> Lea la parte posterior de esta hoja Ejemplos de sustitución del disco duro >>Continúa desde la página delantera 7 Windows Storage Server, acceda a [Start (Inicio)] - [All 15 En Programs (Todos los programas)] - [Administrative Tools Abra la cubierta frontal con la llave incluida. (Herramientas administrativas)] - [Computer Management (Administración de ordenadores)]. 16 Haga clic en [Disk Management (Administración de discos)]. 8 Empuje la pestaña de bloqueo del disco que ha fallado hacia la izquierda y gire el bloqueo hacia la izquierda. Escritorio remoto Esta foto muestra un ejemplo de sustitución de la unidad 3. Pestaña ③ ② 17 Haga clic con el botón derecho en la unidad nueva y seleccione [Initialize Disk (Inicializar disco)]. ① Siga las instrucciones que se muestren en pantalla para inicializar la unidad. Escritorio remoto 9 Extraiga el cartucho del disco duro y retírelo de la TeraStation. 18 10 Inserte el disco duro de la serie OP-HD en la Haga clic con el botón derecho en el disco duro que se ha inicializado y seleccione [Convert to Dynamic Disk (Convertir en disco dinámico)]. Escritorio remoto ranura que quedó vacía en el paso 9. Deslice la unidad con el mecanismo de bloqueo abierto. 19 No se puede crear una matriz RAID, a menos que el disco duro se convierta en un disco dinámico. Siga las instrucciones que aparezcan en la pantalla para convertir el disco duro en disco dinámico. Para crear un volumen nuevo: Haga clic con el botón derecho en el nuevo disco dinámico y seleccione [New Volume (Nuevo volumen)]. Siga las instrucciones que aparezcan en la pantalla para crear un volumen nuevo. Para restaurar un volumen RAID 5 (resincronización de RAID): 11 Deslice la unidad dentro de la TeraStation y gire el bloqueo hasta que encaje en su sitio con un clic. Pestaña 12 Vuelva a colocar la cubierta frontal. Si el disco duro se ha sustituido cuando la TeraStation estaba apagada, pulse el botón de encendido para encenderla de nuevo e inicie el generador de RAID siguiendo los pasos 1 al 4 de la parte delantera de la hoja. (1) Haga clic con el botón derecho en el volumen que tiene la etiqueta “Failed Redundancy” (Fallo de redundancia) y, a continuación, haga clic en [Restore Volume (Restaurar volumen)]. (2) Cuando se muestre “Select the disk from the following list (Seleccione el disco en la siguiente lista)”, elija el disco que se debe restaurar y haga clic en [OK (Aceptar)]. Nota: Realice los pasos (1) y (2) una vez para cada volumen que requiera una resincronización de RAID. (3) Haga clic con el botón derecho en el volumen que tiene la etiqueta “Missing” (Falta) y seleccione [Delete Disk (Eliminar disco)]. Para restaurar un volumen duplicado (resincronización de RAID): 13 Haga clic en [Detect drives (Detectar discos duros conectados)], seleccione la unidad nueva y haga clic en [OK (Aceptar)]. Los discos duros que se han detectado previamente aparecen sombreados. Escritorio remoto se muestre “Drive detected. (Disco duro detectado)” , 14 Cuando haga clic en [OK (Aceptar)]. (1) Haga clic con el botón derecho en el volumen que tiene la etiqueta “Failed Redundancy” (Fallo de redundancia) y, a continuación, haga clic en [Remove Mirror (Eliminar duplicación)]. (2) Cuando se muestre “Remove Mirror” (Eliminar duplicación), seleccione la unidad de la que se eliminará la duplicación (sin estado) y haga clic en [OK (Aceptar)]. Nota: Realice los pasos (1) y (2) una vez para cada volumen que requiera una resincronización de RAID. (3) Seleccione el nuevo volumen en el que se realizará la duplicación y seleccione [Add Mirror (Agregar duplicación)]. (4) Cuando se muestre [Add Mirror (Agregar duplicación)], seleccione la unidad en la que se realizará la duplicación con el volumen seleccionado y haga clic en [Add Mirror (Agregar duplicación)]. (5) Cuando se muestre [Disk Management (Administración de discos)], haga clic en [OK (Aceptar)]. Ha completado el proceso de sustitución del disco duro.