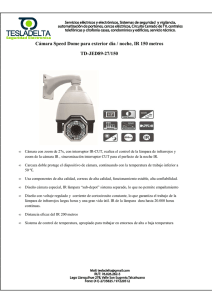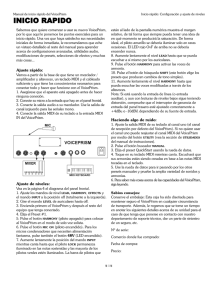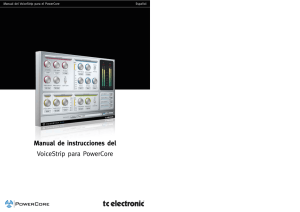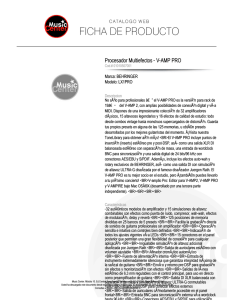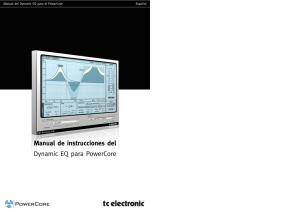Redoptor 1.2.0 Manual del Propietario Mayo, 2010
Anuncio
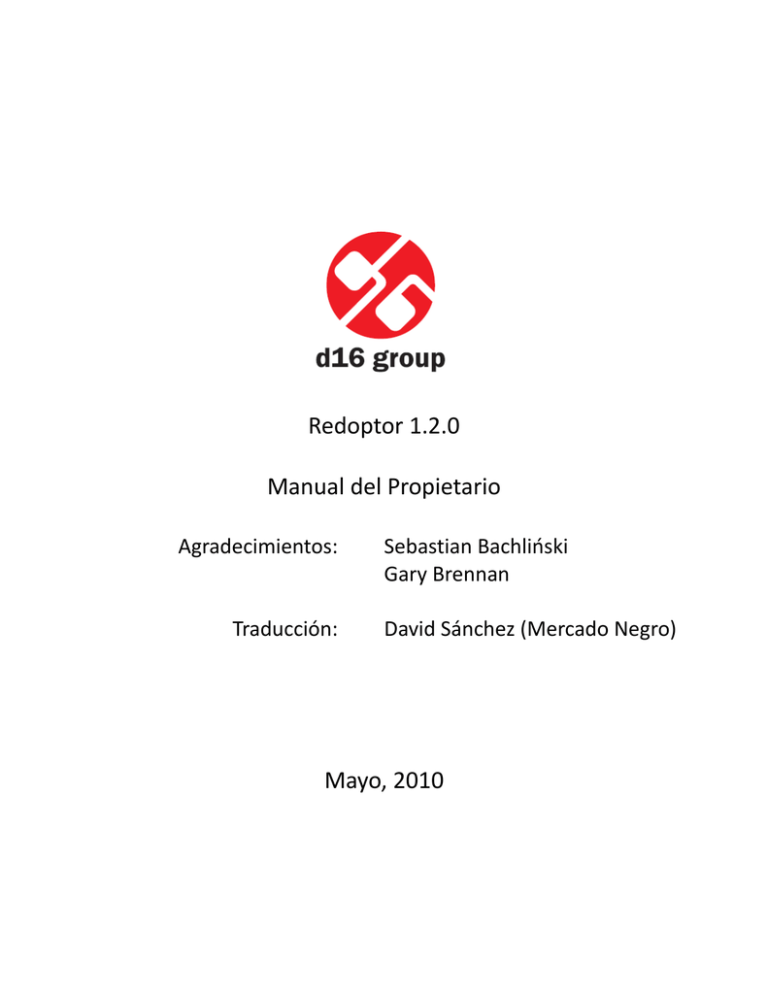
Redoptor 1.2.0 Manual del Propietario Agradecimientos: Traducción: Sebastian Bachliński Gary Brennan David Sánchez (Mercado Negro) Mayo, 2010 Capítulo 1 Información General Redoptor es un efecto de distorsión con emulación de válvula. Figura 1.1: Interfaz gráfica de Redoptor En la imagen podemos ver las dos secciones principales del plug-in: • Manejo y configuración de los presets Figura 1.2: Sección de manejo y configuración de los presets • La sección de control para el procesamiento de la señal está compuesta por todos los controles restantes. 2 Capítulo 2 Flujo de la señal En este capítulo se describe el paso del flujo de la señal a través del plug-in Redoptor, se muestran los componentes básicos de esta unidad de efectos y sus parámetros de control. 2.1 Módulos básicos La parte interna de Redoptor está compuesta de ciertos componentes básicos los cuales corresponden a las secciones de la interfaz gráfica: 2.1.1 Preamplificador (Preamp) Esta etapa amplifica la señal de entrada. Cuando ésta sobrepasa el valor del umbral comienza un recorte de la señal (clipping) por la incidencia de la válvula. La señal de entrada puede ser modelada con los controles de corte para frecuencias altas (Hi Cut) y bajas (Lo Cut). Figura 2.1: Sección de Preamplificación El preamplificador es controlado por cuatro parámetros: Ganancia del Preamplificador (Preamp Gain) – Este parámetro determina el valor de la amplificación de la señal en decibelios, con un rango desde 0dB hasta 100dB. 3 Corte para Frecuencias Bajas (Lo Cut) – Este parámetro determina la frecuencia del filtro paso-alto, con un rango que va desde 0Hz hasta 300Hz. Corte para Frecuencias Altas (Hi Cut) – Este parámetro determina la frecuencia del filtro paso-bajo, con un rango que va desde 1.5kHz hasta 8kHz. Encendido/Apagado (On/Off) – Este botón activa el filtro paso bajo (Hi Cut). Los controles de recorte para frecuencias altas y bajas determinan el ancho de banda de la señal de entrada que pasa a través del preamplificador. Figura 2.2: Respuesta de frecuencia al combinar los controles para el corte de frecuencias altas y bajas 2.1.2 Distorsión a Válvulas Esta sección emula la distorsión a válvulas: Figura 2.3: Sección de distorsión a válvulas Polarización de la Válvula (Tube Bias) – Este parámetro controla la amplitud de los armónicos impares que aparecen en la señal distorsionada. Cuanto mayor sea el valor de este parámetro, más armónicos aparecerán en la señal. Tono (Tone) – Luego de pasar por la vávula la señal toma dos vías; una de ellas pasa por un filtro paso4 alto fijo. El parámetro Tono, determina la proporción entre estas dos señales. Figura 2.4: Diagrama representativo del parámetro Tono Brillo (Brightness) – Este parámetro determina el número de armónicos que emergen en la válvula. Puede describirse como un control que proporciona una transición suave entre la distorsión a válvulas y la distorsión producida por un diodo recortador. 2.1.3 Ecualizador Paramétrico La sección del ecualizador paramétrico contiene los siguientes controles de frecuencia: Bajos (Bass) – Realza o corta en un rango que va desde 40Hz hasta 300Hz. Medios (Middle) – Realza o corta en un rango que va desde 300Hz hasta 2kHz. Agudos (Treble) – Realza o corta en un rango que va desde 2kHz hasta 5kHz. Presencia (Presence) – Realza o corta en un rango que va desde 5kHz hasta 12kHz. Figura 2.5: Sección del Ecualizador Paramétrico Cada banda es controlada por los siguientes parámetros: Frecuencia (Frecuency) – Este parámetro determina la frecuencia central del filtro (pico). Ganancia (Gain) – Este parámetro determina la ganancia de la banda en un rango que va desde -24dB hasta 24dB. 5 Ancho de Banda (Bandwidth) – Este parámetro determina el ancho de la banda en un rango que va desde 4 octavas hasta 0.5 octavas. 2.1.4 Sección Maestra Esta sección controla el nivel de la señal de salida y el balance de mezcla entre la señal procesada y no procesada. La perilla FX controla la mezcla entre la señal procesada y no procesada mientras que la perilla Output Volume (Volumen de salida) controla la amplificación final. Figura 2.6: Sección Maestra 2.2 Paso del Flujo de la Señal La siguiente imagen muestra como fluye la señal a través del plug-in: Figura 2.7: Flujo de la señal 6 Capítulo 3 Manejo de Presets 3.1 Navegación de Presets Los presets están organizados en grupos. Este almacenamiento es completamente compatible con el método nativo utilizado por la aplicación huésped. En la aplicación los presets son desplegados de manera jerárquica y lineal en un menú que contiene 128 espacios. El usuario puede ver estos presets en el buscador mientras son asignados a grupos en particular (definidos por el usuario). Figura 3.1: Sección de manejo y configuración de los presets Los controles de la interfaz del usuario para el Manejo de los Presets son: Nombre del Preset (Preset Name) – En esta pantalla se muestra el nombre del preset en uso. A su vez, el usuario puede modificar el nombre del preset haciendo clic en esta pantalla. Anterior/Siguiente (Prev/Next) – Estos botones son utilizados para navegar a través de todos los presets (banco completo). El botón 'Siguiente' (Next) selecciona el próximo preset en la lista mientras que el botón 'Anterior' (Prev) selecciona el preset previo. Cuando se alcanza el final de un grupo de presets, el primero del próximo grupo será seleccionado al presionar el botón 'Siguiente' (Next). De manera similar, al alcanzar el inicio de un grupo de presets, el último del grupo previo será seleccionado al presionar el botón 'Anterior' (Prev). Usted puede copiar y pegar presets utilizando la tecla Ctrl (PC) o Cmd (Mac). Mantenga presionada esta tecla mientras hace clic sobre el botón Prev (para copiar) o Next (para pegar). Cuando copia y pega un preset el sufijo “_copy” es añadido al nombre original. Buscador (Browser) – Este botón permite la selección de presets utilizando un menú desplegable. 7 Figura 3.2: Navegación de Presets por medio del menú contextual Vale la pena mencionar que el cambio en cualquiera de los presets no es permanente. Al remover e insertar de nuevo el plug-in los presets serán cargados nuevamente con su configuración por defecto. Sin embargo, los cambios realizados a los presets serán guardados con el proyecto para garantizar que su configuración se mantenga al abrirlo nuevamente. 3.2 Cargar y Salvar Presets (Load/Save Presets) Existen algunas opciones adicionales que añaden cierta funcionalidad al manejo de presets. Estas opciones se encuentran en el menú contextual al cual se accede haciendo clic sobre el botón de Navegación (Browse): Figura 3.3: Sección de manejo y configuración de los presets Al hacer clic sobre este botón se despliega el siguiente menú contextual: Figura 3.4: Manejo de presets – al hacer clic sobre el botón 'Browse' 8 En este capítulo nos enfocaremos en los últimos 4 ítems: Cargar Preset (Load Preset) – Permite cargar y reemplazar el preset actual desde el archivo “.rdprs” (Formato de preset de Redoptor, escrito en formato XML, modificable con un editor de texto). Salvar Preset (Save Preset) – Permite salvar el preset actual como un archivo “.rdprs” (Formato de preset de Redoptor). Antes de salvar un preset recuerde almacenarlo primero; presione y mantenga la tecla Ctrl (PC) o Cmd (Mac) y haga clic sobre el botón 'Almacenar' (Store). Esto debe hacerse si la opción 'A petición' (On Demand) está activa. Cargar Banco (Load Bank) – Permite cargar un banco completo de presets desde el archivo “.rdprsb” (Formato de Banco de Redoptor, escrito en formato XML, modificable con un editor de texto). Salvar Banco (Save Bank) – Permite salvar un banco completo de presets como un archivo “.rdprsb” (Formato de Banco de Redoptor). 3.3 Administrador de Presets (Preset Manager) Como se mencionó anteriormente, los presets de Redoptor están organizados en grupos. Los presets pueden ser escogidos desde el menú contextual (haciendo clic sobre el botón 'Browse'). Los presets también pueden ser escogidos utilizando el menú nativo de la aplicación huésped. El Administrador de Presets (Preset Manager) es una herramienta que permite el fácil manejo de la estructura de los presets. Para abrirlo haga clic sobre el botón 'Browse': Figura 3.5: Sección de manejo y configuración de los presets En el menú contextual haga clic sobre 'Preset Manager': Figura 3.6: Administrador de Presets – Ítem El Administrador de Presets aparecerá a continuación: 9 Figura 3.7: Ventana del Administrador de Presets Esta ventana muestra la estructura de los presets con el nombre del banco como raíz. Un preset representa el nivel más bajo de la estructura. Cada uno de los ítems puede ser renombrado haciendo doble-clic sobre el nombre actual. La estructura se muestra como una lista estándar de presets dentro de la aplicación huésped, lo que la hace totalmente compatible con ésta. Por consiguiente, la representación de la misma (ya sea tipo árbol o plana) es irrelevante ya que el máximo número de presets es 128. El número de presets en esta estructura no puede ser alterado. Sólo se pueden mover presets de un grupo hacia otro (arrastrándolo) o cambiar su posición dentro del grupo. La posición del preset dentro del grupo puede ser alterada arrastrándolo. En la parte inferior izquierda de la ventana del Administrador de Presets hay dos botones. Añadir Grupo (Add Group) – Esta opción permite crear un grupo vacío en el banco. Eliminar Grupo (Remove Group) – Esta opción permite eliminar un grupo del banco pero sólo cuando este se encuentra vacío. Esto significa que todos los espacios de los presets fueron redistribuidos a lo largo de todos los grupos existentes. Para salir del Administrador de Presets haga clic sobre la cruz situada en la parte superior derecha de la ventana. 10 3.4 Almacenamiento de Presets (Presets Storing) Como se mencionó anteriormente, podemos navegar a través de los presets utilizando los botones 'Anterior' (Prev) o 'Siguiente' (Next). Cualquier cambio realizado en un preset puede ser almacenado 'Automáticamente' o 'A petición' del usuario: Figura 3.8: Almacenamiento de Presets – Modo Automático (Automatic) – Esta modalidad permite el almacenamiento automático al realizar cualquier cambio en la configuración del preset en uso. A Petición (On Demand) – Si este modo está seleccionado los cambios a la configuración del preset en uso serán almacenados sólo cuando el usuario lo decida. Para esto, debe hacer clic sobre el botón 'Almacenar' (Store) presionando la tecla Ctrl (PC) o Cmd (Mac). Si el usuario no almacena el cambio al preset perderá estas modificaciones al seleccionar otro preset. Este modo está activado por defecto. Este modo de almacenamiento de presets se guarda en un archivo de configuración (.ini) y es aplicado a cada instancia del plug-in cada vez que se inserta en la aplicación huésped. El cambio en el archivo de configuración se produce al remover la instancia del plug-in de la aplicación huésped. 3.5 Cambio de Presets (Presets Changing) El cambio entre presets puede crear efectos audibles no deseados. En el menú de Cambios de Presets se encuentran las siguientes opciones: 11 Figura 3.9: Opciones del menú de Cambios de Presets Normal – Cuando esta opción esta activada, los cambios de presets son realizados de manera tradicional: todos los parámetros de sonido son ajustados a nuevos valores instantáneamente. Esta opción se encuentra activada por defecto. Silent (Silencioso) – Cuando esta opción esta activada, el sonido se atenúa antes de que ocurra el cambio de un preset a otro. Luego de realizarse el cambio de presets, el sonido regresa a su volumen anterior. Esta característica es muy útil para presentaciones en vivo cuando se desea cambiar de un preset a otro sin accidentes en el sonido. La opción activa es almacenada en un archivo de configuración (.ini) y es aplicada a cada instancia del plug-in cada vez que se inserta en la aplicación huésped. El cambio en el archivo de configuración se produce al remover la instancia del plug-in de la aplicación huésped. 12 Capítulo 4 Configuración 4.1 Control Midi Redoptor tiene la habilidad de asignar los controles de su interfaz gráfica a cualquier “Cambio de Control Midi” (Midi Control Change o MidiCC). Esto permite controlar el plug-in utilizando un Software o Hardware externo. Esta característica sólo funciona en la versión VST. La versión AU no posee entrada midi necesaria para recibir mensajes midi. 4.1.1 Asignación de Control Midi (Midi Learn) Para asignar un parámetro de Redoptor a un controlador Midi haga lo siguiente: 1. Haga clic sobre el botón Options y en el menú contextual active la opción Midi Learn Mode: Figura 4.1: Menú de Opciones 2. En la pantalla donde se muestran los nombres de los presets (Preset Name) aparecerá el mensaje “waiting...”. En este modo el plug-in espera cualquier movimiento, ya sea en los parámetros de su interfaz gráfica o desde un controlador midi externo conectado a la aplicación huésped (debe existir un canal de entrada midi dirigido a Redoptor). En la pantalla se mostrará el nombre del control modificado. 3. Luego de asignar el control haga clic sobre el botón Options nuevamente y desactive la opción Midi Learn Mode en el menú contextual. El último parámetro modificado de la interfaz gráfica será asignado al último control que se movió en el controlador midi. 13 Figura 4.2: Sección de manejo y configuración de los presets 4.1.2 Eliminar Asignación de Control Midi (Midi Unlink) Para eliminar la asignación actual de un parámetro de Redoptor a un controlador midi haga lo siguiente: 1. Haga clic sobre el botón Options y en el menú contextual active la opción Midi Learn Mode: Figura 4.1: Menú de Opciones 2. En la pantalla donde se muestran los nombres de los presets (Preset Name) aparecerá el mensaje “waiting...”. En este modo el plug-in espera cualquier movimiento, ya sea en los parámetros de su interfaz gráfica o desde un controlador midi externo conectado a la aplicación huésped (debe existir un canal de entrada midi dirigido a Redoptor). En la pantalla se mostrará el nombre del control modificado. 3. La opción Unlink Connection en el menú Options estará activada ahora. Haga clic sobre esta opción para eliminar la asignación actual del parámetro con el controlador midi. Usted sólo puede eliminar una asignación a la vez repitiendo estos últimos dos pasos. 4. Desactive la opción Midi Learn Mode. 14 4.1.3 Cargar y Salvar un Mapa de Asignaciones Midi (Load/Save Midi CC Map) Para salvar o cargar un Mapa Midi (mapa con las asignaciones de los parámetros de la interfaz gráfica con el controlador midi), se utilizan las opciones Load Midi CC Map y Save Midi CC Map que se encuentran en el menú contextual que aparece al hacer clic sobre el botón Options. Figura 4.4: Menú de Opciones Cargar Mapa de Asignaciones (Load Midi CC Map) – Esta opción permite cargar un mapa de asignaciones desde un archivo “.rdccmap” (Formato de Mapa de Asignaciones de Redoptor). Salvar Mapa de Asignaciones (Save Midi CC Map) – Esta opción permite salvar un mapa de asignaciones como un archivo “.rdccmap” (Formato de Mapa de Asignaciones de Redoptor, escrito en formato XML, modificable con un editor de texto). 4.1.4 Calidad de Procesamiento de la Señal (Quality) Existen 4 grados de calidad en Redoptor: • • • • Baja (Low), Media (Medium), Más alta (Higher), La más alta (Highest) Estas pueden ser seleccionadas desde el sub-menú Quality (Calidad): 15 Figura 4.5: Control de calidad Cuanto mayor sea la calidad de procesamiento de la señal, más recursos consumirá el plug-in (CPU) pero a su vez la calidad sonora será superior. Los cambios de calidad se mantienen por cada instancia del plug-in dentro del proyecto de la aplicación huésped. No se almacenan al salvar un preset. 4.2 Recursos por defecto (Default Resources) Los presets por defecto son cargados automáticamente al insertar el plug-in en la aplicación huésped al igual que un Mapa vacío de Asignaciones Midi. Este comportamiento puede ser alterado para que Redoptor cargue automáticamente un banco de presets definido por el usuario o un Mapa de Asignaciones Midi específico al insertar el plug-in. Figura 4.5: Recursos por defecto Presets – Banco de Presets de Redoptor por defecto (.rdprsb) Mapa de Asignaciones (Midi CC Map) – Mapa de Asignaciones de Redoptor por defecto (.rdccmap) 16 4.2.1 Presets por defecto Utilice las opciones del sub-menú de Presets para definir el banco de presets que Redoptor cargará al insertarlo en la aplicación huésped: Figura 4.6: Presets por defecto Utilizar Presets de Fábrica (Use Factory Presets) – Esta es la opción por defecto luego de instalar el plug-in. Cuando esta opción está activada los presets que se cargan al insertar el plug-in en la aplicación huésped son los que vienen por defecto. Utilizar Presets sin Configuración (Use Clear Presets) – Al activar esta opción el banco por defecto que se cargará al insertar el plug-in en la aplicación huésped tendrá todos los presets con sus parámetros en cero. Escoger Archivo (Choose File) – Esta opción le permite al usuario definir un banco de presets que haya creado previamente para que el mismo sea cargado por defecto cuando se inserte el plug-in en la aplicación huésped. Al hacer clic en la opción Choose File se abre un diálogo para que el usuario busque la dirección donde se encuentra localizado el archivo (.rdprsb). Al escoger el archivo la dirección de éste queda almacenada en el archivo de configuración de Redoptor (.ini) para que pueda ser cargado la próxima vez que se inserte el plug-in. Figura 4.7: Presets por defecto del Usuario Cuando el banco del usuario es utilizado por defecto la opción User Defined (Definido por el usuario) está activada y debajo de ésta se muestra el nombre del banco. 17 4.2.2 Mapa de Asignaciones Midi por defecto En el sub-menú Midi CC Map encontramos las siguiente opciones: Figura 4.8: Mapa de Asignaciones Midi por defecto Sin Mapa (No Mapping) – Esta es la opción por defecto. Cuando está activada no se cargará ningún Mapa de Asignaciones Midi al insertar el plug-in en la aplicación huésped. Escoger Archivo (Choose File) – Esta opción le permite al usuario definir un Mapa de Asignaciones Midi que haya creado previamente para que el mismo sea cargado por defecto cuando se inserte el plug-in en la aplicación huésped. Al hacer clic en la opción Choose File se abre un diálogo para que el usuario busque la dirección donde se encuentra localizado el archivo (.rdccmap). Al escoger el archivo la dirección de éste queda almacenada en el archivo de configuración de Redoptor (.ini) para que pueda ser cargado la próxima vez que se inserte el plug-in. Figura 4.9: Mapa de Asignaciones por defecto del Usuario Cuando el mapa del usuario es utilizado por defecto la opción User Defined (Definido por el usuario) está activada y debajo de ésta se muestra el nombre del mapa. 18 Contenidos 1 Información General................................................................ 2 2 Flujo de la señal....................................................................... 2.1 Módulos básicos............................................................................. 2.1.1 Preamplificador (Preamp)......................................................... 2.1.2 Distorsión a Válvulas.................................................................. 2.1.3 Ecualizador Paramétrico............................................................ 2.1.4 Sección Maestra........................................................................ 2.2 Paso del Flujo de la Señal................................................................ 3 3 3 Manejo de presets....................................................................... 3.1 Navegación de Presets.................................................................... 3.2 Cargar y Salvar Presets (Load/Save Presets)................................... 3.3 Administrador de Presets (Preset Manager)................................... 3.4 Almacenamiento de Presets (Presets Storing)................................ 3.5 Cambio de Presets (Preset Changing)............................................. 7 3 4 5 6 6 7 8 9 11 11 4 Configuración............................................................................... 13 4.1 Control Midi.................................................................................... 13 4.1.1 Asignación de Control Midi (Midi Learn)................................... 13 4.1.2 Eliminar Asignación de Control Midi (Midi Unlink)................... 14 4.1.3 Cargar y Salvar un Mapa de Asignaciones Midi (Load/Save Midi CC Map)............................................................................ 4.1.4 Calidad de Procesamiento de la Señal (Quality)........................ 4.2 Recursos por defecto (Default Resources)...................................... 4.2.1 Presets por defecto................................................................... 4.2.2 Mapa de Asignaciones Midi por defecto................................... 15 15 16 17 18