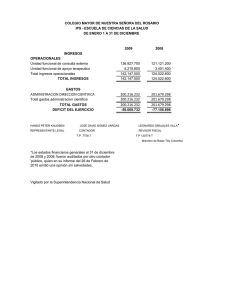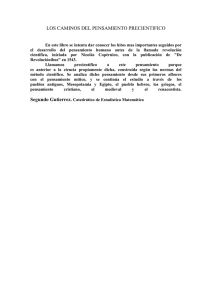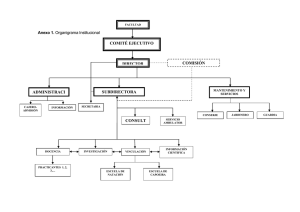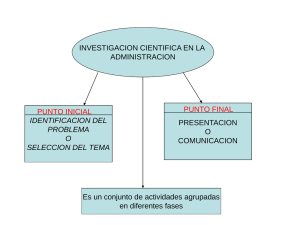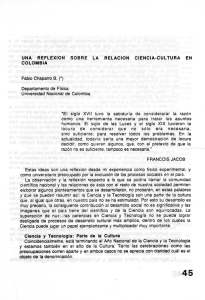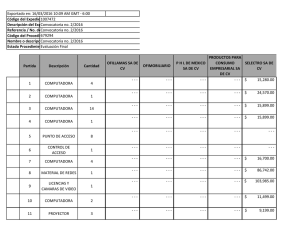Descargar PDF - Dirección de Investigación Científica y Tecnológica
Anuncio
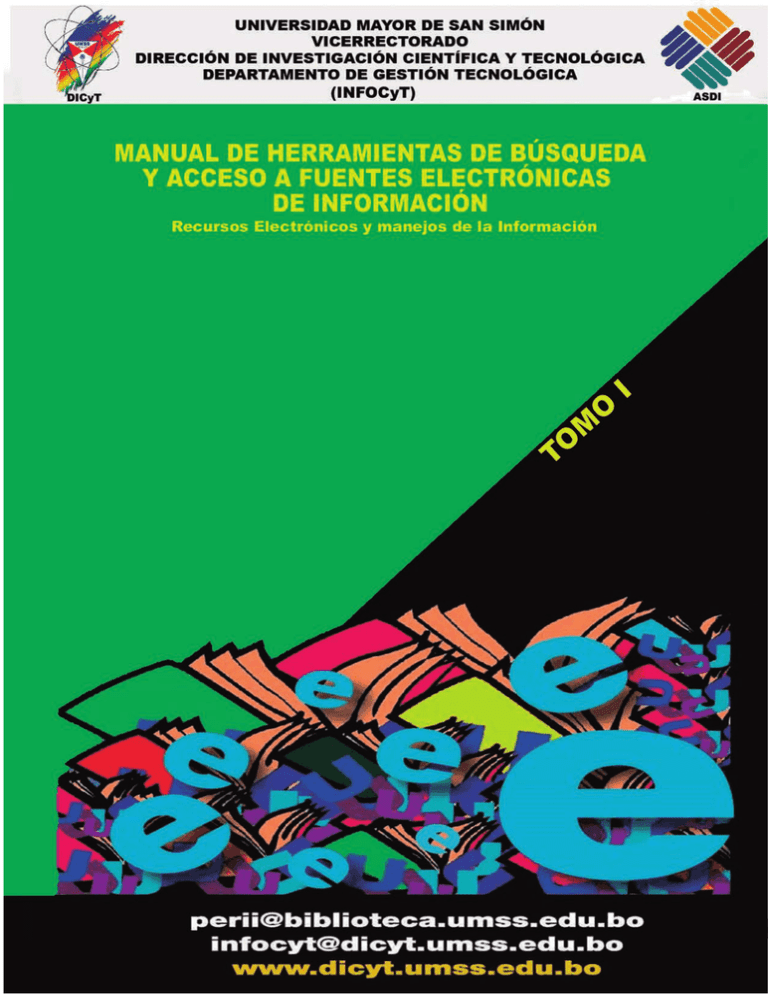
Recursos electrónicos y manejo de la información 1 Departamento de Información Cientifica y Tecnológica – INFOCyT-UMSS TOMO II 2013 - 2014 2 Departamento de Información Cientifica y Tecnológica – INFOCyT-UMSS Recursos electrónicos y manejo de la información Universidad Mayor de San Simón Vicerrectorado Dirección de Investigación Científica y Tecnológica Departamento de Información Científica y Tecnológica Manual de “Herramientas de búsqueda y acceso a fuentes electrónicas de información” Recursos electrónicos y manejo de la información 3 Departamento de Información Cientifica y Tecnológica – INFOCyT-UMSS TOMO II 2013 - 2014 Rector: Dr. Lucio Gonzales Cartagena Vicerrector: Lic. Waldo Jimenez Valdivia Director DICyT Arq. Guillermo Bazoberry Chali Jefe Departamento INFOCyT Dr. Sc. Sergio Lizeca Baldiviezo Equipo INFOCyT: Lic. Mery Rocha Almendras Lic. Carlos López Martínez Lic. Patricia Rodríguez Diseño y Diagramación: Calizaya Diaz Elvis Victor Fecha de publicación: Cochabamba, octubre de 2013 Esta publicación no puede ser comercializada. Se autoriza su reproducción sin fines comerciales. La versión electrónica se encuentra en la página de la DICyT; http://www.dicyt.umss.edu.bo/peri.php Publicación Financiada por: Convenio ASDI – UMSS DICYT: Final Jordán Teléfono: 591-4-4221486 591-4-4251373 Casilla 5661 www.dicyt.umss.edu.bo E mail: direccion@dicyt.umss.edu.bo E mail: infocyt@dicyt.umss.edu.bo Cochabamba - Bolivia 4 Departamento de Información Cientifica y Tecnológica – INFOCyT-UMSS Recursos electrónicos y manejo de la información Presentación En concordancia a las políticas de difusión del Viceministerio de Ciencias y Tecnología, el Vicerrectorado de la UMSS, a través del Departamento de Información Científica y Tecnológica – INFOCyT de la Dirección de Investigación Científica y Tecnológica – DICyT, pone a su alcance este material de información sobre el acceso a recursos electrónicos de información científica colgados en la Web. Esta iniciativa se desarrolla desde el año 2009, cuando se publicó el primer manual de “Herramientas de búsqueda y acceso a fuentes electrónicas de información”. Esta nueva versión, organizada en dos tomos, se constituye en una base de información abierta a ser actualizada a futuro, en función al dinamismo que muestran las páginas web, periódicamente cambiantes. La presentación de este documento tutorial dividido en dos partes, atiende precisamente al dinamismo de las páginas web insertas en su contenido, por lo que el material expuesto en: TOMO I: “Manual de herramientas de búsqueda y acceso a fuentes electrónicas de información”, tiene elementos menos dinámicos y que podrían ser de mayor vigencia en el contexto. Por su parte, está organizado en dos capítulos; el primero, abarca los principios básicos del internet y los servicios que se ofrecen, considerando una breve introducción al manejo de la información; el segundo capítulo, ejemplifica la búsqueda de la información recientemente actualizada. TOMO II: “Herramientas de búsqueda y acceso a recursos electrónicos”, presenta elementos más dinámicos en su contenido, y muestra la posibilidad de acceso a base de datos de diversas comunidades científicas internacionales y bolivianas, con información actualizada de calidad, disponibles en artículos y textos completos. Para el acceso pleno a esta información, se requiere la inscripción en una base de datos cuyo registro es posible en los Puntos PERii-UMSS. Tomando en cuenta el enorme flujo de información que recorre por la red de redes, y las experiencias que las y los usuarios de estas herramientas, el equipo que ha participado en la planeación y preparación de estos documentos, espera que éstos faciliten la búsqueda de la información electrónica de una manera rápida y eficiente, considerando que el Internet es un enorme depósito de información donde quien lo use, si no tiene una estrategia de búsqueda definida, terminará “naufragando”. 5 Departamento de Información Cientifica y Tecnológica – INFOCyT-UMSS TOMO II 2013 - 2014 6 Departamento de Información Cientifica y Tecnológica – INFOCyT-UMSS Recursos electrónicos y manejo de la información INDICE Capítulo 1.- INTERNET Y OTRAS HERRAMIENTAS 1.- Introducción a Internet …………………………………………............................................................…… 11 1.1.- Características del Internet ……………………………………………............................................… 11 1.2.- Conceptos Básicos ……………………………………………...................................................….… 12 1.3.- Acceso a la Red …………………………………………………………….......................................… 13 2.- Servicios, características y Facilidades (Mail, Seguridad, chat) ………................................................… 14 3.- Usando Navegadores (Firefox, Internet Explorer y otros) ………………................................................… 16 4.- Aplicaciones necesarias para manejo de información. (PDF, WORD) …………...................................…. 17 5.- Ejercicios prácticos ........……………………………………………………………....................................… 18 Capítulo 2.- DEFINICIÓN DE LA BÚSQUEDA 1.- Introducción …………………………………................................................................................………… 21 2.- Tipos de búsqueda …………………………………………………...........................................……..……… 21 3.- Abstracción de la búsqueda ……………………………………………………….......................................… 21 4.- Estrategia de Búsqueda …………………………………………………………….....................................… 22 4.1.- Precisar el tema …………………………………………………………................................................ 22 4.2.- Elección de términos de búsqueda…………………………........................................................…… 24 4.3.- Selección de fuentes de información …………………………........................................................… 24 4.4.- Ejecución de búsqueda ………………………………………….......................................................… 26 5.- Operadores lógicos en las búsquedas …………………………..........................................................…… 27 5.1.- Operadores de Proximidad ………………………………………………..........................................… 28 5.2.- Operadores de Exactitud o Truncamiento ………………………....................................................… 28 5.3.- Funciones Especiales ……………………………………………......................................................… 30 6.- Uso del google (como herramienta) …………………………………………............................................... 32 7.- Uso del ABCD como buscador ………………………………………………………................................… 35 8.- Evaluación de la eficacia de una búsqueda …………………………….................................................… 37 9.- Puntos PERii en los Centros de Investigación de la UMSS ………………............................................… 40 ANEXOS A.- Ejercicio práctico de la editorial EBSCO 7 Departamento de Información Cientifica y Tecnológica – INFOCyT-UMSS TOMO II 2013 - 2014 8 Departamento de Información Cientifica y Tecnológica – INFOCyT-UMSS Recursos electrónicos y manejo de la información CAPÍTULO 1: Internet y otras herramientas 9 Departamento de Información Cientifica y Tecnológica – INFOCyT-UMSS TOMO II 2013 - 2014 10 Departamento de Información Cientifica y Tecnológica – INFOCyT-UMSS Recursos electrónicos y manejo de la información 1.- INTRODUCCIÓN A INTERNET A través de Internet, es posible acceder de inmediato a muchísima información en forma de textos, fotos, sonidos y videos provenientes de los más diversos puntos del planeta. No sólo está disponible la información que fue publicada en libros, revistas e informes, también se puede obtener una variedad casi infinita de material, puesto a disposición por organizaciones y personas de todo el mundo. Imagínese poder acceder fácilmente a un informe económico, el resultado de una investigación científica, o un foro de discusión del tema de su interés. Lamentablemente, la información en Internet no se encuentra organizada, sino que está almacenada en forma desordenada y alojada en diversas partes del mundo. El problema, entonces, es cómo encontrarla. Para esta tarea sólo hay que aprender a utilizar los buscadores (también llamados motores de búsqueda o en inglés, search engines). ¿Cómo está organizada la información en Internet? Si se le pide a la encargada de una biblioteca “todos los libros que en alguna de sus páginas contengan la palabra “cine”, la bibliotecaria diría, con razón, que la tarea es humanamente imposible. Pero cuando el encargado de realizar la consulta es un buscador de la Web, ante un requerimiento similar responderá que existen “1.645.566 documentos que contienen la palabra cine. ¿Quiere verlos uno por uno?” Las claves del arte de buscar no consisten simplemente en conectarse al buscador, ni en recorrer miles de documentos, sino en aprender a detallar los pedidos de búsqueda con la precisión necesaria para obtener respuestas precisas: Formular la pregunta adecuada es el requisito fundamental para obtener la respuesta justa. Internet, en su aspecto físico, es una red de redes; una red no es sino dos o más ordenadores conectados entre sí. Esa conexión les permite compartir recursos, tanto a nivel físico (hardware: impresoras, discos duros, u otros) como a nivel lógico (software: programas, bases de datos, u otros). 1.1. Características del Internet: Descentralización. Es un sistema que no muestra un centro conocido. Libertad de acceso. La red no tiene dueño y, por tanto, es accesible para cualquiera que disponga de un ordenador y de una línea de comunicación. Gratuidad. Su único costo el del proveedor de acceso. Inmediatez. Sucesos que ocurren en otro punto del mundo pueden ser vistos y conocidos en tiempo real. 11 Departamento de Información Cientifica y Tecnológica – INFOCyT-UMSS TOMO II 2013 - 2014 Falta de autoridad definida. La libertad de acceso hace que cualquiera pueda poner cualquier cosa en la red. El acceso a Internet es fácil (por MODEM y línea telefónica, banda ancha, wifi, ISDN, línea directa, satélite). 1.2. Conceptos Basicos: Servidor. Un servidor es un ordenador que realiza servicios a petición de otros ordenadores distantes llamados clientes. Un servidor web es un ordenador que almacena páginas escritas en lenguaje HTML, a las que los usuarios pueden acceder desde su ordenador en tanto disponga del software cliente necesario. Para realizar estos servicios, un software apropiado es necesario para entender las peticiones y enviar la información solicitada. Protocolo. Es el conjunto de reglas que determinan cómo va a ser la comunicación. El protocolo que usa Internet se llama TCP/IP, que son las siglas en inglés de Transmission Control Protocol/Internet Protocol, que significa “Protocolo de Control de Transmisión” y “Protocolo de Internet”. Proveedor de Internet. Es una empresa u organización que presta servicios de conexión y acceso a Internet. Estos pueden ser gratuitos o de pago y nos permitirán acceder a los recursos disponibles. La conexión con el proveedor se puede realizar a través de una línea telefónica básica o a través de una línea ADSL. Pagina Web: Una página web puede estar constituida de texto estático al que se le da formato con etiquetas HTML. O también puede armarse dinámicamente cada vez que se visita dependiendo de múltiples factores (como paso de parámetros, cookies, origen del visitante, PHP, ASP, etc), pero, por lo general, el servidor siempre responderá en un formato HTML. Estas últimas son llamadas páginas web dinámicas. Sitio Web: Es un conjunto de páginas web que están relacionadas entre sí, por lo general porque se ingresan desde un mismo dominio (o porque mantienen constante la raíz de la dirección URL). 12 Departamento de Información Cientifica y Tecnológica – INFOCyT-UMSS Recursos electrónicos y manejo de la información 1.3. Acceso a la Red ¿Cómo se pueden conectar dos ordenadores? Para comunicarnos con un ordenador lo primero que tenemos que conocer es su localización, que se conoce como dirección IP (International Protocol). Esta dirección es una suerte de carné de identidad de los ordenadores, compuesta por cuatro números separados por puntos. Cada uno de los números puede ir de 0 a 255, de tal forma que el número menor sería 0.0.0.0 y el mayor el 255.255.255.255. Por ejemplo: igual que cuando enviamos una carta necesitamos indicar una dirección o cuando llamamos por teléfono marcamos un número, cuando dos equipos se comunican lo hace por su dirección IP. Debido a que es difícil memorizar los números, hay una “traducción” en letras conocida como DNS (Sistema de nombres de dominio), por ejemplo www.umss.edu.bo ¿Qué significado tiene la DNS que acabamos de apuntar?: cada dominio está subdividido en partes más pequeñas situándose el dominio más amplio en la derecha del nombre. Así: .bo: significa que el dominio superior es Bolivia .edu: el subdominio nos reconoce a la clase educación. .umss: el subdominio nos reconoce que pertenece a la Universidad Mayor de San Simón. 13 Departamento de Información Cientifica y Tecnológica – INFOCyT-UMSS TOMO II 2013 - 2014 Pues bien, relacionándolo con lo expresado anteriormente, al DNS www.umss.edu.bo le corresponde una dirección IP que es la siguiente: 200.87.182.20. Tanto el DNS como la dirección IP son, lógicamente, únicos e irrepetibles. En el caso de la dirección IP el nivel superior del dominio se sitúa a la izquierda (al revés que en su representación alfabética). Investiguemos un poco: (indique el numero IP de las siguientes direcciones) www.fcyt.umss.edu.bo, www.lostiempos.com, www.bolivia.gov.bo 2.- SERVICIOS, CARACTERISTICAS y FACILIDADES (MAIL, SEGURIDAD, CHAT) El principal servicio de un sitio web es la información que brinda a los usuarios, en diferentes formatos, gráficos o texto. Existen varias formas de acceder a información, mediante los motores de búsqueda (ejemplo Google), conociendo la URL del sitio, o recibiendo boletines de información en el correo, participando de foros temáticos. Al acceder y manejar a esta información, debemos verificar seguridad y confiabilidad de la misma, es decir pensar como detective. Ejemplos de servicios con acceso a información y como verificar confiabilidad de la misma. Buscaremos el sitio web del Gobierno Nacional de Bolivia. 14 Departamento de Información Cientifica y Tecnológica – INFOCyT-UMSS Recursos electrónicos y manejo de la información Resultados: Analizando los resultados en fondo amarillo es el título del sitio encontrado: “Estado Plurinacional de Bolivia”. La parte verde indica parte del contenido que existe en el sitio. La parte roja indica la dirección url de donde proviene el sitio. Indique las direcciones url’s de los 5 próximos resultados de esta búsqueda. Ejemplo: www.boliviaweb.com/es/gov.htm - Para acceder de forma directa con el url solo se basta con escribir en la barra del explorador www.presidencia.gob.bo Otro servicio que nos ofrece internet es el de correo, para este ejemplo crearemos un correo electrónico de gmail. 1.- Como primer paso introducimos en la barra del explorador la dirección url www.gmail.com 2.- Click en la opción crear cuenta nueva. 3.- Llenar los datos del formulario. 15 Departamento de Información Cientifica y Tecnológica – INFOCyT-UMSS TOMO II 2013 - 2014 3.- USANDO NAVEGADORES FIREFOX, INTERNET EXPLORER Y OTROS Un navegador o navegador web (del inglés, web browser) es un programa que permite visualizar la información que contiene una página web (ya esté esta alojada en un servidor dentro de la World Wide Web o en uno local). Usando Internet Explorer Microsoft Internet Explorer le permite conectarse a Internet para tener acceso a vastos almacenes de información. Usando Mozilla Firefox Es el navegador más seguro en la actualidad, gratuito y de código libre, por eso está sustituyendo a Internet Explorer. 16 Departamento de Información Cientifica y Tecnológica – INFOCyT-UMSS Recursos electrónicos y manejo de la información Botón Atrás y adelante: Para la navegación de páginas anterior y siguiente. Botón Actualizar: Haga clic para actualizar la página actual si no aparece la información última o la que esperaba. Esto es útil si ve información antigua en una página que se actualiza con frecuencia o si los gráficos no aparecen correctamente Botón Inicio: Haga clic aquí para ir a su página de inicio (la primera que ve cuando abre el explorador). Botón Búsqueda: Haga clic aquí para abrir la barra de Búsqueda, donde puede elegir un servicio de búsqueda y buscar en Internet. Botón Favoritos: Haga clic aquí para abrir la barra de Búsqueda, donde puede elegir un servicio de búsqueda y buscar en Internet. Barra de direcciones: escriba aquí las direcciones de las páginas Web (direcciones URL), o rutas de acceso a documentos en su PC. Barra de estado: observe la parte izquierda de la barra para ver el proceso de carga de la página Web. La parte derecha le indica en qué zona de seguridad está la página actual y muestra un icono de candado si está en un sitio seguro. 4.- APLICACIONES NECESARIAS PARA MANEJO DE INFORMACION (PDF, WORD) El manejo de información requiere desarrollar un conjunto de habilidades que nos permitan definir la información necesaria, obtenerla y aprovecharla; intentaremos lograr un dominio de las herramientas informáticas para lograr rapidez, reducir el esfuerzo, representar y comunicar la información. Por herramientas informáticas entendemos el conjunto de instrumentos empleados para manejar información por medio de la computadora como el procesador de texto (Word), la base de datos (Access), graficadores (Photoshop), correo electrónico (Hotmail), hojas de cálculo (Excel), buscadores (Google), programas de diseño (Flash), presentadores (Power Point), visor de texto (Adobe Acrobat Reader), redes de telecomunicaciones, etc. El uso de estas herramientas, además de un conocimiento de la computadora requiere un conocimiento de las mismas en sus elementos, objetos que manejan y operaciones básicas; para sus aplicaciones se exige reconocer sus lógicas de uso, esquemas de organización y representación. 17 Departamento de Información Cientifica y Tecnológica – INFOCyT-UMSS TOMO II 2013 - 2014 Un ejemplo de cómo utilizar el Adobe Acrobat Reader, es bajar información con formato pdf. Para esto debemos tener instalado el software q es gratuito de Adobe Acrobat Reader. Como ejemplo bajaremos el documento en PDF del sitio www.presidencia.gob.bo Microsoft Word utilizado generalmente para copiar información de una parte de un sitio web. Copiaremos la siguiente parte del sitio anteriormente mencionado Y luego lo pegamos en una hoja Word. 5.- EJERCICIOS PRACTICOS 1.- Indique los números IPS de las siguientes sitios www.presidencia.gob.bo, www.bolivia.com 2.- A que sitios pertenecen los siguientes ips 200.87.114.130, 72.14.253.104. 3.- Haga una búsqueda de información sobre la Universidad Mayor de San Simón, obtenga un pdf relacionado con la búsqueda y copie información en un documento Word. 4.- Indique cuantos navegadores conoce. 5.- ¿Que correo tiene? 18 Departamento de Información Cientifica y Tecnológica – INFOCyT-UMSS Recursos electrónicos y manejo de la información CAPÍTULO 2: Definición de la Busqueda 19 Departamento de Información Cientifica y Tecnológica – INFOCyT-UMSS TOMO II 2013 - 2014 20 Departamento de Información Cientifica y Tecnológica – INFOCyT-UMSS Recursos electrónicos y manejo de la información 1.- INTRODUCCIÓN En una sociedad donde la información ha llegado a ser considerada un bien muy valioso, también debe ser considerado valioso el poder proveer información acertada, eficiente y eficaz, según las necesidades del usuario. Sin embargo, en muchas circunstancias se es inexperto con respecto al uso de métodos y técnicas para conseguir la información requerida con eficacia y que responda a las necesidades del usuario. Es por tanto importante, poder establecer algunas técnicas básicas que puedan ser aplicadas al momento de buscar información en cualquier medio (impreso, digital, Internet, multimedia, etc.) y en cualquier formato o fuente de información (texto, audio, imagen, video u otros). 2.- TIPOS DE BÚSQUEDA Según sea la necesidad, las búsquedas de información pueden ser clasificadas de la siguiente manera: 3.- ABSTRACCIÓN DE LA BÚSQUEDA Aunque contemos con herramientas poderosas de acceso a la información, necesitamos desarrollar ciertas habilidades y métodos para hacer eficiente los procesos de búsqueda, selección, evaluación y apropiación de la información. Inicialmente, es necesario extraer o separar en la mente los conceptos esenciales de lo que deseamos buscar; a este proceso se lo conoce con el nombre de “abstracción”. El proceso de abstracción consiste en extraer conceptos, características, aspectos, palabras representativas, etc., del tema del que se busca la información y, en eliminar todos los aspectos irrelevantes o innecesarios. Por ejemplo: En una frase, extraer las palabras que representan sustantivos y eliminar los artículos y palabras de enlace no significativos. Si la información de búsqueda es una imagen, buscar el autor, identificar si se trata de una pintura, un grabado o un dibujo, si éste es al óleo o acuarela, si es un paisaje o un retrato, también es necesario considerar si incluye alguna firma y otros datos interesantes que podrían de alguna manera guiar o ayudar al momento de realizar la búsqueda de información asociada. Una vez establecidos algunos términos interesantes acerca del tema, es bueno elaborar una lista que contenga estos puntos de forma ordenada o simplemente, una lista enumerada y organizada según algún orden de prioridad. 21 Departamento de Información Cientifica y Tecnológica – INFOCyT-UMSS TOMO II 2013 - 2014 4.- ESTRATEGIA DE BÚSQUEDA La estrategia de búsqueda es considerada una secuencia de pasos ordenados, que permiten recuperar la información requerida. Esta información se puede obtener en cualquiera de los formatos existentes, a través de diferentes medios, estableciendo la profundidad y/o relevancia de la información buscada para luego elegir el medio de búsqueda y posteriormente ejecutarla. Existen muchas estrategias de búsqueda; desde la revisión completa, o búsqueda por amplitud,(haciendo una exploración completa de los medios que mencionamos anteriormente, según los formatos de información), hasta una búsqueda dirigida hacia medios y formatos especiales, o búsqueda especializada. Sin embargo, una secuencia de pasos práctica es la siguiente: 1. Precisar el tema 2. Elegir los términos de búsqueda 3. Seleccionar las fuentes de información o medios 4. Ejecutar la búsqueda Cada uno de estos pasos será ampliado y detallado a continuación; no olvidar que muchas veces el ciclo deberá repetirse cuantas veces sea necesario en base a la claridad y eficacia de la búsqueda. 4.1.- Precisar el tema Al definir o aclarar el tema, se debe considerar que cuantas más palabras sean incluidas en una búsqueda, más resultados útiles se obtendrán (tratar de concretar lo más posible). También se puede añadir palabras o expresiones entre comillas que permitan refinar la búsqueda u omitir con el guión palabras que no se quiera que aparezcan en los resultados. Es bueno recordar que los buscadores son máquinas y que no pueden leer el pensamiento, aunque a veces lo parezca. Algunas de las siguientes preguntas pueden ayudar a definir este aspecto: ¿Qué estoy buscando? Una vez definidas las palabras referentes al tema de interés, se debe definir qué se desea acerca de ese tema: conceptos, documentos, manuales, últimos avances, artículos, presentaciones, videos, música, personas, autores, o incluso insumos y/o materiales. Es importante definir QUE se está buscando, estableciendo palabras claves que pueden estar asociadas a: delimitación de área (por ejemplo: negocios, entretenimiento, ciencia, etc.), tiempo (AC o DC, entre fechas establecidas, en 1880, siglo IXX), y la situación geográfica (Europa, Asia, América, etc.); excluyendo referencias no asociadas (por ejemplo: problemas musculares, pero que no incluyan accidentes deportivos). La consideración de alguno de 22 Departamento de Información Cientifica y Tecnológica – INFOCyT-UMSS Recursos electrónicos y manejo de la información los anteriores puntos podría significar una reducción sustancial de los resultados. ¿A qué nivel de profundidad necesito conocer el asunto de la búsqueda? ¿Busco información genérica, especializada, o algo específica, como una definición? Una vez definidas las palabras del tema de interés, un proceso que debe realizarse de manera casi automática es el de definir la profundidad, detalle o amplitud que se desea del tema, así, si solamente se requiere un significado o un concepto, deberá usarse un diccionario o enciclopedia de referencia. Si se desea algo más amplio, por ejemplo la historia, avances técnicos, procesos, prácticas, ejercicios, expertos o autores, deberá añadirse palabras extras a la búsqueda o dirigirse a portales especializados en estos temas directamente. ¿Qué sé de antemano sobre el asunto? Es muy útil el realizar la evaluación del conocimiento acerca del tema, por ejemplo: no se conoce el tópico y se lo está revisando por primera vez, o se tiene algún tipo de conocimiento al respecto y se quiere profundizar o ampliar, ose es un experto y se realiza una investigación y estudio continúo en el área. Esta evaluación nos permitirá poder dirigir la búsqueda primero hacia una definición y/o ampliación del tema en cuestión, revisando sitios como www.wikipedia.com (enciclopedia en línea), para luego revisar páginas universitarias, revistas científicas de tópicos especializados de investigación como www. nature.com o www.sciencemag.org, u otros. ¿Existen sinónimos de lo que se está buscando? ¿Qué otros temas representados en palabras o frases están relacionados con el tema que estoy buscando? Las palabras seleccionadas como significativas pueden ser claras, especializadas, rebuscadas o corresponder a nombres de algo o alguien. En cualquiera de estos casos es importante poder asociar conceptos semejantes o palabras sinónimas que puedan ayudar a aclarar el tema, con términos que sean: más sencillos, más cotidianos, o permitan entender el concepto. Es necesario ocupar un poco de tiempo en realizar primero una visita a www. wikipedia.com (Enciclopedia en Línea), www.rae.es (sitio de la Real Academia de la Lengua Española) u otro portal, ya que puede ser de mucha utilidad y dar mayores luces respecto a lo que se está buscando. En la mayoría de los casos, aun realizando un refinamiento por la aplicación de las preguntas anteriores, se conseguirá una gran cantidad de documentos que hacen referencia al tema; entonces, pueden también ser útiles aplicar algunos comandos especializados asociados a cada buscador, como los operadores lógicos u otros. Algunos de estos son explicados en el punto 5 de este capítulo. 23 Departamento de Información Cientifica y Tecnológica – INFOCyT-UMSS TOMO II 2013 - 2014 4.2.- Elección de términos de búsqueda Una vez aclaradas las preguntas anteriores, podemos seleccionar los términos de búsqueda, dando prioridad a aquellos términos que se encuentran directamente asociados con el tema de la búsqueda, añadiendo uno a uno los términos secundarios y/o complementarios, generando combinaciones de una, dos o tres palabras representativas e ir aumentando más términos a medida que se vayan refinando las búsquedas. Un diagrama del proceso desarrollado hasta el momento se presenta a continuación: Figura 2.1 Términos de búsqueda 4.3.- Selección de fuentes de información Una vez definidos los términos, debemos elegir una fuente de información para la búsqueda. dependiendo de lo que se desea buscar, esta fuente puede ser una base de datos, un catálogo en línea o lista de encabezamiento, un directorio temático o tesaurus, un metabuscador o motor de búsqueda. Base de datos, que acumulará una lista de datos concernientes a un tema específico, la mayor parte de éstos se construyen en centros especializados, universidades, institutos de investigación. 24 Departamento de Información Cientifica y Tecnológica – INFOCyT-UMSS Recursos electrónicos y manejo de la información Catálogo en línea, también llamada lista de encabezamiento, este tipo de fuente de información es muy utilizada por las entidades comerciales o que realizan algún tipo de servicio, generalmente organizados según la especialidad de la entidad. Directorio temático, también llamado tesaurus, utiliza una especial configuración en forma ramificada, organizada por temas en áreas y sub-áreas, reflejando una estructura jerárquica. Metabuscador, es un buscador de buscadores. Los metabuscadores son la respuesta ideal cuando se busca mucha información o cuando se requieren datos difíciles de encontrar. El inconveniente es que la lista final puede ser descomunal: abren una nueva ventana para cada búsqueda y suelen bombardear al usuario con información. De todos modos, son una buena opción para los usuarios expertos. Algunos son los siguientes: All4one, Metabusca, casimiro, atajos, cnet, cyward, matchsite. Motor de búsqueda, es un herramienta que busca sitios web basándose en palabras clave (keywords), designadas como términos de búsqueda y creando listados de sitios web, utilizando arañas (programas que se denominan spiders) que rastrean (crawl) las páginas web; indexan su información y siguen los enlaces desde ellas hacia otras páginas. Figura 2.2 Fuentes de Información Bases de datos Catálogos en línea Selección de Fuentes de información ( Internet-CD-ROM ) Motores de búsqueda Directorios temáticos en Internet Metabuscadores 25 Departamento de Información Cientifica y Tecnológica – INFOCyT-UMSS TOMO II 2013 - 2014 4.4.- Ejecución de búsqueda Con las fuentes de información seleccionadas, y los términos que se determinaron, se procede a ejecutar la búsqueda, teniendo en cuenta: Para las fuentes en CD ROM y otros formatos electrónicos o digitales se deben seguir las instrucciones de uso de la fuente. Para la Web: seguir las instrucciones de uso del metabuscador, motor de búsqueda o directorio temático; traducir los términos seleccionados; preferir el uso de minúsculas; usar frases entre comillas. Y para ambos casos tener en cuenta el uso de los operadores booleanos. Aquí tenemos los 10 buscadores más utilizados: 26 Departamento de Información Cientifica y Tecnológica – INFOCyT-UMSS Recursos electrónicos y manejo de la información 5.- OPERADORES LÓGICOS EN LAS BÚSQUEDAS Para conformar correctamente la estrategia de búsqueda en los buscadores de Internet es necesario observar rigurosamente la sintaxis de los llamados operadores lógicos o booleanos. Casi todos los buscadores admiten la utilización de la lógica matemática, unos mediante listas desplegables en las que se elige el operador lógico que se debe introducir en la caja de diálogo del mecanismo de búsqueda (entre las distintas palabras separadas por espacios), y otros, mediante conjunciones en inglés o español mezcladas con el texto. Generalmente, se admite también, el uso de paréntesis y comillas para frases completas al construir la estrategia de búsqueda. Los operadores comúnmente utilizados son: Operador Descripción Representación Ejemplo AND El operador AND (Y lógico) es el operador de intersección de dos conjuntos de búsqueda. Equivale a la conjunción “y” e indica que se recuperarán los documentos que contengan los dos o más términos. hipertensión and arritmia OR El operador lógico OR (O) es el operador para la unión de conjuntos. Se utiliza para ampliar el alcance de la búsqueda e incrementar, por lo general, el número de documentos a recuperar. juegos and (“síndrome de down” or mongolismo) And Not o Not El operador AND NOT o NOT es el operador de exclusión de conjuntos. Los resultados del empleo de este operador son registros que contienen todos los elementos del primer conjunto y no, los del segundo. antibióticos and not penicilina XOR Este operador constituye una variante del OR. Indica al buscador que recupere sólo los documentos que contengan una de las dos o más palabras clave indicadas, pero que excluya aquellas que contengan las dos a la vez. asma + hipertensión. 27 Departamento de Información Cientifica y Tecnológica – INFOCyT-UMSS TOMO II 2013 - 2014 5.1.- Operadores de Proximidad Los operadores de proximidad permiten definir la posición de las palabras dentro de las páginas o documentos en la estrategia de búsqueda. Es muy importante revisar la ayuda del buscador elegido o la opción de búsqueda avanzada para conocer si éstos operadores son válidos o los utiliza el motor de búsqueda. A. NEAR: Significa “cerca”. Con él se solicita al buscador recuperar documentos o páginas que contengan las palabras clave indicadas, pero no separadas por más de 10 palabras o 100 caracteres entre sí. Se parece al AND. En algunos buscadores, puede sustituirse por el símbolo “~” o por corchetes [ ] para encontrar palabras juntas. B. ADJ: Este operador significa “junto” y se utiliza para recuperar conjuntos de búsqueda adyacentes. Se parece al AND pero exige que entre ambas palabras no exista otra, es decir, que los términos aparezcan juntos, sea el orden que sea. En algunos buscadores, pueden encerrarse entre comillas ambas palabras para obtener resultados similares. C. FAR: Con este operador se localizan documentos en los que las palabras clave de búsqueda indicadas aparezcan con 25 palabras o más de distancia, al menos en un caso. D. BEFORE: Este operador funciona como el AND, significa “antes de”. Difiere del AND en que los términos o palabras indicadas deben aparecer en el orden que se especifique, pero pueden encontrarse a cualquier distancia en el mismo documento. E. FOLLOWED BY: Este operador significa en español “seguido de”. Los resultados que se obtienen son muy parecidos a los del operador NEAR, pero marca claramente el orden de las palabras claves. No es utilizado por muchos buscadores. 5.2.- Operadores de Exactitud o Truncamiento Presencia: El operador de presencia especifica que las palabras deben aparecer en el resultado, es decir, el término debe estar presente. Por lo general, se añade al inicio de la palabra clave el signo de sumar (+) sin espacio, para indicar al buscador que la palabra que sigue se incluirá obligatoriamente en la información recuperada. Por ejemplo: +bioestadística En este caso, pueden recuperarse páginas o documentos donde aparezca la palabra bioestadística. 28 Departamento de Información Cientifica y Tecnológica – INFOCyT-UMSS Recursos electrónicos y manejo de la información Ausencia: En la estrategia de búsqueda, puede indicarse la ausencia de alguna palabra clave, de forma tal que si estuviera presente, se excluya de la lista de resultados devueltos por el buscador. Por ejemplo: Hepatitis –alcohólica El buscador devolverá documentos o páginas web que excluyan la hepatitis alcohólica. El operador de ausencia puede sustituirse por el operador lógico de exclusión NOT o AND NOT. Truncado: El truncamiento permite conocer cuáles son las acepciones o formas en que puede presentarse el término o palabra que se trunca. Con él, se recuperan documentos que contengan la palabra clave, pero también aquellas en la que la palabra sea raíz o sufijo. El truncamiento de palabras clave hacia la derecha es, tal vez, el más utilizado y admitido en los buscadores de Internet, pero también es posible al inicio o en el medio de la palabra clave. Generalmente se utiliza para truncar el símbolo de asterisco (*), pero algunos buscadores admiten otros símbolos como ($, # y ?). Por ejemplo: hipert*. En este caso, el buscador devolverá referencias a páginas o documentos sobre hipertensión, hipertiroidismo, hipertonía, etcétera. Frases literales entre comillas: El uso de frases entre comillas indica la intersección de palabras en la búsqueda, que además, aparecen adyacentes. Es muy parecido al AND pero exige que la secuencia de palabras sea idéntica. En el resultado de la búsqueda, la frase aparecerá en el texto recuperado. Se aconseja indicar frases cortas que contengan términos que aparecen con frecuencia en los documentos consultados en el mecanismo de búsqueda. Por ejemplo: “Sangramiento digestivo alto” Es posible utilizar el guión para concatenar palabras y obtener resultados similares. Por ejemplo: Sangramiento-digestivo-alto La búsqueda de palabras aisladas como hipertensión arterial y esencial puede arrojar resultados excesivos, pero si se encierran entre comillas, el resultado puede disminuir ostensiblemente, porque el buscador rastreará la frase “hipertensión arterial esencial”. 29 Departamento de Información Cientifica y Tecnológica – INFOCyT-UMSS TOMO II 2013 - 2014 5.3.- Funciones especiales Algunos buscadores admiten la utilización de comandos o funciones especiales para buscar información, entre los que se encuentran: anchor:texto: El buscador identificará aquellas páginas que contienen la palabra o expresiones especificadas en el texto de un hipervínculo. Por ejemplo: anchor: “buscadores de salud” domain:nombre del dominio: Cuando se especifica un dominio, se restringe la búsqueda a determinados países o tipo de dominios en Internet (educacionales, comerciales, gubernamentales, militares, etc.). Por ejemplo, si se desea recuperar información sobre sitios del Reino Unido que traten sobre motores de búsqueda, habría que construir la siguiente estrategia de búsqueda: “search engine” and domain:uk o “search engine”+domain:uk Para recuperar las páginas que se encuentran en el dominio de la Red Telemática de Salud (Infomed), se definiría la siguiente estrategia de búsqueda: domain:cu and sld o domain:cu+sld host:nombre del host: Localiza páginas ubicadas en un servidor específico o las excluye, en dependencia de las combinaciones que se realicen con los operadores AND (+) y AND NOT o NOT (-). Generalmente, cuando los sitios son muy grandes, los buscadores no los rastrean completamente. Esta técnica se utiliza cuando se necesita recuperar información en uno de estos sitios grandes. Por ejemplo, si se desea recuperar la información que pueda existir sobre asma en el sitio www.sld.cu de Cuba: host:www.sld.cu+asma. En este caso, el buscador rastreará el sitio de www.sld.cu completo, para identificar los recursos de información que existen sobre asma. image:nombre del archivo: Localiza páginas con imágenes que tengan un nombre de archivo específico. Aquí es útil truncar hacia la derecha con el signo de asterisco (*) si se desea recuperar cualquier archivo de imagen sobre un tema determinado. Por ejemplo, si se desea recuperar archivos de imágenes (jpg, bmp, gif) sobre el corazón: image:corazon.* 30 Departamento de Información Cientifica y Tecnológica – INFOCyT-UMSS Recursos electrónicos y manejo de la información Si se desea recuperar sólo imágenes gif del corazón, entonces se indica al buscador lo siguiente: image:corazon.gif link:texto url: Busca las páginas que contienen un vínculo a una página con el texto del URL especificado. Por ejemplo, si se desea encontrar sitios con enlaces a BIREME, entonces se deberá construir la siguiente estrategia de búsqueda: link:www.bireme.br text:nombre del texto: Con esta función se localizan las páginas que contienen el texto especificado en cualquier parte de la página excepto una imagen, un vínculo o un URL. Por ejemplo: text:orinoterapia title:texto del título: Con esta función, se buscan las páginas en cuyo título, nombre o descripción, esté la palabra o expresión especificada, que se visualiza normalmente en la barra de título del navegador. Por ejemplo, si se desea recuperar páginas que presenten en el título la frase “asma bronquial”, puede teclearse: title:”asma bronquial” url:nombre de la url: Esta función es útil para encontrar páginas web que presenten en el texto de su dirección URL, la palabra o frase especificada. Por ejemplo, si se desea recuperar URLs en las que aparezca la palabra farmacia: url:farmacia 31 Departamento de Información Cientifica y Tecnológica – INFOCyT-UMSS TOMO II 2013 - 2014 6. USO DE GOOGLE (COMO HERRAMIENTA) Ejercicio: Buscando en la Web. En este punto se dará un ejemplo de una búsqueda en bruto, y se comentará los aspectos que se tuvieron en cuenta para ir refinando la búsqueda hasta encontrar lo que se necesita. Los términos de búsqueda son: “docentes de medicina”: Google devuelve una cantidad apabullante de resultados, la mayoría de los cuales pueden no ser útiles. Eligiendo Búsqueda avanzada, podemos realizar una búsqueda más detallada: 32 Departamento de Información Cientifica y Tecnológica – INFOCyT-UMSS Recursos electrónicos y manejo de la información Se ha buscado resultados que contengan la frase docente de medicina, las palabrasCochabamba y tuberculosis y alguno o varios de los términos UMSS, Univalle o UPAL.Se obtienen resultados más específicos: De lo anterior se puede deducir que el objetivo de la búsqueda era encontrar docentes de medicina en Cochabamba que tengan experiencia en tuberculosis en las universidades Univalle, UPAL o UMSS. El Google presenta además otras opciones de búsqueda al lado izquierdo de la pantalla, que permiten refinar aún más la búsqueda o buscar bajo ciertos patrones; sólo Imágenes relativas al tema, o Videos, etc. También puedo especificar si quiero sólo Páginas de Bolivia, Páginas en español, etc. Por ejemplo, quiero hacer una búsqueda sobre turismo en el salar de Uyuni: 33 Departamento de Información Cientifica y Tecnológica – INFOCyT-UMSS TOMO II 2013 - 2014 Obtenemos 264.000 resultados. Si elegimos la opción Páginas de Bolivia, se reducen a 47.0000 resultados. Si elegimos la opción Imágenes, obtenemos: La opción Videos: La opción Noticias: 34 Departamento de Información Cientifica y Tecnológica – INFOCyT-UMSS Recursos electrónicos y manejo de la información 7. USO DEL ABCD COMO BUSCADOR El sistema ABCD ha sido implementado en la UMSS de manera centralizada, puede accederse a través de la dirección web http:\\ils.biblioteca.umss.edu.bo\site, accediendo a 23 bases de datos de material bibliográfico (libros, tesis, etc.) de bibliotecas tanto facultativas, de instituto, unidades, programa y otros de la UMSS El portal incluye además enlaces a recursos electrónicos del PERI, enlaces a bibliotecas especializadas como la BVS portal de Información en salud, SCIELO portal que difunde información acerca de investigaciones indizadas, la Biblioteca Mundial de la UNESCO y otros. Este portal tiene como fundamental herramienta el metabuscador que permite la búsqueda en todas las bases de datos ingresando algún criterio o palabra, pudiendo a través de él poder establecer las bibliotecas en las cuales existe un material bibliográfico específico. 35 Departamento de Información Cientifica y Tecnológica – INFOCyT-UMSS TOMO II 2013 - 2014 De ahí se puede acceder directamente a los resultados por biblioteca y visualizar la búsqueda ampliada y saber si el material se encuentra disponible o no y así poder tener una información anticipada. Este buscador por biblioteca también se podrá acceder siguiendo el enlace de la biblioteca o centro de información que se encuentra en la página principal, la misma sigue los mismos criterios que cualquier buscador pudiendo realizar búsquedas avanzadas utilizando operadores lógicos como el AND, OR y NOT, con búsquedas específicas en campos específicos del catálogo ( TITULO, AUTOR, DESCRIPTORES). 36 Departamento de Información Cientifica y Tecnológica – INFOCyT-UMSS Recursos electrónicos y manejo de la información 8. EVALUACION DE LA EFICACIA DE UNA BUSQUEDA Indicadores para evaluar según el usuario sea (inexperto, medio, avanzado): Realizada una búsqueda: El conjunto de los documentos recuperados no coincide totalmente con el conjunto de los documentos relevantes sobre el tema de interés. Estos podemos graficar de la siguiente manera: Documentos Recuperados Documentos Relevantes 37 Departamento de Información Cientifica y Tecnológica – INFOCyT-UMSS TOMO II 2013 - 2014 Una búsqueda será óptima cuando estos dos conjuntos coincidan, todos los documentos recuperados sean relevantes y todos los documentos relevantes sean recuperados. 38 Departamento de Información Cientifica y Tecnológica – INFOCyT-UMSS Recursos electrónicos y manejo de la información FORMULARIO SOLICITUD DE BUSQUEDA DE INFORMACION EN RECURSOS ELECTRONICOS 39 Departamento de Información Cientifica y Tecnológica – INFOCyT-UMSS TOMO II 2013 - 2014 FORMULARIO RESULTADOS DE BUSQUEDA DE INFORMACION EN RECURSOS ELECTRONICOS 9.-PUNTOS PERii EN LOS CENTROS DE INVESTIGACION DE LA UMSS Los Puntos PERii Universitarios son puntos de acceso a la Información Científica y Tecnológica, que estará al alcance de los investigadores, en los institutos y unidades de investigación universitarios. Estos puntos de acceso se constituirán en el centro de acceso de recursos de información científica. 40 Departamento de Información Cientifica y Tecnológica – INFOCyT-UMSS Recursos electrónicos y manejo de la información Anexo 41 Departamento de Información Cientifica y Tecnológica – INFOCyT-UMSS TOMO II 2013 - 2014 42 Departamento de Información Cientifica y Tecnológica – INFOCyT-UMSS Recursos electrónicos y manejo de la información Ejercicio práctico con la editorial EBSCO Buscamos el tema: MEDIO AMBIENTE Como resultados obtendremos 1 documento descargado en formato PDF Para ingresar a la editorial EBSCO puede realizar de varias maneras: a) Por el URL de EBSCO b) Por la página WEB de la DICyT c) Por la página de bibliotcas ABCD d) Por la página de INASP c) Por la página del Viceministerio http//search.ebscohost.com http://www.dicyt.umss.edu.bo/peri.php ils.biblioteca.umss.edu.bo/site http://www.inasp.info/en/network/publishers/ http://www.cienciaytecnologia.gob.bo/vcyt2012/contenido En este caso de ejercicio práctico ingresaremos por la página WEB del Viceministerio de Ciencia y Tecnología, para tal efecto debemos seguir los siguientes pasos: Paso 1) Ingresar a la página del Viceministerio www.cienciaytecnologia.gob.bo Le mostrara la pantalla principal del viceministerio, en el cual tiene un menú principal, unas imágenes en la parte central y a al lado derecho muestra opciones de interés, de ingresar a la opción de información científica. 43 Departamento de Información Cientifica y Tecnológica – INFOCyT-UMSS TOMO II 2013 - 2014 Paso 2) Esta pantalla muestra los recursos disponibles, a lado izquierdo muestra los enlaces de información científica nacional y al lado derecho muestra los enlaces de la información científica internacional. Seleccionar “bibliotecas virtuales del PERii” Paso 3) En esta pantalla puede ver al lado izquierdo los 17 recursos PERii disponibles de editoriales internacionales y al lado derecho el material de apoyo como diapositivas, guía rápida, direcciones individuales de cada uno de los recursos PERii. Seleccionar el recurso EBSCO 44 Departamento de Información Cientifica y Tecnológica – INFOCyT-UMSS Recursos electrónicos y manejo de la información Paso 4) En este paso debe considerar lo siguiente: puede ingresar directamente a la pantalla principal de EBSCO o caso contrario previamente le pedirá que ingrese con un login y password, estos datos nos proporciona el viceministerio, para tal efecto le mostrara la siguiente pantalla. Debe ingresar el User ID y el Password A continuación se mostrara la siguiente pantalla: Esta es la pantalla principal del recurso EBSCO, en la parte superior aparece el nombre la UMSS, esto indica que es un recurso disponible y abierto para la UMSS, luego tiene dos accesos, la primera a revistas científicas y la segunda a base de datos. Seleccione la primera opción 45 Departamento de Información Cientifica y Tecnológica – INFOCyT-UMSS TOMO II 2013 - 2014 Paso 5) Esta pantalla muestra 3 revistas en idioma inglés, debemos cambiar a español. Seleccionar la opción Languages del menú. Saldrá la siguiente pantalla, debe seleccionar el idioma español 46 Departamento de Información Cientifica y Tecnológica – INFOCyT-UMSS Recursos electrónicos y manejo de la información Paso 6) Esta pantalla muestra 3 revistas en idioma español; las primeras es una revistas especializadas en el área médica, la segunda es una base datos general y la tercera son fuentes de información académicas. Debe seleccionar las 3 revistas y presionar el botón continuar Paso 7) En esta pantalla debe escribir el tema a buscar, en este caso como ejemplo “medio ambiente” y presionar el botón buscar. 47 Departamento de Información Cientifica y Tecnológica – INFOCyT-UMSS TOMO II 2013 - 2014 Paso 8) Al lado izquierdo de la pantalla nos indica que encontró 5070 resultado, a partir del año 1996 al 2013. Al lado derecho puede visualizar una lista de los documentos encontrados, revisar tantos resultados uno por uno nos llevara mucho tiempo entonces debemos mejorar nuestra consulta. Paso 9) Para mejorar la consulta, debe ir al lado izquierdo de la pantalla y ubicarse en la opción depurar sus resultados y selección texto completo y el rango de gestiones del 2012 al 2013 y presionar el botón actualizar. 48 Departamento de Información Cientifica y Tecnológica – INFOCyT-UMSS Recursos electrónicos y manejo de la información Paso 10) Lado izquierdo de la pantalla puede ver que ha reducido el número de resultado de nuestra búsqueda ahora se tiene 435 resultados, es aun mucho y debemos seguir mejorando la consulta de búsqueda, para ello debemos hacer un click en la opción de búsqueda avanzada y asi delimitamos nuestra búsqueda. Paso 11) En esta pantalla se debe delimitar la búsqueda seleccionando texto completo, en PDF, enero a septiembre del 2013, los documentos estén en español y presionar el botón buscar 49 Departamento de Información Cientifica y Tecnológica – INFOCyT-UMSS TOMO II 2013 - 2014 Paso 12) Al lado izquierdo muestra 52 resultados, ahora puede deslizarse con el cursor para seleccioar los documentos que le interesa y para ello debe añadir a la carpeta, puede añadir a la carpeta uno o más documentos, y volver hacer una nueva búsqueda de nuevos temas. Paso 13) Para visualizar la carpeta debe a la parte superior de la pantalla y ubicarse en el menú y hacer click en la opción carpeta 50 Departamento de Información Cientifica y Tecnológica – INFOCyT-UMSS Recursos electrónicos y manejo de la información Paso 14) En esta pantalla vemos al lado izquierdo un resultado de 2 documentos seleccionados, antes de descargar debemos revisar con calma cada uno, para ello debemos hacer un clik en texto completo PDF. Paso 15) Este documento tiene 19 hojas, revisa cada una de las paginas, le interesa el contenido, recién puede guardar el documento. 51 Departamento de Información Cientifica y Tecnológica – INFOCyT-UMSS TOMO II 2013 - 2014 Paso 16) Puede archivar este documento en “pendrive”, disco externo, disco duro de la PC. 52 Departamento de Información Cientifica y Tecnológica – INFOCyT-UMSS Recursos electrónicos y manejo de la información 53 Departamento de Información Cientifica y Tecnológica – INFOCyT-UMSS