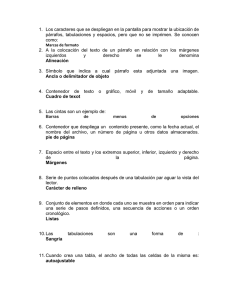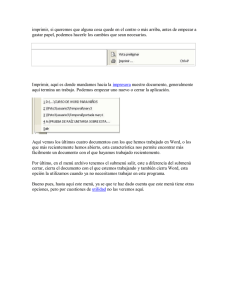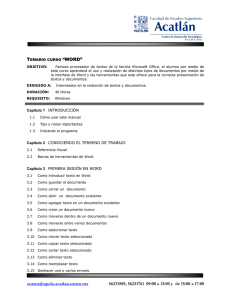Apuntes de Word
Anuncio
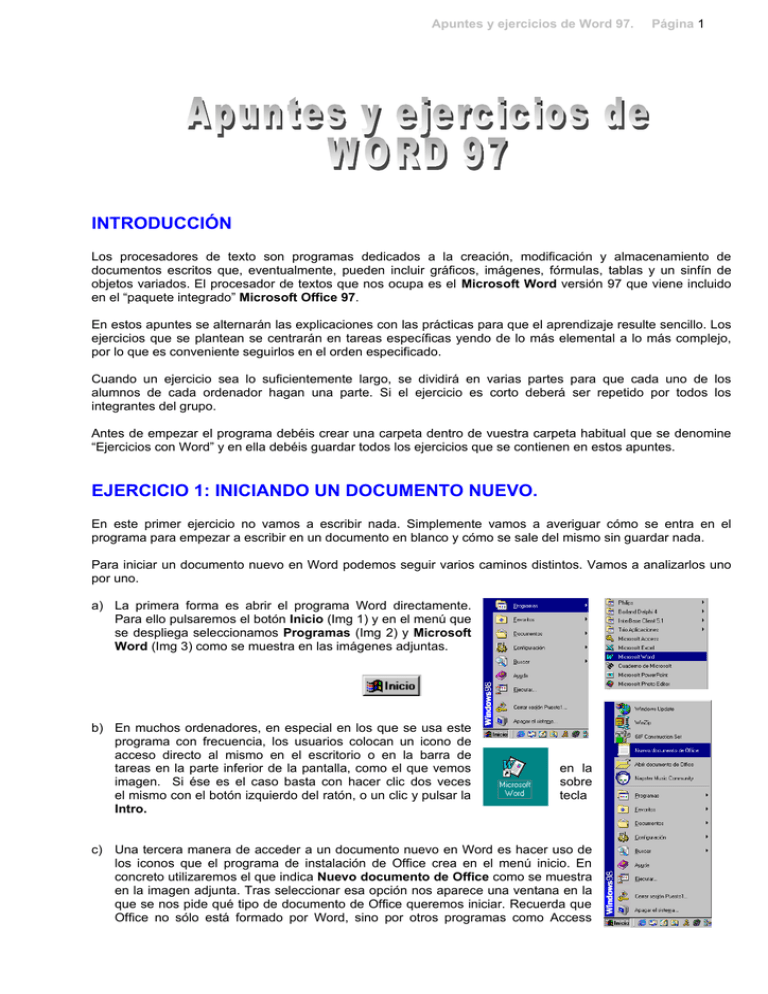
Apuntes y ejercicios de Word 97. Página 1 INTRODUCCIÓN Los procesadores de texto son programas dedicados a la creación, modificación y almacenamiento de documentos escritos que, eventualmente, pueden incluir gráficos, imágenes, fórmulas, tablas y un sinfín de objetos variados. El procesador de textos que nos ocupa es el Microsoft Word versión 97 que viene incluido en el “paquete integrado” Microsoft Office 97. En estos apuntes se alternarán las explicaciones con las prácticas para que el aprendizaje resulte sencillo. Los ejercicios que se plantean se centrarán en tareas específicas yendo de lo más elemental a lo más complejo, por lo que es conveniente seguirlos en el orden especificado. Cuando un ejercicio sea lo suficientemente largo, se dividirá en varias partes para que cada uno de los alumnos de cada ordenador hagan una parte. Si el ejercicio es corto deberá ser repetido por todos los integrantes del grupo. Antes de empezar el programa debéis crear una carpeta dentro de vuestra carpeta habitual que se denomine “Ejercicios con Word” y en ella debéis guardar todos los ejercicios que se contienen en estos apuntes. EJERCICIO 1: INICIANDO UN DOCUMENTO NUEVO. En este primer ejercicio no vamos a escribir nada. Simplemente vamos a averiguar cómo se entra en el programa para empezar a escribir en un documento en blanco y cómo se sale del mismo sin guardar nada. Para iniciar un documento nuevo en Word podemos seguir varios caminos distintos. Vamos a analizarlos uno por uno. a) La primera forma es abrir el programa Word directamente. Para ello pulsaremos el botón Inicio (Img 1) y en el menú que se despliega seleccionamos Programas (Img 2) y Microsoft Word (Img 3) como se muestra en las imágenes adjuntas. b) En muchos ordenadores, en especial en los que se usa este programa con frecuencia, los usuarios colocan un icono de acceso directo al mismo en el escritorio o en la barra de tareas en la parte inferior de la pantalla, como el que vemos imagen. Si ése es el caso basta con hacer clic dos veces el mismo con el botón izquierdo del ratón, o un clic y pulsar la Intro. en la sobre tecla c) Una tercera manera de acceder a un documento nuevo en Word es hacer uso de los iconos que el programa de instalación de Office crea en el menú inicio. En concreto utilizaremos el que indica Nuevo documento de Office como se muestra en la imagen adjunta. Tras seleccionar esa opción nos aparece una ventana en la que se nos pide qué tipo de documento de Office queremos iniciar. Recuerda que Office no sólo está formado por Word, sino por otros programas como Access Apuntes y ejercicios de Word 97. Página 2 (para bases de datos), Excel (hojas de cálculo) y otros. Nosotros seleccionaremos la opción titulada Documento en blanco. Que es la que corresponde al programa Word. Sea cual sea la opción que hemos elegido nos aparecerá una ventana con el aspecto de la figura siguiente (puede ser que lo que ves en tu ordenador no coincida exactamente con la imagen adjunta, pero eso es debido a que el aspecto del programa Word puede ser diferente para cada usuario). En esta ventana se distinguen los siguientes elementos que debes ser capaz de identificar: TÍTULO MENÚ BARRAS DE HERRAMIENTAS REGLAS DOCUMENTO BARRA DE ESTADO BARRAS DE DESPLAZAMIENTO En el título aparecerá el nombre del archivo en el que hemos guardado el documento. Si todavía no lo hemos guardado, aparecerá la expresión Documento 1 (o cualquier otro número). En cada una de las opciones del menú se despliegan otros submenús que nos mostrarán todas las herramientas y utilidades de las que podemos hacer uso. Las barras de herramientas están formadas por botones que nos permiten un acceso rápido a las mismas herramientas que se encuentran en el menú. Las barras de herramientas se pueden personalizar, de forma que sólo estén a la vista los botones que más frecuentemente usemos. Estas barras se pueden colocar en cualquier parte de la pantalla (superior, inferior, laterales o interior). Apuntes y ejercicios de Word 97. Página 3 Las reglas horizontal y vertical nos ayudan a colocar de manera precisa la información dentro de un documento. Observa que una zona de las reglas es blanca y otra zona es gris oscura. La zona gris oscura es la zona que Word reserva para los márgenes del texto y en esa zona no nos deja escribir. En la regla horizontal vemos, además, una colección de pequeños símbolos móviles. Se trata de los indicadores de sangrías y de los tabuladores que describiremos en capítulos posteriores. De momento no los modifiques. En la barra de estado nos encontramos entre otras cosas con la información del número de página en la que nos encontramos y cuántas páginas tiene nuestro documento: Las barras de desplazamiento nos permiten movernos arriba y abajo, a izquierda y derecha, cuando nuestro documento es más grande que la pantalla. En la barra vertical existen dos botoncitos que nos permiten avanzar de página en página. La zona blanca central es el documento y en ella escribiremos. En esa zona encontramos una pequeña raya negra vertical parpadeando. Esa rayita recibe el nombre de cursor e indica la posición en que aparecerán los símbolos que se introduzcan desde el teclado. No debes confundir la raya del cursor con la raya del ratón. Son cosas diferentes, sin embargo, cada vez que hagas clic con el ratón en una cierta zona del documento el cursor se colocará en esa zona (sólo si hay texto escrito). Para terminar, observa la parte superior derecha de tu ventana. En ella te encontrarás con dos juegos de botones similares. El juego inferior se refiere al documento que estás escribiendo dentro de Word, de manera que puedes minimizarlo, restaurarlo o cerrarlo, pero sin salir del programa Word. Esto permite que puedas tener varios documento abiertos al mismo tiempo (esto es especialmente útil cuando estás pasando información de uno a otro o quieres consultar algún dato de otro documento). El juego de botones superior es el del programa y si lo cierras se cierra el programa con todos los documentos que tengas abiertos en ese instante. Para salir del programa puedes pulsar el botón Cerrar del juego superior o seleccionar en el menú Archivo la opción Salir. Sea cual sea el procedimiento elegido, si no has guardado tu documento (cosa que de momento no tienes que hacer) te aparecerá un mensaje como éste: De momento le dices que No. RESUMEN: Al finalizar este ejercicio debes ser capaz de a) Abrir el programa Word para trabajar con un nuevo documento de varias maneras distintas. b) Conocer el nombre y la utilidad de los componentes de la ventana de Word. c) Salir del programa sin guardar ningún documento. Apuntes y ejercicios de Word 97. Página 4 EJERCICIO 2: CONOCIENDO EL TECLADO. En este ejercicio vamos a conocer el nombre de las teclas que vamos a utilizar así como su función, vamos a dar una serie de consejos sobre cómo se debe escribir, vamos a escribir nuestro primer texto y vamos a aprender el procedimiento para guardar nuestro documento. Comenzamos por identificar los nombres de algunas teclas. El teclado de la imagen es un poco antiguo pero su estructura general coincide con la de los teclados con los que te vas a encontrar. Compara la imagen adjunta con el teclado con el que estás trabajando y si alguna tecla no está exactamente en el mismo sitio, intenta localizarla. Si en tu teclado existen otras teclas diferentes que no sabes para qué sirven pregúntaselo al profesor. ESCAPE RETROCESO SUPRIMIR INICIO FIN AVANZA PÁGINA RETROCEDE PÁGINA ARRIBA ALT ALT GR TABULADOR INTERRUPTORES CAMBIO BARRA ESPACIADORA CONTROL IZQUIERDA INTRO ABAJO INDICADORES DERECHA Debes conocer los nombres de las teclas que se mencionan en la imagen anterior. A continuación pasamos a describir el funcionamiento de algunas de ellas. Como puedes ver las teclas que hemos resaltado son teclas un poco especiales como puedes notar por su color (aunque es posible que en otros teclados no se diferencien por el color). Esas teclas resaltadas sirven para modificar el comportamiento de las teclas normales o para realizar alguna tarea específica. Empieza observando las teclas blancas de la izquierda (las que pertenecen al teclado alfanumérico). Se trata de las teclas que empleamos para escribir. Como puedes observar algunas de esas teclas tienen 1 símbolo, otras tienen 2 y algunas tienen 3. Observa ahora las teclas blancas de la derecha (las que corresponden al teclado numérico). También estas teclas pueden contener 1 ó 2 símbolos. Vamos a averiguar a continuación cómo puede obtenerse el símbolo deseado de una tecla determinada. Para ello localiza las teclas que en la imagen anterior se denominan Interruptores. El de la izquierda es una tecla que indica Bloq Mayús (Bloqueo de mayúsculas o Caps Lock). El de la derecha es una tecla que indica Bloq Num (Bloqueo numérico o Num Lock). Si te das cuenta, no se trata de teclas como las demás. Son interruptores que modifican el funcionamiento de las demás teclas. Si los pulsas puedes ver cómo se encienden y se apagan los indicadores que hay en la parte superior derecha. Si el bloqueo de mayúsculas está activado, las letras aparecen escritas en mayúsculas. Si está desactivado, aparecen en minúsculas. Observa que el bloqueo de mayúsculas solamente afecta a las teclas de las letras, pero no afecta a las teclas con números o con otros símbolos. Por su parte si el bloqueo numérico está activado, las teclas del teclado numérico escriben números. Si está desactivado funcionan las otras opciones que coinciden con las del teclado intermedio (teclado del cursor). Como norma general debes dejar desactivado el bloqueo de mayúsculas y activado el bloqueo numérico. Apuntes y ejercicios de Word 97. Página 5 El bloqueo de mayúsculas sólo debe emplearse cuando voy a escribir una palabra o una frase totalmente en mayúsculas. Si sólo voy a escribir una letra en mayúsculas debo utilizar cualquiera de las dos teclas de cambio. Estas teclas por sí solas no hacen nada, hay que mantener pulsada una de ellas mientras se teclea la letra que vamos a escribir en mayúsculas. Hay dos teclas de cambio para que nos sea más cómodo escribir según que la letra esté a un lado o a otro. Si el bloqueo de mayúsculas está activado, las teclas de cambio hacen que escribamos en minúsculas. En las teclas que contienen dos símbolos, las teclas de cambio nos permiten obtener el segundo símbolo. Por ejemplo: si mantenemos pulsada una tecla de cambio y pulsamos el 2, aparecerán las comillas. Para obtener el tercer símbolo de las teclas que tienen tres símbolos debemos mantener pulsada la tecla Alt Gr mientras pulsamos la tecla deseada. (Se consigue el mismo resultado con la combinación de teclas Control+Alt+Tecla). Consejos antes de escribir: 1) Cuando el texto complete una línea no hay que preocuparse por cómo cambiar de línea. Word lo hace de forma automática. 2) Cuando queramos cambiar de línea antes de llegar a su final (por ejemplo, en un punto y aparte) pulsaremos la tecla Intro (cualquiera de las dos). 3) Si quiero dejar líneas en blanco entre dos párrafos, basta con colocar el cursor entre medias y pulsar tantas veces la tecla Intro como líneas quiera dejar. 4) Si quiero eliminar alguna línea en blanco, basta con situar el cursor en dicha línea y pulsar la tecla Suprimir. 5) Si al escribir me he confundido y quiero rectificar puedo utilizar las teclas Retroceso y Suprimir, teniendo en cuenta que Retroceso borra el carácter anterior a la posición del cursor y Suprimir borra el carácter posterior a la posición del cursor. Es decir, si lo que quiero borrar está a la izquierda del cursor usaré Retroceso, en caso contrario usaré Suprimir. 6) Para escribir letras acentuadas se pulsa en primer lugar la tecla del acento y a continuación la vocal correspondiente. (el acento no aparecerá hasta que escribáis la vocal). Si por error pulsáis acento y luego una consonante, el resultado será parecido a esto: ´p. 7) Los signos de puntuación (punto, coma, punto y coma, dos puntos, …) deben escribirse pegados a la palabra anterior y separados de la palabra siguiente. 8) Para dejar espacios en blanco entre palabras usaremos la barra espaciadora. Una vez que conoces los nombres de las teclas y que has leído los consejos anteriores es el momento de escribir nuestro primer documento. Comienza abriendo Word para utilizar un documento nuevo, siguiendo alguno de los pasos del ejercicio 1. Una vez abierto el programa procede a escribir el siguiente texto. (Se trata de un texto relativamente largo, para que ocupe más de una página. Debéis escribir un párrafo cada uno). El objetivo de este ejercicio es simplemente practicar con el teclado, de manera que no cambiéis ninguna característica de tipo de letra, tamaño, aspecto o color. Simplemente escribid el texto. Si os equivocáis en algo practicad con las teclas correctoras. No os preocupéis si las líneas que estáis escribiendo no empiezan o terminan en las mismas palabras del modelo. Simplemente escribid correctamente. Si termina la clase antes de que os dé tiempo a terminar de escribir, guardad el documento siguiendo las instrucciones que se dan para ello en la página siguiente. TEXTO DEL EJERCICIO 2 LA PREHISTORIA DE LA INFORMÁTICA Si el intento de Babbage fracasó por limitaciones inherentes al empleo de tecnología puramente mecánica aplicada a sistemas muy complejos, la sustitución de los componentes de esta naturaleza a favor de elementos electromecánicos, de uso más flexible, permitió a Hollerith, en Estados Unidos, iniciar el desarrollo de equipos de proceso de datos basados en la tarjeta perforada. Hollerith ganó el concurso que se organizó con objeto de obtener rápidamente los resultados del censo de 1890, lo que le permitió llevar a la práctica su invento y comercializarlo posteriormente. La tarjeta perforada de Hollerith, usada hasta hace muy poco (década de 1970), se basaba en el mismo principio que las tarjetas de cartón de Jacquard y Babbage. Los equipos que Hollerith desarrolló procesaban dichas tarjetas mediante la detección de las perforaciones con agujas que, si atravesaban la tarjeta, tocaban la superficie de una cubeta con mercurio Apuntes y ejercicios de Word 97. Página 6 situada debajo, cerrando así el circuito de un electroimán capaz de accionar un contador mecánico o controlar la trampilla de depósitos de clasificación. Por tanto, el sistema de detección era eléctrico, y el sistema de recuento mecánico. Hollerith formó en 1896 la Compañía de Máquinas de Tabular (Tabulating Machine Company) para comercializar su invento. En 1911, su compañía se fusionó con otras para formar la “Computing-Tabulating-Recording Company”, que en 1924 cambió de nombre y pasó a llamarse la “International Business Machines Corporation” (IBM). El siguiente avance en el sentido de incorporar la tecnología eléctrica a las calculadoras fue el empleo de relés, que son interruptores binarios electromecánicos. Su utilización para realizar operaciones matemáticas se baso en dos conceptos desarrollados con bastante anterioridad y que, hasta entonces, habían tenido escasa aplicación. El primero de ellos fue el sistema binario de numeración, usado antiguamente por los chinos y descrito con exactitud por Leibniz a finales del siglo XVII, pero que fue casi olvidado hasta que Turing lo volvió a poner de moda en 1936. El segundo concepto fue el álgebra de Boole, desarrollada en 1847, y que suministró la fundamentación teórica necesaria al permitir reducir la lógica de control a combinaciones de elementos binarios, tales como contactos eléctricos abiertos o cerrados. Basándose en lo anterior K. Zuse construyó en Alemania, en 1941, un computador cuya unidad aritmética estaba compuesta de relés y que utilizaba números representados en coma flotante. Se considera que este computador denominado Z3 (el Z1 había sido una versión previa puramente mecánica desarrollada en 1938), fue el primer computador digital operativo de carácter general controlado por programa. H. Aiken era un físico de la Universidad de Harvard que propuso en 1937 el diseño de un computador electromecánico de carácter general. Se estableció un acuerdo con IBM para desarrollar dicha máquina, originalmente denominada “Automatic Sequence Controlled Calculator”, y más tarde llamada “Harvard Mark I”. Esta máquina estuvo operativa en 1944, tenía capacidad para almacenar 72 números decimales de 23 cifras y utilizaba algunos elementos ya propuestos en la máquina de Babbage: ruedas decimales para representar los números en la memoria, control de la unidad de cálculo por medio de una cinta de papel perforado que combinaba las funciones de las tarjetas de operación y de variables, etc. Su velocidad no era muy elevada debido a los tiempos de conmutación mecánica de los relés, necesitando diez segundos para realizar una multiplicación y once para una división. GUARDAR EL DOCUMENTO. Una vez que hemos terminado de escribir el documento (o si no nos ha dado tiempo y pensamos continuar más adelante) debemos guardarlo. Para ello debemos usar alguna de las dos opciones que aparecen en el menú Archivo y que no son otras que Guardar y Guardar como… (existe una tercera opción denominada Guardar como HTML… que no vamos a estudiar de momento). ¿Cuál de las dos debo usar? En caso de duda y como norma general yo recomiendo utilizar siempre Guardar como…. Esta opción me permite asegurarme de que estoy guardando el documento en el sitio correcto, con el nombre correcto y en la forma correcta. Al seleccionar esta opción me aparece una ventana como la siguiente: En primer lugar me aseguro de que lo estoy guardando en el sitio correcto. Para ello despliego esta ventana y busco mi carpeta. Después pongo un nombre significativo a mi documento. En este caso lo llamaremos Ejer1. Nos aseguramos de que en la opción de abajo pone Guardar como tipo Documento de Word. Por último pulsamos el botón Guardar. A partir de ese momento podemos cerrar sin peligro tanto el documento, como el programa, como el ordenador. En el caso de que no hayas terminado el documento, al día siguiente lo recuperas, lo finalizas y en vez de seleccionar la opción Guardar como, seleccionas la opción Guardar. En este caso el ordenador no pregunta nada y guarda el documento en el mismo sitio y con el mismo nombre, sustituyendo el viejo por el nuevo. La opción Guardar también está disponible en la barra de herramientas a través del botón adjunto: Apuntes y ejercicios de Word 97. Página 7 Resumiendo: la primera vez que guardes un documento hazlo siempre con la opción Guardar como…, pero cuando se trate de modificarlo utiliza la opción Guardar. MOVIÉNDOSE CON RAPIDEZ POR EL TEXTO. Para terminar este ejercicio vas a aprender a moverte rápidamente por el texto. Pensarás que la forma más rápida de moverse por el texto es el ratón. Cuando el texto es relativamente pequeño eso puede ser cierto, pero cuando consta de muchas páginas la cosa se hace mucho más pesada. Existen una serie de teclas y de combinaciones de teclas que te permiten moverte rápidamente por un texto. El ejercicio consiste en qué averigües cuál es la función de cada una de estas combinaciones que se van a mencionar a continuación. Prueba las siguientes teclas sobre el texto que has escrito y explica en la siguiente tabla para qué sirve: ARRIBA ABAJO IZQUIERDA DERECHA CONTROL+ARRIBA CONTROL+ABAJO CONTROL+IZQUIERDA CONTROL+DERECHA INICIO FIN CONTROL+INICIO CONTROL+FIN AVANZA PÁGINA RETROCEDE PÁGINA CONTROL+AV. PÁG. CONTROL+RE. PÁG. Recuerda, además, que puedes usar los botones inferiores de la barra de desplazamiento vertical para moverte página a página. Existe, también, otra posibilidad a través del menú Edición, seleccionando la opción Ir a… RESUMEN: Al finalizar este ejercicio debes ser capaz de a) b) c) d) Escribir un texto sencillo que contenga cualquier símbolo del teclado. Corregir los errores de escritura. Moverte con rapidez por el texto con el teclado. Guardar el documento de forma adecuada. Apuntes y ejercicios de Word 97. Página 8 EJERCICIO 3: RECUPERAR UN DOCUMENTO. En este ejercicio vamos a aprender a abrir un antiguo documento para visualizarlo o para modificarlo. Para abrir un documento de Word almacenado en el disco duro, en un disco flexible, en un CD-ROM, o en cualquier otro dispositivo existen tres maneras diferentes. De estas tres maneras yo recomiendo cualquiera de las dos últimas, pues la primera puede daros algún problemilla que ya comentaremos. a) La primera manera es abrir el programa Word siguiendo el procedimiento a) o el b) descritos en el Ejercicio 1. Una vez abierto el programa cerramos el documento en blanco abierto. (Esto no es obligatorio, pero si no lo hacemos ese documento permanecerá abierto por detrás del nuestro. Si no disponemos de mucha memoria eso puede ralentizar el funcionamiento del ordenador y puede llevarnos a confundirnos entre dos documentos distintos). Después de cerrar el documento en blanco acudimos al menú Archivo y seleccionamos la opción Abrir… Se nos desplegará una ventana parecida a la que usamos para guardar el documento. Buscamos nuestra carpeta, seleccionamos nuestro archivo y pulsamos el botón Abrir. En lugar de acceder al menú Archivo, podemos pulsar el botón Abrir de la barra de herramientas. b) El segundo procedimiento consiste en pulsar el botón Inicio y en el menú que se despliega seleccionar la opción Abrir documento de Office. Al pulsar esta opción aparece una ventana semejante a la descrita en el apartado anterior. Siguiendo los mismos pasos tendremos nuestro documento. c) La tercera manera consiste en buscar primero nuestro documento desde el Explorador de Windows, desde Mi PC o desde las opciones Buscar o Documentos del menú Inicio. Una vez localizado el archivo, haciendo doble clic sobre él con el ratón, o seleccionando y pulsando Intro, se abrirá nuestro documento dentro del programa Word. Una vez comprendido esto vamos con el ejercicio. Recupera el archivo Ejer1 por los tres procedimientos anteriores y piensa cuál es el más cómodo. Una vez que has comprobado los tres procedimientos, añade los siguientes párrafos al texto: TEXTO PARA AÑADIR. Los computadores mecánicos presentaban dos serios problemas: la velocidad de cálculo venía limitada por la inercia de los componentes móviles y la transmisión de información por métodos mecánicos (engranajes, palancas, etc.) era compleja y poco fiable. La irrupción de la tecnología electrónica en los computadores permitió resolver estos dos problemas: los “componentes móviles” ahora son los electrones y la información se transmite a través de corrientes eléctricas que viajan prácticamente a la velocidad de la luz (300.000 km/seg). El tríodo, válvula de vacío desarrollada por Lee de Forest en 1906, permitía conmutar señales eléctricas a velocidades muy superiores a las de cualquier dispositivo mecánico. Las válvulas de vacío se podían utilizar también como sistemas muy rápidos de almacenamiento de información binaria. Una vez que hayas terminado vuelve a guardar el documento, pero esta vez con la opción Guardar. Verás que en esta ocasión, el programa no te pregunta dónde lo quieres guardar ni qué nombre le quieres poner. Da por supuesto que lo quieres guardar en el mismo sitio y con el mismo nombre. RESUMEN: Al finalizar este ejercicio debes ser capaz de a) Recuperar un documento de Word de tres maneras diferentes. b) Modificar un documento antiguo. c) Guardar las modificaciones con rapidez. Apuntes y ejercicios de Word 97. Página 9 EJERCICIO 4: BUSCAR, REEMPLAZAR Y CORREGIR UN TEXTO. Todos los procesadores de textos modernos disponen de herramientas para buscar palabras sueltas o frases enteras dentro de un texto. Además existe la posibilidad de reemplazar una palabra por otra a todo lo largo de un texto, bien porque nos parece más adecuada, bien porque hemos cometido un error ortográfico continuado. Esto se hace a través de las herramientas Buscar y Reemplazar que se encuentran en el menú Edición. Otra posibilidad es la corrección ortográfica y sintáctica automática. Esto se hace a través de la herramienta Ortografía y Gramática del menú Herramientas. Aunque como veremos más adelante hay que tratar con mucha precaución este tipo de correcciones. Word dispone también de un diccionario de sinónimos para poder mejorar nuestro estilo literario. Empezamos a practicar un poco lo mencionado antes: a) Abre el documento Ejer1 por alguno de los procedimientos descritos en el ejercicio anterior. Utilizando la opción Buscar del menú Edición averigua cuántas veces aparece en ese texto la palabra “computador”. Pulsando, si es necesario, el botón más comprueba si está activada la opción “Palabras completas”. Averigua la diferencia que hay entre tener activada o no dicha opción. b) Una vez que sabes cuántas veces aparece la palabra “computador”, vas a reemplazar dicha palabra por la palabra “ordenador”. Para ello utilizarás la opción Reemplazar del menú Edición, dejando desactivada la opción “Palabras completas” para que cambie también el plural. c) A continuación realizarás una corrección ortográfica del texto. Ya habrás notado que cuando escribes, a veces, alguna de las palabras queda subrayada sin que tú se lo digas. Eso significa que está activado el corrector automático. Que veas una palabra subrayada no significa necesariamente que esté mal, simplemente significa que o no aparece en el diccionario de Word, o que Word cree que has cometido una incorrección ortográfica, o gramatical de algún tipo. Para hacer una corrección debes colocar el cursor al principio del texto y seleccionar la opción Ortografía y Gramática del menú Herramientas. El proceso es el siguiente: el corrector va analizando el texto y si encuentra un error se detiene en espera de que tú decidas qué es lo que hay que hacer. En algunos casos te hará una sugerencia sobre cuál debería ser la palabra correcta. Si te parece adecuada la sugerencia, usa la tecla Cambiar. Si ninguna sugerencia te parece correcta pero tú te das cuenta de que te has equivocado, corrígela manualmente. Si a ti te parece que es correcta puede ser por varios motivos: es una palabra un tanto especial y no está en el diccionario de Word, en ese caso debes pulsar el botón Agregar, para incorporar esa palabra al diccionario y que no la vuelva a considerar un error (no abuses de esta herramienta); es un nombre propio, o es una palabra en otro idioma, en ese caso debes pulsar el botón Omitir u Omitir todas para que no la vuelva a considerar un error; es una expresión especial de alguna ciencia o de alguna disciplina, en ese caso pulsas Omitir. De todas formas ten en cuenta que puedes haber cometido errores que no detecta Word, como por ejemplo si en lugar de una palabra escribimos otra que no tiene nada que ver pero que sí aparece en el diccionario. d) Por último, guarda el documento en tu carpeta cambiando su nombre por Ejer4. Recuerda que si vas a cambiar el nombre debes usar la opción Guardar como. RESUMEN: Al finalizar este ejercicio debes ser capaz de a) Localizar una palabra o una expresión dentro de un texto. b) Reemplazar rápidamente una palabra o una expresión por otra. c) Realizar una corrección ortográfica automática. Apuntes y ejercicios de Word 97. Página 10 EJERCICIO 5: SELECCIÓN Y EDICIÓN DE TEXTOS. A estas alturas ya habrás comprobado varias veces que existen una serie de herramientas de edición que se usan en cualquier aplicación que funcione bajo el Sistema Operativo Windows. Me estoy refiriendo a las operaciones de Cortar, Copiar y Pegar. Estas herramientas sirven para trasladar determinada información de una parte del ordenador a otra o de una aplicación a otra. Sea cual sea la situación en la que se utilizan estas herramientas el proceso es el siguiente: en primer lugar se selecciona la información que se desea trasladar (esto suele hacerse, bien marcándola con el ratón, bien marcándola con el teclado); una vez seleccionada se utiliza una de las opciones Cortar o Copiar. En ambos casos, el ordenador crea una copia del objeto seleccionado en una zona especial de la memoria denominada Portapapeles. La diferencia entre Cortar y Copiar es que la primera opción borra el objeto original, dejando la copia del objeto en el portapapeles, mientras que la segunda opción, mantiene el objeto original en su sitio y la copia en el portapapeles. Mientras no se apague el ordenador, o no se realice una nueva selección seguida de cortar o copiar, el contenido del portapapeles seguirá estando disponible. Para recuperarlo, lo único que tenemos que hacer es utilizar la opción Pegar del menú Edición de cualquier ventana de Windows. Cada vez que usemos está opción tendremos una copia nueva. Otra de las posibles actuaciones sobre un objeto seleccionado es la opción Mover. Para realizar esta opción lo único que hay que hacer es pinchar con el botón de la izquierda en el objeto seleccionado y arrastrarlo sin soltar el botón hasta el sitio al que se quiere trasladar. Como hemos dicho, estas herramientas funcionan dentro de cualquier aplicación de Windows, en particular, también funcionan dentro del programa Word. Serán especialmente útiles para cambiar de sitio dentro de un texto alguna palabra, frase o párrafo, o bien para escribir documentos muy repetitivos. De lo mencionado antes se deduce que la primera tarea es seleccionar. En nuestro caso lo que debemos seleccionar es parte del texto que hemos escrito o con el que estemos trabajando. Veamos, pues, distintas maneras de seleccionar texto dentro de Word: FORMAS DE SELECCIONAR TEXTO: 1) Con el ratón: a) Manualmente: Colocamos el cursor al principio del texto que queremos seleccionar, pulsamos el botón izquierdo y sin soltarlo lo desplazamos hasta el final del texto que se quiere seleccionar. Hecho esto soltamos el ratón y el texto queda seleccionado con este aspecto: texto seleccionado b) Automáticamente: i) Si quiero seleccionar una palabra basta que haga doble clic sobre la misma. ii) Si quiero seleccionar una línea debo hacer doble clic en el margen izquierdo a la altura de la línea. iii) Si quiero seleccionar una frase (texto comprendido entre un punto y un punto y seguido) debo hacer clic sobre cualquier parte de la frase manteniendo pulsada la tecla Control. iv) Si quiero seleccionar un párrafo (texto comprendido entre dos puntos y aparte) debo hacer doble clic en el margen izquierdo a la altura del párrafo. v) Si quiero seleccionar el documento completo debo hacer un clic en el margen izquierdo mientras mantengo pulsada la tecla Control, o bien utilizar la herramienta Seleccionar todo del menú Edición. 2) Con el teclado: Colocar el cursor al principio del texto que se desea seleccionar, mantener pulsada una de las teclas de Cambio y desplazar el cursor con alguna de las teclas Arriba, Abajo, Izquierda, Derecha, Inicio, Fin, Av. Pág, Re. Pág, o cualquier combinación de ellas con la tecla de Control. Para practicar con esto, abre de nuevo el documento Ejer4 y prueba todas las formas de selección de texto expuestas antes. Una vez hecho esto, cierra el documento sin guardar los cambios. A continuación abre el archivo denominado METEOROL. Este archivo contiene un diccionario de términos meteorológicos, pero observarás que las definiciones están todas equivocadas. Usa las herramientas que consideres oportunas (Seleccionar, Cortar, Copiar, Pegar o Mover) para colocar cada definición al lado del término adecuado. Utiliza sólo el ratón para realizar este ejercicio. Una vez finalizado el proceso guardas el archivo en tu carpeta con el nombre DICCIONARIO. Apuntes y ejercicios de Word 97. Página 11 ORDENAR UN TEXTO: Otra de las posibilidades de edición de un texto es la ordenación numérica o alfabética. Para ordenar alfabéticamente una serie de párrafos de un texto, lo único que hay que hacer es seleccionar todos los párrafos que se desean ordenar y utilizar la herramienta del menú Tabla, Ordenar. También puede hacerse usando uno de los botones siguientes: Uno de los botones ordena de la A a la Z y otro ordena de la Z a la A. Cierra el documento con el que estuvieras trabajando antes y abre el documento denominado CONFEREN. En este archivo se encuentra un resumen de prensa sobre la IV Conferencia Mundial de la Mujer celebrada en China. En este resumen se mencionan algunos datos sobre los participantes, sobre el país anfitrión, el temario de la conferencia (cada tema viene resaltado en negrita), datos sobre otras conferencias e información de un foro paralelo de Organizaciones No Gubernamentales (ONG). Algunas participantes en el debate protestaron por el orden en el que se expusieron los temas, pues consideraron que se daba preferencia a unos sobre otros, por lo que se decidió modificar el programa y exponer los temas por orden alfabético. Eso es lo que tienes que hacer: En el capítulo Temario de la Conferencia, ordena por orden alfabético los párrafos de los temas que se trataron, siguiendo el método explicado antes. También debes suprimir de golpe el capítulo Algunos Datos sobre China y colocar el capítulo Foro Paralelo ONG antes que el capítulo Otras Conferencias. Por último, guardas el documento en tu carpeta, con el nombre Ejer5. RESUMEN: Al finalizar este ejercicio debes ser capaz de a) b) c) d) Seleccionar una palabra, una frase, un párrafo o un documento completo. Cambiar de sitio o repetir cualquier texto seleccionado. Suprimir rápidamente una porción de texto. Ordenar alfabéticamente una serie de párrafos. Apuntes y ejercicios de Word 97. Página 12 EJERCICIO 6: MODIFICAR EL ASPECTO DEL TEXTO. En este ejercicio vamos a ver cómo podemos cambiar algunas características del texto para hacerlo más atractivo y más fácil de leer. En concreto nos vamos a centrar en las siguientes características: tipo de letra, tamaño de la letra, estilo del texto, efectos especiales, color del texto y resaltado del texto. Todas estas opciones se encuentran en el menú Formato, pero accederemos a ellas con mayor rapidez desde los botones correspondientes de la barra de herramientas. 1) Tipo de letra: Cualquier ordenador suele tener instaladas numerosas Fuentes (Fonts) o tipos de letra. Esto permite que yo pueda escribir mis textos utilizando diferentes caligrafías. Sin embargo, hay que advertir que no todos los ordenadores tienen instaladas las mismas fuentes, por lo que si utilizo en un documento un tipo de letra un poco especial, puede suceder que al trasladar ese archivo a otro ordenador no se vea tal y como se diseñó en origen. Las fuentes más corrientes son Arial, Times (New Roman) y Courier. Para cambiar el tipo de letra puedo seguir dos caminos. El más sencillo es desplegar el menú que puede verse en la figura adjunta y seleccionar la fuente deseada, pero si no sé qué aspecto tiene ese tipo de letra es mejor acudir al menú Formato y seleccionar la opción Fuente. De esa forma puedo ver qué aspecto tiene cada fuente. 2) Tamaño de la letra: Cada fuente admite una gran variedad de tamaños de letra. Esto es especialmente útil para escribir títulos o resaltar mediante el tamaño una palabra o una frase. No todas las fuentes admiten los mismos tamaños. Para seleccionar el tamaño podemos ir al menú Formato, Fuente. También podemos seleccionarlo directamente desde la barra de herramientas: 3) Estilo del texto: El estilo de un texto es la forma en la que se realzan algunas palabras o párrafos. Existen cuatro estilos básicos. A continuación aparecen los nombres de los cuatro estilos con la apariencia que tienen: Normal, Negrita, Cursiva, Subrayado. Naturalmente estos estilos se pueden mezclar. Por ejemplo, el encabezamiento de este apartado está en negrita y subrayado simultáneamente. El estilo de una palabra o de un grupo de palabras se puede cambiar antes o después de haberlas escrito. Si tengo claro desde el principio qué aspecto quiero, entonces debo seleccionar el estilo a través del menú Formato, Fuente, o a través de los botones correspondientes de la barra de herramientas. Si quiero cambiar el estilo de un párrafo ya escrito, basta con seleccionarlo (mediante alguno de los procedimientos explicados en ejercicios anteriores) y pulsar el botón correspondiente. 4) Efectos especiales: Estos efectos podrían considerarse también como estilos, sin embargo, al no ser tan habituales como los mencionados antes los tratamos por separado. Para acceder a estos efectos debemos acudir al menú Formato, Fuente, o seleccionar los botones correspondientes en la barra de herramientas, aunque al no ser tan habituales, estos botones no suelen estar a la vista. Si realmente los utilizas con frecuencia, los puedes instalar a través del menú Herramientas, Personalizar. Vamos a ver qué efectos son mediante ejemplos: a) Superíndice y subíndice: Esto es un efecto sombra b) Sombra: c) Contorno: d) Relieve: 3 x1a5 + 5 x2 b3 Esto es un efecto contorno Esto es un efecto relieve e) Grabado: Esto es un efecto grabado 5) Color del texto: El color del texto de escritura se puede cambiar en el mismo menú de antes o a través del botón correspondiente de la barra de herramientas: 6) Resaltado del texto: Es el mismo efecto que marcar una palabra o una frase con un rotulador. Este efecto se obtiene activando el botón adjunto y marcando a continuación el párrafo que se desea resaltar. Para terminar simplemente mencionar que existen otros efectos especiales que producen animaciones, pero estos efectos no se pueden ver en papel, sólo sirven para visualizar documentos en el ordenador. Estos efectos se encuentran en el mismo menú: Formato, Fuente, Animaciones. Apuntes y ejercicios de Word 97. Página 13 Hecha la explicación, vamos a ejercitar un poco todos estos conceptos. Abre el archivo Ejer1 y modifícalo según lo explicado en este ejercicio para que tenga este aspecto: Tipo de letra: Arial; Color de texto: Azul. Y además las características especiales de las palabras marcadas de una u otra forma. Un consejo: cuando se trata de modificar la misma palabra o el mismo párrafo muchas veces de la misma forma es aconsejable utilizar la opción Reemplazar del menú Edición: en lugar de cambiar la palabra cambiamos su estilo. LA PREHISTORIA DE LA INFORMÁTICA Si el intento de Babbage fracasó por limitaciones inherentes al empleo de tecnología puramente mecánica aplicada a sistemas muy complejos, la sustitución de los componentes de esta naturaleza a favor de elementos electromecánicos, de uso más flexible, permitió a Hollerith, en Estados Unidos, iniciar el desarrollo de equipos de proceso de datos basados en la tarjeta perforada. Hollerith ganó el concurso que se organizó con objeto de obtener rápidamente los resultados del censo de 1890, lo que le permitió llevar a la práctica su invento y comercializarlo posteriormente. La tarjeta perforada de Hollerith, usada hasta hace muy poco (década de 1970), se basaba en el mismo principio que las tarjetas de cartón de Jacquard y Babbage. Los equipos que Hollerith desarrolló procesaban dichas tarjetas mediante la detección de las perforaciones con agujas que, si atravesaban la tarjeta, tocaban la superficie de una cubeta con mercurio situada debajo, cerrando así el circuito de un electroimán capaz de accionar un contador mecánico o controlar la trampilla de depósitos de clasificación. Por tanto, el sistema de detección era eléctrico, y el sistema de recuento mecánico. Hollerith formó en 1896 la Compañía de Máquinas de Tabular (Tabulating Machine Company) para comercializar su invento. En 1911, su compañía se fusionó con otras para formar la “Computing-TabulatingRecording Company”, que en 1924 cambió de nombre y pasó a llamarse la “International Business Machines Corporation” (IBM). El siguiente avance en el sentido de incorporar la tecnología eléctrica a las calculadoras fue el empleo de relés, que son interruptores binarios electromecánicos. Su utilización para realizar operaciones matemáticas se baso en dos conceptos desarrollados con bastante anterioridad y que, hasta entonces, habían tenido escasa aplicación. El primero de ellos fue el sistema binario de numeración, usado antiguamente por los chinos y descrito con exactitud por Leibniz a finales del siglo XVII, pero que fue casi olvidado hasta que Turing lo volvió a poner de moda en 1936. El segundo concepto fue el álgebra de Boole, desarrollada en 1847, y que suministró la fundamentación teórica necesaria al permitir reducir la lógica de control a combinaciones de elementos binarios, tales como contactos eléctricos abiertos o cerrados. Basándose en lo anterior K. Zuse construyó en Alemania, en 1941, un computador cuya unidad aritmética estaba compuesta de relés y que utilizaba números representados en coma flotante. Se considera que este computador denominado Z3 (el Z1 había sido una versión previa puramente mecánica desarrollada en 1938), fue el primer computador digital operativo de carácter general controlado por programa. H. Aiken era un físico de la Universidad de Harvard que propuso en 1937 el diseño de un computador electromecánico de carácter general. Se estableció un acuerdo con IBM para desarrollar dicha máquina, originalmente denominada “Automatic Sequence Controlled Calculator”, y más tarde llamada “Harvard Mark I”. Esta máquina estuvo operativa en 1944, tenía capacidad para almacenar 72 números decimales de 23 cifras y utilizaba algunos elementos ya propuestos en la máquina de Babbage: ruedas decimales para representar los números en la memoria, control de la unidad de cálculo por medio de una cinta de papel perforado que combinaba las funciones de las tarjetas de operación y de variables, etc. Su velocidad no era muy elevada debido a los tiempos de conmutación mecánica de los relés, necesitando diez segundos para realizar una multiplicación y once para una división. Los computadores mecánicos presentaban dos serios problemas: la velocidad de cálculo venía limitada por la inercia de los componentes móviles y la transmisión de información por métodos mecánicos (engranajes, palancas, etc.) era compleja y poco fiable. La irrupción de la tecnología electrónica en los computadores permitió resolver estos dos problemas: los “componentes móviles” ahora son los electrones y la información se transmite a través de corrientes eléctricas que viajan prácticamente a la velocidad de la luz (300.000 km/seg). El tríodo, válvula de vacío desarrollada por Lee de Forest en 1906, permitía conmutar señales eléctricas a velocidades muy superiores a las de cualquier dispositivo mecánico. Las válvulas de vacío se podían utilizar también como sistemas muy rápidos de almacenamiento de información binaria. Apuntes y ejercicios de Word 97. Página 14 Una vez terminado guardas el archivo en tu carpeta, con el nombre Ejer6. En el ejercicio anterior te has dedicado a modificar un documento ya existente. Ahora vas a escribir el siguiente documento pero eligiendo el aspecto que debe tener antes de escribir, de forma que a medida que escribas ya presente la forma definitiva: Cierra el documento anterior y selecciona Archivo, Nuevo. Escribe el siguiente texto, eligiendo previamente las características de tipo de letra (Arial), tamaño (12) (salvo el título), color azul oscuro (salvo casos particulares): Fíjate en las negritas, cursivas, subrayados, etc. Grecia, elegida por los dioses … Grecia que sin peligro pisa el mar … (Odysseus Elytis: Premio Nobel griego en 1979) En el cabo Sunión, uno de los lugares más conocidos de Grecia, la blancura de las columnas de mármol del Templo de Apolo se recorta contra el azul profundo del mar del archipiélago Egeo. Afrodita, la diosa del amor y la belleza, surgió de entre las olas de la costa de Chipre. Estas dos majestuosas figuras del Panteón Olímpico de los Dioses simbolizan, sin ninguna duda, la adoración de los griegos por el mar y nos recuerdan que, en efecto, Grecia “pisa el mar”. Hoy Grecia, miembro de la UE, es un país altamente desarrollado. La agricultura, el turismo, la industria y la navegación son los puntales de la economía. En el campo de la cultura, el país ostenta una gloriosa tradición con personajes como Mitropoulos (el primer director de orquesta de la Ópera Metropolitana de Nueva York), María Callas (la famosa soprano) y Seferis y Elytis (Premios Nobel de Literatura) entre otros. Grecia acoge cada año a millones de extranjeros que vienen a disfrutar de su tradicional belleza en un ambiente confortable y lleno de paz. CAPITAL: Atenas. POBLACIÓN: 9.970.000 habitantes. SUPERFICIE: 130.080 km2. Cuando termines lo guardas en tu carpeta de trabajo con el nombre Grecia y lo cierras. RESUMEN: Al finalizar este ejercicio debes ser capaz de a) b) c) d) e) Cambiar el tipo y tamaño de la letra de una palabra, frase, párrafo o de todo el documento. Cambiar el estilo y el color de una palabra, frase, párrafo o de todo el documento. Aplicar algunos efectos especiales al texto. Escribir un documento dándole ya el aspecto definitivo que queremos que tenga. Modificar rápidamente el aspecto de una palabra o frase que se repite muchas veces dentro de un documento. Apuntes y ejercicios de Word 97. Página 15 EJERCICIO 7: MODIFICAR PÁRRAFOS. ALINEACIONES. En un procesador de textos se llama párrafo a todo texto contenido entre dos puntos y aparte (es decir, entre dos posiciones del texto en las que se haya pulsado la tecla Intro). Cada párrafo consta de una serie de características que constituyen su formato. Para modificar las características de un párrafo basta con situar el cursor en cualquier posición interior al mismo (ni siquiera es necesario seleccionar todo el párrafo) y decidir cuál de ellas se quiere cambiar. Estas opciones se encuentran a través del menú Formato, Párrafo. La primera característica que vamos a modificar se denomina ALINEACIÓN. La alineación hace referencia a la forma en que se ajustan las líneas del párrafo a alguno de los dos márgenes del papel. Existen cuatro tipos de alineación: IZQUIERDA, DERECHA, CENTRADA Y JUSTIFICADA. A continuación veremos el mismo párrafo utilizando los cuatro tipos de alineación: 1. Alineación izquierda: El siguiente avance en el sentido de incorporar la tecnología eléctrica a las calculadoras fue el empleo de relés, que son interruptores binarios electromecánicos. Su utilización para realizar operaciones matemáticas se baso en dos conceptos desarrollados con bastante anterioridad y que, hasta entonces, habían tenido escasa aplicación. El primero de ellos fue el sistema binario de numeración, usado antiguamente por los chinos y descrito con exactitud por Leibniz a finales del siglo XVII, pero que fue casi olvidado hasta que Turing lo volvió a poner de moda en 1936. El segundo concepto fue el álgebra de Boole, desarrollada en 1847, y que suministró la fundamentación teórica necesaria al permitir reducir la lógica de control a combinaciones de elementos binarios, tales como contactos eléctricos abiertos o cerrados. Observa la parte izquierda del párrafo, las líneas están perfectamente ajustadas, en cambio las de la derecha no. 2. Alineación derecha: El siguiente avance en el sentido de incorporar la tecnología eléctrica a las calculadoras fue el empleo de relés, que son interruptores binarios electromecánicos. Su utilización para realizar operaciones matemáticas se baso en dos conceptos desarrollados con bastante anterioridad y que, hasta entonces, habían tenido escasa aplicación. El primero de ellos fue el sistema binario de numeración, usado antiguamente por los chinos y descrito con exactitud por Leibniz a finales del siglo XVII, pero que fue casi olvidado hasta que Turing lo volvió a poner de moda en 1936. El segundo concepto fue el álgebra de Boole, desarrollada en 1847, y que suministró la fundamentación teórica necesaria al permitir reducir la lógica de control a combinaciones de elementos binarios, tales como contactos eléctricos abiertos o cerrados. Observa que las líneas se ajustan ahora por la parte derecha y no por la izquierda. Es importante comprender, que en ninguno de los dos casos hay ningún punto y aparte. Es decir, no se ha pulsado Intro en ningún momento. Una vez decidida la alineación, nosotros escribimos hasta llenar una línea, si la siguiente palabra no cabe, salta automáticamente a la línea siguiente, ajustando las líneas por el lado que hayamos seleccionado. 3. Alineación centrada: El siguiente avance en el sentido de incorporar la tecnología eléctrica a las calculadoras fue el empleo de relés, que son interruptores binarios electromecánicos. Su utilización para realizar operaciones matemáticas se baso en dos conceptos desarrollados con bastante anterioridad y que, hasta entonces, habían tenido escasa aplicación. El primero de ellos fue el sistema binario de numeración, usado antiguamente por los chinos y descrito con exactitud por Leibniz a finales del siglo XVII, pero que fue casi olvidado hasta que Turing lo volvió a poner de moda en 1936. El segundo concepto fue el álgebra de Boole, desarrollada en 1847, y que suministró la fundamentación teórica necesaria al permitir reducir la lógica de control a combinaciones de elementos binarios, tales como contactos eléctricos abiertos o cerrados. Como puedes observar, ahora las líneas no ajustan ni por la izquierda ni por la derecha, pero si trazas un eje imaginario por el centro del párrafo, observarás que la forma del párrafo es simétrica respecto de ese eje, en otras palabras: cada línea está a la misma distancia de los márgenes del texto, por la izquierda y por la derecha. Este tipo de alineación suele emplearse para escribir títulos en el centro de la línea, pero no suele emplearse en textos normales. Apuntes y ejercicios de Word 97. Página 16 4. Alineación justificada: El siguiente avance en el sentido de incorporar la tecnología eléctrica a las calculadoras fue el empleo de relés, que son interruptores binarios electromecánicos. Su utilización para realizar operaciones matemáticas se baso en dos conceptos desarrollados con bastante anterioridad y que, hasta entonces, habían tenido escasa aplicación. El primero de ellos fue el sistema binario de numeración, usado antiguamente por los chinos y descrito con exactitud por Leibniz a finales del siglo XVII, pero que fue casi olvidado hasta que Turing lo volvió a poner de moda en 1936. El segundo concepto fue el álgebra de Boole, desarrollada en 1847, y que suministró la fundamentación teórica necesaria al permitir reducir la lógica de control a combinaciones de elementos binarios, tales como contactos eléctricos abiertos o cerrados. Observa que en este caso las líneas están perfectamente ajustadas por ambos lados. Este es el tipo de presentación más elegante en general. Aunque en ciertos casos nos puede interesar otro tipo de alineación. Para decidir que tipo de alineación queremos poner a un párrafo podemos hacerlo antes de empezar a escribirlo o podemos modificar la que tiene un párrafo ya escrito. En este último caso, primero habrá que seleccionar dicho párrafo. Para aplicar la alineación debemos acudir al menú Formato, Párrafo, Alineación. También podemos hacer uso de los correspondientes botones de la barra de herramientas: Para practicar con todo esto abre el documento Grecia y realiza las siguientes modificaciones: Al título le pones alineación centrada. A los datos finales (capital, población y superficie) le pones alineación derecha y al resto del documento le pones alineación justificada. Después guardas el documento con el nombre Grecia2. La combinación de alineaciones puede ser especialmente interesante si se pretende conseguir un efecto estético en el papel. En especial, cuando además se inserten imágenes como veremos en ejercicios posteriores. Como ejemplo de esto escribe el siguiente texto, pero esta vez debes elegir la alineación de cada párrafo antes de escribirlo. Una vez terminado lo guardas en tu carpeta con el nombre PAZ. LA LUCHA POR LA PAZ En el seno del mar primigenio Inconcebibles auroras Han acunado la química balbuciente De la primera célula Que no tenía hambre más que de piedra Desertándose de la muerte Las algas de la mañana Han invadido el mar Este fácil botín Se convierte en pasto para insaciables recién llegados. Cuando el instinto se convierte en espíritu Colmillos, garras y armaduras Crecen en barbarie Pero los guerreros gigantes desaparecen Vencidos por un David desnudo ¿Cuántos párrafos cuentas en esta poesía? RESUMEN: Al finalizar este ejercicio debes ser capaz de a) Elegir o cambiar el tipo de alineación de cualquier párrafo. Apuntes y ejercicios de Word 97. Página 17 EJERCICIO 8: MODIFICACIÓN DE PÁRRAFOS. SANGRÍAS. Se llama SANGRÍA a la distancia desde uno de los márgenes de la página (izquierdo o derecho) a una o a todas las líneas de un párrafo. Para que entiendas mejor el concepto, observa el siguiente texto: Bryan había pasado en el instituto por un periodo de escepticismo. (Según un relato, sin duda algo más que ligeramente embellecido, escribió a Robert G. Ingersoll solicitando pertrechos pero, al recibir sólo una pronta respuesta de su secretario, volvió inmediatamente a la ortodoxia.) Aún así, aunque Bryan nunca apoyó la evolución, no situó su oposición a la misma en las primeras prioridades de su agenda; en realidad, demostró generosidad y pluralismo evidentes hacia Darwin. En “El Príncipe de la Paz”, un discurso que, en lo que respecta a popularidad y frecuencia de repetición, sólo le va a la zaga a “Cruz de Oro”, Bryan dijo: No llevo la doctrina de la evolución tan lejos como hacen algunos; todavía no estoy convencido de que el hombre sea un descendiente directo de los animales inferiores. No quiero decir que os censure si queréis aceptar la teoría … Aunque yo no acepto la teoría darwiniana no os criticaré por ello. (Bryan, quien ciertamente iba de un sitio a otro, pronunció por primera vez este discurso en 1904, y lo describió en sus obras completas como “una conferencia pronunciada en muchas reuniones religiosas y cursos de verano en Estados Unidos, y también en Canadá, México, Tokio, Manila, Bombay, El Cairo y Jerusalén”.) Stephen Jay Gould Reflexiones sobre Historia Natural En el texto anterior nos encontramos con tres párrafos con alineación justificada y otros dos párrafos con alineación derecha. En total 5 párrafos. En los tres primeros párrafos observamos una situación curiosa: la primera línea de cada párrafo comienza medio centímetro más a la derecha que el resto de las líneas del párrafo. Diremos que esos párrafos presentan SANGRÍA DE PRIMERA LÍNEA. Este tipo de sangría es muy frecuente en numerosos textos. Existe una tradición que indica que después de un punto y aparte, la primera línea del párrafo siguiente se comience un poco más a la derecha. Por otra parte, todas las líneas del segundo párrafo están más alejadas de los márgenes que las del resto de los párrafos. Diremos que este párrafo tiene 2 centímetros de SANGRÍA IZQUIERDA y 1 centímetro de SANGRÍA DERECHA. Los dos últimos párrafos no tienen ningún tipo de sangría, simplemente presentan alineación derecha y como el texto que contienen es corto, no llega hasta el otro margen. Es importante no confundir los conceptos de sangría y de alineación. De hecho un párrafo puede tener sangría izquierda y alineación derecha y viceversa. Existe otro tipo de sangría parecido al de primera línea que en lugar de desplazar la primera línea a la derecha la desplaza hacia la izquierda. Recibe el nombre de SANGRÍA FRANCESA. Como en el caso de las alineaciones, las sangrías de un párrafo se pueden preparar antes de escribirlo o se pueden modificar a posteriori. Para ello debemos seleccionar el párrafo correspondiente y acudir al menú Formato, Párrafo, Sangrías. También podemos hacer uso de unos indicadores que se encuentran en la regla y que son muy sencillos de manejar: Primera línea Francesa Izquierda Derecha Pero recuerda que las modificaciones que hagas sólo afectan al párrafo en el que se encuentre el cursor o a todos los párrafos que tengas seleccionados. También afectarán a los nuevos párrafos que crees a partir de la posición del cursor pulsando la tecla Intro. Apuntes y ejercicios de Word 97. Página 18 Como ejercicio escribe el texto anterior intentando que se parezca lo más posible al original utilizando las sangrías que se han mencionado. No te preocupes si las líneas que escribes no empiezan o terminan con las mismas palabras que en aquí. Se trata de que el aspecto general sea el mismo. Una vez hecho, lo guardas en tu carpeta de trabajo con el nombre Ejer8a. Después, modificas las sangrías y las alineaciones para que te quede con este aspecto: Bryan había pasado en el instituto por un periodo de escepticismo. (Según un relato, sin duda algo más que ligeramente embellecido, escribió a Robert G. Ingersoll solicitando pertrechos pero, al recibir sólo una pronta respuesta de su secretario, volvió inmediatamente a la ortodoxia.) Aún así, aunque Bryan nunca apoyó la evolución, no situó su oposición a la misma en las primeras prioridades de su agenda; en realidad, demostró generosidad y pluralismo evidentes hacia Darwin. En “El Príncipe de la Paz”, un discurso que, en lo que respecta a popularidad y frecuencia de repetición, sólo le va a la zaga a “Cruz de Oro”, Bryan dijo: No llevo la doctrina de la evolución tan lejos como hacen algunos; todavía no estoy convencido de que el hombre sea un descendiente directo de los animales inferiores. No quiero decir que os censure si queréis aceptar la teoría … Aunque yo no acepto la teoría darwiniana no os criticaré por ello. (Bryan, quien ciertamente iba de un sitio a otro, pronunció por primera vez este discurso en 1904, y lo describió en sus obras completas como “una conferencia pronunciada en muchas reuniones religiosas y cursos de verano en Estados Unidos, y también en Canadá, México, Tokio, Manila, Bombay, El Cairo y Jerusalén”.) Stephen Jay Gould Reflexiones sobre Historia Natural Una vez hecho, lo guardas en tu carpeta de trabajo con el nombre Ejer8b. RESUMEN: Al finalizar este ejercicio debes ser capaz de a) Elegir o cambiar el tipo de sangrías de cualquier párrafo. Apuntes y ejercicios de Word 97. Página 19 EJERCICIO 9: VIÑETAS Y ESQUEMAS. En un procesador de textos, como Word, un esquema es una manera de representar la información en forma de apartados. Estos apartados pueden estar ordenados (numérica o alfabéticamente) o no. En este último caso, cada apartado recibe el nombre de viñeta. Los apartados pueden a su vez tener subapartados. Veamos algunos ejemplos de todo esto: Esquema ordenado numéricamente Los días de la semana son: 1) Lunes 2) Martes 3) Miércoles 4) Jueves 5) Viernes 6) Sábado 7) Domingo Esquema ordenado alfabéticamente Les jours de la semaine sont: a) Lundi b) Mardi c) Mercredi d) Jeudi e) Vendredi f) Samedi g) Dimanche Esquema no ordenado: viñetas The days of the week are: • Monday • Tuesday • Wednesday • Thursday • Friday • Saturday • Sunday Los puntitos de los esquemas no ordenados, reciben el nombre de topos y pueden tener muchos aspectos, como puedes comprobar en el menú Formato, Numeración y Viñetas. Del mismo modo, los esquemas ordenados también admiten una gran variedad de formas. Veamos, ahora un ejemplo de esquema con subapartados (se trata de un texto que aparece en la página 10 de este documento): FORMAS DE SELECCIONAR TEXTO: 1) Con el ratón: a) Manualmente: Colocamos el cursor al principio del texto que queremos seleccionar, pulsamos el botón izquierdo y sin soltarlo lo desplazamos hasta el final del texto que se quiere seleccionar. Hecho esto soltamos el ratón y el texto queda seleccionado con este aspecto: texto seleccionado b) Automáticamente: i) Si quiero seleccionar una palabra basta que haga doble clic sobre la misma. ii) Si quiero seleccionar una línea debo hacer doble clic en el margen izquierdo a la altura de la línea. iii) Si quiero seleccionar una frase (texto comprendido entre un punto y un punto y seguido) debo hacer clic sobre cualquier parte de la frase manteniendo pulsada la tecla Control. iv) Si quiero seleccionar un párrafo (texto comprendido entre dos puntos y aparte) debo hacer doble clic en el margen izquierdo a la altura del párrafo. v) Si quiero seleccionar el documento completo debo hacer un clic en el margen izquierdo mientras mantengo pulsada la tecla Control, o bien utilizar la herramienta Seleccionar todo del menú Edición. Apuntes y ejercicios de Word 97. 2) Página 20 Con el teclado: Colocar el cursor al principio del texto que se desea seleccionar, mantener pulsada una de las teclas de Cambio y desplazar el cursor con alguna de las teclas Arriba, Abajo, Izquierda, Derecha, Inicio, Fin, Av. Pág, Re. Pág, o cualquier combinación de ellas con la tecla de Control. La selección del tipo de esquema puede hacerse a través del menú Formato, Numeración y viñetas mencionado antes, pero también puede hacerse a través de los correspondientes botones de la barra de herramientas: El primero nos permite crear esquemas ordenados, el segundo esquemas no ordenados y los otros dos sirven para convertir apartados en subapartados y recíprocamente. Lo que hacen es desplazar un apartado completo un poco a la derecha o a la izquierda. Cuando se selecciona un esquema, automáticamente sale una letra, un número o un topo. Si queremos cambiar su aspecto o la letra o el número inicial debemos ir al menú Formato, Numeración y viñetas, mencionado antes. Cada vez que pulsemos la tecla Intro, Word genera de forma automática el siguiente apartado numerándolo sucesivamente. Si quiero dejar una línea en blanco entre dos apartados consecutivos, basta con desactivar el botón, pulsar Intro y volver a activar el botón correspondiente. Si quiero crear un subapartado debo pulsar el botón Aumentar sangría. Como aplicación de lo anterior vas a escribir el texto anterior titulado FORMAS DE SELECCIONAR UN TEXTO, usando las herramientas descritas en este ejercicio. Observa también el tipo de letra, tamaño, color, estilo y alineaciones de los párrafos. Cuando termines lo guardas en tu carpeta de trabajo con el nombre Ejer9a. Después lo cierras y abres un documento nuevo. En ese documento escribes el siguiente texto: Los Centros Servidores o Hosts son comúnmente ordenadores de gran capacidad en los cuales se montan una serie de aplicaciones o servicios que ponen a disposición de los usuarios que se conectan. Los principales servicios que ofrecen los Centros Servidores son: E-mail: Correo electrónico, es decir, intercambio de mensajes con otros usuarios de cualquier lugar del mundo. WWW: Navegación por medio de hipertexto e integración de documentos multimedia. Telnet: Sesiones de trabajo en ordenadores remotos. FTP: Transferencia de ficheros. News: Foros de discusión y debate. Gopher: Búsqueda y consulta de información organizada por menús. Para conectarse con un Centro Servidor es necesario conocer el número de teléfono de su nodo, al que éste tiene conectados sus módems en modo respuesta. Fíjate en las alineaciones, sangrías, estilos y viñetas. Guarda el documento en tu carpeta de trabajo con el nombre Ejer9b y lo cierras. RESUMEN: Al finalizar este ejercicio debes ser capaz de a) Organizar la información en forma de esquemas ordenados o no. Apuntes y ejercicios de Word 97. Página 21 EJERCICIO 10: ENMARCAR UN PÁRRAFO. Poner marco a un párrafo permite resaltarlo de una manera especialmente intensa. Un párrafo se puede enmarcar de forma total o parcial y en diversos estilos. Si se quiere enmarcar sólo un párrafo, basta con colocar el cursor en su interior. Si se desean enmarcar varios párrafos simultáneamente, es preciso seleccionarlos previamente. Una vez decidido lo que quiero enmarcar puedo ir al menú Formato, Bordes y sombreado y me encontraré con una ventana como ésta. En esta ventana se me permite elegir distintos formatos y estilos de bordes. También podemos cambiar el color y el grosor de los bordes. Por último, podemos seleccionar qué lados del párrafo nos interesa enmarcar. Si lo que quiero es enmarcar una página o el documento entero. Es mejor seleccionar la opción de la segunda solapa Borde de página. Y si lo que quiero es poner algún tipo de fondo al párrafo, seleccionaremos la tercera solapa Sombreado. Todas estas opciones pueden estar disponibles en la barra de herramientas correspondiente: No es ésta la única manera de enmarcar un párrafo. Podemos hacer uso también del dibujo de líneas, rectángulos y otras figuras denominadas Autoformas. Sin embargo, el estudio de las autoformas lo posponemos un poco, puesto que son objetos insertados en el documento, y antes de utilizarlas debemos aprender unas normas generales sobre las propiedades de los objetos insertados. Como aplicación de todo esto, vas a abrir de nuevo el archivo Ejer8a y lo vas a modificar para que tenga este aspecto: Bryan había pasado en el instituto por un periodo de escepticismo. (Según un relato, sin duda algo más que ligeramente embellecido, escribió a Robert G. Ingersoll solicitando pertrechos pero, al recibir sólo una pronta respuesta de su secretario, volvió inmediatamente a la ortodoxia.) Aún así, aunque Bryan nunca apoyó la evolución, no situó su oposición a la misma en las primeras prioridades de su agenda; en realidad, demostró generosidad y pluralismo evidentes hacia Darwin. En “El Príncipe de la Paz”, un discurso que, en lo que respecta a popularidad y frecuencia de repetición, sólo le va a la zaga a “Cruz de Oro”, Bryan dijo: No llevo la doctrina de la evolución tan lejos como hacen algunos; todavía no estoy convencido de que el hombre sea un descendiente directo de los animales inferiores. No quiero decir que os censure si queréis aceptar la teoría … Aunque yo no acepto la teoría darwiniana no os criticaré por ello. (Bryan, quien ciertamente iba de un sitio a otro, pronunció por primera vez este discurso en 1904, y lo describió en sus obras completas como “una conferencia pronunciada en muchas reuniones religiosas y cursos de verano en Estados Unidos, y también en Canadá, México, Tokio, Manila, Bombay, El Cairo y Jerusalén”.) Stephen Jay Gould Apuntes y ejercicios de Word 97. Página 22 Reflexiones sobre Historia Natural Una vez terminado, guardas el documento con el nombre Ejer10 y lo cierras. RESUMEN: Al finalizar este ejercicio debes ser capaz de a) Poner borde a un párrafo, total o parcial y con diferentes estilos. b) Sombrear un párrafo enmarcado. Apuntes y ejercicios de Word 97. Página 23 EJERCICIO 11: TABULADORES. Abre la página 4 de estos apuntes y localiza en el teclado la tecla denominada TABULADOR. Una vez que la has localizado, abre en Word un documento en blanco y púlsala repetidas veces para observar cómo funciona. Como puedes ver el tabulador hace saltar al cursor una cierta distancia. Normalmente salta a unas posiciones predeterminadas por Word separadas por 1’25 centímetros entre sí. Esas posiciones reciben el nombre de tabulaciones. Aparte de esas tabulaciones predeterminadas, en ciertas ocasiones me puede interesar establecer unas pocas tabulaciones en situaciones específicas para poder escribir largas listas de términos, de forma que queden perfectamente alineadas. Fíjate en el siguiente ejemplo: LOS GASES NOBLES Nombre.................Nº atómico........Símbolo.........................Masa atómica Helio....................................2........He............................................4,002 Neón..................................10........Ne..........................................20,179 Argón..................................18........Ar...........................................39,948 Criptón.................................36........Kr...........................................83,8 Xenón.................................54........Xe.........................................131,29 Radón.................................86........Rn........................................222,017 En este ejemplo, observamos que hay cuatro columnas de datos, y que además están separadas por unas líneas de puntos. Vemos también que la información de cada columna presenta un tipo de alineación especial: Los términos de la 1ª columna tienen una alineación centrada (respecto a una recta que pasara por el centro de cada una de esas palabras). Los términos de la 2ª columna tienen una alineación derecha (están perfectamente alineados por su derecha). Los de la 3ª columna tienen alineación izquierda. Los de la 4ª columna tienen una alineación un poco especial: el título tiene alineación centrada y los números están alineados por la coma: se dice que tienen alineación decimal. Para escribir correctamente esa tabla debes configurar en primer lugar las cuatro tabulaciones que se necesitan: una por cada columna. Las tabulaciones se deben establecer antes de escribir. Para establecer las tabulaciones hay dos procedimientos: 1. A la izquierda de la regla superior se encuentra el botón de selección de tabulaciones. Pulsando repetidas veces ese botón se selecciona el tipo de tabulación deseado. Una vez que aparece la tabulación requerida, pulsamos con el ratón en la posición de la regla deseada. En nuestro ejemplo, hemos establecido una tabulación centrada en la posición 2, una tabulación derecha en la posición 7, una tabulación izquierda en la posición 8 y una tabulación decimal en la posición 14 (en la línea del título, como no hay números, la tabulación de la posición 14 debe ser centrada). Una vez que hemos establecido las tabulaciones podemos empezar a escribir, teniendo en cuenta que para llegar a la columna deseada tenemos que pulsar la tecla del tabulador. Esta primera forma es muy simple de diseñar, pero no me permite que las líneas de puntos aparezcan de forma automática. Para ello no nos queda más remedio que utilizar el segundo procedimiento. 2. La segunda manera, consiste en ir al menú Formato, Tabulaciones, donde se nos abre una ventana como ésta. Donde pone Posición indicaremos la posición en la regla (2,7,8,14). En cada posición seleccionaremos el tipo de Alineación y el de Relleno. En nuestro ejemplo pondremos Ninguno en la primera tabulación y línea de puntos en todas las demás. Antes de pulsar Aceptar, se debe pulsar Fijar en cada una de las tabulaciones. Apuntes y ejercicios de Word 97. Página 24 Como aplicación de todo esto vas a escribir el texto anterior sobre los Gases Nobles, siguiendo las indicaciones dadas en la página anterior. Una vez terminado, lo guardas en tu carpeta con el nombre Ejer11a. Cierra el documento y abres un documento nuevo. Aplicando de nuevo las tabulaciones, escribe el siguiente documento: POBLACIÓN DE COSTA RICA EN 1979 Provincias........Habitantes.........................Capitales........Habitantes Alajuela........367622...................................Alajuela........37252 Cartago........231504...................................Cartago........24651 Guanacaste........203474.....................................Liberia........19522 Heredia........150889...................................Heredia........26016 Limón........133273......................................Limón........46919 Puntarenas........251982.............................Puntarenas........31046 San José........786876................................San José........242704 Una vez terminado lo guardas con el nombre Ejer11b y cierras el documento. RESUMEN: Al finalizar este ejercicio debes ser capaz de a) Establecer y usar los tabuladores. b) Poner rellenos entre dos tabuladores. Apuntes y ejercicios de Word 97. Página 25 INSERTAR OBJETOS. Los modernos procesadores de textos, como Word, no se conforman con escribir textos permitiendo usar distintos formatos, tipos de letra, colores, etc. Una de las herramientas más atractivas que tienen es la posibilidad de insertar objetos no textuales en nuestro documento. Estos objetos pueden ser tan variados como los archivos que pueden ser almacenados en nuestro ordenador. Sin embargo, si el documento que estamos confeccionando va a terminar saliendo por la impresora, es evidente que no tiene mucho sentido insertar un vídeo o un archivo sonoro al mismo. Por lo tanto, en estos apuntes nos vamos a centrar sólo en los objetos que pueden ser impresos en papel. Los objetos que vamos a analizar son los siguientes: a) b) c) d) e) f) g) Tablas. Imágenes prediseñadas. Dibujos y fotografías. Cuadros de texto. Textos artísticos (WordArt). Autoformas. Ecuaciones. Aunque cada uno de los objetos mencionados tiene unas características propias, todos ellos comparten una serie de propiedades. En esta introducción vamos a analizar esas propiedades comunes y luego pasamos a detallar las características de cada uno de ellos. Para insertar un objeto de los mencionados antes podemos hacerlo a través del menú Insertar, del menú Tabla o bien copiando y pegando. Sea cual sea el método elegido, lo más probable es que el objeto que hemos insertado no esté colocado en el sitio que deseamos, no tenga el tamaño que deseamos o no tenga el aspecto que deseamos. Si es ésta la situación debemos acceder a las propiedades del objeto. Para ello pulsamos con el ratón encima del objeto con el botón de la derecha y en el menú que nos aparece seleccionamos la opción Formato de (Imagen, WordArt, etc.). Al hacerlo se abrirá una ventana parecida a la que vemos a la izquierda. En esta ventana se observan varias solapas: Colores y líneas, Tamaño, Posición, Ajuste e Imagen. De todas estas solapas la principal es Ajuste, puesto que el tamaño del objeto se puede cambiar de forma manual con el ratón, y la posición del objeto se puede controlar también con el ratón. Si abrimos esa solapa de ajuste, se nos abrirá esta ventana: En ella vemos las distintas maneras que existen para combinar el objeto con el texto. Si seleccionamos Cuadrado, el texto puede rodear a la imagen de cuatro maneras diferentes (yo recomiendo en este caso seleccionar siempre la opción Ambos lados, aunque sólo pongas texto a un lado). Si seleccionamos Estrecho, el texto tiende a ajustarse alrededor del objeto todo lo posible (esta opción sólo es útil si el objeto no tiene forma rectangular). La opción transparente colocaría el objeto por debajo del texto, pero visible. La opción Ninguno colocaría el objeto encima del texto e impediría leerlo. Por último, la opción Superior e inferior, hace que no pueda haber ningún texto a la misma altura que el objeto. Esta es la opción que está activada por defecto, por lo que es posible que no quede como tu quieres y tengas que modificarlo. Si cuando accedes a esta ventana no estuvieran activas ninguna de las opciones, abre la solapa Posición y activa la casilla denominada "Flotar sobre el texto". Apuntes y ejercicios de Word 97. Página 26 EJERCICIO 12: INSERTAR OBJETOS. TABLAS. El primer objeto que vamos a insertar es una tabla. Una tabla es una cuadrícula que permite presentar la información de manera muy organizada. Una tabla está formada por Celdas y las celdas se agrupan en Filas y Columnas. Las celdas están separadas por líneas que pueden tener estilos, grosores y colores diferentes. El fondo de las celdas puede colorearse o tener una textura determinada. Las propiedades básicas de las celdas son la Altura y la Anchura. En principio, todas las celdas de la misma fila deben tener la misma altura, y todas las celdas de la misma columna deben tener la misma anchura. Sin embargo, esto puede modificarse a través de la opción Combinar celdas. Para insertar una tabla, tengo dos caminos: pulsar el botón correspondiente de la barra de herramientas, o ir al menú Tabla, Insertar tabla. La opción del menú nos permite un mayor control de las características de la tabla por lo que es más recomendable. Al seleccionar esta opción se abre la ventana de la izquierda que nos pregunta cuántas columnas y cuántas filas deseamos para nuestra tabla. Asimismo, nos permite seleccionar el ancho de las columnas. Si lo dejamos en Automático, las columnas toman el ancho necesario para que la tabla llene toda la página. Como ejercicio de todo esto vas a diseñar un horario. En primer lugar si tienes algún documento abierto, ciérralo y abre un documento nuevo. Un consejo muy importante: no es conveniente insertar un objeto en la primera línea del texto de un documento, de manera que pulsa Intro varias veces y luego desplaza el cursor a la tercera o cuarta línea del documento. Ahí insertarás tu objeto. Inserta una tabla con 6 columnas y 8 filas, de manera que te quede con este aspecto: A continuación vamos a modificar su aspecto. En primer lugar vamos a hacer que la columna de la izquierda sea un poco más estrecha que las demás. Esto puede hacerse de dos formas: a) Con el ratón, desplazando a la izquierda la línea que separa la primera y la segunda columnas. El problema es que al hacerlo así, las otras columnas no tendrían todas el mismo tamaño. b) Colocando el cursor en cualquiera de las celdas de la primera columna y abriendo el menú Tabla, Alto y ancho de celda, Columnas. Selecciona ancho 2,5. La tabla tendrá ahora este aspecto: Ahora empezamos a escribir en el interior de la tabla. Antes de eso y para facilitar la tarea, debes tener en cuenta que en cada celdilla el texto puede tener unas características diferentes, de manera que si queremos que varias de esas celdas tengan las mismas características, debemos fijarlas antes de escribir. Para ello, seleccionaremos con el ratón todas las celdas en las que deseemos unas características de texto similares (cuando hagas la selección asegúrate de que no te has salido de la tabla en ningún momento). Apuntes y ejercicios de Word 97. Página 27 Para aclarar esto, vamos con un ejemplo: en la primera fila vamos a utilizar siempre letra Arial, tamaño 12, negrita, color azul marino. El texto, además tiene que estar centrado. Así pues, selecciona todas las celdas de la primera fila y cambia todas las características mencionadas. Después, en todas las celdas de la primera columna, excepto en la primera, usaremos Arial, tamaño 10, normal, color verde y texto centrado. En la celda 5ª de esta primera columna, además pondremos negrita y cursiva, y extenderemos esas propiedades a todas las celdas de la 5ª fila. Una vez hecho esto, rellena las celdas como se indica: horas LUNES MARTES MIÉRCOLES JUEVES VIERNES 8'15-9'05 9'10-10'00 10'05-10'55 10'55-11'25 11'25-12'15 12'20-13'10 13'15-14'05 Recreo Recreo Recreo Recreo Recreo Rellena tú el resto de las casillas con tu horario real, poniéndole a todas las mismas características de texto: Arial, 10, negrita, centrado y rojo oscuro. A continuación vamos a mejorar el aspecto de la tabla, realzando los bordes y sombreando alguna de las celdillas. Empezamos por el sombreado. Para sombrear una o varias celdillas primero las seleccionamos y después podemos usar el botón correspondiente de la barra de herramientas, o bien abrir el menú Formato, Bordes y sombreado, Sombreado. Si usas el botón, despliega primero la flechita, para ver qué colores puedes usar. Como aplicación, haz que el horario tenga este aspecto: horas LUNES MARTES MIÉRCOLES JUEVES VIERNES 8'15-9'05 9'10-10'00 10'05-10'55 10'55-11'25 11'25-12'15 12'20-13'10 13'15-14'05 Recreo Recreo Recreo Recreo Recreo Para poner bordes, podemos usar también el menú Formato, Bordes y sombreado, Bordes. O utilizar estos botones: el primero te permite dibujar manualmente las líneas, el segundo las borra, el tercero te permite elegir el estilo de línea, el cuarto el grosor, el quinto el color y el sexto a qué parte de la celdilla afecta el borde. Usando estas herramientas, dale el siguiente aspecto a tu horario: horas LUNES MARTES MIÉRCOLES JUEVES VIERNES Recreo Recreo Recreo Recreo Recreo 8'15-9'05 9'10-10'00 10'05-10'55 10'55-11'25 11'25-12'15 12'20-13'10 13'15-14'05 Una vez hecho esto, guarda el documento con el nombre Ejer12a. Después continúa con el mismo documento abierto. Por último, imagina que el jueves después del recreo tienes dos horas seguidas de clase de una misma asignatura, y que el martes antes a tercera hora tienes dos clases de media hora cada una. Utiliza estos botones para darle a tu horario el siguiente aspecto: Apuntes y ejercicios de Word 97. horas Página 28 LUNES MARTES MIÉRCOLES JUEVES VIERNES Recreo Recreo Recreo Recreo Recreo 8'15-9'05 9'10-10'00 10'05-10'55 10'55-11'25 11'25-12'15 12'20-13'10 13'15-14'05 Una vez hecho, guarda el documento con el nombre Ejer12b y lo cierras. RESUMEN: Al finalizar este ejercicio debes ser capaz de a) b) c) d) e) Insertar una tabla. Modificar el ancho y alto de las celdas. Determinar las propiedades de texto de una o varias celdas. Modificar los bordes externos e internos de la tabla. Sombrear las celdas. Apuntes y ejercicios de Word 97. Página 29 EJERCICIO 13: INSERTAR OBJETOS. IMÁGENES PREDISEÑADAS Y WORDART. Word dispone de una colección de dibujos (imágenes prediseñadas) que pueden hacer más atractiva una presentación. El dibujo de la izquierda es un ejemplo. Para insertar tales objetos basta con acudir al menú Insertar, Imagen, Imágenes prediseñadas y seleccionar la que nos interese. Una vez que pulses el botón Insertar aparecerá la imagen en el papel. Sin embargo, lo más probable es que tenga un tamaño muy grande y no aparezca donde me interesa, así pues, lo primero que tengo que hacer es modificar su tamaño moviendo con el ratón los cuadraditos que enmarcan la imagen y luego, inmediatamente, pulsar el botón de la derecha sobre la imagen, seleccionar Formato de Imagen, Ajuste y elegir el que queramos. En este caso Cuadrado, Ambos lados. Por otra parte, Word dispone de un programa accesorio denominado WordArt que sirve para diseñar rótulos artísticos. Para acceder a este programa puedes abrir el menú Insertar, Imagen, WordArt o bien pulsar el botón correspondiente de la barra de herramientas. El funcionamiento del programa es muy simple, pero una vez insertado el título, recuerda que debes hacer lo mismo que en el caso anterior: modificar el tamaño y el ajuste. Como aplicación de todo esto, abre el archivo Ejer12a, coloca el cursor en la por encima de la tabla que contiene tu horario, pero de forma que no esté en la primera línea (recuerda que no es adecuado insertar objetos en la primera línea de un documento). Haz que tu documento tenga un aspecto parecido a éste: horas LUNES MARTES MIÉRCOLES JUEVES VIERNES Recreo Recreo Recreo Recreo Recreo 8'15-9'05 9'10-10'00 10'05-10'55 10'55-11'25 11'25-12'15 12'20-13'10 13'15-14'05 Después guardas el documento con el nombre Ejer13 y lo cierras. RESUMEN: Al finalizar este ejercicio debes ser capaz de a) Insertar una imagen prediseñada. b) Insertar un WordArt. c) Hacer que las imágenes o títulos se compongan de forma armónica con el texto. Apuntes y ejercicios de Word 97. Página 30 EJERCICIO 14: INSERTAR OBJETOS. DIBUJOS O FOTOGRAFÍAS Y CUADROS DE TEXTO. Para insertar un dibujo o fotografía creados por otra aplicación basta acudir al menú Insertar, Imagen, Desde archivo. Al hacer esto, se abre una ventana a través de la cual podemos buscar el archivo que contiene la imagen que queremos insertar. Una cuestión importante es, en esa misma ventana, asegurarnos de que la opción "Flotar sobre el texto" está activada, pues de lo contrario no podremos modificar el ajuste de la imagen. Recuerda que una vez insertada debes decidir qué tamaño, posición y ajuste debe tener esa imagen. Otro objeto que puede insertarse en un texto es un Cuadro de texto. Se trata de un rectángulo en el que se puede insertar un texto. Esto suele hacerse para hacer una explicación al margen de algo que se comente en el texto que se está escribiendo. Para insertar un cuadro de texto podemos ir al menú Insertar, Cuadro de texto, o bien pulsar el botón correspondiente de la barra de herramientas. Una vez seleccionado el cursor se transforma en una cruz con la que debemos marcar el tamaño y la posición del cuadro de texto. Recuerda que tienes que seleccionar un ajuste adecuado. El texto del interior del cuadro puede tener características diferentes a las del resto del texto (tipo de letra, tamaño, estilo, color, etc.). Además, al cuadro se le pueden modificar sus características de bordes y sombreado y otro tipo de efectos, a través del menú anterior o a través de los botones: Como aplicación de todo esto, vas a abrir el documento MITOS. Se trata de un texto que habla sobre la constelación de Leo. En ese texto vas a insertar una imagen que está en el ordenador y que se denomina LEO.JPG. Además vas a insertar un cuadro de texto y en su interior vas a escribir lo que se describe más adelante. Para que el ejercicio sirva de repaso de otras actividades, vas a modificar en el texto las siguientes características. Tipo de letra, color, alineación, separación de párrafos e insertar WordArt con ajuste Estrecho, para que el aspecto sea éste: LEO para En las culturas mesopotámicas aparece el león con profusión, y los egipcios fue el símbolo solar de piel de oro que presidía las inundaciones del Nilo, a la vez que era consagrado a Nefertum (equivalente al Prometeo griego) y a Sekmeth, diosa de la guerra, cuya iconografía los representa con cabeza de león. Los griegos vieron en la constelación de Leo al león de Nemea, al que Heracles tuvo que vencer y que era invulnerable, por lo que no pudo matarle ni con sus famosas flechas ni con la espada, ni tan siquiera con su enorme maza que, al intentarlo, quedó hecha astillas, mientras que al león no le produjo más que un leve zumbido en el oído. Finalmente, Heracles acabó con el animal en una lucha cuerpo a cuerpo, estrangulándole. Como era imposible despellejarlo con una herramienta tradicional, el héroe se sirvió de las propias uñas del animal, duras como el diamante, para convertir la piel en manto y la cabeza en casco que le sirvieron de armadura impenetrable. Eurísteo, al que servía Heracles, se había llevado tal susto cuando vio el animal que mandó construir una gran vasija de bronce y esconderla bajo tierra, algo así como un pequeño búnquer, desde cuyo interior daba órdenes a Heracles. Leo (astronomía) (del latín, 'león'), constelación del hemisferio norte que contiene la estrella de primera magnitud Regulus. Leo es una constelación del zodíaco, es decir, una constelación situada sobre la eclíptica, el recorrido aparente anual del Sol a través del cielo. Aún refiriendo esta aventura, nosotros no identificamos la constelación con el león de Nemea, pues son dos los leones del cielo y son los que tiran del carro de Cibeles, como en la famosa fuente de Madrid, ya que en el zodíaco van por delante de Virgo, delante de esta eterna Virgen-Madre que aún pareciendo una paradoja biológica, es sin embargo una realidad sicológica profunda y, como tal, constante sagrada en todas las religiones que refleja el instinto posesivo, el amor excluyente de todo ser humano hacia su madre, y que intuitivamente le impide relacionarla con ninguna tercera persona, ni tan siquiera con el propio padre. Al terminar guarda el documento con el nombre Ejer14 y lo cierras. Apuntes y ejercicios de Word 97. Página 31 RESUMEN: Al finalizar este ejercicio debes ser capaz de a) b) c) d) Insertar una imagen desde archivo. Insertar un cuadro de texto. Modificar las características del cuadro de texto. Colocar de forma correcta imágenes y cuadros dentro de un documento. EJERCICIO 15: INSERTAR OBJETOS. AUTOFORMAS. Las autoformas son un conjunto de dibujos muy simples prediseñados que permites hacer aclaraciones, notas al margen, o esquemas unidos por líneas o flechas o agrupados con llaves. Las autoformas son objetos iguales a las imágenes, por lo que todo lo que hemos dicho de ellas, sigue siendo válido. Para insertar una autoforma, podemos ir al menú Insertar, Imagen, Autoformas, o bien desplegar el menú que se encuentra en el botón de la barra de herramientas: La autoformas no son otra cosa que cuadros de texto con un aspecto diferente, por lo que se les pueden aplicar las mismas consideraciones. Como aplicación de esto, abre el documento Ejer14 y sustituye el cuadro de texto por una autoforma: LEO En las fue el Nefertum guerra, culturas mesopotámicas aparece el león con profusión, y para los egipcios símbolo solar de piel de oro que presidía las inundaciones del Nilo, a la vez que era consagrado a (equivalente al Prometeo griego) y a Sekmeth, diosa de la cuya iconografía los representa con cabeza de león. Los griegos vieron en la constelación de Leo al león de Nemea, al que Heracles tuvo que vencer y que era invulnerable, por lo que no pudo matarle ni con sus famosas flechas ni con la espada, ni tan siquiera con su enorme maza que, al intentarlo, quedó hecha astillas, mientras que al león no le produjo más que un leve zumbido en el oído. Finalmente, Heracles acabó con el animal en una lucha cuerpo a cuerpo, estrangulándole. Como era imposible despellejarlo con una herramienta tradicional, el héroe se sirvió de las propias uñas del animal, duras como el diamante, para convertir la piel en manto y la cabeza en casco que le sirvieron de armadura Leo (astronomía) impenetrable. (del latín, 'león'), Eurísteo, al que servía Heracles, se había llevado tal susto cuando vio el animal que mandó construir una gran vasija de bronce y esconderla bajo tierra, algo así como un pequeño búnquer, desde cuyo interior daba órdenes a Heracles. Aún refiriendo esta aventura, nosotros no identificamos la constelación con el león de Nemea, pues son dos los leones del cielo y son los que tiran del carro de Cibeles, como en la famosa fuente de Madrid, ya que en el zodíaco van por delante de Virgo, delante de esta eterna Virgen-Madre que aún pareciendo una paradoja biológica, es sin embargo una realidad sicológica profunda y, como tal, constante sagrada en todas las religiones que refleja el instinto posesivo, el amor excluyente de todo ser humano hacia su madre, y que intuitivamente le impide relacionarla con ninguna tercera persona, ni tan siquiera con el propio padre. Guarda el documento con el nombre Ejer15 y lo cierras. RESUMEN: Al finalizar este ejercicio debes ser capaz de a) Insertar una autoforma, agregar texto y cambiar su aspecto. constelación del hemisferio norte que contiene la estrella de primera magnitud Regulus. Leo es una constelación del zodíaco, es decir, una constelación situada sobre la eclíptica, el recorrido aparente anual del Sol a través del cielo. Apuntes y ejercicios de Word 97. Página 32 EJERCICIO 16: INSERTAR OBJETOS. ECUACIONES. Dentro de Word se llama ecuación a cualquier texto que requiera la utilización de símbolos matemáticos no habituales en el teclado. Word dispone de un programa accesorio denominado Editor de ecuaciones que es especialmente útil cuando se está escribiendo un texto de Matemáticas, un texto científico o un texto en el que se quiere presentar la información de una manera especial. Cuando se accede a este programa Word crea un cuadro de texto especial. En su interior, en lugar de escribirse texto de forma normal se insertan todos los símbolos que suelen usarse en Matemáticas. Como a todos los objetos insertados se le puede modificar sus características: tamaño, posición, ajuste, color, etc. Para insertar una ecuación se puede proceder de dos formas: a través del menú Insertar, Objeto, Microsoft Editor de Ecuaciones, o a través del correspondiente botón de la barra de herramientas: Al hacerlo, se abre un cuadro de texto un poco especial con un menú como éste, en el que se pueden encontrar la mayoría de los símbolos que se usan en un texto matemático. Muchos de esos símbolos son accesibles a través del teclado: por ejemplo una fracción es Control+F, un radical es Control+R. Para dejar espacios en blanco hay que pulsar Control+Espacio. Para pasar de una zona a otra dentro de la ecuación se utiliza la tecla del tabulador. Como aplicación de esto cierra cualquier documento que tengas abierto, abre un documento nuevo y escribe el siguiente texto: EJERCICIOS DE MATEMÁTICAS 1)Simplifica la siguiente expresión: 1 1 + 3 2 ⋅ 1 + 3 +3 27 + 1 2 1 2 a − 5 4 Ejercicio 1 2)Representa gráficamente la función: 3 x 2 +1 si x ≤ − 2 x 3 +1 f ( x ) = x 2 +1 si − 2 < x ≤ 3 1 si x >3 x Ejercicio 2 Guarda el documento con el nombre Ejer16 y lo cierras. RESUMEN: Al finalizar este ejercicio debes ser capaz de a) Escribir un texto de matemáticas de cualquier complejidad. Apuntes y ejercicios de Word 97. Página 33 EJERCICIO 17: AUTOEDICIÓN DE TEXTO. COLUMNAS. En este apartado vamos a ver cómo se puede hacer que un documento tenga el mismo aspecto que un periódico, escribiendo en varias columnas. Para dividir la página en columnas podemos ir al menú Formato, Columnas o usar el botón correspondiente de la barra de herramientas. El menú es muy completo y nos permite seleccionar una serie de opciones, pero es importante que sepas: a) Si intentas poner varias columnas sin haber seleccionado antes ningún párrafo, tienes las opciones de aplicar las columnas a todo el documento o desde la posición del cursor en adelante. b) Si seleccionas uno o varios párrafos y después seleccionas Columnas, tienes las opciones de aplicar las columnas a todo el documento o sólo al texto seleccionado. c) Las columnas pueden ser del mismo o de distinto ancho. d) Se puede poner una línea vertical como separación entre las columnas. Como aplicación de todo esto, cierra cualquier archivo que tengas abierto y abre el archivo NOTICIAS. Modifica ese archivo para que tenga este aspecto: FÚTBOL: RALLIES: Tenerife 2 – R. Valladolid 2. Un punto que sabe a poco. El Real Valladolid desperdició una ocasión de oro para sumar su primer triunfo a domicilio ya que el Tenerife empató a tres minutos del final. Oviedo 2 – Barcelona 1. El Barcelona pierde en Oviedo en los últimos 5 minutos. Una pesadilla. Otra más. Anoche el Oviedo ganó su tercer partido de la temporada a costa de acabar con la imbatibilidad azulgrana en el campeonato español. El equipo asturiano empató a tres minutos del final y Moller acabó por rematar a los barcelonistas en el descuento. RUGBY: El Quesos arrolla al Tecnidex (30 - 0) y se alza con el liderato en la Superliga. El equipo levantino decepcionó en su visita a Pepe Rojo. El Quesos sumó su segundo triunfo de la temporada y pasa a ser líder de la clasificación. Guarda el documento con el nombre Ejer17 y lo cierras. mientras que Makinen quedaría con 64 caso de ser segundo. G.P. AUSTRALIA. Sáinz fue segundo en Australia y se jugará el título mundial en el RAC. Makinen se impuso por la dejadez del manager de Toyota. Carlos Sáinz, segundo en la general del Mundial necesita ganar la última prueba, el RAC británico, o quedar, al menos, dos puestos por delante de Tommi Makinen. Tras la disputa del Rally de Australia Makinnen tiene 58 puntos, Sáinz 56 mientras que el británico McRae ha perdido sus opciones, puesto que suma 45. Un triunfo en el RAC le daría al piloto madrileño su tercer título mundial, puesto que sumaría 66 puntos, Pero si Sáinz fuera segundo, necesitaría que Makinen acabara como máximo en la cuarta posición (62 puntos a 61), ya que si el finlandés fuera tercero, ambos sumarían 62 y el nórdico tiene más victorias. El Norte de Castilla. 9-XI-1998.