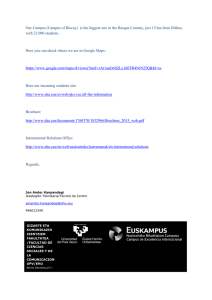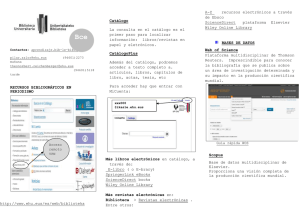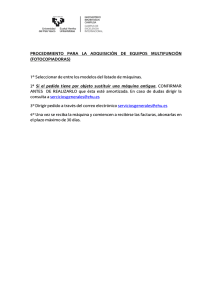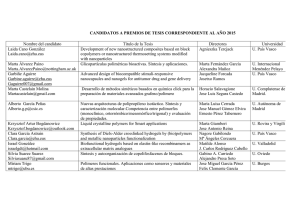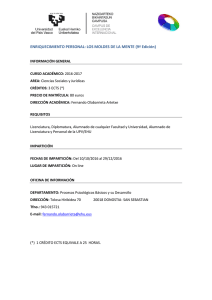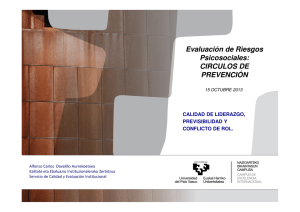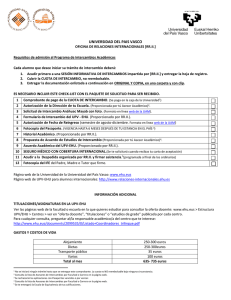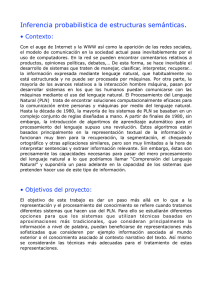Manual de administración de sitios web
Anuncio
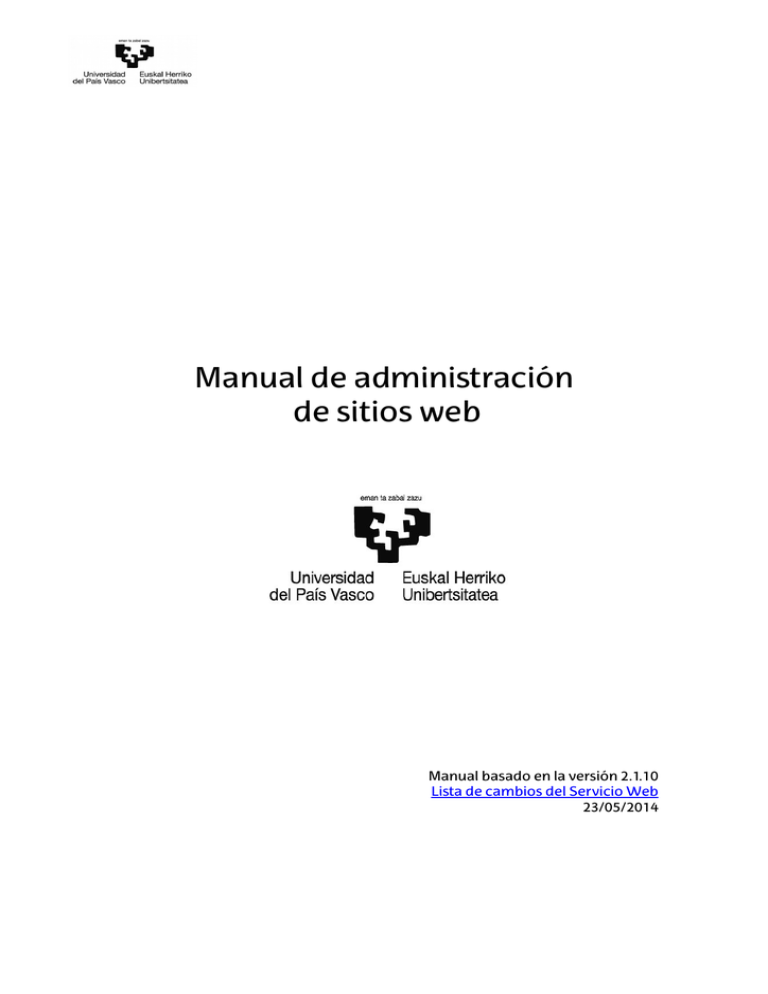
Manual de administración de sitios web Manual basado en la versión 2.1.10 Lista de cambios del Servicio Web 23/05/2014 Manual de administración de sitios web Manual de administración de sitios web Acceso.................................................................................................................................. 4 Página web.........................................................................................................................5 Ámbitos de página web.......................................................................................................................... 5 Tipos de página web................................................................................................................................ 5 Direcciones web........................................................................................................................................ 5 Diseño .......................................................................................................................................................... 5 Características generales..........................................................................................................................................5 Elementos comunes obligatorios..........................................................................................................................5 Elementos no comunes ............................................................................................................................................7 Sitio web..............................................................................................................................8 Tipos de sitio web...................................................................................................................................... 8 Direcciones web........................................................................................................................................ 8 Subsitio web.......................................................................................................................9 Role..................................................................................................................................... 10 Tipos de Roles.......................................................................................................................................... 10 Panel de Control.............................................................................................................11 Barra de herramientas..................................................................................................12 Gestión de páginas........................................................................................................14 Jerarquía de páginas - sitio web......................................................................................................... 14 Jerarquía de páginas - subsitio web..................................................................................................16 Nombre de la página............................................................................................................................. 17 Crear de una página............................................................................................................................... 18 Editar una página.................................................................................................................................... 19 Gestión de categorías...................................................................................................20 Crear una categoría raíz........................................................................................................................ 20 Crear una categoría............................................................................................................................... 20 Gestión de sitios web....................................................................................................22 Gestionar miembros.............................................................................................................................. 22 Gestionar roles de usuario................................................................................................................... 23 Aplicación.........................................................................................................................25 Tipos de aplicaciones............................................................................................................................ 25 Instalación de aplicaciones................................................................................................................. 25 Desinstalación de aplicaciones.......................................................................................................... 26 Configuración de aplicaciones........................................................................................................... 26 Desplazamiento de aplicaciones....................................................................................................... 27 Listado de aplicaciones......................................................................................................................... 28 Navegación lateral izquierda......................................................................................29 Navegación central........................................................................................................30 Listado de contenidos...................................................................................................31 www.ehu.eus IKT Gerenteordetza / Vicegerencia TIC Página:2 Manual de administración de sitios web Visor de documentos....................................................................................................34 Formulario Web.............................................................................................................35 Gestión de Formularios web............................................................................................................... 36 RSS...................................................................................................................................... 37 Integrador de aplicaciones..........................................................................................38 Blog..................................................................................................................................... 39 Foro de discusión...........................................................................................................40 Manual de administración de sitios web ................................................................2 Wiki.................................................................................................................................... 41 Gestión de wikis...................................................................................................................................... 41 Visor del wiki....................................................................................................................42 www.ehu.eus IKT Gerenteordetza / Vicegerencia TIC Página:3 Manual de administración de sitios web Acceso • Desde la dirección web nire.ehu.eus mediante las credenciales de acceso de la UPV/EHU. www.ehu.eus IKT Gerenteordetza / Vicegerencia TIC Página:4 Manual de administración de sitios web Página web • Documento que puede contener contenidos, documentos, imágenes y/o aplicaciones accesible desde un navegador web. Ámbitos de página web • Pública, la puede visitar cualquier usuario sin identificarse. • Privada, sólo accesible por un grupo reducido de usuarios previa identificación mediante las credenciales de acceso. Tipos de página web • Contenedora de aplicaciones página en la cual se instalan aplicaciones. • Enlace a página interna página que enlaza a una página que pertenece al propio • sitio web y del mismo ámbito. Enlace a página externa página que enlaza a una página que no pertenece al propio sitio web o que siendo del mismo sitio web es de un ámbito distinto. Direcciones web • Parte pública www.ehu.eus/nombre-sitio-web/nombre-pagina • Parte privada nire.ehu.eus/nombre-sitio-web/nombre-pagina Diseño Características generales • El diseño es único para todos los sitios web. • Cumplen los estándares web HTML5 y de Accesibilidad web. • Tienen un ancho fijo lo cual es óptimo para la movilidad web. Elementos comunes obligatorios • Cabecera pública que incluye ◦ idiomas disponibles del sitio web y menú corporativo de campus. ◦ logotipo de la UPV/EHU, fondo corporativo de cabecera y opcionalmente un logotipo o texto propio del sitio web. ◦ menú temático corporativo ◦ buscador corporativo y ruta de migas. www.ehu.eus IKT Gerenteordetza / Vicegerencia TIC Página:5 Manual de administración de sitios web Cabecera privada que incluye ◦ idiomas disponibles del sitio web. ◦ logotipo de la UPV/EHU, fondo corporativo de cabecera y opcionalmente un logotipo o texto propio del sitio web. ◦ buscador corporativo y ruta de migas. Menú lateral ◦ se genera automáticamente en la columna izquierda en base a la jerarquía/estructura de páginas del sitio web. ◦ sólo se deberán mostrar las páginas de los dos primeros niveles Pie de página público que incluye: enlaces a contenidos corporativos referidos a la Accesibilidad web, a la Información legal y a la Ayuda enlaces a las páginas de Contacto y de Mapa web (estructura jerárquica de páginas) propios del sitio web. marca de identidad de la UPV/EHU. Pie de página privado que incluye únicamente una marca de identidad de la UPV/EHU. www.ehu.eus IKT Gerenteordetza / Vicegerencia TIC Página:6 Manual de administración de sitios web Elementos no comunes En las columnas central y derecha, si existiese, se instalarán las aplicaciones necesarias según las necesidades del sitio web. www.ehu.eus IKT Gerenteordetza / Vicegerencia TIC Página:7 Manual de administración de sitios web Sitio web Conjunto de páginas web orientadas a un grupo de usuarios donde se pueden mostrar contenidos, documentos, imágenes y/o aplicaciones. Tipos de sitio web Público, únicamente tiene páginas públicas. Privado, únicamente tiene páginas privadas. Público y privado, contiene tanto páginas públicas como privadas. Direcciones web Parte pública www.ehu.eus/nombre-sitio-web Parte privada nire.ehu.eus/nombre-sitio-web www.ehu.eus IKT Gerenteordetza / Vicegerencia TIC Página:8 Manual de administración de sitios web Subsitio web Se entiende por subsitio web Aquel sitio web el cual se quiere que tenga relación de pertenencia dentro de otro sitio web, lo cual se consigue incluyendo en la ruta de migas enlaces al sitio web externo. Por ejemplo, los grupos de investigación son subsitios del sitio web Investigación. Aquel subconjunto de páginas de un sitio web que por su importancia a porque se quiera destacar tenga un menú lateral izquierdo distinto al del sitio web al que pertenece. Por ejemplo, el Gabinete de Formación es un subsitio dentro del sitio web del PAS. www.ehu.eus IKT Gerenteordetza / Vicegerencia TIC Página:9 Manual de administración de sitios web Role Conjunto de permisos que se pueden asignar a los usuarios para que puedan realizar unas u otras acciones. Tipos de Roles Roles normales independientes de los sitios web Miembro de la UPV/EHU Estudiante PAS PDI Persona externa a la UPV/EHU Usuario no autenticado usuario que no se ha conectado con las credenciales de acceso. Usuario autenticado usuario que se ha conectado con las credenciales de acceso. Roles de sitio web Miembro del sitio web tiene acceso a las páginas privadas de un sitio web. Editor de contenidos del sitio web puede gestionar (crear, copiar, editar, expirar y borrar) contenidos y añadir documentos e imágenes para que sean utilizados desde los contenidos. Administrador del sitio Web además de poder realizar lo mismo que el editor, puede gestionar páginas, categorías, aplicaciones, miembros y asignar el role Editor a los miembros del sitio. Propietario del sitio Web además de poder realizar lo mismo que el administrador puede asignar el role de administrador del sitio web a otros usuarios. Miembro genérico del sitio web 1, 2, 3, 4 y 5 no tienen ningún permiso, pero sirven para restringir el acceso de los miembros del sitio a contenidos, páginas y/o aplicaciones. Nota: Los roles son acumulativos, Si por ejemplo un miembro de un sitio web tiene el role Administrador y se le asigna el role Editor, tendrá ambos roles, no se sustituyen. www.ehu.eus IKT Gerenteordetza / Vicegerencia TIC Página:10 Manual de administración de sitios web Panel de Control Sitio web en el cual se centraliza la gestión de todos los contenidos, documentos, imágenes y aplicaciones de todos los sitios web del usuario. Es importante tener en cuenta que el sitio web que se está gestionando se muestra en el espacio remarcado en la siguiente imagen. • Desde esa sección se podrán seleccionar todos los sitios web del usuario. En función de los permisos que tenga para cada sitio se le mostrarán más o menos apartados. www.ehu.eus IKT Gerenteordetza / Vicegerencia TIC Página:11 Manual de administración de sitios web Barra de herramientas Conjunto de utilidades para gestionar las páginas y accesos directos a los sitios más importantes para el usuario. 1) Chincheta: permite fijar la barra de herramientas de manera que siempre está visible en la parte superior. 2) Mostrar/ocultar controles: permite ocultar los controles de las aplicaciones para visualizar la página como la haría un usuario sin permisos de administración. 3) Administrar página a. Cambiar disposición: para mostrar la zona central de la página con un diseño a tres o a dos columnas (opción por defecto). b. Instalar más aplicaciones: para instalar aplicaciones en la página (*). Las aplicaciones se pueden añadir directamente en la columna izquierda pulsando sobre el enlace “Añadir” o bien seleccionarla con el botón izquierdo del ratón arrastrándola hasta la posición deseada en la página. (*) Las aplicaciones que tengan el icono morada (p.e. Aplicación1), sólo se podrán instalar una vez en cada página, mientras que las que estén junto al icono verde se podrán instalar en la misma página tantas veces como se quiera. Para desinstalar una aplicación, basta con pulsar sobre la opción “aspa” de la barra de configuración de la aplicación. www.ehu.eus IKT Gerenteordetza / Vicegerencia TIC Página:12 Manual de administración de sitios web 4) Panel de control: acceso directo al panel de control del sitio web. 5) Nire EHU[intranet]: acceso directo a la página inicial de la intranet corporativa, la cual incluye el listado de sitios Web más importantes para el usuario. 6) Nombre del usuario: para accede al apartado “Mi cuenta” del panel de control, desde donde se podrán consultar los datos generales del usuario, los sitios web y grupos de usuarios a los que pertenece, además de los roles de que dispone. 7) Cerrar sesión: para dejar de estar identificado. www.ehu.eus IKT Gerenteordetza / Vicegerencia TIC Página:13 Manual de administración de sitios web Gestión de páginas Es el primer paso a realizar en un sitio web. Se realiza desde el apartado de Panel de control Páginas En función del tipo de sitio web se podrán gestionar páginas públicas y/o privadas. Jerarquía de páginas - sitio web Todos los sitios web, tanto en sus páginas privadas como en sus páginas públicas deben mantener una jerarquía de páginas acorde con las siguientes reglas: - Página inicial o de nivel cero 1. sólo debe de haber una. 2. debajo de ella se crearán el resto de páginas del sitio web. 3. el Nombre será el del sitio web, traducido a tantos idiomas como tenga disponibles el sitio web. 4. el Título HTML debe ser 1. Página de inicio, si el sitio dispone de versión en español. 2. Hasierako orria, si el sitio dispone de versión en euskera. 3. Home page. si el sitio dispone de versión en inglés. - Páginas por defecto o son de nivel 1 y han de estar ocultas o no se deben ni borrar ni modificar. o si el sitio tiene páginas públicas www.ehu.eus IKT Gerenteordetza / Vicegerencia TIC Página:14 Manual de administración de sitios web Manual de administración de sitios web Jerarquía de páginas - subsitio web Los subsitios web, tanto en sus páginas privadas como en sus páginas públicas, deben mantener una jerarquía de páginas acorde con las siguientes reglas en función del tipo de subsitio. 1. si el subsitio web es un sitio web independiente del sitio web del cual se quiere tener una relación de pertenencia. a. La página inicial o de nivel 0 será de tipo enlace interno, oculta y enlazará con la primera página que se quiera mostrar del propio sitio web, esto es, con la página inicial del subsitio. b. La página inicial o de nivel 0 tendrá sucesivamente una o varias páginas hija de tipo enlace externo las cuales enlazarán con las páginas que corresponda de los sitios web de los cuales se quiere tener una relación de pertenencia. c. La última página de tipo enlace externo tendrá una única página hija la cual se considerará la página inicial del subsitio. 2. si el subsitio web es un subconjunto de páginas del mismo sitio web del cual se quiere diferenciar, la jerarquía de páginas es igual a cualquier otro sitio web. La única diferencia es que al configurar el menú lateral izquierdo, en todas las páginas del subsitio, se indicará como página raíz la de inicio del subsitio para tener un menú diferenciado del resto del sitio web. www.ehu.eus IKT Gerenteordetza / Vicegerencia TIC Página:16 Manual de administración de sitios web Manual de administración de sitios web Crear de una página Se realiza desde el apartado de Panel de control Páginas 1. En caso de que el sitio web tenga tanto páginas públicas como privadas, se selecciona la pestaña donde se va a crear la nueva página, en las páginas públicas o en las páginas privadas. 2. Se selecciona la página padre, debajo de la cual va estar la nueva página y desde el apartado Subsecciones a. Se rellena el Nombre de la página en euskera y español como mínimo. b. Se selecciona el Tipo de la página i. Contenedora de aplicaciones página en la cual se instalan aplicaciones. ii. Enlace a página interna página que enlaza a una página que pertenece al propio sitio web y además es del mismo ámbito, público o privado. iii. Enlace a página externa página que enlaza a una página que no pertenece al propio sitio web o que siendo del mismo sitio web es de un ámbito distinto. Independientemente de donde se haya creado una página, se puede recolocar seleccionado la página a recolocar, manteniendo pulsado el botón izquierdo del ratón y desplazándola hasta la posición deseada. Adicionalmente, se pueden reordenar las páginas hijas desde el apartado Subsecciones Orden de la página padre. www.ehu.eus IKT Gerenteordetza / Vicegerencia TIC Página:18 Manual de administración de sitios web Editar una página Seleccionándola en el árbol de páginas la página a editar se puede actualizar los valores del apartado Página 1) Nombre a pesar de hayan tenido que incluir en euskera y español en la creación, se podrán modificar y añadir nuevos en otros idiomas. Este cambio de nombre no se refleja en la dirección web o URL amigable. 2) Título HTML se puede modificar en cualquier momento. Relacionado con cómo va a aparecer esta página en los resultados de los buscadores externos (google, yahoo, bing…) 3) Oculta si una página se oculta (chequeado) la página no se muestra en la ruta de migas y es susceptible de no mostrarse en los menús de navegación. 4) Dirección web o URL amigable se puede modificar en cualquier momento. 5) Icono imagen asociada a la página. 6) Copiar página permite crear una página a partir de otra ya creada. 7) Metainformación HTML Descripción asociada a la página. Palabras clave asociada a la página. Útiles para que los buscadores externos (google, yahoo, bing…) tengan más información de lo que se presenta en la página. Desde el apartado Apariencia, tanto a nivel de página como de sitio web, se puede seleccionar el diseño a aplicar en la página o en el sitio web. Además en el caso de las páginas privadas se podrá seleccionar la gama de colores en la que presentar el diseño. En el apartado Configuración Logo se puede personalizar el sitio web incluyendo una imagen o logotipo y/o un texto en la parte derecha de la cabecera ◦ Si se incluye una imagen o logotipo ▪ es importante hacer caso a las recomendaciones de las dimensiones (78 pixeles de alto y 350 pixeles de ancho como máximo) y al tipo de la imagen (PNG) para una correcta visualización. ▪ esta imagen se seleccionará del ordenador ▪ obligatoriamente se deberá incluir el texto alternativo de dicha imagen , generalmente el nombre del sitio web, en tantos idiomas como en los que se visualice el sitio web. ◦ Si sólo se incluye un texto ◦ ha de estar traducido a tantos idiomas como en los que se muestre el sitio web. ◦ Este irá incluido en el titulo HTML de todas las páginas por lo que es recomendable escribir el nombre del sitio web. Si se incluye texto y/o imagen enlazará con la página inicial del sitio web. www.ehu.eus IKT Gerenteordetza / Vicegerencia TIC Página:19 Manual de administración de sitios web Gestión de categorías Se realiza desde el apartado de Panel de control Categorías. Sirven para determinar qué contenidos aparecerán en un listado. Las categorías se agrupan en categorías raíz. Crear una categoría raíz 1. Desde el Panel de control Categorías (1) Añadir categoría raíz (2) 2. Introducir el nombre de la categoría raíz en los idiomas del sitio web y dar permisos para que sea visible por “Cualquier persona” Si se desea eliminar una categoría raíz, se debe seleccionar y pulsar el botón “Eliminar categoría raíz”, teniendo en cuenta que al eliminar la categoría raíz se eliminan todas las categorías que contiene. Crear una categoría 1. Desde el Panel de control Categorías (1) Añadir categoría (2) www.ehu.eus IKT Gerenteordetza / Vicegerencia TIC Página:20 Manual de administración de sitios web 2. Introducir el nombre de la categoría en los idiomas del sitio web, seleccionar la categoría raíz (vocabulario) a la que pertenece y dar permisos para que sea visible por “Cualquier persona” Si se desea eliminar una categoría, se debe seleccionar y pulsar el botón “Borrar”. Las categorías se pueden reorganizar seleccionado la categoría a recolocar, manteniendo pulsado el botón izquierdo del ratón y desplazándola hasta la posición deseada. www.ehu.eus IKT Gerenteordetza / Vicegerencia TIC Página:21 Manual de administración de sitios web Gestión de sitios web Se realiza desde el apartado de Panel de control Portal Sitios web. Gestionar miembros Ningún usuario sin credenciales de acceso podrá ser miembro de un sitio web. Desde el Panel de control Portal Sitio Web (1) Sitio Web a gestionar (2) Asignar miembros (3) Aparecen dos listados: Actual: listado de usuarios miembro del sitio web Disponible: listado completo de usuarios (miembros o no). Los miembros aparecerán seleccionados y los que no lo son aparecen sin seleccionar. Para que un usuario pase a ser miembro de un sitio web: 1) Sitio Web Asignar miembros Disponible 2) Seleccionar (chequear) el usuario. 3) Pulsar el botón “Modificar asignaciones” www.ehu.eus IKT Gerenteordetza / Vicegerencia TIC Página:22 Manual de administración de sitios web Para que un miembro del sitio web deje de ser miembro 1) Sitio Web Acciones: Asignar miembros Actual 2) Deseleccionar (deschequear) el usuario. 3) Pulsar el botón “Modificar asignaciones” Gestionar roles de usuario Desde el Panel de control Portal Sitio Web (1) Sitio Web a gestionar (2) Asignar roles de usuario (3) 1. Se selecciona el role a asignar 2. Aparecen dos listados Actual lista de miembros del sitio web que ya tienen el rol seleccionado. Disponible lista de todos los miembros del sitio web (con y sin el role asignado). Los miembros que tengan el role asignado aparecerán seleccionados y los que no lo tengan aparecerán sin seleccionar. Para asignar un role a un miembro www.ehu.eus IKT Gerenteordetza / Vicegerencia TIC Página:23 Manual de administración de sitios web 1. Sitio Web Asignar miembros Asignar roles de usuario Seleccionar role Disponible 2. Seleccionar (chequear) el usuario. 3. Pulsar el botón “Modificar asignaciones” Para asignar un role a un miembro 1. Sitio Web Asignar miembros Asignar roles de usuario Seleccionar role Actual 2. Deseleccionar (deschequear) el usuario. 3. Pulsar el botón “Modificar asignaciones” www.ehu.eus IKT Gerenteordetza / Vicegerencia TIC Página:24 Manual de administración de sitios web Aplicación Programa que puede ser instalado en una página web de tipo “contenedora de aplicaciones”. Sólo podrá ser instalada, configurada y desinstalada por el administrador o propietario del sitio web. Tipos de aplicaciones En función del número de veces que se puede instalar la misma aplicación en una misma página existen dos tipos: Únicas, solo se podrán instalar una vez en la misma página. En la lista de aplicaciones tienen asociado un icono morado (un solo cuadrado). No únicas, se podrán instalar tantas veces como se quiera en la misma página. En la lista de aplicaciones tienen asociado un icono verde (dos cuadrados verdes). Instalación de aplicaciones 1. Estando en la página en la que se quiere instalar la aplicación, hacer clic en la opción de la barra de herramientas Administrar página Instalar más aplicaciones 2. Buscar o seleccionar la aplicación deseada en la ventana emergente www.ehu.eus IKT Gerenteordetza / Vicegerencia TIC Página:25 Manual de administración de sitios web 3. Hacer clic en el enlace “Añadir”, de manera que se instalará en la principio de la primera columna, o seleccionarla y arrastrarla a la zona deseada de la página. Al arrastrar aparece una raya azul que indica donde se instalará dicha aplicación. Importante: no incluir ninguna aplicación encima del menú de navegación izquierdo, donde la deja por defecto la opción “Añadir”. 4. Cerrar la ventana emergente si no se van a instalar más aplicaciones, ya que mientras esté abierta no se pueden desplazar las aplicaciones. Desinstalación de aplicaciones No supone eliminar la información que se muestra la aplicación, simplemente se deja de visualizar dicha información en la página. Para desinstalar una aplicación hay que pulsar el icono aspa , que aparece en la cabecera de todas las aplicaciones al pasar el ratón por encima de ellas, y confirmar la desinstalación en el mensaje emergente. o El menú lateral izquierdo no se puede desinstalar Configuración de aplicaciones Para configurar una aplicación hay que pulsar el icono llave inglesa , que aparece en la cabecera de todas las aplicaciones al pasar el ratón por encima de ellas. o El visor de contenidos no se puede configurar. La configuración de cualquier aplicación podrá ser archivada para posteriormente ser restaurada en caso de que se estén haciendo pruebas de configuraciones o en determinados momentos se quieran mostrar la información de una forma u otra. www.ehu.eus IKT Gerenteordetza / Vicegerencia TIC Página:26 Manual de administración de sitios web Para archivar una aplicación: Abrir la ventana de configuración. Enlace Archivar/restaurar configuración. Añadir un nombre descriptivo que permita identificar esa configuración. Guardar Para restaurar (utilizar) una configuración archivada: 1. Abrir la ventana de configuración. 2. Enlace Archivar/restaurar configuración. 3. Pulsar la opción “Restaurar” de la configuración archivada que se desea restaurar. Desplazamiento de aplicaciones Las aplicaciones se pueden recolocar dentro de la página donde se quiera, a excepción de en la parte superior del menú lateral izquierdo. Para recolocar una aplicación, en su cabecera debe aparecer el icono cruz pasar el ratón por encima de ella. Se selecciona con el botón izquierdo del ratón y se desplaza al lugar deseado, teniendo en cuenta que al arrastrar la aplicación por la página, aparecerá una línea azul que indica donde se recolocaría. Importante: En algunos casos es posible que no aparezca el icono cruz que permite recolocar la aplicación. En esos casos basta con recargar la página pulsando el botón F5 del teclado. www.ehu.eus IKT Gerenteordetza / Vicegerencia TIC al Página:27 Manual de administración de sitios web Listado de aplicaciones Páginas Web aplicaciones utilizadas para navegar entre distintas páginas web. o Navegación lateral izquierda para navegar entre las páginas de nivel 1 y 2. o Navegación central para navegar entre las páginas de nivel 3 y 4. Gestión de contenidos ◦ Listado de contenido muestra parte de la información de varios contenidos, accediendo a toda su información al seleccionar uno concreto. ◦ Visor de contenidos muestra toda la información de un único contenido. ◦ Visor de documentos muestra un conjunto de documentos de un sitio web. Herramientas ◦ Formulario Web para la recogida de información. ◦ RSS permite mostrar/listar contenidos de otros sitios Web ◦ Iframe permite incrustar páginas de sitios web externos en las páginas web. Importante: no está recomendado su uso ya que puede interferir con la accesibilidad. ◦ Integrador de aplicaciones para mostrar información de GAUR. Colaboración aplicaciones orientadas a la Web 2.0. (Blog, Foro de discusión, Wiki y visor del wiki). www.ehu.eus IKT Gerenteordetza / Vicegerencia TIC Página:28 Manual de administración de sitios web Navegación lateral izquierda • • • • Está instalada por defecto en todas las páginas contenedoras de aplicaciones. En la cabecera muestra un enlace a la página inicial o de nivel 0. Muestra los dos primeros niveles de páginas (nivel 1 y 2) No se puede ni desplazar ni desinstalar. Configuración obligatoria en todas las páginas (a futuro se realizará automáticamente) Estilo de presentación Personalizado. Página raíz página de nivel cero del sitio web. Profundidad de páginas hijas 2 Recomendable no mostrar las páginas ocultas. Importante Al navegar en un determinado idioma sólo se muestran las páginas si tienen nombre en ese idioma. www.ehu.eus IKT Gerenteordetza / Vicegerencia TIC Página:29 Manual de administración de sitios web Navegación central • Se utiliza para enlazar con las páginas ◦ de nivel 3 o 4 desde páginas de nivel 2. ◦ de nivel 4 desde páginas de nivel 3. Configuración • Disposición de la página raíz permite seleccionar la página de nivel 2 o 3, a partir de la cual mostrar enlaces a sus páginas hija. ◦ si el sitio web no tiene páginas de nivel 2 no se mostrará nada en el desplegable ◦ si el sitio web no tiene páginas de nivel 3 la aplicación no mostrará ninguna información aunque se configure. • Mostrar página raíz para incluir como titulo del listado de páginas el nombre de la página raíz. • Mostrar páginas ocultas hijas de la página raíz seleccionada. • Mostrar imagen para mostrar el icono asociado a la página. Panel de control Páginas Editar página Icono. • Mostrar descripción para mostrar el contenido del campo descripción asociado a la página. Panel de control Páginas Editar página Metainformación HTML descripción. • Mostrar páginas hija solamente tiene sentido cuando la página raíz es de nivel 2 y queremos mostrar las páginas de nivel 4 a la vez que mostramos las de nivel 3. • Presentación existen 3 visualizaciones para mostrar los enlaces a las páginas hija: vertical, horizontal y pestañas. Presentación vertical Presentación horizontal Presentación en pestañas Importante • Esta desaconsejado tener paginas de nivel 5 o superior. • Al navegar en un determinado idioma sólo se muestran las páginas que tienen nombre en ese idioma. www.ehu.eus IKT Gerenteordetza / Vicegerencia TIC Página:30 Manual de administración de sitios web Listado de contenidos Muestra parte de la información (resumen, destacada,…) de varios contenidos, accediendo a toda su información al seleccionar uno concreto. Configuración 1. Tipo de configuración 1) Dinámica, los contenidos aparecen automáticamente en el listado siempre que cumplan las condiciones del apartado “Selección de tipo de contenido y categorías”. 2) Manual, los contenidos del listado son fijos en función de la selección del apartado “Selección de contenidos”. 2. Título del listado es obligatorio indicarlo en euskera y español, aunque se puede no mostrar. 3. (Configuración dinámica) Selección de tipo de contenido y categoría apartado en el que se definen las condiciones que deben cumplir los contenidos para aparecer en el listado. 1) Tipo de contenido que se mostrará en el listado. - Si no se selecciona ningún tipo de contenido se mostrarán los contenidos de todos los tipos. - No se pueden seleccionar varios tipos de contenidos, es decir, o se selecciona uno o ninguno. 2) Categorías todas o alguna de las que tienen o no tienen los contenidos que se quiere que aparezcan en el listado. - Importante: Es muy recomendable que como máximo se utilicen 3 categorías para configurar el listado. 4. (Configuración manual) Selección de contenidos desde donde se seleccionan, ordenan o eliminan, uno a uno, los contenidos del listado. 5. Ordenación del resultado los contenidos del listado se podrán ordenar por: 1) Fecha de modificación del contenido, la última fecha en la que se ha modificado y publicado el contenido. 2) Fecha de publicación del contenido, la primera fecha en la que se publico el contenido. 3) Si se selecciona un tipo de contenido por alguno de sus campos obligatorios. Y de forma: Normal: o Si la ordenación es por fecha, el primer contenido será el que tenga la fecha más antigua. o Si la ordenación es por texto o un campo de selección, los contenidos se ordenarán alfabéticamente de la A a la Z. Inversa: o Si la ordenación es por fecha, el primer contenido será el que tenga la fecha más reciente. o Si la ordenación es por texto o un campo de selección, los contenidos se ordenarán alfabéticamente de la Z a la A. www.ehu.eus IKT Gerenteordetza / Vicegerencia TIC Página:31 Manual de administración de sitios web 6. Visualización del resultado permite indicar como mostrar los contenidos dentro del listado. 1) Número de contenidos destacados 2) Visualización de contenidos destacados recomendable seleccionar la visualización destacada de momento únicamente disponible para contenidos de tipo noticia, evento o información. 3) Número de contenidos número de contenidos que aparecen en el listado. Si el número indicado es menor al número de contenidos que cumplen los requisitos para aparecer en el listado, se mostrará automáticamente la paginación. 4) Visualización apartado obligatorio. Recomendable seleccionar la visualización resumen. 5) Página donde se mostrará el contenido al seleccionarlo en el listado. Por defecto, es en la propia página pero es muy recomendable seleccionar la página oculta creada por defecto content. - Importante: Es necesario que la página “content” tenga instalado un listado configurado de cualquier forma para poder seleccionarla. 6) Mostrar metainformación permite mostrar junto a cada contenido del listado su fecha de modificación y/o publicación. 7. Suscripciones posibilita activar la suscripción RSS. www.ehu.eus IKT Gerenteordetza / Vicegerencia TIC Página:32 Manual de administración de sitios web Visor de documentos Esta aplicación muestra un conjunto de documentos de un sitio web, guardados en el apartado Documentos del Panel de control. Configuración orientada a la forma de visualizar las carpetas y los documentos. Listado de carpetas 1. Carpeta raíz a partir de la cual se quieren mostrar los documentos y carpetas. 2. Demuestre la búsqueda añade un buscador de ficheros desde la carpeta seleccionada en el punto anterior. 3. Mostrar subcarpetas para visualizar las subcarpetas de la carpeta raíz. 4. Carpetas por página si el listado de carpetas es mayor al número indicado en este campo se utilizará la paginación. 5. Columnas mostradas distinta información que se puede visualizar junto con el nombre de la carpeta. Listado de documentos 1. Documentos por página si el número de documentos es mayor al número indicado se utilizará la paginación. 2. Columnas mostradas distinta información que se puede visualizar junto con el nombre del documento. www.ehu.eus IKT Gerenteordetza / Vicegerencia TIC Página:33 Manual de administración de sitios web Formulario Web Para recibir y almacenar información enviada por los usuarios. Todos los sitios web tienen por defecto un formulario web en la página “contact”, el cual habrá que configurar en función de las necesidades del sitio web. Si no se desea que el sitio web tenga un apartado de contacto propio habrá que: - Eliminar la página “contact” existente. - Crear una nueva página o de tipo enlace a página externa que apunte a la página de contacto general (http://www.ehu.eus/contact) o oculta o de nombre, Contacto en español y Harremanetarako en euskera. o Dirección web “/contact” o Oculta Configuración Todos los textos que se introduzcan en el formulario, por defecto, se introducirán en euskera. Si se desea añadir el texto en otro idioma se debe cambiar desde el enlace “Otros idiomas” Información del formulario o Título obligatorio. o Descripción para añadir una pequeña introducción. o Requerir captcha para incluir un control que impida que los formularios se rellenen automáticamente. Recomendable activarlo. o Redirigir al usuario a esta dirección web después del envío del formulario la dirección web debe incluir el protocolo (http://www.ejemplo.com). o Definir rango de fechas dentro de las cuales se puede rellenar y enviar información. Una vez que finalice el plazo no se visualizará el formulario de recogida de información. Acciones con los datos del formulario o Si se desea recibir una notificación cada vez que un usuario envié información se debe activar la opción “Enviar por correo electrónico”, lo cual implica tener que indicar el asunto del correo y la dirección de correo a la cual llegará la notificación. Campos del formulario, para determinar qué información se solicita rellenar al usuario. Dicha información se confeccionará con los siguientes tipos de campos: o Texto 75 caracteres como máximo. o Caja de Texto ampliado www.ehu.eus IKT Gerenteordetza / Vicegerencia TIC Página:34 Manual de administración de sitios web o o o o o o o Opciones desplegable de selección única donde las posibles opciones se han indicar separadas por comas. Botones de elección lista de opciones de selección única donde las posibles opciones se han indicar separadas por comas. Párrafo para incluir un texto informativo Casilla de selección lista de opciones de selección múltiple donde las posibles opciones se han indicar separadas por comas. Agrupación para dividir el formulario en distintas secciones. Fecha Documento para adjuntar ficheros. Estos se almacenarán dentro de la carpeta webforms del apartado Documentos del Panel de Control. o Muy importante. No borrar nunca esta carpeta ni el contenido de la mismo. Correo electrónico además de para almacenar la dirección de correo electrónico del usuario, permite activar una opción para notificar al usuario, vía correo electrónico, que la información por él remitida se ha recibido correctamente. Todos los tipos de campos comparten: - Nombre el cual indica al usuario la información que debe incluir en ese campo. - Tipo del campo. - Opcional si no se indica, el campo será obligatorio (opción por defecto). Importante Cada vez que se realizan modificaciones en el número de campos de un formulario o en el tipo de los campos, se genera una nueva versión del mismo. Es muy recomendable “Archivar la configuración” ya que al desinstalar el formulario de una página se pierde su configuración. Gestión de Formularios web Desde el apartado de Panel de control Formularios web se muestran las distintas versiones de los formularios del sitio web. Por cada versión de formulario se puede ◦ Ver la información recogida desde el enlace del nombre del formulario y Borrar las respuestas que no interesen. ◦ Exportar la información recogida a un fichero .cvs. ◦ Borrar la versión si no está instalada en ninguna página del sitio web. www.ehu.eus IKT Gerenteordetza / Vicegerencia TIC Página:35 Manual de administración de sitios web RSS Para mostrar información de listados de contenidos de otros sitios web de la UPV/EHU o de sitios externos a la UPV/EHU. Configuración Titulo que se muestra antes de la información recuperada. URL o dirección web desde donde recuperar la información. Generalmente se obtiene desde el icono estándar . Es recomendable configurar en tantos idiomas como tenga el sitio web. www.ehu.eus IKT Gerenteordetza / Vicegerencia TIC Página:36 Manual de administración de sitios web Integrador de aplicaciones Para mostrar la siguiente información obtenida de GAUR: Listados generales Grados y/o titulaciones Listados de departamentos Masters Configuración Listado de aplicaciones GAUR Curso Actual o Futuro Tipo de visualización: Listados generales y seleccionar entre los múltiples tipos que se proponen. Grados y/o titulaciones obligatoriamente seleccionar o Campus o Ciudad: en base al campus seleccionado. o Centro: centros disponibles en la ciudad seleccionada. o Titulación/grado: listado de titulaciones y grados disponibles en el centro. o Tipo de contenido a mostrar: pestaña activa de la cual se visualiza la información. Listados de departamentos seleccionando el departamento a visualizar. Masters o seleccionando el master a visualizar o Tipo de contenido a mostrar: pestaña activa de la cual se visualiza la información. www.ehu.eus IKT Gerenteordetza / Vicegerencia TIC Página:37 Manual de administración de sitios web Blog Importante: La información que se publica en un blog es monolingüe, por lo que si se utiliza un blog en la parte pública, es recomendable tener tantos blogs como idiomas disponibles tenga el sitio web. Configuración para definir las “Preferencias de presentación”: Número de contenidos no destacados Estilo de presentación Permisos a nivel de Blog definir qué roles pueden o Añadir una entrada o Modificar los permisos del Blog o Suscribirse al Blog a nivel de una entrada del Blog definir qué roles pueden o Eliminar la entrada o Modificar los permisos sobre dicha entrada de Blog o Editar o modificar la entrada o Ver la entrada de Blog www.ehu.eus IKT Gerenteordetza / Vicegerencia TIC Página:38 Manual de administración de sitios web Foro de discusión Importante: La información que se publica en un foro de discusión es monolingüe, por lo que si se utiliza un foro de discusión en la parte pública, es recomendable tener tantos foros de discusión como idiomas disponibles tenga el sitio web. Definiciones Mensaje información incluida en el foro. Hilo de discusión primer mensaje debajo del cual se encuentran el resto de mensajes. Configuración Definir si los usuarios anónimos, no identificados, pueden hacer uso de él. Modificar los permisos relacionados con el foro y con sus hilos de discusión. Permisos a nivel de foro definir que roles pueden o Añadir, contestar, adjuntar archivos y ver mensajes o Añadir categorías o Bloquear usuarios o Suscribirse o Mover, cambiar prioridad o bloquear una discusión a nivel de hilo de discusión definir que roles pueden o Eliminar el hilo o Gestionar los permisos del hilo o Suscribirse al hilo o Modificar el hilo o Ver el hilo a nivel de hilo de mensaje o Eliminar el mensaje o Gestionar los permisos del mensaje o Suscribirse al mensaje o Modificar el mensaje o Ver el mensaje www.ehu.eus IKT Gerenteordetza / Vicegerencia TIC Página:39 Manual de administración de sitios web Wiki Importante: La información que se publica en un wiki es monolingüe, por lo que si se utiliza un wiki en la parte pública, es recomendable tener tantos wiki s como idiomas disponibles tenga el sitio web. Definiciones • Ámbito alcance en términos de visibilidad del wiki, esto es, si es común en todo el Sitio. Configuración permite seleccionar el ámbito, valor por defecto (a nivel de sitio web) o ámbito de página. Uso Posibilidad de añadir subpáginas jerárquicamente desde la página inicial. Adjuntar documentos asociados a cada página. Gestión de wikis • Desde el apartado de Panel de control Wiki se muestran enlaces a los wikis existentes en el sitio web, pudiendo gestionar sus páginas y el contenido de las mismas. www.ehu.eus IKT Gerenteordetza / Vicegerencia TIC Página:40 Manual de administración de sitios web Visor del wiki Permite visualizar una parte concreta de la Wiki. Configuración Indicar el nodo o página inicial del wiki. Indicar la página hija a mostrar del nodo seleccionado. www.ehu.eus IKT Gerenteordetza / Vicegerencia TIC Página:41