Descargar - Nettbee.com
Anuncio

Guía del usuario Impresora láser Brother HL-1200(E) HL-1202(E) HL-1210W(E) HL-1212W Para usuarios con problemas visuales Podrá leer este manual por medio del software Screen Reader “texto a voz”. Antes de utilizar el equipo, debe configurar el hardware e instalar el controlador. Utilice la Guía de configuración rápida para configurar el equipo. Puede encontrar una copia impresa en la caja. Lea detenidamente esta Guía del usuario antes de usar el equipo. Visite http://support.brother.com, donde puede obtener asistencia técnica, las utilidades y las actualizaciones de controladores más recientes y respuestas a las preguntas más frecuentes y a preguntas técnicas. Nota: No todos los modelos están disponibles en todos los países. Versión 0 SPA Números de Brother IMPORTANTE Para obtener asistencia técnica y de funcionamiento, debe llamar al país donde adquirió el equipo. Registre su producto Complete el Registro de garantía de Brother o, si prefiere registrar su nuevo producto de una forma más cómoda y eficaz, regístrelo en línea en http://www.brother.com/registration Preguntas frecuentes (P+F) Brother Solutions Center es su punto de referencia para todas las necesidades de su equipo. Puede descargar el software, las utilidades y los controladores más actualizados y leer las preguntas frecuentes y las sugerencias de solución de problemas para aprender cómo obtener el máximo de su producto Brother. http://support.brother.com Puede comprobar aquí si hay actualizaciones de controladores Brother. Atención al cliente Visite http://www.brother.com para encontrar los datos de contacto de su oficina Brother local. Direcciones de los centros de servicio Para informarse sobre los centros de servicio en Europa, diríjase a su oficina Brother local. Encontrará la dirección y los números de teléfono de las oficinas europeas en http://www.brother.com seleccionando su país. Direcciones de Internet Sitio web global de Brother: http://www.brother.com Para preguntas frecuentes (P+F), asistencia de productos, preguntas técnicas y actualizaciones de controladores y utilidades: http://support.brother.com i Guías del usuario y dónde encontrarlas ¿Qué manual? Guía de seguridad del producto Guía de configuración rápida Guía del usuario Guía del usuario de red (HL-1210W(E) y HL-1212W) Guía de impresión y escaneado con dispositivos móviles para Brother iPrint&Scan (HL-1210W(E) y HL-1212W) ¿Qué contiene? Lea esta Guía primero. Lea las Instrucciones de seguridad antes de configurar el equipo. Consulte esta Guía para obtener información sobre marcas comerciales y limitaciones legales. Siga las instrucciones para configurar el equipo e instalar los controladores y el software para el sistema operativo y el tipo de conexión que utiliza. Aprenda las operaciones de impresión, cómo reemplazar consumibles y realizar el mantenimiento rutinario. Consulte los consejos de solución de problemas. Esta Guía proporciona información útil sobre los ajustes de red inalámbrica y sobre los ajustes de seguridad para el uso del equipo Brother. También puede encontrar información sobre los protocolos compatibles con su equipo y sugerencias de solución de problemas detalladas. Esta Guía proporciona información útil sobre la impresión desde el dispositivo móvil y el escaneado desde el equipo Brother al dispositivo móvil cuando está conectado a una red Wi-Fi®. ¿Dónde está? Usuarios de Windows Usuarios de Macintosh http://support.brother.com http://support.brother.com http://support.brother.com http://support.brother.com http://support.brother.com http://support.brother.com http://support.brother.com ii Uso de la documentación ¡Gracias por comprar un equipo Brother! Leer la documentación le ayudará a sacar el máximo provecho de su equipo. Símbolos y convenciones usados en la documentación Los siguientes símbolos y convenciones se utilizan en toda la documentación. ADVERTENCIA ADVERTENCIA indica una situación peligrosa que, de no evitarse, podría ocasionar lesiones muy graves e incluso mortales. IMPORTANTE IMPORTANTE indica una situación peligrosa que, de no evitarse, puede ocasionar daños en la propiedad o pérdida de funcionalidad del producto. NOTA NOTA especifica el entorno operativo, los requisitos de instalación o las condiciones especiales de uso. Los iconos de prohibición indican acciones que no se debe realizar. Los iconos de peligro eléctrico le advierten de la posibilidad de una descarga eléctrica. Los iconos de peligro de incendio le advierten de la posibilidad de un incendio. Los iconos de superficies calientes le indican no tocar las piezas de la máquina que están calientes. Negrita Identifica las teclas del panel de control del equipo o de la pantalla del ordenador. Cursiva Destaca una cuestión importante o hace referencia a un tema relacionado. iii Acceso a Brother Utilities (Windows®) Brother Utilities es un iniciador de aplicaciones que proporciona un acceso cómodo a todas las aplicaciones de Brother instaladas en su dispositivo. a (Windows® XP, Windows Vista®, Windows® 7, Windows Server® 2003, Windows Server® 2008 y Windows Server® 2008 R2) Haga clic en (Inicio) > Todos los programas > Brother > Brother Utilities. (Windows® 8 y Windows Server® 2012) Puntee o haga doble clic en (Brother Utilities) en la pantalla Start o en el escritorio. (Windows® 8.1 y Windows Server® 2012 R2) Mueva el ratón a la esquina inferior izquierda de la pantalla Start y haga clic (si utiliza un dispositivo táctil, pase el dedo hacia arriba desde la parte inferior de la pantalla Start para visualizar la pantalla Apps). Cuando aparezca la pantalla Apps, puntee o haga clic en b Seleccione su equipo. c Seleccione la operación que desee utilizar. (Brother Utilities). iv Tabla de contenido 1 Métodos de impresión 1 Acerca de este equipo ...............................................................................................................................1 Descripción general del equipo ...........................................................................................................1 Papel admitido ...........................................................................................................................................2 Papel y soporte de impresión recomendados .....................................................................................2 Capacidad de la bandeja de papel ......................................................................................................2 Impresión a 2 caras ...................................................................................................................................3 Directrices de la impresión en ambas caras del papel ........................................................................3 Impresión a 2 caras manual ................................................................................................................4 2 Controlador y software 5 Controlador de impresora ..........................................................................................................................5 Impresión de un documento ................................................................................................................5 Configuración del controlador de impresora........................................................................................6 Windows® ..................................................................................................................................................7 Acceso a la configuración del controlador de impresora.....................................................................7 Características del controlador de impresora Windows® ....................................................................8 Pestaña Básica....................................................................................................................................9 Pestaña Avanzada ............................................................................................................................15 Pestaña Perfiles de impresión...........................................................................................................21 Pestaña Configuración de dispositivo ...............................................................................................23 Asistencia ..........................................................................................................................................24 Desinstalación del controlador de impresora ....................................................................................25 Status Monitor ...................................................................................................................................26 Macintosh ................................................................................................................................................28 Funciones del controlador de impresora (Macintosh) .......................................................................28 Elección de opciones de configuración de página ............................................................................28 Eliminación del controlador de impresora .........................................................................................35 Status Monitor ...................................................................................................................................35 Software ..................................................................................................................................................37 Consola de impresora remota (Solo Windows® HL-1200(E) y HL-1202(E)) ....................................37 Software para redes (únicamente para HL-1210W(E) y HL-1212W) ................................................37 3 Información general 38 Panel de control.......................................................................................................................................38 LED (diodo emisor de luz) .................................................................................................................38 Indicaciones para las llamadas al servicio técnico ............................................................................43 Tecla de encendido y apagado .........................................................................................................44 Impresión de la página de configuración de impresora ...........................................................................45 Uso de la tecla de encendido y apagado ..........................................................................................45 Uso del controlador de impresora .....................................................................................................45 Funciones ecológicas ..............................................................................................................................46 Ahorro de tóner..................................................................................................................................46 Tiempo en reposo..............................................................................................................................46 Modo hibernación ..............................................................................................................................46 Apagado automático..........................................................................................................................47 v A Solución de problemas y otra información 48 Consumibles ............................................................................................................................................48 Ajustes de tóner.......................................................................................................................................49 Identificación del problema ......................................................................................................................50 Mensajes de error en Status Monitor.......................................................................................................51 Mejora de la calidad de impresión ...........................................................................................................52 Atascos de papel .....................................................................................................................................56 Si tiene dificultades con el equipo ...........................................................................................................60 Limpieza y verificación del equipo ...........................................................................................................63 Información sobre el equipo ....................................................................................................................64 Configuraciones predeterminadas.....................................................................................................64 B Especificaciones 66 General ....................................................................................................................................................66 Soportes de impresión.............................................................................................................................68 Información importante para la selección del papel ................................................................................69 Impresora.................................................................................................................................................70 Red (LAN) (únicamente para HL-1210W(E) y HL-1212W)......................................................................71 C Índice 72 vi 1 Métodos de impresión 1 1 Acerca de este equipo 1 Descripción general del equipo 1 5 1 3 4 2 1 Cubierta superior 2 Panel de control 3 Lengüeta de soporte de la bandeja de salida boca abajo (lengüeta de soporte) 4 Bandeja de papel 5 Puerto USB NOTA Para más información sobre cómo los LED indican el estado del equipo, consulte LED (diodo emisor de luz) uu página 38. Para las funciones de las teclas de encendido y apagado, consulte Tecla de encendido y apagado uu página 44. 1 Métodos de impresión Papel admitido 1 1 La calidad de impresión puede variar en función del tipo de papel que utilice. Para obtener resultados óptimos, siga las instrucciones descritas a continuación: NO coloque diferentes tipos de papel al mismo tiempo en la bandeja de papel ya que podrían producirse atascos de papel o problemas de alimentación. Para lograr una impresión correcta, en el software debe seleccionar el mismo tamaño de papel que tiene en la bandeja. Evite tocar la superficie impresa del papel inmediatamente después de imprimir. Antes de comprar grandes cantidades de papel, pruebe una pequeña cantidad para asegurarse de que es adecuado. Papel y soporte de impresión recomendados Tipo de papel Elemento Papel normal Xerox Premier TCF de 80 g/m 2 1 Xerox Business de 80 g/m2 Papel reciclado Steinbeis Evolution White 80 g/m2 Capacidad de la bandeja de papel 1 1 Tamaño de papel Tipos de papel Ctdad. de hojas Peso del papel A4, Letter, Legal, Folio 1, A5, A5 (borde largo), B5, Executive Papel normal y papel reciclado Hasta 150 hojas (80 g/m2) 65 a 105 g/m2 El tamaño Folio tiene 215,9 mm x 330,2 mm. 2 Métodos de impresión Impresión a 2 caras 1 1 Los controladores de impresora suministrados permiten la impresión a 2 caras. Para obtener más información sobre cómo configurar el controlador de impresora, consulte Doble cara / Folleto uu página 12 para Windows® e Impresión a 2 caras uu página 34 para Macintosh. Directrices de la impresión en ambas caras del papel 1 Si el papel es demasiado fino puede arrugarse. Si el papel tiene dobleces, alíselo bien y colóquelo de nuevo en la bandeja de papel. Si el papel continúa teniendo dobleces, sustitúyalo. Si la alimentación del papel no se está realizando correctamente, es posible que el papel esté combado. Retire el papel y alíselo. Si el papel continúa teniendo dobleces, sustitúyalo. Al utilizar la función manual de impresión a 2 caras, es posible que se produzcan atascos de papel o que la calidad de impresión sea deficiente. (Si hay un atasco de papel, consulte Atascos de papel uu página 56. Si tiene un problema de calidad de impresión, consulte Mejora de la calidad de impresión uu página 52.) 3 Métodos de impresión Impresión a 2 caras manual 1 1 Si utiliza el controlador de impresora para Macintosh, consulte Impresión a 2 caras manual uu página 34. Impresión a 2 caras manual con el controlador de impresora de Windows® a 1 Elija la siguiente configuración en cada lista desplegable del controlador de impresora. Tamaño de papel Puede utilizar todos los tamaños de papel especificados para la bandeja que está utilizando. Soporte de impresión Puede utilizar todos los tipos de soportes especificados para la bandeja que está utilizando. Doble cara / Folleto Seleccione Doble cara (manual). Tipo de doble cara en Configuración de doble cara Existen cuatro opciones para cada orientación. (Consulte Doble cara / Folleto uu página 12.) Desplazamiento de encuadernación en Configuración de doble cara Puede especificar el valor de desplazamiento de la encuadernación. (Consulte Doble cara / Folleto uu página 12.) Para obtener información sobre cualquier otra configuración, consulte Controlador y software en el capítulo 2. b Envíe los datos a imprimir al equipo. Primero, el equipo imprimirá todas las páginas pares en una cara del papel. A continuación, el controlador de Windows ® solicitará (con un mensaje emergente) que vuelva a introducir el papel para imprimir las páginas impares. NOTA Antes de volver a introducir el papel, alinéelo correctamente, o podría producirse un atasco. No se recomienda el uso de papel ni muy fino ni muy grueso. 4 2 Controlador y software 2 Controlador de impresora 2 2 Un controlador de impresora es el software que traduce los datos del formato que utiliza un sistema informático al formato requerido por una impresora en particular. Normalmente, este formato es el lenguaje de descripción de páginas (PDL). Los controladores de impresora para las versiones admitidas de Windows® se encuentran en el CD-ROM suministrado, y para Macintosh en el sitio web Brother Solutions Center en http://support.brother.com. Instale los controladores siguiendo los pasos que se detallan en la Guía de configuración rápida. Los controladores de impresora más recientes para Windows® y Macintosh se pueden descargar del sitio web Brother Solutions Center en: http://support.brother.com Para Windows® 2 Controlador de impresora de Windows® (el controlador de impresora más adecuado para este producto) Para Macintosh 2 Controlador de impresora de Macintosh (el controlador de impresora más adecuado para este producto) Para Linux® 1 2 2 Controlador de impresora LPR Controlador de impresora CUPS 1 Para obtener más información y descargar el controlador de impresora para Linux, visite la página correspondiente a su modelo en http://support.brother.com o bien use el enlace que se ofrece en el CD-ROM suministrado. 2 Según las distribuciones de Linux, es posible que el controlador no esté disponible o sea publicado con posterioridad al lanzamiento de su modelo. Impresión de un documento 2 Cuando el equipo recibe datos del ordenador, comienza a imprimir tomando el papel de la bandeja de papel. La bandeja puede suministrar papel normal y papel reciclado al equipo. (Consulte Capacidad de la bandeja de papel uu página 2.) a En la aplicación, elija el comando Imprimir. Si se han instalado en el ordenador otros controladores de impresora, elija Brother HL-XXXX (donde XXXX representa el nombre del modelo) como controlador para su impresora en el menú de impresión o de configuración de impresión en la aplicación de software y, a continuación, haga clic en Aceptar o Imprimir para empezar a imprimir. b El ordenador envía los datos para imprimir al equipo. El LED Lista ( ) parpadeará. 5 Controlador y software c Cuando el equipo termine de imprimir todos los datos, el LED Lista ( ) dejará de parpadear. NOTA • Se pueden elegir el tamaño del papel y la orientación en el software de aplicación. 2 • Si el software de aplicación no admite el tamaño de papel personalizado, elija tamaño de papel más grande siguiente. • Luego, ajuste el área de impresión cambiando los márgenes derecho e izquierdo en el software de la aplicación. Configuración del controlador de impresora 2 Puede cambiar la siguiente configuración de la impresora cuando imprima desde su ordenador: Tamaño de papel Orientación Copias Soporte de impresión Calidad de impresión (Para HL-1200(E) y HL-1202(E)) Resolución (Para HL-1210W(E) y HL-1212W) Imprimir configuración Páginas múltiples Doble cara / Folleto Previsualizar impresión Escala Impresión inversa Utilizar marca de agua Impresión de encabezado y pie de página Ahorro de tóner Administrador Ajuste de la densidad Mejora el resultado de impresión Saltar página en blanco Imprimir texto en negro Imprimir archivo Perfiles de impresión 6 Controlador y software Windows® 2 Acceso a la configuración del controlador de impresora a 2 (Para Windows ® XP y Windows Server® 2003) Haga clic en Inicio y, a continuación, en Impresoras y faxes. (Para Windows Vista® y Windows Server® 2008) Haga clic en el botón (Inicio), Panel de control, Hardware y sonido y, a continuación, en Impresoras. (Para Windows ® 7 y Windows Server® 2008 R2) Haga clic en el botón (Inicio) y, a continuación, en Dispositivos e impresoras. (Para Windows ® 8) Mueva el ratón a la esquina inferior derecha del escritorio. Cuando aparezca la barra de menús, haga clic en Configuración y, a continuación, en Panel de control. En el grupo Hardware y sonido, haga clic en Ver dispositivos e impresoras. (Para Windows Server® 2012 y Windows Server® 2012 R2) Mueva el ratón a la esquina inferior derecha del escritorio. Cuando aparezca la barra de menús, haga clic en Configuración y, a continuación, en Panel de control. En el grupo Hardware, haga clic en Ver dispositivos e impresoras. b Haga clic con el botón secundario en el icono Brother HL-XXXX (donde XXXX representa el nombre de su modelo) y seleccione Propiedades de impresora (Propiedades) y Brother HL-XXXX, si fuera necesario. Aparece el cuadro de diálogo de propiedades de impresión. c Elija la pestaña General y, a continuación, haga clic en Preferencias... (Preferencias de impresión...). 7 2 Controlador y software Características del controlador de impresora Windows® 2 Para obtener más información, consulte la Ayuda del controlador de impresora. NOTA • Las pantallas de esta sección pertenecen a distintas en función del sistema operativo. Windows® 2 7. Es posible que las pantallas de su PC sean • Para tener acceso a los ajustes del controlador de impresora, consulte Acceso a la configuración del controlador de impresora uu página 7. 8 Controlador y software Pestaña Básica 2 También se puede cambiar la configuración del formato de página haciendo clic en la ilustración del lado izquierdo de la pestaña Básica. 2 1 3 2 4 a Seleccione el Tamaño de papel, Orientación, Copias, Soporte de impresión, Calidad de impresión 1 o Resolución 2 e Imprimir configuración (1). b c d Elija Páginas múltiples y Doble cara / Folleto (2). Confirme la configuración actual en la ventana (3). Haga clic en Aceptar para aplicar la configuración seleccionada. Para volver a la configuración predeterminada, haga clic en Predeterminado y, a continuación, en Aceptar. 1 Para HL-1200(E) y HL-1202(E) 2 Para HL-1210W(E) y HL-1212W NOTA Si desea activar la vista previa del documento antes de imprimirlo, marque la casilla Previsualizar impresión (4). Tamaño de papel 2 Desde la lista desplegable, elija el Tamaño de papel que está utilizando. 9 Controlador y software Orientación 2 La orientación selecciona la posición en la que se imprimirá el documento (Vertical o Horizontal). Vertical Horizontal 2 Copias 2 La selección de copias define el número de copias que se imprimirán. Clasificar Si selecciona la casilla de verificación Clasificar, se imprimirá una copia completa de su documento y, a continuación, se repetirá el mismo procedimiento para cada número de copias que haya seleccionado. Si no está seleccionada la casilla de verificación Clasificar, se imprimirá cada página para todas las copias seleccionadas antes de imprimir la siguiente página del documento. Clasificar seleccionada Clasificar no seleccionada Soporte de impresión 2 Puede usar los siguientes soportes de impresión en su equipo. Para obtener la mejor calidad de impresión, seleccione el tipo de soporte que desea utilizar. Papel normal Papel reciclado 10 Controlador y software Calidad de impresión (para HL-1200(E) y HL-1202(E)) 2 Puede cambiar la calidad de impresión de la forma siguiente: Borrador 2 Normal Fina Resolución (para HL-1210W(E) y HL-1212W) 2 Puede cambiar la resolución como se indica a continuación: 300 ppp 600 ppp HQ 1200 Imprimir configuración 2 Puede cambiar la configuración de impresión de la forma siguiente: Gráficos Éste es el mejor modo de imprimir documentos que contienen gráficos. Texto Éste es el mejor modo de imprimir documentos de texto. Manual Puede cambiar la configuración manualmente seleccionando Manual y haciendo clic en el botón Configuración manual.... Puede definir el brillo, el contraste y otros ajustes. Páginas múltiples 2 La selección de Páginas múltiples puede reducir el tamaño de la imagen de una página permitiendo que se puedan imprimir múltiples páginas en una sola hoja de papel o aumentando el tamaño de la imagen para imprimir una página en varias hojas de papel. Orden de páginas Cuando la opción N en 1 está seleccionada, se puede seleccionar el orden de las páginas desde la lista desplegable. Línea del borde Cuando se imprimen varias páginas en una sola hoja, con la función Páginas múltiples puede elegir un borde continuo, un borde discontinuo o que no haya borde alrededor de cada página de la hoja. Imprimir línea de corte Cuando la opción 1 en NxN páginas está seleccionada, se puede seleccionar la opción Imprimir línea de corte. Esta opción permite imprimir una débil línea recortada alrededor del área de impresión. 11 Controlador y software Doble cara / Folleto 2 Utilice esta función cuando desee imprimir un folleto o realizar una impresión a 2 caras. Ninguna 2 Desactiva la impresión a 2 caras. Doble cara (manual) Cuando desee realizar una impresión a 2 caras, utilice esta opción. • Doble cara (manual) Primero, el equipo imprime todas las páginas pares. A continuación, el controlador de impresora se detiene y muestra las instrucciones requeridas para volver a insertar el papel. Cuando haga clic en Aceptar, se imprimirán las páginas impares. Cuando se elige Doble cara (manual), el botón Configuración de doble cara... se vuelve disponible para su elección. Puede establecer la siguiente configuración en el cuadro de diálogo Configuración de doble cara. • Tipo de doble cara Existen cuatro tipos de direcciones de encuadernación a 2 caras disponibles para cada orientación. Vertical Borde largo (izquierdo) Borde largo (derecho) Borde corto (superior) Borde corto (inferior) Borde corto (derecho) Borde corto (izquierdo) Horizontal Borde largo (superior) Borde largo (inferior) • Desplazamiento de encuadernación Cuando seleccione Desplazamiento de encuadernación, también podrá especificar el desplazamiento para la encuadernación en pulgadas o en milímetros. 12 Controlador y software Folleto (manual) Utilice esta opción para imprimir un documento en formato de folleto mediante la impresión a 2 caras; esta opción ordenará el documento según el número de página correcto y le permitirá doblarlo en el centro de la impresión sin tener que cambiar el orden de los números de página. • Folleto (manual) Primero, el equipo imprime todas las caras pares. A continuación, el controlador de impresora se detiene y muestra las instrucciones requeridas para volver a colocar el papel. Cuando haga clic en Aceptar se imprimirán las caras impares. Cuando se elige Folleto (manual), el botón Configuración de doble cara... se vuelve disponible para su elección. Puede establecer la siguiente configuración en el cuadro de diálogo Configuración de doble cara. • Tipo de doble cara Existen dos tipos de direcciones de encuadernación a 2 caras disponibles para cada orientación. Vertical Encuadernado izquierda Horizontal Encuadernado derecha Encuadernado superior Encuadernado inferior • Método de impresión de folletos Cuando se selecciona Dividir en juegos: Esta opción le permite imprimir el folleto entero en conjuntos de folletos individuales más pequeños y, asimismo, le permite doblarlos en el centro sin tener que cambiar el orden de los números de página. Puede especificar el número de hojas de cada conjunto de folletos más pequeño, de 1 a 15. Esta opción puede ser útil cuando doble un folleto impreso que tenga un gran número de páginas. • Desplazamiento de encuadernación Cuando seleccione Desplazamiento de encuadernación, también podrá especificar el desplazamiento para la encuadernación en pulgadas o en milímetros. 13 2 Controlador y software Previsualizar impresión 2 Puede visualizar la vista previa de un documento antes de imprimirlo. Si marca la casilla Previsualizar impresión, antes de que comience la impresión se abrirá la ventana del visor de Previsualizar impresión. 2 1 2 1 Zona Lista de páginas La zona Lista de páginas muestra los números de las páginas reales que se imprimirán. Si elige una página de esta lista, aparecerá en la zona Lista de páginas una vista previa de esa página tal y como quedará al imprimirse. Si no desea imprimir alguna página concreta, desmarque su casilla. 2 Zona de vista previa Esta zona muestra una vista previa de cómo quedarán las páginas que haya elegido en la zona Lista de páginas una vez impresas. NOTA Si en la configuración del controlador de impresora eligió Doble cara (manual) o Folleto (manual), no podrá utilizar la función Previsualizar impresión. 14 Controlador y software Pestaña Avanzada 2 2 1 2 3 4 5 6 7 Cambie la configuración de la pestaña haciendo clic en una de las siguientes selecciones: Escala (1) Impresión inversa (2) Utilizar marca de agua (3) Impresión de encabezado y pie de página (4) Ahorro de tóner (5) Administrador (6) Otras opciones de impresión (7) Escala 2 Puede cambiar la escala de la imagen de impresión. Impresión inversa 2 Marque Impresión inversa para invertir los datos de arriba a abajo. Utilizar marca de agua 2 Puede poner un logotipo o texto como marca de agua en el documento. Puede seleccionar una de las marcas de agua predeterminadas o puede utilizar un archivo de mapa de bits que haya creado. Seleccione Utilizar marca de agua y, a continuación, haga clic en el botón Configuración.... 15 Controlador y software Ajustes de marca de agua 2 2 Seleccionar marca de agua Elija la marca de agua que desea utilizar. Si desea crear una marca de agua original, haga clic en el botón Añadir para agregar el ajuste de marca de agua y, a continuación, seleccione Usar texto o Usar archivo de imagen en Estilo de la marca de agua. 16 Controlador y software • Título Escriba un título adecuado en el campo. • Texto 2 Escriba el texto de la marca de agua en el cuadro Texto y, a continuación, seleccione Fuente, Estilo, Tamaño y Intensidad. • Archivo de imagen Escriba el nombre del archivo y la ubicación de la imagen bitmap en el cuadro Archivo o haga clic en Examinar para buscar el archivo. También se puede definir el tamaño en escala de la imagen. • Posición Use esta configuración para controlar la posición de la marca de agua en la página. Traer al frente Esta opción superpondrá la imagen o los caracteres seleccionados en el documento impreso. Texto en contorno Seleccione Texto en contorno si solo desea imprimir un contorno de la marca de agua. Está disponible cuando se selecciona una marca de agua de texto. Ajustes personalizados También puede seleccionar qué marca de agua se imprimirá en la primera página o en otras. Impresión de encabezado y pie de página 2 Cuando se active esta función, se imprimirán la fecha y hora del reloj de su sistema en su documento y el nombre de usuario de inicio de sesión del PC o el texto que introduzca. Al hacer clic en Configuración, puede personalizar la información. ID imprimir Si selecciona Nombre de usuario de inicio de sesión, se imprimirá su nombre de usuario de inicio de sesión del PC. Si selecciona Personalizado e introduce el texto en el cuadro de edición Personalizado, se imprimirá el texto que introduzca. Ahorro de tóner 2 Puede conservar el tóner utilizando esta función. Si activa la opción Ahorro de tóner, la impresión será más clara. De forma predeterminada esta opción está desactivada. NOTA • No se recomienda el uso de Ahorro de tóner para imprimir fotografías o imágenes en Escala de grises. • Ahorro de tóner no está disponible si se ha seleccionado Fina en Calidad de impresión 1 o HQ 1200 en Resolución 2. 1 Para HL-1200(E) y HL-1202(E) 2 Para HL-1210W(E) y HL-1212W 17 Controlador y software Administrador 2 Los administradores tienen la autoridad de limitar el acceso a las funciones como escala y marca de agua. 2 Contraseña Escriba la contraseña en este cuadro. NOTA Haga clic en Establecer contraseña... para cambiar la contraseña. Bloqueo de copias Bloquea la selección de copia de páginas para evitar la impresión de copias múltiples. Bloqueo de páginas múltiples y escala Bloquea la configuración de escala y la de páginas múltiples. Bloqueo de marca de agua Bloquea la configuración actual de la opción Marca de agua para evitar que se realicen cambios. Bloqueo de impresión de encabezado y pie de página Bloquea la configuración actual de la opción Impresión de encabezado y pie de página para evitar que se realicen cambios. 18 Controlador y software Otras opciones de impresión 2 2 Puede establecer lo siguiente en Función de impresora: Ajuste de la densidad Mejora el resultado de impresión Saltar página en blanco Imprimir texto en negro Imprimir archivo Ajuste de la densidad 2 Aumente o reduzca la densidad de impresión. Mejora el resultado de impresión 2 Esta función le permite mejorar un problema de calidad de impresión. Reduce la curvatura del papel Si selecciona esta opción, podrá reducir el combamiento del papel. Si sólo imprime un par de páginas, no necesita seleccionar esta opción. NOTA Esta operación reducirá la temperatura del proceso de fusión del equipo. 19 Controlador y software Mejora la fijación del tóner Si selecciona esta opción, podrá mejorar la capacidad de fijación del tóner. NOTA 2 Esta operación aumentará la temperatura del proceso de fusión del equipo. Saltar página en blanco 2 Si se marca Saltar página en blanco, el controlador de impresora detecta automáticamente las páginas en blanco y las excluye de la impresión. NOTA Esta opción no funciona cuando se eligen las siguientes opciones: • Utilizar marca de agua • Impresión de encabezado y pie de página • N en 1 y 1 en NxN páginas en Páginas múltiples • Doble cara (manual), Folleto (manual) en Doble cara / Folleto • Previsualizar impresión Imprimir texto en negro 2 Esta función hace que se imprima todo el texto en color negro únicamente. NOTA Es posible que no funcione con determinados caracteres. Imprimir archivo 2 Puede guardar una copia del documento impreso como archivo PDF en su ordenador. Para cambiar el tamaño del archivo, mueva el control deslizante Tamaño del archivo a la derecha o a la izquierda. La resolución se establece en función del tamaño del archivo. NOTA Si se activa esta función, es posible que haya que esperar más tiempo hasta que el equipo empiece a imprimir. 20 Controlador y software Pestaña Perfiles de impresión 2 Perfiles de impresión son valores predeterminados editables diseñados para tener acceso rápidamente a las configuraciones de impresión de uso más frecuente. 5 1 2 4 3 Cuadro de la lista de perfiles de impresión (1) Eliminar perfil (2) Mostrar siempre primero la ficha Perfiles de impresión. (3) Añadir perfil (4) Vista del perfil de impresión actual (5) a b Elija su perfil de impresión en el cuadro de la lista de perfiles de impresión. c Haga clic en Aceptar para aplicar el perfil seleccionado. Si desea ver la pestaña Perfiles de impresión en primer plano a partir de la próxima impresión, seleccione Mostrar siempre primero la ficha Perfiles de impresión.. 21 2 Controlador y software Añadir perfil 2 Aparece el cuadro de diálogo Añadir perfil al hacer clic en Añadir perfil. Se pueden agregar 20 perfiles nuevos con sus configuraciones preferidas. a b c 2 Escriba el título de su elección en Nombre. Elija el icono que desea usar en la lista Icono y, a continuación, haga clic en Aceptar. Se guardará la configuración vigente que se muestra en el lado izquierdo de la ventana del controlador de impresora. Eliminar perfil 2 Aparece el cuadro de diálogo Eliminar perfil al hacer clic en Eliminar perfil. Se puede eliminar cualquier perfil que se haya agregado. a b c d Elija su perfil de impresión en el cuadro de la lista de perfiles de impresión. Haga clic en Eliminar. Haga clic en Sí. Se eliminará el perfil seleccionado. 22 Controlador y software Pestaña Configuración de dispositivo 2 NOTA Para tener acceso a la pestaña Configuración de dispositivo, consulte Acceso a la configuración del controlador de impresora uu página 7. Puede detectar automáticamente el número de serie en la pestaña Configuración de dispositivo, de la siguiente manera: 1 2 N° de serie (1) Al hacer clic en Detectar automáticamente (2), el controlador de impresora comprobará el equipo y mostrará su número de serie. Si no recibe la información, la pantalla mostrará "---------------". NOTA La función Detectar automáticamente (2) no estará disponible bajo las siguientes condiciones del equipo: • El equipo está apagado. • El equipo se encuentra en un estado de error. • El equipo está conectado al servidor de impresión con un cable USB en un entorno de red compartida. • El cable no está conectado correctamente al equipo. 23 2 Controlador y software Asistencia 2 Haga clic en el Asistencia... en el cuadro de diálogo Preferencias de impresión. 2 1 2 3 4 5 6 Brother Solutions Center... (1) Brother Solutions Center (http://support.brother.com) es un sitio web que ofrece información acerca de los productos Brother, incluidas las preguntas más frecuentes (P+F), las guías del usuario, las actualizaciones de controladores y las sugerencias para el uso del equipo. 24 Controlador y software Sitio web de consumibles originales... (2) Puede visitar nuestro sitio web para consumibles originales/genuinos Brother si hace clic en este botón. Brother CreativeCenter... (3) 2 Puede visitar nuestro sitio web para obtener soluciones en línea gratuitas y sencillas para usuarios comerciales o domésticos si hace clic en este botón. Imprimir configuración (4) Este botón imprimirá las páginas que muestran la configuración interna del equipo. Comprobar configuración... (5) Puede comprobar la configuración del controlador actual. Acerca de... (6) Este botón abre la lista de archivos del controlador de impresora y la información de versión. Desinstalación del controlador de impresora 2 Puede desinstalar el controlador de impresora que había instalado siguiendo estos pasos. NOTA • Esto no está disponible si ha instalado originalmente el controlador de impresora desde la función Agregar una impresora de Windows®. • Después de la desinstalación se recomienda que reinicie el sistema para retirar los archivos en uso durante la desinstalación. a (Para Windows ® XP, Windows Vista® y Windows® 7) Haga clic en (Inicio) > Todos los programas > Brother > Brother Utilities. (Para Windows ® 8) Haga clic en b c d e (Brother Utilities). Haga clic en la lista desplegable y seleccione el nombre de su modelo (si no lo ha hecho aún). En la barra de navegación de la izquierda, haga clic en Herramientas. Haga clic en Desinstalar. Siga las instrucciones que irán apareciendo en pantalla. 25 Controlador y software Status Monitor 2 La utilidad Status Monitor es una herramienta de software configurable para monitorizar el estado de uno o varios dispositivos que le permite obtener una notificación inmediata sobre mensajes de error. Puede comprobar el estado del dispositivo en cualquier momento haciendo doble clic en el icono de la bandeja de tareas o seleccionando Status Monitor que está ubicado en Brother Utilities de su ordenador. (Para Windows® XP, Windows Vista® y Windows® 7) Haga clic en (Inicio) > Todos los programas > Brother > Brother Utilities y, a continuación, haga clic en la lista desplegable y seleccione el nombre del modelo (si no está ya seleccionado). Haga clic en Herramientas en la barra de navegación izquierda y, a continuación, haga clic en Status Monitor. (Windows® 8) Haga clic en (Brother Utilities) y en la lista desplegable, y seleccione el nombre de su modelo (si no lo ha hecho aún). En la barra de navegación de la izquierda, haga clic en Herramientas y a continuación en Status Monitor. Para que aparezca el icono Status Monitor en la barra de tareas, haga clic en el botón . El icono Status Monitor aparecerá en la pequeña ventana. Luego arrastre el icono a la barra de tareas. NOTA La función de actualización automática del software está activa cuando la función de monitor de estado está activa. Con la función de actualización puede recibir automáticamente actualizaciones tanto de aplicaciones como de firmware de equipos Brother. 26 2 Controlador y software Monitorización del estado del equipo 2 El icono Status Monitor cambiará de color según el estado del equipo. El icono de color verde indica la condición normal en espera. 2 Un icono de color amarillo indica una advertencia. Un icono de color rojo indica que se ha producido un error de impresión. El Status Monitor puede aparecer en dos lugares en el PC: en la barra de tareas o en el escritorio. 27 Controlador y software Macintosh 2 Funciones del controlador de impresora (Macintosh) 2 Este equipo es compatible con OS X v10.7.5, 10.8.x, 10.9.x. NOTA • Las pantallas de esta sección pertenecen a OS X v10.7.5. Es posible que las pantallas de su Macintosh sean distintas dependiendo de la versión de su sistema operativo. • El controlador de impresora para Macintosh está disponible en Brother Solutions Center, dentro de la página de descarga de su modelo (http://support.brother.com). Elección de opciones de configuración de página 2 Puede definir Tamaño del papel, Orientación y Escala. a Desde una aplicación tal como TextEdit, haga clic en Archivo y, a continuación, en Configuración de página. Asegúrese de elegir Brother HL-XXXX (donde XXXX es el nombre de su modelo) en el menú desplegable Formato para. Si lo desea, puede modificar la configuración de Tamaño del papel, Orientación y Escala; después haga clic en Aceptar. 28 2 Controlador y software b Desde una aplicación tal como TextEdit, haga clic en Archivo y, a continuación, en Imprimir para comenzar la impresión. Para ver más opciones de configuración de página, haga clic en el botón Mostrar detalles. 2 NOTA Puede guardar la configuración actual como predefinida seleccionando Guardar ajustes actuales como preajuste... en el menú desplegable Preajustes. 29 Controlador y software Elección de opciones de impresión 2 Para controlar funciones de impresión especiales, elija Imprimir configuración en el cuadro de diálogo Imprimir. Para obtener información detallada sobre las opciones disponibles, consulte las descripciones siguientes de cada opción: Portada 2 2 Puede elegir los siguientes ajustes de portada: Imprimir portada Si desea añadir una portada a su documento, utilice esta función. Tipo de portada Seleccione una plantilla para la portada. Información de facturación Si desea añadir la información de facturación a la portada, introduzca texto en la casilla Información de facturación. 30 Controlador y software Disposición 2 2 Págs. por hoja La selección Págs. por hoja puede reducir el tamaño de la imagen de una página porque permite que se impriman varias páginas en una sola hoja de papel. Orientación Cuando especifique las páginas por hoja, también puede especificar la orientación de la disposición. Borde Si desea añadir un borde, utilice esta función. Invertir orientación de la página Marque Invertir orientación de la página para invertir los datos de arriba a abajo. Volteo horizontal Marque Volteo horizontal para imprimir como si fuera un reflejo girado de izquierda a derecha. 31 Controlador y software Imprimir configuración 2 Puede cambiar la configuración al elegir una opción de la lista Imprimir configuración: 2 Soporte de impresión Puede cambiar el soporte de impresión por una de las siguientes opciones: • Papel normal • Papel reciclado Calidad de impresión (para HL-1200(E) y HL-1202(E)) Puede cambiar la calidad de impresión de la forma siguiente: • Borrador • Normal • Fina Resolución (para HL-1210W(E) y HL-1212W) Puede cambiar la resolución como se indica a continuación: • 300 ppp • 600 ppp • HQ 1200 32 Controlador y software Configuración de impresión Avanzada Cuando se hace clic en la marca triangular (c) junto a Avanzada, aparece la configuración de impresión avanzada. 2 Ahorro de tóner Puede conservar el tóner utilizando esta función. Si activa la opción Ahorro de tóner, la impresión será más clara. De forma predeterminada esta opción está desactivada. NOTA • No se recomienda el uso de Ahorro de tóner para imprimir Fotos o imágenes en Escala de grises. • Ahorro de tóner no está disponible si se ha seleccionado Fina en Calidad de impresión 1 o HQ 1200 en Resolución 2. 1 Para HL-1200(E) y HL-1202(E) 2 Para HL-1210W(E) y HL-1212W Calidad de gráficos Puede cambiar la calidad de impresión de la forma siguiente: • Gráficos Éste es un modo gráfico (prioridad de contraste). Elija este ajuste para imprimir texto y figuras, como documentos de negocios y presentaciones. El contraste entre las áreas sombreadas será más definido. • Texto Éste es el mejor modo de imprimir documentos de texto. 33 Controlador y software Mejora el resultado de impresión Esta función le permite mejorar un problema de calidad de impresión. • Reduce la curvatura del papel 2 Si selecciona esta opción, podrá reducir el combamiento del papel. Si sólo imprime un par de páginas, no necesita seleccionar esta opción. NOTA Esta operación reducirá la temperatura del proceso de fusión del equipo. • Mejora la fijación del tóner Si selecciona esta opción, podrá mejorar la capacidad de fijación del tóner. NOTA Esta operación aumentará la temperatura del proceso de fusión del equipo. Ajuste de la densidad Aumente o reduzca la densidad de impresión. Otras opciones de impresión • Saltar página en blanco Si se marca Saltar página en blanco, el controlador de impresora detecta automáticamente las páginas en blanco y las excluye de la impresión. Impresión a 2 caras 2 Impresión a 2 caras manual Seleccione Gestión del papel. • Seleccione Solo pares e Imprimir. Vuelva a cargar el papel impreso en la bandeja (la cara en blanco boca arriba y la página principal en primer lugar). Seleccione Solo impares e Imprimir. 34 Controlador y software Eliminación del controlador de impresora a b c 1 2 Regístrese como "Administrador". 2 Desde el menú Apple, elija Preferencias del Sistema. Haga clic en Impresión y Escaneado o en Impresoras y escáneres 1 y, a continuación, elija la impresora que desea eliminar y haga clic en el botón - para eliminarla. Haga clic en Elimina impresora. Impresoras y escáneres para usuarios de OS X v10.9.x Status Monitor 2 La utilidad Status Monitor es una herramienta de software configurable para controlar el estado del equipo que le permite ver mensajes de error en intervalos de actualización preestablecidos. Puede verificar el estado del dispositivo iniciando Brother Status Monitor de la siguiente manera: a Ejecute Preferencias del Sistema, seleccione Impresión y Escaneado o en Impresoras y escáneres 1 y elija el equipo. b Haga clic en Opciones y consumibles…. Seleccione la pestaña Utilidad y, a continuación, haga clic en Abrir Utilidad Impresoras. Se iniciará la utilidad Status Monitor. 1 Impresoras y escáneres para usuarios de OS X v10.9.x Actualización del estado del equipo 2 Si desea conocer el último estado del equipo mientras la ventana Status Monitor está abierta, haga clic en el icono Actualizar . Puede definir el intervalo en el que el software actualizará la información del estado del equipo. Diríjase a la barra de menú, Brother Status Monitor y seleccione Preferencias. 35 Controlador y software Ocultar o mostrar la ventana 2 Después de iniciar la utilidad Status Monitor, puede ocultar o mostrar la ventana. Para ocultar la ventana, diríjase a la barra de menú, Brother Status Monitor y elija Ocultar Status Monitor. Para mostrar la ventana, haga clic en el icono Brother Status Monitor en el dock (dársena). Cerrar la ventana 2 2 Haga clic en Brother Status Monitor en la barra de menú y, a continuación, elija Salir de Status Monitor en el menú desplegable. Administración basada en Web (solamente para conexiones de red) 2 Para tener acceso al Sistema de administración basada en Web, haga clic en el icono del equipo en la pantalla Status Monitor. Se puede usar un navegador web estándar para administrar el equipo utilizando HTTP (protocolo de transferencia de hipertexto). Para obtener más información sobre la Administración basada en Web, uu Guía del usuario en red. 36 Controlador y software Software 2 Consola de impresora remota (Solo Windows® HL-1200(E) y HL-1202(E)) 2 El software Consola de impresora remota se utiliza para cambiar varios de los ajustes de la impresora independientemente de la aplicación. Por ejemplo, se pueden cambiar, entre otros, los ajustes del margen de la impresora. El equipo recuerda y utiliza estos ajustes. Los ajustes de la aplicación y del controlador de impresora prevalecen sobre los ajustes de Consola de impresora remota. NOTA No disponible en países sujetos a la normativa de exportación aplicable. Cómo usar e instalar el software Consola de impresora remota 2 Para usar el software Consola de impresora remota, siga los pasos que se detallan a continuación. a Coloque el CD-ROM de instalación suministrado en la unidad de CD-ROM y cierre la pantalla inicial cuando aparezca. b c d e Abre Windows ® Explorer y seleccione la unidad de CD-ROM. Doble clic en la carpeta tools. Doble clic en la carpeta rpc. Consulte en la publicación RPC_User’s_Guide.pdf las instrucciones para instalar y usar el software Consola de impresora remota. Software para redes (únicamente para HL-1210W(E) y HL-1212W) 2 Para obtener información sobre el software de utilidad de red, uu la Guía del usuario en red. 37 2 3 Información general 3 Panel de control 3 LED (diodo emisor de luz) 3 Esta sección se refiere a los dos LED y a los dos botones del panel de control. 1 2 3 4 1 Encendido y apagado Siga estas instrucciones para apagar y encender el equipo. Para encenderlo, mantenga pulsada Para apagarlo, mantenga pulsada . . Al activar el modo de apagado se apagan todos los LED. También puede ejecutar las siguientes funciones: Cancelar trabajo actual / Cancelar todo Recuperación de errores / Avance de página Para más detalles, consulte Tecla de encendido y apagado uu página 44 2 WiFi (únicamente para HL-1210W(E) y HL-1212W) Pulse el botón WiFi para abrir el instalador de red inalámbrica en su ordenador. Siga las instrucciones que aparecen en la pantalla para configurar una conexión inalámbrica entre el equipo y la red. Cuando la luz WiFi está encendida, el equipo Brother está conectado a un punto de acceso inalámbrico. Cuando la luz WiFi parpadea, la conexión inalámbrica no funciona o el equipo está en proceso de conectarse a un punto de acceso inalámbrico. 3 LED Error ( ) El LED Error ( ) indica que el equipo se encuentra en estado de error. Asimismo, el LED Error ( ) indica, en combinación con los demás LED, el tipo de error. 4 LED Lista ( ) El LED Lista ( ) parpadeará según el estado del equipo. 38 3 Información general Las indicaciones de los LED de la tabla siguiente se usan en las ilustraciones de este capítulo. El LED está apagado. o bien El LED está encendido. El LED está atenuado. o bien LED El LED parpadea. 3 Estado del equipo Espera El equipo se encuentra en el modo espera (modo Ahorro energía). Mientras el equipo está en el modo Espera, el LED Lista ( ) aparecerá tenuemente iluminado, aunque el equipo aún puede recibir datos. Al recibir un trabajo de impresión, el equipo se activará automáticamente y comenzará a imprimir. Para obtener más información, consulte Tiempo en reposo uu página 46. Hibernación El equipo está en el modo hibernación, con un menor consumo de energía que en el modo Espera. Mientras el equipo está en el modo hibernación, el LED Lista ( ) aparecerá tenuemente iluminado, aunque el equipo aún puede recibir datos. Al recibir un trabajo de impresión, el equipo se activará automáticamente y comenzará a imprimir. Para obtener más información, consulte Modo hibernación uu página 46. Lista El equipo está en condiciones para imprimir. Imprimiendo El equipo está imprimiendo. El LED Lista ( ) parpadeará en intervalos de 0,5 segundos. Por favor espere El equipo se está calentando. El LED Lista ( ) parpadeará en intervalos de 1 segundos. Enfriamiento El interior del equipo está excesivamente caliente. El equipo dejará en pausa el trabajo de impresión actual y pasará al modo Enfriando. Espere a que el equipo vuelva al modo Preparado. El LED Lista ( ) parpadeará en intervalos de 1 segundos. Recibiendo datos El equipo está recibiendo datos del ordenador o procesando datos en la memoria. El LED Lista ( ) parpadeará en intervalos de 0,5 segundos. 39 Información general LED Estado del equipo Datos restantes Quedan datos de impresión en la memoria del equipo. Si el LED Lista ( tiempo sin que se impriman datos, pulse El LED Lista ( ) parpadea durante mucho para imprimir los datos que quedan en la memoria. ) parpadeará en intervalos de 0,5 segundos. 3 Toner bajo. Se deberá reemplazar el cartucho de tóner pronto. Compre un cartucho de tóner Brother nuevo y téngalo preparado para cuando aparezca el mensaje Sustituir tóner. Los LED de Lista ( ) y de Error ( ) se encenderán juntos, tras lo cual el LED de Error se apagará después de 0,5 segundos y el LED de Preparado se apagará después de 1 segundo, y a continuación los dos se apagarán durante 1 segundo más. Este procedimiento se repite hasta que se haya corregido el error. Si la impresión es débil, sostenga el nivel del conjunto de la unidad de tambor y de cartucho de tóner con ambas manos y sacúdalo hacia los lados varias veces para distribuir el tóner dentro del cartucho. Sustituir tóner (modo Continuar) El equipo continuará imprimiendo hasta que el LED indique Tóner agotado. Los LED de Lista ( ) y de Error ( ) se encenderán juntos, tras lo cual el LED de Error se apagará después de 0,5 segundos y el LED de Preparado se apagará después de 1 segundo, y a continuación los dos se apagarán durante 1 segundo más. Este procedimiento se repite hasta que se haya corregido el error. Para obtener más información sobre el modo Continuar, consulte Ajustes de tóner uu página 49. Sustituir tóner (modo Parada) Reemplace el cartucho de tóner por uno nuevo. El LED Error ( ) parpadeará una vez en intervalos de 1,5 segundos. Para obtener más información sobre el modo Parada, consulte Ajustes de tóner uu página 49. (Consulte las instrucciones impresas en la caja del cartucho de tóner Brother nuevo.) Sin tóner Retire el conjunto de unidad de tambor y de cartucho de tóner, retire el cartucho de tóner de la unidad de tambor y vuelva a instalar el cartucho en la unidad de tambor. Vuelva a instalar el conjunto de unidad de tambor y de cartucho de tóner en el equipo. Si el problema continúa, sustituya el cartucho de tóner. El LED Error ( ) parpadeará una vez en intervalos de 1,5 segundos. (Consulte las instrucciones impresas en la caja del cartucho de tóner Brother nuevo.) Tóner agotado Reemplace el cartucho de tóner por uno nuevo. El LED Error ( ) parpadeará una vez a intervalos de 1,5 segundos. (Consulte las instrucciones impresas en la caja del cartucho de tóner Brother nuevo.) 40 Información general LED Estado del equipo Error cartucho El conjunto de unidad de tambor y de cartucho de tóner no está instalado correctamente. Extraiga del equipo el bloque formado por la unidad de tambor y el cartucho de tóner y vuelva a insertarlo. Utilice únicamente unidades de tambor y cartuchos de tóner originales de Brother. El LED Error ( ) parpadeará cuatro veces y se apagará durante un segundo. 3 Fin tmbor pronto / Cambiar tambor Reemplace el tambor por uno nuevo. Reajuste el contador del tambor. (Consulte la inserción incluida con la unidad de tambor.) Es recomendable que tenga a mano una unidad de tambor original de Brother lista para su instalación. El LED de Error ( ) parpadeará tres veces a intervalos de 0,5 segundos y el LED de Lista ( encenderá. A continuación los dos LED se apagarán durante 1 segundo. ) se Tambor ! Se debe limpiar el hilo de corona. Consulte Limpieza del hilo de corona en Mejora de la calidad de impresión. El LED Error ( ) parpadeará tres veces y se apagará durante un segundo. Sin tambor Si el cartucho de tóner está instalado en el equipo sin la unidad de tambor, coloque el cartucho de tóner en la unidad de tambor y vuelva a instalar el conjunto de unidad de tambor y de cartucho de tóner en el equipo. El LED Error ( ) parpadeará tres veces y se apagará durante un segundo. Atasco bandeja / Atasco interno 1 / Atasco interno 2 / Atasco interno 3 Elimine el atasco de papel. Consulte Atascos de papel uu página 56. Si el equipo no empieza a imprimir, pulse . El LED Error ( ) parpadeará dos veces y se apagará durante un segundo. Papel erróneo La longitud o el ancho de la hoja en la bandeja de papel son demasiado pequeños. Coloque papel que se pueda utilizar en la bandeja y, a continuación, pulse . Los tamaños de papel que se pueden usar son A4, Letter, legal, folio, A5, A5 (borde largo), B5 y ejecutivo. El LED Error ( ) parpadeará dos veces y se apagará durante un segundo. Sin papel Coloque papel en la bandeja de papel en uso. El LED Error ( ) parpadeará dos veces y se apagará durante un segundo. Tmño no coincide El papel de la bandeja no es del tamaño correcto. Cargue el tamaño correcto de papel de la bandeja y ajuste el tamaño de papel a la bandeja. El LED de Error ( ) parpadeará dos veces. 41 Información general LED Estado del equipo Cubierta abierta Cierre la cubierta superior del equipo. El LED Error ( ) parpadeará cuatro veces y se apagará durante un segundo. Sin memoria Mantenga pulsada durante 2 segundos aproximadamente hasta que todos los LED se iluminen; después suelte la tecla. El equipo cancelará el trabajo de impresión y lo borrará de la memoria. El equipo también cancela el trabajo de impresión y lo borra automáticamente de la memoria un minuto después de entrar en el estado de Sin memoria. Reduzca la complejidad del documento o elija una calidad de impresión menor. El LED Error ( ) parpadeará cuatro veces y se apagará durante un segundo. Cancelar la impresión El equipo está cancelando el trabajo. Los LED Error ( ) y Lista ( ) se encenderán alternativamente. 42 3 Información general Indicaciones para las llamadas al servicio técnico 3 Si se produce un error que no puede ser resuelto por el usuario, el equipo le indicará que es necesario llamar al servicio técnico iluminando todos los LED como se indica a continuación. 3 Si aparece la indicación de llamada al servicio técnico anterior, apague el equipo, vuelva a encenderlo e intente imprimir nuevamente. Si el error no desaparece después de encender y apagar el equipo, pulse . Los LED se encenderán como se muestra en la tabla siguiente para ayudarle a identificar el error. El número que aparece en el icono indica las veces que parpadeará el LED. Indicación de error LED LED Error del PCB principal Error de la unidad fusor 1 Error de la unidad láser Error del motor principal Error de alta tensión Error cruce por cero (7)/(4) (3) (5) (6) (2) (1) Error Lista 1 Si se produce este error, apague el equipo, espere unos segundos y, a continuación, vuelva a encenderlo. Deje el equipo encendido por 15 minutos aproximadamente. Si el error vuelve a aparecer, llame al servicio de atención al cliente de Brother o a su distribuidor de Brother. Por ejemplo, la indicación LED siguiente muestra un error de la unidad de fusión. 0,5 seg. 0,5 seg. 0,5 seg. 1 seg. Tome nota de la indicación, guiándose por Indicación de error LED uu página 43, e informe del estado del error al Servicio de atención al cliente de Brother o al distribuidor de Brother. NOTA Asegúrese de que la cubierta superior esté completamente cerrada antes de realizar una llamada de servicio. 43 Información general Tecla de encendido y apagado 3 La tecla de encendido y apagado tiene las siguientes funciones: Apagado Asegúrese de que el equipo se encuentra en modo Lista y, acto seguido, mantenga pulsada 3 durante unos dos segundos. Al activar el modo apagado se apagan todos los LED. Para obtener más información sobre el modo apagado, consulte Apagado automático uu página 47. Cancelar impresión Cancelar el trabajo que está imprimiendo en este momento: Mantenga pulsada la tecla durante 2 segundos aproximadamente. El equipo expulsará el papel. Los LED Error ( ) y Lista ( ) se encenderán alternativamente. A continuación, suelte la tecla . Cancelar todos los trabajos recibidos: Para eliminar todos los trabajos, cancele primero el trabajo actual como se explica más arriba. Con todos los LED encendidos alternativamente, vuelva a pulsar . Todos los LED se encenderán alternativamente mientras se cancelan los trabajos. Recuperación de errores Si se produjo un error, el equipo se recuperará automáticamente de algunos errores. Si un error no se corrige automáticamente, pulse para resolver el error y continúe usando el equipo. Avance de página Si el LED Lista ( ) parpadea durante mucho tiempo, pulse . El equipo imprimirá los datos que hayan quedado en la memoria del equipo. 44 Información general Impresión de la página de configuración de impresora 3 Puede imprimir la configuración actual mediante el botón del panel de control o el controlador de impresora. Uso de la tecla de encendido y apagado a b Asegúrese de que la cubierta superior esté cerrada y el cable de alimentación esté enchufado. c Pulse la tecla 3 3 Encienda el equipo y espere a que entre en modo Lista. tres veces. El equipo imprimirá la página de configuración de impresora actual. Uso del controlador de impresora 3 Si usa el controlador de impresora Windows®, puede imprimir la página de configuración de la impresora actual haciendo clic en el botón Imprimir configuración del cuadro de diálogo Asistencia. 45 Información general Funciones ecológicas 3 Ahorro de tóner 3 Puede ahorrar el tóner utilizando esta función. Si establece Ahorrar tóner en Activado, las impresiones serán más claras. De forma predeterminada esta opción está desactivada. 3 Puede cambiar el ajuste del modo de ahorro de tóner en el controlador de impresora. Para cambiar el ajuste del modo de ahorro de energía, consulte lo siguiente: Pestaña Avanzada uu página 15 (controlador de impresora Windows®) Imprimir configuración uu página 32 (controlador de impresora Macintosh) Tiempo en reposo 3 El ajuste de modo espera puede reducir el consumo eléctrico. Cuando el equipo se encuentra en el modo espera (modo de ahorro de energía) se comporta como si estuviera apagado. El equipo se activará y comenzará a imprimir cuando reciba un trabajo de impresión. Si el equipo permanece inactivo durante un minuto entrará automáticamente en modo Espera. Cuando el equipo recibe un archivo de impresión o un documento, el temporizador vuelve a cero. Cuando el equipo se encuentra en modo Espera, el LED Lista ( ) se ilumina tenuemente. Modo hibernación 3 Si el equipo se encuentra en modo Espera y no recibe trabajos durante cierto tiempo, entrará automáticamente en modo hibernación y el LED Lista ( ) se iluminará tenuemente. El modo hibernación consume menos energía que el modo Espera. El equipo se activará cuando reciba un trabajo de impresión. 46 Información general Apagado automático 3 Si el equipo permanece en modo hibernación durante una hora, entrará automáticamente en Apagado automático. El Apagado automático es el más eficiente desde el punto de vista energético, ya que su consumo es inferior a 0,28 W. Para empezar a imprimir, mantenga pulsada la tecla del panel de control hasta que se enciendan todos los LED. Acto seguido envíe los datos de impresión. 3 Para activar manualmente la función modo apagado, siga estos pasos: NOTA • (HL-1200(E) y HL-1202(E)) Puede modificar la opción modo apagado mediante la utilidad Consola de impresora remota. Para obtener más información sobre la Consola de impresora remota, consulte Consola de impresora remota (Solo Windows® HL-1200(E) y HL-1202(E)) uu página 37 • (HL-1210W(E) y HL-1212W) Puede modificar la configuración del modo Apagado mediante la Administración basada en Web. Para obtener más información, uu Guía del usuario en red. El equipo no entra en el modo apagado cuando está conectado a una red inalámbrica. 47 A Solución de problemas y otra información Consumibles A A La unidad de tambor y el cartucho de tóner son dos consumibles distintos. Asegúrese de que ambos estén instaladas como un conjunto. Para más información sobre cómo sustituir los Consumibles, consulte las instrucciones de la unidad de tambor (para sustituir la unidad) o las instrucciones que figuran en la caja del cartucho de tóner (para sustituir el cartucho). Cartucho de tóner Nombre de modelo: TN-1050 A Unidad de tambor Nombre de modelo: DR-1050 IMPORTANTE • Los equipos Brother están diseñados para funcionar con tóner de características muy concretas y funcionarán a pleno rendimiento si se utilizan con cartuchos de tóner originales de Brother. Brother no garantiza el rendimiento óptimo del equipo en caso de utilizarse tóner o cartuchos de tóner con especificaciones distintas. Es posible que el equipo no detecte correctamente el tóner o los cartuchos con otras especificaciones o que los detecte como cartuchos de duración normal. Por ello Brother no recomienda utilizar con este equipo otros cartuchos que no sean los originales de Brother ni rellenar cartuchos vacíos con tóner de otras fuentes. Tenga en cuenta que, si la unidad de tambor o cualquier otra pieza del equipo resultara dañada a consecuencia de haber utilizado tóner o cartuchos de tóner no originales de Brother ―ya sea por motivos de incompatibilidad o por la no idoneidad de estos productos con el equipo―, la garantía no cubrirá las reparaciones necesarias. • Para obtener un mejor rendimiento, utilice una unidad de tambor y un cartucho de tóner originales de Brother. El uso de una unidad de tambor o de un cartucho de tóner de otro fabricante para imprimir puede reducir no solo la calidad de impresión, sino también la calidad y la vida útil del propio equipo. La garantía no cubre los problemas provocados por el uso de una unidad de tambor o de un cartucho de tóner de otras marcas. NOTA Visite http://www.brother.com/original/index.html para obtener instrucciones sobre cómo devolver el cartucho de tóner usado al programa de recogida de Brother. Si decide no devolver el cartucho de tóner usado, deséchelo cumpliendo las normas locales. No lo deseche junto con los residuos domésticos. Si tiene alguna duda, póngase en contacto con la oficina local de recogida de desechos. (uu Guía de seguridad del producto: La información sobre reciclaje cumple lo establecido en la directiva WEEE y la directiva sobre baterías) 48 Solución de problemas y otra información Ajustes de tóner A La operación de impresión varía según la configuración del equipo: Configuración predeterminada (modo Parada) El equipo detendrá la impresión hasta que sustituya el cartucho de tóner por uno nuevo cuando los LED indiquen Sustituir tóner. Modo Continuar Para forzar la impresión en el equipo después de que los LED indiquen Sustituir tóner, pulse siete veces para entrar en el modo Continuar (todos los LED parpadean dos veces y el Lista LED ( ) se ilumina). El equipo continuará imprimiendo hasta que los LED indiquen Tóner agotado. Para volver a la configuración predeterminada (modo Parada), pulse siete veces (todos los LED parpadean una vez). NOTA • Asegúrese de que la tapa superior está cerrada antes de cambiar el modo. • Cuando los LED indican un modo de error, no es posible cambiar el modo. • Si continúa imprimiendo en el modo Continuar, no podemos garantizar la calidad de impresión. • En el modo Continuar, es posible que la impresión sea débil. 49 A Solución de problemas y otra información Identificación del problema A Primero, compruebe lo siguiente. El cable de alimentación del equipo está bien conectado y el equipo está encendido. Se han retirado todos los elementos de protección. El papel está introducido correctamente en la bandeja de papel. Los cables de interfaz están firmemente conectados al equipo y al ordenador. A Si no ha solucionado el problema con las comprobaciones anteriores, identifique el problema y consulte la página que se sugiere. Si tiene dificultades con el equipo uu página 60 Mejora de la calidad de impresión uu página 52 Si el equipo está conectado a un PC, es posible que, dependiendo del error, aparezca un mensaje emergente. Siga las instrucciones que irán apareciendo en pantalla para resolverlo. 50 Solución de problemas y otra información Mensajes de error en Status Monitor A A continuación se muestran los mensajes de error y de mantenimiento más comunes. Si necesita más ayuda, Brother Solutions Center le ofrece la últimas preguntas frecuentes y consejos de solución de problemas: visítenos en http://support.brother.com. Mensaje de error Causa Acción Cambiar tambor Es momento de sustituir la unidad de tambor. Sustituya la unidad de tambor. El contador de la unidad de tambor no se restableció al instalar la nueva unidad. Restablezca el contador de la unidad de tambor. Cubierta abierta La cubierta superior no está bien cerrada. Cierre la cubierta superior del equipo. Enfriamiento El interior del equipo está muy caliente. El equipo interrumpirá momentáneamente la tarea de impresión actual y pasará al modo de enfriamiento. Espere a que el equipo esté en modo Preparado. Error cartucho El cartucho de tóner no está correctamente instalado. Extraiga el conjunto de unidad de tambor y de cartucho de tóner, retire el cartucho de tóner y vuélvalo a colocar en la unidad de tambor. Coloque el conjunto de la unidad de tambor y de cartucho de tóner nuevamente en el equipo. Si el problema persiste, llame al Servicio de atención al cliente de Brother. Compruebe que está utilizando un cartucho de tóner Brother original. Utilice únicamente unidades de tambor y cartuchos de tóner originales de Brother. Fin tmbor pronto La unidad de tambor está próxima al fin de su vida útil. Encargue ahora una nueva unidad de tambor para disponer de un recambio cuando Status Monitor indique Cambiar tambor. (Consulte Fin tambor pronto / Cambiar tambor en LED (diodo emisor de luz).) Sustituir tóner El cartucho de tóner llegó al fin de Sustituya el cartucho de tóner. su vida útil. El equipo detendrá (Consulte las instrucciones impresas en la caja del todas las operaciones de impresión. cartucho de tóner Brother nuevo.) Toner bajo. Si Status Monitor muestra Toner bajo. podrá imprimir aunque el equipo le indique que el cartucho de tóner está próximo al fin de su vida útil. A (Consulte las instrucciones que acompañan a la nueva unidad de tambor.) (Consulte las instrucciones que acompañan a la nueva unidad de tambor.) Encargue ahora un cartucho de tóner Brother nuevo para disponer de un recambio cuando el Status Monitor indique Sustituir tóner. 51 Solución de problemas y otra información Mejora de la calidad de impresión A NOTA Brother no recomienda utilizar otros cartuchos que no sean los originales de Brother ni rellenar cartuchos vacíos con tóner de otras fuentes. Si tiene problemas con los resultados de la impresión, compruebe lo siguiente: 5 A 6 2 3 4 1 El entorno del equipo. Seleccione un lugar donde la temperatura permanezca entre 10 °C y 32 °C y la humedad esté entre un 20 % y un 80 % (sin condensación). 2 Que la bandeja de papel tenga papel adecuado. Consulte Papel admitido uu página 2 3 Que el papel esté correctamente cargado en el equipo. Si gira el papel ayudará a que se cargue más fácilmente. Ajustar la guía también ayuda a que el papel se cargue mejor. 52 Solución de problemas y otra información 4 Sustituya el cartucho de tóner o la unidad de tambor. Para más información sobre cómo sustituir los Consumibles, consulte las instrucciones de la unidad de tambor (para sustituir la unidad) o las instrucciones que figuran en la caja del cartucho de tóner (para sustituir el cartucho). 5 Limpie el interior del equipo. Limpieza del hilo de corona Deslice la lengüeta verde varias veces de izquierda a derecha y de derecha a izquierda. A (1) NOTA Asegúrese de devolver la lengüeta a la posición inicial (a) (1). Si no lo hace, las páginas impresas pueden tener una banda vertical. Limpie la unidad de tambor si aparecen puntos negros o blancos en las páginas impresas. Empuje la palanca de bloqueo y retire el cartucho de tóner de la unidad de tambor. 53 Solución de problemas y otra información Gire la unidad de tambor con la mano sin perder de vista la superficie del rodillo del tambor (1). (1) A Con un bastoncillo de algodón seco limpie suavemente la superficie del tambor hasta eliminar los restos de polvo o cola de la superficie. 54 Solución de problemas y otra información 6 Compruebe la configuración del controlador de impresora. Intente cambiar Imprimir configuración en la pestaña Básica. A Si el papel está curvado o el tóner no se fija bien en el papel, puede modificar dicha configuración en Mejora el resultado de impresión. Haga clic en Otras opciones de impresión en la pestaña Avanzada. 55 Solución de problemas y otra información Atascos de papel A Si se produce un atasco de papel en el interior del equipo o en la bandeja de papel, la LED Error ( ) parpadeará dos veces. A a b Deje el equipo encendido durante 15 minutos para que se enfríe antes de tocar las partes internas. c Abra la cubierta superior. Utilice ambas manos para extraer lentamente el papel atascado. 56 Solución de problemas y otra información d Extraiga lentamente el conjunto de unidad de tambor y de cartucho de tóner. Es posible que al retirar el conjunto de la unidad de tambor y de cartucho de tóner se elimine el atasco de papel o bien, que el papel quede liberado y lo pueda extraer del interior del equipo. A ADVERTENCIA SUPERFICIE CALIENTE 57 Solución de problemas y otra información e Empuje la palanca de bloqueo y retire el cartucho de tóner de la unidad de tambor. Elimine el atasco de papel del interior de la unidad de tambor, si lo hubiera. A f Coloque el cartucho de tóner en la unidad de tambor hasta que quede trabado en su sitio. Si insertó el cartucho correctamente, la palanca de bloqueo, situada sobre la unidad de tambor, se levantará automáticamente. g Coloque el conjunto de la unidad de tambor y de cartucho de tóner nuevamente en el equipo. h Cierre la cubierta superior del equipo. 58 Solución de problemas y otra información i Asegúrese de que el papel quede por debajo de la sección saliente de la guía trasera. Mueva las guías para adaptarlas al tamaño del papel. Asegúrese de que las guías están correctamente encajadas en las ranuras. NOTA Si apaga el equipo durante un atasco de papel, el equipo imprimirá todos los datos que hayan quedado incompletos desde su ordenador cuando vuelva a encender el equipo. Antes de encender el equipo, elimine el trabajo de la cola de impresión del ordenador. j A Compruebe que el LED Error ( ) esté apagado y que el LED Lista ( ) se ilumina en verde. 59 Solución de problemas y otra información Si tiene dificultades con el equipo A IMPORTANTE • Para obtener ayuda técnica, debe ponerse en contacto con el servicio de atención al cliente de Brother o su distribuidor de Brother local. • Si sospecha que hay un problema con el equipo, consulte primero la tabla siguiente y siga los consejos de solución de problemas. Usted podrá resolver fácilmente la mayoría de los problemas. • Si necesita ayuda adicional, Brother Solutions Center ofrece respuestas a las preguntas más comunes y las sugerencias de solución de problemas más recientes. Visítenos en http://support.brother.com. 60 A Solución de problemas y otra información Problemas de impresión Problemas Sugerencias Sin salida impresa. Compruebe si se ha instalado y elegido el controlador de impresora correcto. Compruebe si el LED indica algún error. (Consulte LED (diodo emisor de luz) uu página 38 y Mensajes de error en Status Monitor uu página 51.) Compruebe que el equipo está conectado: (Para Windows Server ® 2012 R2) Haga clic en el Panel de control en la pantalla Inicio. En el grupo Hardware y sonido, haga clic en Ver dispositivos e impresoras. Haga clic con el botón secundario en Brother HL-XXXX. Haga clic en Ver lo que se está imprimiendo. Si aparecen las opciones del controlador de impresora, seleccione su controlador. Haga clic en Impresora de la barra de menús y asegúrese de que Usar impresora sin conexión no esté seleccionado. (Para Windows ® 8 y Windows Server® 2012) Mueva el ratón a la esquina inferior derecha del escritorio. Cuando aparezca la barra de menús, haga clic en Configuración y, a continuación, en Panel de control. En el grupo Hardware, haga clic en Ver dispositivos e impresoras. Haga clic con el botón secundario en Brother HL-XXXX y, a continuación, en Ver lo que se está imprimiendo. Haga clic en Impresora y asegúrese de que la opción Usar impresora sin conexión no esté activada. (Windows® 7 y Windows Server® 2008 R2) Haga clic en el botón (Inicio) y en Dispositivos e impresoras. Haga clic con el botón secundario en Brother HL-XXXX y, a continuación, en Ver lo que se está imprimiendo. Haga clic en Impresora y asegúrese de que la opción Usar impresora sin conexión no esté activada. (Windows Vista® y Windows Server® 2008) Haga clic en el botón (Inicio), Panel de control, Hardware y sonido y, a continuación, en Impresoras. Haga clic con el botón secundario en Brother HL-XXXX. Asegúrese de que la opción Utilizar impresora en línea no esté seleccionada. (Windows® XP y Windows Server ® 2003) Haga clic en el botón Inicio y elija Impresoras y faxes. Haga clic con el botón secundario en Brother HL-XXXX. Asegúrese de que la opción Utilizar impresora en línea no esté seleccionada. El equipo no imprime o imprime inesperadamente. Mantenga pulsada durante 2 segundos aproximadamente hasta que todos los LED se iluminen; después suelte la tecla. El equipo cancelará el trabajo de impresión y lo borrará de la memoria. Es posible que la impresión esté incompleta. 61 A Solución de problemas y otra información Problemas de red Problemas Sugerencias No se puede instalar el software de Brother. (Windows®) Si aparece la advertencia del software de seguridad en la pantalla del ordenador durante la instalación, cambie la configuración del software de seguridad de modo que admita la ejecución del programa de configuración del producto Brother u otro programa. (Macintosh) A Si usa una función de cortafuegos del software de seguridad antivirus o antispyware, inhabilítela temporalmente e instale el software Brother. No se puede conectar a la red inalámbrica. Investigue el problema utilizando el Informe WLAN. Para imprimir el informe WLAN, uu Guía del usuario en red Para ver otros problemas relacionados con el uso del equipo en una red, uu Guía del usuario en red 62 Solución de problemas y otra información Limpieza y verificación del equipo A Limpie el exterior y el interior del equipo periódicamente con un paño seco y sin pelusa. Cada vez que sustituya el cartucho de tóner o la unidad de tambor, asegúrese de limpiar el interior del equipo. Si las páginas impresas quedan manchadas con tóner, limpie el interior del equipo con un paño seco y sin pelusa. ADVERTENCIA A NO use sustancias inflamables, ningún tipo de aerosol ni solventes orgánicos o líquidos que contengan alcohol o amoníaco para limpiar el interior o el exterior del equipo. De lo contrario, podría producirse un incendio o una descarga eléctrica. En su lugar, use únicamente un paño seco sin pelusa. (uu Guía de seguridad del producto: Precauciones generales) 63 Solución de problemas y otra información Información sobre el equipo A Configuraciones predeterminadas A El equipo tiene tres niveles de configuración predeterminada; la configuración predeterminada se estableció en fábrica antes de embalarlo para su envío. Restablecer la red (únicamente para HL-1210W(E) y HL-1212W) Rest.Predeter. A Rest.Config. NOTA • No se puede modificar la configuración preestablecida. • No se pueden cambiar los contadores de páginas. Restablecer la red (únicamente para HL-1210W(E) y HL-1212W) A Para restablecer únicamente el servidor de impresión a su configuración predeterminada (restableciendo toda la información de red, como por ejemplo la contraseña y la dirección IP), realice los siguientes pasos: a b Apague el equipo. c Manteniendo pulsada d Suelte la tecla . Asegúrese de que todos los LED estén apagados. e Pulse la tecla seis veces. Asegúrese de que se encienden todos los indicadores LED, lo que Asegúrese de que la cubierta superior esté cerrada y el cable de alimentación esté enchufado. , abra y cierre la cubierta superior una vez. indica que el equipo se ha reajustado a los valores predeterminados de fábrica. El equipo se reiniciará. Rest.Predeter. A Puede reajustar parcialmente el equipo a la configuración predeterminada de la impresora: a b Apague el equipo. c Manteniendo pulsada d Suelte la tecla . Asegúrese de que todos los LED estén apagados. e Pulse la tecla ocho veces. Asegúrese de que se encienden todos los indicadores LED, lo que Asegúrese de que la cubierta superior esté cerrada y el cable de alimentación esté enchufado. , abra y cierre la cubierta superior una vez. indica que el equipo se ha reajustado a los valores predeterminados de fábrica. El equipo se reiniciará. 64 Solución de problemas y otra información Rest.Config. A Esta operación restablece toda la configuración de la máquina a la que se estableció en la fábrica: a b Apague el equipo. c Manteniendo pulsada d Suelte la tecla . Asegúrese de que todos los LED estén apagados. e Pulse la tecla diez veces. El equipo se reiniciará automáticamente. Asegúrese de que la cubierta superior esté cerrada y el cable de alimentación esté enchufado. , abra y cierre la cubierta superior una vez. A 65 B Especificaciones B General B Modelo HL-1200(E) Tipo de impresora Láser Método de impresión Impresora láser electrofotográfica Capacidad de la memoria Estándar Fuente de alimentación Consumo eléctrico (De media) HL-1202(E) 1 MB HL-1210W(E) HL-1212W 32MB 220 - 240 V de CA 50/60Hz Pico 1 Aprox. 1056 W Imprimiendo 1 Aprox. 380 W a 25 °C Red en espera 2 3 Aprox. 0,5 W Preparado 1 Aprox. 40 W a 25 °C Hibernación 1 Aprox. 0,5 W Apagado 1 4 5 Aprox. 0,28 W Dimensión B Aprox. 1,3 W Aprox. 0,7 W HL-1200(E), HL-1202(E) 189 mm 340 mm 238 mm HL-1210W(E), HL-1212W 189 mm 340 mm Peso (con elementos consumibles) 4,6 kg Nivel de ruido LPAm = 51 dB (A) Presión de sonido Imprimiendo Imprimiendo Potencia 67 acústica Temperatura En servicio 238 mm LWAd = 6,6 B (A) De 10 a 32 °C Almacenamiento De 0 a 40 °C 66 Especificaciones Modelo HL-1200(E) Humedad En servicio HL-1202(E) HL-1210W(E) HL-1212W De 20 a 80 % (sin condensación) Almacenamiento De 35 a 85 % (sin condensación) Interfaz USB LAN inalámbrica SO compatibles Full-Speed USB 2.0 8 9 USB 2.0 de alta velocidad 8 9 Se recomienda usar un cable USB 2.0 (Tipo A/B) cuya longitud no supere los 2,0 metros. Se recomienda usar un cable USB 2.0 (Tipo A/B) cuya longitud no supere los 2,0 metros. — IEEE 802.11 b/g/n (modo Infraestructura/modo Ad-hoc) 10 Windows® Windows® XP Home, Windows® XP Professional, Windows® XP Professional x64 Edition, Windows Vista®, Windows® 7, Windows® 8, Windows® 8.1, Windows Server ® 2003, Windows Server ® 2003 x64 Edition, Windows Server® 2008, Windows Server® 2008 R2, Windows Server® 2012, Windows Server ® 2012 R2 Mac OS OS X v10.7.5, 10.8.x, 10.9.x Consumibles Cartucho de tóner (bandeja de entrada) (HL-1200, HL-1202(E) y HL-1210W) Aproximadamente 700 páginas, formato A4 o Letter 11 (HL-1200E, HL-1210WE y HL-1212W) Aproximadamente 1.000 páginas, formato A4 o Letter 11 Cartucho de tóner (estándar) Nombre de modelo Unidad de tambor Nombre de modelo Aproximadamente 1.000 páginas A4/Letter 11 TN-1050 Aproximadamente 10.000 páginas A4/Letter (1 página / trabajo) 12 DR-1050 1 Medido con el equipo conectado a la interfaz USB. 2 Todos los puertos de red inalámbrica activados y todos los puertos de red cableada conectados según la norma (UE) No 801/2013. 3 Para desactivar la función inalámbrica, pulse el botón WiFi del equipo 7 veces. Para volver a activar la función inalámbrica, pulse el botón WPS o AOSSTM de su punto de acceso inalámbrico/enrutador LAN y, a continuación, mantenga pulsado el botón WiFi de su equipo durante 2 segundos. 4 El consumo energético varía ligeramente dependiendo del entorno de uso o del desgaste de la pieza. 5 Medido de acuerdo con la IEC 62301 edición 2.0. 6 Medido de acuerdo con el método descrito en RAL-UZ171. 7 No es aconsejable utilizar dispositivos de oficina con una potencia acústica LWAd>6,30 B (A) en salas donde las personas requieran un alto nivel de concentración. Por su emisión sonora, estos dispositivos deben instalarse en lugares apartados. 8 El equipo también se puede conectar a un ordenador que tenga una interfaz USB 1.1. 9 No es compatible con puertos USB de terceros. 10 Para conocer las especificaciones‘de red detalladas, uu Red (LAN) (únicamente para HL-1210W(E) y HL-1212W) uu página 71 y Guía del usuario en red. 11 El rendimiento aproximado del cartucho se declara de acuerdo con ISO/IEC 19752. 12 La vida útil del tambor es aproximada y puede variar según el tipo de uso. 67 B Especificaciones Soportes de impresión B Modelo HL-1200(E) HL-1202(E) Entrada de Bandeja de Tipo de papel papel papel Tamaño del papel Papel normal y papel reciclado HL-1210W(E) HL-1212W A4, Letter, Legal, Folio, A5, A5 (borde largo), B5, Executive Ancho: 148 a 216 mm Largo: 148 a 355,6 mm Peso del papel 65 a 105 g/m2 Capacidad máxima de papel Salida de papel Hasta 150 hojas de 80 g/m2 Papel normal B Bandeja de salida cara abajo Hasta 50 hojas de 80 g/m2 Papel normal (salida boca abajo por la bandeja de salida boca abajo) 68 Especificaciones Información importante para la selección del papel B Esta sección proporciona información que le ayudará a elegir el tipo de papel que se puede utilizar con este equipo. NOTA Si utiliza un papel que no esté recomendado, puede provocar un atasco o un fallo de alimentación del papel en el equipo. Antes de comprar una gran cantidad de papel B Asegúrese de que el papel es adecuado para el equipo. B Papel para copias en papel normal B El papel se divide según el uso como papel para impresión y papel para copias. El uso se muestra normalmente en el paquete del papel. Compruebe el paquete para ver si el papel es adecuado para impresoras láser. Utilice papel adecuado para impresoras láser. Peso base B El peso base del papel de uso general varía en los diferentes países. Recomendamos utilizar papel que pese entre 70 y 90 g/m2, aunque este equipo es capaz de trabajar con papel más fino o más grueso que dichos pesos. Grano largo y grano corto B La fibra de la pasta del papel se alinea durante la fabricación de papel. El papel se puede clasificar en dos tipos, de grano largo y de grano corto. Las fibras del papel de grano largo van en la misma dirección que el borde largo del papel. Las fibras del papel de grano corto van perpendiculares al borde largo del papel. Aunque la mayoría del papel para la copia en papel normal es de grano largo, también lo hay de grano corto. Se recomienda utilizar papel de grano largo para este equipo. El papel de grano corto es demasiado débil para el carro del papel del equipo. Papel ácido y papel neutralizado B El papel se puede clasificar en papel ácido y papel neutralizado. Aunque los métodos modernos de fabricación del papel comenzaron con el papel ácido, los cambios más recientes han hecho que el papel neutralizado vaya desplazando al papel ácido por motivos medioambientales. Sin embargo, muchos formatos de papel ácido se pueden encontrar en papel reciclado. Se recomienda utilizar papel neutralizado para este equipo. Puede utilizar un rotulador de comprobación de papel ácido para distinguirlo del papel neutralizado. Superficie de impresión B Las características del haz y del envés de una hoja de papel varían ligeramente. Normalmente, el lado por el que se abre la resma del paquete de papel es el lado de impresión. Siga las instrucciones que se indican en el embalaje del papel. Normalmente, la cara de impresión se indica con una flecha. 69 Especificaciones Impresora B Modelo HL-1200(E) Resolución Hasta 600 × 600 ppp (2400 × 600 ppp con control de resolución) Velocidad de impresión 1 Impresión a una sola cara Tiempo de primera copia 2 HL-1202(E) HL-1210W(E) HL-1212W Hasta 2400 × 600 ppp (tecnología HQ1200) Hasta 20 ppm (tamaño A4) Hasta 21 ppm (tamaño Letter) Menos de 10 segundos a 23 °C / 230 V 1 La velocidad de impresión puede cambiar dependiendo del tipo de documento que imprima. 2 Desde el modo Lista B 70 Especificaciones Red (LAN) (únicamente para HL-1210W(E) y HL-1212W) Modelo HL–1210W(E) LAN Puede conectar el equipo a una red para impresión en red. B HL–1212W También se incluye el software de administración de redes BRAdmin Light de Brother 1 2. Protocolos Protocolos de seguridad 1 2 IPv4 ARP, RARP, BOOTP, DHCP, APIPA (Auto IP), Resolución de nombres WINS/NetBIOS, Resolución DNS, mDNS, Respondedor LLMNR, LPR/LPD, Puerto personalizado sin procesar/Puerto 9100, IPP, Servidor FTP, SNMPv1/v2c, Servidor HTTP, Cliente y servidor TFTP, Cliente SMTP, ICMP, Servicios Web (impresión) IPv6 NDP, RA, Resolución de DNS, mDNS, Respondedor LLMNR, LPR/LPD, Puerto personalizado sin procesar/Puerto 9100, IPP, Servidor FTP, SNMPv1/v2c, Servidor HTTP, Cliente y servidor TFTP, Cliente SMTP, ICMPv6, Servicios Web (impresión) Redes inalámbricas SMTP-AUTH Seguridad en las redes inalámbricas WEP de 64/128 bits, WPA-PSK (TKIP/AES), WPA2-PSK (AES) Utilidad de asistencia de configuración de red inalámbrica AOSS™ Sí WPS Sí (Para usuarios de Windows®) BRAdmin Light de Brother está disponible en el CD-ROM que se suministra con el equipo. (Para usuarios de Macintosh) BRAdmin Light de Brother puede descargarse en http://support.brother.com. (Para usuarios de Windows®) Si necesita una administración de impresora más completa, use la última versión de la utilidad BRAdmin Professional de Brother, que se puede descargar en http://support.brother.com. 71 B C Índice A M Administrador ......................................................15, 18 Ajustes de tóner (modo Continuar) ........................... 49 Apagado automático ................................................. 47 Artículos consumibles ............................................... 48 Asistencia .................................................................. 24 Atascos de papel ...................................................... 56 Macintosh .................................................................... 5 Marca de agua ....................................................15, 18 Memoria .................................................................... 66 Mensajes de error ..................................................... 51 Modo Espera .......................................................39, 46 Modo hibernación ...............................................39, 46 C N Centros de servicio (Europa y otros países) ................ i Configuraciones predeterminadas ............................ 64 Contraseña ............................................................... 18 Controlador de impresora .............................. 5, 25, 35 Números de Brother ..................................................... i D Dimensiones ............................................................. 66 Doble cara / Folleto ................................................... 12 E Especificaciones del soporte .................................... 68 F Folio ......................................................................2, 68 I Impresión Macintosh Controlador de impresora ................................... 28 problemas ........................................................61, 62 Windows® Controlador de impresora ..................................... 8 Impresión a 2 caras ............................................ 12 Impresión de folletos ........................................... 13 Impresión a 2 caras .................................................... 3 Impresión a 2 caras manual ........................................ 4 Impresión de encabezado y pie de página .........15, 17 L P C Panel de control ........................................................ 38 Papel .....................................................................2, 69 tamaño ..................................................................... 2 tipo ........................................................................... 2 Papel normal ............................................................... 2 Perfiles de impresión ................................................ 21 Peso .......................................................................... 66 Pestaña Configuración de dispositivo ....................... 23 R red problemas .............................................................. 62 Registre su producto .................................................... i S Software para redes .................................................. 37 Solución de problemas ............................................. 60 si tiene problemas de impresión ......................................................61, 62 red ....................................................................... 62 Status Monitor Macintosh ............................................................... 35 Windows® .............................................................. 26 U Utilidades ..................................................................... i La calidad de impresión ............................................ 52 LED (diodo emisor de luz) ........................................ 38 Limpieza .................................................................... 63 Linux ........................................................................... 5 72

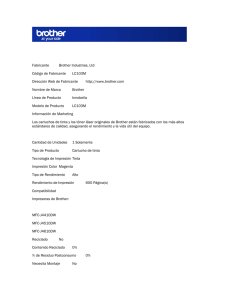
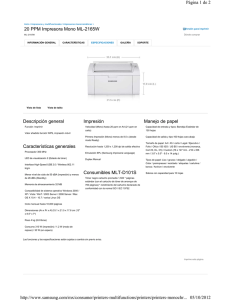


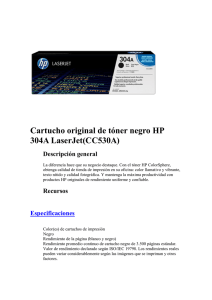

![Descargar especificaciones técnicas (i-SENSYS LBP2900B) [PDF, 41 KB]](http://s2.studylib.es/store/data/001148230_1-4586b8711fb564440a102a84f9f729e7-300x300.png)
