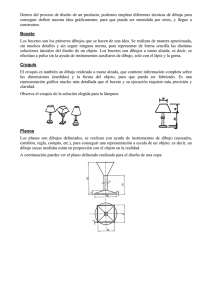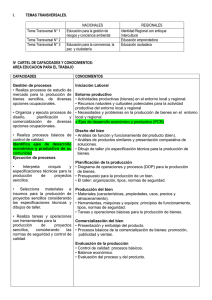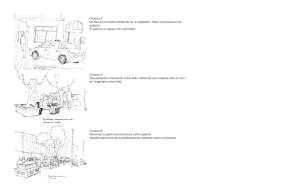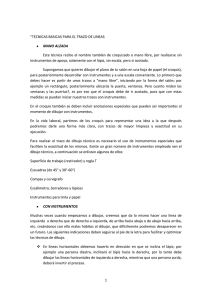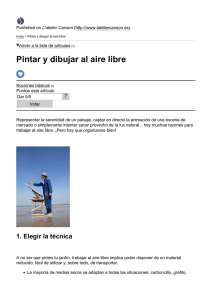UNIDAD 1
Anuncio
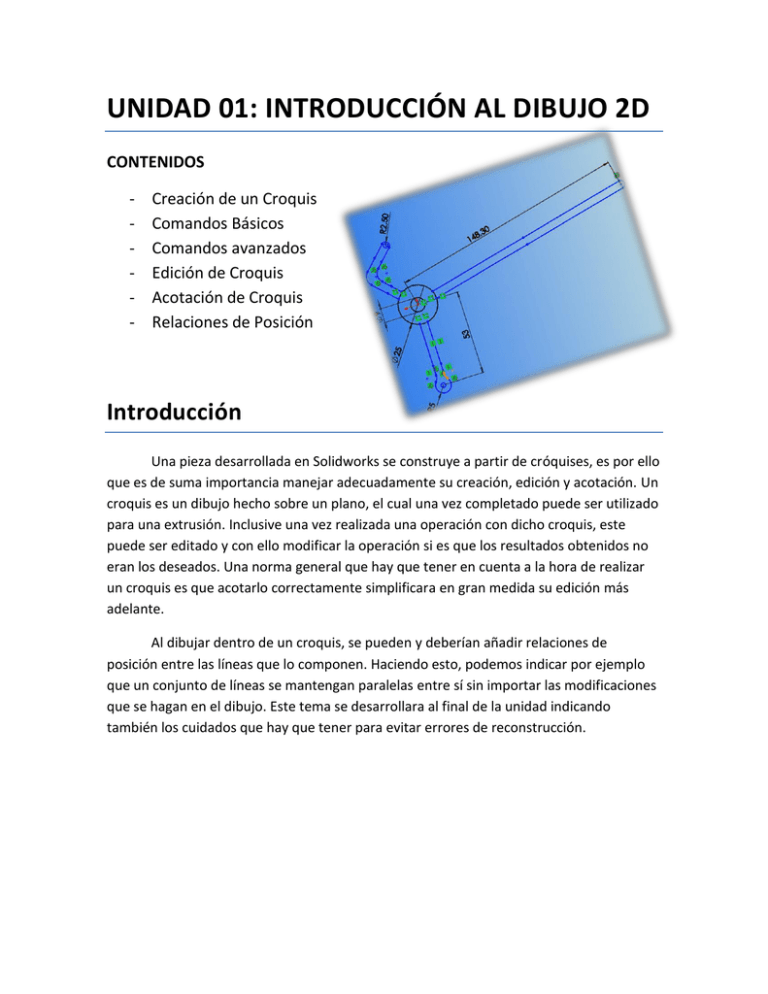
UNIDAD 01: INTRODUCCIÓN AL DIBUJO 2D CONTENIDOS - Creación de un Croquis Comandos Básicos Comandos avanzados Edición de Croquis Acotación de Croquis Relaciones de Posición Introducción Una pieza desarrollada en Solidworks se construye a partir de cróquises, es por ello que es de suma importancia manejar adecuadamente su creación, edición y acotación. Un croquis es un dibujo hecho sobre un plano, el cual una vez completado puede ser utilizado para una extrusión. Inclusive una vez realizada una operación con dicho croquis, este puede ser editado y con ello modificar la operación si es que los resultados obtenidos no eran los deseados. Una norma general que hay que tener en cuenta a la hora de realizar un croquis es que acotarlo correctamente simplificara en gran medida su edición más adelante. Al dibujar dentro de un croquis, se pueden y deberían añadir relaciones de posición entre las líneas que lo componen. Haciendo esto, podemos indicar por ejemplo que un conjunto de líneas se mantengan paralelas entre sí sin importar las modificaciones que se hagan en el dibujo. Este tema se desarrollara al final de la unidad indicando también los cuidados que hay que tener para evitar errores de reconstrucción. Creación de un Croquis Para crear un nuevo croquis se debe proceder a la pestaña croquis del Solidworks como se ve en la figura. En ella seleccionaremos la opción Croquis que se encuentra en la parte superior izquierda de la ventana. Como se puede apreciar, hay una flecha debajo del ícono de croquis indicando que existen varias posibilidades (en éste caso 2) de croquizado. En el presente capitulo nos limitaremos a la opción por defecto de croquizado que es sobre un plano, pero abarcaremos la opción de croquizado 3D en la unidad 4. Cuando hacemos click en Croquis, se activan sobre la ventana de trabajo los tres planos ortogonales por defecto. Deberemos elegir uno sobre el cual dibujar, pero cabe acotar que si ya tuviésemos un modelo en 3D, podríamos elegir cualquiera de sus caras planas como plano de dibujo sin ninguna clase de problemas. En ese caso, el centro del croquis se ubicaría en el centro geométrico de la cara donde vamos a dibujar. Una vez seleccionado un plano sobre el cual dibujar, la vista se acomoda automáticamente para trabajar sobre él de forma más cómoda. Comandos Básicos Éstos son los comandos de Línea, Círculo, Rectángulo y Arco. Son las herramientas básicas de dibujo y con ellas se puede hacer casi cualquier forma imaginable. Más adelante se verán otros comandos que simplifican la tarea de dibujo. Línea Por definición, una línea es una sucesión infinita de puntos acomodados uno al lado del otro, pero para Solidworks, el comando línea permite graficar un segmento recto cuya longitud es la que nosotros digamos. Como se puede apreciar existen dos opciones de líneas a elegir: La opción Línea abre un cuadro de configuración donde se puede decidir si se desea dibujar una línea libre, horizontal, vertical o con ángulo. También se puede configurar para que sea una línea constructiva (ésta casilla se activa automáticamente al seleccionar la opción Línea Constructiva) o también puede ser una línea de longitud infinita. Para dibujar una línea, bastara con marcar un punto inicial y uno final. Si hacemos click sobre una línea ya dibujada, accederemos a un cuadro de propiedades de línea, en el cual se pueden modificar sus relaciones con otros elementos del dibujo o con el dibujo mismo, modificar las características de línea para construcción o de longitud infinita, y lo más importante, desde éste cuadro se puede reasignar una longitud y un ángulo para la línea, el cual se mide desde la línea horizontal en el sentido antihorario. Fijar una línea impide completamente su modificación, ya sea la modificación de sus parámetros o de su posición en el plano. Es por ello que se desaconseja su uso, salvo en ocasiones muy especiales donde no hay otra forma de modificar elementos del croquis sin que se modifique uno en especial. Círculo Un círculo es una sucesión de puntos que equidistan de un punto llamado centro. En Solidworks disponemos de dos maneras de dibujar circunferencias, que son Círculo, donde se debe especificar primeramente el centro y luego el radio, y Círculo Perimetral, en el cual se deben marcar tres puntos de paso de la circunferencia. Al seleccionar cualquiera de las opciones, en la parte izquierda de la pantalla aparecerá un cuadro de configuración del comando, donde podremos elegir alguna de las dos opciones para dibujar el círculo. En una primera instancia se deberán utilizar las relaciones de posición existentes para ubicar el centro o los puntos de paso del círculo, pudiendo luego modificarse la posición del centro a voluntad con las coordenadas en el cuadro de propiedades. Los parámetros de posición y radio se podrán modificar una vez realizado el circulo sobre el plano de dibujo, haciendo click en el, lo que provocará la aparición nuevamente en la parte izquierda de la pantalla del cuadro de propiedades del círculo. Rectángulo Un rectángulo es un polígono de Cuatro lados, formado por dos pares de segmentos de igual longitud y paralelos entre sí. Solidworks brinda 5 posibilidades para dibujar rectángulos. Al seleccionar cualquiera de ellas, se abrirá un cuadro de configuración donde podremos modificar la forma de dibujar el rectángulo. Con Rectángulo se deben marcar dos aristas opuestas del rectángulo para darle forma. Rectángulo de Centro, define la forma dando un centro y luego una de las aristas (las otras tres se ubicaran simétricamente respecto del centro). Con Rectángulo 3 puntos esquina se deberá indicar la posición de 3 de las aristas del rectángulo para que la figura quede definida. En Rectángulo 3 puntos centro una vez marcado el centro, dos puntos más definen la mitad del ancho y la mitad del alto del rectángulo. Finalmente en el Paralelogramo, los dos primeros puntos definen la base del polígono y el tercer punto indica una de las aristas faltantes. Una vez completado el rectángulo, automáticamente se abre el cuadro de edición de la figura donde podremos ponerle restricciones y modificar la posición de sus puntos en la sección de parámetros. Se permite también indicar las coordenadas particulares de cada uno de las aristas del rectángulo y del centro siempre y cuando no se haya salido de la operación luego de realizarla. De otra forma habrá que marcar arista por arista para modificar sus coordenadas. Arco Un arco es un segmento de círculo incompleto. Con Solidworks tendremos 3 métodos distintos para definirlo. El método por defecto es Arco centro Extremos, en el cual se da primeramente el centro de la circunferencia para luego marcar los dos puntos extremos del segmento. La siguiente opción es Arco Tangente, para el cual es necesario tener un segmento previamente dibujado, ya que el primer punto que se marca debe pasar por una línea a la cual el arco será tangente, el segundo punto indica el final del arco. La última opción es Arco 3 Puntos, donde los dos primeros puntos indican el principio y el fin del arco, mientras que el tercer punto permite la obtención del centro de la circunferencia. Cuando seleccionamos alguna de las opciones se abre, como antes, un cuadro de configuración del comando. Como antes, una vez completado el dibujo, el cuadro cambia por uno de configuración donde se pueden cambiar los datos del arco realizado. En el cuadro de propiedades de los arcos se podrán modificar las coordenadas de los puntos inicial, final y del centro de la circunferencia. También se dará la posibilidad de modificar el ángulo de abertura del arco Comandos Avanzados En ésta sección veremos el uso de los comandos Spline, Elipse, Ranura Recta y Polígono, que ayudan a facilitad la tarea de dibujar. Spline Un spline es una curva definida en porciones mediante polinomios, la cual se utiliza para ajuste de curvas pues aproximan formas complicadas. Aquí, como antes, tendremos diferentes posibilidades a elegir, en éste caso 3. La primera llamada simplemente Spline consiste en marcar puntos de paso por los que debe pasar la curva, con los cuales una vez finalizado el trazado se puede modificar la forma final estirando las flechas que en estos aparecen. La segunda opción, Curva conducida por Ecuación, permite insertar una ecuación conocida en x e y con la cual automáticamente se grafica la curva dentro de un intervalo. La tercer opción, Ajustar a Spline, permite cerrar líneas ya dibujadas mediante splines, dando un valor de tolerancia. Ésta última opción permite a su vez, si no se selecciona curva cerrada, genera una spline en los puntos extremos de las líneas, lo que permite cerramientos de puntos complicados. Elipse La elipse cuenta con un punto central y dos radios que la definen. Si los radios fuesen iguales, nos encontraríamos en un caso especial de elipse que es el círculo. El comando elipse de Solidworks, consta de 3 opciones. Elipse, que se grafica primeramente marcando un centro para luego definir los dos radios, Elipse parcial, donde el proceso de definición de la forma es similar al primero con la diferencia que pasando el mouse por encima de la curva se indica lo que debe quedar dibujado, y finalmente Parábola, donde el primer click determina el centro, el segundo el vértice y pasando el mouse por encima de la curva se indica lo que la curva debe abarcar. La configuración luego del dibujo es similar a lo anteriormente visto. Ranura Éste comando sirve para graficar dos líneas rectas paralelas, de una longitud determinada, que se cierran en sus extremos mediante medias circunferencias. Solidworks facilita 4 métodos de dibujo para hacer esto. En el primero llamado Ranura Recta, se deben indica primeramente los centros de la semicircunferencia, para luego definir el radio de éstas, con lo que queda formada la figura. El segundo método, llamado Ranura recta centro Extremo, consiste en marcar el centro de la figura, luego el centro de una de las semicircunferencias y finalmente su radio. La tercera opción llamada Ranura de arco 3 Puntos, sirve para generar una ranura sobre una circunferencia, para ello se marcan los dos centros de las semicircunferencias, luego con un tercer punto se determina el radio de curvatura de la ranura y finalmente se india el radio de las semicircunferencias. La última opción, llamada Ranura de arco centro Extremos, sirve también para ranuras en arco, con la diferencia que el primer punto indica el centro del radio de curvatura y haciendo click en dos puntos del arco se definen los centros de la semicircunferencia, con lo que solo resta indicar su radio. Una vez realizado el dibujo, en el cuadro de propiedades del mismo se podrán agregar o quitar relaciones de posición, se podrá definir el tipo de ranura, y se podrán modificar los parámetros de la figura, modificándola según nuestras necesidades. Polígono Un polígono es una figura muy útil en la mayoría de los casos, pero que se llega a complicar bastante a la hora de dibujarla cuando el número de lados supera las 6 unidades. Es por ello que Solidworks implementa ésta herramienta por separado, capaz de dibujar polígonos de hasta 40 lados en tres simples pasos. El primero es indicar el centro del mismo, el segundo es indicar la posición de una de sus aristas, y finalmente indicando el radio de la circunferencia donde se encuentra circunscripto, el polígono queda totalmente definido. Entre las configuraciones que se le pueden hacer a la figura se encuentran la transformación del tipo de línea a líneas de construcción, el número de lados, definición del polígono mediante círculo inscripto o circunscripto, posición del centro, radio del circulo guía y ángulo de la primer arista (usada para dibujar la figura). Edición del Croquis Hasta ahora hemos visto las funciones utilizadas para dibujar en un croquis. Ésta sección en cambio, tratará sobre la edición del dibujo. Los comando a analizar, son los que se encuentran en la sección media de la ventana croquis. Nos referimos primeramente a la función Recortar Entidades, con la cual podemos cortar partes de líneas siempre y cuando éstas se encuentren interceptadas por otras. La opción recorte inteligente permite trazar una línea de corte mientras se mantiene pulsado el botón izquierdo del mouse. Toda línea intersectada con otra que toque ésta línea de corte, se verá recortada hasta el punto de intersección. La opción esquina busca la intersección de dos líneas seleccionadas y las recorta en el punto de intersección. Recortar dentro del límite permite seleccionar dos curvas guía dentro de las cuales toda línea que las atraviese se verá recortada. La opción Recortar fuera de Límite es similar a la anterior con la diferencia que las líneas se verán recortadas por la parte exterior a las curvas guía. Finalmente, Recortar hasta más cercano busca el punto de intersección más cercano y es desde allí de donde recorta. En segundo lugar se ve la variante de recortar entidades, que es Extender Entidades, función que al seleccionar una curva, la extiende siguiendo la trayectoria que ésta tiene en su punto final hasta una línea que la atraviese. La operación Convertir Entidades permite seleccionar líneas ya existentes tanto de un modelo extruido como de un croquis distinto al que se está modificando y proyectarlas al croquis de trabajo, con lo cual se evita tener que repetir el proceso de dibujo de líneas que ya existen. La operación Simetría permite utilizar una línea eje para copiar de forma invertida un dibujo ya hecho. Basta con seleccionar las líneas a copiar y elegir un eje de referencia. La operación Equidistanciar Entidades, permite seleccionar una curva y crear una nueva que se encuentre a una determinada distancia de ésta en todos los puntos de su longitud. Hay que tener cuidado al utilizar ésta operación con líneas Spline puesto que ciertas geometrías producen que la nueva se cruce sobre sí misma siendo esto imposible de generar para el programa. La operación Matriz Lineal crea copias de curvas seleccionadas a una determinada distancia en x e y. El número de copias se puede variar a antojo, creando tantas filas y columnas de curvas como sea necesario. La operación Matriz Circular utiliza un punto guía sobre el cual crea una circunferencia con tantas copias de las curvas seleccionadas como se especifique. En cuanto a la operación Mover Entidades, dentro de ella hay 5 operaciones diferentes. Mover Entidades Permite seleccionar un conjunto de curvas y moverlas con referencia a un punto determinado, o moverla mediante la indicación de la variación en x e y. Copiar Entidades Permite crear una réplica de las curvas seleccionadas a una determinada distancia de las originales. El comando Girar entidades permite rotar curvas con respecto a un punto. Escala permite multiplicar el tamaño de las curvas en un rango de 0 hasta infinito. Es decir, que permite que la escala amplíe o reduzca las medidas. Estirar permite modificar ciertas medidas de un dibujo sin cambiar la geometría general. Acotación de croquis En cuanto a la acotación de los croquis, podemos decir que existen métodos para todas las posibles necesidades. Es de fundamental importancia el conocimiento sobre el uso de la herramienta Cota Inteligente, la cual obtiene automáticamente medidas de longitudes y ángulos. Pero también se pueden usar las Cotas Horizontales o Verticales, cuyo nombre da a entender sus propiedades, como así las cotas de coordenadas, que permiten acotar varios puntos con respecto a un origen a elección de manera continua. Relaciones de Posición Las relaciones de posición son propiedades que se les asignan a los componentes de un dibujo que lo restringen respecto de otros componentes y del plano. Resultan de gran utilidad puesto que a medida que un dibujo se vuelve más y más complejo, si se requiere modificar la medida de un elemento, la modificación se puede arrastrar a componentes unidos a éste. Esto es tanto bueno como malo, pues si solamente se quiere modificar ese elemento, se producirán modificaciones no deseadas en otros elementos. Pero si lo que se necesita es poder modificar un dibujo manteniendo ciertas relaciones constantes, utilizar relaciones de posición simplifica increíblemente la tarea. Para asignar relaciones de posición a un dibujo, basta con seleccionar el componente deseado, con lo cual aparecerá en la parte izquierda de la ventana una gama de opciones de relación que dependerá de la forma del componente. Esto es aplicable también a un conjunto de varios elementos, con los cuales automáticamente se mostraran las opciones de relación disponibles. Sabiendo esto, podemos in un poco más allá y hablar sobre la definición del dibujo, la cual se puede ver en la parte inferior de la ventana de Solidworks. La definición del dibujo indica que tan bien están puestas las relaciones de posición de un dibujo, y tiene tres estados, que son Insuficientemente Definido, Completamente definido o Definido en Exceso. Cuando un dibujo se encuentra Insuficientemente Definido, quiere decir que por lo menos un componente del mismo no tiene suficientes relaciones de posición para que la figura se mantenga constante en caso de alguna modificación. Si un dibujo se encuentra Completamente Definido, cualquier modificación que se haga se verá reflejada en todo el dibujo ya que las relaciones han de ser respetadas en su totalidad. Finalmente, que un dibujo se encuentre Definido en Exceso quiere decir que uno o varios componentes del dibujo poseen relaciones de posición que producen el mismo efecto por lo que se encuentran de sobra, o que las relaciones se contraponen, como ser decir que una línea debe ser Horizontal y Vertical al mismo tiempo. Es un absurdo. Cuando las curvas se encuentren insuficientemente definidas se verán de color azul. Una curva completamente definida se muestra en negro, mientras que las relaciones de posición que se encuentran en exceso se mostrarán de color rojo. Si por comodidad o gusto a la hora de utilizar el programa se han modificado los estilos visuales de las líneas, los colores antes mencionados se modifican por los del nuevo estilo de visualización. Ejemplo de Aplicación A modo de práctica se realizara un simple ejercicio donde se mostrara el desarrollo de un croquis de una pieza de máquina. Comenzaremos creando un croquis nuevo en el plano frontal, donde dibujaremos un rectángulo. Acotaremos este rectángulo con el fin de definir sus medidas deseadas. Se utilizara simplemente la herramienta Cota Inteligente. Acotaremos ambos lados con 100mm para el lado vertical y 200 para el horizontal. Nos aseguraremos que estas cotas modifiquen adecuadamente el dibujo. Mediante la función Arco, realizaremos una media circunferencia n uno de los lados de 100mm. Crearemos una línea auxiliar vertical que corte por la mitad al rectángulo. Es importante que para su realización se tengan en cuenta las dos formas de acceder a esta función. Utilizaremos la función Simetria, donde marcaremos el medio círculo como entidad para la simetría y marcaremos la línea auxiliar recientemente echa como eje para la operación. Utilizando la función recorte inteligente, cortaremos las dos líneas de 100mm del rectángulo dejando un solo cuerpo. Con la función Equidistanciar entidades, seleccionaremos uno de los lados de la figura asegurándonos que la casilla “seleccionar cadena” y marcaremos la casilla invertir dirección. Marcaremos la distancia en 10mm. Crearemos una línea auxiliar vertical en el extremo de la circunferencia y en el centro de ella crearemos un polígono de 8 lados. Utilizando la cota inteligente acotaremos este polígono para que tenga un diámetro de 4mm. Usando la matriz circular marcaremos como eje el centro de la circunferencia y los elementos serán las ocho líneas del polígono. Indicaremos la cobertura de la matriz en 180° y que el número de instancias sean 5. Realizando otra operación de simetría con la línea auxiliar que corta la figura en dos, duplicaremos los cinco polígonos en el otro lado de la pieza y nuestro croquis quedara finalizado.